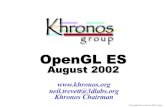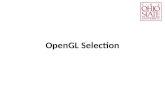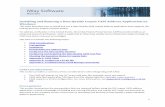Installing OpenGL and Running OpenGL Programs on Microsoft...
Transcript of Installing OpenGL and Running OpenGL Programs on Microsoft...

Installing OpenGL and Running OpenGL Programs on
Microsoft Windows 7 and Higher
The development platform for our class is a Microsoft Visual Studio 2010 Integrated
Development Environment (IDE) running on Windows 7. So, described below is how to install
a free version of that IDE on Windows 7. However, your program should run, possibly with
minor modification, even using later versions of Visual Studio and on Windows 8.
Go to http://www.visualstudio.com/en-us/downloads#d-2010-express and follow the links there
to download and install Microsoft Visual C++ 2010 Express edition. After Visual C++ has been
successfully installed, do the following.
Install FreeGLUT:
1. Download and unzip the file freeglut-MSVC-2.8.1-1.mp.zip
from http://files.transmissionzero.co.uk/software/development/GLUT/freeglut-MSVC.zip.
On 32-bit Windows:
(a) Copy all the files from freeglut\include\GL to
C:\Program Files\Microsoft SDKs\Windows\v7.0A\Include\GL.
Note that you may have to create the GL folder.
(b) Copy the file freeglut.lib from freeglut\lib to
C:\Program Files\Microsoft SDKs\Windows\v7.0A\Lib.
(c) Copy the file freeglut.dll from freeglut\bin to C:\Windows\System32.
On 64-bit Windows:
(a) Copy all the files from freeglut\include\GL to
C:\Program Files(x86)\Microsoft SDKs\Windows\v7.0A\Include\GL.
Note that you may have to create the GL folder.
(b) Copy the file freeglut.lib from freeglut\lib\x64 to
C:\Program Files(x86)\Microsoft SDKs\Windows\v7.0A\Lib.
(c) Copy the file freeglut.dll from freeglut\bin\x64 to C:\Windows\SysWOW64.
Install GLEW:
1. Download glext.h from http://www.opengl.org/registry/api/glext.h to
C:\Program Files\Microsoft Visual Studio 10.0\VC\include\GL.
2. Download and unzip the file glew-1.10.0-win32.zip from http://glew.sourceforge.net/.
On 32-bit Windows:
(a) Copy all the files from glew-1.10.0\include\GL to

C:\Program Files\Microsoft SDKs\Windows\v7.0A\Include\GL.
(b) Copy all the files from glew-1.10.0\lib\Release\Win32 to
C:\Program Files\Microsoft SDKs\Windows\v7.0A\Lib.
(c) Copy all the files from glew-1.10.0\bin\Release\Win32 to C:\Windows\System32.
On 64-bit Windows:
(a) Copy all the files from glew-1.10.0\include\GL to
C:\Program Files(x86)\Microsoft SDKs\Windows\v7.0A\Include\GL.
(b) Copy all the files from glew-1.10.0\lib\Release\Win32 to
C:\Program Files(x86)\Microsoft SDKs\Windows\v7.0A\Lib.
(c) Copy all the files from glew-1.10.0\bin\Release\Win32 to C:\Windows\SysWOW64.
Run a program: 1. Open Visual C++ 2010 from the Start Menu to bring up the welcome screen.
2. Create a new project by going to File -> New -> Project.
3. Select Win32 from the Installed Templates panel and then Win32 Console Application from
the next panel. Name your project and select the folder where you want to save it. Uncheck the
box which says “Create directory for solution". Click OK to bring up a wizard welcome window.
4. Click Application Settings for the settings dialog box.
5. Uncheck the Precompiled header box, check the Empty project box and choose Console
application. Click Finish to see a new project window.
6. Right click on Source Files and choose Add -> New Item to bring up a dialog box.
7. Select Code from the Installed Templates panel and C++ File(.cpp) from the next panel.
Name your file and click Add to see an empty code panel in the project window titled with your
chosen name.
8. Copy any of our note/sample programs into or write your own in the code panel.
9. Save and build your project by going to Debug -> Build Solution. Then execute the program
with Debug -> Start Debugging. If the program has been built successfully, then you should see
no error in the output window.
Note: If your graphics card doesn't support OpenGL 4.3 then programs using OpenGL 4.3 calls
may compile but not run as the system is unable to provide the OpenGL 4.3 rendering context
asked by the command glutInitContextVersion(4, 3) in the main routine. What you might do in
this case is replace glutInitContextVersion(4, 3) with glutInitContextVersion(3, 3), or even
glutInitContextVersion(2, 1), instead. Of course, then, programs using later-generation calls will
not run, but you should be fine early on in the class.