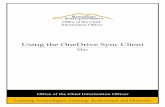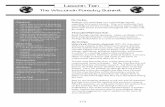Installing OneDrive on a UWSP Computer (Mac) OneD… · Web viewInstalling OneDrive on a UWSP...
Click here to load reader
Transcript of Installing OneDrive on a UWSP Computer (Mac) OneD… · Web viewInstalling OneDrive on a UWSP...

Installing OneDrive on a UWSP Computer (Mac)As of December 7th, 2016, the Microsoft OneDrive for Business sync client is available on UWSP faculty, staff, classroom and instructor computers in the computer labs. The OneDrive for Business sync client is not setup for student computers in labs because of limited hard drive space on the lab computers.
With the University-wide availability of OneDrive for Business, we are asking faculty, staff and students to use OneDrive for Business as their cloud storage solution for UWSP related classes and business. To help prevent conflicts, the installation of the OneDrive for Business sync client will disable access to the consumer version of OneDrive that uses a Microsoft personal account. Information Technology is also recommending that faculty, staff and students migrate away from other cloud services and use OneDrive for Business.
Using the OneDrive Client on a Computer for the First TimeSetting up the OneDrive ClientOpen the Applications folder from the dock and launch the OneDrive for Business application. This will open a window labeled “Set up OneDrive.” Enter your email address and click the “Sign In” button.
This will redirect you to a Microsoft login window that is
similar to the one at portal.office.com. Make sure your email address is correct, enter your password and click the “Sign In” button.
The next window to open will be labeled “This is your OneDrive Folder.” Click the “Choose OneDrive Folder Location” button, which will open a window labeled “Microsoft OneDrive.” Select the default location by clicking on the “Choose this location.”

In the following window, which is labeled “This Is Your OneDrive Folder,” click the “Next” button. The next window to open will be labeled “Sync Files from Your OneDrive.” The default setup is to sync all files you already have in OneDrive with your computer. However, if you are storing OneNote notebooks in OneDrive, you should uncheck “All files and folder on my OneDrive” and select “Choose foldes to sync.” Any folders or files that contain OneNote notebooks should be unselected because OneNote has its own sync technology that may interfere with the OneDrive sync client. Once you have set which files should be synced, click the button labeled “Next” to start synchronizing the files in your OneDrive to your computer.
On the next window that is displayed, you will see a section titled "Your OneDrive is ready for you.” Click the "Open my OneDrive - UWSP folder" button at the bottom. A webpage with a "Welcome to OneDrive" tutorial on it will open. It is a good idea work through this tutorial to learn more about OneDrive.
OneDrive will automaticlly start at logon and continously sync the folders you selected. When OneDrive is running, the OneDrive cloud icon will appear in the system tray in the upper right hand corner of the screen.
Finding Files Synced With OneDriveYou can easily find files that are synced with OneDrive. The installer places a “OneDrive – UWSP” folder in your favorites list in the Finder. You can also access it by clicking the OneDrive icon in your at the top right corner of your Mac.
File Management and Simplifying the Sync ProcessBefore using OneDrive on another computer, you should think about how you want to organize the files and folders you put in OneDrive. OneDrive for Business has 1 TB of storage per person, so it is an excellent option to back-up the files on your office computer. Putting your files in OneDrive has other benefits like being able to easily share them with other people. However, synchronizing

everything in your OneDrive to multiple computers could take a significant amount of time and it could fill the hard drive of computers you share with others.
At this point, you should consider creating a folder (or folders) that you’ll use to sync only a portion of your OneDrive content to other computers. For example, in OneDrive, you could create a folder called "Sync” and put materials you want to use on other computers in the "Sync" folder. In the final step of setting up OneDrive on another computers, you would uncheck the “Sync all files and folders in my OneDrive” and then uncheck all other folders except for the “Sync” folder.
Common Problems with the OneDrive for Business Sync ClientThe OneDrive for Business sync client has some limitations (see https://support.microsoft.com/en-us/kb/3125202 for details), but in general it cannot sync files names that contain \, /, :, *, ?, ", <, >, |, #, {, }, %, ~ , & or files that begin with a . or a ~. Also, file and folder names can have up to only 250 characters.
The OneDrive Client makes it very easy to notice and deal with these issues. If you copy a file that has too many character or a file that has unsupported character into a folder being synced to OneDrive, the system tray icon for OneDrive will change and show a red circle with an “x” along with a message indicating there is a problem.
To resolve this problem, double-click the OneDrive icon in the system tray. This will open a new window that gives details about the problem. Click on the file’s name in that window and explorer will open the folder that has the file with the problem. To fix this type of problem, simply rename the file so it does not contain the illegal character or so it has a shorter name.
A Final Word Regarding Types of Data Stored in OneDrive for BusinessAlthough IT has every confidence in the security measures Microsoft built into OneDrive for Business while data are being transported to and stored in OneDrive, IT also recommends that users do not store high risk data any place other than UWSP owned servers or desktop computers. The reason for this recommendation is that once data is moved into any cloud storage solution, it is very easy to inadvertently move the data onto a personal device like a smartphone or home computer. The easiest way to avoid this scenario is to not put high risk data into a cloud storage solution.