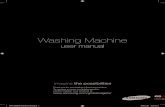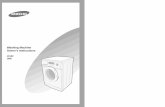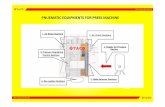Installing moodle on a local machine
description
Transcript of Installing moodle on a local machine

vangelis katsigiannakis
1
INSTALLING MOODLE ON A
LOCAL MACHINEStep by step guide for
Windows 8.1Moodle 2.6.1

vangelis katsigiannakis 2
PREPARATION Get Moodle
Download the standard version of Moodle you wish to install from Moodle.org

vangelis katsigiannakis 3
PREPARATION Get XAMPP
Go to apachefriends.org and download XAMPP for Windows.

vangelis katsigiannakis 4
CREATE XAMPP WEBSERVER Installing XAMPP
Run the installer, eventually you will be presented with an option about where to install the package.
We told it to install it in a new folder called C:\xampp which XAMPP will create.
You could use the browse button to point to a location.
Continue with the installation, this will take a while!

vangelis katsigiannakis 5
CREATE XAMPP WEBSERVER Launch XAMPP
There are several ways to start your webserver.
In the folder you installed XAMPP, look for the xampp_control icon.
When the XAMPP Control Panel has launched, click the “Start” buttons for Apache and MySQL.
When XAMPP start has finished, both Apache and MySQL have been started.

vangelis katsigiannakis 6
CREATE THE MYSQL DATABASE To create a MySQL database for
your Moodle “site” we will use the phpMyAdmin utility included with XAMPP.
To access this launch the web browser of your choice (Firefox is used in this example), type http://localhost/xampp/ in the address bar.
The XAMPP default page will be displayed, click the link for your preferred language – we will be using English.

vangelis katsigiannakis 7
CREATE THE MYSQL DATABASECheck xampp status..it should be as shown below.
From the menu on the left, click on “phpMyAdmin”.

vangelis katsigiannakis 8
CREATE THE MYSQL DATABASEWhen phpMy Admin has launched in your browser window, enter the name of your database in the “Create new database” field.
From the "Collation" drop down list select "utf8_unicode_ci“.
Click the “Create” button to create the database.

vangelis katsigiannakis 9
PREPARE SERVER FOR MOODLE Extract standard Moodle package
files.
Locate the zip file of the standard install package you downloaded from Moodle.org.
Extract the Moodle files to htdocs. A default folder named “moodle” is created with all the Moodle folders and files within it.

vangelis katsigiannakis 10
PREPARE SERVER FOR MOODLE Moodledata folder.
It is a good practice to manually create the moodledata folder. In an standard default install, Moodle will look for it in the top most level of folders on your server, the same level as htdocs, apache, php and those folders.

vangelis katsigiannakis 11
START OF INITIAL MOODLE INSTALL Go to moodle in web browser.
You have now installed a webserver on your computer. Next you need to get Moodle to install itself. You will use your favorite web browser to do this.
In your web browser, type the path to the folder containing the Moodle files in te address bar – in this example it’s http://localhost/moodle/install.php.
install.php is a php file inside your moodle folder.
Select language.
The initial install page will ask you to choose your preferred language.

12
START OF INITIAL MOODLE INSTALL Paths for Moodle installation.
The paths for your Moodle installation are shown – accept these or amend as desired.
MySQL database settings.
In this screen we enter the database settings. The fields are populated with some suggested values.
Database user: root

vangelis katsigiannakis 13
START OF INITIAL MOODLE INSTALL Server check. Moodle install confirmed.

vangelis katsigiannakis 14
START OF INITIAL MOODLE INSTALL Now you can Moodle
You will be asked to create the admin user for your Moodle site. Then as the admin Moodle user, you will be taken to the Front Page settings to start to build your new site.

vangelis katsigiannakis 15
TROUBLESHOOTING If the Moodle Front Page is
rerouting.
Delete cookies.
Changed settings on browser to accept third party cookies.
If the Moodle Front Page is rerouting.
Delete all files in cache directory and reload.
delete

vangelis katsigiannakis 16
REFERENCES http://docs.moodle.org/26/en/Windows_installation_using_XAMPP
http://www.youtube.com/watch?v=s_gEQ3DUb9g

vangelis katsigiannakis
17
INSTALLING MOODLE ON A
LOCAL MACHINEthanks..