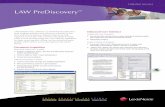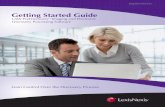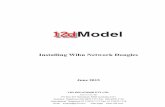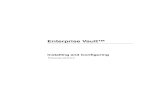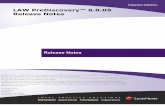Installing LAW PreDiscovery
Transcript of Installing LAW PreDiscovery
-
Installing LAW PreDiscovery
System Requirements Installing LAW PreDiscovery License Manager Profile Manager
User GuideLAW PreDiscovery, Version 6.17.105
-
No part of this work may be reproduced or transmitted in any form or by any means, electronic or mechanical,including photocopying, recording, or by any information storage or retrieval system, without permission.
While the information contained herein is believed to be accurate, this work is provided "as is," without warranty ofany kind. The information contained in this work does not constitute, and is not intended as, legal advice.
LexisNexis and the Knowledge Burst are registered trademarks of Reed Elsevier Properties Inc., used underlicense. LAW PreDiscovery is a registered trademark of LexisNexis, a division of RELX Inc. Other products orservices may be trademarks or registered trademarks of their respective companies.
2018 LexisNexis. All rights reserved.
LAW PreDiscoveryConcordanceCaseMapLexisNexis Early Data AnalyzerLexisNexis Early Data Analyzer Web
LAW PreDiscovery
Version: 6.17.105LAW Prediscovery Release Date: February 5, 2018
Installing LAW PreDiscovery User Guide
-
3Contents
3
2018 LexisNexis. All rights reserved.
Table of Contents
Chapter 1 About LAW PreDiscovery 5
Chapter 2 What's New in LAW PreDiscovery 8
Chapter 3 Installing LAW PreDiscovery 10
................................................................................................................................... 101 System Requirements
................................................................................................................................... 152 Installing LAW PreDiscovery
................................................................................................................................... 383 License Manager
................................................................................................................................... 474 LAW Profile Manager
................................................................................................................................... 625 Undocked Keys
Chapter 4 Using LAW PreDiscovery 74
................................................................................................................................... 741 Acquiring Documents
.......................................................................................................................................................... 74Importing Electronic Discovery ......................................................................................................................................................... 74ED Loader Settings Prior to importing
......................................................................................................................................................... 89Configuring Import Settings
......................................................................................................................................... 89Passw ord
......................................................................................................................................... 95Reprocessing Failed Items
.......................................................................................................................................................... 105Populating the _GUID Field
Chapter 5 Administering LAW PreDiscovery 108
................................................................................................................................... 1081 Configuring LAW and SQL
Chapter 6 Reference Information 132
................................................................................................................................... 1321 Glossary
................................................................................................................................... 1412 Languages
................................................................................................................................... 1423 License Matrix
................................................................................................................................... 1494 Unicode Support
................................................................................................................................... 1505 Keyboard Shortcuts
................................................................................................................................... 1536 Contacting LexisNexis
Index 155
-
Chapter
1
About LAW PreDiscovery
Installing LAW PreDiscoveryUser Guide
-
About LAW PreDiscovery 5
2018 LexisNexis. All rights reserved.
About LAW PreDiscovery
LexisNexis LAW PreDiscovery helps legal professionals and their service providers meet theincreasing demands in the discovery of printed and electronic documents. By integratingproduction-level scanning with robust e-discovery and data processing features, LAWPreDiscovery is optimized to enable scalable execution of even the largest discovery projects,from running multiple computers to batch scan boxes of paper documents to importing millionsof e-mails and attachments from mail stores, to full text indexing, querying, and exporting tomany other popular litigation support applications.
In practice, LAW PreDiscovery supports these key discovery processes:
Prefilter large document sets
The LexisNexis Early Data Analyzer and Lexis Early Data Analyzer Web modules arestandalone prefiltering modules available as a complement to the LAW PreDiscovery 6.0suite. Use them to implement high volume electronic discovery productions. Early DataAnalyzer Web indexes, filters, and produces export sets. Culled documents are passeddirectly to LAW PreDiscovery for full expansion and production.
Creating and managing cases
LAW PreDiscovery centers all activities, including data collection, processing, and export onthe case. Each case corresponds to a database, which tracks all source files and productionfiles, including graphics and text.
In the process of creating a new case, you select a database engine, create and name thedatabase, establish a folder structure for documents, and define any additional databasefields you will need later for coding. Optionally, to simplify future case creation, you can create case templates that specify pre-defined options.
Acquiring documents
In this step you may do any of the following activities that bring documents into the case:
Import electronic discovery using ED Loader to extract text and to record documentmetadata in the case database.
Scan paper documents to electronic format.
Import items and metadata from existing cases and load files.
Import existing TIFFs or other kinds of image files.
Assign custodians at the batch or source level.
Code documents with data fields.
Performing quality control
The exact nature and timing of quality control activities vary greatly, depending on the typeand quality of source documents. Quality control typically involves multiple activities spreadthroughout the discovery project:
Error correction, for example: reviewing and fixing processing errors, keeping detailedlogs of warning and other error conditions, and alerting you to suspected file
-
LAW PreDiscovery6
2018 LexisNexis. All rights reserved.
extensions.
Tag documents that contain specific text or metadata attributes for the purpose ofnarrowing consideration to pertinent documents or pages.
Deduplicate files that were imported during electronic discovery.
Fix problems with TIFF files using built-in image cleanup tools.
Batch processing
Batch processing functionality helps to automate various processor-intensive jobs, including:document numbering, image cleanup, endorsing, conversion to TIFF or PDF, printing, andoptical character recognition (OCR). LAW PreDiscovery lets you take batch processing to anew level by combining the processing power of multiple computers to join distributed batchprocessing of large jobs.
Exporting
LAW PreDiscovery provides a wide range of options for exporting to litigation supportapplications in a variety of standard formats, including: native files, images, coded data, andOCR text.
For information on LAW PreDiscovery and other litigation support products by LexisNexis,please visit the LexisNexis PreDiscovery website.
http://law.lexisnexis.com/law-prediscovery
-
Chapter
2
What's New in LAW PreDiscovery
Installing LAW PreDiscoveryUser Guide
-
LAW PreDiscovery8
2018 LexisNexis. All rights reserved.
What's New in LAW PreDiscovery
Enhancements - LAW PreDiscovery 6.17.102
RDS_253m.zip is the last NIST version supported using the NIST stored in Access databaseformat. All newer NIST versions are supported through SQLLite or SQL Server.
Virtual Machine Environments for LAW and EDA
LAW_and_EDA_VM_Guide.pdf
For more information on this release and on previous releases of LAW PreDiscovery, see Release Notes.
http://help.lexisnexis.com/litigation/ac/eda_docs/LAW_and_EDA_VM_Guide.pdfhttp://127.0.0.1:81/C:/TFS_Lit/LAW%20Answer%20Center/HTML/index.html?release_notes.htm
-
Chapter
3
Installing LAW PreDiscovery
Installing LAW PreDiscoveryUser Guide
-
LAW PreDiscovery10
2018 LexisNexis. All rights reserved.
Installing LAW PreDiscovery
System Requirements
The system requirements provide the minimum and recommended components to install andrun LAW PreDiscovery.
LAW PreDiscovery
The following table lists the minimum and recommended components needed to run LAWPreDiscovery:
Component Requirement
Computer andProcessor
Personal computer with a 32- or 64-bit processor. Processor clockspeed of 1.7 gigahertz (GHz), 3.0 GHz recommended.
The use of ED Loader on a computer with the 64-bit version ofOutlook 2010, 2013, and 2016 are not yet supported.
Memory 1 gigabyte (GB) of RAM, 4 GB or above recommended
Hard Disk
High speed hard drives (7200+ RPM) for workstations.
100 megabytes (MB) free disk space, 2 GB or more recommended
Operating System
For computers running LAW PreDiscovery or used for storing imageand database files any of the following operating systems may beused:
Microsoft 7 (see note below)
Microsoft Windows 8 (see note below)
Microsoft Windows 10
Microsoft Windows Server 2008 R2
Microsoft Windows Server 2012
Microsoft Windows Server 2012 R2
Note:
If using Windows 7 (and higher), please note the following:
When using LAW PreDiscovery with UAC (User Account Control)enabled, it is recommended that you do not create cases under theProgram Files or Program Files (x86) folder. This is a protectedlocation in Windows 7 (and higher) and therefore the case folder isredirected to the virtual store. This virtual store is located in theprofile of the current user, for example:
-
Installing LAW PreDiscovery 11
2018 LexisNexis. All rights reserved.
Component Requirement
C:\Users\\AppData\Local\VirtualStore\Program Files (x86)\Law50\Cases
Some functions in LAW PreDiscovery will not work properly when thisdata redirection occurs.
To avoid this issue try the following:
Disable UAC at your own risk.
Or
Create cases in a network location or other location not treatedas a protected location by Windows 7 (and higher).
The C:\Program Files, C:\Program Files (x86), C:\Program Data,and My Documents directories are treated as protected locationsand should not be used for storing case files.
Software Framework Microsoft .NET Framework 4.5.2
Hard Disk Space forLAW PreDiscoveryCase Files
Case databases, electronic documents, and image files, require harddisk space in addition to space required for installation. Exactrequirements for case files will vary depending on the size of theproject.
Database Software
Microsoft Access does not need to be installed on a machine in orderto create an Access-based case in LAW PreDiscovery. HoweverAccess-based cases do not support full-text search.
Recommended to enable full-text searching:
Microsoft SQL Server 2016 Express Edition. This and othereditions of SQL Server Express are free but version 2016 islimited to 10 GB total database size.
Or
Microsoft SQL Server 2014 Express Edition. This and othereditions of SQL Server Express are free but version 2014 islimited to 10 GB total database size.
Or
Microsoft SQL Server 2012 Express Edition. This and othereditions of SQL Server Express are free but version 2012 islimited to 10 GB total database size.
Or
Microsoft SQL Server 2008 Express Edition. Version 2008 R2 islimited to 10 GB and version 2008 is limited to 4 GB totaldatabase size.
-
LAW PreDiscovery12
2018 LexisNexis. All rights reserved.
Component Requirement
Required to support full-text searching and database sizesgreater than 10 GB:
Microsoft SQL Server 2016 (LAW Version 6.17.96+
Or
Microsoft SQL Server 2014
Or
Microsoft SQL Server 2012
Or
Microsoft SQL Server 2008
For more information on enabling support for SQL Server editions,see Configuring LAW and SQL.
Network Bandwidth
Applicable only ifnetwork using anetwork server tohost LAWPreDiscovery casefiles or associateddocuments.
10/100 Mbps. Gigabit recommended
Scanner Hardware
A scanner that supports ISIS drivers. For a list of scanners thatsupport ISIS drivers, see http://www.scannerdrivers.com.
Or
LexisNexis LAWtsi (Touch Screen Interface) software with ascanner that supports TWAIN drivers.
Application Softwarefor Native FilePrinting
To perform printing on native files that belongs to a case, you musthave installed an application external to LAW PreDiscovery that iscapable of printing the file. For example:
Microsoft Office 2010, 2013, or 2016
Microsoft Office 365 Desktop version is supported in LAWPreDiscovery version 6.16.054+
Only the Desktop installed version of Office 365 Outlook issupported for use with LAW PreDiscovery. The cloud version isnot supported. Please see Settings Prior to importing for moreinformation on Office 365 configurations.
Internet Explorer 11 or higher or Microsoft Edge
Adobe Acrobat Standard 9 or XI
Adobe Acrobat Pro 8, X, or XI
Adobe Acrobat Reader 8, 9, 10, or 11 (Adobe Acrobat Reader is
http://www.scannerdrivers.comhttp://law.lexisnexis.com/literature/LLG00492-0_LAWtsi.pdf
-
Installing LAW PreDiscovery 13
2018 LexisNexis. All rights reserved.
Component Requirement
supported but not recommended)
Lotus Notes version 8.5 or 9
Microsoft Visio version 2003 or higher
Microsoft Project version 2003, 2007, 2010, 2013, or 2016 (2016is supported in version 6.16.054+)
AutoVue Viewer 19
Avantstar Quick View Plus 13 Professional
If using Quick View Plus Professional, please see Avantstar'slicense agreement prior to using this application with LAWPreDiscovery.
Corel WordPerfect Office 12
eDrawings. A version of EDrawings is required to view or print.DWG files.
Install one or another version of EDrawing, depending upon yourversion of LAW PreDiscovery.
For LAW PreDiscovery version 6.3, install just eDrawings Viewer2013 (32-bit version only).
For LAW PreDiscovery version 5.9 6.2, install just EDrawings2011 (32-bit version only). For example, if only EDrawings 2009is installed along with LAW PreDiscovery 5.9 or above, you willbe prompted to install EDrawings 2011. It is recommended thatyou uninstall any versions of EDrawings prior to 2011.
For LAW PreDiscovery 5.3.14 5.8.17 install just EDrawings2009.
For LAW PreDiscovery versions previous to 5.3.14 install justEDrawings 2008.
In version 6.16.054+ standard Google Office docs aresupported.
In version 6.17.96+ IrfanView was added as a supportedgraphic viewer application for imaging.
IrfanView Version 4.44 has been tested.
The use of ED Loader on a computer with the 64-bit version ofOutlook is not yet supported.
Software Requiredfor Proper Operation
For importing NSF mail stores, Lotus Notes Version 8.5 or 9.
To view items launched from LAW PreDiscovery, the associatedapplication must be installed.
Microsoft Visual C++
Install the correct version of Microsoft Visual C++ before installingLAW PreDiscovery. See the Microsoft Knowledge Base article"Update for Universal C Runtime in Windows" for the downloadand instructions.
https://support.microsoft.com/en-us/kb/2999226https://support.microsoft.com/en-us/kb/2999226
-
LAW PreDiscovery14
2018 LexisNexis. All rights reserved.
Component Requirement
Be aware that the LAW PreDiscovery installer attempts to installall Microsoft Visual C++ prerequisites, including:
Microsoft Visual C++ 2008 SP1 (x86)
Microsoft Visual C++ 2010 SP1 (x86)
Microsoft Visual C++ 2010 SP1 (x64) - on 64-bit machinesonly
Microsoft Visual C++ 2012 Update 4 (x86)
Microsoft Visual C++ 2012 Update 4 (x64) - on 64-bitmachines only
Microsoft Visual C++ 2015 Update 3 (x86)
Microsoft Visual C++ 2015 Update 3 (x64) - on 64-bitmachines only
The LAW PreDiscovery and Early Data Analyzer installer may hangwhen it attempts to install "Microsoft Visual C++ 2015 Update 3Redistributable Package (x86)" or Microsoft Visual C++ 2015 Update 3Redistributable Package (x64)" even if you have installed it prior to theLAW PreDiscovery installation.
If this occurs, abort the installation, reinstall the update from theMicrosoft Knowledge Base article "Update for Universal C Runtime inWindows", and rerun the LAW PreDiscovery and Early Data Analyzerinstaller.
Anti-virus Software
Anti-virus software with current definitions.
Although anti-virus software is not required, we highlyrecommend that you install anti-virus software with currentdefinitions on any computer running LAW PreDiscovery.
LexisNexis is not liable for any damage caused by virusesembedded within processed documents.
Product Licenses
To use LAW PreDiscovery, you need the appropriate productlicenses.
LAW PreDiscovery stores software licenses on a secure softwareproduct key. One software product key can support multiplepersonal computers as long as each computer can connect to thelicense server (the computer hosting the software product key).
LexisNexis provides the software product key along with thelicensed software. Contact your LexisNexis sales representative toobtain additional licenses or software product keys. For moreinformation about contacting LexisNexis, see Contacting LexisNexis.
For more information about licensing, see About Licensing.
-
Installing LAW PreDiscovery 15
2018 LexisNexis. All rights reserved.
Component Requirement
Offline StorageIt is strongly recommended that you regularly backup your LAWPreDiscovery case files to removable storage media, such as DVD,CD, flash memory, external hard disk drive, or tape drive.
Related Topics
Installing LAW PreDiscovery
About Licensing
License Types
Supported File Types
Configuring LAW and SQL Server
Installing LAW PreDiscovery
This document provides the steps required to install LAW PreDiscovery, TIFF/PDF printerdrivers, and Sentinel RMS License Manager using the LAW PreDiscovery installer. If you areinstalling LAW PreDiscovery, these instructions assume that you are installing to a computerthat meets or exceeds the system requirements of LAW PreDiscovery.
The LAW PreDiscovery installer can be downloaded from LexisNexis, and is also distributed by removable media, such as DVDs.
To install LAW PreDiscovery (full)
1. Before installation, verify that the correct version of Microsoft Visual C++ is installed. Seethe Microsoft Knowledge Base article "Update for Universal C Runtime in Windows" forthe download and instructions.
Be aware that the LAW PreDiscovery installer attempts to install all Microsoft Visual C++prerequisites, including:
Microsoft Visual C++ 2008 SP1 (x86)
Microsoft Visual C++ 2010 SP1 (x86)
Microsoft Visual C++ 2010 SP1 (x64) - on 64-bit machines only
Microsoft Visual C++ 2012 Update 4 (x86)
Microsoft Visual C++ 2012 Update 4 (x64) - on 64-bit machines only
https://support.microsoft.com/en-us/kb/2999226
-
LAW PreDiscovery16
2018 LexisNexis. All rights reserved.
Microsoft Visual C++ 2015 Update 3 (x86)
Microsoft Visual C++ 2015 Update 3 (x64) - on 64-bit machines only
Version 6.17.96+
Microsoft Visual C++ Redistributable 2017 (x86)
Microsoft Visual C++ Redistributable 2017 (x64) - on 64-bit machines only
The LAW PreDiscovery and Early Data Analyzer installer may hang when it attempts to install"Microsoft Visual C++ 2015 Update 3 Redistributable Package (x86)" or Microsoft Visual C++2015 Update 3 Redistributable Package (x64)" even if you have installed it prior to the LAWPreDiscovery installation.
If this occurs, abort the installation, reinstall the update from the Microsoft Knowledge Basearticle "Update for Universal C Runtime in Windows", and rerun the LAW PreDiscovery andEarly Data Analyzer installer.
1. Run the installation executable file.
The Welcome dialog box opens.
2. Click Next.
The License Agreement dialog box opens.
-
Installing LAW PreDiscovery 17
2018 LexisNexis. All rights reserved.
3. Click the I accept the terms in the licensing agreement option if you accept the terms,and then click Next.
The Custom Setup dialog box opens.
-
LAW PreDiscovery18
2018 LexisNexis. All rights reserved.
By default, LAW PreDiscovery and the TIFF and PDF Printer Drivers are enabled forinstallation. Early Data Analyzer and Sentinel RMS License Manager are not enabled forinstallation by default.
When a feature is enabled for installation, the icon is displayed next to the feature
name. When a feature is disabled for installation, the icon is displayed next to thefeature name.
The features available for installation are described in the following table.
Feature Description
LAW PreDiscovery Installs LAW50.exe and related folders, system files,templates, and utilities. Also installs the databaseengine for Microsoft Access-based cases.
LexisNexis EarlyData Analyzer
Provides advanced prefiltering functionality.
Requires additional licensing to run. For moreinformation on licensing, contact LexisNexis Sales by e-mailing
Or to contact Technical Support, e-mail [email protected] or call 1 (866) 831-0497.
TIFF / PDF Printer A driver for batch printing, and for batch- and single-
mailto:mailto:[email protected]
-
Installing LAW PreDiscovery 19
2018 LexisNexis. All rights reserved.
Drivers TIFF/PDF conversion. Supports text extraction duringTIFF/PDF conversion. Installation is recommended.
Also includes the LexisNexis Image Driver 300 DPIPrinter. This is used to convert documents to TIFF at aresolution of 300 dots per inch.
Although the Informatik Image Driver is supported forbatch- and single-document TIFFing, it is not installedwith the full installation of LAW PreDiscovery.
Sentinel RMS LicenseManager (Install Only)
This component is required to manage software productkeys for LAW PreDiscovery and Early Data Analyzerlicenses.
Sentinel RMS License Manager only needs to be installedon a machine if the machine is a license server for LAWPreDiscovery and Early Data Analyzer, and if softwareproduct keys will be hosted on the machine.
Sentinel RMS License Manager cannot be fullyuninstalled using the LAW PreDiscovery installer. Ifyou need to uninstall Sentinel RMS License Manager,please use the Add/Remove Programs feature in theControl Panel.
5. To change the feature installation settings, click the down arrow, , next to thefeature name and click the installation setting you want to use for the featureinstallation.
-
LAW PreDiscovery20
2018 LexisNexis. All rights reserved.
By default, LAW PreDiscovery and Early Data Analyzer are installed in the ...\ProgramFiles(x86)\LAW50\ directory.
6. If you want to change the installation directory, in the Custom Setup dialog box, clickthe Change button.
Clicking the Change button opens the Change Current Destination Folder dialog box.
-
Installing LAW PreDiscovery 21
2018 LexisNexis. All rights reserved.
7. Modify the installation directory, and then click OK to save your changes.
8. In the Custom Setup dialog box, click Next.
9. If you chose to install Early Data Analyzer, the Configure Early Data Analyzer Servicedialog opens.
-
LAW PreDiscovery22
2018 LexisNexis. All rights reserved.
10. Leave User Account selected in the Run As list (recommended) and then type a username, and provide a password for a Microsoft Windows account that has access to SQLServer and has network access.
The User Account setting is required to operate LexisNexis Early Data Analyzer in adistributed environment. The user you select must have permissions to access thenetwork resources and to operate the SQL Server instance that will be used by EarlyData Analyzer. For more information on network resources required to set up EarlyData Analyzer for distributed processing, see documentation for Early Data Analyzer.
If you select Local System Account from the Run As list, Early Data Analyzer will not beable to run in a distributed environment. Local System Account should only beselected for a single station installation where the SQL Server is hosted on the samestation and all file resources are accessed locally.
11. Click Next.
The Ready to Install the Program dialog box opens.
-
Installing LAW PreDiscovery 23
2018 LexisNexis. All rights reserved.
12. Click Install.
When the installation is complete, the InstallShield Wizard Completed dialog boxopens.
-
LAW PreDiscovery24
2018 LexisNexis. All rights reserved.
13. Click Finish.
If you would like to create desktop shortcuts for LAW PreDiscovery and Early DataAnalyzer, you can create desktop shortcuts from the LAW PreDiscovery and Early DataAnalyzer .exe files. The Law50.exe file is located in the ...\Program Files (x86)\Law50directory, and the LexisNexis.EdAnalyzer.exe file is located in the ...\Program Files(x86)\Law50\EDAnalyzer64 directory.
To use software key licensing or a temporary license key for LAW PreDiscovery and EarlyData Analyzer, you need to activate the software product key or temporary license keybefore being able to access the LAW PreDiscovery and/or Early Data Analyzerfunctionality permitted by the licenses in the software product key or temporary licensekey.
To activate a software product key, see License Manager.
To upgrade LAW PreDiscovery and/or Early Data Analyzer
1. Before installation, verify that the correct version of Microsoft Visual C++ is installed. Seethe Microsoft Knowledge Base article "Update for Universal C Runtime in Windows" forthe download and instructions.
Be aware that the LAW PreDiscovery installer attempts to install all Microsoft Visual C++prerequisites, including:
Microsoft Visual C++ 2008 SP1 (x86)
https://support.microsoft.com/en-us/kb/2999226
-
Installing LAW PreDiscovery 25
2018 LexisNexis. All rights reserved.
Microsoft Visual C++ 2010 SP1 (x86)
Microsoft Visual C++ 2010 SP1 (x64) - on 64-bit machines only
Microsoft Visual C++ 2012 Update 4 (x86)
Microsoft Visual C++ 2012 Update 4 (x64) - on 64-bit machines only
Microsoft Visual C++ 2015 Update 3 (x86)
Microsoft Visual C++ 2015 Update 3 (x64) - on 64-bit machines only
Version 6.17.96+
Microsoft Visual C++ Redistributable 2017 (x86)
Microsoft Visual C++ Redistributable 2017 (x64) - on 64-bit machines only
The LAW PreDiscovery and Early Data Analyzer installer may hang when it attempts to install"Microsoft Visual C++ 2015 Update 3 Redistributable Package (x86)" or Microsoft Visual C++2015 Update 3 Redistributable Package (x64)" even if you have installed it prior to the LAWPreDiscovery installation.
If this occurs, abort the installation, reinstall the update from the Microsoft Knowledge Basearticle "Update for Universal C Runtime in Windows", and rerun the LAW PreDiscovery andEarly Data Analyzer installer.
2. Run the installation executable file.
The Welcome dialog box opens.
-
LAW PreDiscovery26
2018 LexisNexis. All rights reserved.
3. Click Next.
The License Agreement dialog box opens.
-
Installing LAW PreDiscovery 27
2018 LexisNexis. All rights reserved.
Version 6.16.054 and below
Version 6.17.XX++
-
LAW PreDiscovery28
2018 LexisNexis. All rights reserved.
4. Select I accept the terms in the licensing agreement if you accept the terms, and thenclick Next.
The Custom Setup dialog box opens.
By default, the LAW PreDiscovery features currently installed on the computer, including Early Data Analyzer, are enabled for upgrade in the Custom Setup dialog box, and the
icon is displayed next to the feature name. By default, any LAW PreDiscovery
feature not currently installed on the computer will have the icon is displayed nextto the feature name.
5. To change the feature upgrade settings, click the down arrow, , next to the featurename, and then click the installation setting you want to use for the feature upgrade.
When a feature is enabled for upgrading, the icon is displayed next to the feature
name. When a feature is disabled for upgrading, the icon is displayed next to thefeature name.
-
Installing LAW PreDiscovery 29
2018 LexisNexis. All rights reserved.
If you are upgrading from LAW 6.5/EDA 1.5 or earlier to LAW 6.6/EDA 1.6 or later, makesure you select This feature will be installed on local hard drive or This feature, andall subfeatures, will be installed on local hard drive for Sentinel Protection Server inthe Custom Setup dialog box if you are hosting a key on the machine. This is required inorder to update the existing version of Sentinel Protection Server to the latest version.
Caution: If a LAW PreDiscovery feature is currently installed, and you disable thefeature for upgrading by selecting This feature will not be enabled, the installedfeature will be uninstalled when the installation runs. For example, if you have LAWPreDiscovery and Early Data Analyzer installed, and you change the LAW PreDiscoveryfeature to This feature will not be enabled, then LAW PreDiscovery will be uninstalledwhen Early Data Analyzer is upgraded during the installation.
If you accidentally uninstall a feature when upgrading, do the following to reinstall thefeature:
1. Run the installation executable file or navigate to Control Panel > Programs andFeatures, click LAW PreDiscovery, and then click Change.
-
LAW PreDiscovery30
2018 LexisNexis. All rights reserved.
2. In the Welcome dialog box, click Next.
3. In the Program Maintenance dialog box, click the Modify option, and then clickNext.
4. In the Custom Setup dialog box, make sure This feature will be installed on localhard drive or This feature, and all subfeatures, will be installed on local harddrive is selected for each feature that is currently installed on your machine andeach feature you want to install.
5. Click Next.
6. In the Ready to Modify the Program dialog box, click Install.
7. In the InstallShield Wizard Completed dialog box, click Finish.
By default, LAW PreDiscovery and Early Data Analyzer are installed in the ...\ProgramFiles(x86)\LAW50\ directory.
6. If you want to change the installation directory, in the Custom Setup dialog box, clickChange.
Clicking Change opens the Change Current Destination Folder dialog box.
-
Installing LAW PreDiscovery 31
2018 LexisNexis. All rights reserved.
7. Modify the installation directory, and then click OK to save your changes.
8. In the Custom Setup dialog box, click Next.
9. If you chose to upgrade Early Data Analyzer to Early Data Analyzer, the Configure EarlyData Analyzer Service dialog opens.
-
LAW PreDiscovery32
2018 LexisNexis. All rights reserved.
10. Leave User Account selected in the Run As list (recommended) and then type a username, and provide a password for a Microsoft Windows account that has access to SQLServer and has network access.
The User Account setting is required to operate Early Data Analyzer in a distributedenvironment. The user you select must have permissions to access the networkresources and to operate the SQL Server instance that will be used by Early DataAnalyzer. For more information on network resources required to set up DiscoveryIQProcessing for distributed processing, see documentation for LexisNexis Early DataAnalyzer.
If you select Local System Account from the Run As list, Early Data Analyzer will not beable to run in a distributed environment. Local System Account should only beselected for a single station installation where the SQL Server is hosted on the samestation and all file resources are accessed locally.
11. Click Next.
The Ready to Install the Program dialog box opens.
-
Installing LAW PreDiscovery 33
2018 LexisNexis. All rights reserved.
12. Click Install.
When the installation is complete, the InstallShield Wizard Completed dialog boxopens.
-
LAW PreDiscovery34
2018 LexisNexis. All rights reserved.
13. Click Finish.
After clicking Finish, the LAW PreDiscovery Installer Information dialog box may open.
14. Do one of the following:
Click Yes to restart the computer immediately.
Or
Click No to restart the computer at a later time.
To run a silent installation
-
Installing LAW PreDiscovery 35
2018 LexisNexis. All rights reserved.
When you need to install the full version of LAW PreDiscovery, including Early Data Analyzer,on numerous machines, you can save time by running silent installations of LAWPreDiscovery and Early Data Analyzer on each machine. Silent installations installapplications without prompting you for input during the installation.
1. Click Start and then click Run.
Clicking Run opens the Run dialog box.
2. In the Open field, type cmd, and then click OK.
Clicking OK opens a DOS prompt.
3. Enter the following, including the quotation marks:
law_full_.exe /s /v"/qn ADDLOCAL= "
In the statement above, replace the , , and with theapplicable installation information.
4. Replace with the LAW PreDiscovery version in the LAW PreDiscoveryinstallation .exe file name.
For example: law_full_6.10.0.exe
-
LAW PreDiscovery36
2018 LexisNexis. All rights reserved.
5. Replace with the list of features you want to install.
Use the following format for adding features to the statement (notice comma betweeneach feature with no spaces, and feature names are case-sensitive):
ADDLOCAL=Feature1,Feature2,Feature3...
Features available for installation:
LawPreDiscovery - installs the LAW PreDiscovery application
Printers - installs the TIFF and PDF Print Drivers
EarlyDataAnalyzer - installs the Early Data Analyzer application and service
SPNServer - installs the Sentinel Protection Server for hosting LAW PreDiscoverylicense keys
RMSServer - installs the Sentinel RMS License Manager for managing softwareproduct keys
For example: ADDLOCAL=LawPreDiscovery,Printers,EarlyDataAnalyzer "
6. Replace with the list of options you want to include in the installation.
Use the following format for adding options to the statement (notice single spacebetween each option with no commas):
OPTION1=VALUE OPTION2=VALUE OPTION3=VALUE...
Options available for installation:
EDA_SVC_AS_USER - determines whether a specific user or LocalSystem is used forthe Early Data Analyzer service
Available Values:
0 - Install with Early Data Analyzer LocalSystem account, EDA_SVC_USERNAME andEDA_SVC_PASSWORD are not required (default)
1 - Install with a specific user account, EDA_SVC_USERNAME andEDA_SVC_PASSWORD are required
EDA_SVC_USERNAME - User name to use for the Early Data Analyzer service. Username and password should be a Microsoft Windows account that has access to SQLServer and has network access.
EDA_SVC_PASSWORD - Password to use for the Early Data Analyzer service. Username and password should be a Microsoft Windows account that has access to SQLServer and has network access.
LAW_CASE_DIRECTORY - Default case directory for LAW PreDiscovery and Early
-
Installing LAW PreDiscovery 37
2018 LexisNexis. All rights reserved.
Data Analyzer cases.
In LAW PreDiscovery, the default case directory is C:\Program Files (x86)\Law50\Cases\.
If the directory for a case has spaces in it, the directory must be wrapped in quotes.
For example, .exe /s /v"/qn ADDLOCAL=LawPreDiscoveryLAW_CASE_DIRECTORY=\"C:\LAW Cases\""
LAW_IMAGE_DIRECTORY - Default image directory for LAW PreDiscovery cases.
In LAW PreDiscovery, the default image directory is C:\Program Files (x86)\Law50\Cases\.
If the directory for an image has spaces in it, the directory must be wrapped inquotes.
For example, .exe /s /v"/qn ADDLOCAL=LawPreDiscoveryLAW_IMAGE_DIRECTORY=\"C:\LAW Cases\Images""
LAW_LICENSE_SERVER - License server name for LAW PreDiscovery. For a locallicense server, use LOCALHOST. For network server, use the network server's fullcomputer name.
LAW_SHARED_SETTINGS - Shared settings directory for LAW PreDiscovery.
In LAW PreDiscovery, the default shared settings directory is C:\Program Files (x86)\Law50\Shared2\.
LAW_SQL_SERVER - SQL Server for LAW PreDiscovery. Use the SQL Server instancename for LAW PreDiscovery and Early Data Analyzer.
LAW_SQL_INTEGRATED_SECURITY - determines whether Windows integratedsecurity is used for SQL Server.
Available Values:
1 - Enables Windows integrated security
0 - Disables Windows integrated security
For example: ADDLOCAL= EDA_SVC_AS_USER=1EDA_SVC_USERNAME=NameUser EDA_SVC_PASSWORD=password
7. Press ENTER to run the silent installation on the machine.
Here is an example of a LAW PreDiscovery silent installation command:
law_full_6.10.0.exe /s /v"/qnADDLOCAL=LawPreDiscovery,Printers,EarlyDataAnalyzer EDA_SVC_AS_USER=1EDA_SVC_USERNAME=NameUser EDA_SVC_PASSWORD=password"
In this example, the silent installation uses the LAW PreDiscovery 6.10.0 version of in theinstallation .exe file, and installs LAW PreDiscovery with the TIFF and PDF print driversand Early Data Analyzer, and Early Data Analyzer will use a specific user for the Early
-
LAW PreDiscovery38
2018 LexisNexis. All rights reserved.
Data Analyzer service. The command also provides the user name and password for theMicrosoft Windows account used for the Early Data Analyzer service.
Related Topics
About Licensing
License Types
License Manager
LAW Profile Manager Manager
Configuring LAW and SQL Server
License Manager
The License Manager is installed on the license server for LAW PreDiscovery and LexisNexisEarly Data Analyzer. The License Manager is used exclusively for software key licensing, and isused to activate, refresh, and deactivate the software product keys hosted on the licenseserver. The licenses and license seats for the activated software product keys on a licenseserver can be monitored from the License Manager. You can also monitor the licenses andlicense seats for the activated software product keys on the current license server from theLAW Profile Manager.
You cannot view the license information for temporary licenses in the License Managerdialog box.
You can only view license information for the software product keys activated on thelicense server in the License Manager dialog box.
-
Installing LAW PreDiscovery 39
2018 LexisNexis. All rights reserved.
Please note that machine specifics of the computer/server hosting the license is used ingenerating the authorization for licensing. If you are planning to make changes to yourlicense server that would affect the machines unique identifiers, then please contact LAWPreDiscovery Support to assist with the license transfer prior to making the changes toavoid any disruption of service.
Currently virtual machines set to auto migration in cluster environments are not supportedbecause it will change the machine unique identifiers and will invalidate the license server.For cluster environments it is recommend that you turn off auto migration on the virtualmachine, that is the license server, to avoid any disruption of service.
To activate a software product key
Unless you are manually activating a software product key, you will need an Internetconnection to activate a software product key in the License Manager.
-
LAW PreDiscovery40
2018 LexisNexis. All rights reserved.
1. Open the License Manager on the license server.
To open the License Manager, click Start menu > All Programs > LAW PreDiscovery >License Manager.
2. Click the Activations button.
Clicking the Activations button opens the Activations dialog box.
Any software product keys already activated on the license server are displayed, alongwith the date and time each software product key was activated, in the Activatedlicenses list.
3. In the Product Key field, enter the software product key provided by LexisNexis.
4. Click Activate.
Clicking Activate activates the software product key, and the Product key successfullyactivated. message is displayed.
5. Click OK to close the message and Activations dialog box and return to the LicenseManager dialog box.
The License Manager displays the LAW PreDiscovery and/or Early Data Analyzer licenseinformation from the activated software product key(s). If more than one softwareproduct key is activated on the license server, the License Manager displays thecombined license information from each of the software product keys currently activatedon the license server.
-
Installing LAW PreDiscovery 41
2018 LexisNexis. All rights reserved.
To activate product keys using the command line utility
If you need to automate license activation for large scale automated deployments, you canuse the command line utility to activate product keys.
You must have an internet connection to activate product keys using the command lineutility.
1. To open the command line utility, click Start, type "Command Prompt", and press Enter.
2. In the command line utility, enter the following to activate a product key:
LicenseConsole.exe /Activate=
To activate license files using the command line utility
If you need to automate license activation for large scale automated deployments, you canuse the command line utility to activate license files.
1. To open the command line utility, click Start, type "Command Prompt", and press Enter.
2. In the command line utility, enter the following to activate a license file:
LicenseConsole.exe /ActivationFile=
To manually activate a software product key
If you need to activate a software product key, but do not currently have an Internetconnection on the license server where the License Manager is installed, you can manuallyactivate the software product key.
To manually activate a software product key, you will need to contact the LAW PreDiscoveryTechnical Support team, provide them with the software product key and the machine ID forthe license server, then the Technical Support team will generate and send you a licensecode file for activating the software product key on the license server. You can locate themachine ID you will need to provide the Technical Support team in the Manual Activationdialog box.
1. Open the License Manager on the license server.
To open the License Manager, click Start menu > All Programs > LAW PreDiscovery >License Manager.
2. Click Activations.
Clicking Activations opens the Activations dialog box.
-
LAW PreDiscovery42
2018 LexisNexis. All rights reserved.
3. Click the Manual Activation link.
Clicking the Manual Activation link opens the Manual Activation dialog box.
The Machine Id box displays the machine ID for the license server.
-
Installing LAW PreDiscovery 43
2018 LexisNexis. All rights reserved.
If you need to copy the machine ID, click the Copy link.
4. Have your software product key and your machine ID ready, and then contact LAWPreDiscovery Technical Support at 1-800-833-3346. Choose option 5 for LAWPreDiscovery.
The Technical Support team will generate and provide you with a license code file.
5. Save the license code file to the license server where you will be activating the softwareproduct key.
6. In the Manual Activation dialog box, click the ellipsis button, ..., next to the License Filebox.
7. Clicking the ellipsis button, ..., opens the Select license file to activate dialog box.
8. Navigate to and click the license code file.
9. Click Open.
Clicking Open adds the license code file and path to the License File field.
10. Click Activate.
Clicking Activate opens the License(s) activated message.
11. Click OK.
The License Manager displays the LAW PreDiscovery and/or Early Data Analyzer licenseinformation from the activated software product key. If more than one software productkey is activated on the license server, the License Manager displays the combinedlicense information from each of the software product keys currently activated on thelicense server.
-
LAW PreDiscovery44
2018 LexisNexis. All rights reserved.
To view the license information for another license server
The License Server field in the License Manager dialog box indicates which license serverlicense information is currently being displayed in the License Manager dialog box. TheLicense Server field in the License Manager dialog box does not determine which licenseserver is being used by LAW PreDiscovery and Early Data Analyzer.
The Change License Server dialog box in the LAW Profile Manager determines which licenseserver is used for LAW PreDiscovery. The License Server field in the Configure Environmentdialog box in Early Data Analyzer determines which license server is used for Early DataAnalyzer and DiscoveryIQ.
1. Open the License Manager on the license server.
To open the License Manager, click Start menu > All Programs > LAW PreDiscovery >License Manager.
2. Click the License Server field link.
Clicking the License Server field link opens the Set License Server dialog box.
3. In the License Server field, enter the machine name or IP address of the license servercontaining the software product key information you want to view.
4. Click OK.
If you entered a valid license server, clicking OK opens the License server successfully setmessage.
5. Click OK.
The license server you entered is displayed in the License Server field, and the licenseinformation for the software product key(s) currently activated on the license server isdisplayed in the License Manager dialog box.
To view the list of activated software product keys
-
Installing LAW PreDiscovery 45
2018 LexisNexis. All rights reserved.
There are two places you can view the list of activated software product keys on a licenseserver:
License Manager. The Activated licenses list in the Activations dialog box displays everysoftware product key currently activated on the license server and the date and timeeach software product key was activated.
DataStore.xml file. When software product keys are activated in the License Manager,all activated software product keys on the license server and the local dates and timesthe software product keys were activated are stored in the DataStore.xml file in thefollowing directory on the license server:
C:\ProgramData\LexisNexis\Litigation License Manager
The DataStore.xml file is automatically updated with the latest software product keyactivation information from the License Manager.
To update a software product key
If changes have been made to your software product key, such adding additional licenses orrenewing the software product key, you can update your software product key by clickingthe Refresh button in the Activations dialog box. When the Refresh button is clicked, theLicense Manager contacts the LexisNexis servers over the Internet to get the latest updatesfor your software product key(s). An active Internet connection is required to updatesoftware product keys using the Refresh button.
1. Open the License Manager on the license server.
To open the License Manager, click Start menu > All Programs > LAW PreDiscovery >License Manager.
2. Click Activations.
Clicking Activations opens the Activations dialog box.
3. In the Activated licenses list, click the software product key you want to update.
4. Click Refresh.
When the software product key update is completed, the message License successfullyrefreshed. is displayed.
5. Click OK to close the message.
6. In the Activations dialog box, click the close button, , to return to the LicenseManager dialog box.
7. In the License Manager dialog box, click the Refresh link above the Expiration column
-
LAW PreDiscovery46
2018 LexisNexis. All rights reserved.
to display the latest license information.
To deactivate a software product key
Software product keys can be deactivated from the Activations dialog box in the LicenseManager. A software product key needs to be deactivated if you need to move the softwareproduct key from one machine to another. Deactivating a software product key on themachine where it is currently activated makes it available for activation on another machine.
1. Open the License Manager on the license server.
To open the License Manager, click Start menu > All Programs > LAW PreDiscovery >License Manager.
2. Click Activations.
Clicking Activations opens the Activations dialog box.
3. In the Activated licenses list, click the software product key you want to deactivate.
4. Click Deactivate.
When the software product key deactivation is completed, the message Licensesuccessfully deactivated. is displayed.
5. Click OK to close the message.
6. In the Activations dialog box, click the close button, , to return to the LicenseManager dialog box.
7. In the License Manager dialog box, click the Refresh link above the Expiration columnto display the latest license information.
When a software product key is deactivated, the software product key is removed fromthe Activated licenses list in the Activations dialog box, and the license seats containedin the software product key are removed from the license list in the License Managerdialog box.
To refresh the license list in the License Manager
The license information displayed in the License Manager dialog box is automaticallyrefreshed each time you open the dialog box or when you leave and return to the dialogbox, such as when you activate a software product key.
You can also refresh the license information currently displayed in the License Managerdialog box by clicking the Refresh link located above the Expiration column.
-
Installing LAW PreDiscovery 47
2018 LexisNexis. All rights reserved.
Related Topics
About Licensing
License Types
LAW Profile Manager
License Matrix
LAW Profile Manager
The LAW Profile Manager is the utility used for managing licenses. The licensing type you areusing for LAW PreDiscovery determines which functionality is available in the LAW ProfileManager.
All licenses are maintained in a software product key on the license server. A license server iswhere a software product key is activated on the computer.
You can use the LAW Profile Manager to perform the following tasks:
Connect to a license server for LAW PreDiscovery
Add, edit, and delete custom license profiles for LAW PreDiscovery
Monitor usage and availability of licenses
Enter a temporary license key for LAW PreDiscovery
To start the LAW Profile Manager
Click Start, point to All Programs, point to LAW PreDiscovery, and then click ProfileManager.
To create or change a password
To create a password for the first time on a computer:
1. Click Start, point to All Programs, point to LAW PreDiscovery, and then click ProfileManager.
2. Click Advanced.
A prompt to enter an administrative password appears. The password is stored at aworkstation level, meaning each computer on which LAW PreDiscovery is launched,whether running locally or in a client/server configuration, will prompt for a passwordwhen executed initially.
3. In the Enter Admin Password dialog box, type a case-sensitive password that is atleast 6 characters long and then type it again to confirm.
4. Click OK.
-
LAW PreDiscovery48
2018 LexisNexis. All rights reserved.
To change the password on a computer:
1. Click Start, point to All Programs, point to LAW PreDiscovery, and then click ProfileManager.
2. Click Advanced.
If you are not in administrative mode, the Enter Password dialog box appears.
3. Type the current administrative password and then click OK.
Clicking OK opens the Successfully switched to administrative mode. message.
4. Click OK.
5. On the Tools menu, click Change Administrative Password.
Clicking Change Administrative Password opens the Change Admin Password dialogbox.
6. In the Enter new password field, type a case-sensitive password that is at least 6characters long, and then type it again in the Confirm Password field.
7. Click OK.
A prompt for a password after clicking Advanced means that you are not running the LAWProfile Manager in administrative mode. For more information, see the To switch toAdministrative Mode section in this topic.
To use a temporary license in LAW PreDiscovery
If you were issued a temporary LAW PreDiscovery license key, you can enter the license keyin the Change License Server dialog box to access LAW PreDiscovery.
Once you obtain a full LAW PreDiscovery license key, you can connect to your license serverfrom the Change License Server dialog box. For more information, see To connect to alicense server in this topic.
1. When you start LAW PreDiscovery for the first time on a computer, the Change LicenseServer dialog box appears.
-
Installing LAW PreDiscovery 49
2018 LexisNexis. All rights reserved.
If the LAW Profile Manager dialog opens instead of the Change License Server dialogbox, in the LAW Profile Manage dialog box, click the ellipses button, ..., to open theChange License Server dialog box.
2. In the Change License Server dialog box, type Temp:[temporary license key number].
3. Click OK.
If a valid temporary license key has been entered, the following message is displayed:
The license was successfully changed to '[temporary license key number]'
-
LAW PreDiscovery50
2018 LexisNexis. All rights reserved.
The temporary license will expire on 'dd/mm/yyyy'
4. Click OK.
Clicking OK opens LAW PreDiscovery.
The temporary license key you entered is stored in the law50.ini file located in the ...\Program Files (x86)\LAW50 folder.
When a temporary license is in use, the LAW Profile Manager dialog box is notdisplayed when starting the LAW PreDiscovery application.
To connect to a license server
1. When you start LAW PreDiscovery for the first time on a computer, the Change LicenseServer dialog box appears.
If the LAW Profile Manager dialog opens instead of the Change License Server dialogbox, in the LAW Profile Manage dialog box, click the ellipses button, ..., to open theChange License Server dialog box.
-
Installing LAW PreDiscovery 51
2018 LexisNexis. All rights reserved.
2. In the Change License Server dialog box, type the computer name of the computerserving as the license server for LAW PreDiscovery.
If you are using software key licensing, the license server is the computer where thesoftware product key(s) used by LAW PreDiscovery is activated.
If the software product key is activated on the computer where you are currentlyworking, type LOCALHOST.
If the software product key is activated on a different computer, type the name of thatcomputer.
To find the name of a computer, click Start, right-click Computer, and then clickProperties. The computer name appears in the Computer name and Full computername fields.
3. Click OK.
If a valid license server computer name has been entered, the LAW Profile Managerdialog box opens.
If a license key is not found on the specified server, a message will appear stating thatthe key was not found and will ask to try another server. If this happens click Yes, andthen follow the prompts to change the license server.
To select licenses by using a license profile
Each time you start LAW PreDiscovery, instead of selecting licenses singly, you can load a
-
LAW PreDiscovery52
2018 LexisNexis. All rights reserved.
license profile.
1. Start the LAW Profile Manager.
2. Check out licenses by means of a license profile by selecting one of the following:
Checks out one of each available license. These licenseswill not be available to other workstations using the same license key.
You can check out specific licenses based on their tasks. For example, if youneed to scan documents, you can select just the Scan license. Click OK to open the listof licenses.
User defined. Any user-defined license profile is listed below the two system profiles.To create a user-defined license profile, see the To create custom profiles section inthis topic.
3. Select the licenses needed for the session and then click OK.
Only the selected licenses are checked out and available on that workstation. If one ormore license modules cannot be checked out, a message box appears stating whichlicenses could not be acquired. This message will not appear if the CD Publishing licensecould not be acquired.
To create custom profiles
1. Start the LAW Profile Manager.
-
Installing LAW PreDiscovery 53
2018 LexisNexis. All rights reserved.
2. Click Add.
If the Add button is grayed out, switch to administrative mode to enable it. On the Filemenu, click Switch to Administrative Mode and then enter and confirm the password,click OK twice and then click Add.
3. In the Add New Profile dialog box type the name of the new profile and a description.
4. Select the licenses to include in the profile.
5. To set this profile as the default profile for the current user, select Default Profile.
6. Click OK.
The new license profile is displayed in the LAW Profile Manager dialog box. If selectedas the default profile, it is automatically highlighted.
7. To automatically check out licenses and bypass the LAW Profile Manager, select theprofile as the default profile. Then deselect Prompt for profile when starting LAW inthe LAW Profile Manager dialog box.
To re-enable the setting that automatically opens the LAW Profile Manager, set Prompt=1 in the profman.ini file in \ProfMan. The section in the
INI file containing this setting is in the following format: [].
To hide the system profiles
Hiding a profile can be useful to safeguard against inadvertently selecting the wrong profile.For example, the LAW Profile Manager populates the Profiles area with two system profiles , and . To prevent users from checking out morelicenses than needed, these profiles may be hidden.
1. Start the LAW Profile Manager.
2. Click File, and then click Switch to Administrative Mode. Enter the administrativepassword, click OK, and then OK again.
3. Right-click the system profile to hide and then click Hide System Profile.
To restore the system profiles
Right-click anywhere in the Profile area and then click Restore Hidden Profiles.
About Administrative Mode
You must switch the LAW Profile Manager to administrative mode before you can performseveral administrative functions, such as working with licenses and working with profiles.
One way to switch to administrative mode is to start the LAW Profile Manager, and then, onthe File menu, click Switch to Administrative Mode and then type the administratorpassword. Alternatively, there are many features that require you to provide theadministrator password before continuing. Switching to administrative mode enables you
-
LAW PreDiscovery54
2018 LexisNexis. All rights reserved.
to:
Add, edit, and delete profiles.
Refresh licenses to add any newly purchased licenses to the software product key.
Enter the advanced view of the LAW Profile Manager.
Hide/restore system profiles.
To switch to Administrative Mode
1. Click Start, point to All Programs, point to LAW PreDiscovery, and then click ProfileManager.
The LAW Profile Manager dialog box appears.
2. Click File and then click Switch to Administrative Mode.
The Enter Password dialog box appears.
-
Installing LAW PreDiscovery 55
2018 LexisNexis. All rights reserved.
3. Type the administrative password and then click OK.
Clicking OK opens the Successfully switched to administrative mode. message.
4. Click OK.
To configure administrative details
1. Click File and then click Switch to Administrative Mode.
-
LAW PreDiscovery56
2018 LexisNexis. All rights reserved.
2. The Enter Password dialog box appears.
-
Installing LAW PreDiscovery 57
2018 LexisNexis. All rights reserved.
3. Type the administrative password and then click OK.
Clicking OK opens the Successfully switched to administrative mode. message.
4. Click OK.
5. Click Advanced.
The LAW Profile Manager searches for the license servers.
The LAW Profile Manager (Administrative Mode) dialog box appears.
-
LAW PreDiscovery58
2018 LexisNexis. All rights reserved.
6. Use the following menu commands to configure the administrative mode of the LAWProfile Manager:
Use the When you want to
File menu Refresh the view of profiles.
Refresh the view of available license servers.
Profile menu Add, edit, and delete profiles.
Set a profile as the default.
Server Key menu Change the license server.
Refresh the view of license counts when new licenses havebeen purchased and added to the existing software productkey.
The Server Key menu is enabled when you click SoftwareLicense, a license server, or a license key under License Serversin the LAW Profile Manager tree view.
Tools menu Change the administrative password.
Disable or enable automatic refresh of the view of networkserver keys. This option is controlled by the Enable LAWPreDiscovery license server enumeration setting, which isenabled by default.
Profiles tree Add, edit, and delete custom profiles.
-
Installing LAW PreDiscovery 59
2018 LexisNexis. All rights reserved.
View details about all profiles stored on the current computer,as well as the two default license selection methods ( and ). When a profile is selected,the right pane will display the name, description, and licensesstored in that particular profile.
License Servers tree
View details about the current license server.
Software License is displayed under License Servers and thelicense server's computer name is displayed under SoftwareLicense.
The LAW Profile Manager columns provide the followinginformation:
License. Lists each type of LAW PreDiscovery license.
Licenses that do not exist on the product key are listed, but 0 isdisplayed in the Total, In Use, and Free columns for the license.
Total. Displays the total number license seats for each type oflicense.
In Use. Displays the number of license seats in use for eachtype of license.
Free. Displays the number of available license seats for eachtype of license.
About concurrent user licenses (Hardware Key licensing only)
Concurrent user licenses are only available with hardware key licensing.
The total number of user licenses controls the total number of users that may work concurrently inLAW PreDiscovery and/or Early Data Analyzer. Concurrent licensing means that users can run LAWPreDiscovery and/or Early Data Analyzer using any combination of licenses, at the same time. Forexample, if a key contains 10 concurrent user licenses, and 3 workstations are currently logged intoLAW PreDiscovery, then 7 concurrent user licenses will be available at that time.
In the License Servers tree, the serial number of the license server key is listed with two numbers inparentheses beside it. These two numbers reflect concurrent user license counts.
The first number indicates the number of concurrent licenses in use. The second number indicates the total number of concurrent licenses contained on the server key.
For example, the '5' in (5/20) means that LAW PreDiscovery is running on 5 computers. The '20'means that there is a total of 20 concurrent licenses on the key. In this example, you could concludethat concurrent user licenses are still available.
The amount of concurrent user licenses that you may work with depends on a number of factors. Ifmore are needed, contact LexisNexis.
-
LAW PreDiscovery60
2018 LexisNexis. All rights reserved.
To Add new licenses to an exisitng Server Key (Hardware Key licensing only)
The Refresh License(s) from Internet feature in the LAW Profile Manager is only available withhardware key licensing. The instructions in this procedure apply only after you have purchasedadditional licenses from LexisNexis sales and a sales representative has updated the license counts.
1. Log in to a computer designated as a license server. 2. Start the the LAW Profile Manager. 3. Click File and then click Switch to Administrative Mode. File menu in the LAW Profile Manager dialog box The Enter Password dialog box appears.4. Type the administrative password and then click OK. Clicking OK opens the Successfully switched to administrative mode message.5. Click OK. 6. On the File menu click Refresh License(s) from Internet. The key will be updated with the new license counts.
To acquire or release licenses from LAW PreDiscovery
To avoid closing LAW PreDiscovery and launching the LAW Profile Manager in order tochange the selection of license modules, licenses can be checked out and released fromwithin the LAW PreDiscovery application.
1. In LAW PreDiscovery on the Help menu, click About LAW, and then click Licenses.
The License Information dialog box appears.
-
Installing LAW PreDiscovery 61
2018 LexisNexis. All rights reserved.
In the Active Key area, the Server Name field displays the license server name. TheSerial No. field displays SOFTWARE LICENSE for software key licensing and the productkey expiration date(s) (if applicable).
The Licenses area displays the LAW PreDiscovery licenses. When a license's check box isselected, it means the license is currently checked out. If a license name is grayed out,the product key does not contain this license.
2. Perform one of the following:
To acquire a license, select the license's check box. A message box will appearindicating whether license acquisition was successful.
To release a license, clear the license's check box. No message box will appear.
At least one license must remain checked out while LAW PreDiscovery is running.
If the OCR license is released, OCR Add-on (PDF) will be automatically releasedbecause it also depends on the OCR license.
-
LAW PreDiscovery62
2018 LexisNexis. All rights reserved.
Related Topics
About Licensing
License Manager
License Types
License Matrix
Undocked Keys
When using hardware key licensing, the software licenses needed to run LAW PreDiscoveryand LexisNexis Early Data Analyzer are provided on encrypted Sentinel USB keys, calledlicense keys. LexisNexis can also provide encrypted USB keys that do not contain licenses.These are called undocked license keys. The purpose of an undocked license key is totemporarily hold licenses checked out from the license key, so that licenses can be used on asecond computer. A typical use of undocked keys is to furnish a laptop with the licensesnecessary to conduct onsite discovery operations.
Undocked license keys are generated from the LAW Profile Manager, where you specify whichlicenses to checkout and the length of time to check them out. When the licenses are ready tobe returned to the original license key, the licenses are reclaimed from the LAW Profile Managerusing the Reclaim Undocked Key(s) menu selection. For more information about the LAW ProfileManager, see LAW Profile Manager.
Sentinel USB license keys, undocked license keys, and the functionality for generating andreclaiming undocked license keys in the LAW Profile Manager are only available with hardwarekey licensing. For more information about licensing, see About Licensing.
To obtain undocked keys
There are two sources of undocked keys:
Undocked keys can be purchased from LexisNexis. For more information you can
LAW PreDiscovery 4.0 license keys and Z-Print keys can be reused as undocked keysafter upgrading to LAW PreDiscovery 5.0 or above.
Soft License keys cannot be used as undocked keys.
To create an undocked key on a local server
-
Installing LAW PreDiscovery 63
2018 LexisNexis. All rights reserved.
1. Plug an undocked USB key into the LAW PreDiscovery license server.
2. Click Start, point to All Programs, point to LAW PreDiscovery, and then click ProfileManager.
The LAW Profile Manager dialog box opens.
3. On the File menu, click Switch to Administrative Mode, and then type the administratorpassword.
4. Click OK.
Clicking OK opens the Successfully switched to administrative mode. message.
5. Click OK.
6. On the Tools menu, click Options, and then clear the Enable LAW PreDiscovery licenseserver enumeration check box, if it is already selected.
7. Click OK.
8. On the File menu, click Undocked Key Admin, and then click Create Undocked Key.
9. Do one of the following, depending on how many license keys are plugged into the localcomputer, not counting the undocked key:
If more than one license key is plugged into the local computer, you will see the SelectLicense Key dialog box, which lists the license keys plugged into the computer. Selecta license key and then click OK. The Select Licenses dialog box opens.
-
LAW PreDiscovery64
2018 LexisNexis. All rights reserved.
Or
If just one license key is plugged in, the Select Licenses dialog box opensimmediately.
10. Select licenses to check out, select an expiration date, and then click OK.
The Undock Successful confirmation box opens.
11. Click OK.
The undocked key may be detached from the current workstation and used on adifferent LAW PreDiscovery workstation.
To create an undocked key on a local server (alternative method)
1. Plug an undocked USB key into the LAW PreDiscovery license server.
2. Click Start, point to All Programs, point to LAW PreDiscovery, and then click Profile
-
Installing LAW PreDiscovery 65
2018 LexisNexis. All rights reserved.
Manager.
The LAW Profile Manager dialog box opens.
3. On the File menu, click Switch to Administrative mode, and then type the administratorpassword.
4. Click OK.
Clicking OK opens the Successfully switched to administrative mode. message.
5. Click OK.
6. On the Tools menu, click Options, and then clear the Enable LAW PreDiscovery licenseserver enumeration check box, if it is already selected.
7. Click OK.
8. Click Advanced, type the administrator password, and then click OK.
The LAW Profile Manager (Administrative Mode) dialog box opens.
9. Select a key.
Licenses held on the selected key are listed. Licenses showing 1 or higher in the Freecolumn are available for checkout.
-
LAW PreDiscovery66
2018 LexisNexis. All rights reserved.
10. On the Server Key menu, click Create Undocked Key.
The Select Licenses dialog box appears.
-
Installing LAW PreDiscovery 67
2018 LexisNexis. All rights reserved.
11. Select licenses to check out, select an expiration date, and then click OK.
The Undock Successful confirmation box opens.
12. Click OK.
The newly created undocked key appears below the key. The undocked key may bedetached from the current workstation and used on a different LAW PreDiscoveryworkstation.
13. Optionally, click the undocked key.
License key details are visible, including key serial number, key type, check-out date,expiration date, and the names of checked out licenses.
To reclaim undocked keys
1. Plug the undocked USB key into the LAW PreDiscovery license server.
2. Click Start, point to All Programs, point to LAW PreDiscovery, and then click ProfileManager.
The LAW Profile Manager dialog box opens.
-
LAW PreDiscovery68
2018 LexisNexis. All rights reserved.
3. On the File menu click Switch to Administrative Mode, and then enter the administratorpassword.
4. Click OK.
5. On the Tools menu, click Options, and then clear the Enable LAW PreDiscovery licenseserver enumeration check box, if it is already selected.
6. Click OK.
7. On the File menu, click Undocked Key Admin, and then click Reclaim Undocked Key(s).
8. In the Reclaim Successful confirmation, click OK.
LAW PreDiscovery reclaims all licenses on the undocked key and returns them to theserver key.
To view properties of a local server, keys, and undocked keys
1. Click Start, point to All Programs, point to LAW PreDiscovery, and then click ProfileManager.
The LAW Profile Manager dialog box opens.
-
Installing LAW PreDiscovery 69
2018 LexisNexis. All rights reserved.
2. On the File menu click Switch to Administrative Mode, and then enter the administratorpassword.
3. Click OK.
4. On the Tools menu, click Options, and then clear the Enable LAW PreDiscovery licenseserver enumeration check box, if it is already selected.
5. Click OK.
6. Click Advanced, type the administrator password, and then click OK.
The LAW Profile Manager dialog box opens in administrative mode. The license serversare shown with license keys and any undocked keys.
-
LAW PreDiscovery70
2018 LexisNexis. All rights reserved.
7. Select license servers, keys, and undocked keys to view the details of each, as describedin the following table:
Click this: To view these details:
License server Server name
IP address
Key count
Keys License types contained on the key
Total of each type of license
Number of each type in use
Number of each type available
-
Installing LAW PreDiscovery 71
2018 LexisNexis. All rights reserved.
Undocked keys Key serial number
Type (public or private)
Check-out date
Expiration date
Names of any checked out licenses, for example ElectronicDiscovery: Loader
Related Topics
About Licensing
License Types
LAW Profile Manager
License Matrix
-
LAW PreDiscovery72
2018 LexisNexis. All rights reserved.
-
Chapter
4
Using LAW PreDiscovery
Installing LAW PreDiscoveryUser Guide
-
LAW PreDiscovery74
2018 LexisNexis. All rights reserved.
Using LAW PreDiscovery
Acquiring Documents
You use LAW PreDiscovery to acquire documents in any of several ways: through electronicdiscovery, via scanner, or by directly importing cases, load files, or raw images.
Importing Electronic Discovery
You use the Electronic Discovery Loader (ED Loader) utility to import electronic documents.
ED Loader Settings Prior to importing
Before importing into LAW PreDiscovery through ED Loader, it is necessary to configure yourOutlook correctly.
Office 365 Desktop Installation
Office 365 functions similar to Office 2016 except that there is a cloud/virtual version and a desktopinstalled version. For functionality with LAW PreDiscovery the desktop version needs to be installed. Please see Microsoft's website on how to confirm if you have the installed version of Office 365. WhatOffice 365 business product or license do I have? Please contact Microsoft support for any questionsin regards to their licensing.
If you have Office 365 32-bit desktop version installed then the Outlook configuration is thesame as Outlook 2016. Office 365 64-bit desktop version is not supported.
Setting up a dummy Outlook profile
Outlook 2016
1. Close completely out of Law PreDiscovery and Microsoft Outlook.
2. Go to Windows Control Panel > Mail (Microsoft Outlook 2016) (32-bit)
3. Select Show Profiles
https://support.office.com/en-us/article/What-Office-365-business-product-or-license-do-I-have-f8ab5e25-bf3f-4a47-b264-174b1ee925fdhttps://support.office.com/en-us/article/What-Office-365-business-product-or-license-do-I-have-f8ab5e25-bf3f-4a47-b264-174b1ee925fd
-
Using LAW PreDiscovery 75
2018 LexisNexis. All rights reserved.
4. Select Add, type in an underscore for the profile name, then hit OK.
5. Deselect Set up Outlook Mobile on my phone, too, then select Connect to a differentaccount.
-
LAW PreDiscovery76
2018 LexisNexis. All rights reserved.
6. Select Manual setup or additional server types, then Next.
7. Select Pop or IMAP, then Next.
-
Using LAW PreDiscovery 77
2018 LexisNexis. All rights reserved.
8. Fill in the highlighted values with an underscore except for Email Address which willbe: _@_.com
mailto:_@_.com
-
LAW PreDiscovery78
2018 LexisNexis. All rights reserved.
9. Deselect Automatically test account settings when Next is clicked.
10. Deselect Remember password, then select Next.
-
Using LAW PreDiscovery 79
2018 LexisNexis. All rights reserved.
11.Deselect Set up Outlook Mobile on my phone, too, then choose Finish.
-
LAW PreDiscovery80
2018 LexisNexis. All rights reserved.
12. The last step is to select Always use this profile, your new profile, and OK.
Outlook 2013
1. Close completely out of Law PreDiscovery and Microsoft Outlook.
2. Go to Windows Control Panel > Mail
3. Select Show Profiles
-
Using LAW PreDiscovery 81
2018 LexisNexis. All rights reserved.
4. Select Add, type in an underscore for the profile name, then hit OK.
5. Select Manual setup or additional server types, then Next.
-
LAW PreDiscovery82
2018 LexisNexis. All rights reserved.
6. Select Pop or IMAP, then Next.
-
Using LAW PreDiscovery 83
2018 LexisNexis. All rights reserved.
7. Fill in the highlighted values with an underscore except for Email Address which willbe: _@_.com
8. Deselect Automatically test account settings when Next is clicked.
9. Deselect Remember password, then select Next.
10. Then choose Finish.
11. The last step is to select Always use this profile, your new profile, and OK.
mailto:_@_.com
-
LAW PreDiscovery84
2018 LexisNexis. All rights reserved.
Outlook 2010
1. Close completely out of Law PreDiscovery and Microsoft Outlook.
2. Go to Windows Control Panel > Mail
3. Select Show Profiles
-
Using LAW PreDiscovery 85
2018 LexisNexis. All rights reserved.
4. Select Add
5. Type in an underscore for the profile name, then select OK.
-
LAW PreDiscovery86
2018 LexisNexis. All rights reserved.
6. Select Manually configure server settings, then Next.
7. Select Internet E-mail or POP3 as the e-mail service, then Next.
-
Using LAW PreDiscovery 87
2018 LexisNexis. All rights reserved.
8. Put an underscore in all fields except E-mail Address and Password. Type"_@_.com" in E-mail Address and leave Password blank. De-select Test AccountSettings, then Next.
mailto:_@_.com
-
LAW PreDiscovery88
2018 LexisNexis. All rights reserved.
9. Select Finish, then select the newly created dummy profile under Always use thisprofile.
10. Then select OK.
Outlook Version Limitations
Outlook Version PST size limitations for processing
Outlook 2007 Maximum pst size of 20 GB
Outlook 2010 Maximum pst size of 50 GB
Outlook 2013 Maximum pst size of 50 GB
Outlook 2016 Maximum pst size of 50 GB
The maximum pst size for Outlook 2010 and higher can be adjusted in the registry toexceed the above limits. This registry item should be performed on all machinesinvolved in the ED Loader processing (distributed process). Microsoft's Knowledge Base
http://support.microsoft.com/kb/982577
-
Using LAW PreDiscovery 89
2018 LexisNexis. All rights reserved.
Configuring Import Settings
ED Loader provides general configuration options as well as options that are specific to thetype of source you are importing.
In version 6.17.96+ you can configure ED Loader to use passwords for processing encrypted files. ThePasswords tab allows you to enter any known passwords for password-protected Adobe Acrobat PDF, office files (ex. PPT, PPTX, DOC, DOCX, XLS and XLSX files), Pkzip, Zipx and 7zip files.
ED Loader passwords will temporarily decrypt the previously mentioned file types and
extract both metadata and content from the protected documents.
Passwords are global. You have one list of passwords for all LAW PreDiscovery databases on that computer. Ifyou are working in Case A, add passwords, and switch to Case B; then you will see thesame password list in Case B. See Sharing the password list across multiple computers.
If you are imaging the encrypted files then you will need to enter the passwords again inyour Tiff settings.
The encrypted files will remain encrypted when exported.
To access and configure your passwords for office and pdf files
1. On the File menu click Import and then click Electronic Discovery.
2. Click the Settings tab and then click Password.
-
LAW PreDiscovery90
2018 LexisNexis. All rights reserved.
All passwords are case sensitive without character limitations.
To Add a password.
1. Enter the password in the box under Current.
2. Then select Add.
3. Repeat the process for as many passwords as needed.
To Update a password.
1. Select the password that you need to correct under Passwords(#).
2. Then edit the password in the Current box.
3. Select Update when your changes are complete.
-
Using LAW PreDiscovery 91
2018 LexisNexis. All rights reserved.
To Delete a password.
1. Select the password that you need to delete under Passwords(#).
2. Then select Delete.
-
LAW PreDiscovery92
2018 LexisNexis. All rights reserved.
3. You will then get a prompt, "Are you certain you want to delete the selectedpassword?
4. Select Yes and the selected password will be removed from the list.
5. Selecting No will bring you back to the Password screen without deleting thepassword.
To Delete all passwords.
1. Select Clear All.
-
Using LAW PreDiscovery 93
2018 LexisNexis. All rights reserved.
2. You will then get a prompt, "Are you certain you want to delete all passwords?
3. Select Yes and all passwords will be removed from the list.
4. Selecting No will bring you back to the Password screen without deleting thepasswords.
Sharing the password list across multiple computers.
1. Close LAW PreDiscovery.
2. Open a File Explorer window.
-
LAW PreDiscovery94
2018 LexisNexis. All rights reserved.
3. Browse to C:\Program Files (x86)\LAW50\EDLoader.
When using LAW PreDiscovery with UAC (User Account Control) enabled, the LAW50folder may be redirected to the virtual store. The virtual store is located in the profile ofthe current user, for example:
C:\Users\\AppData\Local\VirtualStore\Program Files (x86)\Law50\EDLoader.
4. Copy the edloader.pwdfile.txt file.
5. Browse out to a location on the network that all computers can access for example thenetwork share where cases are stored.
6. Paste the edloader.pwdfile.txt file to the above location.
7. Copy the UNC path of the new location for the edloader.pwdfile.txt.
8. Lauch LAW PreDiscovery.
9. Open the case/database.
10. Go to File>Import>Electronic Discovery>Settings>Passwords.
11. Select the ellipses next to the original path.
12. Paste the path from step 7 into the file browser that is open.
13. Select edloader.pwdfile.txt.
14. Select Open.
15. The path has now been changed for this computer. Repeat the above process fromstep 7 for other computers on your network.
-
Using LAW PreDiscovery 95
2018 LexisNexis. All rights reserved.
If you add a new computer, or uninstall LAW, then you will need to repeat the aboveprocess for the new or reinstall of LAW PreDiscovery.
By default, if the password is configured on this computer and a distributed import is ran,then the passwords loaded here will be utilized on all computers involved in thedistributed import.
This feature can be used with the Reprocessing Failed items feature for files from priorimports (imports using version 6.15.083+) that failed due to password encryption.
Reprocessing Failed Items in Electronic Discovery Feature introduced in Version6.15.83+
This feature will enable reprocessing of records that had one of the following errors during priorElectronic Discovery sessions: Write failed, Attachment Extraction failed, Embedded ImageExtraction failed, and/or Compound Doc.Extraction failed.
Version 6.15.83+
How to determine whether to process Failed Items
Different scenarios and Reprocess behaviors
-
LAW PreDiscovery96
2018 LexisNexis. All rights reserved.
Password protected compound documentThe compound document will be copied to the reprocess folder