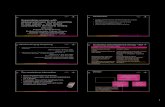INSTALLING HARDWARE · Computer mouse 12 Math coprocessor 13 Primary EIDE disk controller 14...
Transcript of INSTALLING HARDWARE · Computer mouse 12 Math coprocessor 13 Primary EIDE disk controller 14...

INSTALL ING
HARDWARE
c h a p t e r 1
If you’re into PC hardware, this is the chapter where you’ll have a lot of fun, and pos-sibly learn something. PC hardware has dramatically improved over the past five
years. PCs offer better speed, better prices, better compatibility, and incredibly betterhardware quality than ever. Some strange and potentially crippling holdovers persistfrom the very first days of the PC platform, the most notable of which is interrupts.Interrupts are discussed in much more detail below. Despite some nagging problems,PCs are unquestionably faster and cheaper. This chapter discusses how you can getmore out of your Windows 98 system.
A huge commodity parts market flourishes around the PC platform. Every comput-er store in your area sells add-on parts for your machine—video cards, sound cards, net-work cards, new hard disks, and so on. Buying new parts is a great way to extend thelife of your machine. The process can get complicated. This chapter’s main mission isto help you understand and avoid the many gotchas involved in upgrading and general-ly working with your PC’s hardware.
Here’s the absolute, paramount fact of this whole chapter:
◆ Windows 98 computers rely on a specific PC feature called hardware interrupts(called IRQs, for short).
◆ Every PC computer built in the past ten years—Windows PCs, MS-DOS PCs, youname it—uses 16 hard-wired interrupt lines that are built into the computer’s hard-ware. (The original IBM PC and XT machines had just 8 interrupts.)
1

All the individual devices in your PC, such as the keyboard, serial ports, modem,video card, networking card, printer port, sound card, game/joystick port, and disk con-troller, each occupy one of those 16 precious interrupts. Because of this, PCs offer onlyso much room for peripheral devices on your computer, no matter how new or how fastit is. When you add all the hardware features you’re likely to want on a new system,the odds are that you’ll only have one or two interrupts left—if you have any left. Thisis an inescapable fact of life for PC-compatible computers using Intel microprocessors(or Intel-compatibles).
To understand just how complicated it can be to manage PC hardware, here’s a brieflist of the key devices that are installed in the author’s test Windows 98 system, includ-ing two video cards, and their respective interrupt (IRQ) settings:
2 CHAPTER 1 • INSTALLING HARDWARE
Rich Grace’s Pentium-MMX PC Parts Interrupt (IRQ) Occupied
System timer 00
Computer keyboard 01
Interrupt controller 02
Serial port 2 03
Serial ports 1 and 3 (internal modem) 04
Matrox Millennium II video card 05
Floppy disk controller 06
Available 07
System CMOS/real time clock 08
Sound Blaster sound card 09
Matrox Millennium PCI video card 10
PCI Fast Ethernet DEC 21140 network 11adapter
Computer mouse 12
Math coprocessor 13
Primary EIDE disk controller 14
Secondary EIDE disk controller 15
In this computer, which is a fairly normal setup (except for the two video cards), justone interrupt, 7, is available for a new device to use.
Yep, even if you have a screaming 600 MHz Pentium III machine, with tons of RAMand disk space, you’re still stuck with just 16 interrupts. If they’re all used up in your com-puter, which happens frequently (considering all the gadgets that are out there, and how somany PC motherboards helpfully build in a sound card and joystick port), you will not beable to install a second video card unless you remove something first. That other device is

apt to be something you really need. To this day, interrupts are a true PC architecture bot-tleneck, and they can cause big problems for users of even the newest PCs.
Help is at hand.
INTRODUCING THE DEVICEMANAGER
Here’s one Windows 98 feature in which Microsoft did a very good job. The DeviceManager is a highly useful reporting tool on the status of your computer’s hardware.Combined with the new System Information application, the Device Manager providesaccurate, understandable information on exactly how every device in your system isconfigured—including the all-important interrupts and memory segments used forhardware addressing by the system. The Manager enables changing and tweaking set-tings based on predefined configurations and even allows you to create your own.
The Device Manager is a real blessing for knowledgeable PC owners because itgives you a fighting chance to get that conflicting sound card or SCSI disk controllerworking without jumping through hoops or ripping the recalcitrant card out of yourmachine in frustration. Veteran PC owners know what this means. Beyond this, therehas never been a third-party software package that does a more capable job of report-ing accurately on PC hardware than the Device Manager. It even allows you to print acomplete (and accurate) summary of your computer’s configuration!
To locate the Device Manager, follow these steps:
1 Open the Control Panel.
2 Double-click the System icon. The System Properties window appears.
3 Click the Device Manager tab. The Device Manager appears as shown inFigure 1-1. It is a list of all the installed hardware components in your computer.A plus sign (+) next to a listing indicates sublistings, which show specific devicesin your computer by name. If there is a yellow sign with an exclamation markinside it next to any device, this is the Device Manager’s way of telling you thereis a problem with that device. The device may not be configured properly, or notit may not be attached.
4 Click any plus sign or double-click a listing in the Device Manager (Figure 1-1).The list opens up to display individual devices in your computer, as shown inFigure 1-2.
5 Select any listing.
6 Click the Properties button.
A Properties window appears for the selected device, as shown in Figure 1-3. Thistakes you another level deeper into the Manager, to the individual device level.Typically, you’ll find three tabs in the multitabbed Properties window, depending onthe type of device you’re viewing:
CHAPTER 1 • INSTALLING HARDWARE 3

4 CHAPTER 1 • INSTALLING HARDWARE
Figure 1-1 Exploring the device tree inDevice Manager.
Figure 1-2 Selecting an object to view itsProperties.
Step4
Step3
Step5
Step6

◆ General—The immediate assessment of the state of your hardware device. It tellsyou immediately if the device is working or not and, if it isn’t, offers at least someexplanation why. Two important checkboxes appear here: Disable in thishardware profile and Exists in all hardware profiles.
◆ Driver—Shows the version of the software driver used to enable the device in thecomputer. Two buttons are provided: Driver File Details and UpdateDriver. Driver File Details simply provides a list of the specific filemaking up the device’s driver package. Update Driver is an important buttonthat allows you to install new drivers as they become available.
◆ Resources—A vital resource for anyone needing to troubleshoot and quicklyrepair their PC. Allows you (sometimes) to change the interrupts and I/O ports forany device in your system.
An I/O port is a small segment of your computer’s memory that isset aside for its exclusive use. It’s quite possible for devices in yoursystem to have conflicts in I/O ports as well as interrupts.
CHAPTER 1 • INSTALLING HARDWARE 5
Figure 1-3 Checking Properties for aspecific device.

The Resources tab allows you to physically change memory I/O ports, DMAports, and interrupts for selected devices in your computer. In many cases, when adevice is working properly, the system will not allow you to change the settings at all.In other cases, it will, depending on the type of device you’re dealing with.
Just because a yellow warning sign is next to a device in the Device Manager does-n’t necessarily mean something is wrong with your system. It depends on the device.For example, if you have a SCSI-based system, IDE controllers will still show up in theDevice Manager but will be tagged with the yellow icon to indicate a problem talkingto devices on those controllers (there are no devices to talk to!). However, a yellowwarning icon next to sound cards, network cards, or other devices that should be work-ing tends to mean that either the device is not functioning properly or the configurationinformation is incorrect. Occasionally, a device driver gets corrupted or the wrongdevice driver gets loaded, and this prevents the system from talking to the device prop-erly, hence another yellow icon.
How do you fix a yellow-iconed item? The most common problem is a conflict withthe IRQ and memory address assigned to the device, even if it is Plug-and-Play. Thefollowing steps can help you troubleshoot nonworking plug-in card and many devices:
1 Check the other devices on the system for the same settings and decide whichshould be changed. Some devices are more tolerant of changed IRQs and memo-ry addresses, while some will only work on a very small number of settings.
2 If the nonworking card is a Plug-and-Play unit, shut down the system, remove thedevice, and restart your machine. After the machine is up and running, make sureeverything in the Device Manager is correct. Then shut down, reinstall the device(in a different slot, if possible), and restart. The Device Manager may assign dif-ferent, nonconflicting configurations to the device this time.
3 If the nonworking card isn’t Plug-and-Play or the removal-reinsertion process did-n’t work, you will have to manually set the card to unused IRQs and memoryaddresses. Utilities are often provided on diskette or CD-ROM exactly for this pur-pose. After running the setup utility, reboot the system and if necessary use theProperties sheet for the device to tell Windows what the settings are.
4 If an external device is not working, or the device is on a SCSI or IDE chain, checkthe drivers, cables, and power supplies. Usually this is the most common cause ofproblems. It is rare to get a device problem with SCSI or IDE devices. Externaladd-on devices like cameras, removable drives, and so on are more likely to causeproblems, as the IRQs and memory addresses must be correctly set.
If you need to set up a device on an IRQ that is assigned, you may be able to removethe device using the IRQ. For example, some systems configure a second parallel porton IRQ 5. If you don’t have a second parallel port, remove the device. If you are notusing both serial ports, you can free up another IRQ there (although most of us don’thave enough serial ports usually). If you are using SCSI devices, you can use the IDEIRQs, too. Be careful when removing IRQs, though, as you may cause your system tomisbehave or not start up properly.
6 CHAPTER 1 • INSTALLING HARDWARE

INTRODUCING MICROSOFTSYSTEM INFORMATION
The previous section described the Device Manager, which is a serious hands-on toolfor checking each device’s status in your system. Windows 98 offers much more. Infact, between the Device Manager and the program we’re describing in this section, anythird-party software companies that sell system troubleshooting utilities (such asWinCheckIt) should consider finding something else to do. Microsoft SystemInformation better be a good program because of all the competition in this area. Let’ssay it straight: It is.
Microsoft System Information is more accurate than WinCheckIt, Norton Utilities,and any other program around for troubleshooting and viewing specific informationabout your Windows computer.
To open Microsoft System Information, select Start | Programs |Accessories | System Tools | System Information from the WindowsDesktop. The Microsoft System Information program appears as shown in Figure 1-4.
It’s not a fancy-looking program with a lot of buttons and icons. What SystemInformation does is provide exhaustive and accurate lists of the devices in yoursystem, and the interrupts, memory segments, and every single possible resource usethat each device occupies.
CHAPTER 1 • INSTALLING HARDWARE 7
Figure 1-4 Opening Microsoft System Information provides a quick summary ofyour computer.

The System Information program offers three primary components: HardwareResources, Components, and Software Environment. Clicking a plus sign (+) next to anyof them opens up a hierarchical list shown in Table 10-1.
If you know that you’re having a hardware problem, one place to find out more isin the Components item in System Information.
1 Open System Information as described earlier.
2 Open the Components category (Figure 1-5).
3 Select Problem Devices.
The program checks the current status of your computer, and the SystemInformation screen refreshes.
If any devices are having problems, you’ll learn everything possible about it here.The registry key governing the object is listed, along with all the I/O ports, IRQ occu-
8 CHAPTER 1 • INSTALLING HARDWARE
Component Description
Hardware Resources Provides a quicker overview of the sys-tem, including accurate lists of sharedinterrupts, DMA channels, I/O port mem-ory use, and a full high-level listing ofsystem IRQs.
Components The core of the System Informationscreen, this category provides memorysegment and IRQ information, in exhaus-tive detail, for literally every device onyour system. A large number of primarysubcomponents exist in this category,under which devices such as your soundcard, video displays, modem, and inputdevices are subjected to an intense scruti-ny for all memory segments, specificIRQs, and all resources occupied by thedevice. The information provided here ismuch more low level than in the HardwareResources category. Pay close attention tothe Problem Devices item here.
Software Environment Shows a complete list of currently useddevice drivers, software tasks currently run-ning, and other items such as object registra-tion.
Table 10-1 System Information Components

pied (if any), and a brief explanation of the status of the device are provided. Scrollingdown may show more devices, so don’t take it for granted that the first one to appearis the only one.
Don’t try to edit specific registry keys listed in this program, becausethe settings are very difficult to understand without having specificinformation from the vendor.
All this is just in the GUI. We haven’t even mentioned the various utilities availablefrom the Tools menu. One primary tool that hasn’t been mentioned is the SystemConfiguration Utility, which allows you to view the contents of the AUTOEXEC.BAT,CONFIG.SYS, WIN.INI, and SYSTEM.INI startup files. For the first time in any ver-sion of Windows, Microsoft provides a graphical means by which individual items inthe WIN.INI and SYSTEM.INI files can be enabled or disabled. If you’re a veteranWindows 3.1 user, you’ll know exactly what this means. Figure 1-6 shows an exampleSystem Configuration Utility screen, displaying the contents of WIN.INIwith checkboxes for disabling any item in the file.
CHAPTER 1 • INSTALLING HARDWARE 9
Figure 1-5 Tracking problem devices.
Step2
Step3

Warning WIN.INI and SYSTEM.INI are both Windows startup files. They arehighly sensitive to changes, and you should avoid making anychanges to them unless you’re well acquainted with their contents.
The Registry Checker is another handy tool. It’s quite simple, but its compellingvirtue is that it allows you to make a backup copy of the Registry. If your system hastrouble starting up, backup copies of the Registry are often used to help recover fromproblems. Making a backup copy of the Registry (which automatically resides on yourhard disk) can be a useful safety measure.
With tools like System Information, you have a shot at successfully installing justabout any piece of recalcitrant yet necessary hardware in your computer, or at leastfinding out exactly what is wrong. This is very fortunate because the next section dis-cusses a very attractive yet rather difficult proposition for Windows 98 users—installing dual monitors on their PC.
10 CHAPTER 1 • INSTALLING HARDWARE
Figure 1-6 Editing calls in WIN.INI.

INSTALLING AND USING DUALMONITORS
If you have a need for it, Windows 98’s Multiple Display Mode can be incredibly use-ful. You might be a programmer or a multimedia developer, or work a lot with graph-ics. If you simply have to run multiple applications on a constant basis, using dual mon-itors can really boost your productivity, as Macintosh users have known for quite a longtime. Windows 98 is the first PC-based operating system to hold out the promise ofsupporting this powerful, handy feature.
Unfortunately, that promise goes largely unfulfilled. Windows’built-in video drivers donot work with many current high-end cards for multiple display mode. If you’re unluckyenough to own almost any card manufactured in 1998, you’ll have to wait for your cardmaker to release new drivers to support it. Out of the box, Windows 98 offers support fora number of graphics accelerator chips and card types with multiple display modes.
Windows 98 Multiple Display Mode will work only with PCI andAGP video cards. ISA video cards are not supported.
The list of supported cards seems quite formidable, but there are literally hundredsof different cards out there. The list of supported cards is fairly substantial, but sometop manufacturers and their cards are missed—the popular Number Nine Imagineseries and Matrox Millennium series being prominent examples, along with Voodooand Voodoo2 cards for 3D gaming. Microsoft claims that up to nine video cards can bebuilt into a Windows 98 system. Fat chance. Just installing two video cards into aWindows 98 computer can border on a miracle.
If you have to do this, do yourself a favor and use the Device Manager and SystemInformation to track the devices that are installed in your system, and the interrupts theyuse. That’s why such a long introduction to it was provided in the previous section.
Think hard about how you want your PC to be built if you want to run dual moni-tors. In fact, having two video cards in your computer is really the practical limit formost PCs because each video card takes an interrupt by itself. There’s a chance thatyou’ll have to do without a sound card or some other device because so many PCs havesound cards and game ports built into the motherboard, each of which occupies IRQson its own. You might also run out of PCI slots.
That said, if you can do it successfully, it’s well worth the bother. Windows 98, andhardware that properly supports it, gives you a chance to do some really unusual andproductive things with your PC.
To have the best chance of making two video cards work in the samemachine, have them each be the same exact card or at least from thesame manufacturer. Better-quality PCI cards, or a PCI card combinedwith an AGP card, are the best bet. 16-bit ISA and VL-Bus cards willnot work. Also make sure you can get a multiple display mode driver!
CHAPTER 1 • INSTALLING HARDWARE 11

The initial setup for your video card consists of cracking open your PC’s case andpopping in the new card, or having a technician do it for you. Then, after the hardwareis squared away, turn on the system. You should be able to plug your existing monitorinto either video port. The system BIOS automatically decides which video card is tobe the primary on your system. If you want to use more than two cards, some experi-menting needs to be done to find out which cards will be the second and third displaysbecause the system will not inform you of their status.
After rebooting, Windows 98 should automatically detect the new cards. The cardthat displays the Windows 98 splash screen is the primary display on your system. Thecomputer will also show a message stating that the new video cards have been proper-ly initialized.
Some systems also build a video chip on the motherboard. If that’s the case, disableit. On-board video won’t work with multiple displays.
Once your hardware setup is running, you can plug your second monitor into theother available video port.
To begin making adjustments, just open the Displays application from the ControlPanel. A secondary monitor icon should appear, along with an Extend myWindows desktop onto this monitor checkbox. Select the secondary mon-itor icon, enable the checkbox, and you should be able to change its resolution, colordepth, and refresh rate settings. All displays must run at least 256 colors.
It may not always be that easy. To find out why one of your video cards may not beworking properly in a dual-card setup:
1 Open the Control Panel.
2 Double-click the System icon. The System Properties window appears(Figure 1-7).
3 Click the Device Manager tab. The Device Manager appears.
4 Double-click the Display adapters item. If a yellow dot with an exclama-tion point appears beside a video card listing, that indicates a hardware problem.
5 Select the problem card.
6 Click Properties.
The video card’s Properties window appears as shown in Figure 1-8. The DeviceStatus describes the current state of your video card. In Figure 1-8, the page reads:“Your computer’s display will not work with MultipleDisplay Support…”
This is the key piece of information. If your video card doesn’t have an updatedWindows 98 driver, it will not support multiple monitors. This will be the case even ifyou don’t have an interrupt conflict. As noted above, Windows 98 does not providemultidisplay drivers for many up-to-date cards. Fortunately, Windows 98 is very clearabout this problem and doesn’t make you desperately hunt around to find out why mul-tiple display mode isn’t working.
12 CHAPTER 1 • INSTALLING HARDWARE

CHAPTER 1 • INSTALLING HARDWARE 13
Figure 1-7. Locating a problemvideo card in System Properties.
Figure 1-8. Windows 98 can be explicit indescribing a hardware problem.
Step5
Step4
Step3
Step6

You can’t just slap in any two video cards to make the system workwith multiple displays. You must make sure your cards are directlysupported by Windows 98 and provide a multiple display video driver.
Now, many video cards provide slightly older Windows 95 drivers that will workjust fine for basic Windows 98 displays. The big difference is that video card driversmust be updated to support multiple displays, or your second video card just sits insideyour computer, taking up space and a precious interrupt.
This is one reason why it’s important to use two identical cards for multiple moni-tor support. If you buy one high-quality card that offers the correct Windows 98 driver,buying the same card makes things simple. Simply plug the second monitor into thesecond card and configuration is a snap.
If you use two totally different cards, each requires its own special driver. The num-ber of things that can go wrong multiplies.
There’s never been a better time for PC users to buy high-quality video cards fortheir computers. Prices are much lower and the current cards’quality is phenomenal.The best brands tend to be Matrox, Number Nine, Diamond, and a couple of others.The better video cards always offer 4–16 MB of video memory, or more for higher-endapplications. With Windows 98 support, a free slot, and a free interrupt, you can dosomething to turn your machine into a serious productivity tool. Dual monitors aregreat for games, too.
Also note that if you get both monitors to display, you can change their resolutionand color depth independently of each other. For example, one display could have a1152 x 870 24-bit color display, while another display could run a 1024 x 768 256-color screen.
Finally, bear in mind that some card makers offer video cards that support two ormore monitors in hardware off the same card. Matrox and STB do this. Those cardscost more, but occupy only one slot.
USING HARDWARE PROFILESTO MANAGE DEVICES IN YOUR COMPUTER
Windows 98 supports a feature called hardware profiles. For laptop users, this is a realboon. A hardware profile allows you to select from different hardware configurations.If you constantly tinker with your PC, or have to swap PCMCIA cards on a laptop fair-ly often, hardware profiles can be very helpful.
1 Open the Control Panel.
2 Double-click the System icon. The System Properties window appears(Figure 1-9).
3 Click the Hardware Profiles tab.
14 CHAPTER 1 • INSTALLING HARDWARE

4 Select the Original Configuration listing.
5 Click Copy. The Copy Profile dialog appears (Figure 1-10).
6 Type in a suitable name for a new profile and click OK. After you copy over a pro-file, you’ll need to edit it to the settings you prefer. The method for doing this is todisable and enable specific devices from within the Device Manager.
7 Restart your system.
8 In the character-based boot-up screen of Windows 98, press a numeric key toselect the hardware profile you want. The system continues to boot.
9 Open the Control Panel, open the System icon, and click the DeviceManager tab.
0 Select a device that you want to disable in the current profile, and clickProperties.
CHAPTER 1 • INSTALLING HARDWARE 15
Figure 1-9 Selecting format options.
Step4
Step5

! In the Properties window’s General tab, enable the Disable in thishardware profile checkbox (Figure 1-11).
@ Clear the Exists in all hardware profiles checkbox.
# Click OK.
$ Select any other hardware devices that you may want to disable in the current pro-file, and follow steps 9–12.
% Click OK to restart your system.
16 CHAPTER 1 • INSTALLING HARDWARE
Figure 1-10 Creating a new hardware profile.
Step5
Step!
Step@
Step#
Figure 1-11 Modifying profileproperties for a specific device.

For testing purposes, you can remove any hardware devicefrom your system by disabling it in the hardware profile.When the device is disabled, the Device Manager shows a redX over the device’s icon.
For laptop users, this whole process means that you cankeep any PC card or PCMCIA drivers installed in your sys-tem. Laptops are frequently used with docking stations andport replicators that provide additional hardware support, andusing hardware profiles enables easier management of com-plicated hardware configurations.
ADJUSTINGPOWERMANAGEMENTFEATURESPCs continue to get steadily better in a lot of subtle, usefulareas. One place where Windows 98 can actually help yousave wear and tear on your machine, and possibly a couple ofdollars on your electric bill, is in power management. Whilethe so-called “Green PC” is largely a marketing gimmick,power management is a handy feature in laptop computersthat helps get the most out of battery life. For desktop com-puters, power management is a bit more of a “don’t reallyneed it, but it’s nice to have” feature. In fact, having yourmonitor and hard disk shut down can get in your way.
Whether or not you have an interest in power management,you might still want to know how to turn off that annoyingscreen blanking feature, so here’s how to do that:
1 Open the Control Panel.
2 Double-click the Power Management icon.
3 The Power Management Properties windowappears, displaying the Power Schemes tab, asshown in Figure 1-12.
4 In the Power Schemes dropdown, select AlwaysOn.
5 In the Turn off monitor dropdown, selectNever.
6 In the Turn off hard disks dropdown, selectNever.
CHAPTER 1 • INSTALLING HARDWARE 17
AGP Accelerated graphics port. Anew Intel motherboard feature thatprovides a dedicated 32-bit slot fora high-speed video card. The AGPcard slot runs at 66 MHz, providesa theoretical throughput of 266MB/sec, and provides a generallyslight performance increase overthe same video card in a PCI form.
Hardware Interrupt Dedicatedhardware communication line thatallows devices inside a PC tocommunicate with the BIOS(basic input/output system) ofyour computer and with otherhardware devices. PCs have 16dedicated interrupt lines, whichare also called IRQs.
Hardware Profile Windowsfeature allowing multiple,selectable machine configurationsto be created in the samecomputer. It’s a highly usefulfeature for PC and laptop userswho juggle devices in theirsystem. To use different profiles,you select from them duringstartup.
I/O Port Small segment of yourPC’s memory that is dedicated to aspecific hardware device.Windows 98 Device Manager alsocalls it input/output range.
PCI Peripheral componentinterconnect. Invented by Intel,PCI is an industry-standard PCand Macintosh 32-bit card slot busfor connecting peripherals such asvideo, network, and sound cards.All modern PCs made in the pastseveral years use the PCI bus. PCIbuses generally run at 33 MHzand provide a theoreticalthroughput of 133 MB/sec.

You can save your settings and restore them for different configura-tions by clicking the Save As button.
The PC hardware realm is vast and confusing. Windows 98makes a strong effort to accommodate the needs of hardware-challenged PC users. Though the multiple-display support turnsout to be a major disappointment, Win98’s troubleshooting toolsare more efficient and more accurate than any third-party soft-ware tool has ever been. There’s much more that could be saidabout PC hardware than we have space for in this chapter; in par-ticular, PC options continue to grow more complex in theprocessor, chip set, and motherboard areas. In many cases, it’sbetter to buy a complete system unless you’re a compulsive tin-kerer (like the author). This chapter provided practical adviceand critical signposts that will empower you to get the most outof your system with minimal problems.
18 CHAPTER 1 • INSTALLING HARDWARE
Figure 1-12. Selecting power man-agement features.
Step4
Step5
Step6
Video Driver Special piece ofsoftware that is bundled withvideo cards for PC users. Avideo driver makes sure thatthe card works with yourcomputer and allows you touse all the features of yourdisplay. Cards with Windows95 video drives will work withWindows 98, but for multiplemonitor support, each of yourvideo cards requires anupdated driver specifically forWindows 98.
S U M M A R Y





![Apple ][ Computer Information -- IWM Disk I/O Controller Information ...](https://static.fdocuments.in/doc/165x107/589edeef1a28abd14a8c06d6/apple-computer-information-iwm-disk-io-controller-information-.jpg)