Installing Fermilab's PowerPoint Template File (PC) 11. Click the File (PPT 2010) or Office Button...
Transcript of Installing Fermilab's PowerPoint Template File (PC) 11. Click the File (PPT 2010) or Office Button...

PowerPoint Template FileA Fermilab PowerPoint template has been created based on Fermilab’s brand and identity. This template file is available to install and save on your computer for use on all future Fermilab presentations. This file offers a clean layout, clear typography and appropriate color choices.
The template file is available only in the standard 4:3 format.
Powerpoint GuidelinesThis guideline provides information on installing the template file, opening the file to begin creating your PowerPoint, selecting slide layouts, and a brief style guide on the header and footer, colors, and fonts. The examples in this guide are screenshots from PowerPoint 2010 (and few from 2007) on a Windows XP or Win-dows 7 operating system. Keep in mind that PowerPoint will have a different interface and layout depending on your operating system and software version of Microsoft Office.
File name: FermilabTemplate
Save as type: PowerPoint Template.pot or PowerPoint Template (.potx)
Folder: PowerPoint automatically chooses the correct folder for you when you choose to save as a Template file (.pot) or (.potx).
FermilabTemplate
Windows 7 / PowerPoint 2010
1. Click the File (PPT 2010) or Office Button (PPT 2007) and click Save As.
2. In the Save as type list box, choose PowerPoint Template (.pot) or (.potx) • PowerPoint automatically chooses the correct folder
when you choose to save as a Template(.pot). Accept the folder it suggests. Write down the full path to the folder; you may need it later.
• These are the correct folders and file path:Windows 7 or Windows Vista C:\Users\UserName\AppData\Roaming\Microsoft\ Templates Windows XP C:\Documents and Settings\UserName\Application Data\Microsoft\Templates If you are not taken to one of these folders, navigate there manually. Substitute UserName with your user name.
3. Name the template FermilabTemplate4. Click Save and Close the program
Installing Fermilab PowerPoint template on your computer
1Installing Fermilab's PowerPoint Template File (PC)
Fermi National Accelerator Laboratory PowerPoint Guideline (PC) 2014

Opening the Fermilab Template file To open the template file that has just been installed, reopen PowerPoint. Opening the Fermilab template file will vary depend-ing on the version of operating system and particular set up of the machine being worked on.
In PowerPoint 2010 Windows 7, click on File and select New and select My Templates.
Click File.
Click My templates.
Click New.
The template is designed in Standard (4:3) format.
PowerPoint 2010 Windows 7
Helpful siteshttp://office.microsoft.com/en-us/power-point-help/apply-a-template-to-your-pre-sentation-HA010338385.aspx?CTT=5&orig-in=HA010338384
2Opening the Fermilab Template File
Fermi National Accelerator Laboratory PowerPoint Guideline (PC) 2014

1. Click Home.
2. Click the small triangle to the right of "new slide" to insert new slides.
1. Click Home.
2. Click the small triangle to the right of “new slide” to insert new slides.
Selecting the Fermilab Slide LayoutsTo insert a new slide using Fermilab’s slide layout design, locate the New Slide tab in your version of PowerPoint. Thumbnails showing a variety of slide layouts should appear.
3Selecting Fermilab Slide Layouts
Selecting Fermilab Slide Layouts in PowerPoint 2010 Windows 7
Selecting Fermilab Slide Layouts in PowerPoint 2007 Windows XP
The Insert new slide toggle and Slide Layouts tab will be in different locations depending on the version of operating system and particular set up of the machine being worked on.
Helpful sitehttp://office.microsoft.com/en-us/powerpoint-help/add-a-new-slide-HA001230231.aspx?CTT=1
Fermi National Accelerator Laboratory PowerPoint Guideline (PC) 2014

The following are sample slide layouts available for use when building your own PowerPoint presentation:Title slideTitle with Header Line and FooterNo title, Footer only (3 slide layouts)Title without Line with Footer
Sample Slide Layouts 4
Note, PowerPoint may display the slide layouts in reverse order than what is shown in the example below.
For design consistency, it is recommened that when creating your presentation you use the slide layouts containing Title with Header Line and Footer. When appropriate use (sparingly) the other slide layout options.
Title Slide Title & Content Content & Caption
Footer Only: Blank Footer Only: ComparisonFooter Only: Picture & Caption
Footer Only: Title & Content
Picture & CaptionTwo Content & Caption
Fermi National Accelerator Laboratory PowerPoint Guideline (PC) 2014

Header and Footer 5
The header and footer has been designed to maintain consistency in Fermilab’s brand and identity.
The type size for the header title is 24pt. The type size for the footer information is 9pt in a regular weight. The “Presenter Name” and “Presentation Title” are separated by a vertical line element.
The recommended primary typeface is Helvetica and the alternate typeface is Arial.
Slide number
24pt type size
Date: fixed date or auto update (this can be selected in the Header and Footer settings on page 6).
A vertical line element separates “Presenter” and “Presentation Title.” A single space before and after the vertical line is recommended.
The light blue line with the Fermilab Logo is a footer design placed into the background and cannot be modified.
The light blue line is part of the background slide design and cannot be modified. The title of the slide should always be placed above the line.
There is an alternate slide layout available named Title without Line with Footer.The title size should remain at 24pt type even without the title line element.
Header
Footer
Fermi National Accelerator Laboratory PowerPoint Guideline (PC) 2014

Step 2. The Header and Footer window will appear. Click on the fields to change the footer information.
The following are steps to edit the Footer text that appears at the bottom of each slide.
Editing the Footer 6
Date 2 options: update automatically or fixed.
Slide numberFooterType your name in place of
“Presenter” and type in your presentation title. A vertical line separates the name and title. Leave a space before and after the vertical line.
Don’t show on title slideCheck this box.
Apply to all(if desired)
Step 1. Click on any content slide, click Insert and Header and Footer...
Another way to open the Header and Footer window is to click View and then Header and Footer...
Select any content slide to edit the footer, it will not work if the title slide is selected.
Footer
Fermi National Accelerator Laboratory PowerPoint Guideline (PC) 2014

A Fermilab color palette has been created and should be used when creating your PowerPoint presentation.
The Fermilab colors may appear in the first row under Theme Colors in your PowerPoint presentation. To see this, highlight the text to change color, click on the Font Color tab (step 1) and click More Colors (step 2). A new Colors window will open with the Fermilab palette (step 3).
If the Fermilab colors do not appear, click on the RGB/CMYK slider and enter the color formulas provided on the right.
Colors 7
1. Font Color tab
Clicking on this tab will reveal the RGB or CMYK sliders.
3. Colors window
The Fermilab colors may appear in the first row under Theme Colors, if this is not the case, use the RGB/CMYK slider window to enter the RGB or CMYK values for the Fermilab colors.
2. Click More Colors if Fermilab’s Colors do not appear in the first row under Theme Colors.
Fermilab Colors may appear here.
RGB or CMYK
Fermilab Colors may appear here under Theme Colors and should be the same color swatches as what’s shown above.
PowerPoint 2011
A color theme file (Fermilab.xml) is available to copy onto your harddrive.
Windows 7 save Fermilab.xml file in: %USERPROFILE%\AppData\Roaming\Microsoft\Templates\Document Themes\Theme Colors
Windows XP save Fermilab.xml file in: C:\Documents and Settings\UserName\Application Data\Microsoft\Templates
Note, the folder location may differ depending on the version of windows and particular set up of the machine being worked on. If you can not access My Themes folder on your com-puter, the other option is to enter the color formulas.
Theme Colors
Recommended for text Accent colors, use sparingly
RGB: 153,214,234CMYK: 34,0,5,0
RGB: 175,39,47 CMYK: 5,96,80,22
RGB: 0,181,226 CMYK: 75,0,5,,0
RGB: 76,140,43 CMYK: 76,3,100,18
RGB: 246,141,46 CMYK: 0,54,87,0
RGB: 167,168,170 CMYK: 0,0,0,45
Blue (text and bold titles) RGB: 0,76,151 / CMYK: 100,53,2,16
Dark Gray (text) RGB: 99,102,106 / CMYK: 0,0,0,75
Fermi National Accelerator Laboratory PowerPoint Guideline (PC) 2014

Helvetica 32 pt (alternate: Arial Bold)
Helvetica 20 pt (alternate: Arial)
Title slide
This section provides the recommended font sizes and weights to be used in your PowerPoint presentation.
Helvetica is Fermilab’s sans serif typeface. This PowerPoint template has been created with Helvetica. If Helvetica is not an option, Arial is the replacement font.
Fonts 8
Helvetica 24 pt
Helvetica 22 pt Helvetica 20 pt
Helvetica 9 pt (Regular weight)
Helvetica 18 pt
Helvetica 24 pt (Bold)
All other content slides
Font Sizes
Fermi National Accelerator Laboratory PowerPoint Guideline (PC) 2014

















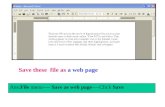
![3 Click [Save].](https://static.fdocuments.in/doc/165x107/586a223f1a28ab65328bce32/3-click-save.jpg)
