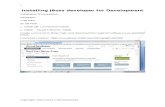Installing Content Server with JBoss Application Server ......Installing Content Server 7.5 with...
Transcript of Installing Content Server with JBoss Application Server ......Installing Content Server 7.5 with...

Version 7.5
Installing Content Server with JBoss Application Server and JBoss Portal
Document Revision Date: Jun. 15, 2011

FATWIRE CORPORATION PROVIDES THIS SOFTWARE AND DOCUMENTATION “AS IS” WITHOUT WARRANTY OF ANY KIND, EITHER EXPRESSED OR IMPLIED, INCLUDING BUT NOT LIMITED TO THE IMPLIED WARRANTIES OF MERCHANTABILITY OR FITNESS FOR A PARTICULAR PURPOSE. In no event shall FatWire be liable for any direct, indirect, incidental, special, exemplary, or consequential damages of any kind including loss of profits, loss of business, loss of use of data, interruption of business, however caused and on any theory of liability, whether in contract, strict liability or tort (including negligence or otherwise) arising in any way out of the use of this software or the documentation even if FatWire has been advised of the possibility of such damages arising from this publication. FatWire may revise this publication from time to time without notice. Some states or jurisdictions do not allow disclaimer of express or implied warranties in certain transactions; therefore, this statement may not apply to you.
Copyright © 2011 FatWire Corporation. All rights reserved.
The release described in this document may be protected by one or more U.S. patents, foreign patents or pending applications.
FatWire, FatWire Content Server, FatWire Engage, FatWire Satellite Server, CS-Desktop, CS-DocLink, Content Server Explorer, Content Server Direct, Content Server Direct Advantage, FatWire InSite, FatWire Analytics, FatWire TeamUp, FatWire Content Integration Platform, FatWire Community Server and FatWire Gadget Server are trademarks or registered trademarks of FatWire, Inc. in the United States and other countries.
Oracle and Java are registered trademarks of Oracle and/or its affiliates. AIX, AIX 5L, WebSphere, IBM, DB2, Tivoli and other IBM products referenced herein are trademarks or registered trademarks of IBM Corporation. Microsoft, Windows, Windows Server, Active Directory, Internet Explorer, SQL Server and other Microsoft products referenced herein are trademarks or registered trademarks of Microsoft Corporation. Red Hat, Red Hat Enterprise Linux, and JBoss are registered trademarks of Red Hat, Inc. in the U.S. and other countries. Linux is a registered trademark of Linus Torvalds. SUSE and openSUSE are registered trademarks of Novell, Inc., in the United States and other countries. XenServer and Xen are trademarks or registered trademarks of Citrix in the United States and/or other countries. VMware is a registered trademark of VMware, Inc. in the United States and/or various jurisdictions. Firefox is a registered trademark of the Mozilla Foundation. UNIX is a registered trademark of The Open Group in the United States and other countries. Any other trademarks and product names used herein may be the trademarks of their respective owners.
This product includes software developed by the Indiana University Extreme! Lab. For further information please visit http://www.extreme.indiana.edu/.
Copyright (c) 2002 Extreme! Lab, Indiana University. All rights reserved.
This product includes software developed by the OpenSymphony Group (http://www.opensymphony.com/).
The OpenSymphony Group license is derived and fully compatible with the Apache Software License; see http://www.apache.org/LICENSE.txt.
Copyright (c) 2001-2004 The OpenSymphony Group. All rights reserved.
You may not download or otherwise export or reexport this Program, its Documentation, or any underlying information or technology except in full compliance with all United States and other applicable laws and regulations, including without limitations the United States Export Administration Act, the Trading with the Enemy Act, the International Emergency Economic Powers Act and any regulations thereunder. Any transfer of technical data outside the United States by any means, including the Internet, is an export control requirement under U.S. law. In particular, but without limitation, none of the Program, its Documentation, or underlying information of technology may be downloaded or otherwise exported or reexported (i) into (or to a national or resident, wherever located, of) any other country to which the U.S. prohibits exports of goods or technical data; or (ii) to anyone on the U.S. Treasury Department's Specially Designated Nationals List or the Table of Denial Orders issued by the Department of Commerce. By downloading or using the Program or its Documentation, you are agreeing to the foregoing and you are representing and warranting that you are not located in, under the control of, or a national or resident of any such country or on any such list or table. In addition, if the Program or Documentation is identified as Domestic Only or Not-for-Export (for example, on the box, media, in the installation process, during the download process, or in the Documentation), then except for export to Canada for use in Canada by Canadian citizens, the Program, Documentation, and any underlying information or technology may not be exported outside the United States or to any foreign entity or “foreign person” as defined by U.S. Government regulations, including without limitation, anyone who is not a citizen, national, or lawful permanent resident of the United States. By using this Program and Documentation, you are agreeing to the foregoing and you are representing and warranting that you are not a “foreign person” or under the control of a “foreign person.”
Installing Content Server with JBoss Application Server and JBoss PortalDocument Revision Date: Jun. 15, 2011Product Version: 7.5
FatWire Technical Supportwww.fatwire.com/Support
FatWire HeadquartersFatWire Corporation330 Old Country RoadSuite 303Mineola, NY 11501www.fatwire.com

3
Table of
Contents
1 Introduction . . . . . . . . . . . . . . . . . . . . . . . . . . . . . . . . . . . . . . . . . . . . . . . . . . . . .5About This Guide . . . . . . . . . . . . . . . . . . . . . . . . . . . . . . . . . . . . . . . . . . . . . . . . . . . . . . . . 6
Audience . . . . . . . . . . . . . . . . . . . . . . . . . . . . . . . . . . . . . . . . . . . . . . . . . . . . . . . . . . . 6How This Guide is Organized . . . . . . . . . . . . . . . . . . . . . . . . . . . . . . . . . . . . . . . . . . . 6Paths and Directories Used in This Guide. . . . . . . . . . . . . . . . . . . . . . . . . . . . . . . . . . 6Graphics in This Guide . . . . . . . . . . . . . . . . . . . . . . . . . . . . . . . . . . . . . . . . . . . . . . . . 6
Before You Install Content Server . . . . . . . . . . . . . . . . . . . . . . . . . . . . . . . . . . . . . . . . . . . 6Installation Quick Reference . . . . . . . . . . . . . . . . . . . . . . . . . . . . . . . . . . . . . . . . . . . . . . . . 7
Part 1. Database
2 Setting Up a Database . . . . . . . . . . . . . . . . . . . . . . . . . . . . . . . . . . . . . . . . . . . 13
Part 2. Application Server
3 Installing JBoss Application Server and JBoss Portal . . . . . . . . . . . . . . . . 17Start/Stop Commands . . . . . . . . . . . . . . . . . . . . . . . . . . . . . . . . . . . . . . . . . . . . . . . . . . . . 18Step I. Installing JBoss . . . . . . . . . . . . . . . . . . . . . . . . . . . . . . . . . . . . . . . . . . . . . . . . . . 18Step II. Setting Up the Environment . . . . . . . . . . . . . . . . . . . . . . . . . . . . . . . . . . . . . . . . 20Step III. Setting Up Multiple Instances of JBoss to Run Simultaneously. . . . . . . . . . . . 24
Part 3. Web Server
4 Installing and Configuring Apache Web Server . . . . . . . . . . . . . . . . . . . . . . 27Installing and Integrating Apache Web Server 2.0.x . . . . . . . . . . . . . . . . . . . . . . . . . . . . 28
Installing Content Server 7.5 with JBoss Application Server and JBoss Portal

Table of Contents4
Installing Apache 2.0.x . . . . . . . . . . . . . . . . . . . . . . . . . . . . . . . . . . . . . . . . . . . . . . . 28Integrating JBoss with Apache 2.0.x (mod_jk) . . . . . . . . . . . . . . . . . . . . . . . . . . . . . 29
Installing and Integrating Apache Web Server 2.2.x . . . . . . . . . . . . . . . . . . . . . . . . . . . . 30Installing Apache 2.2.x . . . . . . . . . . . . . . . . . . . . . . . . . . . . . . . . . . . . . . . . . . . . . . . 30Integrating JBoss with Apache 2.2.x (mod_proxy_ajp) . . . . . . . . . . . . . . . . . . . . . . 30
Configuring JBoss for SSL through Apache 2.0.x/2.2.x . . . . . . . . . . . . . . . . . . . . . . . . . . 31
Part 4. Content Server
5 Installing and Configuring Content Server . . . . . . . . . . . . . . . . . . . . . . . . . . 37Installing Content Server . . . . . . . . . . . . . . . . . . . . . . . . . . . . . . . . . . . . . . . . . . . . . . . . . 38
Installation Procedures. . . . . . . . . . . . . . . . . . . . . . . . . . . . . . . . . . . . . . . . . . . . . . . . 38Post-Installation Steps . . . . . . . . . . . . . . . . . . . . . . . . . . . . . . . . . . . . . . . . . . . . . . . . . . . 41
A. Setting File Permissions (Unix Only). . . . . . . . . . . . . . . . . . . . . . . . . . . . . . . . . . 41B. Loading the XML Parser. . . . . . . . . . . . . . . . . . . . . . . . . . . . . . . . . . . . . . . . . . . . 41C. Verifying the Installation . . . . . . . . . . . . . . . . . . . . . . . . . . . . . . . . . . . . . . . . . . . 41D. Integrating with LDAP (Required for Portal Installations) . . . . . . . . . . . . . . . . . 47E. Configuring JBoss Portal for Content Server (Required for Portal Installations). 48F. Setting Up a Content Server Cluster (Optional) . . . . . . . . . . . . . . . . . . . . . . . . . . 56G. Setting Up Content Server for Its Business Purpose . . . . . . . . . . . . . . . . . . . . . . 59
Installing Content Server 7.5 with JBoss Application Server and JBoss Portal

5
Chapter 1
Introduction
This document provides guidelines for installing FatWire Content Server on JBoss Application Server 4.2.0 and JBoss Portal 2.6.1, connecting to a supported database of your choice.
This chapter provides information that will help you prepare for the Content Server installation. It contains the following sections:
• About This Guide
• Before You Install Content Server
• Installation Quick Reference
Installing Content Server 7.5 with JBoss Application Server and JBoss Portal

Chapter 1. Introduction
About This Guide6
About This GuideThis guide covers the installation, configuration, and maintenance of JBoss Application Server and JBoss Portal, as required to support Content Server. This includes the configuration of one or more JBoss instances, clustering, SSL, and backend databases.
AudienceThis guide is for installation engineers and anyone else who has experience installing and configuring databases, web servers, and application servers.
How This Guide is OrganizedThe content of this guide is organized by function rather than the order in which installation steps are completed. For example, a function such as application deployment is associated with the application server. It is presented in Part II (which covers the application server), even though it is performed later, when Content Server is installed (Part IV). Each major component of the Content Server installation is covered in its own part. A summary of the installation steps in the required order is given at the end of this chapter (see the section, “Installation Quick Reference,” on page 7).
Paths and Directories Used in This Guide
Graphics in This GuideMany steps in this guide include screen captures of dialog boxes and similar windows that you interact with in order to complete the steps. These screen captures are presented to help you follow the installation process. They are not intended to be sources of specific information, such as parameter values, options to select, or product version number.
Before You Install Content Server• Refer to the Supported Platform Document (SPD) for this version of Content Server to
ensure that you are installing currently supported third-party products. The SPD is accessible from the e-docs site at:
http://support.fatwire.com
The site is password protected. Accounts can be requested at the address above.
• Only selected information regarding the configuration of third-party products is given in this guide. For detailed information and to obtain the latest e-fixes, patches, and service packs, refer to third-party product vendors’ documentation and release notes.
Name Description
<jboss_install_dir> Path to the JBoss installation directory.
<cs_install_dir> Path to the Content Server installation directory.
Installing Content Server 7.5 with JBoss Application Server and JBoss Portal

Chapter 1. Introduction
Installation Quick Reference7
• You can install and deploy Content Server by running the supplied installer either in GUI or silent install mode. When you run the GUI installer, a graphical interface guides you through the installation process, prompting you to enter information and select options as required. It also provides access to online help. When you install silently, you enter your installation settings into one of the sample omii.ini files provided, using comments in the file for guidance. The installer then uses the file to install Content Server.
• You will run the Content Server installer on all systems in your environment. There are two system types: content management or development (whose installation processes are identical) and delivery. Content management systems and development systems run in the same mode but are used for different purposes.
• Remove older versions of the Java Runtime Environment from the CLASSPATH and PATH environment variables.
Installation Quick ReferenceAfter you install and configure the third-party components that support Content Server, you will run the Content Server installer on each development, content management, and delivery system on which you plan to use Content Server. During the Content Server installation, you will have the option to install sample sites and sample content.
The following steps summarize the installation and configuration of Content Server and its supporting software. Keep the steps handy as a quick reference to the installation procedure and to the chapters that provide more detailed instructions.
Complete the steps below for each development, content management, and delivery environment.
I. Set Up the Database Install, create, and configure your choice of supported databases. For instructions on creating and configuring the database, see Configuring Third-Party Software.
Note
• The system type cannot be changed once you select the type and click Next (GUI installation) or start running the silent installer.
• The installation process does not install user interfaces on delivery systems, except for a limited version of the Content Server Advanced interface to enable the management of select features.
• The names of the systems in your Content Server environment might differ from the names used in this document. Typically, the content management system is also called “staging,” and the delivery system is also called “production.”
Installing Content Server 7.5 with JBoss Application Server and JBoss Portal

Chapter 1. Introduction
Installation Quick Reference8
II. Set Up the Application ServerSet up JBoss Application Server, as shown in Chapter 3, “Installing JBoss Application Server and JBoss Portal.” The steps you will complete are the following:
1. Installing JBoss (page 18).
2. Setting Up the Environment (page 20). This means creating a directory for Content Server, creating a JBoss instance, and testing the JBoss instance.
3. If you are already running one or more instances of JBoss on your system (regardless of the application they are serving), or if you are planning to set up a Content Server cluster, ensure that each JBoss instance runs on a unique port number. For instructions, see “Setting Up Multiple Instances of JBoss to Run Simultaneously,” on page 24.
III. Set Up the Web ServerThis step is required if:
• You wish to use Apache web server. You can install JBoss with either Apache 2.0.x or Apache 2.2.x.
• You are creating a vertical cluster that will be load balanced through Apache web server.
• You are planning to configure JBoss to run over SSL through Apache Web Server.
To set up the web server, complete the following steps (in Chapter 4):
1. Determine whether you will be using Apache 2.0.x or Apache 2.2.x. Then do one of the following:
- If you are installing JBoss with Apache 2.0.x:
1) “Installing Apache 2.0.x,” on page 28
2) “Integrating JBoss with Apache 2.0.x (mod_jk),” on page 29
- If you are installing JBoss with Apache 2.2.x:
1) “Installing Apache 2.2.x,” on page 30
2) “Integrating JBoss with Apache 2.2.x (mod_proxy_ajp),” on page 30
Notes
If you plan to install a vertical cluster, you will repeat this step to create a JBoss instance for each cluster member. Before creating multiple JBoss instances, however, it is best to first create one instance (as done in this guide), install Content Server, and verify that it is functional.
If you are installing the JBoss portal, you must install and configure a supported LDAP server (OpenLDAP in this guide). You can do so in the current step, or after the first instance of Content Server is installed (as done in this guide). Instructions for installing and configuring LDAP servers are given in Configuring Third-Party Software.
Installing Content Server 7.5 with JBoss Application Server and JBoss Portal

Chapter 1. Introduction
Installation Quick Reference9
2. For SSL support, also complete the steps in “Configuring JBoss for SSL through Apache 2.0.x/2.2.x,” on page 31.
IV. Install and Configure Content ServerIn this step, you will first make sure that the listed pre-requisites for installing Content Server are satisfied. You will then install Content Server, verify the installation, and complete any additional post-installation steps that apply to your system (for example, set up a vertical cluster or configure the JBoss portal).
1. Before installing Content Server, do the following:
a. Start the JBoss instance.
b. Create a valid directory into which you will install Content Server; the directory name and path cannot contain spaces, and the application server must be able to read from and write to the directory.
c. For clustered installations, create a shared file system directory that all cluster members can read from and write to; the directory name and path cannot contain spaces. Note the following:
- For delivery systems, the default location of the shared file system directory is the directory containing the directory in which Content Server is installed.
- For content management and development systems, the default location of the shared file system directory is inside the directory in which Content Server is installed.
2. Install and deploy Content Server by running the GUI installer or installing silently. For instructions, see “Running the GUI Installer,” on page 38 or “Installing Silently,” on page 39.
3. Complete the Content Server installation by performing the following steps:
a. If you installed Content Server on Unix, set the permissions for Content Server binaries by following the steps in “Setting File Permissions (Unix Only),” on page 41.
b. Content Server contains a modified version of the Microsoft XML Parser (MSXML.jar in the WEB-INF/lib directory). If a different version of the Parser is referenced in the CLASSPATH environment variable, you must change the path to refer to the version used by Content Server; otherwise, Content Server will fail when parsing XML. For information, see “Loading the XML Parser,” on page 41.
c. Verify the Content Server installation by logging in as the administrator. For instructions, see “Verifying the Installation,” on page 41.
d. If you need to perform LDAP integration, follow the steps in “Integrating with LDAP (Required for Portal Installations),” on page 47. LDAP integration is mandatory for portal installations, and optional for web installations.
Note
For single-server installations, installing a web server is optional. You can install the web server at any time prior to or following the Content Server installation.
Installing Content Server 7.5 with JBoss Application Server and JBoss Portal

Chapter 1. Introduction
Installation Quick Reference10
e. If you are creating a portal installation, set up the JBoss portal by following the steps in “Configuring JBoss Portal for Content Server (Required for Portal Installations),” on page 48.
f. If you are creating a vertically clustered system, follow instructions in “Setting Up a Content Server Cluster (Optional),” on page 56.
g. Once the entire installation is completed and verified, set up Content Server for its business purpose. For instructions, see the Content Server Administrator’s Guide and the Content Server Developer’s Guide.
Installing Content Server 7.5 with JBoss Application Server and JBoss Portal

11
Par t 1
Database
This part contains a short chapter summarizing the databases that Content Server uses. Instructions on creating and configuring the databases are given in Configuring Third-Party Software.
This part contains the following chapter:
• Chapter 2, “Setting Up a Database”
Installing Content Server 7.5 with JBoss Application Server and JBoss Portal

12
Installing Content Server 7.5 with JBoss Application Server and JBoss Portal

13
Chapter 2
Setting Up a Database
Content Server requires access to a database that is specifically configured for Content Server. Refer to the Supported Platform Document (SPD) for this version of Content Server for the list of supported databases (as well as other third-party components). The SPD is accessible from the e-docs site at:
http://support.fatwire.com
The site is password protected. Accounts can be requested at the address above.
Before installing any other of Content Server’s supporting software, you must complete the following steps:
1. Install the database management system. For instructions, refer to the product vendor’s documentation.
2. Create and configure a database for Content Server. For instructions, consult our guide Configuring Third-Party Software. Note that database configuration is identical across different application servers. Refer to the correct chapter to create and configure the database of your choice.
Installing Content Server 7.5 with JBoss Application Server and JBoss Portal

Chapter 2. Setting Up a Database14
Installing Content Server 7.5 with JBoss Application Server and JBoss Portal

15
Par t 2
Application Server
This part contains information about installing and configuring JBoss Application Server. This part contains the following chapter:
• Chapter 3, “Installing JBoss Application Server and JBoss Portal”
Installing Content Server 7.5 with JBoss Application Server and JBoss Portal

16
Installing Content Server 7.5 with JBoss Application Server and JBoss Portal

17
Chapter 3
Installing JBoss Application Server and JBoss Portal
This chapter provides instructions for installing JBoss Application Server and JBoss Portal so far as needed to install and run Content Server as a single instance or in a vertical cluster. For more information about the JBoss installation process, see the documentation that comes with JBoss.
This chapter contains the following sections:
• Start/Stop Commands
• Step I. Installing JBoss
• Step II. Setting Up the Environment
• Step III. Setting Up Multiple Instances of JBoss to Run Simultaneously
Installing Content Server 7.5 with JBoss Application Server and JBoss Portal

Chapter 3. Installing JBoss Application Server and JBoss Portal
Start/Stop Commands18
Start/Stop Commands
• To start the JBoss instance:
- For JBoss 4.0.5:
<jboss_install_dir>/bin/run.sh –c <instance_name>
- For JBoss 4.2.0 and JBoss Portal:
<jboss_install_dir>/bin/run.sh -c <instance_name> -b <hostname>
• To shut down the JBoss instance:
<jboss_install_dir>/bin/shutdown.sh –s jnp://<hostname>:<jnp port>:
Step I. Installing JBossTo install JBoss Application Server and JBoss Portal
1. Create a JBoss installation directory.
2. Decompress JBoss into the JBoss installation directory. Follow the examples below, but replace the file names with names that correspond to your version of JBoss:
- For JBoss Application Server, decompress the jboss-4.2.0GA.tar.gz file into the JBoss installation directory as follows:
1) gzip -d jboss-4.2.0GA.tar.gz
2) tar -xvf jboss-4.2.0GA.tar
- For JBoss Portal, decompress the jboss-4.2.0GA.tar.gz andjboss-portal-2.6.1.zip files into the JBoss installation directory as follows:
1) gzip -d jboss-4.2.0GA.tar.gz
2) tar -xvf jboss-4.2.0GA.tar
3) jar -xvf jboss-portal-2.6.1.zip
Note
All commands are based on the assumption that JAVA_HOME is set to the proper directory.
Table 1: Port Configurations and Numbers
Port Configuration Web Service Port JNP Port
ports-default 8080 1099
ports-01 8180 1199
ports-02 8280 1299
ports-03 8380 1399
Installing Content Server 7.5 with JBoss Application Server and JBoss Portal

Chapter 3. Installing JBoss Application Server and JBoss Portal
Step I. Installing JBoss19
3. If you are creating a portal installation, follow the instructions below (otherwise, skip to step 4):
a. Move the jboss-portal.sar directory from jboss-portal-2.6.1 to the jboss-4.2.0.GA/server/default/deploy directory.
b. Copy the Portal-dbType-ds.xml file from jboss-portal-2.6.1/setup to jboss-4.2.0.GA/server/default/deploy (where dbType is the type of database you are using).
4. Set JAVA_HOME to the jdk folder of the version of Java that will be used. The Java version must be 1.5 or higher.
Ex: export JAVA_HOME=/opt/jdk1.5.0_06
5. If you are creating a portal installation, create a database that JBoss Portal will use to store its data. For instructions on creating a database, see our guide, Configuring Third-Party Software. When creating the database, follow these steps:
a. Use the same permissions as for the Content Server database.
b. When you have created the database, edit the Portal-dbType-ds.xml file to point to it. For instructions, see step 4 on page 22.
6. Start the application server:
<jboss_install_dir>/bin/run.sh -b <hostname>
This will start the default JBoss instance on port 8080.
7. Test your JBoss installation:
a. Point your browser to the following URL to test whether JBoss Application Server is running:
http://<hostname>:8080/
b. When the default “JBoss Application Server” home page is displayed, click JBoss Web Console to display the JBoss Management Console.
c. If you are creating a portal installation, point your browser to the following URL to test whether JBoss Portal is running:
http://<hostname>:8080/portal
8. When JBoss is successfully installed, continue with “Step II. Setting Up the Environment,” on page 20.
Installing Content Server 7.5 with JBoss Application Server and JBoss Portal

Chapter 3. Installing JBoss Application Server and JBoss Portal
Step II. Setting Up the Environment20
Step II. Setting Up the EnvironmentIn this section, you will create a directory for Content Server, create a new JBoss instance, and test the new instance.
1. Create a directory for Content Server (for example CS):
mkdir CS
The directory name and path cannot contain spaces, and the application server must be able to read from and write to the directory.
2. Create a new JBoss instance:
cd <jboss_install_dir>/server/
As this instance has all the properties of a JBoss all instance, copy the all instance folder:
cp –R all fatwire
In this guide, we will call the new instance fatwire. However, you may name the instance as you wish.
3. In Table 2, on page 21, find the data source information for the database you will be using, and place the required files in:
<jboss_install_dir>/server/<instance name>/lib
Note
If you are installing a cluster, complete the steps below for each cluster member. The cluster must be vertical.
Installing Content Server 7.5 with JBoss Application Server and JBoss Portal

Chapter 3. Installing JBoss Application Server and JBoss Portal
Step II. Setting Up the Environment21
Table 2: Data Source Information
Database Driver Parameter Value
JTDS (third-party driver)
DriverClass net.sourceforge.jtds.jdbcx.JtdsDataSource
Required .jar files jtds-1.2.jar
URL jdbc:jtds:sqlserver://<server>:<dbport>/<dbname>
Ex: jdbc:jtds:sqlserver://10.120.14.22:1433/CS70
DB2 DriverClass com.ibm.db2.jcc.DB2Driver
Required .jar files db2jcc.jar, db2cc_license_cu.jar
URL jdbc:db2://<hostname>:<dbport>/<dbname>
Ex: jdbc:db2://10.120.16.30:50001/CS70
Oracle DriverClass oracle.jdbc.driver.OracleDriver
Required .jar files ojdbc14.jar
URL jdbc:oracle:thin:@//<hostname>:1521/<dbname>
Ex: jdbc:oracle:thin:@//godzilla.fatwire.com:1521/CS70
Note
If you are using an Oracle database and require text attributes greater than 2000 characters, you will have to set cc.bigtext to CLOB. To support CLOB, use Oracle database 9.2.0.6 (or a higher supported version). Also use Oracle 10g drivers. (CLOB is not supported for lower database versions and for Oracle drivers 9x [thin, type 4].)
You will set cc.bigtext to CLOB when you run the Content Server installer (as explained in “Installation Procedures,” on page 38.)
Installing Content Server 7.5 with JBoss Application Server and JBoss Portal

Chapter 3. Installing JBoss Application Server and JBoss Portal
Step II. Setting Up the Environment22
4. Create a new data source file:
a. Create a new data source file named <database_type>-ds.xml in <jboss_install_dir>/server/<instance_name>/deploy
b. Paste in the XML code shown below:
<?xml version="1.0" encoding="UTF-8"?><datasources> <local-tx-datasource> <jndi-name>csDataSource</jndi-name> <connection-url><URL> </connection-url> <driver-class><Driver Class></driver-class> <user-name><User></user-name> <password><Password></password> </local-tx-datasource></datasources>
c. Replace the <URL> and the <Driver Class> text fragments with the URL and driver class selected from Table 2, on page 21.
d. Replace the <User> and <Password> text fragments with the user information that you connect to your database with.
5. Do one the following, depending on your configuration:
- For JBoss 4.0.5:
1) Open the file <server_name>\deploy\jbossweb-tomcat55.sar\conf\web.xml in a text editor.
2) Uncomment the following section (that is, delete the two comment lines shown in bold type below):
<!-- Uncomment to use jdk1.5 features in jsp pages<init-param>
<param-name>compilerSourceVM</param-name><param-value>1.5</param-value>
</init-param> -->
- For JBoss 4.2.0 and JBoss Portal:
1) Open the file <server_name>\deploy\jboss-web.deployer\conf\web.xml in a text editor.
2) Add the code in bold to the JSP page compiler and execution servlet parameters:
<servlet> <servlet-name>jsp</servlet-name> <servlet-class> org.apache.jasper.servlet.JspServlet </servlet-class> <init-param> <param-name>compilerSourceVM</param-name> <param-value>1.5</param-value>
</init-param> <init-param> <param-name>compilerTargetVM</param-name>
Installing Content Server 7.5 with JBoss Application Server and JBoss Portal

Chapter 3. Installing JBoss Application Server and JBoss Portal
Step II. Setting Up the Environment23
<param-value>1.5</param-value> </init-param>
3) Add the code in bold to the common context parameters section:
<!-- JBossInjectionProvider provides resource injection for managed beans. --> <!-- See JSF 1.2 spec section 5.4 for details. --> <context-param> <param-name> org.jboss.jbossfaces.WAR_BUNDLES_JSF_IMPL </param-name> <param-value>true</param-value> </context-param>
6. (JBoss 4.2.0 only) Edit the run.sh script located in <jboss_install_dir>/bin by adding the following line at the beginning of the file (after the comments section):
JAVA_OPTS="-Dorg.apache.catalina.STRICT_SERVLET_COMPLIANCE=false $JAVA_OPTS"
7. Set the value of the Max PermGen space to be at least in the range of 128MB – 196MB. To do so, edit the run.sh file, located in <jboss_install_dir>/bin by appending -XX:MaxPermSize=<desired_permgen_size> to JAVA_OPTS.
For example:
JAVA_OPTS=“$JAVA_OPTS -XX:MaxPermSize=<desired_permgen_size>”
8. Test the new instance by starting it and connecting to the “JBoss Management Console.” Do the following:
a. Ensure that the default instance is shut down before trying to start the new one. The instance needs to be shut down if you can view http://<hostname>/web-console/ in your browser. Use the following command to shut down the default instance:
<jboss_install_dir>/bin/shutdown.sh –s jnp://<hostname>:1099
b. Start the new instance with the following command:
<jboss_install_dir>/bin/run.sh –c fatwire -b <hostname>
c. Access the “JBoss Management Console” using a web browser to confirm that JBoss is running:
http://<hostname>:8080/web-console/
9. (Optional) If you wish to run multiple instances of JBoss simultaneously, continue with “Step III. Setting Up Multiple Instances of JBoss to Run Simultaneously,” on page 24.
Installing Content Server 7.5 with JBoss Application Server and JBoss Portal

Chapter 3. Installing JBoss Application Server and JBoss Portal
Step III. Setting Up Multiple Instances of JBoss to Run Simultaneously24
Step III. Setting Up Multiple Instances of JBoss to Run Simultaneously
1. Shut down all JBoss instances:
<jboss_install_dir>/bin/shutdown.sh –s jnp://<hostname>:1099
2. No two JBoss instances can use the same ports. Change the ports as follows:
a. Change to the /conf directory of your instance:
cd <jboss_install_dir>/server/<instance_name>/conf
b. Open the jboss-service.xml file in a text editor and find the “Service Binding” section. Look for the following XML code:
<mbean code="org.jboss.services.binding.ServiceBindingManager"
name="jboss.system:service=ServiceBindingManager"><attribute name="ServerName">ports-01</attribute><attribute name="StoreURL">${jboss.home.url}/docs/ examples/binding-manager/sample-bindings.xml</attribute>
<attribute name="StoreFactoryClassName"> org.jboss.services.binding.XMLServicesStoreFactory
</attribute> </mbean>
The StoreURL attribute holds the path to a file, which by default contains four different port configurations. These configurations are named ports-default, ports-01, ports-02, and ports-03.
- To access these configurations, uncomment the code above (by deleting the “close comment” tag (-->) at the end of the code and inserting it above the opening <mbean tag).
- The ServerName attribute holds the value of the port configuration that this instance will be using. To use a configuration other than ports-01, change the value according to the table in Table 1, on page 18.
- To view which ports each configuration uses, view the <jboss_install_dir>/docs/examples/binding-manager/sample- binding.xml file.
3. If the instances are not already running, start them with the command:
<jboss_install_dir>/bin/run.sh –c <instance_name> -b <hostname>
4. Test that two instances can be run simultaneously by connecting your browser to http://<hostname>:<new_instance_port>/web-console/ to display the “JBoss Management Console.” If the ports-01 configuration is being used, the port will be 8180.
Note
If multiple JBoss instances will be run simultaneously, you must ensure that no two instances are using the same port. Complete the steps below for all JBoss instances that must run simultaneously—regardless of the applications they serve.
Installing Content Server 7.5 with JBoss Application Server and JBoss Portal

25
Par t 3
Web Server
This part shows you how to integrate Apache Web Server with JBoss, a requirement if you are creating a clustered installation or using SSL.
This part contains the following chapter:
• Chapter 4, “Installing and Configuring Apache Web Server”
Installing Content Server 7.5 with JBoss Application Server and JBoss Portal

26
Installing Content Server 7.5 with JBoss Application Server and JBoss Portal

27
Chapter 4
Installing and Configuring Apache Web Server
This chapter shows you how to install Apache Web Server 2.0.x and 2.2.x and then integrate the version you installed with the JBoss Application Server. This chapter also provides information about configuring JBoss to run over SSL through Apache Web Server. It contains the following sections:
• Installing and Integrating Apache Web Server 2.0.x
• Installing and Integrating Apache Web Server 2.2.x
• Configuring JBoss for SSL through Apache 2.0.x/2.2.x
Note
The steps in this chapter are required only if you are creating a clustered installation or you are planning to use SSL through Apache Web Server.
Installing Content Server 7.5 with JBoss Application Server and JBoss Portal

Chapter 4. Installing and Configuring Apache Web Server
Installing and Integrating Apache Web Server 2.0.x28
Installing and Integrating Apache Web Server 2.0.xThis section contains instructions for installing Apache Web Server 2.0.x and then integrating this version of Apache with the JBoss application server. This section contains the following topics:
• Installing Apache 2.0.x
• Integrating JBoss with Apache 2.0.x (mod_jk)
Installing Apache 2.0.xThis section shows you how to install Apache 2.0.x for integration with JBoss.
1. Install Apache 2.0.x.
2. Set $APACHE2_HOME to the directory in which Apache was installed.
3. Download and compile the newest release of mod_jk.
a. After downloading mod_jk, untar it using the commands:
gunzip jakarta-tomcat-connectors-1.2.14.1-src.tar.gztar –xvf jakarta-tomcat-connectors-1.2.14.1-src.tar
b. Go to the directory jakarta-tomcat-connectors-<version>-src/jk/native:
cd jakarata-tomcat-connectors-1.2.14.1-src/jk/native
c. Configure and compile the mod_jk.so file:
./configure --with-apxs=$APACHE2_HOME/bin/apxsmakecd apache-2.0$APACHE2_HOME/bin/apxs –n jk –i mod_jk.so
The last command will automatically place the mod_jk.so file into your $APACHE2_HOME/modules directory.
Note
Complete this section if you are setting up a Content Server cluster or using SSL through Apache Web Server.
• For clustered installations, this section is a pre-requisite for the load balancing procedure you will perform (“(For Apache 2.0.x) Balancing Load with mod_jk,” on page 57).
• For SSL, this section is also a pre-requisite for the next section, “Configuring JBoss for SSL through Apache 2.0.x/2.2.x,” on page 31.
Installing Content Server 7.5 with JBoss Application Server and JBoss Portal

Chapter 4. Installing and Configuring Apache Web Server
Installing and Integrating Apache Web Server 2.0.x29
Integrating JBoss with Apache 2.0.x (mod_jk)In this step you will use mod_jk to integrate JBoss application server with Apache Web Server 2.0.x.
1. Create workers.properties in $APACHE2_HOME/conf with the following contents:
ps=/worker.list=jboss
worker.jboss.port=<ajp port>worker.jboss.host=<hostname>worker.jboss.type=ajp13worker.jboss.lbfactor=1
(The ajp port can be found in <jboss_install_dir>/server/<instance name>/deploy/jbossweb-tomcat55.sar/server.xml under AJP 1.3 Connector. The default value is 8009.)
2. Edit $APACHE2_HOME/conf/httpd.conf by adding the following to the LoadModules section:
LoadModule jk_module modules/mod_jk.soBefore Section 3:## Mod_jk settings#
JkWorkersFile "conf/workers.properties" JkLogFile "logs/mod_jk.log" JkLogLevel info JkMount /cs/* jboss
# End of mod_jk settings
3. Test httpd.conf with the following:
cd $APACHE2_HOME/binapachectl configtest
You will see a warning message and then “Syntax OK”. Ignore the warning.
4. Start JBoss:
<jboss_install_dir>/bin/run.sh –c <instance name> -b <hostname>
5. Start Apache:
$APACHE2_HOME/bin/apachectl start
6. Load http://<hostname>/cs/ to verify that the /cs directory is displayed.
Installing Content Server 7.5 with JBoss Application Server and JBoss Portal

Chapter 4. Installing and Configuring Apache Web Server
Installing and Integrating Apache Web Server 2.2.x30
Installing and Integrating Apache Web Server 2.2.xThis section contains instructions for installing Apache Web Server 2.2.x and then integrating this version of Apache with the Tomcat application server. This section contains the following topics:
• Installing Apache 2.2.x
• Integrating JBoss with Apache 2.2.x (mod_proxy_ajp)
Installing Apache 2.2.xThis section shows you how to install Apache 2.2.x for integration with JBoss.
1. Extract, compile, and install Apache 2.2.x to a directory as follows:
tar xvfjp httpd-2.2.11.tar.bz2
./configure --enable-so --enable-mods-shared=“proxy cache ssl all” --prefix=/u01/software/Apps/httpd/httpd_01/httpd-2.2.11 --with included-apr
make
make install
2. Set the variable $APACHE2_HOME to the directory in which Apache was installed.
Integrating JBoss with Apache 2.2.x (mod_proxy_ajp)In this step you will use mod_proxy_ajp to integrate JBoss application server with Apache Web Server 2.2.x.
1. Edit the httpd.conf file by adding the following to the ‘Main’ server configuration:
<Location /balancer-manager>
SetHandler balancer-managerOrder Deny,AllowDeny from all
</Location>
<Proxy balancer://cluster>
BalancerMember ajp://<host>:<ajp_port> loadfactor=1
</Proxy>
ProxyPass /cs balancer://cluster/cs
Note
Complete this section if you are setting up a Content Server cluster or using SSL through Apache Web Server.
• For clustered installations, this section is a pre-requisite for the load balancing procedure you will perform (“(For Apache 2.2.x) Balancing Load with mod_proxy_ajp,” on page 58).
• For SSL, this section is also a pre-requisite for the next section, “Configuring JBoss for SSL through Apache 2.0.x/2.2.x,” on page 31.
Installing Content Server 7.5 with JBoss Application Server and JBoss Portal

Chapter 4. Installing and Configuring Apache Web Server
Configuring JBoss for SSL through Apache 2.0.x/2.2.x31
ProxyPassReverse /cs balancer://cluster/cs
2. Test httpd.conf by typing the following:
cd $APACHE2_HOME/bin
apachectl configtest
If the test is successful, you will receive the message Syntax OK. Ignore any warning messages.
3. Start JBoss:
<jboss_install_dir>/bin/run.sh –c <instance name> -b <hostname>
4. Start Apache:
$APACHE2_HOME/bin/apachectl start
Configuring JBoss for SSL through Apache 2.0.x/2.2.x
1. Generate a self-signed certificate:
a. Edit openssl.cnf (usually in /etc/ssl/) by adding the following line:
dir = $APACHE2_HOME/demoCA
b. Set up the environment for the certificate authority certificate:
cd $APACHE2_HOMEmkdir demoCAcd demoCAmkdir certsmkdir crltouch index.txtmkdir newcertsecho “01” > serialmkdir privatecd ..
c. Generate the certificate authority key (must be done only the first time the certificate is created):
openssl genrsa –out ca.key 1024
d. Create a self-signed certificate authority certificate:
1) Enter the command:openssl req -new -x509 -key ca.key -out demoCA/cacert.pem
2) You will be prompted to fill in the following fields:
Country Name (2 letter code):State or Province Name (full name):Locality Name (eg, city):Organization Name (eg, company):Organizational Unit Name (eg, section):Common Name (eg, your name or your server’s hostname):Email Address:
Installing Content Server 7.5 with JBoss Application Server and JBoss Portal

Chapter 4. Installing and Configuring Apache Web Server
Configuring JBoss for SSL through Apache 2.0.x/2.2.x32
e. Create the keystore by entering the following commands (shown in bold type) and filling in the fields (in quotes) with the information you used in the previous step:
keytool -genkey -alias serverapp -dname "cn=<common name>, ou=<organizational unit>, o=<organization>, L=<locality>, S=<state>, C=<country>" -storepass fatwire -keypass fatwire -keystore newcerts
f. Export the keys for the keystore:
keytool -keystore newcerts -certreq -alias serverapp -keypass fatwire -storepass fatwire -file serverapp.crs
g. Sign the exported key:
1) Enter the command:openssl ca -in serverapp.crs -out serverapp.pem -keyfile ca.key
2) When prompted to confirm the information you entered in the previous steps, enter “y” in the following fields:
Sign the certificate?1 out of 1 certificate requests certified, commit?
h. Convert the keys to DER format:
openssl x509 -in serverapp.pem -out serverapp.der -outform DER
i. Import the certificate authority certificate and the keys into the keystore:
1) Enter the command:keytool -keystore newcerts -alias fatwirecs -keypass fatwire -storepass fatwire -import -file demoCA/cacert.pem
2) The certificate is displayed. Type yes next to “Trust this certificate?”
Valid from: Mon Apr 11 04:58:46 PDT 2005 until: Wed May 11 04:58:46 PDT 2005Certificate fingerprints:MD5: 80:B1:67:7A:46:17:3A:31:4D:23:38:57:47:19:2B:C5SHA1:C7:AB:55:B3:9D:8F:DF:4A:BE:C2:48:11:8D:51:F8:17:35:2E:4C:B3Trust this certificate?:
2. Edit the ssl.conf file (located in $APACHE2_HOME/conf/ssl.conf) as shown below:
a. Fill in the following fields:
Listen <SSL_port><VirtualHost _default_:<SSL_port>
Note
By default, the SSL port is 443. If this server runs simultaneously with another Apache or Apache 2 server, the SSL port will need to be changed from 443, to some other unused port.
Installing Content Server 7.5 with JBoss Application Server and JBoss Portal

Chapter 4. Installing and Configuring Apache Web Server
Configuring JBoss for SSL through Apache 2.0.x/2.2.x33
ServerName <hostname>:<SSL_port>ServerAdmin [email protected]
b. Edit the following lines to point to the certificate and key files:
SSLCertificateFile <$APACHE2_HOME>/demoCA/cacert.pemSSLCertificateKeyFile <$APACHE2_HOME>/ca.key
3. Restart Apache.
4. Access the following URL: http://<hostname>:<SSL_port>/web-console/
5. When prompted, accept the certificate.
6. Once you accept the certificate, the “JBoss Management Console” is displayed, confirming that JBoss is running over SSL.
Installing Content Server 7.5 with JBoss Application Server and JBoss Portal

Chapter 4. Installing and Configuring Apache Web Server
Configuring JBoss for SSL through Apache 2.0.x/2.2.x34
Installing Content Server 7.5 with JBoss Application Server and JBoss Portal

35
Par t 4
Content Server
This part shows you how to install Content Server, verify the installation, and complete any other post-installation steps that apply to your system. This part contains the following chapter:
• Chapter 5, “Installing and Configuring Content Server”
Installing Content Server 7.5 with JBoss Application Server and JBoss Portal

36
Installing Content Server 7.5 with JBoss Application Server and JBoss Portal

37
Chapter 5
Installing and Configuring Content Server
This chapter explains how to install and test Content Server on JBoss Application Server as a single-server or a clustered installation. This chapter contains the following sections:
• Installing Content Server
• Post-Installation Steps
Installing Content Server 7.5 with JBoss Application Server and JBoss Portal

Chapter 5. Installing and Configuring Content Server
Installing Content Server38
Installing Content ServerAfter completing Steps I – IV.1 in the “Installation Quick Reference,” on page 7, you install Content Server using the provided installer. The installation process consists of two stages:
• In the first stage, the installer gathers necessary configuration information, installs the file structure, and automatically deploys the Content Server application. At the end of the first stage, the installer displays the “Installation Actions” window, which lists the steps you must perform before proceeding to the second stage of the installation. In a silent installation, these steps are displayed on the command-line.
If the first stage fails, the installer allows you to go back and modify your configuration options (except the database type) and retry the installation.
• In the second stage, the installer populates the database with the tables and data required for Content Server to function. If the second stage fails, you must drop the database tables, undeploy the CS application, delete the CS file structure, restart the application and web servers, and re-install Content Server.
Installation ProceduresThis section explains the two ways to install Content Server:
• Running the GUI Installer
When you run the GUI installer, a graphical interface guides you through the installation process, prompting you to enter information and select options as required. It also provides access to online help.
• Installing Silently
When you install silently, you enter your installation settings into one of the sample omii.ini files provided, using comments in the file for guidance. The installer uses the settings in the file to install and deploy Content Server.
Running the GUI InstallerTo install Content Server using the GUI installer
1. Make sure you have performed Steps I – IV.1 in the “Installation Quick Reference,” on page 7.
2. Extract the Content Server installer archive into a temporary directory.
3. Change to the temporary directory containing the installer files.
Note
If you need to change the type of database you have specified during the installation, you must delete the installed Content Server file structure and restart the installation.
Installing Content Server 7.5 with JBoss Application Server and JBoss Portal

Chapter 5. Installing and Configuring Content Server
Installing Content Server39
4. Execute the installer script:
- On Windows: csInstall.bat
- On Unix: csInstall.sh
The installer provides online help at each screen. Read the online help for detailed explanations of the options in each screen. If you encounter problems during the installation process, consult the online help for possible causes and solutions.
5. Halfway through the installation, after the Content Server application is automatically deployed, the installer displays the “Installation Actions” window. This window lists the steps you must perform to complete the installation. Before performing the listed steps, do one or more of the following, depending on your configuration:
- If you are installing on JBoss 4.2, do the following:
1) Delete commons-logging.jar from <jboss_install_dir>/server/<instance_name>/lib/
2) Move commons-logging-1.1.jar from <jboss_install_dir>/server/<instance_name>/deploy/cs.war/WEB-INF/lib to <jboss_install_dir>/server/<instance_name>/lib
- If you are using an Oracle database and require text attributes greater than 2000 characters, set the cc.bigtext property to CLOB as follows:
1) Open the Property Editor by clicking the Property Editor button.
2) In the Property Editor, open the futuretense.ini file.
3) Click the Database tab.
4) Locate the cc.bigtext property and set its value to CLOB.
5) Save your changes and close the Property Editor.
6. Complete the listed installation steps.
7. When the installation completes successfully, continue with “Post-Installation Steps,” on page 41.
Installing Silently
To install Content Server silently
1. Make sure you have performed Steps I – IV.1 in the “Installation Quick Reference,” on page 7.
2. Extract the Content Server installer archive into a temporary directory.
3. The Misc/silentinstaller folder of the temporary directory contains sample omii.ini files that you can use for your silent installation.
- If you are installing a content management or development system, use the generic_omii.ini file.
- If you are installing a delivery system, use the delivery_omii.ini file.
a. Edit the file for your type of installation by verifying the default values and entering additional values as required. Refer to the comments in the file for guidance.
b. Save the file and copy it to a folder outside <cs_install_dir>.
Installing Content Server 7.5 with JBoss Application Server and JBoss Portal

Chapter 5. Installing and Configuring Content Server
Installing Content Server40
4. If you are installing a delivery system, you must set unique passwords for the fwadmin and ContentServer/SatelliteServer users:
a. Open the cscore.xml file in the ContentServer folder of the temporary directory.
b. Set passwords in the following section:
<IF COND=“Variables.bShowInstallTypeDialog=false”><THEN>
<DIALOGACTION><SETVARIABLE NAME=“passwordVar” VALUE=“ ”/><SETVARIABLE NAME=“passwordAdminVar” VALUE=“ ”/>
</DIALOGACTION></THEN>
</IF>
1) Set the password for the fwadmin user in the VALUE field following NAME=“passwordVar”.
2) Set the password for the ContentServer/SatteliteServer user in the VALUE field following NAME=“passwordAdminVar”.
c. Save and close the file.
5. Edit the install.ini file in the root folder of the temporary directory:
a. Set the nodisplay property to true.
b. Uncomment the loadfile property and set it to the path and name of the omii.ini file from step 3b.
c. Save and close the file.
6. Change to the temporary directory containing the installer files.
7. Execute the silent installer script:
- On Windows: csInstall.bat -silent
- On Unix: csInstall.sh -silent
8. To complete the installation, refer to steps 5 – 7 on page 39.
9. When the installation completes successfully, continue with “Post-Installation Steps,” on page 41.
Note
Verify that you have correctly specified the file system path. For example, for Windows:
CSInstallDirectory=C\:/csinstall
- or -
c\:\\install
Installing Content Server 7.5 with JBoss Application Server and JBoss Portal

Chapter 5. Installing and Configuring Content Server
Post-Installation Steps41
Post-Installation StepsWhen the installation process completes successfully, perform the steps in this section, as required for your configuration:
A.Setting File Permissions (Unix Only)
B.Loading the XML Parser
C.Verifying the Installation
D.Integrating with LDAP (Required for Portal Installations)
E.Configuring JBoss Portal for Content Server (Required for Portal Installations)
F.Setting Up a Content Server Cluster (Optional)
G.Setting Up Content Server for Its Business Purpose
A. Setting File Permissions (Unix Only)If you installed Content Server on Unix, you must grant the “executable” permission to all files in the <cs_install_dir>/bin directory. To do so, perform the following steps:
1. Change to the <cs_install_dir>/bin directory.
2. Run the following command: chmod +x *
3. Restart JBoss.
B. Loading the XML ParserContent Server contains a modified version of the Microsoft XML Parser (MSXML.jar in the WEB-INF/lib directory). If a different version of the Parser is referenced in the CLASSPATH environment variable, you must change the path to refer to the version used by Content Server; otherwise, Content Server will fail when parsing XML.
C. Verifying the InstallationVerify the installation by logging in to Content Server as the administrator. This section covers the following types of installations:
• Web Installations
• Portal Installations
Web Installations
Logging in to the Advanced Interface
1. Point your browser to the following URL:
http://<hostname>:<port>/<context>/Xcelerate/LoginPage.html
Installing Content Server 7.5 with JBoss Application Server and JBoss Portal

Chapter 5. Installing and Configuring Content Server
Post-Installation Steps42
Content Server displays the Advanced interface login form:
2. Enter the following credentials:
- User name: fwadmin
- Password: xceladmin
3. Click Login.
Depending on whether you installed sample sites, one of the following happens:
- If you did not install any sample sites, you are logged in to the built in Content Server management site. Only system administration functionality is available.
Installing Content Server 7.5 with JBoss Application Server and JBoss Portal

Chapter 5. Installing and Configuring Content Server
Post-Installation Steps43
- If you installed one sample site, you are logged in to that site.
- If you installed more than one sample site, Content Server displays the “Select Site” screen. In such case, select the sample site you wish to log in to.
Installing Content Server 7.5 with JBoss Application Server and JBoss Portal

Chapter 5. Installing and Configuring Content Server
Post-Installation Steps44
When you select a site, you are logged in to that site.
Logging in to the Dash Interface
1. Point your browser to the following URL:
http://<hostname>:<port>/<context>
Content Server displays the Dash interface login page.
2. Enter the following credentials:
- User name: fwadmin
- Password: xceladmin
Installing Content Server 7.5 with JBoss Application Server and JBoss Portal

Chapter 5. Installing and Configuring Content Server
Post-Installation Steps45
3. Click Login.
Depending on whether you installed sample sites, one of the following happens:
- If you did not install any sample sites, Content Server displays a message notifying you of that fact. You will not be able to log in to the Dash interface until at least one site exists on your system.
- If you installed one sample site, you are logged in to that site.
- If you installed more than one sample site, Content Server displays the “Select Site” screen. In such case, select the sample site you wish to log in to.
Installing Content Server 7.5 with JBoss Application Server and JBoss Portal

Chapter 5. Installing and Configuring Content Server
Post-Installation Steps46
When you select a site, you are logged in to that site.
Content Server is now ready for configuration. Follow the steps in the rest of this chapter, starting with “D. Integrating with LDAP (Required for Portal Installations),” on page 47.
Installing Content Server 7.5 with JBoss Application Server and JBoss Portal

Chapter 5. Installing and Configuring Content Server
Post-Installation Steps47
Portal InstallationsVerify the installation by accessing the portal interface in a browser:
http://<hostname>:<port>/portal
Content Server is now ready for configuration. Follow the steps in the rest of this chapter.
D. Integrating with LDAP (Required for Portal Installations)LDAP integration is mandatory for portal installations, and optional for web installations. If you need to perform LDAP integration, do the following:
1. Set up a supported LDAP server of your choice. For instructions, see Configuring Third-Party Software.
2. Run the LDAP integration program included on the Content Server CD.
For more information, see Integrating Content Server with LDAP.
Installing Content Server 7.5 with JBoss Application Server and JBoss Portal

Chapter 5. Installing and Configuring Content Server
Post-Installation Steps48
E. Configuring JBoss Portal for Content Server (Required for Portal Installations)
In this section, you will complete the following steps:
Step I. Configuring Content Server for LDAP Authorization
Step II. Setting Up the JBoss Portal Pages and Portlets
Step I. Configuring Content Server for LDAP AuthorizationBy default JBoss Portal uses its own database to authenticate users. However, for Content Server to work with JBoss Portal and allow for single sign-on, LDAP authorization must be configured as a fallback method. When authenticating, JBoss Portal will first refer to its own database, and then to the LDAP database.
In the steps below, we assume that you will be connecting to OpenLDAP, but any LDAP server can be configured.
1. Change to the directory
<jboss_portal_home>/server/<instance>/deploy/jboss-portal.sar/META-INF
where <instance> is the name of the JBoss server instance (normally default), and <jboss_portal_home> is the directory that was created when you decompressed the jboss-portal-2.6.1.zip archive.
2. Make a backup copy of the jboss-service.xml file.
3. Edit the jboss-service.xml file and make the following changes:
a. Locate the following section (located around line 539):
<attribute name="ConfigFile">conf/identity/identity-config.xml</attribute>
and change it to the following:<attribute name="ConfigFile">conf/identity/ldap_identity-config.xml</attribute>
b. Save and close the file.
Note
The examples in this section are explicitly designed for OpenLDAP. For other LDAP server types, they must be modified to match the type
Note
The default portal users are admin and ldapuser. The password for each is the same as the user name.
Installing Content Server 7.5 with JBoss Application Server and JBoss Portal

Chapter 5. Installing and Configuring Content Server
Post-Installation Steps49
4. Change to the directory,
<jboss_portal_home>/server/<instance>/deploy/jboss-portal.sar/conf/identity
where <instance> is the name of the JBoss server instance (normally default), and <jboss_portal_home> is the directory that was created when you decompressed the jboss-portal-2.6.1.zip archive.
5. Make a backup copy of the ldap_identity-config.xml file.
6. Edit the ldap_identity-config.xml file as follows:
a. Replace the admin password with your LDAP password and replace dc=fatwire,dc=com with your domain and domain extension.
b. Save and close the file.
7. Create an LDIF file containing the following code, and import it into your LDAP server:
a. Create a file named jboss-config.ldif and paste the following code into it:
dn: cn=admin,ou=People,dc=fatwire,dc=comuserPassword: passwordobjectClass: topobjectClass: organizationalPersonobjectClass: personsn: admincn: admin
dn: cn=ldapuser,ou=People, dc=fatwire,dc=comuserPassword: passworddescription: JBoss Portal ldapuser User for test LDAP integration password=username
objectClass: top
objectClass: organizationalPerson
objectClass: person
Note
If you are using OpsenLDAP as your LDAP server, proceed to the next step to set up JBoss Portal for OpenLDAP. For instructions on setting up JBoss for other LDAP servers, see the JBoss Portal 2.6.1-GA Reference Guide. When you have set up your LDAP server, proceed to step 7 on page 49.
Note
For all LDAP servers, in the code below, replace the values marked in bold red as follows:
• For each default user, replace {SSHA}password with a password of your choice. (If you are using OpenLDAP, you can change user passwords using the slappasswd command.)
• Replace dc=fatwire,dc=com with your domain and domain extension.
Installing Content Server 7.5 with JBoss Application Server and JBoss Portal

Chapter 5. Installing and Configuring Content Server
Post-Installation Steps50
sn: ldapuser
cn: ldapuser
dn: cn=User,ou=Groups, dc=fatwire,dc=comdescription: the JBoss Portal user groupobjectClass: topobjectClass: groupOfUniqueNamesuniqueMember: cn=ldapuser,ou=People,dc=fatwire,dc=comcn: User
dn: cn=Admin,ou=Groups, dc=fatwire,dc=comdescription: the JBoss Portal admin groupobjectClass: topobjectClass: groupOfUniqueNamesuniqueMember: cn=admin,ou=People,dc=fatwire,dc=com
cn: Admin
b. Save and close the file.
c. Import the jboss-config.ldif file into your LDAP server. For instructions, refer to your LDAP server’s documentation.
For example, to import the file into OpenLDAP, use the following command:ldapadd -D 'cn=Manager,dc=fatwire,dc=com' -w <password> -f
jboss-config.ldif
8. Edit the file <jboss_home>/bin/run.conf by making the following changes:
a. Locate the following section:
if [ "x$JAVA_OPTS" = "x" ]; then JAVA_OPTS="-Xms128m -Xmx512m -Dsun.rmi.dgc.client.gcInterval=3600000 -Dsun.rmi.dgc.server.gcInterval=3600000"fi
b. Replace the section with the following code:
if [ "x$JAVA_OPTS" = "x" ]; then JAVA_OPTS="-Xms256m -Xmx512m -Dsun.rmi.dgc.client.gcInterval=3600000 -Dsun.rmi.dgc.server.gcInterval=3600000 -XX:MaxPermSize=128m"fi
c. Save and close the file.
9. Restart JBoss Portal.
10. Test your LDAP integration by logging in to the portal as the admin and ldapuser users:
a. Point your browser to the following URL:
http://<hostname>:8080/portal
Installing Content Server 7.5 with JBoss Application Server and JBoss Portal

Chapter 5. Installing and Configuring Content Server
Post-Installation Steps51
b. In the upper right corner of the page, click Login to access the login page.
c. In the Username field, enter admin.
d. In the Password field, enter the admin user’s password.
e. Click Login.
The default portal page appears with the Dash and Admin links now visible in the upper right corner.
f. Log out of the portal and repeat steps a–e for the ldapuser user. When you log in as the ldapuser user, you will see the Dash link but not the Admin link in the upper right corner of the page.
11. Continue to the next section, “Step II. Setting Up the JBoss Portal Pages and Portlets,” on page 52.
Note
To allow Content Server users to access the portal, you must add them to either the user or admin LDAP groups (these groups are created by the CS-LDAP integrator). In a staging environment, we suggest that you add the fwadmin and firstsite users to the admin group, and all other users to the user group.
Installing Content Server 7.5 with JBoss Application Server and JBoss Portal

Chapter 5. Installing and Configuring Content Server
Post-Installation Steps52
Step II. Setting Up the JBoss Portal Pages and PortletsIn the steps that follow, you will add pages on which to display Content Server’s portlets. You will then enable the portlets and place them on the pages. Default pages and portlets are named as shown in Table 3.
1. Log in to the portal as the admin user:
a. Point your browser to the following URL:
http://<server>:<port>/portal
b. In the upper right corner of the page, click Login.
2. In the login screen, enter the user name and password of the admin user, then click Login.
3. In the upper right corner of the page, click Admin.
Table 3: Default Page and Portlet Names
Page Name Portlet Name Page Name Portlet Name
CS Admin (optional, as it duplicates the CS administrator interface)
ClearAssignmentsClearCheckoutsContentDefinitionPublishTarget Roles UserPortlet
CS Documents ActiveDocumentsCheckedOutDocumentsDocumentAssignmentsDocumentHistoryMyDocumentsSearchDocumentsSiteInfo
CS Content ActiveContentCheckedOutContentContentAssignmentsContentHistoryCreateContentPublishConsoleSearchContentSite Info
Spark Display(optional; cannot be created unless you installed the “Spark” sample site)
SparkAdsSparkDocumentsSparkNewsSparkJobs
Note
The next steps show you how to create a new page, how to set the page style, and how to add portlets to the page. Our example is based on four Spark sample site user portlets; you use the same steps to configure the admin portlets.
Installing Content Server 7.5 with JBoss Application Server and JBoss Portal

Chapter 5. Installing and Configuring Content Server
Post-Installation Steps53
4. Click the link representing the portal you wish to edit. (We are assuming you are editing the default portal.)
5. Create the “Spark Samples” page. In the Create a page field, enter Spark Samples and click Add.
The “Spark Samples” page you just created appears in the list.
Installing Content Server 7.5 with JBoss Application Server and JBoss Portal

Chapter 5. Installing and Configuring Content Server
Post-Installation Steps54
6. Add the required portlets to the “Spark Samples” page you just created:
a. In the “Spark Samples” page row in the list, click Page Layout.
The following screen appears:
b. In the “Portlet instance associated to this window” list, select SparkAds_Instance.
The page refreshes and the selected entry is now highlighted.
c. In the “Left Region” list, click Add.
Note
If you wish to deploy the portlet to another region, click the Add button next to that region.
Installing Content Server 7.5 with JBoss Application Server and JBoss Portal

Chapter 5. Installing and Configuring Content Server
Post-Installation Steps55
d. Repeat steps a–c to add the SparkDocuments_Instance, SparkNews_Instance and SparkJobs_Instance portlets to the page as follows:
- Add the “SparkDocuments” and “SparkNews” portlets to the center region.
- Add the “SparkJobs” portlet to the left region.
When you are finished, your portal should look similar to the following:
7. Repeat steps 5 and 6 to add and populate the remaining pages, as described in Table 3, on page 52.
8. Test your configuration:
a. Log out of the portal by clicking Logout in the upper right corner of the page.
The default portal page should now contain a tab for each page you have added.
b. Click each tab to see whether you can open the corresponding page. If you cannot open a page, check to see that you have completed the steps in this section correctly.
Note
The exact portlets you need to add will vary depending on your installation; for details, consult your site developers.
Installing Content Server 7.5 with JBoss Application Server and JBoss Portal

Chapter 5. Installing and Configuring Content Server
Post-Installation Steps56
F. Setting Up a Content Server Cluster (Optional)Before beginning the steps in this section, make sure of the following:
• You are installing a vertical cluster (JBoss application server or portal server instances are installed on the same machine).
• You have already installed and configured an instance of JBoss, and it is running a verified Content Server system.
If the conditions above are satisfied, complete the following steps in this section:
Step I. Creating Cluster Members
Step II. Balancing Load
Step I. Creating Cluster Members1. Create a new JBoss instance and Content Server installation directory by completing
“Step II. Setting Up the Environment,” on page 20.
2. Ensure that the port settings of the new instance are unique across the cluster members. Follow the steps in “Step III. Setting Up Multiple Instances of JBoss to Run Simultaneously,” on page 24.
3. Install the Content Server cluster member on the newly created JBoss instance. Follow the steps in “Running the GUI Installer,” on page 38 or “Installing Silently,” on page 39, but observe the following exceptions:
- When running the GUI installer:
- In the “Installation Directory” screen, select the Content Server directory that you created in step 1 of this section.
- In the “Clustering” screen, select Cluster Member.
- In the “Content Server Shared File System” screen, enter the path to the shared file system of the primary cluster member.
- In the “Content Server URL Parameters” screen, use the IP address and port that you set in step 2 of this section.
- In the “Content Server Application Deployment” screen, enter the path to the JBoss instance you created in step 1 of this section.
- When configuring the omii.ini file for silent installation:
- Set CSInstallDirectory to the installation directory that you created in step 1 of this section.
- Set CSInstallType to cluster.
- Set CSInstallSharedDirectory to the shared file system of the primary cluster member.
- Set CSInstallWebServerAddress and CSInstallWebServerPort to the IP address and port that you set in step 2 for this application server instance.
- Set CSInstallAppServerPath to the JBoss instance you created in step 1 of this section.
Installing Content Server 7.5 with JBoss Application Server and JBoss Portal

Chapter 5. Installing and Configuring Content Server
Post-Installation Steps57
4. Ensure there is a usedisksync directory in the Shared directory of your primary Content Server installation (the first member that was created). If usedisksync is not already there, then create it with the following command:
mkdir <cs_install_dir>/Shared/usedisksync
5. To finalize the clustering process, edit the following properties for each cluster member using the Property Editor:
a. Run the Property Editor, propeditor.sh (or .bat), in <cs_install_dir>.
b. Click File > Open, and open the futuretense.ini file in your Content Server installation directory.
c. Click Cluster.
The following properties should be displayed on the Items tab:
- cc.cacheNoSync: Assign a value of false.
- ft.sync: Assign the same value to all members of this cluster.Ex: cluster1
- ft.usedisksync: Set its value to the path to the usedisksync directorycreated in step 4.
6. Verify the newly created cluster member. For instructions, see “C. Verifying the Installation,” on page 41.
7. To create additional cluster members, repeat the steps in this section. Once the cluster is created, continue with the next step “Step II. Balancing Load.”
Step II. Balancing LoadDepending on which version of Apache Web Server you are using (2.0.x or 2.2.x), do one of the following:
• (For Apache 2.0.x) Balancing Load with mod_jk
• (For Apache 2.2.x) Balancing Load with mod_proxy_ajp
(For Apache 2.0.x) Balancing Load with mod_jk
For every member of the cluster, complete the following steps:
1. Open the <jboss_install_dir>/server/<instance_name>/deploy/jbossweb-tomcat55.sar/server.xml file and add the following attribute to the Engine tag:
jvmRoute="node1"
Note
To complete the next step, make sure your X-Display variable is set.
Note
A cluster member can be given any node name as long as the names are unique across members.
Installing Content Server 7.5 with JBoss Application Server and JBoss Portal

Chapter 5. Installing and Configuring Content Server
Post-Installation Steps58
2. In step 1 on page 29, make sure the workers.properties in $APACHE2_HOME/conf has the following content:
ps=/worker.list=node1, node2, loadbalancer
worker.node1.port=<ajp port1>worker.node1.host=<hostname>worker.node1.type=ajp13worker.node1.lbfactor=1worker.node1.cachesize=1
worker.node2.port=<ajp port2>worker.node2.host=<hostname>worker.node2.type=ajp13worker.node2.lbfactor=1worker.node2.cachesize=1
worker.loadbalancer.type=lbworker.loadbalancer.balanced_workers=node1,node2
/cs/*=loadbalancer
3. In step 2 on page 29, edit line JkMount /cs/* jboss to read: JkMount /cs/* loadbalancer
4. Restart Apache for the changes to take effect.
(For Apache 2.2.x) Balancing Load with mod_proxy_ajp
For every member of the cluster, complete the following steps:
1. Open the <jboss_install_dir>/server/<instance_name>/deploy/jbossweb-tomcat55.sar/server.xml file. Add the following attribute to the Engine tag:
jvmRoute=“node1”
Note
This configuration supports two cluster members and one load balancer. For each additional cluster member, add the member name to the worker.list, worker.loadbalancer.balanced_workers, and add the following lines:
worker.<member name>.port=<ajp port>worker.<member name>.host=<hostname>worker.<member name>.type=ajp13worker.<member name>.lbfactor=1worker.node1.cachesize=1
Use the names stored in the server.xml file mentioned in step 1 of this section.
Note
A cluster member can be given any node name as long as the names are unique across all members.
Installing Content Server 7.5 with JBoss Application Server and JBoss Portal

Chapter 5. Installing and Configuring Content Server
Post-Installation Steps59
2. Edit the httpd.conf file by adding the following code to the ‘Main’ server configuration:
<Location /balancer-manager>
SetHandler balancer-manager
Order Deny,Allow
Deny from all
</Location>
<Proxy balancer://cluster>
BalancerMember ajp://<jboss_instance_1>:<ajp_port_ jboss_instance_1> loadfactor=1 route=<jvmroute_of_jboss_instance_1>
BalancerMember ajp://< jboss_instance_2>:<ajp_port_ jboss_instance_2> loadfactor=1 route=<jvmroute_of_jboss_instance_2>
ProxySet stickysession=JSESSIONID
</Proxy>
ProxyPass /cas balancer://cluster/cas
ProxyPassReverse /cas balancer://cluster/cas
ProxyPass /cs balancer://cluster/cs
ProxyPassReverse /cs balancer://cluster/cs
3. Restart Apache for the changes to take effect.
G. Setting Up Content Server for Its Business PurposeOnce you have completed the Content Server installation, you are ready to configure it for business use. For instructions, see the Content Server Administrator’s Guide and the Content Server Developer’s Guide. The guides explain how to create and enable a content management environment including the data model, content management sites, site users, publishing functions, and client interfaces.
Note
This configuration supports two cluster members and one load balancer. For each additonal cluster member, add the following lines within the <Proxy balancer://cluster> </Proxy> tags:
BalanceMember ajp://<jboss_instance_n>:<ajp_port_jboss_instance_n> loadfactor=1 route=<jvmroute_of_jboss_instance_n>
Use the names stored in the server.xml file mentioned in step 1 of this section.
Installing Content Server 7.5 with JBoss Application Server and JBoss Portal

Chapter 5. Installing and Configuring Content Server
Post-Installation Steps60
Installing Content Server 7.5 with JBoss Application Server and JBoss Portal