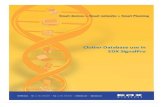Installing, Configuring, and Running the Open edX Platform ... · Installing, Configuring, and...
Transcript of Installing, Configuring, and Running the Open edX Platform ... · Installing, Configuring, and...

Installing, Configuring, and Runningthe Open edX Platform - Dogwood
ReleaseRelease
August 18, 2016


Contents
1 For Your Information 31.1 Dogwood Release Change Log . . . . . . . . . . . . . . . . . . . . . . . . . . . . . . . . . . . . . 31.2 Read Me . . . . . . . . . . . . . . . . . . . . . . . . . . . . . . . . . . . . . . . . . . . . . . . . . 31.3 Other edX Resources . . . . . . . . . . . . . . . . . . . . . . . . . . . . . . . . . . . . . . . . . . . 31.4 edX Browser Support . . . . . . . . . . . . . . . . . . . . . . . . . . . . . . . . . . . . . . . . . . 9
2 Open edX Platform Releases 112.1 Open edX Dogwood Release . . . . . . . . . . . . . . . . . . . . . . . . . . . . . . . . . . . . . . . 112.2 Open edX Cypress Release . . . . . . . . . . . . . . . . . . . . . . . . . . . . . . . . . . . . . . . 152.3 Open edX Birch Release . . . . . . . . . . . . . . . . . . . . . . . . . . . . . . . . . . . . . . . . . 17
3 Installing and Starting the Open edX Platform 213.1 Open edX Platform Installation Options . . . . . . . . . . . . . . . . . . . . . . . . . . . . . . . . . 213.2 Installation Prerequisites . . . . . . . . . . . . . . . . . . . . . . . . . . . . . . . . . . . . . . . . . 243.3 Getting Help . . . . . . . . . . . . . . . . . . . . . . . . . . . . . . . . . . . . . . . . . . . . . . . 243.4 Installing and Starting Devstack . . . . . . . . . . . . . . . . . . . . . . . . . . . . . . . . . . . . . 253.5 Installing and Starting FullStack . . . . . . . . . . . . . . . . . . . . . . . . . . . . . . . . . . . . . 283.6 Installing and Starting Analytics Devstack . . . . . . . . . . . . . . . . . . . . . . . . . . . . . . . 30
4 Configuring the Open edX Platform 354.1 Guidelines for Updating the Open edX Platform . . . . . . . . . . . . . . . . . . . . . . . . . . . . 354.2 Changing the Way Open edX Looks . . . . . . . . . . . . . . . . . . . . . . . . . . . . . . . . . . . 354.3 Enabling Open edX Search . . . . . . . . . . . . . . . . . . . . . . . . . . . . . . . . . . . . . . . 414.4 Enabling Badging . . . . . . . . . . . . . . . . . . . . . . . . . . . . . . . . . . . . . . . . . . . . 454.5 Enabling Certificates . . . . . . . . . . . . . . . . . . . . . . . . . . . . . . . . . . . . . . . . . . . 474.6 Enabling Custom Courses . . . . . . . . . . . . . . . . . . . . . . . . . . . . . . . . . . . . . . . . 514.7 Enabling Entrance Exams . . . . . . . . . . . . . . . . . . . . . . . . . . . . . . . . . . . . . . . . 514.8 Configuring Open Response Assessments . . . . . . . . . . . . . . . . . . . . . . . . . . . . . . . . 524.9 Enabling Course Prerequisites . . . . . . . . . . . . . . . . . . . . . . . . . . . . . . . . . . . . . . 534.10 Enabling Course and Video Licensing . . . . . . . . . . . . . . . . . . . . . . . . . . . . . . . . . . 544.11 Configuring an edX Instance as an LTI Tool Provider . . . . . . . . . . . . . . . . . . . . . . . . . . 554.12 Enabling Social Sharing of Courses and Certificates . . . . . . . . . . . . . . . . . . . . . . . . . . 604.13 Enabling Third Party Authentication . . . . . . . . . . . . . . . . . . . . . . . . . . . . . . . . . . . 624.14 Enabling Timed Exams . . . . . . . . . . . . . . . . . . . . . . . . . . . . . . . . . . . . . . . . . 734.15 Setting Up the YouTube API Key . . . . . . . . . . . . . . . . . . . . . . . . . . . . . . . . . . . . 734.16 Installing an XBlock . . . . . . . . . . . . . . . . . . . . . . . . . . . . . . . . . . . . . . . . . . . 75
5 Adding edX Insights for Course Teams 77
i

5.1 Options for Installing edX Insights . . . . . . . . . . . . . . . . . . . . . . . . . . . . . . . . . . . 775.2 Using Elastic MapReduce on AWS . . . . . . . . . . . . . . . . . . . . . . . . . . . . . . . . . . . 82
6 Adding Ecommerce to the Open edX Platform 896.1 Install and Start the E-Commerce Service . . . . . . . . . . . . . . . . . . . . . . . . . . . . . . . . 896.2 Configure a Partner and Site . . . . . . . . . . . . . . . . . . . . . . . . . . . . . . . . . . . . . . . 926.3 Manage Static Assets . . . . . . . . . . . . . . . . . . . . . . . . . . . . . . . . . . . . . . . . . . . 936.4 Create Products . . . . . . . . . . . . . . . . . . . . . . . . . . . . . . . . . . . . . . . . . . . . . . 936.5 Manage Orders . . . . . . . . . . . . . . . . . . . . . . . . . . . . . . . . . . . . . . . . . . . . . . 946.6 Test Features . . . . . . . . . . . . . . . . . . . . . . . . . . . . . . . . . . . . . . . . . . . . . . . 956.7 Test Your E-Commerce Application . . . . . . . . . . . . . . . . . . . . . . . . . . . . . . . . . . . 966.8 Additional Ecommerce Features . . . . . . . . . . . . . . . . . . . . . . . . . . . . . . . . . . . . . 99
7 Setting Up the Open edX Mobile Applications 1037.1 Accessing the Source Code . . . . . . . . . . . . . . . . . . . . . . . . . . . . . . . . . . . . . . . 1037.2 Configuring Mobile Application Features . . . . . . . . . . . . . . . . . . . . . . . . . . . . . . . . 1037.3 Configuring Video Modules for Mobile . . . . . . . . . . . . . . . . . . . . . . . . . . . . . . . . . 1057.4 Enabling Push Notifications . . . . . . . . . . . . . . . . . . . . . . . . . . . . . . . . . . . . . . . 105
8 Index of EdX Feature Flags 107
9 Glossary 1099.1 A . . . . . . . . . . . . . . . . . . . . . . . . . . . . . . . . . . . . . . . . . . . . . . . . . . . . . 1099.2 C . . . . . . . . . . . . . . . . . . . . . . . . . . . . . . . . . . . . . . . . . . . . . . . . . . . . . 1099.3 D . . . . . . . . . . . . . . . . . . . . . . . . . . . . . . . . . . . . . . . . . . . . . . . . . . . . . 1119.4 E . . . . . . . . . . . . . . . . . . . . . . . . . . . . . . . . . . . . . . . . . . . . . . . . . . . . . 1129.5 F . . . . . . . . . . . . . . . . . . . . . . . . . . . . . . . . . . . . . . . . . . . . . . . . . . . . . 1129.6 G . . . . . . . . . . . . . . . . . . . . . . . . . . . . . . . . . . . . . . . . . . . . . . . . . . . . . 1129.7 H . . . . . . . . . . . . . . . . . . . . . . . . . . . . . . . . . . . . . . . . . . . . . . . . . . . . . 1129.8 I . . . . . . . . . . . . . . . . . . . . . . . . . . . . . . . . . . . . . . . . . . . . . . . . . . . . . . 1139.9 K . . . . . . . . . . . . . . . . . . . . . . . . . . . . . . . . . . . . . . . . . . . . . . . . . . . . . 1139.10 L . . . . . . . . . . . . . . . . . . . . . . . . . . . . . . . . . . . . . . . . . . . . . . . . . . . . . 1139.11 M . . . . . . . . . . . . . . . . . . . . . . . . . . . . . . . . . . . . . . . . . . . . . . . . . . . . . 1149.12 N . . . . . . . . . . . . . . . . . . . . . . . . . . . . . . . . . . . . . . . . . . . . . . . . . . . . . 1149.13 O . . . . . . . . . . . . . . . . . . . . . . . . . . . . . . . . . . . . . . . . . . . . . . . . . . . . . 1159.14 P . . . . . . . . . . . . . . . . . . . . . . . . . . . . . . . . . . . . . . . . . . . . . . . . . . . . . 1159.15 Q . . . . . . . . . . . . . . . . . . . . . . . . . . . . . . . . . . . . . . . . . . . . . . . . . . . . . 1159.16 R . . . . . . . . . . . . . . . . . . . . . . . . . . . . . . . . . . . . . . . . . . . . . . . . . . . . . 1169.17 S . . . . . . . . . . . . . . . . . . . . . . . . . . . . . . . . . . . . . . . . . . . . . . . . . . . . . 1169.18 T . . . . . . . . . . . . . . . . . . . . . . . . . . . . . . . . . . . . . . . . . . . . . . . . . . . . . 1169.19 U . . . . . . . . . . . . . . . . . . . . . . . . . . . . . . . . . . . . . . . . . . . . . . . . . . . . . 1179.20 V . . . . . . . . . . . . . . . . . . . . . . . . . . . . . . . . . . . . . . . . . . . . . . . . . . . . . 1179.21 W . . . . . . . . . . . . . . . . . . . . . . . . . . . . . . . . . . . . . . . . . . . . . . . . . . . . . 1179.22 XYZ . . . . . . . . . . . . . . . . . . . . . . . . . . . . . . . . . . . . . . . . . . . . . . . . . . . 117
ii

Installing, Configuring, and Running the Open edX Platform - Dogwood Release, Release
This guide provides instructions for using your own instance of the Open edX platform and associated applications.
This document applies to the Dogwood release of the Open edX Platform, and contains instructions for installing OpenedX releases. The most recent release of Open edX is Dogwood.
Contents 1

Installing, Configuring, and Running the Open edX Platform - Dogwood Release, Release
2 Contents

CHAPTER 1
For Your Information
1.1 Dogwood Release Change Log
Date Change14 Apr 2016 Added instructions for discontinuing generation of audit track certificates.9 Mar 2016 Updated installation instructions for Dogwood.17 Feb 2016 Added instructions for enabling the timed exams feature.11 Feb 2016 Initial release of Dogwood.
1.2 Read Me
The Installing and Configuring the Open edX Platform documentation is created using RST files and Sphinx. As amember of the community, you can help update and revise this documentation project on GitHub:
https://github.com/edx/edx-documentation/tree/master/en_us/install_operations/source
To suggest a revision, follow the GitHub Flow: fork the project, make changes in your fork, and submit a pull requestback to the original project.
1.3 Other edX Resources
Course teams, researchers, developers, learners: the edX community includes groups with a range of reasons for usingthe platform and objectives to accomplish. To help members of each group learn about what edX offers, reach goals,and solve problems, edX provides a variety of information resources.
To help you find what you need, browse the edX offerings in the following categories.
• The edX Partner Portal• The Open edX Portal• System Status• Resources for Course Teams• Resources for Researchers• Resources for Developers• Resources for Open edX• Resources for Learners
3

Installing, Configuring, and Running the Open edX Platform - Dogwood Release, Release
All members of the edX community are encouraged to make use of any of the resources described in this preface. Wewelcome your feedback on these edX information resources. Contact the edX documentation team at [email protected].
1.3.1 The edX Partner Portal
The edX Partner Portal is the destination for partners to learn, connect, and collaborate with one another. Partners canexplore rich resources and share success stories and best practices while staying up-to-date with important news andupdates.
To use the edX Partner Portal, you must register and request verification as an edX partner. If you are an edX partnerand have not used the edX Partner Portal, follow these steps.
1. Visit partners.edx.org, and select Create New Account.
2. Select Request Partner Access, then fill in your personal details.
3. Select Create New Account. You will receive a confirmation email with your account access within 24 hours.
After you create an account, you can sign up to receive email updates about edX releases, news from the product team,and other announcements. For more information, see Release Announcements by Email.
Course Team Support in the edX Partner Portal
EdX partner course teams can get technical support in the edX Partner Portal. To access technical support, submit asupport ticket, or review any support tickets you have created, go to partners.edx.org and select Course Staff Supportat the top of the page. This option is available on every page in the Partner Portal.
1.3.2 The Open edX Portal
The Open edX Portal is the destination for all edX users to learn about the edX roadmap, as well as hosting, extendingthe edX platform, and contributing to Open edX. In addition, the Open edX Portal provides product announcements,the Open edX blog, and other rich community resources.
All users can view content on the Open edX Portal without creating an account and logging in.
To comment on blog posts or the edX roadmap, or subscribe to email updates, you must create an account and log in.If you do not have an account, follow these steps.
1. Visit open.edx.org/user/register.
2. Fill in your personal details.
3. Select Create New Account. You are then logged in to the Open edX Portal.
Release Announcements by Email
To receive and share product and release announcements by email, you can subscribe to announcements on one of theedX portal sites.
1. Create an account on the Open edX Portal or the edX Partner Portal as described above.
2. Select Community and then Announcements.
3. Under Subscriptions, select the different types of announcements that you want to receive through email. Youmight need to scroll down to see these options.
4. Select Save.
You will now receive email messages when new announcements of the types you selected are posted.
4 Chapter 1. For Your Information

Installing, Configuring, and Running the Open edX Platform - Dogwood Release, Release
1.3.3 System Status
For system-related notifications from the edX operations team, including outages and the status of error reports. OnTwitter, you can follow @edxstatus.
Current system status and the uptime percentages for edX servers, along with the Twitter feed, are published on theedX Status web page.
1.3.4 Resources for Course Teams
Course teams include faculty, instructional designers, course staff, discussion moderators, and others who contributeto the creation and delivery of courses on edx.org or edX Edge.
edX101: Overview of Creating a Course
The edX101 course was built in Studio and is available for enrollment on edx.org. This course takes one to two hoursto complete, and is designed to provide a high-level overview of the course creation and delivery process. It alsohighlights the extensive capabilities of the edX platform.
StudioX: Creating a Course with edX Studio
After you complete edX101, StudioX provides more detail about using Studio to create a course, add different typesof content, and configure your course to provide an optimal on-line learning experience.
Documentation
Documentation for course teams is available on the docs.edx.org web page.
• Building and Running an edX Course is a comprehensive guide with concepts and procedures to help you builda course in edX Studio, and then use the Learning Management System (LMS) to run a course.
When you are working in edX Studio, you can access relevant sections of this guide by selecting Help on anypage.
• Using edX Insights describes the metrics, visualizations, and downloadable .csv files that course teams can useto gain information about student background and activity.
• edX Release Notes summarize the changes in each new version of deployed software.
• edX Open Learning XML Guide provides guidelines for building edX courses with Open Learning XML (OLX).Note that this guide is currently an alpha version.
These guides open in your web browser. The left side of each page includes a Search docs field and links to thecontents of that guide. To open or save a PDF version, select v: latest at the lower right of the page, then select PDF.
Note: If you use the Safari browser, be aware that it does not support the search feature for the HTML versions of theedX guides. This is a known limitation.
To receive and share information by email, course team members can:
1.3. Other edX Resources 5

Installing, Configuring, and Running the Open edX Platform - Dogwood Release, Release
• Subscribe to announcements and other new topics in the edX Partner Portal or the Open edX Portal. For infor-mation about how to subscribe, see Release Announcements through the Open edX Portal.
• Join the openedx-studio Google group to ask questions and participate in discussions with peers at other edXpartner organizations and edX staffers.
Wikis and Web Sites
The edX product team maintains public product roadmaps on the Open edX Portal and the edX Partner Portal.
The edX Partner Support site for edX partners hosts discussions that are monitored by edX staff.
1.3.5 Resources for Researchers
Data for the courses on edx.org and edX Edge is available to the “data czars” at our partner institutions, and then usedby database experts, statisticians, educational investigators, and others for educational research.
Documentation
The edX Research Guide is available on the docs.edx.org web page.
This guide opens in your web browser, with a Search docs field and links to that guide’s contents on the left side ofeach page. To open or save a PDF version, select v: latest at the lower right of the page, and then select PDF.
Note: If you use the Safari browser, be aware that it does not support the search feature for the HTML versions of theedX guides. This is a known limitation.
To receive and share information by email, researchers can join the openedx-analytics Google group to ask questionsand participate in discussions with peers at other edX partner organizations and edX staffers.
Wikis
The edX Analytics team maintains the Open edX Analytics wiki, which includes links to periodic release notes andother resources for researchers.
The edx-tools wiki lists publicly shared tools for working with the edX platform, including scripts for data analysisand reporting.
1.3.6 Resources for Developers
Software engineers, system administrators, and translators work on extending and localizing the code for the edXplatform.
6 Chapter 1. For Your Information

Installing, Configuring, and Running the Open edX Platform - Dogwood Release, Release
Documentation
Documentation for developers is available on the docs.edx.org web page.
• The edX Platform Developer’s Guide includes guidelines for contributing to Open edX, options for extendingthe Open edX platform, using the edX public sandboxes, instrumenting analytics, and testing.
• Installing, Configuring, and Running the edX Platform provides procedures for getting an edX developer stack(Devstack) and production stack (Fullstack) operational.
• Open edX XBlock Tutorial guides developers through the process of creating an XBlock, and explains theconcepts and anatomy of XBlocks.
• Open edX XBlock API Guide provides reference information about the XBlock API.
• edX Open Learning XML Guide provides guidelines for building edX courses with Open Learning XML (OLX).Note that this guide is currently an alpha version.
• edX Data Analytics API provides reference information for using the data analytics API to build applications toview and analyze learner activity in your course.
• edX Platform APIs provide reference information for building applications to view course information andvideos and work with user and enrollment data.
Note: If you use the Safari browser, be aware that it does not support the search feature for the HTML versions of theedX guides. This is a known limitation.
GitHub
These are the main edX repositories on GitHub.
• The edx/edx-platform repo contains the code for the edX platform.
• The edx/edx-analytics-dashboard repo contains the code for edX Insights.
• The edx/configuration repo contains scripts to set up and operate the edX platform.
Additional repositories are used for other projects. Our contributor agreement, contributor guidelines and codingconventions, and other resources are available in these repositories.
Email and Slack
To receive and share information by email, developers can join these Google groups to ask questions and participatein discussions with peers and edX staffers.
• For conversations about the code in Open edX, join edx-code.
• For conversations about running Open edX, join openedx-ops.
• For conversations about globalization and translation, join openedx-translation.
Additional Google groups are occasionally formed for individual projects.
Note: Please do not report security issues in public. If you have a concern, please email [email protected].
For real-time conversation about Open edX, the edX open source community managers run a Slack team. To join theteam, get an invitation to Slack and follow the instructions.
1.3. Other edX Resources 7

Installing, Configuring, and Running the Open edX Platform - Dogwood Release, Release
Wikis and Web Sites
The Open edX Portal is the entry point for new contributors.
The edX Engineering team maintains an open Confluence wiki, which provides insights into the plans, projects, andquestions that the edX Open Source team is working on with the community.
The pull request dashboard is a visualization of the count and age of the pull requests (PRs) assigned to teams at edX.Select the bars in this chart to get more information about the PRs.
The edx-tools wiki lists publicly shared tools for working with the edX platform, including scripts and helper utilities.
1.3.7 Resources for Open edX
Hosting providers, platform extenders, core contributors, and course staff all use Open edX. EdX provides release-specific documentation, as well as the latest version of all guides, for Open edX users. The following documentationis available.
• Open edX Release Notes provides information on the contents of Open edX releases.
• Building and Running an Open edX Course is a comprehensive guide with concepts and procedures to help youbuild a course in Studio, and then use the Learning Management System (LMS) to run a course.
When you are working in Studio, you can access relevant sections of this guide by selecting Help on any page.
• Open edX Learner’s Guide helps students use the Open edX LMS to take courses. This guide is available on thedocs.edx.org web page. Because learners are currently only guided to this resource through the courseware, weencourage course teams to provide learners with links to this guide as needed in course updates or discussions.
• Installing, Configuring, and Running the edX Platform provides information about installing and using Devstackand Fullstack.
• The edX Platform Developer’s Guide includes guidelines for contributing to Open edX, options for extendingthe Open edX platform, using the edX public sandboxes, instrumenting analytics, and testing.
• Open edX XBlock Tutorial guides developers through the process of creating an XBlock, and explains theconcepts and anatomy of XBlocks.
• Open edX XBlock API Guide provides reference information on the XBlock API.
• EdX Open Learning XML Guide provides guidelines for building edX courses with Open Learning XML(OLX). Note that this guide is currently an alpha version.
• EdX Data Analytics API provides reference information for using the data analytics API to build applicationsto view and analyze learner activity in your course.
• EdX Platform APIs provide reference information for building applications to view course information andvideos and work with user and enrollment data.
Note: If you use the Safari browser, be aware that it does not support the search feature for the HTML versions of theedX guides. This is a known limitation.
1.3.8 Resources for Learners
Documentation
The EdX Learner’s Guide and the Open edX Learner’s Guide are available on the docs.edx.org web page. Becauselearners are currently only guided to this resource through the courseware, we encourage course teams to provide
8 Chapter 1. For Your Information

Installing, Configuring, and Running the Open edX Platform - Dogwood Release, Release
learners with links to these guides as needed in course updates or discussions.
In a Course
All edX courses have a discussion forum where you can ask questions and interact with other students and with thecourse team: select Discussion. Many courses also offer a wiki for additional resources and materials: select Wiki.
Other resources might also be available, such as a course-specific Facebook page or Twitter feed, or opportunities forGoogle Hangouts. Be sure to check the Course Info page for your course as well as the Discussion and Wiki pages.
From time to time, the course team might send email messages to all students. While you can opt out of thesemessages, doing so means that you can miss important or time-sensitive information. To change your preferences forcourse email, select edX or edX edge at the top of any page. On your dashboard of current courses, locate the courseand then select Email Settings.
From edX
To help you get started with the edX learning experience, edX offers a course (of course!). You can find the edX Democourse on the edX web site. EdX also maintains a list of frequently asked questions and answers.
If you still have questions or suggestions, you can get help from the edX support team: select Contact at the bottomof any edX web page or send an email message to [email protected].
For opportunities to meet others who are interested in edX courses, check the edX Global Community meetup group.
1.4 edX Browser Support
The edX Platform runs on the following browsers.
• Chrome
• Safari
• Firefox
• Internet Explorer
Note: If you use the Safari browser, be aware that it does not support the search feature for the edX documentation.This is a known limitation.
The edX Platform is routinely tested and verified on the current and previous version of each of these browsers. Wegenerally encourage the use of and fully support only the latest version.
This information is updated as new major operating system and browser versions are released. All point releases aresupported unless noted; occasional exceptions are based on specific bug fixes or feature updates.
1.4.1 edX Learning Management System
The following table shows operating system and browser support for the edX learning management system (LMS),which learners and course teams use to interact with course content.
Chrome Safari Firefox IE 11 IE 10Windows 8 Yes N/A Yes Yes YesMac OSX Mavericks or Yosemite Yes Yes Yes N/A N/A
1.4. edX Browser Support 9

Installing, Configuring, and Running the Open edX Platform - Dogwood Release, Release
For more information about the LMS, see Building and Running an edX Course.
1.4.2 edX Studio
The following table shows operating system and browser support for edX Studio, which course teams use to build acourse.
Chrome Safari Firefox IE 11 IE 10Windows 8 Yes N/A Yes Provisional ProvisionalMac OSX Mavericks or Yosemite Yes Yes Yes N/A N/A
For more information about Studio, see Building and Running an edX Course.
1.4.3 edX Insights
The following table shows operating system and browser support for edX Insights, which course teams use to reviewand download data about their courses and learners.
Chrome Safari Firefox IE 11 IE 10Windows 8 Yes N/A Yes Provisional ProvisionalMac OSX Mavericks or Yosemite Yes Yes Yes N/A N/A
For more information about edX Insights, see Using edX Insights.
10 Chapter 1. For Your Information

CHAPTER 2
Open edX Platform Releases
The following sections provide information about releases of the Open edX platform.
2.1 Open edX Dogwood Release
This section describes how to install the Open edX Dogwood release.
• What’s Included in Dogwood• What Is the Dogwood Git Tag?• Installing the Dogwood Release• Upgrading from Cypress to Dogwood• Upgrading to a Dogwood Point Release
2.1.1 What’s Included in Dogwood
The Open edX Dogwood release contains several new features for learners, course teams, and developers. See therelease notes for the Open edX Dogwood Release for more details.
2.1.2 What Is the Dogwood Git Tag?
A Git tag identifies the version of Open edX code that is the Dogwood release. You can find the most up-to-date Gittag for the current Open edX release on the Open edX Releases Wiki page.
The following Open edX Git repositories have the Dogwood Git tag.
• edx-platform
• configuration
• cs_comments_service
• xqueue
• XBlock
• notifier
• edx-ora2
• edx-documentation
11

Installing, Configuring, and Running the Open edX Platform - Dogwood Release, Release
• edx-certificates
• edx-analytics-data-api-client
• edx-analytics-configuration
• edx-analytics-dashboard
• edx-analytics-data-api
• edx-analytics-pipeline
2.1.3 Installing the Dogwood Release
You can install the Open edX Dogwood release using Devstack or Fullstack.
Review the prerequisites and instructions for each option, and then choose the option that best meets your needs.Ensure that you install the required software to run the edX platform.
If you are upgrading from the Cypress release, see Upgrading from Cypress to Dogwood.
For new installations, follow these steps.
1. Download the Vagrant Box or Download the BitTorrent File.
Caution: The Vagrant boxes have a large file size (between 4 and 5 GB). If you have a slow or unreliableInternet connection, use BitTorrent to download the Vagrant box you need.
2. Set the OPENEDX_RELEASE Environment Variable.
3. Install the Vagrant Box.
Download the Vagrant Box
If you have a fast and reliable Internet connection, you can download the Vagrant box directly or by running vagrantup when you install Devstack or Fullstack.
To access the latest Vagrant boxes, see the Open edX Releases Wiki page.
For more information about working with vagrant boxes, see Vagrant’s documentation on boxes.
Download the BitTorrent File
You can also download the BitTorrent file for the option you selected. BitTorrent is recommended if you have a slow orunreliable data connection. You then use the BitTorrent file to download the Vagrant box. If the Internet connection istemporarily lost while you are downloading the Vagrant box through BitTorrent, you can later continue the downloadwithout data loss or corruption.
To access the latest Vagrant box torrents, see the Open edX Releases Wiki page.
For more information about downloading BitTorrent files, see BitTorrent.
If you download the Vagrant box through BitTorrent, you must add the box to Vagrant before continuing with theinstallation process.
Be sure to verify that you have the most up-to-date Git tag for the Open edX releases on the Open edX Releases Wikipage.
• For devstack installations, run the following command.
12 Chapter 2. Open edX Platform Releases

Installing, Configuring, and Running the Open edX Platform - Dogwood Release, Release
$ vagrant box add /{path-to-downloaded-box}/{vagrant-box-name} --name {Git-tag}
• For fullstack installations, run the following command.
$ vagrant box add /{path-to-downloaded-box}/{vagrant-box-name} --name {Git-tag}
Set the OPENEDX_RELEASE Environment Variable
Before installing the Vagrant box, you must set the value of the OPENEDX_RELEASE environment variable to the Gittag for the Dogwood release. To do so, use the Linux export command.
export OPENEDX_RELEASE="{Git tag}"
Install the Vagrant Box
When you have completed the previous steps, install the Dogwood release by following the installation instructionsfor Devstack or Fullstack.
2.1.4 Upgrading from Cypress to Dogwood
You can upgrade an Open edX instance that is running the Cypress release to the Dogwood release. EdX providesthe migrate.sh script if you have a simple Cypress installation and want to upgrade it automatically. If you have amore complex or customized installation, you may need to upgrade manually.
Automatic Upgrading
The migrate.sh script is in the edX configuration repository on GitHub.
Note: The upgrade scripts provided are verified only for upgrading instances running the Cypress release. If you arerunning any other version of the Open edX Platform, the upgrade scripts might not work.
Caution: Before upgrading your Open edX instance, back up all data and configuration files. Then verify thatyou can restore your Open edX instance from the backup files.
On the computer or virtual machine that is running the Cypress release of Open edX, run the upgrade script for yourtype of installation.
• For devstack, run ./migrate.sh -c devstack -t named-release/dogwood.
• For fullstack, run ./migrate.sh -c fullstack -t named-release/dogwood.
You can find the most up-to-date Git tag for the current Open edX release on the Open edX Releases Wiki page.
You can also run ./migrate.sh -h to see which other options the script accepts.
The script creates a temporary directory in which it upgrades Open edX, then cleans up extra files and directories whenit finishes running.
After upgrading Open edX to the Dogwood release, start the LMS and Studio and verify that course content and datawas migrated correctly.
2.1. Open edX Dogwood Release 13

Installing, Configuring, and Running the Open edX Platform - Dogwood Release, Release
Upgrade Process Overview
This is an overview of what happens during an upgrade from Cypress to Dogwood. The migrate.sh script imple-ments this process. You may need to understand this process if your installation is customized in some way, or if youneed to diagnose problems during the upgrade.
Upgrading Cypress to Dogwood is more involved than most Open edX release upgrades.
• Dogwood upgrades the Django framework from version 1.4 to 1.8, which changed the database migration toolfrom South to Django. When you upgrade from Cypress to Dogwood, it is important to take special care withthe database migrations.
• Dogwood upgrades Python from 2.7.3 to 2.7.10. This means virtualenvs have to be recreated.
The upgrade from Cypress to Dogwood includes these steps.
1. Applies a forum migration described on the Open edX wiki to support teams discussion filtering.
2. Updates edx-platform to the release-2015-11-09 tag. This is the last released version that used Django1.4.
3. Recreates the virtualenvs to use Python 2.7.10 instead of 2.7.3.
4. Migrates the database. This makes the database current with the last 1.4 code.
5. Uninstalls South so that it does not interfere with the new Django migrations.
6. Updates edx-platform to the dogwood-first-18 tag. This is the first version of the code that used Django1.8.
7. Applies all the initial Django migrations. This gets your database ready to use the new Django 1.8 migrationmechanism.
8. Updates edx-platform to Dogwood.
9. Runs Django database migrations.
10. Runs two management commands to update records in the database: generate_course_overview andpost_cohort_membership_fix.
11. Runs the forum migration again. This step processes any discussion topics created during the running of thescript.
Similar steps are followed to upgrade other repositories such as xqueue.
2.1.5 Upgrading to a Dogwood Point Release
Occasionally, we release updates to Dogwood. The first of these is named Dogwood.1, then Dogwood.2, and so on.The steps differ based on your original installation method. You will need to know the name of the Dogwood tag youwant to install, for example named-release/dogwood.2.
Upgrading a Vagrant Installation
Devstack and Fullstack are installed using Vagrant. To upgrade to a Dogwood point release, follow these steps in thehost operating system.
$ export OPENEDX_RELEASE={desired-dogwood-tag}$ vagrant provision
14 Chapter 2. Open edX Platform Releases

Installing, Configuring, and Running the Open edX Platform - Dogwood Release, Release
Upgrading a Native Installation
If you installed Open edX using the Open edX Native Installation, re-run those steps using your desired Dogwood tagas the new value for OPENEDX_RELEASE.
2.2 Open edX Cypress Release
This section describes how to install the Open edX Cypress release.
• What’s Included in Cypress• What is the Cypress Git Tag?• Installing the Cypress Release• Upgrading from Birch to Cypress
2.2.1 What’s Included in Cypress
The Open edX Cypress release contains several new features for learners, course teams, and developers. See the OpenedX Release Notes for more details.
Note: There are several new features in the Cypress release that are available, but not enabled by default in newinstallations. For details, see the following topics.
• Enabling Open edX Search
• Enabling Badging
• Enabling Custom Courses
• Enabling Course and Video Licensing
2.2.2 What is the Cypress Git Tag?
The Git tag for the Cypress release is named-release/cypress. You use this tag to identify the version of OpenedX code that is the Cypress release.
The following Open edX Git repositories have the Git tag named-release/cypress.
• edx-platform
• configuration
• cs_comments_service
• notifier
• edx-certificates
• xqueue
• edx-documentation
• edx-ora2
• XBlock
2.2. Open edX Cypress Release 15

Installing, Configuring, and Running the Open edX Platform - Dogwood Release, Release
2.2.3 Installing the Cypress Release
You can install the Open edX Cypress release using Devstack or Fullstack.
Review the prerequisites and instructions for each option, and then choose the option that best meets your needs.Ensure that you install the required software to run the edX Platform.
If you are upgrading from the Birch release, see Upgrading from Birch to Cypress.
For new installations, follow these steps.
1. Download the Vagrant Box or Download the BitTorrent File.
Caution: The Vagrant boxes have a large file size (about 2.5GB). If you have a slow or unreliable Internetconnection, use BitTorrent to download the Vagrant box you need.
2. Set the OPENEDX_RELEASE Environment Variable.
3. Install the Vagrant Box.
Download the Vagrant Box
If you have a fast and reliable Internet connection, you can download the Vagrant box directly or by running vagrantup when installing Devstack or Fullstack.
See the Open edX Releases Wiki page to access the latest Vagrant boxes.
See Vagrant’s documentation on boxes for more information.
Download the BitTorrent File
You can also download the BitTorrent file for the option you selected. BitTorrent is recommended if you have a slow orunreliable data connection. You then use the BitTorrent file to download the Vagrant box. If the Internet connection istemporarily lost while you are downloading the Vagrant box through BitTorrent, you can later continue the downloadwithout data loss or corruption.
See the Open edX Releases Wiki page to access the latest Vagrant boxes.
See BitTorrent for more information.
If you download the Vagrant box through BitTorrent, you must add the box to Vagrant before continuing with theinstallation process.
• For Devstack installations, run the following command.
$ vagrant box add /path-to-downloaded-box/name-of-vagrant-box --namecypress-devstack
• For Fullstack installations, run the following command.
$ vagrant box add /path-to-downloaded-box/name-of-vagrant-box --namecypress-fullstack
Set the OPENEDX_RELEASE Environment Variable
Before installing the Vagrant box, you must set the value of the OPENEDX_RELEASE environment variable to the Gittag for the Cypress release. Use the Linux export command.
16 Chapter 2. Open edX Platform Releases

Installing, Configuring, and Running the Open edX Platform - Dogwood Release, Release
export OPENEDX_RELEASE="named-release/cypress"
Install the Vagrant Box
When you have completed the previous steps, install the Cypress release by following the installation instructions forDevstack or Fullstack.
2.2.4 Upgrading from Birch to Cypress
You can upgrade an Open edX instance that is running the Birch release to the Cypress release, by using themigrate.sh script in the configuration repository, available here.
Note: The upgrade scripts provided are verified only for upgrading instances running the Birch release. If you arerunning any other version of the Open edX Platform, the upgrade scripts might not work.
Caution: Before upgrading your Open edX instance, back up all data and configuration files. Then verify thatyou can restore your Open edX instance from the backup files.
On the computer or virtual machine that is running the Birch release of Open edX, run the upgrade script for your typeof installation:
• For Devstack, run ./migrate.sh -c devstack.
• For Fullstack, run ./migrate.sh -c fullstack.
• You can also run ./migrate.sh -h to see which other options the script accepts.
The script creates a temporary directory in which it upgrades Open edX, then cleans up extra files and directories whenit finishes running.
After upgrading Open edX to the Cypress release, start the LMS and Studio and verify that course content and datawas migrated correctly.
2.3 Open edX Birch Release
This section describes how to install the Open edX Birch release.
• What’s Included in Birch• What is the Birch Git Tag?• Installing the Birch Release• Upgrading from Aspen to Birch
Note: Now that the Open edX Cypress release is available, edX no longer supports the Birch release.
2.3. Open edX Birch Release 17

Installing, Configuring, and Running the Open edX Platform - Dogwood Release, Release
2.3.1 What’s Included in Birch
The Open edX Birch release contains several new features for students, course teams, and developers. See the OpenedX Release Notes for more details.
Note: There are several new features in the Birch release that are available, but not configured in new installations.For details, see the following topics.
• Enabling Course Prerequisites
• Enabling Entrance Exams
2.3.2 What is the Birch Git Tag?
The Git tag for the Birch release is named-release/birch.2. You use this tag to identify the version of Open edX codethat is the Birch release.
The following Open edX Git repositories have the Git tag named-release/birch.2:
• edx-platform
• configuration
• cs_comments_service
• notifier
• edx-certificates
• xqueue
• edx-documentation
• edx-ora2
• XBlock
2.3.3 Installing the Birch Release
You can install the Open edX Birch release using Devstack or Fullstack.
Review the prerequisites and instructions for each option, then choose the option that best meets your needs. Ensureyou install the required software to run the edX Platform.
If you are upgrading from the Aspen release, see Upgrading from Aspen to Birch.
For new installations, follow the steps below.
1. Download the Vagrant Box or Download the BitTorrent File.
Caution: The Vagrant boxes have a large file size (about 2.5GB). If you have a slow or unreliable Internetconnection, use BitTorrent to download the Vagrant box you need.
2. Set the OPENEDX_RELEASE Environment Variable.
3. Install the Vagrant Box.
18 Chapter 2. Open edX Platform Releases

Installing, Configuring, and Running the Open edX Platform - Dogwood Release, Release
Download the Vagrant Box
If you have a fast and reliable Internet connection, you can download the Vagrant box directly or by running vagrantup when installing Devstack or Fullstack.
See the Open edX Releases Wiki page to access the latest Vagrant boxes.
See Vagrant’s documentation on boxes for more information.
Download the BitTorrent File
You can also download the BitTorrent file for the option you selected. BitTorrent is recommended if you have a slow orunreliable data connection. You then use the BitTorrent file to download the Vagrant box. If the Internet connection istemporarily lost while you are downloading the Vagrant box through BitTorrent, you can later continue the downloadwithout data loss or corruption.
See the Open edX Releases Wiki page to access the latest Vagrant boxes.
See BitTorrent for more information.
If you download the Vagrant box through BitTorrent, you must add the box to Vagrant before continuing with theinstallation process.
• For Devstack installations, run the following command.
$ vagrant box add /path-to-downloaded-box/vagrant-images-birch-2-devstack.box --name birch-devstack-2
• For Fullstack installations, run the following command.
$ vagrant box add /path-to-downloaded-box/vagrant-images-birch-2-fullstack.box --name birch-fullstack-2
Set the OPENEDX_RELEASE Environment Variable
Before installing the Vagrant box, you must set the value of the OPENEDX_RELEASE environment variable to the Gittag for the Birch release:
export OPENEDX_RELEASE="named-release/birch.2"
Install the Vagrant Box
When you have completed the previous steps, install the Birch release by following the installation instructions forDevstack or Fullstack.
2.3.4 Upgrading from Aspen to Birch
You can upgrade your Open edX instance that is running the Aspen release to the Birch release, using themigrate.sh script in the configuration repository, available here.
Note: The upgrade scripts provided are verified only for upgrading instances running the Aspen release. If you arerunning any other version of the Open edX Platform, the upgrade scripts might not work.
Caution: Before upgrading your Open edX instance, back up all data and configuration files. Then verify thatyou can restore your Open edX instance from the backup files.
2.3. Open edX Birch Release 19

Installing, Configuring, and Running the Open edX Platform - Dogwood Release, Release
On the computer or virtual machine running the Aspen release of Open edX, run the upgrade script for your type ofinstallation:
• For Devstack, run ./migrate.sh -t named-release/birch.2 -c devstack.
• For Fullstack, run ./migrate.sh -t named-release/birch.2 -c fullstack.
• You can also run ./migrate.sh -h to see which other options the script accepts.
The script creates a temporary directory in which it upgrades Open edX, then cleans up extra files and directories whenit finishes running.
After upgrading Open edX to the Birch release, run the edX Platform and verify that course content and data wasmigrated correctly.
20 Chapter 2. Open edX Platform Releases

CHAPTER 3
Installing and Starting the Open edX Platform
The following sections provide information about how to install and start the latest version of the Open edX platform.
3.1 Open edX Platform Installation Options
This section describes Open edX installation options and the components that each option includes.
• Open edX Platform Virtual Machines• Virtual Machine Components• Virtual Machine Configuration Options
3.1.1 Open edX Platform Virtual Machines
You can install the Open edX developer stack (devstack), the Open edX full stack (fullstack), or the Open edXanalytics developer stack (analytics devstack).
• Devstack is a Vagrant virtual machine instance designed for local development. For more information, see OpenedX Devstack.
• Fullstack is a Vagrant virtual machine instance designed for deploying all edX services on a single server. Formore information, see Open edX Fullstack.
• Analytics devstack is a modified version of the devstack virtual machine that allows you to run edX Analytics.For more information, see Open edX Analytics Devstack.
Open edX Devstack
Devstack is a Vagrant instance designed for local development. Devstack has the same system requirements as Full-stack. This allows you to discover and fix system configuration issues early in development.
Devstack simplifies certain production settings to make development more convenient. For example, nginx and guni-corn are disabled in devstack; devstack uses Django’s runserver instead.
Devstack is in the edx configuration repository on GitHub.
For information about devstack and other installation and configuration options from edX and the Open edX com-munity, see the edx configuration repository wiki. Specifically, the following pages have more information aboutdevstack.
21

Installing, Configuring, and Running the Open edX Platform - Dogwood Release, Release
• Devstack wiki
• Developing on Devstack
Note: Because of the large number of dependencies needed to develop extensions to Open edX Insights, a separatedevelopment environment is available to support Analytics development. For more information, see * Installing andStarting Analytics Devstack.
For more information about Vagrant, see the Vagrant documentation.
Open edX Fullstack
Fullstack is a Vagrant instance designed for deploying all edX services on a single server. Fullstack is in the edxconfiguration repository on GitHub.
For information about fullstack and other installation and configuration options from edX and the Open edX commu-nity, see the edx configuration repository wiki.
For more information about Vagrant, see the Vagrant documentation.
Ubuntu 12.04 64-bit
You can install fullstack on a single Ubuntu 12.04 64-bit server. More Ubuntu information is planned for futureversions of this guide.
For information about Ubuntu and other installation and configuration options from edX and the Open edX community,see the edx configuration repository wiki.
Open edX Analytics Devstack
Some users might want to develop Analytics features on their instance of the Open edX platform. Because of thelarge number of dependencies needed to develop extensions to Analytics, edX has created a separate developer stack,known as analytics devstack. We strongly recommend that you install the Analytics Devstack instead of addingAnalytics extensions to an instance of devstack.
Analytics devstack is a modified version of the Open edX developer stack. This development environment providesall of the services and tools needed to modify the Open edX Analytics Pipeline, Data API, and Insights projects.
3.1.2 Virtual Machine Components
Fullstack, devstack, and analytics devstack all include the following edX components.
• The Learning Management System (LMS).
• edX Studio.
• Discussion Forums.
• Open Response Assessments (ORA).
Devstack also includes the following edX components.
• A demonstration edX course.
• EdX Search.
22 Chapter 3. Installing and Starting the Open edX Platform

Installing, Configuring, and Running the Open edX Platform - Dogwood Release, Release
Fullstack also includes the following edX components.
• XQueue, the queuing server that uses RabbitMQ for external graders.
• Discern, the machine-learning-based automated textual classification API service.
• Ease, a library for the classification of textual content.
Analytics devstack also includes the following edX components.
• edX Analytics Data API.
• edX Insights.
• The components needed to run the Open edX Analytics Pipeline. This is the primary extract, transform, andload (ETL) tool that extracts and analyzes data from the other Open edX services.
Default Accounts
When you install devstack, fullstack, or analytics devstack, the following user accounts are created by default.
Account [email protected] LMS and Studio user with course creation and editing permissions. This user is
a course team member with the Admin role, which gives rights to work with thedemonstration course in Studio, the LMS, and Insights.
[email protected] student account that you can use to access the LMS for testing verifiedcertificates.
[email protected] student account that you can use to access the LMS for testing course [email protected] student account that you can use to access the LMS for testing honor code
certificates.
The password for all of these accounts is edx.
3.1.3 Virtual Machine Configuration Options
When you install devstack, fullstack, or analytics devstack you can customize the environment. This section providesinformation about configuration options for edX virtual machines.
Set Up Ability to Preview Units (Mac/Linux Only)
If you are installing an edX virtual machine on a Linux or Mac computer, you must configure your installation to usethe preview feature in edX Studio.
1. Connect to the Devstack virtual machine.
2. In the etc/hosts file, add the following line.
192.168.33.10 preview.localhost
Customize the Source Code Location
You can customize the location of the edX source code that gets cloned when you provision an edX virtual machine.You may want to do this to have the edX virtual machine work with source code that already exists on your computer.
By default, the source code location is the directory in which you run vagrant up. To change this location, followthese steps.
3.1. Open edX Platform Installation Options 23

Installing, Configuring, and Running the Open edX Platform - Dogwood Release, Release
1. Connect to the Devstack virtual machine.
2. Set the VAGRANT_MOUNT_BASE environment variable to set the base directory for the edx-platform andcs_comments_service source code directories.
3.2 Installation Prerequisites
To use devstack, fullstack, or analytics devstack, you must meet the following knowledge and software requirements.
3.2.1 Knowledge Prerequisites
Devstack, fullstack, and analytics devstack require an understanding of the following items.
• Basic terminal usage. If you are using a Mac computer, see Introduction to the Mac OS X Command Line. Ifyou are using a Windows computer, see Windows Command Line Reference.
• Vagrant commands. See the Vagrant Getting Started guide for more information.
• Diagnosing and fixing failures may involve many different technologies and skills. It will help to know thesethings.
– The basics of how Python web applications are built, installed and deployed.
– How to manage a Linux system, including supervisor.
– The basics of configuration management and automation. We use Ansible to automate the installationprocess.
3.2.2 Software Prerequisites
Devstack, fullstack, and analytics devstack require the following software.
• VirtualBox 4.3.12 or later.
• Vagrant 1.6.5 or later.
• A Network File System (NFS) client, if your operating system does not include one. Devstack uses VirtualBoxGuest Editions to share folders through NFS.
3.3 Getting Help
This section describes resources for getting help if you need technical assistance during the installation process or afteryour site is running.
3.3.1 Where to Find Help
There are a number of places to get help, including mailing lists and real-time chat. Please choose an appropriatevenue for your question. This helps ensure that you get good prompt advice, and keeps discussion focused. For detailsof your options, see the Community Discussions page.
24 Chapter 3. Installing and Starting the Open edX Platform

Installing, Configuring, and Running the Open edX Platform - Dogwood Release, Release
3.3.2 Information to Provide When Asking for Help
Keep in mind when asking for help that you have much more knowledge of your situation than others do. You need toprovide that context so that people can understand your problem and provide good help. To make it easier for othersto help you, please provide the following types of information.
• What you are trying to do? What version of the code are you installing, and why? What is your larger goal?
• What you have done? What instructions were you following? What commands did you run? Did you de-viate from the instructions at any point, even a little bit? Full output of those commands, even if it seemsoverwhelming, can be very useful.
• What has gone wrong? Are there errors in log files? Did you get specific failures in the terminal? Provide fulldetails about the undesired results you saw.
While working through your problem, helpers often need additional information. Stay involved in the discussion, andtry to give them what they need. They know best what information they need to solve the problem.
3.4 Installing and Starting Devstack
The following sections provide information about how to install and start devstack.
3.4.1 Installing Open edX Devstack
This section describes how to install the Open edX developer stack (devstack).
• Installing Devstack with a Direct Vagrant Box Download• Installing Devstack with a Torrent Vagrant Box Download
Note: Before you install devstack, make sure that you have met the installation prerequisites.
Installing Devstack with a Direct Vagrant Box Download
To install devstack, follow the instructions below. During the installation, the Vagrant virtual machine managementtool will download an Open edX virtual maching box file.
Before beginning the installation, ensure that you have the administrator password for your local computer. Theadministrator password is needed so that NFS can be set up to allow users to access code directories directly from yourcomputer.
1. Ensure the nfsd client is running.
2. Create the devstack directory and navigate to it in the command prompt.
mkdir devstackcd devstack
3. Download the Devstack Vagrant file.
curl -L https://raw.github.com/edx/configuration/master/vagrant/release/devstack/Vagrantfile > Vagrantfile
4. Install the Vagrant vbguest plugin.
3.4. Installing and Starting Devstack 25

Installing, Configuring, and Running the Open edX Platform - Dogwood Release, Release
vagrant plugin install vagrant-vbguest
5. Create the Devstack virtual machine.
vagrant up
The first time you create the Devstack virtual machine, Vagrant downloads the base box, which has a file sizeof about 4GB. If you destroy and recreate the virtual machine, Vagrant re-uses the box it downloaded. SeeVagrant’s documentation on boxes for more information.
6. When prompted, enter the administrator password for your local computer.
When you have completed these steps, see Running the Open edX Developer Stack to begin using Devstack.
For help with the Devstack installation, see Troubleshooting the Devstack Installation.
Installing Devstack with a Torrent Vagrant Box Download
You can use BitTorrent to download the box file. Follow all of the instructions in Installing Devstack with a DirectVagrant Box Download, but instead of downloading the Vagrant file with curl, do this:
1. Download the Torrent file for the latest Open edX release. See the Open edX Releases Wiki page to find outwhat the latest Open edX release is, and where to download the Torrent file.
2. When you have the file on your computer, add the virtual machine using the following command.
vagrant box add box-name path-to-box-file
3.4.2 Starting Open edX Devstack
This section describes how to start the components in the Open edX developer stack (devstack). To do this, you mustconnect to the devstack virtual machine, and then start each component.
• Connecting to the Devstack Virtual Machine• Starting the Components
Connecting to the Devstack Virtual Machine
1. To connect to the devstack virtual machine, use the following SSH command from the devstack directory.
vagrant ssh
2. To connect as the edxapp user, run the following command.
sudo su edxapp
This command loads the edxapp environment from the file /edx/app/edxapp/edxapp_env. This putsvenv python in your search path.
This command also sets the current working directory to the edx-platform repository(/edx/app/edxapp/edx-platform).
Starting the Components
After you connect to the devstack virtual machine as the edxapp user, you can start the individual components.
26 Chapter 3. Installing and Starting the Open edX Platform

Installing, Configuring, and Running the Open edX Platform - Dogwood Release, Release
Starting the LMS
When you run the LMS on devstack, the command updates requirements and compiles assets, unless you use thefast option.
The command uses the file lms/envs/devstack.py. This file overrides production settings for the LMS.
To run the LMS on devstack, follow these steps.
1. Connect to the Devstack virtual machine.
2. Run the following command.
paver devstack lms
Or, to start the LMS without updating requirements and compiling assets, use the fast option.
paver devstack lms --fast
The LMS starts.
3. Open the LMS in your browser at http://localhost:8000/.
Vagrant forwards port 8000 to the LMS server running in the virtual machine.
Starting Studio
When you run Studio on devstack, the command updates requirements and compiles assets, unless you use the fastoption.
You run Studio on devstack with the file cms/envs/devstack.py. This file overrides production settings forStudio.
To run Studio on devstack, follow these steps.
1. Connect to the Devstack virtual machine.
2. Run the following command.
paver devstack studio
Or, to start Studio without updating requirements and compiling assets, use the fast option.
paver devstack studio --fast
Studio starts.
3. Open Studio in your browser at http://localhost:8001/.
Vagrant forwards port 8001 to the Studio server running in the virtual machine.
Viewing Available Studio Commands To view all available commands for Studio, enter the following command.
./manage.py cms -h --settings=devstack
Starting Course Discussions
To run course discussions on devstack, follow these steps.
1. Connect to the Devstack virtual machine.
3.4. Installing and Starting Devstack 27

Installing, Configuring, and Running the Open edX Platform - Dogwood Release, Release
2. Switch to the discussion forum account by entering the following command.
sudo su forum
3. Update Ruby requirements.
bundle install
Note: If you get a message for entering a password to install the bundled RubyGems to the system, you cansafely exit by entering control+c on a Mac or Ctrl+C on Windows. The RubyGems will still be installedcorrectly for the forum user.
4. Start the discussion forums server.
ruby app.rb -p 18080
The discussions forum server starts. You can access the discussion forums API at http://localhost:18080/.
3.4.3 Troubleshooting Virtual Machine Installations
In some cases, you see an error when you attempt to create an edX virtual machine (vagrant up). For example:
mount.nfs: mount to NFS server ’192.168.33.1:/path/to/edx-platform’ failed:timed out, giving up
This error situation arises because Vagrant uses a host-only network in Virtualbox to communicate with your computer.If a network does not exist, one is created on vagrant up. If this network is created with the VPN up, it will notwork. You must recreate the network with the VPN down.
To resolve the error, follow these steps.
1. Stop the VPN.
2. Type vagrant halt.
3. Open Virtualbox.
4. Navigate to Preferences > Network > Host-only Networks and remove the most-recently-created host-onlynetwork.
5. Type vagrant up.
3.5 Installing and Starting FullStack
The following sections provide information about how to install and start fullstack.
3.5.1 Installing Open edX Fullstack
This section describes how to install the Open edX full stack (fullstack).
Note: Before you install Open edX fullstack, make sure that you have met the installation prerequisites.
28 Chapter 3. Installing and Starting the Open edX Platform

Installing, Configuring, and Running the Open edX Platform - Dogwood Release, Release
Note: Before beginning the installation, ensure that you have your local computer’s administrator’s password. Thepassword is needed so that NFS can be set up to allow users to access code directories directly from your computer.
To install fullstack directly from the command line, follow these steps.
1. Ensure the nfsd client is running.
2. Create the fullstack directory and navigate to it in the command prompt.
mkdir fullstackcd fullstack
3. Download the fullstack Vagrant file.
curl -L https://raw.githubusercontent.com/edx/configuration/master/vagrant/release/fullstack/Vagrantfile > Vagrantfile
4. Install the Vagrant hostsupdater plugin.
vagrant plugin install vagrant-hostsupdater
5. Create the fullstack virtual machine.
vagrant up
The first time you create the fullstack virtual machine, Vagrant downloads the base box, which has a file sizeof about 4GB. If you destroy and recreate the virtual machine, Vagrant re-uses the box it downloaded. SeeVagrant’s documentation on boxes for more information.
6. When prompted, enter the administrator password for your local computer.
3.5.2 Starting Open edX Fullstack in a Browser
In your browser, go to preview.localhost, which is an alias entry for 192.168.33.10 that was created in your/etc/hosts file.
The latest version of fullstack is preloaded with the demonstration course and a set of default user accounts.
3.5.3 Troubleshooting Virtual Machine Installations
In some cases, you see an error when you attempt to create an edX virtual machine (vagrant up). For example:
mount.nfs: mount to NFS server ’192.168.33.1:/path/to/edx-platform’ failed:timed out, giving up
This error situation arises because Vagrant uses a host-only network in Virtualbox to communicate with your computer.If a network does not exist, one is created on vagrant up. If this network is created with the VPN up, it will notwork. You must recreate the network with the VPN down.
To resolve the error, follow these steps.
1. Stop the VPN.
2. Type vagrant halt.
3. Open Virtualbox.
4. Navigate to Preferences > Network > Host-only Networks and remove the most-recently-created host-onlynetwork.
5. Type vagrant up.
3.5. Installing and Starting FullStack 29

Installing, Configuring, and Running the Open edX Platform - Dogwood Release, Release
3.6 Installing and Starting Analytics Devstack
The following sections provide information about how to install and start analytics devstack.
3.6.1 Installing Open edX Analytics Devstack
This section describes how to install and run the Open edX Analytics developer stack.
Note: Before you install analytics developer stack, make sure that you have met the installation prerequisites.
• Installing the Software Prerequisites• Installing Analytics Devstack
Installing the Software Prerequisites
In addition to the software prerequisites that fullstack and devstack require, for analytics devstack, you must install atool that the Open edX Analytics Pipeline uses to deploy itself. To install this tool, follow these steps.
1. Clone the repository on your host, not on the virtual machine.
$ git clone https://github.com/edx/edx-analytics-pipeline
2. Install the project dependencies into a virtualenv on your host.
$ cd edx-analytics-pipeline$ virtualenv venv$ source venv/bin/activate$ make bootstrap
The system is now ready to start running tasks on analytics devstack using the remote-task tool.
Installing Analytics Devstack
To install analytics devstack extensions directly from the command line, follow these steps.
1. Create the analyticstack directory and navigate to it in the command prompt.
$ mkdir analyticstack$ cd analyticstack
2. Download the analytics devstack Vagrant file.
$ curl -L https://raw.github.com/edx/configuration/master/vagrant/release/analyticstack/Vagrantfile > Vagrantfile
3. Create the analytics devstack virtual machine.
$ vagrant up
30 Chapter 3. Installing and Starting the Open edX Platform

Installing, Configuring, and Running the Open edX Platform - Dogwood Release, Release
3.6.2 Starting Open edX Analytics Devstack
This section describes how to start the Open edX Analytics developer stack (analytics devstack).
• Starting the Open edX LMS• Starting the Open edX Analytics Data API• Starting Open edX Insights• Starting the Open edX Analytics Pipeline
Starting the Open edX LMS
1. Log in to analytics devstack.
$ vagrant ssh
2. Switch to the edxapp user.
$ sudo su edxapp
3. Start the LMS.
$ paver devstack lms
Starting the Open edX Analytics Data API
1. Log in to analytics devstack.
$ vagrant ssh
2. Switch to the analytics_api user.
$ sudo su analytics_api
3. Start the Data API.
$ ~/venvs/analytics_api/bin/python ~/analytics_api/manage.py runserver 0.0.0.0:8100 --insecure
Starting Open edX Insights
1. Log in to analytics devstack.
$ vagrant ssh
2. Switch to the insights user.
$ sudo su insights
3. Enable features that are disabled by default.
$ ~/venvs/insights/bin/python ~/edx_analytics_dashboard/manage.py switch display_verified_enrollment on --create$ ~/venvs/insights/bin/python ~/edx_analytics_dashboard/manage.py switch enable_course_api on --create
4. Start Insights.
3.6. Installing and Starting Analytics Devstack 31

Installing, Configuring, and Running the Open edX Platform - Dogwood Release, Release
$ ~/venvs/insights/bin/python ~/edx_analytics_dashboard/manage.py runserver 0.0.0.0:8110 --insecure
5. Open the URL http://127.0.0.1:8110 in a browser on the host.
Important: Be sure to use the IP address 127.0.0.1 instead of localhost. Using localhost willprevent you from logging in.
Starting the Open edX Analytics Pipeline
1. In the Devstack LMS, register a new user and enroll in the demo course.
2. Navigate to the courseware and submit answers to a few problems.
3. Navigate to the location where edx-analytics-pipeline project was cloned on the host.
$ cd edx-analytics-pipeline
4. Run the enrollment task.
$ export WHEEL_URL=http://edx-wheelhouse.s3-website-us-east-1.amazonaws.com/Ubuntu/precise# On Mac OS X replace the date command below with $(date -v+1d +%Y-%m-%d)$ remote-task --vagrant-path <path to `analyticstack`> --remote-name devstack --override-config ${PWD}/config/devstack.cfg --wheel-url $WHEEL_URL --wait \
ImportEnrollmentsIntoMysql --local-scheduler --interval-end $(date +%Y-%m-%d -d "tomorrow") --n-reduce-tasks 1
5. Run the answer distribution task.
$ export WHEEL_URL=http://edx-wheelhouse.s3-website-us-east-1.amazonaws.com/Ubuntu/precise$ export UNIQUE_NAME=$(date +%Y-%m-%dT%H_%M_%SZ)$ remote-task --vagrant-path <path to `analyticstack`> --remote-name devstack --override-config ${PWD}/config/devstack.cfg --wheel-url $WHEEL_URL --wait \
AnswerDistributionWorkflow --local-scheduler \--src hdfs://localhost:9000/data/ \--include '*tracking.log*' \--dest hdfs://localhost:9000/edx-analytics-pipeline/output/answer_distribution_raw/$UNIQUE_NAME/data \--name $UNIQUE_NAME \--output-root hdfs://localhost:9000/edx-analytics-pipeline/output/answer_distribution/ \--marker hdfs://localhost:9000/edx-analytics-pipeline/output/answer_distribution_raw/$UNIQUE_NAME/marker \--n-reduce-tasks 1
3.6.3 Troubleshooting Virtual Machine Installations
In some cases, you see an error when you attempt to create an edX virtual machine (vagrant up). For example:
mount.nfs: mount to NFS server ’192.168.33.1:/path/to/edx-platform’ failed:timed out, giving up
This error situation arises because Vagrant uses a host-only network in Virtualbox to communicate with your computer.If a network does not exist, one is created on vagrant up. If this network is created with the VPN up, it will notwork. You must recreate the network with the VPN down.
To resolve the error, follow these steps.
1. Stop the VPN.
2. Type vagrant halt.
3. Open Virtualbox.
32 Chapter 3. Installing and Starting the Open edX Platform

Installing, Configuring, and Running the Open edX Platform - Dogwood Release, Release
4. Navigate to Preferences > Network > Host-only Networks and remove the most-recently-created host-onlynetwork.
5. Type vagrant up.
3.6. Installing and Starting Analytics Devstack 33

Installing, Configuring, and Running the Open edX Platform - Dogwood Release, Release
34 Chapter 3. Installing and Starting the Open edX Platform

CHAPTER 4
Configuring the Open edX Platform
The following sections provide information about Open edX Platform configuration options.
4.1 Guidelines for Updating the Open edX Platform
When you update the Open edX Platform, you should not change configuration files on a running server. Doing so canresult in unpredictable problems.
If you need to change settings on a running server, take the following steps.
1. Provision a new server that matches the running server.
2. Make configuration changes on the new server.
3. Start the new server.
4. Reroute traffic from the old server to the new server.
5. Decommission the old server.
4.2 Changing the Way Open edX Looks
Almost everyone who runs Open edX wants to change the way it looks and feels, to uniquely identify their websiteand courses. This section describes how to create and use themes to change how Open edX looks, without changinghow it works.
4.2.1 What is Theming?
Any application, including Open edX, can be loosely divided into two parts: the user interface (“how it looks”), andthe application logic (“how it works”). For example, when considering a multiple choice problem in Open edX, theuser interface consists of how the options are laid out on the page, how the option selectors look, how the submitbutton is labelled, what sort of fonts and colors are used to display the text, and so on. The application logic consistsof how Open edX determines if the student’s answer is correct or incorrect, and how it records that information to bedisplayed in the future.
Theming consists of changing the user interface without changing the application logic. When setting up an Open edXwebsite, the website operator often wants to use their own logo, modify the color scheme, change links in the headerand footer for SEO (search engine optimization) purposes, and so on. However, although the user interface may lookdifferent, the application logic must remain the same so that Open edX continues to work properly. A well-designedtheme preserves the general layout and structure of the user interface, so that users of the website still find it familiar
35

Installing, Configuring, and Running the Open edX Platform - Dogwood Release, Release
and easy to use. Be careful about making sweeping changes to the user interface without warning: your users will bevery confused!
From a technical perspective, theming consists of overriding core templates and core assets with themed templates andthemed assets.
• Templates are text files that transform raw data (like a student’s history of answered problems) into HTML pages(like a graph of the student’s score in the course over time).
• Assets are images, CSS, JavaScript, and any other files that are referenced by the HTML files created by thetemplates. For example, a logo image is an asset.
The Open edX platform already comes with a set of templates and assets that are used in the default user interface;these are known as core templates and core assets. To create a theme, you simply replace some or all of these coretemplates with your own themed templates, as well as replacing some or all of the core assets with your own themedassets.
There is no limit to the number of themes you can have installed on your Open edX servers, but only one can be activeat a time. Multitenancy (the ability to have different themes active in different contexts) is not yet supported.
What Can Be Themed?
Currently, the LMS and Studio can be themed. All other parts of the Open edX software do not yet support theming.This includes Insights, XBlocks, certificates, notification emails, and so on.
Within the LMS and Studio, only a few templates and assets are currently supported for theming. All templates andassets can be themed, but unsupported templates and assets may be renamed or used differently in the future, and thesechanges may occur without notice. The following pages describe the currently supported templates and assets.
• Supported Themable Templates
• Supported Themable Assets
• Supported Themable Sass Variables
4.2.2 Creating a Theme
To make a theme, you start by creating a directory with an identifying name for your theme. It is a good idea to puta README file into this directory with a description of what your theme is for, and to put the entire directory underversion control.
In this example, the theme is named my-theme.
my-theme-- README.rst
Next, you create a subdirectory for the Open edX component that you want your theme to apply to. One theme canapply to multiple components: LMS, Studio, certificates, emails, and so on. Add a subdirectory for each componentthat your theme affects. For the moment, only the LMS component and the Studio component are supported.
For this example, you make a lms directory for the LMS component.
my-theme-- README.rst-- lms
Most themes override one or more assets, such as overriding the logo in the LMS. To override an asset in the LMS,make a static directory inside the lms directory, and add an asset with the same name and directory path as theasset you want to override.
36 Chapter 4. Configuring the Open edX Platform

Installing, Configuring, and Running the Open edX Platform - Dogwood Release, Release
For example, to override the logo in the LMS, the name and path is images/logo.png.
my-theme-- README.rst-- lms
-- static-- images
-- logo.png
You can override templates, as well. To override a template in the LMS, make a templates directory in the lmsdirectory, and add a template with the same name and directory path as the template you want to override. At themoment, only Mako templates are supported.
For example, to override the header of the LMS, the name and path is simply header.html.
my-theme-- README.rst-- lms
-- static| -- images| -- logo.png-- templates
-- header.html
You can continue to add templates and assets to the my-theme directory. For more information, see SupportedThemable Templates and Supported Themable Assets.
You can also theme CSS files using Sass variables. For more information, see Sass Theming and Supported ThemableSass Variables.
When you have finished creating your theme, activate your theme.
4.2.3 Sass Theming
CSS files are treated as assets, and like all assets in Open edX, they can be replaced with themed versions. However,the Open edX project uses the Sass framework for writing and organizing CSS files, and this gives theme authors moreflexibility with how they modify styling on Open edX. Instead of replacing the CSS files outright, theme authors canoverride specific Sass variables to modify parts of the CSS files without replacing all of them.
Note: The Sass/CSS Styleguide, created by the edX UX (user experience) team, includes guidance for syntax pref-erences and suggestions for documenting variables. You don’t have to make your Sass overrides conform to thisstyleguide, but your theme may be easier to maintain if it does.
To override Sass variables, create a sass directory inside of the static directory in your theme. If you are overrid-ing Sass for the LMS, in a theme named my-theme, the directory structure looks like the following example.
my-theme-- lms
-- static-- sass
Inside of the sass directory, you can create Sass files with names that match the core Sass files in the platform. Forexample, most of the styling in the LMS comes from the lms/static/sass/lms-main.scss Sass file, so tooverride styling in that file, you must create a file named lms-main.scss in your theme’s sass directory.
my-theme-- lms
4.2. Changing the Way Open edX Looks 37

Installing, Configuring, and Running the Open edX Platform - Dogwood Release, Release
-- static-- sass
-- lms-main.scss
Within that file, you must define whatever themable Sass variables you want, and then import the core Sass file thatyou wish to override. Your theme’s lms-main.scss might look like this example.
// Make the background red$header-bg: rgb(250,0,0);
// Import the core Sass file@import 'lms/static/sass/lms-main';
Note: When overriding variables in Sass, your variables must be defined before you import the core template,otherwise they will not work properly.
Organizing Sass with Partials
Sass partials are a widely-used way of organizing Sass and reducing repetition in your styling. The Open edX coreSass files use partials extensively, and edX recommends that you do so, as well. During the Sass compilation process,Open edX produces multiple different CSS files, including special versions of these files for languages with right-to-left alphabets. In order to override Sass variables for all of these CSS files without needing to repeat your overridesmultiple times, edX recommends that you use Sass partials to define your overrides once, and import those overrideswherever they are needed.
In the previous example, you overrode the $header-bg variable in the lms-main.scss file only. To makethese overrides also apply when Open edX users are using a right-to-left language, make the same overrides in thelms-main-rtl.scss file, as well. To override the lms-main-rtl.scss file, you add a Sass file with that nameto your my-theme Sass directory. As a result, your my-theme directory now includes the following subdirectoriesand files.
my-theme-- lms
-- static-- sass
-- lms-main.scss-- lms-main-rtl.scss
Without using partials, the contents of the lms-main-rtl.scss file might look like this example.
// Make the background red$header-bg: rgb(250,0,0);
// Import the core Sass file@import 'lms/static/sass/lms-main-rtl';
But that means you are defining the $header-bg variable in two different places. If you ever want to change thebackground color again in the theme, you will need to remember to do it twice. This becomes much more difficult tokeep track of as the number of Sass overrides in your theme grows.
Instead, move this definition out into a partial. Add another Sass file to your theme’s sass directory, and name it_overrides.scss. Be sure that the name starts with an underscore!
my-theme-- lms
-- static
38 Chapter 4. Configuring the Open edX Platform

Installing, Configuring, and Running the Open edX Platform - Dogwood Release, Release
-- sass-- _overrides.scss-- lms-main.scss-- lms-main-rtl.scss
In this _overrides.scss file, you can define only the overrides that should apply to both of the other files, likethis example.
// Make the background red$header-bg: rgb(250,0,0);
Now modify both of the other Sass files to import this partial. The contents of lms-main.scss should now looklike this example.
// Import our theme overrides@import 'overrides';
// Import the core Sass file@import 'lms/static/sass/lms-main';
The contents of lms-main-rtl.scss should look like this example.
// Import our theme overrides@import 'overrides';
// Import the core Sass file@import 'lms/static/sass/lms-main-rtl';
Note: The Sass partial must be in a name that starts with an underscore: _overrides.scss. However,when using @import in the other Sass files in your theme, you should not start with an underscore: @import’overrides’;. For more information, see the documentation for Sass partials.
This way, both files will load the contents of your _overrides.scss file, and you only need to modify youroverrides in one place.
Adding New Sass Rules
In addition to overriding Sass variables in your theme, you can also define new Sass rules. These rules are added toany other rules defined in the core Sass files, rather than replacing the existing Sass rules. To add a new Sass rule,you define it in the themed Sass file, or one of the Sass partials that your themed Sass file imports. For example, your_overrides.scss could contain the following content.
// Override a Sass variable$header-bg: rgb(250,0,0);
// Define a new Sass rulebody ul li {
font-size: 1000px;}
You still need to import the core Sass file in your themed lms-main.scss file; otherwise, your Sass rules willreplace all of the core Sass rules instead of adding to them.
4.2. Changing the Way Open edX Looks 39

Installing, Configuring, and Running the Open edX Platform - Dogwood Release, Release
Next Steps
When you have finished creating your theme, activate your theme.
4.2.4 Activating a Theme
To activate a theme, you must first install your theme onto the same server that is running Open edX. If you areusing devstack or fullstack, you must be sure that the theme is present on the Vagrant virtual machine. If you areinstalling Open edX onto a server using the configuration scripts, you must update the configuration scripts to installyour theme onto the server, as well. It is up to you where to install the theme on the server, but a good default locationis /edx/app/themes/my-theme.
Once the theme is installed on the server, you can activate it by setting the COMPREHENSIVE_THEME_DIR An-sible variable to the full path of your theme’s directory. You can do that by adding the following value to your/edx/app/edx_ansible/server-vars.yml file:
COMPREHENSIVE_THEME_DIR: "/edx/app/themes/my-theme"
Where /edx/app/themes/my-theme is the path to where you have installed the theme on your server.
To propogate this variable to the lms.env.json file, you run Ansible.
sudo /edx/bin/update edx-platform master
You will then need to restart the LMS in order for it to pick up this value from the lms.env.json file.
Test that your theme is activated by visiting the LMS in your browser, and verifying that the changes in your themeappear on your Open edX installation.
4.2.5 Supported Themable Assets
In theory, all core assets in the LMS and Studio can be overriden by themed assets. In practice, most of the systemassumes that core assets are not currently overridden by themed assets, and you might see unexpected behavior if youoverride certain assets. So far, the list of supported themable assets is limited to the following set.
Com-po-nent
Asset Description
LMS images/logo.png The logo for the LMS. Displayed in the upper leftcorner of the LMS.
Stu-dio
images/studio-logo.png The logo for Studio. Displayed in the upper leftcorner of Studio.
LMS images/profiles/default_30.pngimages/profiles/default_50.pngimages/profiles/default_120.pngimages/profiles/default_500.png
Default profile images for learner profiles. Thedefault image displays for learners until they uploadtheir own profile images. These images are namedbased on their sizes: 30px by 30px, 50px by 50px,120px by 120px, and 500px by 500px, respectively.
4.2.6 Supported Themable Templates
In theory, all core Mako templates in the LMS and Studio can be overriden by themed templates. In practice, mostof the system assumes that core templates will not be overridden by themed templates, and you might see unexpectedbehavior if you override certain templates. So far, the list of supported themable templates is limited to the followingset.
40 Chapter 4. Configuring the Open edX Platform

Installing, Configuring, and Running the Open edX Platform - Dogwood Release, Release
Com-po-nent
Tem-plate
Description
LMS header.htmlThe page header for the LMS. This template is used for the top of the <body> element onthe page, not for the <head> element of the page. EdX recommends that you start bycopying the contents of the navigation.html core template, and modifying it asnecessary.
LMS footer.htmlThe page footer for the LMS. EdX recommends that you start by copying the contents ofthe footer.html core template, and modifying it as necessary.
Note: Currently, you can only override templates that are loaded by the Mako templating system. You can overrideMako templates and Underscore templates that are loaded using the <%static:include%> Mako template tag.You cannot override Django templates.
4.2.7 Supported Themable Sass Variables
There are currently no supported themable Sass variables.
Sass variables in the LMS and Studio can be overriden, but the meaning and usage of these variables are subject tochange, so they are not considered to be “supported”. If you choose to override these Sass variables anyway, you canfind these variables defined in a _variables.scss Sass partial in the edx-platform repository.
Component FileLMS lms/static/sass/base/_variables.scssStudio cms/static/sass/_variables.scss
You can only override variables that use the Sass !default flag. For more information, see the documentation forSass variable defaults.
4.2.8 Theming Glossary
• A theme is a collection of templates and assets that override the look and feel of an Open edX installation. Itconsists of a directory containing those templates and assets in a specific hierarchy.
• A core template is a template that exists in one of the Open edX codebases. For example, the HTML files inthe lms/templates directory of the edx-platform repository are core templates.
• A core asset is an image, CSS file, or JavaScript file that exists in one of the Open edX codebases. For example,the image files in the lms/static/images directory of the edx-platform repository are core assets.
• A themed template is a template that exists in a theme. Typically, themed templates are organized and named ina way that parallels a core template, so that the themed template will override the core template. For example, athemed template named my-theme-directory/lms/templates/header.html will override a coretemplate named lms/templates/header.html in the edx-platform repository.
• A themed asset is an image, CSS file, or JavaScript file that exists in a theme. Typically, themed assets areorganized and named in a way that parallels a core asset, so that the themed asset will override the core tem-plate. For example, a themed asset named my-theme-directory/lms/static/images/logo.pngwill override a core asset named lms/static/images/logo.png in the edx-platform repository.
4.3 Enabling Open edX Search
This section describes how to enable search in your instance of Open edX.
4.3. Enabling Open edX Search 41

Installing, Configuring, and Running the Open edX Platform - Dogwood Release, Release
• Overview• Search Engines and edX Search• EdX Search Requirements• Install edX Search• Enable Indexing• Supported Flags
4.3.1 Overview
EdX Search is a Django application that provides access to search services from within edX Platform applications.Searching is accomplished by creating an index of documents, and then searching within that index for matchinginformation.
When you install the Open edX devstack, edX search is enabled by default. You must enable this feature to use it withOpen edX fullstack.
Note: Before proceeding, review Guidelines for Updating the Open edX Platform.
4.3.2 Search Engines and edX Search
By default, edX Search uses MockSearchEngine for testing and ElasticSearch Engine for production. You can config-ure edX Search to use a different search engine.
MockSearchEngine
MockSearchEngine is a simple implementation using a JSON file for index storage. It has no specific requirements,but it does not scale well and should only be used for testing.
ElasticSearchEngine
ElasticSearchEngine is a ElasticSearch back-end implementation. It uses same ElasticSearch version that is alreadypart of Open edX Platform. The current version is v0.90.13, and Django Elasticsearch is 0.4.5.
4.3.3 EdX Search Requirements
EdX Search requires the following applications.
• Django (edX Platform version)
• pyMongo (edX Platform version)
• pytz
• Django elasticsearch (0.4.5)
42 Chapter 4. Configuring the Open edX Platform

Installing, Configuring, and Running the Open edX Platform - Dogwood Release, Release
4.3.4 Install edX Search
EdX Search is included in Open edX Platform GitHub requirements and is installed automatically when you installthe Open edX Platform.
For existing installations, you must install edX Search manually.
To install edX Search, make sure you are logged to your server as the edxapp user and are located inedx-platform directory.
If you are not, run the following before continuing:
sudo su edxapp -s /bin/bash cd ~source edxapp_env
Then install edX Search using one of the three following options.
Option 1 – Add Requirement
Add the GitHub link to edx-search to the requirements/edx/github.txt file.
-e git+https://github.com/edx/edx-search.git@ae459ead41962c656ce794619f58cdae46eb7896#egg=edx-search
Then reinstall GitHub requirements.
pip install -r requirements/edx/github.txt
Option 2 – Install Locally
Checkout the edx-search GitHub repository.
Then in the edx-search directory, run the following command.
pip install -e ./
Option 3 – Install from GitHub
Run pip with a GitHub link.
pip install -e git+https://github.com/edx/edx-search.git@ae459ead41962c656ce794619f58cdae46eb7896
4.3.5 Enable Indexing
You enable course indexing by setting the ENABLE_COURSEWARE_INDEX flag.
You enable library indexing by setting the ENABLE_LIBRARY_INDEX flag.
Indexing is done from Studio as a Celery task. Every publish event triggers the reindex procedure.
You can also reindex the course manually through the Reindex button in the Course Overview page.
4.3. Enabling Open edX Search 43

Installing, Configuring, and Running the Open edX Platform - Dogwood Release, Release
Which Data Gets Indexed
Which data gets indexed is determined by the module index_dictionary() function implementation. Modulessupporting this method are Sequence, Vertical, Video, and HTML Block. You can add support to any moduletype.
Course metadata, including the name, description, and start and end dates are also indexed.
4.3.6 Supported Flags
The following flags are supported in the CMS and LMS applications.
CMS
• ENABLE_COURSEWARE_INDEX: Enables and disables courseware content and course info indexing.
• ENABLE_LIBRARY_INDEX: Enables and disables library content indexing.
• SEARCH_ENGINE: Sets the search engine to use. There are two predefined values.
– "search.elastic.ElasticSearchEngine"
– "search.tests.mock_search_engine.MockSearchEngine"
• ELASTIC_FIELD_MAPPINGS: Sets any additional field mappings that elastic search should be aware of. Forexample, the following code includes the course start date.
ELASTIC_FIELD_MAPPINGS = {"start_date": {
"type": "date"}
}
LMS
• ENABLE_COURSEWARE_SEARCH: Enables and disables Courseware Search feature (in course searching).
• ENABLE_DASHBOARD_SEARCH: Enables and disables Dashboard Search feature (in enrolled courses search-ing).
• ENABLE_COURSE_DISCOVERY: Enables and disables Course Discovery feature (over courses searching andfacet filtering).
• COURSE_DISCOVERY_FILTERS: If provided, overrides the list of facets that are used in the Course Discov-ery feature to filter the results. By default, all facets will be displayed. The list of available facets includes:
– Course organization: "org"
– Course type: "modes"
– Course language: "language"
• SEARCH_ENGINE: Sets the search engine to use. The following values are predefined.
– "search.elastic.ElasticSearchEngine"
– "search.tests.mock_search_engine.MockSearchEngine"
• SEARCH_INITIALIZER: Used to set custom SearchInitializer. SearchInitializer provides an extension toachieve masquerade and other presearch environmental settings.
44 Chapter 4. Configuring the Open edX Platform

Installing, Configuring, and Running the Open edX Platform - Dogwood Release, Release
– default: SearchInitializer
– LMS implementation: lms.lib.courseware_search.lms_search_initializer.LmsSearchInitializer
• SEARCH_RESULT_PROCESSOR: Used to set custom SearchResultProcessor. SearchResultProcessor doespost processing and data manipulation on a result set returned by SearchEngine.
– default: SearchResultProcessor
– LMS implementation: lms.lib.courseware_search.lms_result_processor.LmsSearchResultProcessor
• SEARCH_FILTER_GENERATOR: Used to set custom SearchFilterGenerator. SearchFilterGenerator sets filtersdefined by current active user. Basic implementation sets only course start date filter.
– default: SearchFilterGenerator
– LMS implementation: lms.lib.courseware_search.lms_filter_generator.LmsSearchFilterGenerator
4.4 Enabling Badging
This topic describes how to enable badging in your instance of Open edX.
• Overview• Make Sure that Certificates are Enabled• Install Badgr Server• Specify a Badge Issuer for Your Organization• Enable Badges in Studio and the Learning Management System• Configure Badges and Badge Images for Your Open edX Instance• Enable Badges Within Each Course
4.4.1 Overview
Badges provide a way for learners to share their course achievements. For courses that have badges enabled, learnersreceive a badge at the same time as they receive a course certificate, and have the option of sharing their badges to abadging site such as Mozilla Backpack.
Open edX supports Open Badges, an open standard originally developed by the Mozilla Foundation. For more infor-mation about Open Badges, see http://openbadges.org/.
Enabling the badges feature on your instance of Open edX involves the following set up and configuration tasks.
Note: Before proceeding, review Guidelines for Updating the Open edX Platform.
4.4.2 Make Sure that Certificates are Enabled
Badge generation depends on certificate generation. Badges are automatically generated when a certificate is generatedfor a learner. Make sure certificates are enabled on your Open edX instance. For details, see Enabling Certificates.
4.4. Enabling Badging 45

Installing, Configuring, and Running the Open edX Platform - Dogwood Release, Release
4.4.3 Install Badgr Server
Badgr Server provides an API for issuing Open Badges. Follow the instructions athttps://github.com/concentricsky/badgr-server to install and run Badgr Server.
Important: You must install Badgr Server at a publicly accessible IP address, to allow the Open edX LMS andservices such as Mozilla Backpack to contact Badgr Server.
4.4.4 Specify a Badge Issuer for Your Organization
Log in to your installation of Badgr Server and add an issuer of Open Badges for your organization.
For more information about issuing Open Badges, see the Issuing Badges topic on the Mozilla wiki.
4.4.5 Enable Badges in Studio and the Learning Management System
To enable badges, you modify the lms.env.json and cms.env.json files, which are located one level abovethe edx-platform directory.
1. In the lms.env.json and cms.env.json files, set the value of ENABLE_OPENBADGES to True.
# Enable OpenBadge support. See the BADGR_* settings later in this file.'ENABLE_OPENBADGES': True,
2. In lms.env.json, set the values for the following parameters.
• BADGR_API_TOKEN: A string containing the API token for the Badgr superuser account. Obtain thetoken from the /v1/user/auth-token page while logged in to the API as the superuser.
• BADGR_BASE_URL: A string containing the base URL for Badgr Server. The Badgr Server must beinstalled at a publicly accessible IP address.
• BADGR_ISSUER_SLUG: A string that is the slug for the Badgr issuer. The slug can be ob-tained from the URL of the Badgr Server page that displays the issuer. For example, in the URLhttp://exampleserver.com/issuer/test-issuer, the issuer slug is test-issuer.
############## Badgr OpenBadges generation ##############
BADGR_API_TOKEN = None# Do not add the trailing slash here.BADGR_BASE_URL = "http://localhost:8005"BADGR_ISSUER_SLUG = "test-issuer"
3. Save the lms.env.json and cms.env.json files.
4. Run database migrations.
5. Restart the Studio and Learning Management System processes so that the updated environment configurationsare loaded.
4.4.6 Configure Badges and Badge Images for Your Open edX Instance
Important: Default images are supplied for badges. You must replace the default images with your organization’sown badge images before any badges are issued. When the first badge is issued for a given course, badge images are
46 Chapter 4. Configuring the Open edX Platform

Installing, Configuring, and Running the Open edX Platform - Dogwood Release, Release
uploaded to Badgr Server. All badges issued in future for this course will use the original badge image, even if yousubsequently change badge images in the Django Administration badge image configuration.
1. Access the Django Administration website for your instance of Open edX. To do this, go tohttps://<host name of your Open edX instance>/admin. For example, this might behttps://YourOrganization.org/admin.
2. Under Site Administration > Certificates, define a Badge Image Configuration for each course mode on yourplatform for which you want to issue badges. For example, “honor” and “verified”.
3. For each badge image configuration, set these parameters.
• Course Mode
• Icon: The badge image to use for the specified course mode.
Important: Be sure to replace the default badge images with your organization’s own badge images beforeany badges are issued.
4. Optionally, define a default image for any course modes that do not have an explicitly specified badge image.Select Default in the badge image configuration.
Note: You can specify only one default badge image.
5. Save each configuration parameter and exit the Django Administration website.
4.4.7 Enable Badges Within Each Course
Badge issuing is enabled by default for all courses, but can be turned off or on again using an advanced setting inStudio. For details, see Enable or Disable Badges for Your Course in Building and Running an Open edX Course.
4.5 Enabling Certificates
This topic describes how to enable certificates in your instance of Open edX.
• Overview• Enable Certificates in Studio and the Learning Management System• Configure Certificates for Your Open edX Instance• Customize Certificate Templates For Your Organization• Configure Certificates Within Each Course• Generate Certificates For a Course
4.5.1 Overview
Organizations and course teams can generate certificates for learners who pass a course. Learners can view, print, orshare their certificates.
For information about certificates, see Setting Up Course Certificates in Building and Running an Open edX Courseor Print a Web Certificate in the Open edX Learner’s Guide.
4.5. Enabling Certificates 47

Installing, Configuring, and Running the Open edX Platform - Dogwood Release, Release
To enable this feature on your instance of Open edX, you must enable a feature flag in both Studio and the LearningManagement System and complete the configuration tasks described in this topic.
Note: Before proceeding, review Guidelines for Updating the Open edX Platform.
4.5.2 Enable Certificates in Studio and the Learning Management System
To enable certificates, you modify the lms.env.json and cms.env.json files, which are located one level abovethe edx-platform directory.
1. In the lms.env.json and cms.env.json files, set the value of CERTIFICATES_HTML_VIEW withinthe FEATURES object to true.
"FEATURES": {...'CERTIFICATES_HTML_VIEW': true,...
}
2. Save the lms.env.json and cms.env.json files.
3. If it does not exist already, create the folder /tmp/certificates owned by the user and group www-data.Depending on your configuration, this folder might not survive reboots, and so might need to be created by ascript.
4. Run database migrations.
4.5.3 Configure Certificates for Your Open edX Instance
1. Access the Django Administration website for your instance of Open edX. To do this, go tohttps://<host name of your Open edX instance>/admin. For example, this might behttps://YourOrganization.com/admin.
2. Under Site Administration > Certificates, add an HTML View Configuration, and select Enabled.
3. Modify the configuration parameters. You must set the following certificates-related parameters for your OpenedX instance.
• platform_name
• company_about_url
• company_privacy_url
• company_tos_url
• company_verified_certificate_url
• logo_src
• logo_url
For each course mode, such as “honor” or “verified”, define certificate_type, certificate_title,and document_body_class_append. The mode name should match your course mode name exactly. Anexample follows.
48 Chapter 4. Configuring the Open edX Platform

Installing, Configuring, and Running the Open edX Platform - Dogwood Release, Release
{"default": {
"accomplishment_class_append": "accomplishment-certificate","platform_name": "YourPlatformName","company_about_url":"http://www.YourOrganization.com/about-us","company_privacy_url": "http://www.YourOrganization.com/our-privacy-policy","company_tos_url": "http://www.YourOrganization.com/our-terms-service","company_verified_certificate_url": "http://www.YourOrganization.com/about_verified_certificates","logo_src": "/static/certificates/images/our_logo.svg","logo_url": "www.YourOrganization.com"
},"honor": {
"certificate_type": "honor","certificate_title": "Honor Certificate","document_body_class_append": "is-honorcode"
},"verified": {
"certificate_type": "verified","certificate_title": "Verified Certificate","document_body_class_append": "is-idverified"
},"base": {
"certificate_type": "base","certificate_title": "Certificate of Achievement","document_body_class_append": "is-base"
},"distinguished": {
"certificate_type": "distinguished","certificate_title": "Distinguished Certificate of Achievement","document_body_class_append": "is-distinguished"
}}
4. Save the configuration parameters and exit the Django Administration website.
5. Restart the Studio and Learning Management System processes so that the updated environment configurationsare loaded.
Discontinue Audit Track Certificates
Organizations that offer certificates to audit track learners who pass a course can discontinue generation of this type ofcertificate. For example, your organization makes a strategic decision to offer certificates only to learners who selectan enrollment mode other than “audit”. Learners can continue to audit courses, but they no longer receive certificates.
An outline of the steps you might take if your organization decides to stop offering certificates for learners in the audittrack follows.
1. Stop advertising audit track certificates for new courses.
2. Identify running courses that offer an audit track certificate and, for those courses, determine the course end datethat is furthest in the future.
3. Select a cutoff date for generating audit track certificates that is after the last course end date identified in step 2.
4. Set AUDIT_CERT_CUTOFF_DATE to a date in YYYY-MM-DD format. Specifying this date ensures thatcertificates are not generated for audit track learners in any course after the specified date.
The AUDIT_CERT_CUTOFF_DATE feature flag affects only the generation of audit certificates. Learners who auditcourses continue to receive grades, which are shown on the course Progress page.
4.5. Enabling Certificates 49

Installing, Configuring, and Running the Open edX Platform - Dogwood Release, Release
4.5.4 Customize Certificate Templates For Your Organization
Set up the templates for certificates that your organization will issue. Base templates are included, but you must ensurethat they are customized for your organization. For example, you can change the images that appear on certificates foreach course mode that your organization supports, as well as fonts and colors that are used on certificates.
Assets for HTML certificates exist in the following locations.
• lms/templates/certificates - this folder contains .html files for certificates. The file valid.htmlis an example of a certificate file. Files with names that start with an underscore, such as_certificate_footer.html, are partial files that can be referenced in the main certificate .html files.
• lms/static/certificates - subfolders of this folder contain assets used in creating certificates, such asimages, fonts, and sass/css files.
Note: The organization logo on a certificate is uploaded in Studio. For details, see Setting Up Course Certifi-cates in Building and Running an Open edX Course.
4.5.5 Configure Certificates Within Each Course
Within Studio, course team members with the Admin role can create and edit a certificate configuration that is usedto generate certificates for their course, including adding signatories and images for organization logo and signatureimages for signatories. For details, Setting Up Course Certificates in Building and Running an Open edX Course.
4.5.6 Generate Certificates For a Course
To generate certificates for a course, run the manage.py script with the following settings. When the script finishesrunning, grades are calculated for learners who are enrolled in the course, and certificates are generated for eligiblelearners.
1. Obtain the course ID for the course for which you are generating certificates. When you viewcourse content in your browser, the course ID appears as part of the URL. For example, in theURL http://www.edx.org/course/course-v1:edX+demoX_Demo_2015, the course ID iscourse-v1:edX+demoX_Demo_2015. For some courses, the course ID contains slashes. For example,edX/Demox/Demo_2014.
2. Run manage.py with the following settings, replacing {CourseID} with the actual course ID. Do not in-clude beginning or trailing slashes.
./manage.py lms --settings=aws ungenerated_certs -c {CourseID}
For example,
./manage.py lms --settings=aws ungenerated_certs -c course-v1:edX+demoX_Demo_2015.
Note: If the LMS is running on a server that does not have https support (such as a locally run fullstack fortesting) you will need to use the --insecure flag so that the certificate generation service contacts the LMSon http instead of on https.
3. View the certificate generation status for a course using gen_cert_report. An example follows.
./manage.py lms --settings=aws gen_cert_report -c course-v1:edX+demoX_Demo_2015.
50 Chapter 4. Configuring the Open edX Platform

Installing, Configuring, and Running the Open edX Platform - Dogwood Release, Release
4.6 Enabling Custom Courses
To enable designated users to create custom courses (CCX) on your instance of Open edX, you must configure theserver-vars.yml file in the edX platform.
Note: Before proceeding, review Guidelines for Updating the Open edX Platform.
1. Stop the LMS server.
2. Create or update the file /edx/app/edx_ansible/server-vars.yml to include the CCX feature flag.
EDXAPP_FEATURES:CUSTOM_COURSES_EDX: true
3. Run the command /edx/bin/update.
sudo /edx/bin/update edx-platform <your-branch-name>
4. Restart the LMS server.
4.7 Enabling Entrance Exams
This topic describes how to enable entrance exams in your instance of Open edX.
• Overview• Configure the Milestones Application• Enable Entrance Exams in Studio and the Learning Management System
4.7.1 Overview
Course teams can create an entrance exam for the course. Learners must pass the entrance exam before participatingin the course.
To enable this feature on your instance of Open edX, you must enable entrance exams in Studio and the LearningManagement System.
For information about entrance exams, see the Building and Running an Open edX Course and Open edX Learner’sguides.
Note: Before proceeding, review Guidelines for Updating the Open edX Platform.
4.7.2 Configure the Milestones Application
1. Set the value of MILESTONES_APP in the lms.env.json and cms.env.json files to True.
# Milestones application flag'MILESTONES_APP': True,
2. Save the the lms.env.json and cms.env.json files.
4.6. Enabling Custom Courses 51

Installing, Configuring, and Running the Open edX Platform - Dogwood Release, Release
3. Run database migrations.
4.7.3 Enable Entrance Exams in Studio and the Learning Management System
To enable entrance exams, you modify the lms.env.json and cms.env.json files, which are located one levelabove the edx-platform directory.
1. Set the value of ENTRANCE_EXAMS in the lms.env.json and cms.env.json files to True.
# Entrance exams feature flag'ENTRANCE_EXAMS': True,
2. Save the lms.env.json and cms.env.json files.
4.8 Configuring Open Response Assessments
You can change the default configuration for the Open Response Assessment (ORA2) application. You can change thedefault file storage system or change the default set of files that learners are prohibited from submitting.
4.8.1 Configuring ORA2 to Upload Files to Alternative Storage Systems
By default, the Open Response Assessment (ORA2) application stores files that learners upload in an Amazon S3bucket.
With the Cypress release, you can configure ORA2 to store files in an alternate system. To have learners’ files storedin a system other than Amazon S3, follow these steps.
1. In the ORA-2 repository, implement the BaseBackend class defined in the base.py file.
For example, the S3.py file in the same directory is an implementation of BaseBackend for Amazon S3. Youmust implement the equivalent class for the storage system you intend to use.
2. Configure ORA2 to use your alternative storage system by modifying the value of backend_setting in initfile to point to your implementation of BaseBackend.
3. Add code to instantiate the new implementation to the get_backend() function in the init.py file.
4. Configure ORA2 to use the alternative storage system by modifying the value ofORA2_FILEUPLOAD_BACKEND in the Django settings to point to your implementation of BaseBackend.
4.8.2 Prohibiting Submission of Specified File Types
Course teams can configure open response assessments so that learners can upload files along with their text responses.During the peer review stage of the assessment, other learners download the submitted file and read the response.
To protect learners from exposure to files with malicious content, the ORA2 application uses a “blacklist” to identifya set of file types that learners are not permitted to upload.
To add or remove file types from the blacklist, follow these steps.
1. In the ORA-2 repository, use an editor to open the submission_mixin.py file.
2. Locate the FILE_EXT_BLACK_LIST parameter in the file. By default, this parameter lists the following filetypes.
52 Chapter 4. Configuring the Open edX Platform

Installing, Configuring, and Running the Open edX Platform - Dogwood Release, Release
FILE_EXT_BLACK_LIST = ['exe', 'msi', 'app', 'dmg', 'com', 'pif', 'application', 'gadget','msp', 'scr', 'hta', 'cpl', 'msc', 'jar', 'bat', 'cmd', 'vb', 'vbs','jse', 'ws', 'wsf', 'wsc', 'wsh', 'scf', 'lnk', 'inf', 'reg', 'ps1','ps1xml', 'ps2', 'ps2xml', 'psc1', 'psc2', 'msh', 'msh1', 'msh2', 'mshxml','msh1xml', 'msh2xml', 'action', 'apk', 'app', 'bin', 'command', 'csh','ins', 'inx', 'ipa', 'isu', 'job', 'mst', 'osx', 'out', 'paf', 'prg','rgs', 'run', 'sct', 'shb', 'shs', 'u3p', 'vbscript', 'vbe', 'workflow','htm', 'html',
]
3. Add or remove values from this list.
4. Save your changes to submission_mixin.py.
5. Restart the Studio (CMS) and Learning Management System (LMS) processes so that your updates are loaded.
For more information and examples of how course teams might set up an open response assessment, see Open Re-sponse Assessments in the Building and Running an Open edX Course guide.
4.9 Enabling Course Prerequisites
This topic describes how to enable course prerequisites in your instance of Open edX.
• Overview• Configure the Milestones Application• Enable Prerequisite Courses in Studio and the Learning Management System
4.9.1 Overview
Course teams can set prerequisites for a course. Learners must complete the prerequisite courses before participatingin the course.
To use this feature on your instance of Open edX, you must configure the Milestones application, then enable prereq-uisites in Studio and the Learning Management System.
For information about prerequisites, see the Building and Running an Open edX Course and Open edX Learner’sguides.
Note: Before proceeding, review Guidelines for Updating the Open edX Platform.
4.9.2 Configure the Milestones Application
1. Set the value of MILESTONES_APP in the lms.env.json and cms.env.json files to True.
# Milestones application flag'MILESTONES_APP': True,
2. Save the the lms.env.json and cms.env.json files.
3. Run database migrations.
4.9. Enabling Course Prerequisites 53

Installing, Configuring, and Running the Open edX Platform - Dogwood Release, Release
4.9.3 Enable Prerequisite Courses in Studio and the Learning Management System
To enable prerequisite courses, you modify the lms.env.json and cms.env.json files, which are located onelevel above the edx-platform directory.
1. Set the value of ENABLE_PREREQUISITE_COURSES in the lms.env.json and cms.env.json files totrue.
# Prerequisite courses feature flag'ENABLE_PREREQUISITE_COURSES': true,
2. Save the lms.env.json and cms.env.json files.
4.10 Enabling Course and Video Licensing
This topic describes how to enable licensing in your instance of Open edX.
• Overview• Enable Licensing in Studio
4.10.1 Overview
Course teams can specify licensing options for course content as well as for each video in a course.
Course teams can select one of the following license options.
• All Rights Reserved
• Creative Commons
By specifying the license, course teams communicate to learners whether and how they can reuse course content.
To enable this feature on your instance of Open edX, you must enable licensing in both Studio and the LearningManagement System.
Note: Before proceeding, review Guidelines for Updating the Open edX Platform.
4.10.2 Enable Licensing in Studio
To enable licensing, you modify the lms.env.json and cms.env.json files, which are located one level abovethe edx-platform directory.
1. In the lms.env.json and cms.env.json files, in the FEATURES dictionary, add ’LICENSING’:True:
FEATURES = {'LICENSING': True,. . .
2. Save the lms.env.json and cms.env.json files.
54 Chapter 4. Configuring the Open edX Platform

Installing, Configuring, and Running the Open edX Platform - Dogwood Release, Release
4.11 Configuring an edX Instance as an LTI Tool Provider
You can configure your edX instance to be a learning tool interoperability (LTI) provider to other systems and applica-tions. You can use this LTI capability to present content from an edX course in any application that is configured to bea consumer of that content. After you enable your edX instance as an LTI tool provider and configure credentials forthe tool consumers, course teams can reuse course content from the edX instance in contexts other than the edX LMS.
4.11.1 Enable LTI Provider Functionality
LTI provider functionality is provided in the lti_provider app, located inedx-platform/lms/djangoapps/lti_provider.
By default, the lti_provider app is not used by edX installations. To enable this functionality throughout theplatform, follow these steps.
1. In the edx/app/edxapp/lms.env.json file, edit the file so that it includes the following line in thefeatures section.
"FEATURES" : {..."ENABLE_LTI_PROVIDER": true
}
2. Save the edx/app/edxapp/lms.env.json file.
3. Run database migrations.
4. Restart the LMS server.
To verify that the LTI provider functionality is enabled, you can check for the presence of the following databasetables.
lti_provider_gradedassignmentlti_provider_lticonsumerlti_provider_ltiuserlti_provider_outcomeservice
If these tables are not present, check that the migrations have run properly.
4.11.2 Configuring Credentials for a Tool Consumer
For each external learning management system or application (external LMS) that you want to allow access to youredX instances as an LTI tool consumer, you create OAuth1 credentials, and then configure your edX instance to allowaccess. Each external LMS that you configure as a tool consumer must have separate credentials.
After you complete the configuration of a tool consumer on your edX system, you can add the consumer credentialsto your external LMS. For examples of how course teams might set up a course on an external LMS as a consumer ofedX course content, see Using Open edX as an LTI Tool Provider in the Building and Running an edX Course guide.
Configure the Tool Consumer
To configure an LTI tool consumer to have access to your Open edX installation, follow these steps.
1. Sign in to the Django administration console for your base URL. For example,http://{your_URL}/admin.
2. In the LTI Provider section, next to LTI Consumers select Add.
4.11. Configuring an edX Instance as an LTI Tool Provider 55

Installing, Configuring, and Running the Open edX Platform - Dogwood Release, Release
3. Enter the following information.
• Consumer Name: An identifying name for the tool consumer.
• Consumer Key: The console generates a unique key value for this tool consumer. Alternatively, you canuse an external application to generate the key, and then enter it here.
• Consumer Secret: The console generates a unique secret value for this tool consumer. Alternatively, youcan use an external application to generate the secret, and then enter it here.
Important: Do not supply a value for the Instance guid field. The tool consumer generates and supplies aglobally unique identifier.
4. Select Save at the bottom of the page.
4.11.3 Define an Interval for Grade Aggregation (Optional)
When an external LMS links to problem components in a graded edX subsection, the edX system grades the answersto those problems, and then transfers the grades back to the external LMS.
• If the link is to an individual problem component on the edX system, the edX system returns the grade for eachlearner immediately.
• If the link is to a unit or subsection, you can configure an interval of time for the edX system to delay beforereturning the grades. The edX system aggregates all of the problems in the unit or subsection that the learneranswers during that interval. Aggregating grades can reduce the number of notification messages that learnersreceive.
By default, the edX system aggregates grades for units and subsections every 15 minutes.
To change the interval for returning aggregated grades, follow these steps.
1. In edx/app/edxapp/lms.env.json, change the value for the following parameter.
LTI_AGGREGATE_SCORE_PASSBACK_DELAY = 15 * 60
You specify a time value in seconds.
2. Save the /lms/envs/common.py file.
3. Restart the Learning Management System processes so that the updated environment configurations are loaded.
4.11.4 Options for LTI Authentication and User Provisioning
When you use your Open edX system as an LTI tool provider, data is collected by the Open edX system for all learneractivity. Each learner has a user account on the Open edX system that is linked to the user account on the tool consumersystem, so that activity, grades, and state can be passed from one system to the other.
The Open edX system supports these user authentication flows for LTI.
• Anonymous User Authentication• Open edX User Authentication
56 Chapter 4. Configuring the Open edX Platform

Installing, Configuring, and Running the Open edX Platform - Dogwood Release, Release
Anonymous User Authentication
The first time a learner encounters an Open edX resource in a course, the Open edX content is immediately launchedby a POST to the URL. Without requiring any action from the learner, the Open edX system creates a user accountand provisions it with a system-generated username, and links it to the tool consumer user account for that learner.Learners never interact with the Open edX system directly.
This authentication flow presents a virtually seamless experience that significantly reduces user error. The Open edXsystem passes learner data to the tool consumer with no subsequent reconciliation of data between the systems.
After you configure your edX instance as an LTI tool provider, no further configuration is needed on your Open edXsystem for this user authentication flow.
Open edX User Authentication
The first time a learner encounters an Open edX resource in a course, he is prompted to either sign in with existingcredentials or create a user account. The Open edX system creates a user account and provisions it with the suppliedvalues, and links it to the tool consumer user account for that learner. The POST to the URL then delivers the OpenedX resource in the tool consumer. After the initial sign in or account creation step, learners do not interact with theOpen edX system directly.
In this authentication flow, learners knowingly establish or use credentials on the Open edX system. This flow providesa smooth learner experience that can also satisfy legal requirements or privacy concerns.
After you configure your edX instance as an LTI tool provider, you can configure Open edX user authenticationbetween your Open edX system and the tool consumer.
4.11.5 Configuring Open edX User Authentication for LTI
Every learner who accesses content on an Open edX system must have a user account. The Open edX system uses theaccounts to collect data for learner interactions with courseware.
After you configure your edX instance as an LTI tool provider, you can configure Open edX user authenticationbetween your Open edX installation and an LTI tool consumer.
For more information about the authentication flows that are available, see Options for LTI Authentication and UserProvisioning.
• Configure Open edX User Authentication for LTI• Test LTI Authentication
Configure Open edX User Authentication for LTI
To configure Open edX user authentication between your Open edX installation and an LTI tool consumer, followthese steps.
Note: A consumer key and secret are required. The Django administration console provides a hexadecimal string forthe secret, but does not provide a hexadecimal string for the key. You must use an external tool to generate the key.
1. Sign in to the Django administration console for your base URL. For example,http://{your_URL}/admin.
2. In the Third_Party_Auth section, next to Provider Configuration (LTI) select Add.
4.11. Configuring an edX Instance as an LTI Tool Provider 57

Installing, Configuring, and Running the Open edX Platform - Dogwood Release, Release
3. Select Enabled.
4. Enter the Name of your Open edX system, as you want it to appear on the registration page that is presented tolearners who access Open edX content from this LTI tool consumer.
5. To customize the registration process for learners, you can make selections for these optional fields.
• Skip Registration Form: If you select this option, users are not asked to confirm any user account data that issupplied for them by the LTI tool consumer (name, email address, and so on).
By default, this option is cleared and learners review a registration form with the account details supplied by thetool consumer.
• Skip Email Verification: If you select this option, users are not required to confirm their email addresses, andtheir accounts are activated immediately upon registration.
By default, this option is cleared and learners receive an email message and must select a link in that messageto activate their user accounts.
6. Enter the following information.
• Lti consumer key: Enter the hexadecimal string of the key.
• Lti consumer secret: The system generates a hexadecimal string value for this field. Alternatively, you canreplace it with a secret generated by an external tool.
7. Optionally, change the default value for the Lti max timestamp age.
8. Select Save at the bottom of the page.
Test LTI Authentication
To verify the sign in process for an LTI provider configuration, follow these steps.
1. Have the LTI consumer key and secret for the LTI provider configuration available. For example, use the Djangoadministration console to open the Change Provider Configuration (LTI) page.
2. Use a separate browser window or tab to open the IMS LTI 1.1 Consumer Launch page.
3. As the Launch URL, enter your base URL followed by /auth/login/lti/. For example,http://{your_URL}/auth/login/lti/.
4. Copy the Lti consumer key value, and then on the IMS LTI 1.1 Consumer Launch page paste it in as the Key.
5. Copy the Lti consumer secret value, and then on the IMS LTI 1.1 Consumer Launch page paste it in as theSecret.
6. Optionally, change the default values in the Launch Data section of the IMS LTI 1.1 Consumer Launch pageto match the set of values that the tool consumer is configured to supply.
7. To test the workflow for a learner who does not yet have a user account on your Open edX system, follow thesesteps.
• Use a separate browser window or tab to make sure that you are signed out of your Open edX LMS.
• On the IMS LTI 1.1 Consumer Launch page, select Recompute Launch Data and then select Press toLaunch.
The page that is configured for delivery to an unauthenticated user loads at the bottom of the page. In theexample that follows, the registration page appears (that is, it was not configured to be skipped) and the learneris prompted to complete required fields.
58 Chapter 4. Configuring the Open edX Platform

Installing, Configuring, and Running the Open edX Platform - Dogwood Release, Release
4.11. Configuring an edX Instance as an LTI Tool Provider 59

Installing, Configuring, and Running the Open edX Platform - Dogwood Release, Release
8. To test the workflow for a learner who already has a user account on your Open edX system, follow these steps.
• Use a separate browser window or tab to sign in to your Open edX LMS.
• On the IMS LTI 1.1 Consumer Launch page, select Recompute Launch Data and then select Press toLaunch.
Your Open edX user account is linked to the LTI provider configuration, and your learner dashboard on theOpen edX site loads at the bottom of the page. To unlink your user accounts, select the arrow next to yourusername, and then select Account. In the Connected Accounts section, select Unlink next to the LTI providerconfiguration name.
For more information and examples of how course teams might set up a course on an external LMS as a consumer ofedX course content, see Using Open edX as an LTI Tool Provider in the Building and Running an edX Course guide.
4.12 Enabling Social Sharing of Courses and Certificates
This section describes how to configure Open edX so that learners can share their certificates, and so course teams canenable learners to share their courses on social media.
• Overview• Configure Social Sharing• Enable Custom Course URLs
4.12.1 Overview
You can enable learners to share courses and certificates that they earn on social media sites such as Facebook andTwitter.
To use this feature on your instance of Open edX, you must configure social sharing settings.
Optionally, you can also enable course teams to set custom URLs for social sharing. If a course team sets a customcourse URL, posts to the social sharing site can include a link back to that URL. If you do not enable custom courseURLS, a link to the course About page in the LMS is used.
Note: Before proceeding, review Guidelines for Updating the Open edX Platform.
4.12.2 Configure Social Sharing
To enable social sharing icons for courses, you modify the lms.env.json file, which is located one level above theedx-platform directory.
1. In the lms.env.json file, modify the SOCIAL_SHARING_SETTINGS dictionary as needed.
SOCIAL_SHARING_SETTINGS = {'CUSTOM_COURSE_URLS': True,'DASHBOARD_FACEBOOK': True,'CERTIFICATE_FACEBOOK': True,'CERTIFICATE_FACEBOOK_TEXT': None,'CERTIFICATE_TWITTER': True,'CERTIFICATE_TWITTER_TEXT': None,'DASHBOARD_TWITTER': True,
60 Chapter 4. Configuring the Open edX Platform

Installing, Configuring, and Running the Open edX Platform - Dogwood Release, Release
'DASHBOARD_TWITTER_TEXT': None}
(a) For each social sharing icon that you want to enable, set the value of the setting to True.
(b) If you set DASHBOARD_TWITTER or CERTIFICATE_TWITTER to True, you can also specify defaulttext that learners will see in the Twitter sharing dialog and that can be included in their tweet. Set the defaulttext in the DASHBOARD_TWITTER_TEXT and CERTIFICATE_TWITTER_TEXT values. Learners canedit this text before they select the Share with Twitter button in the LMS.
(c) If you set CUSTOM_COURSE_URLS to True, you must Enable Custom Course URLs.
2. Configure the SOCIAL_MEDIA_FOOTER_NAMES array to the order of links you want learners to see in thefooter.
SOCIAL_MEDIA_FOOTER_NAMES = ["facebook","twitter","youtube","linkedin","google_plus","reddit",
]
3. Configure the SOCIAL_MEDIA_FOOTER_DISPLAY dictionary to define how you want social media icons tobe displayed. For each social media icon you enable, you define a title, icon, and action.
"facebook": {"title": _("Facebook"),"icon": "fa-facebook-square","action": _("Like {platform_name} on Facebook")
},"twitter": {
"title": _("Twitter"),"icon": "fa-twitter","action": _("Follow {platform_name} on Twitter")
},"linkedin": {
"title": _("LinkedIn"),"icon": "fa-linkedin-square","action": _("Follow {platform_name} on LinkedIn")
}}
4. Save the lms.env.json file.
4.12.3 Enable Custom Course URLs
In addition to enabling the social sharing icons, you can allow course teams to provide a custom URL for social sharingsites to link back to.
You must set the CUSTOM_COURSE_URLS parameter to True in both the lms.env.json and cms.env.jsonfiles. In the cms.env.json file, this parameter is the only social sharing setting.
SOCIAL_SHARING_SETTINGS = {'CUSTOM_COURSE_URLS': True
}
When finished, save the lms.env.json and cms.env.json files.
4.12. Enabling Social Sharing of Courses and Certificates 61

Installing, Configuring, and Running the Open edX Platform - Dogwood Release, Release
Set a Custom URL for a Course
When you enable custom course URLs in your instance of Open edX, course teams can then set custom URLs fortheir courses.
In Studio Advanced Settings, the course team specifies the custom course URL in the Social Media Sharing URLsetting.
This URL is provided to the social sharing site for linking back to a course location. This URL is used only if youhave enabled custom URLs in your instance of Open edX.
Note: If custom URLs are enabled but a course team does not provide a value in the Social Media Sharing URLadvanced setting in Studio, social sharing icons are not visible in the LMS for that course.
4.13 Enabling Third Party Authentication
To enhance sign in options for your users, you can enable third party authentication between institutional authenticationsystems and your implementation of the edX platform. After you enable third party authentication, users can registerand sign in to your Open edX site with their campus or institutional credentials.
4.13.1 Supported Identity Providers
In an exchange of authentication and authorization data, an identity provider securely asserts the identity and accessrights of a set of users. Your implementation of the Open edX platform is the service provider that allows the usersaccess on the basis of credentials sent by an identity provider.
For example, your Open edX installation hosts the courses of three different institutions. When you configure theopen edX installation to be a service provider, and configure each of the three institutions to be identity providers, youpermit learners who have valid user credentials at any of those institutions to access the Open edX site.
You can enable third party authentication between your Open edX system and identity providers that use the SAML 2.0(Security Assertion Markup Language, version 2.0) standard for authentication. For more information, see Integratingwith a SAML Identity Provider.
At an Open edX installation, you begin by enabling the third party authentication feature for your installation.
At an institution that has a partner membership with edX, you can enable third party authentication between yourinstitutional authentication systems and the edX Edge site.
If you are using edX as an LTI tool provider to a external learning management system or application, you can set upan authentication workflow between your Open edX system and the system that is the LTI tool consumer. For moreinformation, see Options for LTI Authentication and User Provisioning and Configuring Open edX User Authenticationfor LTI.
4.13.2 Enable the Third Party Authentication Feature
By default, third party authentication is not enabled on edX installations. To enable this feature, follow these steps.
1. In the edx/app/edxapp/lms.env.json file, edit the file so that it includes the following line in thefeatures section.
62 Chapter 4. Configuring the Open edX Platform

Installing, Configuring, and Running the Open edX Platform - Dogwood Release, Release
"FEATURES" : {..."ENABLE_COMBINED_LOGIN_REGISTRATION": true,"ENABLE_THIRD_PARTY_AUTH": true
}
2. Save the edx/app/edxapp/lms.env.json file.
4.13.3 Configuring your Installation as a SAML Service Provider
The first step in configuring your Open edX installation to act as a SAML SP is to create a credential key pair to ensuresecure data transfers with identity providers. To complete the configuration procedure, you configure your Open edXinstallation as a SAML SP, which creates your metadata XML file.
• Generate Public and Private Keys• Add Keys to the LMS Configuration File• Configure your Installation as a Service Provider• Ensure that the SAML Authentication Backend is Loaded
After you complete this configuration, you can share your metadata file with SAML identity providers, and configurethem to assert identity and access rights for users to your installation. For more information, see Integrating with aSAML Identity Provider.
Generate Public and Private Keys
To generate the keys for your Open edX installation, follow these steps.
1. On your local computer or on the server, open Terminal or a Command Prompt and run the following command.
openssl req -new -x509 -days 3652 -nodes -out saml.crt -keyout saml.key
2. Provide information at each prompt.
Two files, saml.crt and saml.key, are created in the directory where you ran the command.
Add Keys to the LMS Configuration File
Note: Configuration settings added to the lms.auth.json file are reset to their default values when you useAnsible to update edx-platform.
To configure your Open edX installation with your public and private SAML keys, follow these steps.
1. Open the edx/app/edxapp/lms.auth.json file in your text editor.
2. Edit the file to add a section for the SAML keys. For example, # SAML KEYS.
3. In the new section, add the SOCIAL_AUTH_SAML_SP_PUBLIC_CERT parameter followed by a colon (:), aspace, and the YAML literal style indicator (|).
# SAML KEYSSOCIAL_AUTH_SAML_SP_PUBLIC_CERT: |
4.13. Enabling Third Party Authentication 63

Installing, Configuring, and Running the Open edX Platform - Dogwood Release, Release
4. Open the saml.crt file, copy its entire contents, and then paste them onto the line after theSOCIAL_AUTH_SAML_SP_PUBLIC_CERT parameter.
# SAML KEYSSOCIAL_AUTH_SAML_SP_PUBLIC_CERT: |-----BEGIN CERTIFICATE-----SWP6P/C1ypaYkmS...
...j9+hjvbBf3szk=-----END CERTIFICATE-----
5. Add the SOCIAL_AUTH_SAML_SP_PRIVATE_KEY parameter followed by a colon (:), a space, and theYAML literal style indicator (|).
# SAML KEYSSOCIAL_AUTH_SAML_SP_PUBLIC_CERT: |-----BEGIN CERTIFICATE-----SWP6P/C1ypaYkmS...
...j9+hjvbBf3szk=-----END CERTIFICATE-----SOCIAL_AUTH_SAML_SP_PRIVATE_KEY: |
6. Open the saml.key file, copy its entire contents, and then paste them onto the line after theSOCIAL_AUTH_SAML_SP_PRIVATE_KEY parameter.
# SAML KEYSSOCIAL_AUTH_SAML_SP_PUBLIC_CERT: |-----BEGIN CERTIFICATE-----SWP6P/C1ypaYkmS...
...j9+hjvbBf3szk=-----END CERTIFICATE-----SOCIAL_AUTH_SAML_SP_PRIVATE_KEY: |-----BEGIN RSA PRIVATE KEY-----W1icmlkZN+FtM5h...
...s/psgLDn38Q==-----END RSA PRIVATE KEY-----
7. Save and close the lms.auth.json file.
Configure your Installation as a Service Provider
To configure your Open edX installation as a SAML service provider, follow these steps.
1. Sign in to the Django administration console for your base URL. For example,http://{your_URL}/admin.
2. In the Third_Party_Auth section, next to SAML Configuration select Add.
3. Select Enabled.
4. Enter the following information.
• Entity ID: Enter a URI for the server. To ensure that this value uniquely identifies your site,the naming convention that edX recommends is to include the server’s domain name. For example,http://saml.mydomain.com/.
• Organization Info: Use the format in the example that follows to specify a language and locale code andidentifying information for your installation.
{"en-US": {
64 Chapter 4. Configuring the Open edX Platform

Installing, Configuring, and Running the Open edX Platform - Dogwood Release, Release
"url": "http://www.mydomain.com","displayname": "{Complete Name}","name": "{Short Name}"
}}
• Other config str: Define the security settings for the IdP metadata files. For more information about the securitysettings, see the Python SAML Toolkit. An example follows.
{"SECURITY_CONFIG": {
"signMetadata": false,"metadataCacheDuration": ""
}}
1. Optionally, you can save your public and private keys in the Django administration console. Because thisprocedure saves your credentials in the database, edX recommends that you use the lms.auth.json fileinstead. For more information, see Add Keys to the LMS Configuration File.
2. Select Save. You can direct identity providers to {your LMS URL}/auth/saml/metadata.xml foryour metadata file.
Ensure that the SAML Authentication Backend is Loaded
By default, SAML is included as an approved data format for identity providers. The default configuration of the/edx/app/edxapp/lms.env.json file does not explicitly include the THIRD_PARTY_AUTH_BACKENDSsetting.
If you have customized this file and added the THIRD_PARTY_AUTH_BACKENDS setting to it, you might need toverify that the third_party_auth.saml.SAMLAuthBackend python-social-auth backend class is specifiedfor it. That backend is required before you can add SAML IdPs.
To verify that the SAML authentication backend is loaded on a devstack or fullstack installation, review the/edx/app/edxapp/lms.env.json file.
4.13.4 Integrating with a SAML Identity Provider
You can integrate your Open edX installation with federated identity solutions that use the SAML 2.0 (Security Asser-tion Markup Language, version 2.0) standard. An example is Shibboleth, a single sign on system that is used by manyeducational institutions.
• Exchange Metadata• Add and Enable a SAML Identity Provider• Configuration Options for SAML Identity Providers• Test an Enabled SAML Provider
Exchange Metadata
SAML metadata is an XML file that contains the information necessary for secure interactions between identityproviders and security providers. You send the URL of your metadata file, created when you configured your in-stallation as a SAML service provider, to each identity provider that you want to add. Similarly, you obtain themetadata URLs from identity providers before you add and enable them for your installation.
4.13. Enabling Third Party Authentication 65

Installing, Configuring, and Running the Open edX Platform - Dogwood Release, Release
Add and Enable a SAML Identity Provider
To add and enable a SAML 2.0 identity provider, follow these steps.
1. Log in to the Django administration console for your base URL. For example,http://{your_URL}/admin.
2. In the Third_Party_Auth section, next to Provider Configuration (SAML IdPs) select Add.
Note: If you want to change the configuration of an existing provider, next to Provider Configuration (SAMLIdPs) select Change, and then select Update for the provider that you want to configure.
3. Enter the following information for the provider.
• Icon class: Specifies a Font Awesome image for the button that users will select to access the sign in pagefor this IdP. The fa-sign- in icon is used by default. For university or institutional providers, a suggestedalternative is fa-university.
• Name: The name of the IdP as you want it to appear on the sign in page.
• Secondary: Select this option to include the IdP in an intermediary list of providers that users access froma Use my institution/campus credentials button on the sign in page.
• Backend name: The default, tpa-saml, is optimized for use with Open edX and works with most SAMLproviders. Select a different option only if you have added a custom backend that provides additionalfunctionality.
• IdP slug: A short, unique name to identify this IdP in the URL. The slug becomes part of a URL, so thevalue that you enter cannot include spaces.
• Entity ID: The URI that identifies the IdP. This ID must match the value specified in the metadata XMLfile.
• Metadata source: The URL of the XML file that contains this provider’s metadata.
4. Specify your selections for any of the other, optional configuration options. For more information about theseoptions, see Configuration Options for SAML Identity Providers.
5. When you are ready to enable the provider, select Enabled at the top of the page. Alternatively, save yourconfiguration settings and enable the provider at another time.
6. Select Save or one of the other save options at the bottom of the page.
Next, you can test an enabled provider.
Configuration Options for SAML Identity Providers
To customize the registration process for IdP, you make selections for these optional fields on the Add ProviderConfiguration (SAML IdP) page.
• Skip Registration Form: If you select this option, users are not asked to confirm the user account data suppliedfor them by the IdP (name, email address, and so on). Select this option only for providers that are known toprovide accurate user information.
By default, users review a registration form with the supplied account details.
• Skip Email Verification: If you select this option, users are not required to confirm their email addresses, andtheir accounts are activated immediately upon registration.
By default, users receive an email message and must select a link in that message to activate their user accounts.
66 Chapter 4. Configuring the Open edX Platform

Installing, Configuring, and Running the Open edX Platform - Dogwood Release, Release
• User ID Attribute: Required. This value is used to associate the user’s edX account with the campus account.It is not displayed to users.
By default, uses userid, urn:oid:0.9.2342.19200300.100.1.1.
• Optional user attributes: You can indicate specific URN values for the following user attributes.
By default, the registration form includes all of the following attributes if they are sent by the IdP.
– Full Name Attribute: commonName, urn:oid:2.5.4.3
– First Name Attribute: givenName, urn:oid:2.5.4.42
– Last Name Attribute: surname, urn:oid:2.5.4.4
– Username Hint Attribute: userid, urn:oid:0.9.2342.19200300.100.1.1
– Email Attribute: mail, urn:oid:0.9.2342.19200300.100.1.3
If the identity provider sends a value that you do not want to be included on the the registration form, you canenter a value such as “DISABLED” or “IGNORE” in that field.
Test an Enabled SAML Provider
To verify the sign in process for an IdP that you have enabled, follow these steps.
1. On the Django administration console, in the Third_Party_Auth section, select Provider Configuration(SAML IdPs).
2. Check the icon in the Metadata ready column for the IdP. After the provider’s metadata is fetched successfullyfrom the URL that you provided as the metadata source, a check mark in a green circle appears and the provideris ready for use immediately.
You might need to wait 30-60 seconds for the task to complete, and then refresh this page.
If the check mark does not appear, make sure that celery is configured correctly and is running. You canalso manually trigger an update by running the management command ./manage.py lms saml --pull--settings=aws on Fullstack or ./manage.py lms saml --pull --settings=devstack onDevstack.
3. For additional information about the data fetched from the IdP, on the Django administration console selectSAML Provider Data, and then select the provider. The page that opens reports data fetched from the metadatasource URL and the date and time it was fetched.
4. To verify that users can use the IdP for sign in, go to the sign in page for your LMS. The page should includethe institutional sign in button.
4.13. Enabling Third Party Authentication 67

Installing, Configuring, and Running the Open edX Platform - Dogwood Release, Release
5. Select Use my institutional/campus credentials. The list of providers that appears should include the IdP thatyou enabled.
68 Chapter 4. Configuring the Open edX Platform

Installing, Configuring, and Running the Open edX Platform - Dogwood Release, Release
4.13.5 Enabling Third Party Authentication with edX Edge
Institutions that have partner memberships with edX can enable third party authentication between their campus orinstitutional authentication systems and the edX Edge site. Learners at sites that enable third party authentication canuse their campus credentials to authenticate into edX Edge. These procedures require collaboration between membersof the DevOps (development operations) or IT teams at your partner institution and edX, facilitated by your edXPartner Manager.
• Integrating with Shibboleth (SAML) Systems– Obtain edX Edge SAML Metadata– Add edX Edge as a Service Provider– Configure User Attributes– Send Shibboleth Configuration Data to edX– Test Edge Registration
Integrating with Shibboleth (SAML) Systems
SAML 2.0 (Security Assertion Markup Language, version 2.0) is the standard that edX uses for the exchange of au-thentication and authorization data with institutional partners. Because it is built with SAML, this service is compatiblewith the Shibboleth single sign on system.
In the exchange of authentication and authorization data, your edX partner institution is an identity provider (IdP) thatsecurely asserts the identity and access rights of a set of users. EdX is the service provider (SP) that allows the usersaccess on the basis of those credentials.
These procedures should be performed by a member of your institution’s IT team who is familiar with your institutionalShibboleth system.
4.13. Enabling Third Party Authentication 69

Installing, Configuring, and Running the Open edX Platform - Dogwood Release, Release
Obtain edX Edge SAML Metadata
The service provider SAML metadata for Edge is available in an XML file on the Edge website. This file containsthe information necessary for interaction between Edge as service provider and your campus Shibboleth system asidentity provider.
Add edX Edge as a Service Provider
On your Shibboleth system, use the SAML metadata obtained from the XML file to add edX Edge to your whitelist ofauthorized service providers.
For example, you might add the following information to your $IDP_HOME/conf/relying-party.xml file.
<MetadataProvider xsi:type="FileBackedHTTPMetadataProvider" xmlns="urn:mace:shibboleth:2.0:metadata"id="edxEdgeMetadata"metadataURL="https://edge.edx.org/auth/saml/metadata.xml"backingFile="/tmp/idp-metadata-edx-edge.xml" />
For more information about defining a metadata source on a Shibboleth system, see the Shibboleth configuration wiki.
Configure User Attributes
You work with edX to ensure that your identity provider will assert the user information that you want learners tosee during initial sign in on edX Edge. When you send your Shibboleth configuration data to your institution’s edXpartner manager, you include any customizations to the attributes that will be asserted.
Selecting User Attributes to Assert By default, the edX platform uses these attributes if your system provides them.
• User identifier: userid, urn:oid:0.9.2342.19200300.100.1.1. Required. This value is used toassociate the user’s edX account with the campus account. It is not displayed to users.
• Full name: commonName, urn:oid:2.5.4.3
• First name: givenName, urn:oid:2.5.4.42
• Last name: surname, urn:oid:2.5.4.4
• Suggested username: userid, urn:oid:0.9.2342.19200300.100.1.1
• Email address: mail, urn:oid:0.9.2342.19200300.100.1.3
At your request, edX can configure Edge to use only some of these attributes. The only required attribute is the useridentifier. If you choose not to provide an attribute, learners are prompted to enter that information themselves duringinitial sign in.
Specifying Alternative Attributes You can identify different attributes to assert user information than those listedabove. For example, you might want to send the suggested username as eduPersonPrincipalName instead ofuserid.
Restricting Access with Attribute Assertions You can restrict access to edX Edge to a subset of your users usingattributes defined on your Shibboleth system. For example, you might want to allow currently matriculated students tosign in to Edge, but not alumni. The eduPersonEntitlement attribute can be used to restrict access in this way.
70 Chapter 4. Configuring the Open edX Platform

Installing, Configuring, and Running the Open edX Platform - Dogwood Release, Release
Note: If you want access to be restricted to certain users, be sure to let edX know what provider assertions to use todetermine access rights.
Send Shibboleth Configuration Data to edX
To complete the integration between your Shibboleth system and Edge, send the following information to your insti-tution’s edX partner manager.
• Metadata: The URL for your Shibboleth IdP metadata XML file.
• Entity ID: The URI that identifies the Identity Provider. This ID must match the value specified in the metadataXML.
• User Attributes: A list of the values that you want your Shibboleth system to assert when users sign in to edXEdge.
For more information about how you can work with edX to configure user attributes effectively, see ConfigureUser Attributes.
Your edX partner manager notifies you when integration with your IdP is complete.
Test Edge Registration
To verify that users can use their campus or institutional credentials for your IdP to sign in to Edge, follow these steps.
1. Go to the Edge registration page. The page should include the institutional sign in button.
4.13. Enabling Third Party Authentication 71

Installing, Configuring, and Running the Open edX Platform - Dogwood Release, Release
2. Select Use my institutional/campus credentials. The list of providers that appears should include your IdP.
72 Chapter 4. Configuring the Open edX Platform

Installing, Configuring, and Running the Open edX Platform - Dogwood Release, Release
3. Select your own IdP. The landing page for your Shibboleth system should open.
This section includes information for teams involved in identity management at Open edX installations, includingDevOps (development operations) and IT. The Enabling Third Party Authentication with edX Edge topic describesprocedures for members of the DevOps and IT teams at an edX partner institution.
4.14 Enabling Timed Exams
This topic describes how to enable the timed exams feature in your instance of Open edX.
• Overview• Enable Timed Exams in Studio and the Learning Management System
4.14.1 Overview
Course teams can configure course subsections to limit the amount of time that learners have to complete problems inthat subsection.
To use this feature on your instance of Open edX, you must enable the timed exams feature in Studio and the LearningManagement System.
For information about how course teams set up timed exams, see the Timed Exams topic in Building and Running anOpen edX Course. For information about the learner experience, see Taking a Timed Exam in the Open edX Learner’sGuide.
Note: Before proceeding, review Guidelines for Updating the Open edX Platform.
4.14.2 Enable Timed Exams in Studio and the Learning Management System
To enable timed exams, you modify the lms.env.json and cms.env.json files, which are located one levelabove the edx-platform directory.
1. Set the value of ENABLE_SPECIAL_EXAMS in the lms.env.json and cms.env.json files to true.
# Timed exams feature flag'ENABLE_SPECIAL_EXAMS': true,
2. Save the lms.env.json and cms.env.json files.
3. Restart the Studio (CMS) and Learning Management System (LMS) processes so that your updates are loaded.
4.15 Setting Up the YouTube API Key
This topic describes how to set the YouTube API key for your instance of Open edX.
• Overview• Get a YouTube API Key• Install the YouTube API Key in Open edX
4.14. Enabling Timed Exams 73

Installing, Configuring, and Running the Open edX Platform - Dogwood Release, Release
4.15.1 Overview
If you intend for courses on your Open edX instance to include videos that are hosted on YouTube, you must get aYouTube API key and set the key in the Open edX Platform.
The Open edX Platform uses the YouTube Data API v3, which requires that the application uses an API key.
4.15.2 Get a YouTube API Key
To get the YouTube API key, follow YouTube’s instructions for obtaining authorization credentials. YouTube providestwo different options for API keys: server keys or browser keys. You should use a browser key for Open edX.
Note: Before proceeding, review Guidelines for Updating the Open edX Platform.
4.15.3 Install the YouTube API Key in Open edX
After you obtain a YouTube API key, you must install that key into your Open edX installation. There are two differentways you can do this.
Option 1: Ansible (recommended)
Ansible is the automation system used for installing and updating Open edX. If you set your YouTube API key inAnsible’s configuration file, then Ansible will make sure that the YouTube API key remains in place when you updateOpen edX.
To set your YouTube API key in Ansible’s configuration file, complete the following steps.
1. Find the configuration repository on your Open edX server. If you are running Devstack or Fullstack, thedirectory is /edx/app/edx_ansible/edx_ansible.
2. In that repository, open the playbooks/roles/edxapp/defaults/main.yml file in a text editor.
3. Find the line for the YouTube API key.
EDXAPP_YOUTUBE_API_KEY: "PUT_YOUR_API_KEY_HERE"
Replace PUT_YOUR_API_KEY_HEREwith your YouTube API key. Ensure that the YouTube API key is withinby quotation marks.
4. Save and close the file.
5. Run Ansible so that it applies your YouTube API key to your Open edX installation. If you are running the OpenedX Cypress release, run the following command.
/edx/bin/update edx-platform named-release/cypress
Option 2: JSON files
Ansible outputs information to several JSON files used by Open edX. If you prefer not to edit the Ansible configuration,you can edit these files directly.
However, every time you update Open edX, your edits will be overwritten by Ansible. As a result, we recommendsetting your YouTube API key in Ansible’s configuration instead.
To set your YouTube API key by editing JSON files, complete the following steps.
74 Chapter 4. Configuring the Open edX Platform

Installing, Configuring, and Running the Open edX Platform - Dogwood Release, Release
1. Find the edx-platform repository on your Open edX server. If you are running Devstack or Fullstack, thedirectory is /edx/app/edxapp/edx-platform.
2. In the directory above your repository, there should be several JSON files, including lms.auth.json andcms.auth.json. If you are running Devstack or Fullstack, the directory is /edx/app/edxapp.
3. Open the lms.auth.json file in your text editor.
4. Find the line for the YouTube API key.
"YOUTUBE_API_KEY": "PUT_YOUR_API_KEY_HERE",
Replace PUT_YOUR_API_KEY_HERE with your YouTube API key. Verify that the YouTube API key is be-tween the quotation marks.
5. Save and close the file.
6. Open the cms.auth.json file and make the same change. If that line does not exist in this file, create it.
7. Save and close the file.
4.16 Installing an XBlock
The XBlock framework allows developers to expand the Open edX platform by building different learning experiencesand deploying them as XBlocks. Before course teams can use an XBlock in courses running on an instance of theOpen edX platform, both of the following tasks must be completed.
• A system administrator installs the XBlock in the instance of the Open edX platform.
• Course teams enable the XBlock in the specific courses that will use it.
To install an XBlock, follow these steps.
1. Obtain the Github location and commit for the XBlock.
2. Run pip with a Github link to the XBlock.
An example that installs the Oppia XBlock follows.
pip install git+https://github.com/oppia/xblock.git@9f6b95b7eb7dbabb96b77198a3202604f96adf65#egg=oppia-xblock==0.0.0
The course teams that want to include components that use the XBlock can then enable the XBlock for their courses.To do so, they add the name specified in the XBlock’s setup.py file to each course’s advanced module list. Formore information, see Enabling Additional Exercises and Tools.
4.16. Installing an XBlock 75

Installing, Configuring, and Running the Open edX Platform - Dogwood Release, Release
76 Chapter 4. Configuring the Open edX Platform

CHAPTER 5
Adding edX Insights for Course Teams
The following topics provide information about installing, configuring, and running edX Insights and its dependenciesin a production environment.
5.1 Options for Installing edX Insights
This topic is intended for those who are interested in running edX Insights and its dependencies in a production envi-ronment. This topic does not provide complete installation procedures for edX Insights. It presents the introductorymaterial that is available now.
• Overview• What You Should Know Before You Start• Planning Your Deployment• Example Deployments
5.1.1 Overview
Course teams use edX Insights to access data gathered from active courses. In edX Insights, course teams can displaycharts, summary statistics, and data tables.
The Learning Management System (LMS) gathers data about learner activity. This data is aggregated by the edXAnalytics Pipeline. The aggregated data is exposed by the edX Analytics Data API. EdX Insights reads the data fromthe edX Analytics Data API and presents the data to course team members.
77

Installing, Configuring, and Running the Open edX Platform - Dogwood Release, Release
Architecture Diagram
Components
• LMS• edX Analytics Pipeline• Scheduler• edX Analytics Data API• edX Insights
LMS
The LMS records learner actions in tracking log files. The standard logrotate utility periodically compresses andcopies these files into a file system that can be read by the edX Analytics Pipeline. The LMS also captures a lot ofinformation in a MySQL database. The edX Analytics Pipeline connects directly to this database to extract informationabout learners.
edX Analytics Pipeline
The edX Analytics Pipeline reads the MySQL database used by the LMS as well as the tracking log files produced bythe LMS. The data is processed and the resulting summary data is published to the result store. The result store is aMySQL database.
Requirements
• Hadoop version 1.0.3 or higher
78 Chapter 5. Adding edX Insights for Course Teams

Installing, Configuring, and Running the Open edX Platform - Dogwood Release, Release
• Hive version 0.11.0.2 or higher
• Sqoop version 1.4.5
• Python 2.7
• Either Debian version 6.0 or higher, or Ubuntu version 12.04 or higher
• A MySQL server version 5.6 or higher
Scheduler
The Scheduler schedules the execution of data computation tasks. Data computation tasks are run by the edX AnalyticsPipeline. Data computation tasks are used to update parts of the result store.
edX Analytics Data API
The ref:opendataapi:edX Analytics Data API<edX Data Analytics API Overview> provides an HTTP interface foraccessing data in the result store. Typically, the data in the result store is updated periodically by the edX AnalyticsPipeline.
Requirements Python 2.7
edX Insights
EdX Insights uses the edX Analytics Data API to present data to users. Users access the data using a supported webbrowser. EdX Insights communicates directly with the LMS to authenticate users, authorize users, and read coursestructure information.
Requirements Python 2.7
5.1.2 What You Should Know Before You Start
To install edX Insights and deploy the edX Analytics Pipeline, you must understand the following concepts.
• Basic terminal usage.
• How the LMS has been deployed and configured.
• Basic computer network terminology.
• YAML file format.
If you plan to use Amazon Web Services, an understanding of AWS terminology is also required.
5.1.3 Planning Your Deployment
All edX Analytics services are designed to be relocatable. This means that they do not require a particular configurationof virtual servers. You are free to choose how the services should be distributed among the resources you haveavailable.
5.1. Options for Installing edX Insights 79

Installing, Configuring, and Running the Open edX Platform - Dogwood Release, Release
Hadoop
Most of the computation performed by the edX Analytics Pipeline is implemented as Map Reduce jobs that must beexecuted by a Hadoop cluster. You can scale your Hadoop cluster based on your current and projected data sizes.Hadoop clusters can be scaled vertically and horizontally as your data grows. For very small installations of OpenedX, a single virtual server should be sufficiently powerful to process your data.
Amazon’s Elastic MapReduce (EMR) service offers preconfigured Hadoop clusters. If you are able to use AmazonWeb Services (AWS), use of this service is recommended. Proper installation and configuration of Hadoop can betime consuming. For more information, see Using Elastic MapReduce on AWS.
Additionally, vendors such as Cloudera and MapR offer simplified Hadoop administration experiences.
Hadoop is a distributed system that consists of several different services. It is worth noting that they are Java servicesand require a non-trivial amount of memory to run. The high memory requirement might prevent you from runningall services on the same virtual server if it does not have enough memory available.
edX Applications
The edX Analytics Data API responds to a small number of requests every time a page is loaded in edX Insights.Small installations can probably host both services on the same virtual server. Larger installations should considerhosting the services on more than one virtual server. A load balancer is recommended for each service that requiresmore than one virtual server.
Result Store
The results of computations performed by the edX Analytics Pipeline are stored in a MySQL database. Even smallinstallations should use a different MySQL server than the one used by the LMS. The edX Analytics Pipeline’s writepatterns to the result store are more I/O intensive than usual. Placing both databases on the same server can degradethe performance of the LMS.
Scheduler
Scheduling executions of the edX Analytics Pipeline can be accomplished in many different ways. Any tool that canperiodically execute shell commands should work. The simplest tool that can perform this task is cron. Jenkins is alsoa good candidate.
5.1.4 Example Deployments
• Small Scale Using Elastic MapReduce• Large Scale Using Elastic MapReduce• Large Scale Without Using Elastic MapReduce
Small Scale Using Elastic MapReduce
A small deployment might consist of a single master node and a single core node. The Scheduler is deployed to themaster node and periodically executes the edX Analytics Data Pipeline on this server. Additionally, the edX AnalyticsAPI, edX Insights and result store are deployed to the master node. These services run continuously. For moreinformation, see Using Elastic MapReduce on AWS.
80 Chapter 5. Adding edX Insights for Course Teams

Installing, Configuring, and Running the Open edX Platform - Dogwood Release, Release
Large Scale Using Elastic MapReduce
A large scale deployment consists of a single master node, several core nodes, and many task nodes deployed into apublic subnet of a Virtual Private Cloud.
The edX Analytics API and edX Insights are each deployed into an auto-scaling group behind an Elastic Load Balancerwhich terminates SSL connections and distributes the load among the application servers. The application servers aredeployed into a private subnet of the Virtual Private Cloud. A single virtual server is deployed into a private subnetto host the Scheduler. The Relational Database Service is used to deploy a MySQL server into a private subnet. TheMySQL database will be used as the result store. For more information, see Using Elastic MapReduce on AWS.
Large Scale Without Using Elastic MapReduce
A large deployment that does not use Elastic MapReduce requires additional configuration steps to establish a properlyconfigured environment. A Hadoop cluster is deployed. The master node is considered the node that is running theJob Tracker service for Hadoop 1.X deployments or the Resource Manager service for Hadoop 2.X deployments. Hiveand Sqoop are deployed to the master node. Several servers are deployed outside of the Hadoop cluster that host theremainder of the infrastructure. The edX Analytics API and edX Insights services are each deployed to at least oneserver. The Scheduler is deployed to another server. A MySQL database is deployed to a server that is configured tohost a relational database.
5.1. Options for Installing edX Insights 81

Installing, Configuring, and Running the Open edX Platform - Dogwood Release, Release
5.2 Using Elastic MapReduce on AWS
This topic provides an overview of the components and services that you set up and configure in a deployment thatuses Amazon EMR. Work to prepare complete installation procedures for edX Insights is in progress.
• Virtual Private Cloud• Identity and Access Management• SSH Credentials• Elastic Compute Cloud• Relational Database Service• Scheduler Service• Simple Storage Solution Buckets• MySQL Connector Library• Cluster Configuration File• EMR Cluster
For more information about AWS, including detailed procedures, see the AWS Documentation.
Important: The tasks described by this topic rely on the use of third-party services and software. Because theservices and software are subject to change by their owners, the information provided here is intended as a guidelineand not as exact procedures.
5.2.1 Virtual Private Cloud
Create a Virtual Private Cloud (VPC) with at least one public subnet. A limitation of EMR running in a VPC is thatclusters must be deployed into public subnets of VPCs. An existing VPC can be used if one is already available foruse.
EdX recommends that you configure the VPC to have at least one private subnet in addition to the required publicsubnet. A private subnet is not required. For more information, see the example configuration scenario in the AmazonVirtual Private Cloud User Guide published by AWS.
An example configuration that includes only a single public subnet can also be found in the Amazon Virtual PrivateCloud User Guide.
Other Considerations
• To take advantage of price fluctuations in the spot pricing market , you can also deploy several public subnets indifferent availability zones.
• Consider that the clusters deployed using EMR will need network connectivity to a read replica of the LMSdatabase. EdX recommends that you use the same VPC as the LMS if possible.
• While it is possible to run all of these services outside of a VPC, edX does not recommend doing so.
5.2.2 Identity and Access Management
For Amazon Identity and Access Management (IAM), create an IAM role for use by the EMR cluster. Assign all ofthe Elastic Compute Cloud (EC2) nodes in the cluster to this role. An option is to consider copying the contents of thedefault EC2 role for Amazon EMR used by AWS.
82 Chapter 5. Adding edX Insights for Course Teams

Installing, Configuring, and Running the Open edX Platform - Dogwood Release, Release
Make sure that an IAM user with administrative privileges is available for use.
5.2.3 SSH Credentials
Generate a secure SSH key that you use to access all AWS resources. For example, run the following command.
ssh-keygen -t rsa -C "[email protected]"
Upload the public key from the SSH key pair to AWS and assign a key pair name to it.
5.2.4 Elastic Compute Cloud
Ensure that at least one Amazon Elastic Compute Cloud (EC2) instance is available to host the various services.Depending on the scale of your deployment, additional instances might be necessary.
Make sure to use the secure key pair name to deploy all of the EC2 instances.
5.2.5 Relational Database Service
Deploy a MySQL 5.6 Relational Database Service (RDS) instance. This RDS instance is the result store.
Connectivity
Ensure that there is connectivity between the EC2 instance that hosts the edX Analytics API and your RDS instance.
Also, ensure that instances deployed into the public subnet of the VPC can connect to your RDS instance.
Users
Create at least the following two users on the RDS instance.
• The “pipeline” user must have permission to create databases, tables, and indexes, and issue arbitrary DataManipulation Language (DML) commands.
• The “api” user must have read-only access.
Configure passwords for both of these users.
Other Considerations
Configure the RDS instance to use “utf8_bin” collation by default for columns in all databases and tables.
5.2.6 Scheduler Service
Establish an SSH connection to the EC2 instance within the VPC that will run the scheduler service. Then, issue thefollowing commands from a shell running on that instance.
1. Check out the sources files from edx-analytics-configuration.
git clone https://github.com/edx/edx-analytics-configuration.git
2. Configure the shell to use the AWS credentials of the administrative AWS user.
5.2. Using Elastic MapReduce on AWS 83

Installing, Configuring, and Running the Open edX Platform - Dogwood Release, Release
export AWS_ACCESS_KEY_ID=<access key ID goes here>export AWS_SECRET_ACCESS_KEY=<secret access key goes here>
3. Install the AWS Command Line Interface.
pip install awscli
5.2.7 Simple Storage Solution Buckets
Create a Simple Storage Solution (S3) bucket to hold all Hadoop logs from the EMR cluster.
aws s3 mb s3://<your logging bucket name here>
Then, create an S3 bucket to hold secure configuration files and initialization scripts.
aws s3 mb s3://<your configuration bucket name here>
5.2.8 MySQL Connector Library
Download the MySQL connector library from Oracle. After the download is complete, you then upload it to S3.
aws s3 cp /tmp/mysql-connector-java-5.1.*.tar.gz s3://<your configuration bucket name here>/
The edx-analytics-configuration/batch/bootstrap/install-sqoop script references a specificversion of the MySQL connector library. Update this install-sqoop script to point to the correct version of thelibrary in the S3 bucket. You must update the script before you continue.
Then, upload the contents of the edx-analytics-configuration/batch/bootstrap/ directory into yourconfiguration bucket.
aws s3 sync edx-analytics-configuration/batch/bootstrap/ s3://<your configuration bucket name here>/
5.2.9 Cluster Configuration File
Create a cluster configuration file to specify the parameters for the EMR cluster. Review the parameters that follow,and change them to specify your desired configuration. For example, review the core and task mappings andchange the values for bidprice and type to meet your needs.
Then, save this file to a temporary location such as /tmp/cluster.yml.
{name: <your cluster name here>,keypair_name: <your keypair name here>,vpc_subnet_id: <your VPC public subnet ID here>,log_uri: "s3://<your logging bucket name here>",instance_groups: {
master: {num_instances: 1,type: m1.medium,market: ON_DEMAND,
},core: {
num_instances: 2,type: m1.medium,market: SPOT,
84 Chapter 5. Adding edX Insights for Course Teams

Installing, Configuring, and Running the Open edX Platform - Dogwood Release, Release
bidprice: 0.03},task: {
num_instances: 1,type: m1.medium,market: SPOT,bidprice: 0.03
}},bootstrap_actions: {
security: {path: "s3://<your configuration bucket name here>/security.sh"
},jobtrackerconfig: {
path: "s3://elasticmapreduce/bootstrap-actions/configure-hadoop",args: [
-m, "mapred.jobtracker.completeuserjobs.maximum=5",-m, "mapred.job.tracker.retiredjobs.cache.size=50",-m, "mapred.job.shuffle.input.buffer.percent=0.20"
]}
},steps: [
{ type: hive_install },{
type: script,name: Install Sqoop,step_args: [
"s3://<your configuration bucket name here>/install-sqoop","s3://<your configuration bucket name here>"
]}
],user_info: []
}
5.2.10 EMR Cluster
Deploy the EMR cluster.
EXTRA_VARS="@/tmp/cluster.yml" make provision.emr
Example Output
pip install -q -r requirements.txt
ansible-playbook --connection local -i 'localhost,' batch/provision.yml -e "$EXTRA_VARS"
PLAY [Provision cluster] ******************************************************
TASK: [provision EMR cluster] *************************************************changed: [localhost]
TASK: [add master to group] ***************************************************ok: [localhost]
5.2. Using Elastic MapReduce on AWS 85

Installing, Configuring, and Running the Open edX Platform - Dogwood Release, Release
TASK: [display master IP address] *********************************************ok: [localhost] => {
"msg": "10.0.1.236"}
TASK: [display job flow ID] ***************************************************ok: [localhost] => {
"msg": "j-29UUJVM8P1NPY"}
PLAY [Configure SSH access to cluster] ****************************************
TASK: [user | debug var=user_info] ********************************************ok: [10.0.1.236] => {
"item": "","user_info": []
}
TASK: [user | create the edxadmin group] **************************************changed: [10.0.1.236]
TASK: [user | ensure sudoers.d is read] ***************************************changed: [10.0.1.236]
TASK: [user | grant full sudo access to the edxadmin group] *******************changed: [10.0.1.236]
TASK: [user | create the users] ***********************************************skipping: [10.0.1.236]
TASK: [user | create .ssh directory] ******************************************skipping: [10.0.1.236]
TASK: [user | assign admin role to admin users] *******************************skipping: [10.0.1.236]
TASK: [user | copy github key[s] to .ssh/authorized_keys2] ********************skipping: [10.0.1.236]
TASK: [user | copy additional authorized keys] ********************************skipping: [10.0.1.236]
TASK: [user | create bashrc file for normal users] ****************************skipping: [10.0.1.236]
TASK: [user | create .profile for all users] **********************************skipping: [10.0.1.236]
TASK: [user | modify shell for restricted users] ******************************skipping: [10.0.1.236]
TASK: [user | create bashrc file for restricted users] ************************skipping: [10.0.1.236]
TASK: [user | create sudoers file from template] ******************************changed: [10.0.1.236]
TASK: [user | change home directory ownership to root for restricted users] ***
86 Chapter 5. Adding edX Insights for Course Teams

Installing, Configuring, and Running the Open edX Platform - Dogwood Release, Release
skipping: [10.0.1.236]
TASK: [user | create ~/bin directory] *****************************************skipping: [10.0.1.236]
TASK: [user | create allowed command links] ***********************************skipping: [10.0.1.236]
PLAY RECAP ********************************************************************10.0.1.236 : ok=0 changed=4 unreachable=0 failed=0localhost : ok=4 changed=1 unreachable=0 failed=0
Additional Tasks
To complete the EMR configuration, additional configuration and automation procedures are required, includingscheduling jobs and automating log duplication. For more information, see the edX Analytics Installation wiki page.
Work to prepare complete installation procedures for edX Insights is in progress. This section presents the introductory,overview material that is available now.
5.2. Using Elastic MapReduce on AWS 87

Installing, Configuring, and Running the Open edX Platform - Dogwood Release, Release
88 Chapter 5. Adding edX Insights for Course Teams

CHAPTER 6
Adding Ecommerce to the Open edX Platform
EdX uses a Django application called ecommerce to provide the platform with ecommerce functionality. ThisEcommerce service extends Oscar, an open source Django ecommerce framework, to manage the edX product catalogand handle orders for those products. The following sections describe how to install and use the Ecommerce servicewith the Open edX platform.
6.1 Install and Start the E-Commerce Service
To install and start the edX E-Commerce service, you must complete the following steps.
• Set Up a Virtual Environment• Configure edX OpenID Connect (OIDC)• Run Migrations and Start the Server• Development Outside Devstack
Note: These steps assume that you are running Open edX devstack. If you prefer to run the E-Commerce ser-vice locally on your computer instead of on the virtual machine (VM) that devstack uses, see Development OutsideDevstack.
6.1.1 Set Up a Virtual Environment
1. Create or activate a Python virtual environment. You execute all of the commands described in this sectionwithin the virtualenv (unless otherwise noted).
For more information, see Virtual Environments.
2. Run the following command to install dependencies.
$ make requirements
3. (Optional) Create settings overrides that you do not commit to the repository. To do this, create a file namedecommerce/settings/private.py. The ecommerce/settings/local.py file reads the valuesin this file, but Git ignores the file.
89

Installing, Configuring, and Running the Open edX Platform - Dogwood Release, Release
6.1.2 Configure edX OpenID Connect (OIDC)
The E-Commerce service relies on the edX OpenID Connect (OIDC) authentication provider for login. OIDC is builton top of OAuth 2.0. Currently, the LMS serves as the authentication provider.
To configure the E-Commerce service to work with OIDC, complete the following procedures.
• Create and Register a Client• Designate the Client as Trusted• Update Django Settings
Create and Register a Client
To create and register a new OIDC client, follow these steps.
1. Start the LMS.
2. In your browser, go to http://127.0.0.1:8000/admin/oauth2/client/.
3. Select Add client.
4. Leave the User field blank.
5. For Client Name, enter E-Commerce Service.
6. For URL, enter http://localhost:8002/.
7. For Redirect URL, enter https://localhost:8002/complete/edx-oidc/. This is the OIDC clientendpoint.
The system automatically generates values in the Client ID and Client Secret fields. You use these values whenyou update Django settings.
8. For Client Type, select Confidential (Web applications).
9. Select Save.
Designate the Client as Trusted
After you create your client, designate it as trusted. Trusted clients bypass the user consent form that usually appearsafter the system validates the user’s credentials.
To designate your client as trusted, follow these steps.
1. In your browser, go to http://127.0.0.1:8000/admin/oauth2_provider/trustedclient/add/.
2. In the OAuth 2.0 clients list, select the redirect URL for the client that you just created.
3. Select Save.
Update Django Settings
To finish creating and configuring your OIDC client, add the client credentials to the Django settings for your project.
In the ecommerce/settings/local.py file, update the following settings.
90 Chapter 6. Adding Ecommerce to the Open edX Platform

Installing, Configuring, and Running the Open edX Platform - Dogwood Release, Release
Setting Description ValueSOCIAL_AUTH_EDX_OIDC_KEYOAuth 2.0 client key Enter the value from the Client ID field in
the Create and Register a Client section.SOCIAL_AUTH_EDX_OIDC_SECRETOAuth 2.0 client secret Enter the value from the Client Secret field
in the Create and Register a Client section.SOCIAL_AUTH_EDX_OIDC_URL_ROOTOAuth 2.0 authentication
URLEnterhttp://127.0.0.1:8000/oauth2.
SOCIAL_AUTH_EDX_OIDC_ID_TOKEN_DECRYPTION_KEYOIDC ID token decryptionkey, used to validate the IDtoken
Set this to the same value asSOCIAL_AUTH_EDX_OIDC_SECRET.
6.1.3 Run Migrations and Start the Server
To complete the installation and start the E-Commerce service, follow these steps.
Note: Local installations use SQLite by default. If you use another database backend, make sure you update yoursettings and create the database, if necessary, before you run migrations.
1. (Devstack only) If you are using devstack, switch to the ecommerce user and use theecommerce.settings.devstack settings module to run the following commands.
$ sudo su ecommerce$ make devserve
2. To run migrations, execute the following command.
$ make migrate
3. To run the server, execute the following command.
$ python manage.py runserver 8002
Note: If you use a different port, make sure you update the OIDC client by using the Django administrationpanel in the LMS. For more information about configuring the OIDC client, see Configure edX OpenID Connect(OIDC).
6.1.4 Development Outside Devstack
If you are running the LMS in devstack but would prefer to run the E-Commerce service on your host, set up a reverseport-forward. This reverse port-forward allows the LMS process inside your devstack to use 127.0.0.1:8002 tomake calls to the E-Commerce service running on your host. This simplifies LMS URL configuration.
To set up a reverse port-forward, execute the following command when you SSH into your devstack. Make sure thatyou run this command on the VM host, not the guest.
$ vagrant ssh -- -R 8002:127.0.0.1:8002
6.1. Install and Start the E-Commerce Service 91

Installing, Configuring, and Running the Open edX Platform - Dogwood Release, Release
6.2 Configure a Partner and Site
To use the E-Commerce service, you must configure both a partner and a site for the service to use. To configure apartner and a site, you use the Django administration panel.
Note: The Site and Partner fields for the SiteConfiguration model have a unique together constraint. Themodel allows only one entry per site, per partner. When you configure a site, make sure that only one partner isassociated with that site.
6.2.1 Configuring a Partner
When you configure a partner, you specify a short code that serves as a unique identifier for that partner. The systemcreates a partner object that the Open edX platform uses when you perform tasks such as specifying a theme for asite in the SiteConfiguration model.
Create and Configure a Partner
To configure a new partner, follow these steps.
1. In a browser, go to http://localhost:8002/admin/partner/partner/ to view the partner modelin the Django administration panel.
2. On the home page, select Add Partner.
3. On the Add Partner page, enter the following values.
• For Name, enter the name of your institution or Open edX instance.
• For Short code, enter a unique value to identify your institution. This value is used as the order numberprefix (for example, “EDX” is the prefix in order number EDX-1000).
4. Select Save.
6.2.2 Configuring a Site
To configure a site, you use the edX SiteConfiguration model that extends the Django sites framework. Withthis model, you map domains to a Site object, which consists of an ID and a name. You can also add and updatethemes and payment processors for a site.
The edX E-Commerce service supports multitenancy. The multitenant implementation has one site per partner.
Create and Configure a Site
To configure a site, follow these steps.
1. Make sure that you have created and configured a partner for the site. For more information, see Create andConfigure a Partner.
2. In a browser, go to http://localhost:8002/admin/core/siteconfiguration to open the Siteconfigurations page in the Django administration panel.
3. On the Site configurations page, select Add site configuration.
92 Chapter 6. Adding Ecommerce to the Open edX Platform

Installing, Configuring, and Running the Open edX Platform - Dogwood Release, Release
4. For a devstack installation, for Site, leave the default value of example.com.
For any other installation, for Site, use the hostname under which your service is running. For example, thehostname may be localhost:8002.
5. For Partner, select the name of the institution that you want.
6. For LMS base url for custom site/microsite, enter http://localhost:8000.
7. For Path to custom site theme, enter a path.
This field is required. If you do not have a custom site theme, enter placeholder text in this field. For example,you could enter sass/themes/default.scss.
8. For Payment processors, enter the names of the payment processor or processors for your site.
6.3 Manage Static Assets
After you configure a partner and configure at least one site for the E-Commerce system to use, you must compile allstatic assets and move them to the correct location to be served. The edX E-Commerce service uses django-compressorand RequireJS to manage static assets.
• django-compressor compiles and minifies CSS and JavaScript files, and names files to facilitate cache bustingafter new file deployment.
• RequireJS manages JavaScript dependencies.
Note: The static file directories are set up so that make static reads the build output directory of r.js before itchecks for assets in the ecommerce/static/ directory. EdX does not recommend that you run make staticlocally. If you run make static or r.js locally, make sure you delete the ecommerce/static/build folderor that you run make static before you continue with development. If you do not run make static again,django-compressor ignores all changes that you make to static files.
6.3.1 Compile and Move Static Assets
To compile and move your static assets and deploy your E-Commerce service, execute the following command locallyor on another server.
$ make static
If you create new pages that have RequireJS dependencies, remember to add your new JavaScript modules to theRequireJS build file for the project. This is the build.js file.
6.4 Create Products
After you configure a partner and configure at least one site for the E-Commerce service to use, and you have compiledand moved your static assests, you can create products.
EdX products are “course seats” that represent enrollment types. Each course seat has an associated set of attributes,such as price and certificate availability. The edX code uses course seats to determine how a given enrollment shouldbe handled.
6.3. Manage Static Assets 93

Installing, Configuring, and Running the Open edX Platform - Dogwood Release, Release
To create a product, you use the Course Administration Tool (CAT) to specify a course type. The E-Commerce servicethen creates the products, or course seats, that are associated with that course type. You access the CAT through yourbrowser, similar to the Django administration panel.
6.4.1 Create Products
To create products, follow these steps.
1. In the ecommerce and LMS configuration files (/edx/etc/ecommerce.yml and/edx/app/edxapp/lms.auth.json, respectively), verify the following settings.
Note: If you are using devstack, these values are set correctly for you. However, edX recommends that youverify these values.
• The EDX_API_KEY value in the LMS file must be the same as the EDX_API_KEY value in the ecom-merce file. If the values differ, change the value in the LMS file to match the ecommerce file.
• The ECOMMERCE_API_SIGNING_KEY value in the LMS file must be the same as theJWT_SECRET_KEY value in the ecommerce file. If the values differ, change the value in the LMS file tomatch the ecommerce file.
2. On devstack, start the E-Commerce server on port 8002, and start the LMS on port 8000.
3. On the E-Commerce server, go to http://localhost:8002/courses to access the Courses page.
4. On the Courses page, select Add New Course.
5. On the Add New Course page, enter the information for your course in the following fields.
• Course ID
• Course Name
• Course Type
6. Select Create Course.
To use these products in additional courses, follow these steps again for each course.
6.5 Manage Orders
EdX has created a framework that manages order placement and fulfillment for digital products. Most of the productsthat edX supports involve modifications to enrollments.
The edX framework allows modules that fulfill enrollment-related products to interact with the edX Enrollment API,which is a part of the LMS. This process can be either synchronous or asynchronous.
6.5.1 Place an Order
To place an order, you need the following information.
• Order number
• User
• Basket
• Shipping method
94 Chapter 6. Adding Ecommerce to the Open edX Platform

Installing, Configuring, and Running the Open edX Platform - Dogwood Release, Release
• Shipping charge
• Billing address
• Order total
To place an order, use the handle_order_placement() method that EdxOrderPlacementMixin provides.If you modify this code, make sure that the code collects payment before it creates order objects.
6.5.2 Fulfill Orders
To fulfill orders, emit a post_checkout signal. An internal fulfillment API then delegates fulfillment of individualorder items to the appropriate fulfillment modules.
6.5.3 About Fulfillment Modules
The E-Commerce base fulfillment module has the following interface.
fulfill_product(product)
revoke_line(line)
Every ProductType has a corresponding module that extends this interface and fulfills order items of that particularProductType. To fulfill an order, the system gives each fulfillment module configured in settings (_oscar.py)an opportunity to fulfill order lines.
• The fulfill_product method fulfills the order. For example, fulfill_product might enroll a learnerin a course or upgrade the learner to a verified certificate).
• The revoke_line method revokes a specific order line. For example, revoke_line might unenroll learn-ers from courses or downgrade a learner from a verified seat.
6.5.4 Recover from a Fulfillment Error
If a fulfillment operation fails, the E-Commerce service assigns the order a status indicating the reason for the failure.If you have enabled asynchronous order fulfillment, the service tries again to fulfill the order. You can also manuallyretry fulfillment of a failed order from the Oscar order dashboard.
6.6 Test Features
When you create a new feature for the Open edX platform, you must write two kinds of tests for that feature: generaltests that evaluate the feature on the Open edX platform, and tests that are specific to the type of feature that youcreate. For example, if you create a coupon codes feature for use with the edX Ecommerce service, you must writeboth Open edX tests and Ecommerce tests. This section describes the general tests that you must write for the OpenedX platform.
6.6.1 Tests for the Open edX Platform
You must write the following types of tests for all new features that you create for the Open edX platform.
• Django tests. To learn how to test Django code, see the Testing in Django documentation provided by the DjangoSoftware Foundation.
6.6. Test Features 95

Installing, Configuring, and Running the Open edX Platform - Dogwood Release, Release
• Acceptance tests. These tests verify behavior that relies on external systems, such as the LMS or paymentprocessors. At a minimum, you must run these tests against a staging environment before you deploy code toproduction to verify that critical user workflows are functioning as expected. With the right configuration, youcan also run the tests locally.
6.7 Test Your E-Commerce Application
To test new applications that you develop for the E-Commerce service, you create and run tests for the Open edXplatform first, and then you run a set of tests that are specific to E-Commerce.
For more information about tests for the Open edX platform, see Test Features.
6.7.1 Tests for E-Commerce
When you develop E-Commerce applications, you must run a pre-packaged set of unit tests, Python tests, and E-Commerce acceptance tests.
Run E-Commerce Unit Tests
The E-Commerce unit tests include migrations, the unit test suite, and quality checks. You can run the full unit test, orsave time for a local test by disabling the migrations. (You can also run the quality checks independent of the unit testsuite.)
• To run the full unit test, including migrations and quality checks, use the following command.
$ make validate
• To run unit tests with quality checks but without migrations, run the following command.
$ DISABLE_MIGRATIONS=1 make validate
Note: We recommend that you only run tests without migrations when you run the tests locally.
• To validate code quality independently, run the following command.
$ make quality
Python Unit Tests
When you create E-Commerce tests, use the TestCase class in ecommerce/tests/testcases.py to ensureevery test has Site and Partner objects configured. This will help you test any code that relies on these models,which are used for multi-tenancy.
JavaScript Unit Tests
The E-Commerce project uses Jasmine for JavaScript unit testing. To create these tests, place your tests in theecommerce/static/js/test/specs directory, and add a _spec suffix. For example, your test name maybe ecommerce/static/js/test/specs/course_list_view_spec.js.
All JavaScript code must adhere to the edX JavaScript standards. These standards are enforced using JSHint and jscs.
96 Chapter 6. Adding Ecommerce to the Open edX Platform

Installing, Configuring, and Running the Open edX Platform - Dogwood Release, Release
Run E-Commerce Acceptance Tests
To run specific acceptance tests for the E-Commerce service, you must complete the following procedures.
• Configure the LMS• Configure E-Commerce• Configure Acceptance Tests• Run Acceptance Tests
Configure the LMS
To configure the LMS, follow these steps.
1. Verify that the following settings in lms.env.json are correct.
"ECOMMERCE_API_URL": "http://localhost:8002/api/v2/""ECOMMERCE_PUBLIC_URL_ROOT": "http://localhost:8002/""JWT_ISSUER": "http://127.0.0.1:8000/oauth2" // Must match the E-Commerce JWT_ISSUER setting"OAUTH_ENFORCE_SECURE": false"OAUTH_OIDC_ISSUER": "http://127.0.0.1:8000/oauth2"
2. Verify that the following settings in lms.auth.json are correct.
"EDX_API_KEY": "replace-me" // Must match the E-Commerce EDX_API_KEY setting"ECOMMERCE_API_SIGNING_KEY": "insecure-secret-key" // Must match the E-Commerce JWT_SECRET_KEY setting
3. Verify that an LMS account with staff and superuser permissions exists.
By default, most devstack and fullstack LMS instances include a user account that has staff permissions. Thisaccount has the username staff, the email address [email protected], and the password edx. Run thefollowing commands to grant the account superuser permissions.
$ ``./manage.py lms shell --settings=devstack``>>> from django.contrib.auth.models import User>>> u = User.objects.get(username='staff')>>> u.is_superuser = True>>> u.save()
4. In the Django administration panel, verify that an OAuth2 client with the following attributes exists. If onedoes not already exist, create a new one. The client ID and secret must match the values of the E-CommerceSOCIAL_AUTH_EDX_OIDC_KEY and SOCIAL_AUTH_EDX_OIDC_SECRET settings, respectively.
URL: http://localhost:8002/Redirect URI: http://localhost:8002/complete/edx-oidc/Client ID: 'replace-me'Client Secret: 'replace-me'Client Type: Confidential
5. In the Django administration panel, verify that the OAuth2 client referred to above is designated as a trustedclient. If this isn’t already the case, add the client created above as a new trusted client.
6. In the Django administration panel, create a new access token for the superuser account. Set the client to theOAuth2 client referred to above. Make note of this token; it is required to run the acceptance tests.
7. Make sure that the LMS instance that you will use for testing has at least two courses that learners could enrollin. By default, most LMS instances include the edX demonstration course. Use Studio to create a second course.
6.7. Test Your E-Commerce Application 97

Installing, Configuring, and Running the Open edX Platform - Dogwood Release, Release
Configure E-Commerce
You use the CAT to finish configuring the two courses in your LMS instance.
1. In your browser, go to http://localhost:8002/courses/ to access the CAT.
2. In the CAT, add both of the courses present on your LMS instance to E-Commerce. Configure one as a “Free(Audit)” course, and the second as a “Verified” course.
3. So that you can test integration with external payment processors, update the contents of thePAYMENT_PROCESSOR_CONFIG dictionary found in the settings with valid credentials. To over-ride the default values for development, create a private settings module, private.py, and setPAYMENT_PROCESSOR_CONFIG inside the module.
Note: If you created a private.py file to create settings overrides when you set up your virtual environment,you can use that same private.py file.
Configure Acceptance Tests
You configure acceptance tests by using the settings in the ecommerce/blob/master/acceptance_tests/config.pyfile. You can use the default values for most settings in this file. However, you must specify values for the followingsettings by using environment variables.
Variable DescriptionACCESS_TOKEN The OAuth2 access token used to authenticate requests.ECOMMERCE_URL_ROOT The URL root for the E-Commerce service.LMS_URL_ROOT The URL root for the LMS.LMS_USERNAME A username for any current LMS user, to use during testing.LMS_EMAIL The email address used to sign in to the LMS.LMS_PASSWORD The password used to sign in to the LMS.
If you test PayPal integration, you must also specify values for the following settings by using environment variables.
Variable DescriptionPAYPAL_EMAIL The email address used to sign in to PayPal during payment.PAYPAL_PASSWORD The password used to sign in to PayPal during payment.
Run Acceptance Tests
Run all acceptance tests by executing make accept. To run a specific test, execute the following command.
$ nosetests -v <path/to/the/test/module>
The acceptance tests rely on the environment variables that you have configured. For example, when you run theacceptance tests against local instances of E-Commerce and the LMS, you might run the following command, replacingvalues between angle brackets (<>) with your own values.
$ ECOMMERCE_URL_ROOT="http://localhost:8002" LMS_URL_ROOT="http://127.0.0.1:8000" LMS_USERNAME="<username>" LMS_EMAIL="<email address>" LMS_PASSWORD="<password>" ACCESS_TOKEN="<access token>" LMS_HTTPS="False" LMS_AUTO_AUTH="True" PAYPAL_EMAIL="<email address>" PAYPAL_PASSWORD="<password>" ENABLE_CYBERSOURCE_TESTS="False" VERIFIED_COURSE_ID="<course ID>" make accept
When you run the acceptance tests against a production-like staging environment, you might run the following com-mand.
$ ECOMMERCE_URL_ROOT="https://ecommerce.stage.edx.org" LMS_URL_ROOT="https://courses.stage.edx.org" LMS_USERNAME="<username>" LMS_EMAIL="<email address>" LMS_PASSWORD="<password>" ACCESS_TOKEN="<access token>" LMS_HTTPS="True" LMS_AUTO_AUTH="False" PAYPAL_EMAIL="<email address>" PAYPAL_PASSWORD="<password>" BASIC_AUTH_USERNAME="<username>" BASIC_AUTH_PASSWORD="<password>" HONOR_COURSE_ID="<course ID>" VERIFIED_COURSE_ID="<course ID>" make accept
98 Chapter 6. Adding Ecommerce to the Open edX Platform

Installing, Configuring, and Running the Open edX Platform - Dogwood Release, Release
6.8 Additional Ecommerce Features
After you install the basic features of the Ecommerce service on your instance of the Open edX platform, you canenable or install additional features. You can set up Ecommerce to send email, switch payment processors, or trackevent data if one of your usual processors is unavailable.
6.8.1 Sending Notifications
The edX E-Commerce service uses the Communications API that is part of Oscar to create and send notifications inthe form of email messages. To send notifications, you must set up notifications, create one or more email messages,and then send the email messages.
Set Up Notifications
1. Enable the E-Commerce service to send notifications. To do this, change the value of theENABLE_NOTIFICATIONS feature flag to True.
2. Define communication type codes to refer to particular types of notification. For example, you might define acommunication type code named COURSE_SEAT_PURCHASED to correspond to the purchase of a course seat.
Create an Email Message
The E-Commerce service can send both HTML and plain text email messages. To create an email message, create thefollowing three files in the ecommerce/ecommerce/templates/customer/emails/ folder.
• An HTML template that extends email_base.html and includes the body of the email.
• A plain text file that contains the email’s subject line.
• A plain text file that contains the body of the email.
Use the following convention to name these files.
commtype_{communication type code}_body.html
For example, if the communication type code is course_seat_purchased, the three files would have the follow-ing names.
• commtype_course_seat_purchased_body.html
• commtype_course_seat_purchased_body.txt
• commtype_course_seat_purchased_subject.txt
Note: To add a custom email body, override block body in the email_base.html file. To add a custom footer,override block footer in the email_base.html file.
Send Email Messages
To send email messages, use the send_notification(user, commtype_code, context) method. Thismethod is implemented in ecommerce/ecommerce/notifications/notifications.py.
6.8. Additional Ecommerce Features 99

Installing, Configuring, and Running the Open edX Platform - Dogwood Release, Release
6.8.2 Changing Payment Processors
Payment processors sometimes experience temporary outages. When these outages occur, you can use Waffle switchesto disable the faulty payment processor or processors, then re-enable them after the outage is over.
The names of these switches use prefixes that are the value of the PAYMENT_PROCESSOR_SWITCH_PREFIX set-ting. By default, this value is payment_processor_active_. The following table lists valid switches and thepayment processors they control.
Payment Processor Switch Name Default ValuePayPal payment_processor_active_paypal TrueCyberSource payment_processor_active_cybersource True
In the unlikely event that all payment processors are disabled, the LMS will display an informative error messageexplaining why payment is not currently possible.
6.8.3 Tracking Data
The E-Commerce service uses Segment to collect business intelligence data.
To emit events to your Segment project, specify your Segment project’s API key as the value of the SEGMENT_KEYsetting.
6.8.4 Gating E-Commerce Service Features
You can release new E-Commerce service features and functionality behind a feature gate. This project uses the Wafflelibrary for feature gating.
Types of Feature Gates
Waffle supports the following types of feature gates.
• Flag: This gate allows you to enable a feature for specific users, groups, users who meet certain criteria (such asauthenticated users or staff), or a certain percentage of visitors.
• Switch: This gate is a Boolean that turns a feature on or off for all users.
• Sample: This gate allows you to define the probability with which a given feature will be on.
For more information about creating or updating features and feature gates, see the Waffle documentation.
Feature Gates
Waffle offers the following feature gates.
100 Chapter 6. Adding Ecommerce to the Open edX Platform

Installing, Configuring, and Running the Open edX Platform - Dogwood Release, Release
Name Type Purposeuser_enrollments_on_dashboardSwitch Display a user’s current enrollments on the dashboard user detail page.pub-lish_course_modes_to_lms
Switch Publish prices and SKUs to the LMS after every course modification.
async_order_fulfillment Sam-ple
Specify what percentage of orders are fulfilled asynchronously.
ENABLE_CREDIT_APP Switch Enable the credit checkout page, from which learners can purchase creditin a course.
EN-ABLE_NOTIFICATIONS
Switch Enable email notifications for a variety of user actions, such as when anorder is placed.
PAY-PAL_RETRY_ATTEMPTS
Switch Enable users to retry unsuccessful PayPal payments.
Enable a Feature Permanently
If you want to make a feature permanent, remove its feature gate from relevant code and tests, and delete the gate fromthe database.
6.8.5 Maintaining the E-Commerce Service
Most of the time, you do not have to perform maintenance on the E-Commerce service. However, E-Commerce createsbasket objects to track products that users want to purchase before users place an order. As more baskets and ordersare created, the baskets table can grow large. Depending on your database backend, a large table can become difficultto manage and migrate. After an order is placed, you can delete the corresponding basket from the baskets table.
To delete one or more baskets, follow these steps.
Note: Baskets that contain products but that are not used to create orders, such as when a user adds a product to abasket but does not complete the order process, are not deleted. These baskets provide records that users intended topurchase a product.
1. To display the number of baskets that you can delete, run the following command.
$ ./manage.py delete_ordered_baskets
2. To delete all the baskets that appear after you run the command in step 1, use the –commit option.
$ ./manage.py delete_ordered_baskets --commit
To complete the procedures that this section describes, you use both the Django administration site and the CourseAdministration Tool (CAT). The CAT is a web app that is included with the Ecommerce service. The CAT enablesyou to configure and manage products that are associated with the courses on your instance of the Open edX learningmanagement system (LMS).
In addition to these required steps, you can add optional features to the Ecommerce service for your instance of theOpen edX platform. For more information, see Additional Ecommerce Features.
6.8. Additional Ecommerce Features 101

Installing, Configuring, and Running the Open edX Platform - Dogwood Release, Release
102 Chapter 6. Adding Ecommerce to the Open edX Platform

CHAPTER 7
Setting Up the Open edX Mobile Applications
This section is intended for those are who are building Open edX mobile applications and customizing an Open edXinstallation to support their use.
• Accessing the Source Code• Configuring Mobile Application Features• Configuring Video Modules for Mobile• Enabling Push Notifications
7.1 Accessing the Source Code
There are currently two edX mobile applications, one for iOS and one for Android. You can find the source code andadditional documentation for each application here.
• iOS: http://github.com/edx/edx-app-ios
• Android: http://github.com/edx/edx-app-android
7.2 Configuring Mobile Application Features
For the mobile API and authentication to work correctly with the edX mobile applications, you enable them in thelms.env.json file. You then complete the setup for authentication by creating OAuth clients and adding their IDsto the custom configuration file of each mobile application.
7.2.1 Enable Mobile Application Features
Note: Configuration settings added to the lms.env.json file are reset to their default values when you use Ansibleto update edx-platform.
To enable the mobile application features, follow these steps.
1. In the edx/app/edxapp/lms.env.json file, add the following lines to the features section.
103

Installing, Configuring, and Running the Open edX Platform - Dogwood Release, Release
"FEATURES" : {..."ENABLE_MOBILE_REST_API": true,"ENABLE_OAUTH2_PROVIDER": true,"ENABLE_COMBINED_LOGIN_REGISTRATION": true
}
If you are running in a non-SSL environment, you can set "OAUTH_ENFORCE_SECURE": false.This configuration setting should never be disabled in anything other than a development environment.
1. Save the edx/app/edxapp/lms.env.json file.
2. Restart the server.
7.2.2 Create the OAuth Clients
You create an OAuth client ID and secret that are specific to your installation for use by the mobile applications. Theprocedure that follows assumes that you create a different client for each of the edX mobile applications.
Before you can create OAuth clients, a superuser must exist on the server. For more information, see edX Managingthe Full Stack.
To create your OAuth clients, follow these steps.
1. Log in to the Django administration console for your base URL. For example,http://{your_URL}/admin.
2. In the Oauth2 section, select Clients.
3. Select Add client. A dialog box opens with the Client id and Client secret populated for the new client.
4. Enter a Url and Redirect Url for the first application. For example,https://{your_URL}/api/mobile/{version}/?app=ios. While the console requires val-ues for these fields, they are not used by the edX mobile applications. You can enter the same value in bothfields.
5. For the Client type, select Public.
6. Optionally, enter a User and an identifying Name.
7. Select Save and add another.
8. Repeat steps 4-6 for the second application, and then select Save.
7.2.3 Configure the Applications with OAuth Client IDs
The procedure that follows assumes that you have a different OAuth client ID for each edX mobile application.
To configure each edX mobile application with its OAuth client ID, you add a setting to its corresponding customconfiguration .yaml file. For information about how to set up custom configuration directories and files, see theGitHub repositories for iOS and Android.
1. Obtain the OAuth client id for the first application from your Django administration console. For more infor-mation, see Create the OAuth Clients.
2. In your custom GitHub configuration directory, edit the .yaml file for the edX mobile application for iOS. Forexample, edit your ios.yaml file.
3. Add the following line to the .yaml file.
104 Chapter 7. Setting Up the Open edX Mobile Applications

Installing, Configuring, and Running the Open edX Platform - Dogwood Release, Release
OAUTH_CLIENT_ID: '{client_id_for_iOS_app}'
4. Save the file.
5. Repeat steps 1-4 for the edX mobile application for Android.
7.3 Configuring Video Modules for Mobile
Courseware videos must be specifically prepared to ensure that they are in mobile accessible formats. Video modulesin mobile-available courses should have low resolution encodings that are readily accessible by mobile devices.
After you obtain a low resolution encoding for a video file and post it online, your course team can add its location tothe video module that includes the video in the course structure.
• To configure a video module in edX Studio, you edit the video component. On the Advanced tab, in the VideoFile URLs field, enter the URL to the mobile-targeted video as the first URL in the list. For more information,see Working with Video Components in Building and Running an Open edX Course.
• To configure a video module by editing the course XML, enter the URL to the mobile-targeted video as the firstURL in the list of html5_sources. For more information, see Video Components in the edX Open LearningXML Guide.
7.4 Enabling Push Notifications
You enable push notifications on the server and then configure each of the edX mobile applications. Currently, youcan use Parse for notification delivery.
The procedures that follow assume that you have obtained an application ID, REST API key, and client key fromParse.
7.4.1 Enable Push Notification on the Server
To enable the push notification feature, follow these steps.
1. In the edx/app/edxapp/cms.auth.json file, add the following lines.
PARSE_KEYS = {
"APPLICATION_ID": "{app_id}",
"REST_API_KEY": "{API_key}"
}
2. Save the edx/app/edxapp/cms.auth.json file.
3. Restart the server.
4. Log in to the Django administration console for your Studio URL. For example,http://studio.{your_URL}/admin.
5. In the Contentstore section, select Push notification configs.
6. Select Add push notification config.
7. Verify that Enabled is selected, and then select Save.
7.3. Configuring Video Modules for Mobile 105

Installing, Configuring, and Running the Open edX Platform - Dogwood Release, Release
7.4.2 Configure Push Notification on the Clients
The procedure that follows assumes that you use a single set of Parse credentials for both of the edX mobile applica-tions.
You add push notification settings to the applicable custom configuration .yaml file. For information about how to setup custom configuration directories and files, see the GitHub repositories for iOS and Android.
1. In your custom GitHub configuration directory, edit the .yaml file that stores configuration settings that arecommon to both of the edX mobile applications. For example, edit your shared.yaml file.
2. Add the following lines to the .yaml file.
PARSE:NOTIFICATIONS_ENABLED: trueAPPLICATION_ID: {your application id}CLIENT_KEY: {your client key}
PUSH_NOTIFICATIONS: true
3. Save the file.
106 Chapter 7. Setting Up the Open edX Mobile Applications

CHAPTER 8
Index of EdX Feature Flags
The following list includes most feature flags that are available in the edX platform.
Name Description Default ValueACCESS_REQUIRE_STAFF_FOR_COURSE Supported FALSEADVANCED_SECURITY Supported TRUEALLOW_COURSE_STAFF_GRADE_DOWNLOADS Supported FALSEAUDIT_CERT_CUTOFF_DATE Supported NoneAUTH_USE_CAS Supported TRUEAUTH_USE_CERTIFICATES Supported FALSEAUTH_USE_OPENID Supported FALSEAUTH_USE_OPENID_PROVIDER Supported FALSEAUTH_USE_SHIB Supported FALSEAUTOMATIC_AUTH_FOR_TESTING Development FALSEAUTOMATIC_VERIFY_STUDENT_IDENTITY_FOR_TESTING Development FALSECERTIFICATES_HTML_VIEW Supported FALSECERTIFICATES_INSTRUCTOR_GENERATION Supported FALSECUSTOM_COURSES_EDX Supported FALSEDEBUG_LEVEL Deprecated 0DISABLE_LOGIN_BUTTON Supported FALSEDISPLAY_ANALYTICS_DEMOGRAPHICS Deprecated TRUEDISPLAY_ANALYTICS_ENROLLMENTS Deprecated TRUEDISPLAY_DEBUG_INFO_TO_STAFF Supported TRUEEMBARGO Supported FALSEENABLE_CORS_HEADERS Supported FALSEENABLE_COSMETIC_DISPLAY_PRICE Supported FALSEENABLE_COURSE_DISCOVERY Supported FALSEENABLE_COURSEWARE_SEARCH Supported FALSEENABLE_CREDIT_API Supported FALSEENABLE_DASHBOARD_SEARCH Supported FALSEENABLE_DISABLING_XBLOCK_TYPES Supported TRUEENABLE_DISCUSSION_EMAIL_DIGEST Supported FALSEENABLE_DISCUSSION_HOME_PANEL Supported FALSEENABLE_DISCUSSION_SERVICE Supported TRUEENABLE_DJANGO_ADMIN_SITE Supported TRUEENABLE_EDXNOTES Supported FALSEENABLE_FEEDBACK_SUBMISSION Supported FALSEENABLE_INSTRUCTOR_ANALYTICS Deprecated FALSE
Continued on next page
107

Installing, Configuring, and Running the Open edX Platform - Dogwood Release, Release
Table 8.1 – continued from previous pageName Description Default ValueENABLE_INSTRUCTOR_BACKGROUND_TASKS Supported TRUEENABLE_INSTRUCTOR_EMAIL Supported TRUEENABLE_INSTRUCTOR_LEGACY_DASHBOARD Deprecated FALSEENABLE_LMS_MIGRATION Deprecated FALSEENABLE_MANUAL_GIT_RELOAD Supported FALSEENABLE_MAX_FAILED_LOGIN_ATTEMPTS Supported TRUEENABLE_MAX_SCORE_CACHE Supported TRUEENABLE_MKTG_SITE Supported FALSEENABLE_MOBILE_REST_API Supported FALSEENABLE_OAUTH2_PROVIDER Supported FALSEENABLE_ONLOAD_BEACON Supported FALSEENABLE_OPENBADGES Supported FALSEENABLE_PAID_COURSE_REGISTRATION Supported FALSEENABLE_PREREQUISITE_COURSES Supported FALSEENABLE_PSYCHOMETRICS Deprecated FALSEENABLE_RENDER_XBLOCK_API Removed FALSEENABLE_S3_GRADE_DOWNLOADS Supported FALSEENABLE_SHOPPING_CART Supported FALSEENABLE_SPECIAL_EXAMS Supported FalseENABLE_STUDENT_HISTORY_VIEW Supported TRUEENABLE_STUDENT_NOTES Supported TRUEENABLE_TEAMS Supported FALSEENABLE_TEXTBOOK Supported TRUEENABLE_THIRD_PARTY_AUTH Supported FALSEENABLE_VIDEO_BEACON Supported FALSEENABLE_VIDEO_BUMPER Supported FALSEENABLE_XBLOCK_VIEW_ENDPOINT Supported FALSEENFORCE_PASSWORD_POLICY Supported TRUEENTRANCE_EXAMS Supported FALSEFORCE_UNIVERSITY_DOMAIN Deprecated FALSEINDIVIDUAL_DUE_DATES Supported FALSELICENSING Supported FALSELOG_POSTPAY_CALLBACKS Supported TRUEMAX_ENROLLMENT_INSTR_BUTTONS Supported 200MILESTONES_APP Supported FALSEMODE_CREATION_FOR_TESTING Development FALSEPREVENT_CONCURRENT_LOGINS Supported TRUEREQUIRE_COURSE_EMAIL_AUTH Supported TRUERUN_AS_ANALYTICS_SERVER_ENABLED Deprecated FALSESEGMENT_IO_LMS Deprecated FALSESHIB_DISABLE_TOS Supported FALSESHOW_BUMPER_PERIODICITY Supported 7 * 24 * 3600STORE_BILLING_INFO Supported FALSESUBDOMAIN_BRANDING Deprecated FALSESUBDOMAIN_COURSE_LISTINGS Deprecated FALSEUSE_DJANGO_PIPELINE Supported TRUEUSE_MICROSITES Supported FALSE
108 Chapter 8. Index of EdX Feature Flags

CHAPTER 9
Glossary
A - C - D - E - F - G - H - I - K - L - M - N - O - P - R - S - T - V - W - XYZ
9.1 A
A/B Test
See Content Experiment.
About Page
The course page that provides potential students with a course summary, prerequisites, a course video andimage, and important dates.
For more information, see The Course Summary Page.
Accessible Label
The descriptive, identifying name that you supply when you add a problem component to your course.All problems require accessible labels.
For more information, see Creating Exercises and Tools.
Advanced Editor
An XML-only editor in a problem component that allows you to can create and edit any type of problem.For more information, see The Advanced Editor.
Assignment Type
The category of graded student work, such as homework, exams, and exercises.
For more information, see Establishing a Grading Policy.
9.2 C
Capa Problem
Any of the problem types implemented in the edX platform by the capa_module XBlock. Examplesrange from text input, drag and drop, and math expression input problem types to circuit schematic builder,custom JavaScript, and chemical equation problem types.
Other assessment methods are also available, and implemented using other XBlocks. An open responseassessment is an example of a non-capa problem type.
109

Installing, Configuring, and Running the Open edX Platform - Dogwood Release, Release
Certificate
A document issued to an enrolled student who successfully completes a course. Not all edX courses offercertificates, and not all students enroll as certificate candidates.
Chapter
See Section.
Checkbox Problem
A problem that prompts the student to select one or more options from a list of possible answers. Formore information, see Checkbox Problem.
Chemical Equation Response Problem
A problem that allows the student to enter chemical equations as answers. For more information, seeChemical Equation Problem.
Circuit Schematic Builder Problem
A problem that allows the student to construct a schematic answer (such as an electronics circuit) on aninteractive grid.
For more information, see Circuit Schematic Builder Problem.
Closed Captions
See Transcript.
Cohort
A group of students who participate in a class together. Students who are in the same cohort group cancommunicate and share experiences in private discussions.
Cohorts are an optional feature of courses on the edX platform. For information about how you enablethe cohort feature, set up cohorts, and assign students to them, see Using Cohorts in Your Courses.
Component
The part of a unit that contains your actual course content. A unit can contain one or more components.For more information, see Developing Course Components.
Content Experiment
You can define alternative course content to be delivered to different, randomly assigned groups of stu-dents. Also known as A/B or split testing, you use content experiments to compare the performance ofstudents who have been exposed to different versions of the content. For more information, see CreatingContent Experiments.
Content Library
See Library.
Content-Specific Discussion Topic
A category within the course discussion that appears at a defined point in the course to encourage ques-tions and conversations. To add a content-specific discussion topic to your course, you add a discussioncomponent to a unit. Students cannot contribute to a content-specific discussion topic until the releasedate of the section that contains it.
For more information, see Working with Discussion Components and Creating Discussion Topics forYour Course.
Course Catalog
The page that lists all courses offered in the edX learning management system.
110 Chapter 9. Glossary

Installing, Configuring, and Running the Open edX Platform - Dogwood Release, Release
Course Handouts
Course handouts are files you make available to students in the Course Info page.
For more information, see Add Course Handouts.
Course Info Page
The page that opens first every time students access your course. You can post announcements on theCourse Info page. The Course Handouts sidebar appears in the right pane of this page.
Course Run
The term or time frame in which a specific offering of your course takes place. You set the course runwhen you create your course. For more information, see Create a New Course.
Courseware
The page where students access the primary instructional materials for your course. Sections, subsections,units, and components are all accessed from the Courseware page.
Course-Wide Discussion Topic
Optional categories that you create to guide how students find and share information in the course discus-sion. Examples of course-wide discussion topics include Announcements and Frequently Asked Ques-tions. Students can contribute to these topics as soon as your course starts.
For more information, see Creating Discussion Topics for Your Course.
Custom Response Problem
A custom response problem evaluates text responses from students using an embedded Python script.These problems are also called “write-your-own- grader” problems. For more information, see Write-Your-Own-Grader Problem.
9.3 D
Data Czar
A data czar is the single representative at a partner institution who is responsible for receiving course datafrom edX, and transferring it securely to researchers and other interested parties after it is received.
For more information, see the edX Research Guide.
Discussion
The set of topics defined to promote course-wide or unit-specific dialog. Students use the discussiontopics to communicate with each other and the course team in threaded exchanges.
For more information, see Managing Course Discussions.
Discussion Component
Discussion topics that course teams add directly to units. For example, a video component can be followedby a discussion component so that students can discuss the video content without having to leave the page.When you add a discussion component to a unit, you create a content-specific discussion topic.
For more information, see Working with Discussion Components.
Dropdown Problem
A problem that asks students to choose from a collection of answer options, presented as a drop-downlist. For more information, see Dropdown Problem.
9.3. D 111

Installing, Configuring, and Running the Open edX Platform - Dogwood Release, Release
9.4 E
edX101
An online course about how to create online courses. The intended audience for edX101 is faculty anduniversity administrators.
edX Edge
Edge is a less restricted site than edX.org. While only edX employees and consortium members can createand post content on edX.org, any users with course creator permissions for Edge can create courses withStudio on studio.edge.edx.org, then view the courses on the learning management system at edge.edx.org.
edX Studio
The edX tool that you use to build your courses.
For more information, see What is Studio?.
Exercises
Practice or practical problems interspersed in edX course content to keep the learner engaged. Exercisesare also an important measure of teaching effectiveness and learner comprehension.
Export
A tool in edX Studio that you use to export your course or library for backup purposes, or so that you canedit the course or library directly in XML format. See also Import.
For more information, see Export a Course or Export a Library.
9.5 F
Forum
See Discussion.
9.6 G
Grade Range
Thresholds that specify how numerical scores are associated with grades, and the score a student mustobtain to pass a course.
For more information, see Set the Grade Range.
Grading Rubric
See Rubric.
9.7 H
HTML Component
112 Chapter 9. Glossary

Installing, Configuring, and Running the Open edX Platform - Dogwood Release, Release
A type of component that you can use to add and format text for your course. An HTML component cancontain text, lists, links, and images.
For more information, see Working with HTML Components.
9.8 I
Image Mapped Input Problem
A problem that presents an image and accepts clicks on the image as an answer.
For more information, see Image Mapped Input Problem.
Import
A tool in edX Studio that you use to load a course or library in XML format into your existing course orlibrary. When you use the Import tool, Studio replaces all of your existing course or library content withthe content from the imported course or library. See also Export.
For more information, see Import a Course or Import a Library.
9.9 K
Keyword
A variable in a bulk email message. When you send the message, a value that is specific to the eachrecipient is substituted for the keyword.
9.10 L
Label
See Accessible Label.
LaTeX
A document markup language and document preparation system for the TeX typesetting program.
In edX Studio, you can import LaTeX code.
You can also create a problem written in LaTeX.
Learning Management System (LMS)
The platform that students use to view courses, and that course team members use to manage learnerenrollment, assign team member privileges, moderate discussions, and access data while the course isrunning.
Learning Sequence
The horizontal navigation bar that appears at the top of the Courseware page in the LMS. The learningsequence contains an icon for each unit in the selected subsection. When a learner moves the cursor overone of these icons, the names of each component in that unit appear.
Left Pane
The navigation frame that appears at the left side of the Courseware page in the LMS. The left paneshows the sections in the course. When you click a section, the section expands to show subsections.
9.8. I 113

Installing, Configuring, and Running the Open edX Platform - Dogwood Release, Release
Library
A pool of components for use in randomized assignments that can be shared across multiple courses fromyour organization. Course teams configure randomized content blocks in course outlines to reference aspecific library and randomly provide a specified number of problems from that library to each student.
For more information, see Libraries Overview.
Live Mode
A view that allows the course team to review all published units as students see them, regardless of therelease dates of the section and subsection that contain the units.
For more information, see View Your Live Course.
LON-CAPA
The LearningOnline Network with Computer-Assisted Personalized Approach e-learning platform. Thestructure of capa problem types in the edX platform is based on the LON-CAPA assessment system,although they are not compatible.
See Capa Problems.
9.11 M
Math Expression Input Problem
A problem that requires students to enter a mathematical expression as text, such as e=m*c^2.
For more information, see Entering Mathematical and Scientific Expressions.
MathJax
A LaTeX-like language that you use to write equations. Studio uses MathJax to render text input such asx^2 and sqrt(x^2-4) as “beautiful math.”
For more information, see A Brief Introduction to MathJax in Studio.
Module
An item of course content, created in an XBlock, that appears on the Courseware page in the edX learningmanagement system. Examples of modules include videos, HTML-formatted text, and problems.
Module is also used to refer to the structural components that organize course content. Sections, subsec-tions, and units are modules; in fact, the course itself is a top-level module that contains all of the othercourse content as children.
Multiple Choice Problem
A problem that asks students to select one answer from a list of options.
For more information, see Multiple Choice Problem.
9.12 N
Numerical Input Problem
A problem that asks students to enter numbers or specific and relatively simple mathematical expressions.
For more information, see Numerical Input Problem.
114 Chapter 9. Glossary

Installing, Configuring, and Running the Open edX Platform - Dogwood Release, Release
9.13 O
Open Response Assessment
A type of assignment that allows learners to answer with text, as in a short essay and, optionally, an imageor other file. Learners then evaluate each others’ work by comparing each response to a rubric created bythe course team.
These assignments can also include a self assessment, in which learners compare their own responses tothe rubric.
For more information, see Open Response Assessments.
9.14 P
Pages
Pages organize course materials into categories that students select in the learning management system.Pages provide access to the courseware and to tools and uploaded files that supplement the course. Eachpage appears in your course’s navigation bar.
For more information, see Adding Pages to a Course.
Partner Manager
Each EdX partner institution has an edX partner manager. The partner manager is the primary contact forthe institution’s course teams.
Pre-Roll Video
A short video file that plays before the video component selected by the learner. Pre-roll videos playautomatically, on an infrequent schedule.
For more information, see Adding a Pre-Roll Video.
Preview Mode
A view that allows you to see all the units of your course as students see them, regardless of the unit statusand regardless of whether the release dates have passed.
For more information, see Preview Course Content.
Problem Component
A component that allows you to add interactive, automatically graded exercises to your course content.You can create many different types of problems.
For more information, see Working with Problem Components.
Progress Page
The page in the learning management system that shows students their scores on graded assignments inthe course.
9.15 Q
Question
9.13. O 115

Installing, Configuring, and Running the Open edX Platform - Dogwood Release, Release
A question is a type of contribution that you can make to a course discussion topic to bring attention to anissue that the discussion moderation team or other students can resolve.
For more information, see Managing Course Discussions.
9.16 R
Rubric
A list of the items that a student’s response should cover in an open response assessment.
For more information, see Rubric.
9.17 S
Section
The topmost category in your course outline. A section can represent a time period or another organizingprinciple for course content. A section contains one or more subsections.
For more information, see Developing Course Sections.
Sequential
See Subsection.
Short Course Description
The description of your course that appears on the edX Course List page.
For more information, see Describe Your Course.
Simple Editor
The graphical user interface in a problem component that contains formatting buttons and is available forsome problem types. For more information, see The Studio View of a Problem.
Split Test
See Content Experiment.
Subsection
A division in the course outline that represents a topic in your course, such as a lesson or another organiz-ing principle. Subsections are defined inside sections and contain units.
For more information, see Developing Course Subsections.
9.18 T
Text Input Problem
A problem that asks the student to enter a line of text, which is then checked against a specified expectedanswer.
For more information, see Text Input Problem.
Transcript
116 Chapter 9. Glossary

Installing, Configuring, and Running the Open edX Platform - Dogwood Release, Release
A text version of the content of a video. You can make video transcripts available to students.
For more information, see Working with Video Components.
9.19 U
Unit
A unit is a division in the course outline that represents a lesson. Learners view all of the content in a uniton a single page.
For more information, see Developing Course Units.
9.20 V
Vertical
See Unit.
Video Component
A component that you can use to add recorded videos to your course.
For more information, see Working with Video Components.
9.21 W
Wiki
The page in each edX course that allows both students and members of the course team to add, modify,or delete content.
Students can use the wiki to share links, notes, and other helpful information with each other.
For more information, see Hide or Show the Course Wiki Page.
9.22 XYZ
XBlock
EdX’s component architecture for writing courseware components: XBlocks are the components thatdeliver course content to learners.
Third parties can create components as web applications that can run within the edX learning managementsystem.
XSeries
A set of related courses in a specific subject. Learners qualify for an XSeries certificate when they passall of the courses in the XSeries.
For more information, see https://www.edx.org/xseries.
9.19. U 117