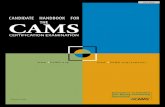Installing Cinema Pro Cams
-
Upload
vuongthuan -
Category
Documents
-
view
223 -
download
3
Transcript of Installing Cinema Pro Cams


Cinema Pro Cams User Documentation
Contents
Introduction ...................................................................................................................................................................... 4
Requirements ................................................................................................................................................................... 4
Cinema Pro Cams Overview ........................................................................................................................................ 5
Key Features ................................................................................................................................................................. 5
Interface Overview ..................................................................................................................................................... 5
Installing Cinema Pro Cams .......................................................................................................................................... 6
Installing Cinema Pro Cams Unity Package .......................................................................................................... 6
Creating a 2D Camera .................................................................................................................................................. 7
Create Pro Cam Window .......................................................................................................................................... 7
Camera Information .............................................................................................................................................. 7
Lens Information ...................................................................................................................................................... 8
Lens Effects ............................................................................................................................................................... 8
Camera Preview ..................................................................................................................................................... 9
Creating the Camera ............................................................................................................................................ 9
Modifying the Camera ................................................................................................................................................10
Unity Inspector ...........................................................................................................................................................10
General Properties: ...............................................................................................................................................11
Lens Properties: ......................................................................................................................................................13
Depth of Field (Unity Pro Only) ...........................................................................................................................14
Depth of Field – Focus Options ..........................................................................................................................15
Enhancements: .....................................................................................................................................................15
Camera Preview (Unity Pro Only) ......................................................................................................................16
Camera Body Scene GUI ............................................................................................................................................17
Hyperfocal Distance Frustum .............................................................................................................................17
Near Limit ................................................................................................................................................................17
Far Limit ...................................................................................................................................................................17
Focus Point .............................................................................................................................................................17

Cinema Pro Cams User Documentation
Stereo 3D Cameras ......................................................................................................................................................18
Create 3D Camera ..................................................................................................................................................18
Create 3D Pro Cam Window ..................................................................................................................................18
Stereo 3D Editor .........................................................................................................................................................19
3D Mode .................................................................................................................................................................20
Stereo 3D Scene GUI ................................................................................................................................................22
Stereocopic Glossary ...........................................................................................................................................22
Camera Equipment Models .......................................................................................................................................23
Community .....................................................................................................................................................................24
Help and Support ..........................................................................................................................................................24
Cinema Suite Forums:...............................................................................................................................................24
Email: ...........................................................................................................................................................................25
Licensing: ....................................................................................................................................................................25
Thank you .......................................................................................................................................................................26

Cinema Pro Cams User Documentation
Introduction
Thank you for purchasing Cinema Pro Cams! Our team makes software extensions for Unity that allow
game developers, machinimists, and movie professionals create and control content for their projects
quickly, and easily. More importantly, we want our users to have fun doing it.
Being avid fans of video games and movies, our team set out on a common goal - to create a set of
cinematic game and film tools, which are powerful, affordable and available to the masses, through
the Unity Asset Store.
Cinema Pro Cams is a module of our set of tools called "Cinema Suite". Cinema Suite is a collection of
software extensions for Unity3D that will allow developers to create content without the need for
scripting or programming. Cinema Pro Cams is a complete set of industry standard camera tools that
allow game developers and film professionals to add high quality visuals to their projects.
Please remember, making great products is only possible if we have feedback from people like you,
and our community. Feedback is critical to our success and we welcome it in all forms, be it Facebook,
Twitter, Email or our Forums. Please check out ways that you can directly communicate with us, at the
end of this document.
Thank you for helping us make Cinema Pro Cam great!
The Cinema Suite Team
Requirements
It is recommended you have Unity Pro as the majority of the Cinema Pro Cams features make use of
Unity Pro features.
Unity Free does NOT support Live/Dynamic camera previews, as well as depth of field. Therefore
selecting Aperture/FStop values will have NO effect on depth of field. Also, the only stereoscopic 3D
mode available in Unity Free is Side By Side. Other 3D display modes will not work with Unity Free since
they use shaders.
You must set the Game Window to Standalone mode to view the rendered window in the correct
aspect ratio and resolution.

Cinema Pro Cams User Documentation
Cinema Pro Cams Overview
Key Features Industry standard Cooke® Prime Lens Kit (12mm to 180mm)
Realistic Aperture and DOF (depth of field) settings
Live, dynamic camera preview
Stereoscopic 3D Camera and rig support
Interface Overview Cinema Pro Cams is a software extension for Unity3D. As with any Unity window, you can position
the application any way you wish. The Cinema Pro Cams windows are narrow and long, and look
best integrated to the right or left side of your Unity application.
Figure 1: Cinema Pro Cams Overview
We will go more in depth with functionality later in this documentation.

Cinema Pro Cams User Documentation
Installing Cinema Pro Cams
Installing Cinema Pro Cams Unity Package
Cinema Pro Cams is a standard Unity3D Software Extension, and installs like any other Unity3D
package. The name of the file we have created is called "CinemaProCams.unitypackage"
In order to load the Cinema Pro Cams Unity3D package you either drag the Unity package into
your current Unity3D project, or in Unity3D go to the dropdown menu: Assets > Import Package... >
Custom Package... then browse to the CinemaProCams.unitypackage file. If you purchased from
the Unity Asset Store, this process is automatic. The below image shows the Import Package dialog
box, and the contents of the Cinema Pro Cams Unity Package.
Once the Importing package dialogue appears, click the Import button. After approximately ten
seconds, you will see a new drop down menu (Cinema Suite) under the window pulldown. Once
installed, Cinema Pro Cams will appear in a folder, inside your Unity project.
Figure 3: Unity Project Folder
Figure 2: Unity Pull down for Cinema Mo-Cap

Cinema Pro Cams User Documentation
Creating a 2D Camera
Creating a real world camera with Unity is very easy, using Cinema Pro Cams. To create a camera,
select “Create Pro Cam” from the Window > Cinema Suite > Cinema Pro Cams > Create Pro Cam
pulldown. To make things as easy as possible, the created camera will always be aligned with the
current Unity Scene view within the Unity project. To adjust what the camera is seeing, simply adjust
the scene view in Unity.
Figure 4: Create Pro Cam Pulldown
Create Pro Cam Window
The Pro Cam Window will open when selected from
the Create Pro Cam pulldown menu.
The Create Pro Cam Window is divided into four
sections: Camera Information, Lens Information, Lens
Effects, and Camera Preview.
Camera Information
Figure 5: Camera Information
The Camera information area contains options that
modify the way the Camera will appear in Unity.
Camera Name allows the user to specify a name for
the camera. This is the name the camera will be
called, when created in the current Unity project.
Film format will change the “Standalone” Unity
resolution in the game window, which affects the
whole scene. Changes are made across all Camera
Body scripts in your scene.
Screen Size will allow you to increase the resolution of the standalone image in the game window.
Figure 6: Create Pro Cam Window

Cinema Pro Cams User Documentation
Attach to Rig allows the user to attach the camera to a specific Unity Object. This is helpful when
you want to attach the camera to a moving object such as a crane or dolly.
Lens Information
The lens information area allows the user to
configure the type of lens that will be placed
on the camera being created.
Lens Kit: Currently we have built in functionality
for the Cooke® S4i – T2 lens kit. Other lens kits
will be available in future releases of Cinema
Pro Cams. Additional Lens Kits can be added manually by replacing the lens kit data file. This will be
discussed later, in “Advanced Configuration”
Lenses effect the overall size of the subject being displayed. Lens options range from 12mm to
180mm. When the user selects a lens, the preview will show its effect on the camera. Useful
information such as the nodal point offset and horizontal field of view are listed underneath for
reference, and will change depending on the lens being selected.
Nodal Point Offset is the point inside the lens where light paths cross before being focused onto a
film plane. This is hard coded to the lens, and cannot be changed manually.
Horizontal FOV (which stands for Horizontal Field of View) is the total amount of degrees that the lens
can see in the horizontal direction. The wider the lenses angle (lower mm sized lens) the higher the
horizontal FOV that the lens can see. This is hard coded to the lens, and cannot be changed
manually.
Lens Effects
Lens effects will control the overall look and feel
of what the camera is capturing. Lens effects
allow the user to change f-stop (aperture), and
focus distance (distance to subject) when you
create a camera. After the camera is created,
other focal options will be available, which we
will cover later in the documentation.
FStop / Aperture (Unity Pro Only) controls how wide
the depth of field will be around the subject matter
that the camera is capturing. The lower the value,
the shallower the total depth of field being
captured will be. The higher the value, the wider
the total depth of field will be. A smaller FStop
means the aperture of the camera is open wider
(or, more light is let into the camera). The higher the
FStop value, the smaller the aperture of the camera
becomes (or, less light is let into the camera).
Figure 9: Aperture size vs. F-stop Value
Figure 7: Lens Information
Figure 8: Lens Effects

Cinema Pro Cams User Documentation
Distance to Subject (ft) is the number the user will enter to control where the camera is focusing. If
you have an object that is approximately 10 feet from the camera, then enter this value, and the
lens will focus to that point. This value can be changed later, after the camera is created, and
placed in the Unity scene.
Depth of field (Unity Pro Only) is the area that will remain in focus for the subject matter being
captured. Any objects outside the limits of the Near Depth and Far Depth of the DOF will be out of
focus.
The Near Depth and Far Depth are measurements in feet that outline the boundaries of the depth of
field currently in place. Depth of field is the distance between the near and far limits.
Camera Preview
The Camera Preview (Unity Pro Only) will render
what the camera is currently viewing. This is
useful if you do not have easy access to the
Game window and would like to quickly view
what the final rendered camera will look like.
The camera preview will show all effects being
rendered, depending on what settings have
been adjusted above. The preview will reflect
lens type and size, FStop, focus distance to
object and the effect of depth of field on the
object being focused on.
Show Preview will be checked off by default. When unchecked, you will not see a preview of what
the camera is seeing. This will help performance in Unity. Since the Camera Preview renders real-
time, you may notice a slight effect on Unity performance when Show Preview is selected.
To update the Preview either click the preview image after adjusting the camera position, or click
the preview button.
Creating the Camera
Once all settings above have been made, hit the
create button. The new Cinema
Pro Cams camera will then be placed in your Unity
scene, aligned to the current scene view. Further
adjustments can be made to the camera after it
has been inserted into the scene. Selecting your
newly created camera in the Unity Hierarchy will
display the “Camera Body” properties in the Unity
Inspector. The settings can then be further
adjusted, to get the exact camera effect that you
require.
Figure 10: Camera Preview Area
Figure 11: Unity Heirarchy View

Cinema Pro Cams User Documentation
Modifying the Camera
Unity Inspector
One the camera has been created, you
can continue to refine the camera’s
settings using the Unity Inspector. Selecting
the camera body in the Hierarchy will
display the camera’s properties. We have
grouped these options into the following
sections:
GENERAL – Change the name of the
camera, and settings related to aspect
ratio and resolution.
LENS KIT – Displays the current lens kit in use
as well as current aspect of the lens. These
fields are read-only.
LENS – Displays detailed information about
the lens size and its associated properties.
DEPTH OF FIELD – Contains adjustments for
aperture settings, as well as options for
controlling what the camera is focusing on,
as well as focus method.
ENHANCEMENTS – Add camera effects
here. Future versions of Cinema Pro Cams
will have effects added to the database.
CAMERA PREVIEW – A live, dynamic preview
of the current camera view according to
the existing settings currently applied. DOF,
FOV, Focus and camera position will all be
reflected in this view. NOTE: Requires Unity
Pro. Figure 12: Pro Cams Inspector View

Cinema Pro Cams User Documentation
General Properties:
Camera Name: To change the name of your camera, just click into the text box and rename the
camera to anything you wish. This will update the camera name in your current scene, and with any
other software extensions you may be using, such as Cinema Director.
Film Format: Cinema Pro Cams provides 5 different,
industry standard film formats to choose from. The format
you chose will automatically adjust the aspect ratio of the
camera, as well as the properties of the lens for that
particular film format. The below picture shows the
difference between selecting a 16:9 standard HD aspect
versus an Anamorphic aspect ratio.
NOTE: Always make sure your game window is in Standalone mode, so that Unity can display the
different resolutions required by Cinema Pro Cams.
Figure 13: 35mm Anamorphic Aperture (2.40:1)
Preview Figure 14: 35mm 16:9 Aperture (1.78:1) Preview

Cinema Pro Cams User Documentation
Screen Size (px): To assist with the newest resolution of monitors on the market,
Cinema Pro Cams provides the option to change the resolution of the camera, for
when the game window is resized. DI represents standard resolution, 2x DI
represents 2K (double) resolution and 4x DI represents 4K (quadruple) resolution.
Attach to Rig: If you have other models within your current scene, that you would like to use as a
camera rig, you can drag that model from your Unity Hierarchy into this field. This will “mount” the
created camera to the center point of the model selected.
The above image shows a Cinema Pro Cam camera attached to the head of a Jimmy Jib model
that we imported into Unity. By using the “Attach to Rig” option and attaching the camera to Joint 8
of the model, we can control where the camera is going to look, by adjusting this joint in Unity, using
standard Unity controls such as move and rotate.
Figure 15: Game window with DI Screen Size Figure 16: Game window with 2x DI Screen Size
Figure 17: Using Attach to Rig option in Cinema Pro Cams

Cinema Pro Cams User Documentation
Lens Properties:
Focal Length: By default, Cinema Pro Cams
includes 17 standard lens sizes. These lenses are
all included in the real-world Cooke S4/I – T2 lens
kit. These lenses range from 12mm all the way up
to 180mm.
The size of lens that is selected, will affect the camera’s overall behaviour. Many of these values
have been calculated during real-world testing with the actual Cooke lens kit, and cannot be
changed. Read-Only values include the Rear Horizontal FOV as well as the Nodal Point Offset.
Selecting a different lens will also affect other values such as Depth of Field, Near Limit and Far limit
DOF.
The above picture demonstrates the difference in selecting lenses. Selecting a smaller lens will allow
more of the subject to be viewable by the camera. Smaller lens sizes are known in the
cinematography world as wide angle
lenses. Selecting a larger lens size will
display more of the subject, and allow
you to have the camera much farther
away from a subject you want to
capture up close. This will provide a
much narrower depth of field, and
provide a different look and feel for the
subject. The larger of these lenses are
known as telephoto lenses.
The effect of focal length on depth of
field (DOF): Depth of field (the area that
stays in focus) will change depending on
the size of lens (focal length) selected.
This effect is caused by many factors,
one of which is the magnification of the
lens itself. Play with different lenses and
apertures to get different cinematic
effects on your subject.
Figure 18: 12mm Lens, 208.5 feet from subject Figure 19: 180mm Lens, 208.5 feet from subject
Figure 18: DOF comparison between lenses same F-stop

Cinema Pro Cams User Documentation
Depth of Field (Unity Pro Only)
Fstop / Aperture: As mentioned earlier in the
documentation, Fstop controls how wide the
depth of field will be around the subject matter
that the camera is capturing. Remember, a
smaller Fstop value will allow for a narrower depth
of field or DOF. A larger Fstop value will widen
the range of the DOF. The Depth of Field value
(in this case, 12’4”) is the distance between the
Near Limit and Far Limit of the total Depth of Field range. The below image shows the effect of
adjusting the Fstop value, and its effect on the depth of field. Remember, the area within the near
and far limit will be the area in focus for your subject, shown in cyan colour.
Figure 19: Effect of DOF through Aperture settings
This image demonstrates the effect of DOF. In the example, the camera is focused on the cylinder.
Notice with the lower f1.4 value, only the cylinder stays fully in focus, with falloff occurring from the 2
stacked boxes onward. (Note: Depth of Field not available in Unity Free)
With f2.8 setting, the depth of field is increased, and the cylinder and blocks are in focus as well as
part of the spehere. There is less drop off after the blocks because of the wider DOF.
The third example, f8 has an infinite far limit for DOF. Therefore, the entire scene remains fully in focus.

Cinema Pro Cams User Documentation
Depth of Field – Focus Options
Drag & Drop to Focus: This feature lets you select an
object in the scene either by dragging and dropping
an object from the Unity Hierarchy into this field, or by
clicking the object field target button. This will
automatically adjust Distance to Subject so that it
focuses on this new object.
Click Subject to Focus: When enabled, will let the user
click on any object in the scene, which will cause the
camera to focus on that object. In the scene view,
you will notice the yellow focus line will update to the
new object selected.
Center on Subject: When Subject to Focus is enabled,
this second checkbox option will appear. When
enabled, this will cause the camera to rotate and
face the object that was clicked.
Show Depth of Field: is a toggle to turn off the Scene
GUI, which will be explained in the Camera Body
Scene GUI section.
Enhancements:
The initial version of Cinema Pro Cams includes
an enhancement to add “Skake” motion
properties to your existing camera. As future
versions of Cinema Pro Cams are released, additional enhancements will be added. Custom scripts
can also be written, and added to this area of the Inspector.
Clicking the add button will create a script
attached to your camera, that allows you to
control camera motion in a variety of ways. The
Motion Camera Script will allow the camera to
shake from very subtle movements, to very
violent, explosion like movements. How the
camera moves can also be controlled, whether it
be by its position, rotation, or a combination of both.
Position Shake Speed: Controls the speed at which the camera will
change its position. Enter a value in the right box or control by slider
Position Shake Range: Controls how far the camera will move in each axis
available in Unity. Enter values in manually, or hover your mouse over X,Y,Z
to slide to the desired value.
Figure 20: Camera focused on object using
"Center on Subject" option

Cinema Pro Cams User Documentation
Rotation Shake Speed: Controls the speed at which the camera will
rotate. Enter a value in the right box or control by slider
Rotation Shake Range: Controls how many degrees the camera will
rotate in each axis available in Unity. Enter values in manually, or hover
your mouse over X,Y,Z to slide to the desired value.
Unfortunately at this time, camera preview is not available for camera movement. In order to see
the results of the camera movement settings, you must play your game.
Type: When setting camera motion, you can determine if you would like to
have the camera move by its position, by its rotation, or by both rotation and
position. Selecting the “Dual” option will combine both rotation and position for
dramatic shake effects. Selecting either position or rotation, will adjust the
camera to the settings selected under each type. If you are using a
sequencing program for Unity such as Cinema Director, you can toggle the camera to “none” to
cancel its movement.
Camera Preview (Unity Pro Only)
The camera preview will show the user exactly
what the current camera is seeing. Changing the
above options, will affect how the preview
behaves. The camera preview, for the most part,
will update dynamically. If it does not, clicking on
the scene will usually update things.
Some of the things reflected in the preview are –
Aspect Ratio, DOF, Lens size, position, rotation
and aperture settings. Camera movement (using
the shake cam script) does not show live in the
camera preview.
NOTE: The prefab that the camera is based on can be found in CS Camera -> Resources ->
CameraBody.

Cinema Pro Cams User Documentation
Camera Body Scene GUI
When a Camera Body is selected in
the Unity Hierarchy, multiple coloured
lines will appear on the camera body
in your scene, complete with
measurements. These are called
“gizmo lines” and appear as visual
aid, to assist you when creating and
using cameras in Cinema Pro Cams.
Hyperfocal Distance Frustum
As previously mentioned in the Editor
section, the Camera Body
component lets the user adjust the
Depth of Field. By changing the focal
length, f-stop and distance to subject,
the depth of field can be adjusted.
The Near Limit, Far Limit and Distance
to Subject are visually represented on
the scene as a frustum. As the depth
of field is adjusted, the frustum is
updated to correctly display the area
of focus. This is known as the
hyperfocal distance.
Near Limit
The blue line closest to the camera is
the Near Limit. Any object between the camera and near limit will appear out of focus.
Far Limit
The blue line furthest from the camera is the Far Limit. Any object behind the far limit will appear out
of focus.
Focus Point
The yellow line between the near and far limit is the focus point (distance to subject). Any object at
this distance will appear the sharpest.
Sometimes the far limit is so great that no matter how far away any object is, it will appear in focus.
The frustum cannot logically be represented in this case and will fall-back to display the distance to
subject line and near limit line.
We will discuss Stereo 3D Scene GUI (red lines) later in the documentation.
Figure 21: Gizmo Lines - Camere Body in Unity Scene

Cinema Pro Cams User Documentation
Stereo 3D Cameras
The Stereo 3D component handles 3D functionality. It simulates a 3D camera rig by creating a left
and right camera separated by an inter-axial value and toed-in with a specified convergence
angle. The stereo 3D component of Cinema Pro Cams is a script that is added to either a new, or
existing camera body in the Unity Scene.
Create 3D Camera To create a 3D camera, select “Create 3D Pro Cam” from the Window > Cinema Suite > Cinema Pro
Cams > Create 3D Pro Cam pulldown. The created camera will always be aligned with the current
Unity Scene view within the Unity project. To adjust what the camera is seeing, simply adjust the
scene view in Unity.
Create 3D Pro Cam Window
The Pro Cam Window will open when selected from
the Create Pro Cam pulldown menu.
The Create Pro Cam Window is divided into two
sections: Camera Information, and 3D Options
Camera Name allows the user to specify a name
for the camera. This is the name the camera will be
called, when created in the current Unity project.
Camera Body allows you to drag and drop an
existing camera body from your Unity project, and
convert it to a 3D camera. Or, click the object field target button to select the camera body by
name. If none is provided, a default Camera Body is created instead.
Rig: Select the 3D Camera rig you would like to use. The rig you select will affect the limits of
Convergence and Interaxial values. Choices are Tango, TS5 or TS2.
Convergence is the angle formed by your eyes and the observed object. The higher the angle
value is, the nearer the observed object is to your two eyes, and vice versa. Use the slider to select
the amount that the left and right camera will be toed in towards each other. This number is
measured in degrees.
Interaxial separation is the distance between the centers of two camera lenses. Control the slider
to determine the distance the left and right camera lens are away from each other. This distance is
measured in millimetres (mm).
Figure 22: 3D Pro Cam Window

Cinema Pro Cams User Documentation
3D Mode: Determine how the 3D image will look in the game window, when the game is run, and in
the camera preview window after the camera is created. Choices available are Interlace,
Reversed Interlace, Shutter, Side by Side, and Anaglyph. We will discuss the differences in the Stereo
3D Editor Section. If you are using Unity Free, Side by Side is the ONLY supported 3D mode.
NOTE: Create your camera before adjusting Convergence and Interaxial values. Once the camera
is created, these values can be adjusted in the Unity Inspector with a live camera preview of the
stereoscopic 3D Effect.
Stereo 3D Editor
Once the camera is created, or the 3D Pro Cam is
added to an existing camera body, and
Stereoscopic component will be added to the Unity
Inspector under the camera body. This component
allows the user to edit which 3D rig is in use, adjust
the convergence and inter-axial of the 3D rig, and
select the 3D mode.
Stereo Material: This is a pre-defined material for rendering the camera. This option should not be
modified, except by advanced users.
Rigs: In this example, the
Tango rig is selected which
has a min/max
convergence of 0 and 4
degrees. The Tango rig’s
min/max interaxial values
are 0 and 70mm. Selecting
a different rig, such as the
TS5 and TS2 Reality rigs, will
adjust the min/max values
of convergence and
interaxial options to suit the
real-world constraints of
those rigs.
Convergence: Adjusting
these values in degrees,
will determine where the
viewpoint of the left and
right lens will meet in the scene. This is discussed further in Stereo 3D Scene GUI.
Interaxial: Adjusts, in millimetres (mm) the distance between the left and right lens. Interaxial effects
are also discussed in the Stereo 3D Scene GUI of this document.
Figure 23: 3D Pro Cam inserted into Unity Scene

Cinema Pro Cams User Documentation
3D Mode
As mentioned earlier, Cinema Pro Cams can render Stereo 3D in one of 4 ways (Interlace, Reverse
Interlace, Side-By-Side and Anaglyph). Depending on the project you are working on, and the type
of display, one of these modes should suit your needs. If you do not have a 3D display but still need
to do 3D creation, use the Anaglyph mode. Adjustments made will reflect in the camera preview.
Figure 24: Interlaced Pro Cam Preview
Interlace: This will weave the two cameras together to create an interlaced image. With each row
being 1 pixel in height, a monitor that supports interlacing can create a 3D image. Note that if not
viewing in full screen, the first row of the image might be on an odd pixel relative to the monitor that
will cause the depth to appear reversed. It is best to change the 3D Mode to Reversed Interlace if
this happens. Since interlacing requires two “RenderTextures”, this feature will only work with Unity
Pro.

Cinema Pro Cams User Documentation
Figure 25: Side-By-Side (SBS) Pro Cam Preview
Side-By-Side: This will only work if running the game in full screen. Side-By-Side is a universal 3D
format that can be read and decoded by any 3D monitor/TV or display. Side by side is the
preferred option for the final render of a 3D previz project or 3D game. This feature works with Unity
Free since it does not require “RenderTextures” to create a final image.
Figure 26: Anaglyph Pro Cam Preview
Anaglyph: Will use the Stereo3D shader to only consider the red color from the left camera as well as
green and blue for the right camera. You will need a Red/Cyan pair of anaglyph glasses to preview
the effect. Since this uses “RenderTextures”, it will require Unity Pro to work.

Cinema Pro Cams User Documentation
Stereo 3D Scene GUI After creating a 3D Pro Cam, and adding it to a camera body,
additional gizmo lines will appear in the Unity scene view to represent
the 3D camera as part of the existing camera body.
The red box represents the 3D rig containing the left and right
cameras. The two red rectangles attached to the rig are two cameras
– one for the left lens, and one for the right lens.
The green box is the main camera body, which is drawn by the
Camera Body Scene GUI. The output of the two cameras is blended
together using the specified 3D method and is rendered using the
main camera.
Stereocopic Glossary
Convergence Point: This is the point at which the left and
right lenses are focused (also known as the point of “zero
parallax”). Any objects before this point will be in positive
space (pop out of the screen). This is known as “positive
parallax”. Any objects behind this point will be in negative
space (inside the screen). This is known as “negative
parallax”.
Convergence Angle: The angle at which the two
convergence lines cross. This angle is defined by both the
convergence point, and the interaxial separation.
Interaxial Separation: The distance between the centres of
the left lens and the right lens of the 2 cameras used to
create the stereoscopic 3D effect. Interaxial separation will
control the intensity of the 3D effect in the scene. One must
be careful to not over-exaggerate the effect, as this can
lead to viewers experiencing nausea or headaches.
Figure 28: Stereo 3D Glossary
Figure 27: 3D Pro Cam with
Camera Body

Cinema Pro Cams User Documentation
Camera Equipment Models
For the serious cinematographer who wants to previz movie sets, or
constrain their camera to actual camera bodies, we are including a
small set of real world models that are specific to the film industry. These
models include:
Camera Rigs & Heads, Camera Bodies, Dollies and Carts, Jib Arms, Lights
and Props.
The models can be found by navigating to the “ProCams Models” folder
inside of your Unity project, after installing Cinema Pro Cams.
The models are not textured, and do not contain any animations or
rigging. We have included them for developers to play with and
animate or configure on their own. All included models are FBX models
created with Maya.
The below picture shows a Cinema ProCams camera, mounted to an Arri Alexa Plus camera body,
which is attached to an MR1036LP JimmyJib Jib arm.
Figure 30: Arri Alexa Plus Mounted to JimmyJib Arm
With future versions of Cinema ProCams, we may add animations and constraints to dollies and cranes,
to make them match real-world criteria.
Figure 29: ProCam Model List

Cinema Pro Cams User Documentation
Community
We want to hear from you! Quite simply, without you, none of what we develop would be possible.
We always want to hear from our community, whether it is for feedback, sharing ideas, adding
features, and providing additional help. Here's how you can find us:
Website: www.cinema-suite.com
Facebook: /CinemaSuiteInc
Twitter: /CinemaSuiteInc
YouTube: /CinemaSuiteInc
Blog: www.cinema-suite.com/blog
Email: [email protected]
Forums: www.cinema-suite.com/forum
Help and Support
Cinema Suite Forums:
The fastest way to obtain support for Cinema Pro Cams is to visit the Cinema Suite forums. Our
forums can be found at www.cinema-suite.com/forum.
Before creating a post, please make sure to search the forum using the search bar located in the
upper right area of our forum site.
If you cannot find what you are looking for, please create a new forum topic under the Cinema Pro
Cams category "Help and Support" by clicking on the text below.
Once inside the Help and Support area for Cinema Pro Cams, create a new topic by selecting the
new topic button in the upper left area of the page.

Cinema Pro Cams User Documentation
We constantly monitor our forums for new support inquiries.
Email: If you fail to receive an answer in the forums, you may also email our support team directly. Our
email address is [email protected].
Please note the following when emailing support for quickest service:
1. We need 2-3 days to process email support requests, due to volume.
2. For fastest service, please provide your Unity Asset Store Purchase invoice number for our
product.
3. Put invoice number in subject field, with brief description of problem.
4. In the body of the email, please provide as much of the following as possible, for quickest
service:
Detailed explanation of the problem. Provide screenshots if possible.
What version of Unity?
What version of Cinema Pro Cams? (Go to Window>Cinema Suite>About to obtain
version number).
Sequence of events leading to issue.
Licensing: Licensing for Cinema Pro Cams is governed by the Unity Asset Store End User License Agreement
(EULA). For more information about the EULA, please click here for more information.

Cinema Pro Cams User Documentation
Thank you
Without you, what we do would not be possible. We sincerely thank you for purchasing Cinema Pro
Cams, and allowing us to create software that helps the community do their work quicker, easier,
and hopefully with a bit more fun.
Cinema Suite Inc., would like to extend a special thank you to the Canadian Media Fund, for making
Cinema Pro Cams Possible.
www.cmf-fmc.ca