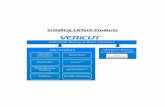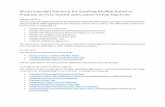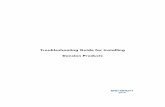Installing Cgtech Products
-
Upload
lafkirrachid -
Category
Documents
-
view
86 -
download
3
Transcript of Installing Cgtech Products

Go to CGTech Help Library
Installing CGTech Products

VERICUT Installation
Introduction to Installing VERICUT
Installing and configuring VERICUT is simple, typically requiring only a few minutes for most installations.
Overview A VERICUT installation involves adding VERICUT product files to your computer and setting-up licensing.
Files are added to your computer with a typical "wizard" installation process, where you run an installer program which prompts you through various options in a sequence of screens, and ultimately adds VERICUT product files to your computer.
VERICUT is a licensed program, meaning VERICUT requires authorization from another software program (the license server) before it can run. When VERICUT starts it communicates with the license server program, gets authorization to continue, and displays on your computer, ready to use.
Terminology It is important you understand 3 terms frequently used throughout the installation instructions.
License Server Program — The program providing licenses for VERICUT. VERICUT requires a license, thus the License Server Program must be running for VERICUT to operate. VERICUT uses the Sentinel RMS license server program from SafeNet. The license server program and VERICUT communicate using network protocols. Only one Sentinel RMS license server program may run on a computer.
License Server Computer — The computer running the license server program. It may be the same computer running VERICUT, such as in a simple single computer installation. Or it may be a computer supplying licenses to other computers running VERICUT in your company’s network.
Client Computer — The computer that runs VERICUT.
Where you decide to put VERICUT product files depends on whether you have a simple single computer installation, or multiple networked computers. However, the License Server Computer and License Server Program are configured exactly the same for any type of installation, from a simple single computer to multiple networked computers with mixed Windows and UNIX Client Computers on a wide area network.

Important information regarding licensing You do not need to request a license for a major release (such as 6.0, 6.2, 7.0, etc) if you are currently running VERICUT and are current on software maintenance. CGTech automatically emails updated license keys to existing customers with current software maintenance when a new VERICUT major version is shipped. CGTech emails license keys to your company's primary VERICUT contact shortly before shipping VERICUT CDs.
You also do not need to request a license if you have already received one specific for this major version and are installing a point release, such as 7.0.1.
You must request a license for a new installation, to add new modules to an existing installation, to change license server computers, or to update to a new major version after renewing expired maintenance. If this is a new installation or if you are changing to a new license server computer, you need to tell CGTech the HOST ID of the license server computer. The HOST ID of your license server computer is determined during the installation steps below.

Installation Steps Following are the sequence of steps required to successfully install VERICUT. Click on each link below for details on each step. At the bottom of each detail page is a link to the next step.
Install VERICUT NOTE: For best results follow the outline below in sequence. Each subsequent step relies on completion and/or information from the previous one.
If errors occur, visit the VERICUT Users’ Forum or contact CGTech technical support via our website, just click on the support link.
1. Choose your installation configuration.
2. Check VERICUT System Requirements and make sure that your system meets them.
3. If this is a new installation or you do not already have a VERICUT 7.0 license, determine your license server computer HOST ID and request a VERICUT license.
4. Install VERICUT on a stand-alone or License Server Computer: Windows or UNIX.
5. Configure and start the license server: Windows or UNIX.
6. Test VERICUT to verify correct operation and licensing on the License Server Computer: Windows or UNIX.
7. If you have other computers that will access the same license server, configure and test VERICUT client computers, Windows or UNIX.
Your VERICUT installation is now complete.
Other VERICUT Configuration Tasks Following are configuration tasks that may need to be done depending on the CGTech products you are using.
• To configure CAD/CAM Interface modules, go to one of the following:
CATIA-to-VERICUT Interface (CATV) for CATIA version 4
CATIA V5-to-VERICUT Interface for CATIA version 5
EdgeCAM-to-VERICUT Interface

GibbsCam-to-VERICUT Interface (GibbsV)
Mastercam-to-VERICUT Interface (MCAMV)
NX-to-VERICUT Interface (NXV)
• To install the CAD Model Interface modules, go to Installing the Model Interface Modules.
• To configure the VERICUT TDM Interface, go to VERICUT TDM Systems Interface.
Following are other configuration tasks that may need to be done, depending on your site's requirements.
• Windows Start Menu License Administration Choices
• Determine Your License Server's Host ID, Windows or UNIX
• Check Network Configuration, Windows or UNIX
• Mount a UNIX CD
• Change License Servers, Windows or UNIX
• Install VERICUT License Server Only
• Update an Existing License, Windows or UNIX
• Stop and Remove a License Server, Windows or UNIX
• Starting a Temporary License Server, Windows or UNIX
• Use Silent Install
• Uninstall an old version of VERICUT
• Download and Install the Latest Point Release for Windows
• Running VERICUT 5.2 or 5.3 with the current VERICUT License Server
• Installing Microsoft C++ redistributable run-time libraries for XP64
• Configure Redundant License Servers on Windows or UNIX.

1. Choose an Installation Configuration
There are several different ways to configure your VERICUT installation. Following are three common configurations: a simple single computer or stand-alone installation and two different multiple-computer installations.
Single Computer Installation
• VERICUT is installed on this computer's local disk. • The license server program is running on this computer. • The license server program only supplies licenses to VERICUT running on
this computer. Multiple Computer Installation
VERICUT and License Server VERICUT VERICUT
• VERICUT is installed on each computer's local disk.
• The license server program is running on one of the computers.
• The license server program supplies licenses to VERICUT running on multiple computers on the network.

Multiple Computer Network Installation
VERICUT and License Server (accesses VERICUT on network mounted disk)
• VERICUT is installed on one computer's disk. The disk is mounted or mapped on all computers using the same path.
• The license server program is running on one of the computers.
• The license server program supplies licenses to VERICUT running on multiple computers on the network.
There is always a license server computer in all three types of installations. The license server computer can be any computer on the network capable of running the license server program. The license server is installed and configured in exactly the same way regardless of the type of installation. The only difference between these installations is the client computer configuration.
In the case of the "Single Stand-alone Computer" installation, the license server program and VERICUT both run on the same computer. The VERICUT client computer and the license server computer are the same computer. However, it is important to note that VERICUT and the license server program must still communicate with each other using network protocols, even thought they are on the same physical computer.
The "Multiple Computer Installation" consists of one computer configured the same as the single stand-alone computer described above, but with additional VERICUT installations on other computers on the network, the VERICUT Client Computers. These client computers do not run the license server program, but rather communicate with the license server computer and request licenses from the license server program over the network. The communication protocol is TCP/IP.
Finally, the "Multiple Computer Network Installation" is similar to the single stand-alone configuration in that there is only one copy of VERICUT installed. In this case VERICUT is installed on a disk that is network mounted or mapped on one or more client computers. Generally the license server computer is the computer with the disk physically attached, but this is not necessary. The VERICUT client computers do not have VERICUT installed on a local disk. Instead they access VERICUT on a network mounted or mapped disk. The disk where VERICUT is installed must be mounted or mapped to exactly the same path on all the computers. Thus if VERICUT is installed on

H:\CGTECH in a Windows environment, then all computers must map the disk with the same letter and path.
The Multiple Computer Network Installation is the simplest installation to maintain for a medium to large corporate network environment since there is only one license server computer and one installation of VERICUT shared by all users. However it does require some custom configuration on each client (adding start menu or desktop shortcuts) in order to give users on the client computers easy access to VERICUT. This work is generally done by the site's system administrator.
Next installation task: Check System Requirements
Return to Installation Steps.

2. Check VERICUT System Requirements Version 7.0
IMPORTANT! Always check the latest system requirements, available at VERICUT 7.0 's Requirements webpage.
NOTE: Requirements have changed – review carefully
General Requirements
• CD-ROM drive
• Two or three button mouse
o Three button mouse with mouse-wheel is recommended due to dynamic view controls
• Network interface card
• Graphics device capable of displaying at least 16K colors
• Hardware graphics accelerators can be used in a machine simulation view and for dynamic rotate/pan/zoom in a workpiece view. Due to the large amount of graphics memory required to display the cut stock, graphics memory of 128 MB minimum is recommended, and 256 MB is preferred.
• Physical Memory: 512 MB Minimum, 1 GB recommended, 2 GB is preferred, especially when running VERICUT concurrent with another large program such as a CAD/CAM product. The Windows XP 64 bit operating system allows access to memory beyond the standard Windows 2 GB application limit.
Windows and Windows XP64 Requirements
Disk Space 500 Mb (full installation including Library, Samples, and Help files, and Java Run-Time)
Temporary Disk Space
300 Mb required during installation, in addition to the permanent Disk Space above.
Page File 2-times available physical memory recommended
Windows Operating System
VERICUT works on Windows XP, Windows XP64, and Windows 2000. Click here for Vista status.
VERICUT 7.0 is not supported on Windows 98, Windows ME and

Windows NT operating systems. Click here for more information.
Java Run Time Environment 1.5.0_06 (included in the VERICUT installation)
Windows Script 5.3 or later is required for the CATIA V5 Interface
TCP/IP Network Protocol installed on the network device VERICUT on Windows XP64 requires installation of Windows C++ run-time libraries. An administrative user must do the installation. The run-time library installer is included on the VERICUT CD and in the downloadable zip file of the VERICUT installation. The installer file name is vcredist_x64.exe. Double-click on the file to run the installer.
The library installer is also available for download at:
ftp://ftp.cgtech.com/Download/pointrel/windows64/vcredist_x64.exe
VERICUT 7.0 uses different run-time libraries than VERICUT 6.0 and 6.1.
The different versions of run-time libraries can be installed together on the same computer if you need to run both 6.0/6.1 and 7.0 concurrently.
Physical Memory
512 MB Minimum, 1 GB recommended, 2 GB is preferred, especially when running VERICUT concurrent with another large program such as a CAD/CAM system. The Windows XP64 operating system allows access to memory beyond 32 bit Windows XP’s 2 GB application limit.
Processor Intel Pentium or 100% Pentium-compatible Processor.
1 ghz or faster recommended. Dual processors improve performance, especially when running other large programs concurrently with VERICUT.
UNIX Requirements Disk Space
Temp Disk Space Swap
500 Mb for the first UNIX platform (full installation including Library, Samples and Help files)
30 Mb for each additional UNIX platform type
300 Mb required during installation, in addition to the permanent Disk Space above
2-times physical memory recommended

Partition
HP
HP-UX 11.11 plus required patches
Minimum Java Runtime: Java RTE 5.0 (1.5.0.04)
IBM AIX 5.2
Minimum Java Runtime: Java Run-Time 5.0 (1.5.0 20060511)
Sun/Solaris Solaris 2.8 (SPARC processors only)
Minimum Java Runtime: Java Run-Time 5.0 (1.5.0_06) Java Run-Time Environment (JRE) for UNIX Systems
VERICUT is tested with the minimum JRE versions shown above. Later JRE versions should work, but for practical reasons not all JRE versions can be tested on all platforms.
Following are links to each UNIX vendor’s java information and download site for the version specified. UNIX system administrators should check these sites for the latest operating system patch information, and ensure that the computer used for VERICUT is at the minimum patch level for the Java Run-Time version being used.
HP http://h20392.www2.hp.com/portal/swdepot/displayProductInfo.do?productNumber=HPUXJDKJRE50
Sun http://java.sun.com/javase/downloads/index_jdk5.jsp IBM http://www-128.ibm.com/developerworks/java/jdk/aix/service.html
Next installation task: If this is a new installation or you do not already have a VERICUT 7.0 license, determine your license server computer HOST ID and request a VERICUT license.
Otherwise, continue on: Install VERICUT: Windows or UNIX.
Return to Installation Steps.

3. Determine Your Host ID and Request a License
License overview VERICUT is licensed by a license server program, running on the license server computer. Any computer capable of running VERICUT can be used as the license server computer. When the license server program starts it reads encrypted license keys from a file and compares them with the HOST ID of the computer it is running on. If the encrypted keys match the HOST ID, the license keys are added to the license server. Once the license server is fully up and available it contains a pool of VERICUT licenses. When VERICUT runs it obtains licenses from the license server.
NOTE: If this is a new installation or you are changing license server computers you must first Determine the HOST ID of the new license server computer, then request license keys via CGTech's website (see below).
Determining the HOST ID of the license server computer Windows 1. Insert the VERICUT CD into the license server computer's CD-ROM drive.
2. Cancel from the install screen (if it appears).
3. Double-click on the 'hostinfo.bat' file located in the CD's top level directory.
A command prompt window should appear displaying the host name of the computer you are on and the address of all enabled Ethernet devices. Your HOST ID is the Ethernet address displayed in the window. If more than one address is shown choose the one most likely to be always enabled. If no Ethernet address is displayed, enable a network adaptor and try again.
If you do not have access to the VERICUT CD, see Alternate Method to Determine Your Windows License Server Computer’s HOST ID.
UNIX 1. Insert the CD into the license server computer’s CD-ROM drive.
2. Mount the CD (if your computer does not automatically mount it).
3. Change directories to the CD-ROM mount directory (e.g. cd /cdrom).
4. Type ./hostinfo.ux to run the program that determines the HOST ID.
5. The HOST ID is the “ID Prom” value returned from the command. Valid HOST IDs are eight characters containing only 0-9 and A-F.
If you do not have access to the VERICUT CD, see Alternate Method to Determine Your UNIX License Server Computer’s HOST ID.

Request a VERICUT license Once you have determined your license server computer's HOST ID, go to the License Request page on CGTech's website (this link requires an internet connection).
If you are updating the license on your existing license server computer, and your company contact information has not changed, you can use the "License Quick Form" link on the license request page.
If you are requesting a license for this computer for the first time, for either a new VERICUT installation or to transfer a license from one computer to another, use the "License Request Form" link. You can also use this form to change your company or contact information.
Copy and paste your HOST ID onto the web form to avoid typing errors.
Special Information for Redundant License Server installations CGTech provides a special license for Redundant License Servers. This type of license is typically only used by sites with a large number of VERICUT licenses and users, often residing in different time zones and locations. Use of redundant license servers increases the complexity of the VERICUT installation and requires significant network administration and configuration experience to support and maintain.
A redundant license server configuration requires three (3) HOST ID's from three separate networked computers. Determine the HOST ID's on the 3 license server computers using the instructions above.
To request a redundant license, click on the "REDUNDANT LICENSE" link at the top of the "License Request Form" web page. The link takes you to the "Redundant License Request Form". Enter the 3 HOST ID's on the form.
More information about setting-up a redundant license server is provided during the license server configuration steps in this guide.
Next installation task: Install VERICUT, Windows or UNIX
Return to Installation Steps.

4. Install VERICUT on a Stand-alone or License Server Computer
Go to one of the following:
Install VERICUT on a Windows Stand-alone or License Server Computer – See below.
Install VERICUT on a UNIX Stand-alone or License Server Computer
Install VERICUT on a Windows Stand-alone or License Server Computer Follow the steps below to install VERICUT on the Windows (XP, XP64, 2000) computer that will run the license server program. This is the computer with the network adapter HOST ID (Ethernet address) used to create the VERICUT licenses.
NOTE: CGTech recommends you install software as "Administrator," but it is not required.
Some hints on where to install VERICUT • Your type of VERICUT installation (Stand-alone, Multiple Computer, or Multiple
Computer Network ) determines where you should install VERICUT. In both Stand-alone and Multiple Computer types of installations VERICUT is installed on the local disk of each computer that will run VERICUT. In the Multiple Computer Network installation VERICUT is installed once on a network-accessible disk.
• For any Multiple Computer or Network installation, make sure that the computer you choose as the license server computer can be communicated with by all the VERICUT client computers, and vice-versa.
• It is possible to install the license server only, for those configurations where it is not desirable to install VERICUT on the license server computer. See Install VERICUT License Server Only
• For security purposes we strongly advise against running the license server on the same computer that acts as an internet firewall for a local network.
Updating an existing VERICUT installation If you are updating an existing VERICUT installation, DO NOT install a new version of VERICUT in the same folder as the existing installation. Always choose a new or empty folder for a VERICUT installation.
DO NOT remove the existing VERICUT software from the license server computer without first Stopping and Removing the Windows License Server. Carefully read and

follow the information in the "Next installation task" (link at the bottom of this page) regarding configuring and starting the license server.
Windows XP 64 Installation Tips • It is not necessary to install the standard (32 bit) Windows version of VERICUT.
• You must install the Windows redistributable C++ runtime libraries. See System Requirements for more information and how to get the installer files.
VERICUT Installation 1. Insert the CD and run the Windows installation program.
If your computer does not automatically start the installation program, double-click on or run the "install.exe" program from the CD.
2. Follow the installation "Wizard".
VERICUT uses a typical "Wizard" type installation where you step through a series of screens to configure your installation. The last choice, prior to the "Finish" screen, begins the installation.
Overview of the installation steps:
Choose the installation language. Accept the License Agreement. Specify the folder path where VERICUT will be installed. Choose the type of installation. (Full is recommended) Select the VERICUT platforms to install. Choose Windows (32 bit) or Windows 64 bit, depending on your operating system. Select desktop icons and start menu buttons to add to the installing user's profile. Choose VERICUT, and/or Mold and Die, and/or Cutter Grinder. Enter the license server host name. (assumes the installing computer's host name, but can be changed) Select default units. Install VERICUT. Special Information for Redundant License Server configurations A redundant license server configuration uses three (3) license server computers. One of the license server computers is designated the "leader", the other two are "followers". The redundant license servers are configured in the next step. However, during installation you must enter the license server host name. If you are using redundant license servers you must enter all three host names in the installation screen's text field, in the following format:
hostname1:hostname2:hostname3 Where "hostname1" is the actual host name of the leader (or main) redundant server, and "hostname2" and "hostname3" are the names of the follower servers.

Next installation task: Configure and Start the Windows License Server
Return to Installation Steps.

Install VERICUT on a UNIX Stand-alone or License Server Computer
Follow the steps below to install VERICUT on the computer that will run the license server program. This is the computer identified by the HOST ID that the license is locked to.
CGTech recommends that you install software as the 'root' user, but it is not required. Do not 'set user' (su) to root as this does not always correctly execute the root account's login process.
Some hints on where to install VERICUT • Your type of VERICUT installation (Stand-alone, Multiple Computer, or Multiple
Computer Network ) determines where you should install VERICUT. In both Stand-alone and Multiple Computer types of installations VERICUT is installed on the local disk of each computer that will run VERICUT. In the Multiple Computer Network installation VERICUT is installed once on a network-accessible disk.
• For any Multiple Computer or Network installation, make sure that the computer you choose as the license server computer can be communicated with by all the VERICUT client computers, and vice-versa.
• It is possible to install the license server only, for those configurations where it is not desirable to install VERICUT on the license server computer. See Install VERICUT License Server Only
• For security purposes we strongly advise against running the license server on the same computer that acts as an internet firewall for a local network.
Updating an existing VERICUT installation If you are updating an existing VERICUT installation, DO NOT install a new version of VERICUT in the same folder as the existing installation. Always choose a new or empty folder for a VERICUT installation.
DO NOT remove the existing VERICUT software from the license server computer without first Stopping and Removing the UNIX License Server. Carefully read and follow the information in the "Next installation task" (link at the bottom of this page) regarding configuring and starting the license server.

VERICUT Installation 1. Insert the CD, change to the CD-ROM directory, and run the installation
program. Most UNIX systems automatically mount the CD when it is inserted. If yours does not, or if it mounts the CD without read and execute permissions, dismount and remount the CD. See the section on how to Mount a UNIX CD for how to mount the CD manually. Change directories to the CD-ROM mount directory (e.g. cd /cdrom), then type:
"./INSTALL.UX" (without the quotes).
If this command fails, try: "./install.ux" or "./INSTALL.UX\;1".
2. Follow the on-screen instructions. VERICUT uses a typical "Wizard" type installation where you step through a series of screens to configure your installation. The last choice, prior to the "Finish" screen, begins the installation.
Overview of the installation steps:
Choose the installation language
Accept the License Agreement
Specify the directory path where VERICUT will be installed
Choose the type of installation (Full is recommended)
Select the VERICUT platforms to install. Choose HP, and/or RS, and/or Solaris
Enter the license server host name (assumes the installing computer's host name, but can be changed)
Select default units
Install VERICUT
Special Information for Redundant License Server configurations A redundant license server configuration uses three (3) license server computers. One of the license server computers is designated the "leader", the other two are "followers". The redundant license servers will be configured in the next step. However, during installation you must enter the license server host name. If you are using redundant license servers you must enter all three host names in the installation screen's text field, in the following format:
hostname1:hostname2:hostname3
Where "hostname1" is the actual host name of the leader redundant server, and "hostname2" and "hostname3" are the names of the follower servers.
3. Add VERICUT commands to the user's execution path. Add the files located in the "platform/commands" directory of your VERICUT installation to the user's execution path. Typically this is done using your UNIX

platform's system administration utility. However this can also be configured manually by either adding the 'commands' directory to the PATH environment variable for each user's login process, or by copying the files to a directory that is already in each user's execution path.
NOTES: 1. Once VERICUT’s "commands" files are added to the user's execution path, the
user must log-out and log-in to recognize the commands. 2. VERICUT can also be executed directly by typing the path and 'vericut' script file
name in a UNIX command or terminal shell. For example, if your software is installed in /usr/cgtech60 on a Sun/SOLARIS platform, the command to run VERICUT directly is:
/usr/cgtech60/solaris/commands/vericut
Next installation task: Configure and Start the UNIX License Server
Return to Installation Steps.

5. Configure and Start the License Server
Choose one of the following:
Create the License File and Start the License Server on a Windows Computer – See below.
Create the License File and Start the License Server on a UNIX Computer
Create the License File and Start the License Server on a Windows Computer
The license server computer runs the license server program. This program must be running on a computer that is network-accessible by VERICUT client computers. Valid VERICUT licenses must be available on the license server in order for VERICUT to operate.
VERICUT licensing is specific to each major version of VERICUT (5.4, 6.0, 6.1, etc.). Licensing from earlier major versions will not allow newer versions to run. Point releases, such as 6.1.1, are licensed by the major version. For example, VERICUT 6.1.1 only works with a 6.1 (or higher) license.
The following steps assume that you have a license email from CGTech for this major VERICUT version, and you are ready to configure the license server and apply your license. If you have not requested a license from CGTech, go back to the Introduction for information about how to request a license.
The license email contains instructions on how to create a license file. Those instructions are repeated here as well. Follow the instructions carefully and DO NOT ALTER ANY of the content of the license email. Doing so may invalidate the license file and result in errors when running VERICUT.
VERICUT uses the Sentinel RMS license server program from SafeNet . The Sentinel RMS license server is a full featured software licensing tool used by several software companies to license their application programs. Sentinel RMS contains optional features not mentioned in this brief discussion of basic license server configuration. For more information about advanced license server configuration options, see the Sentinel RMS License Manager System Administrator's Guide.

Update installation (when a previous version of VERICUT is installed on the license server computer) If you plan to run multiple VERICUT versions from one license server, configure and use the license server from the latest (newest) version. Be sure to stop the current license server and remove its service, if applicable. See Stop and Remove a CGTech License Server
If you are running VERICUT 5.2 or 5.3 from this license server, see the section, Running VERICUT 5.2 or 5.3 with a newer VERICUT License.
Redundant license servers If you are using a special redundant license server configuration, go to the Windows Redundant License Server Setup section. DO NOT CONTINUE with the rest of this page if you are configuring redundant license servers.
Configure the license server to automatically start as a Windows service (recommended) NOTE: The following steps must be done by an Administrator user.
1. Select Start > All Programs > CGTech VERICUT 7.0 > License Server Only > Configure License & Setup Server.
2. In the command prompt window read the informational messages then press any key to continue.
3. When the Create VERICUT License File screen displays, drag and drop the VERICUT license email from Microsoft Outlook, or Outlook Express, into the Create VERICUT License File screen. If you use another email program or cannot access the license email from the license server computer, save the license email as a "Text Only" or plain text file, then drag and drop the saved file into the Create VERICUT License File screen. You can also Copy/Paste the email contents into the Create VERICUT License File screen.
4. Close the Create VERICUT License File screen after the license file has been created.
5. Continue reading messages displayed in the command prompt screen, press any key to continue.
6. When the command prompt window closes, the license server should be configured for use and you can proceed to the next step.

Verify that the license server started The license server program should now be running on your computer and should be configured to automatically start. You can confirm that the server program is running using the Sentinel License Administrator program. Select Start > All Programs > CGTech VERICUT 7.0 > License Administration > SentinelLM License Administrator (Wlmadmin). You should see your license server computer's host name appear under the Defined Servers list under the "tree" displayed on the left side of the window. Expand the name to see the VERICUT licenses available.
The VERICUT license server computer is now configured to automatically start the license server program, the VERICUT license keys exist in ...\windows\license\cgtech.lf, and the license server program is configured to read VERICUT license keys from the file when it starts.
You should now be able to run VERICUT on the license server computer using licenses provided by the license server.
NOTE: If for some reason you cannot configure the license server service to start automatically as described above, and then see Starting a Temporary License Server.
If errors occur, visit the VERICUT Users' Forum or contact CGTech technical support via our website, just click on the support link.
Next installation task: Test VERICUT on the Windows License Server
Return to Installation Steps.

Create the License File and Start the License Server on a UNIX Computer
The license server computer runs the license server program. This program must be running on a computer that is network-accessible by VERICUT client computers. Valid VERICUT licenses must be available on the license server in order for VERICUT to operate.
VERICUT licensing is specific to each major version of VERICUT (5.4, 6.0, 6.1, etc.). Licensing from earlier major versions will not allow newer versions to run. Point releases, such as 6.1.1, are licensed by the major version. For example, VERICUT 6.1.1 only works with a 6.1 (or higher) license.
The following steps assume that you have a license email from CGTech for this major VERICUT version, and you are ready to configure the license server and apply your license. If you have not requested a license from CGTech, go back to the Introduction for information about how to request a license.
The license email contains instructions on how to create a license file. Those instructions are repeated here as well. Follow the instructions carefully and DO NOT ALTER ANY of the content of the license email. Doing so may invalidate the license file and result in errors when running VERICUT.
VERICUT uses the Sentinel RMS license server program from SafeNet. The Sentinel RMS license server is a full-featured software licensing tool used by several software companies to license their application programs. Sentinel RMS contains optional features not mentioned in this brief discussion of a basic license server configuration. For more information about advanced license server configuration options see the Sentinel RMS License Manager System Administrator's Guide.
Update installation (when a previous version of VERICUT is installed on the license server computer) If you plan to run multiple VERICUT versions from one license server, configure and use the license server from the latest (newest) version. Be sure to stop the current license server and remove its service, if applicable. See Stop and Remove a CGTech License Server
If you are running VERICUT 5.2 or 5.3 from this license server, see the section, Running VERICUT 5.2 or 5.3 with a newer VERICUT License.
Redundant license server configuration If you are using a special redundant license server configuration, go to the UNIX Redundant License Server Setup section. DO NOT CONTINUE with the rest of the steps on this page.

License server configuration, startup and licensing NOTE: The following must be done logged-in as the computer's 'root' user. Do not 'set user' (su) to root as this does not always correctly execute the root account's login process.
1. Configure and start the License Server. CGTech recommends you configure the license server program to automatically start when you start your license server computer. The method for doing this depends on your particular UNIX platform and how your system's administrator prefers to manage the computer's startup process. Most UNIX systems use their own graphical system management utility program, such as SAM for HPUX or SMIT for IBM RS6000/AIX, to configure the computer's startup processes.
NOTE FOR UPDATE INSTALLATIONS: Before beginning the license server configuration, be sure to stop the existing VERICUT license server running on the license server computer. If you have automated the license server startup, remove it from your system's startup configuration using your systems' management utility program. Only one Sentinel RMS license server program may run on a computer.
The VERICUT installation includes a UNIX script that launches the license server program. The script file name is "start_server" and is located in the 'platform/license' directory of your VERICUT installation, where platform is: hp, solaris, or rs. Add this script to the license server computer's startup processes using your platform's system management utility. If your platform's system management utility gives you a choice, add the license server startup after the network services startup.
Reboot the computer after adding the license server program to your system's startup process to verify that it starts correctly upon reboot. If it is not possible to reboot your license server computer now, start the license server program manually using your platform's system management utility.
If it is not possible to start the license server using your system's utilities, in order to complete the licensing process, the 'root' user can manually start the license server program by executing the start_server script from a command or terminal shell. However, the server process will be owned by the 'root' user and will terminate when the 'root' user logs-out. Manually starting the license server program in this way is not recommended as a permanent configuration.
Ignore the following warnings if they appear, we will add the license file in the next steps:
Warning: Could not open file "/usr/cgtech70/solaris/license/cgtech.lf"
No applications licensed.
2. Verify the license server started.
The license server program should now be running on your computer and should be configured to automatically start. A utility is provided to detect the license server

program. The program is called 'lswhere' and is located in the 'platform/license' directory of your VERICUT installation. Execute the lswhere program from a command or terminal shell to determine if the license server program is running. For example, if your license server computer is a Sun computer running the SOLARIS operating system, and VERICUT is installed in the /usr/cgtech60 directory, then type the following command:
/usr/cgtech60/solaris/license/lswhere
If the license server is running you should see the following information displayed by the lswhere utility:
Sentinel RMS 8.0.5 Search Tool For License Servers
Copyright (C) 2006 SafeNet, Inc.
Server Address : 199.1.1.123
Server Name : mycomputer
(in this example the server computer's host name is 'mycomputer' and its IP address is 199.1.1.123)
3. Copy the license keys from the CGTech license email to a text file.
Open the license email you received from CGTech. Copy the license keys from the license email. DO NOT copy the entire email text. Start with the line that begins '# Company: ', and select all lines down to and including the line '# End of license '. Paste the lines into a plain text editor such as vi. Do not use a word processing-type editor like Microsoft Word. Save the text as a plain text file. Name the file and save it in a directory so that you can easily find it later. For example, save the file as 'vericut60_license_keys.txt' in your default login directory. This file is not used once the license keys are added to the license server in the next step. CGTech recommends you keep the file for archive purposes.
NOTE: When pasting into the plain text editor make sure that the long license key lines are not automatically truncated or split into separate lines.
4. Add the license keys to the license server and license file using lslic.
Add the license keys to the running license server and save them in the license file. In a UNIX command or terminal shell execute the 'lslic' utility program from the 'platform/license' directory in your VERICUT installation. Continuing with our example from above, the command would look like:

/usr/cgtech60/solaris/license/lslic –F /users/mylogin/vericut60_license_keys.txt
Where /usr/cgtech60 is the VERICUT installation folder on a Sun SOLARIS platform. The license keys are loaded from the file saved in step 3D above. The –F option adds the keys to the license server from the specified file, and saves them in 'cgtech.lf' located in the 'platform/license' directory in your VERICUT installation.
5. Verify the license keys were successfully added to the server.
In a UNIX command or terminal shell execute the 'lsmon' utility program from the 'platform/license' directory in your VERICUT installation. Continuing with our example from above, the command would look like:
/usr/cgtech60/solaris/license/lsmon mycomputer Where 'mycomputer' is the host name of the license server computer. If the license keys were correctly applied you should see something like the following information displayed by the lsmon utility:
Sentinel RMS 8.0.5 Application Monitor
Copyright (C) 2006 SafeNet, Inc.
[Contacting Sentinel RMS server on host "mycomputer"]
License type : "Normal License."
Commuter License Allowed : NO
Feature name : "VERICUT.SUN"
Feature version : "7.0"
Max concurrent user(s) : Unlimited.
Unreserved Tokens in use : 0
Available unreserved : Unlimited.
Reserved Tokens in use : 0
Available reserved : 0
Soft limit on users : Unlimited.
License start date : Mon Mar 15 00:00:00 2004
Expiration date : License has no expiration.
Application-server locking : Server-locked license.

Additive/exclusive : Exclusive license (overrides additive licenses).
Held licenses : Allowed, hold time set by application.
Token lifetime (heartbeat) : 300 secs (5 min(s))
.
.
. (each license key should be displayed)
The VERICUT license server computer is now configured to automatically start the license server program, the VERICUT license keys exist in …/platform/license/cgtech.lf, and the license server program is configured to read VERICUT license keys from the file.
You should now be able to run VERICUT on the license server computer using licenses provided by the license server.
If errors occur, visit the VERICUT Users'Forum or contact CGTech technical support via our website, just click on the support link.
Next installation task: Test VERICUT on a UNIX license server computer
Return to Installation Steps.

6. Test VERICUT for Correct Operation and Licensing on the License Server Computer
Choose one of the following:
Test VERICUT Windows Installation on the License Server Computer – See below.
Test VERICUT UNIX Installation on the License Server Computer
Test VERICUT Windows Installation on the License Server Computer
Run VERICUT using the icon added to your desktop, or by clicking Taskbar: Start > Programs > CGTech VERICUT x.x > VERICUT x.x (where "x.x" is the installed version).
After the VERICUT window opens, press the green "Play to End" button (located in the lower right corner of the VERICUT window). A short simulation will run.
If you do not have a "Machine Simulation" license, a notice displays. After pressing OK in the notice dialogue, the workpiece will be cut but the machine will not move- this is normal, since no Machine Simulation license is available.
You can check that you are running the expected VERICUT version by selecting Help > About VERICUT. Available licenses are displayed by selecting Help > License ….
When finished, select File > Exit (located in the menu bar in the upper left corner of the VERICUT window) to close the VERICUT window.
Congratulations!
You are finished installing VERICUT on your license server computer.
Continue on to the next step if you have other computers that will run VERICUT and get their licenses from the license server computer you just finished installing.
If errors occur, visit the VERICUT Users’ Forum or contact CGTech technical support via our website, just click on the support link.

Next installation task: Configure and Test VERICUT on client computers
Return to Installation Steps.

Test VERICUT UNIX Installation on the License Server Computer
Run VERICUT by typing the command 'vericut' in a command or terminal shell. If the VERICUT command scripts are not in your execution path, you can run the 'vericut' execution script directly. It is located in the 'platform/commands' directory of your VERICUT installation, where platform is: hp, rs, or solaris. For example, if VERICUT is installed on a Sun/SOLARIS computer in the /usr/cgtech60 directory, the command to run VERICUT is:
/usr/cgtech60/solaris/commands/vericut
After the VERICUT window opens, press the green "Play to End" button, (located in the lower right corner of the VERICUT window). A short simulation will run.
If you do not have a "Machine Simulation" license, a notice displays. After pressing OK in the notice dialogue, the workpiece will be cut but the machine will not move- this is normal, since no Machine Simulation license is available.
You can check that you are running the expected VERICUT version by selecting Help > About VERICUT. Available licenses are displayed by selecting Help > License ….
When finished, select File > Exit (located in the menu bar in the upper left corner of the VERICUT window) to close the VERICUT window.
Congratulations!
You are finished installing VERICUT on your license server computer. Continue on to the next step if you have other computers that will run VERICUT and get their licenses from the license server computer you just finished installing.
If errors occur, visit the VERICUT Users’ Forum or contact CGTech technical support via our website, just click on the support link.
Next installation task: Configure and test VERICUT client computers
Return to Installation Steps.

7. Configure and Test VERICUT Client Computers
Choose one of the following:
Configure and Test Windows Client Computers – See below.
Configure and Test UNIX Client Computers
Configure and Test Windows Client Computers
Once VERICUT is installed on the license server computer, and the license server is running, you can setup VERICUT on each Windows client computer. In order to receive licenses from the license server computer the client and license server computers must communicate with each other over the network. Verification of client/server communication was covered in previous instructions. See the section, Check Windows Network Configuration for more information.
Follow the steps below to configure client computers to run VERICUT and receive licenses from the license server. Steps differ depending on the type of network configuration:
Multiple Computer installation — VERICUT is installed on the local disk of each computer (client and license server) that will run VERICUT.
Multiple Computer Network installation — VERICUT is installed on a network mapped disk. VERICUT is not locally installed on the client computer. The client computer accesses VERICUT from the mapped disk.
NOTE: Do not create a license file or start the license server program on the client computer. The license server computer was configured in previous installation instructions.
To configure client computers in a Multiple Computer installation: Install VERICUT on a local disk on each client computer. While stepping through the installation wizard you will see a screen containing the name of the license server computer. By default the license server computer name is set to the host name of the installing computer (in this case a client computer that does not run the license server program).
Change the License Server host name to the name of the VERICUT license server computer (where you installed VERICUT and setup the license server previously).

To configure client computers in a Multiple Computer Network installation: NOTE: From previous steps, VERICUT should currently be installed on a network-accessible disk. This was done during installation and configuration of the license server computer.
1. Map the disk containing VERICUT to each client computer using the same drive letter and folder path as the license server computer.
2. Copy the file "Shortcut to VERICUT x.x" from the "windows\commands" directory of your VERICUT installation to the desktop of each client computer. Rename the shortcut as desired.
3. Optionally, copy the entire CGTech VERICUT x.x Start Menu folder from the license server computer Start Menu to each client computer’s Start Menu.
Test your Windows client installation: 1. Run VERICUT using the icon added to the client computers desktop (or other
desktop or Start Menu shortcut you created). 2. After the VERICUT window opens, press the green "Play to End" button (located
in the lower right corner of the VERICUT window). A short simulation will run. 3. If your licensing does not include the "Machine Simulation" option, a notice displays.
After pressing OK in the notice dialogue, the workpiece will be cut but the machine will not move- this is normal, since no Machine Simulation license is available.
4. You can also check that you are running the correct VERICUT version and the proper licenses are available by selecting Help > About VERICUT.
5. When finished, select File > Exit (located in the menu bar in the upper left corner of the VERICUT window) to close the VERICUT window.
If errors occur, visit the VERICUT Users’ Forum or contact CGTech technical support via our website, just click on the support link.
Your VERICUT Windows installation is now complete.
If you need to install one of the CAM Interface modules, go to one of the following:
Installing the CATIA-to-VERICUT Interface (CATV) for CATIA version 4
Installing the CATIA V5-to-VERICUT Interface for CATIA version 5
Installing the EdgeCAM-to-VERICUT Interface
Installing the GibbsCam-to-VERICUT Interface (GibbsV)
Installing the Mastercam-to-VERICUT Interface (MCAMV)
Installing the NX-to-VERICUT Interface (NXV)

If you need to install the CAD Model Interface modules, go to Installing the Model Interface Modules. If you need to install the VERICUT TDM Interface, go to Installing the VERICUT TDM Systems Interface.
Return to Installation Steps.

Configure and Test UNIX Client Computers
Once VERICUT is installed on the license server computer, and the license server is running, you can setup VERICUT on each UNIX client computer. In order to receive licenses from the license server computer the client and license server computers must communicate with each other over the network. Verification of client/server communication was covered in previous instructions. See the section, Check UNIX Network Configuration for more information.
Follow the steps below to configure client computers to run VERICUT and receive licenses from the license server. Steps vary depending on the type of network configuration:
Multiple Computer installation — VERICUT is installed on the local disk of each computer (client and license server) that will run VERICUT.
Multiple Computer Network installation — VERICUT is installed on a network mounted disk. VERICUT is not locally installed on the client computer. The client computer accesses VERICUT from the network mounted disk.
NOTE: Do not create a license file or start the license server program on the client computer. The license server computer was configured in previous installation instructions.
To configure client computers in a Multiple Computer installation: 1. Install VERICUT on a local disk on each client computer. While stepping through the
installation wizard you will see a screen containing the name of the license server computer. By default the license server computer name is set to the host name of the installing computer (in this case a client computer that does not run the license server program). Change the License Server host name to the name of the license server computer for your VERICUT installation (as configured in previous installation tasks).
2. Add the files located in the "platform\commands" directory of your VERICUT installation to the execution path of each client computer. Typically this is done using your UNIX platform's system administration utility. However this can also be configured manually by either adding the 'commands' directory to the PATH environment variable for each user's login process, or by copying the files to a directory that is already in each user's execution path.
NOTE: Once VERICUT's "commands" files are added to the user's execution path, the user must log-out and log-in to recognize the commands.

To configure client computers in a Multiple Computer Network installation: NOTE: From previous installation tasks, VERICUT should currently be installed on a network-accessible disk. This was done during installation and configuration of the license server computer.
1. Mount the disk containing VERICUT to each client computer using the exact same path as the license server computer. Be sure to add the mount path to your client computer's startup using your platform's system administration utility.
2. Add the files located in the "platform\commands" directory of your VERICUT installation to the execution path of each client computer. Typically this is done using your UNIX platform's system administration utility. However this can also be configured manually by either adding the 'commands' directory to the PATH environment variable for each user's login process, or by copying the files to a directory that is already in each user's execution path.
NOTE: Once VERICUT's 'commands' files are added to the user's execution path, the user must log-out and log-in to recognize the commands.
Test your UNIX client installation: 1. Run VERICUT by typing the command 'vericut' in a command or terminal shell.
2. After the VERICUT window opens, press the green "Play to End" button, (located in the lower right corner of the VERICUT window). A short simulation will run.
3. If your licensing does not include the "Machine Simulation" option, a notice displays. After pressing OK in the notice dialogue, the workpiece will be cut but the machine will not move- this is normal, since no Machine Simulation license is available.
4. You can also check that you are running the correct VERICUT version and the proper licenses are available by selecting Help > About VERICUT.
5. When finished, select File > Exit (located in the menu bar in the upper left corner of the VERICUT window) to close the VERICUT window.
If errors occur, visit the VERICUT Users’ Forum or contact CGTech technical support via our website, just click on the support link.
Your VERICUT UNIX installation is now complete.

If you need to install one of the CAM Interface modules, go to one of the following:
Installing the CATIA-to-VERICUT Interface (CATV) for CATIA version 4
Installing the CATIA V5-to-VERICUT Interface for CATIA version 5
Installing the EdgeCAM-to-VERICUT Interface
Installing the GibbsCam-to-VERICUT Interface (GibbsV)
Installing the Mastercam-to-VERICUT Interface (MCAMV)
Installing the NX-to-VERICUT Interface (NXV) If you need to install the CAD Model Interface modules, go to Installing the Model Interface Modules. If you need to install the VERICUT TDM Interface, go to Installing the VERICUT TDM Systems Interface.
Return to Installation Steps.

Other VERICUT Configuration Tasks
Windows Start Menu License Administration Choices
The following describe the different Windows "Start Menu" choices under Start > All Programs > CGTech VERICUT 7.0 > License Administration. Some of these choices only display information and some require a Windows administrative user in order to make changes to system settings.
License Utilities "License Utilities" choices are intended to help setup licensing or diagnose license problems on either the license server computer or the VERICUT client computer.
Display Local License Servers View all Sentinel RMS license servers on this subnet. This choice uses the Sentinel RMS lswhere utility to display all Sentinel RMS license servers that can be communicated with. It uses Sentinel RMS's 'broadcast' feature to contact and collect information about various Sentinel RMS license servers on the same subnet as the current computer. It reports on any Sentinel RMS license servers, which may or may not have VERICUT licenses. For more information about advanced license server configuration options, see the Sentinel RMS License Manager System Administrator's Guide.
Display Network Information Check IP and Ethernet addresses of network devices on this computer. This choice uses the Windows' command IPCONFIG /ALL to display important network information, especially TCP/IP configuration information. This can be used to determine if the TCP/IP configuration is valid (i.e. displays a valid IP address of the current computer). It also shows if multiple network devices are present, and their status.
Sentinel RMS License Administrator (WlmAdmin) View licenses and status of running Sentinel RMS license servers using the Sentinel RMS Windows’ license utility WlmAdmin. WlmAdmin is configured with the VERICUT license server identified during installation as a "Defined Server" in WlmAdmin's defined server list. For more information about the WlmAdmin utility see the Sentinel RMS License Manager System Administrator's Guide.

Specify License Server Computer (requires privileges to write to the VERICUT installation folders)
Direct VERICUT to get its licenses from a different license server computer. The choice opens the VERICUT configuration file, cgtenv.bat in Windows' Notepad text editor. Comments in the file identify the LSHOST environment variable and how to change it to specify a different VERICUT license server computer's host name. For more information about the LSHOST environment variable see the Sentinel RMS License Manager System Administrator's Guide.
License Server Only "License Server Only" choices are only intended to be used on the license server computer, to help setup licensing or diagnose license problems.
Configure License & Setup Server (requires administrative privileges)
This is typically the only selection used when setting-up a Windows license server. It does the following:
1. Opens the Create License program and instructs the administrator to drag/drop the VERICUT license email into the screen. This creates the 'cgtech.lf' license file in the license folder.
2. Sets the system environment variable LSERVOPTS to point to the license file just created.
3. Removes any previous Sentinel RMS license server service, then adds and starts the license server service from the current installation folder. When the server starts (via the service) it looks for the license file defined in LSERVOPTS, and adds the license keys.
Display Host ID
Display the Ethernet address of all enabled network adapters on this computer. The user selects one of these displayed Ethernet addresses as the HOST ID used to lock the license server to this computer. The program that displays the Ethernet addresses uses the exact same logic as the license server program. When a license is added to the license server program, it is compared against enabled network adapters. If the network adaptor encrypted in the license key does not match any of the enabled network adaptors, the key is not added to the license server.

Remove License Server Service (requires administrative privileges)
Stops the license server and removes the license server service on this computer. You can use Start License Server Service to restart a license server that is installed as a service.
Run Temporary License Server Starts a temporary license server from the current user's login. You may use this choice to temporarily start the license server program, such as for testing or if it is not possible to add a service. The license server is temporary because it is terminated when the user logs-out of the current session. Use Configure License & Setup Server for a permanent installation of the server via Windows Services.
Save License File from License Email (requires privileges to write to the VERICUT installation folders)
Creates the VERICUT license file from a license email or text file containing license keys. This choice opens a utility program that reads the license keys in the CGTech license email and creates the cgtech.lf license file in the local installation's 'license' folder. The utility program reads the license email via:
1. Drag/drop the email directly from Microsoft Outlook or Outlook Express.
2. Drag/drop a saved email message file (.msg or .eml).
3. Copy/paste the email's text. For example you can select all the text (typically Edit > Select All in your email program), then paste it into the Create License panel with the right-mouse menu > Paste menu button.
4. Drag/drop a plain text file saved from the license email.
The Create License panel's text area displays all the added license keys, followed by the message "License file C:\cgtech70\windows\license\cgtech.lf created successfully". The license server program reads the cgtech.lf license file when it starts, and adds valid license keys to the running license server.
Set License File Environment Variable (requires administrative privileges)
Sets the LSERVOPTS system environment variable, used by the license server to find the cgtech.lf license file when the Windows service starts the license server. This setting is only used by the license server started as a Windows service. For more

information about LSERVOPTS and its options see the Sentinel RMS License Manager System Administrator's Guide.
NOTE: A restart is required after the environment variable is changed.
Start License Server Service (requires administrative privileges)
Stops and removes any existing license server service, then installs and starts the license server service from the current installation. This choice is only effective when using a license server service.
Stop License Server Service (requires administrative privileges)
Stops a running license server service on this computer. The service is not removed, only stopped.
Update Licenses on Running Server (requires administrative privileges if used on a license server service)
Causes the running license server to re-read the license file. The server must be running when this selection is used. This selection uses the Sentinel RMS lslic program to remove the current licenses, then re-reads the license keys in the cgtech.lf license file and adds them to the running license server. For more information about the lslic program see the Sentinel RMS License Manager System Administrator's Guide.

Alternate Method to Determine Your Windows License Server Computer’s HOST ID
If you do not have access to the VERICUT CD you can display the HOST ID as follows:
• Open a Command Prompt window (also called a DOS window)
• Type in the window: Ipconfig /all
The value shown to the right of "Physical Address" is typically the HOST ID. Valid IDs are 12 characters and contain only the characters 0-9 and A-F. If your computer has multiple network adapters, the license server program compares the address encrypted in the license keys with enabled network adapters. If a network adapter address matching the encrypted key address is found then the license is added to the server.
The following Physical Addresses are not valid, and indicate something is wrong with the TCP/IP network protocol configuration for the Ethernet device, or indicates the card is not enabled or available:
000000000000 204c4f4f5020 ffffffff ffffffffffff
NOTE: The license server delivered with this version of VERICUT only requires the device to be enabled. It no longer requires it to be connected or have an active network transport such as IPX/SPX.
See the section on Check Windows Network Configuration if you are having trouble getting a valid Physical Address.
Return to Installation Steps.

Alternate Method to Determine Your UNIX License Server Computer’s HOST ID
If you do not have access to the VERICUT CD, one of the following commands will display the HOST ID on each of the different UNIX platforms.
HP: /usr/bin/uname -i convert the decimal number that is returned to a hex number
RS: /usr/sbin/hostid returns a nine or ten character number, remove the first 2 characters
(a zero is added to the front of a 9 character Prom ID for the license file)
Solaris: /usr/ucb/hostid use the number as displayed
Return to Installation Steps.

Check Windows Network Configuration
In any VERICUT installation there is a computer that functions as the license server computer. There are also one or more client computers that run VERICUT and communicate with the license server computer to get licenses. In a stand-alone configuration the license server computer and the VERICUT client computer are one-in-the-same, but the same network communication requirements apply. The following checks ensure that the license server computer and the VERICUT client computer(s) can communicate, and that the VERICUT client computers can successfully run VERICUT.
Checks for both the License Server Computer and VERICUT Client Computers 1. Check the network hardware.
Ensure that you have a network adapter installed and enabled on the license server computer. You can use the Windows Device Manager (available under the Control Panel's System icon) to see if you have an installed network adapter. The VERICUT license keys are encrypted to match the physical address of an enabled network adapter. When the license server program initially starts it finds enabled network adapters and compares each license key with the physical address of the adapter(s). If a match is found the license key is added to the license server.
2. Check the network software.
VERICUT and the license server program use TCP/IP network protocol to communicate with each other, even when running VERICUT on a single stand-alone computer (where both VERICUT and the license server program run on the same computer). TCP/IP network protocol must be installed on the enabled network adapter that matches the Host ID encrypted in your VERICUT license.
If you need to add TCP/IP protocol and your computer is on a company network you should consult with your network administrator. If you are on a computer with no network connection and you need help on how to add TCP/IP protocol, see the section, Basic Windows Network Configurations.

Checks for the License Server Computer 1. Serving licenses to other client computers.
In addition to having a network adapter and TCP/IP network protocol installed, the license server computer must have a valid IP address in order to serve licenses to other computers. A static IP address should be used. If a dynamic IP address is assigned using a DHCP server, then VERICUT license check-out on client computers may be slow and/or inconsistent. Static IP addresses are required for all license server computers in a redundant server configuration.
Use the ipconfig command to verify there is an enabled network adapter with TCP/IP protocol installed and that it is properly configured to be the license server computer. Type the following command in a command prompt window (also called a 'DOS' window):
ipconfig /all
The ipconfig command returns information about your computer's network configuration. Only a few items are important for your VERICUT installation. If your computer is connected to a network and TCP/IP protocol is installed and configured correctly, the following lines should have values in order for the license server program to provide licenses to VERICUT on another computer:
Host Name . . . . . . . . . . . . : mycomputer
Physical Address. . . . . . . . . : 00-0B-AB-77-34-64
IP Address. . . . . . . . . . . . : 199.1.1.123
Subnet Mask . . . . . . . . . . . : 255.255.255.0 2. No network connection, stand-alone configuration.
If your computer is not connected to a network, or your computer is sometimes disconnected from a network when you want to use VERICUT (thus it is a stand-alone configuration with VERICUT and the license server program running on the same computer), then at a minimum you must have an enabled network adaptor.
When disconnected from a network, ipconfig may not display an IP address. This does not cause a problem for VERICUT or the license server program because the IP loopback address (127.0.0.1) is used automatically. A Host Name is required, but the default name, "localhost" is sufficient.
The following values should be displayed by ipconfig for a stand-alone configuration:
Host Name . . . . . . . . . . . . : mycomputer (or localhost)
Physical Address. . . . . . . . . : 00-0B-AB-77-34-64

Checks for VERICUT Client Computers 1. Set the optimum color display for VERICUT
True or high color display provides optimum VERICUT performance. Desktop color display is changed by opening the Display icon in the Control Panel, or by right-click > Properties on the desktop.
NOTE: The following checks are not necessary for a stand-alone configuration where VERICUT and the license server program run on the same computer.
2. Check the VERICUT client computer's network software configuration.
In addition to having a network device and TCP/IP network protocol installed, the device must have a valid IP address (either statically assigned, automatically created, or dynamically provided by a DHCP server).
Use the ipconfig command to verify that there is an active network device with the TCP/IP protocol installed and that it is properly configured with a host name and IP address. Open a command prompt window (also called a 'DOS' window) and type:
ipconfig /all
The ipconfig command returns information about your computer's network configuration. Only a few items are important for your VERICUT installation. If your computer is connected to a network, and TCP/IP protocol is installed and configured correctly, the following lines must have values in order for VERICUT to work correctly:
Host Name . . . . . . . . . . . . : mycomputer
Physical Address. . . . . . . . . : 00-0B-AB-77-34-64
IP Address. . . . . . . . . . . . : 199.1.1.123
Subnet Mask . . . . . . . . . . . : 255.255.255.0
3. Verify client and license server computers can communicate with each other. Both client and license server computers must have host names and valid IP addresses. The mechanism for assigning host names and IP addresses varies with the network configuration. See your site's network administrator if you are not familiar with how your network is configured.
The easiest way to verify communication between computers is to "ping" each one from the other. Open a command prompt window and type:
ping COMPUTER1 (where 'COMPUTER1' is the host name of the computer you need to communicate with)

If the computers can communicate you should see something like:
Pinging COMPUTER1 [199.1.1.123] with 32 bytes of data:
Reply from 199.1.1.123: bytes=32 time=48ms TTL=127
Reply from 199.1.1.123: bytes=32 time=46ms TTL=127
Reply from 199.1.1.123: bytes=32 time=43ms TTL=127
Reply from 199.1.1.123: bytes=32 time=41ms TTL=127
Ping statistics for 199.1.1.123:
Packets: Sent = 4, Received = 4, Lost = 0 (0% loss),
Approximate round trip times in milli-seconds:
Minimum = 41ms, Maximum = 48ms, Average = 44ms
You should ping the client from the license server computer and the license server computer from the client since both computers must know about each other for proper communication. If the ping test fails contact your site's network administrator to correct the problem.
In some network configurations there may be a router, gateway or other network device that acts like a firewall between the client and license server computer. In this case, the ping test will succeed but licensing will fail since the router or firewall must be configured to allow TCP/IP to pass UDP packets through port 5093. For this and other complex network configurations contact your site's network administrator and see the Sentinel RMS License Manager System Administrator's Guide, for more information about configuring the Sentinel RMS license server and clients. A pdf version of this document is available directly on the VERICUT CD in the file SLM71sys.pdf.
Return to Installation Steps.

Basic Windows Network Configurations
Use the appropriate section below to properly configure your network device for VERICUT on Windows computers.
Check for network software on Windows 2000: 1. Click Taskbar: Start > Settings > Network and Dial-up Connections > Local Area
Connection.
2. Installed software must include "Internet Protocol (TCP/IP)". Add the TCP/IP protocol if it is missing.
3. Under The following network components are installed, highlight "TCP/IP".
4. If multiple TCP/IP components are installed, highlight the component bound to the ethernet card, press Properties, then click the IP Address tab. Select Specify an IP address. Ensure that a valid network IP Address and Subnet Mask are defined. If not, enter IP Address=199.1.1.1, Subnet Mask=255.255.255.0 When the computer is setup in a network use the actual IP Address and Subnet Mask that define the node on the network.
5. Press OK, and then on the Network window, press OK.
If directed, follow prompts for loading media. If the error “The System has detected a conflict for IP Address 199.1.1.1 ...” appears, change the IP Address, for example: 199.1.1.2.
To check for network software on Windows XP Professional: When using Start Menu,
1. Taskbar: Start > Control Panel > Network Connections 2. Double click on the Device icon. 3. Select Support tab.
Installed software must include "Internet Protocol TCP/IP".
When using "classic" Start Menu,
1. Taskbar: Start > Settings > Network Connections 2. Double click on the Device icon. 3. Select Support tab
Installed software must include "Internet Protocol TCP/IP".

Check UNIX Network Configuration
In any VERICUT installation there is a computer that functions as the license server computer. There are also one or more client computers that run VERICUT and communicate with the license server computer to get licenses. In a stand-alone configuration the license server computer and the VERICUT client computer are one-in-the-same, but the same network communication requirements apply. The following checks ensure that the license server computer and the VERICUT client computer(s) can communicate, and that the VERICUT client computers can successfully run VERICUT.
Verify the client and license server computers can communicate with each other. Both client and license server computers must have host names and valid IP addresses. The mechanism for assigning host names and IP addresses varies with the network configuration, but most UNIX system use the /etc/hosts file to specify host names and IP addresses on a network. See your site's network administrator if you are not familiar with how your network is configured.
The easiest way to verify communication between computers is to "ping" each one from the other. In a UNIX terminal shell type:
ping COMPUTER1 (where 'computer1' is the host name of the computer you want to communicate with)
If the ping command is not found, you can try /usr/sbin/ping.
Different UNIX systems produce different results from the ping command. If the computers can communicate you will see something simple like:
COMPUTER1 is alive
Or, you may see a stream of data like:
Pinging COMPUTER1 [199.1.1.123] with 32 bytes of data:
Reply from 199.1.1.123: bytes=32 time=48ms TTL=127
Reply from 199.1.1.123: bytes=32 time=46ms TTL=127
Reply from 199.1.1.123: bytes=32 time=43ms TTL=127
Reply from 199.1.1.123: bytes=32 time=41ms TTL=127
.
.

You should ping the client from the license server computer and the license server computer from the client since both computers must know about each other for proper communication. If the ping test fails contact your site's network administrator to correct the problem.
If you do not have a network or system administrator, and you have access to the 'root' login, you can modify the /etc/hosts file in order to establish communication between the license server computer and the client computers. See the section, UNIX hosts File for basic hosts file configuration instructions.
In some network configurations there may be a router, gateway or other network device that acts like a firewall between the client and license server computers. In this case, the ping test will succeed but licensing will fail since the router or firewall must be configured to allow TCP/IP to pass UDP packets through port 5093. For this and other complex network configurations contact your site’s network administrator and see the Sentinel RMS License Manager System Administrator's Guide for more information about configuring the Sentinel RMS license server and clients.

UNIX Hosts File For server/client communication each computer must have an entry the other computer's "hosts" file. The lack of an entry in the hosts file is the most common reason the "ping" command fails to communicate.
The hosts file is typically configured using the computer's management utility program, such as SAM on HPUX or SMIT on IBM RS6000. However, if these programs are unavailable, and the network configuration is simple (ie does not use other network services), it is possible to edit each computer's hosts file, typically located in /etc/hosts.
NOTE: This file can only be modified by a "root" user.
Edit the /etc/hosts file On the license server computer, open the /etc/hosts file in a plain text editor, such as vi.
If the host name of the client computer(s) do not exist, add a line for each client. The hosts file is a simple plain text file with each line consisting of a computer’s IP address and host name, as follows:
127.0.0.1 localhost
199.1.2.100 computer1
199.1.2.101 computer2
Edit the /etc/hosts file for each client computer, adding a line for the license server computer.
NOTE: If you do not know the IP address of the license server computer, you can use the ping command while logged-in on the license server computer. In a terminal or command shell, type:
ping mycomputer Where 'mycomputer' is the name of the license server computer.
If ping is not in your execution path, you can try /usr/sbin/ping. If the ping command does not display the IP address of the license server computer, try ping with the –s option.
Verify client and license server computers can communicate with each other Both client and license server computers must have host names and valid IP addresses. The mechanism for assigning host names and IP addresses varies with the network configuration, but most UNIX system use the /etc/hosts file to specify host names and IP

addresses on a network. See your site’s network administrator if you are not familiar with how your network is configured.
The easiest way to verify communication between computers is to “ping” each one from the other. In a UNIX terminal shell type:
ping COMPUTER1 (where 'computer1' is the host name of the computer you want to communicate with)
If the ping command is not found, you can try /usr/sbin/ping.
Different UNIX systems produce different results from the ping command. If the computers can communicate you will see something simple like:
COMPUTER1 is alive
Or, you may see a stream of data like:
Pinging COMPUTER1 [199.1.1.123] with 32 bytes of data:
Reply from 199.1.1.123: bytes=32 time=48ms TTL=127
Reply from 199.1.1.123: bytes=32 time=46ms TTL=127
Reply from 199.1.1.123: bytes=32 time=41ms TTL=127
.
.
You should ping the client from the license server computer and the license server computer from the client since both computers must know about each other for proper communication.
In some network configurations there may be a router, gateway or other network device that acts like a firewall between the client and license server computer. In this case, the ping test will succeed but licensing will fail since the router or firewall must be configured to allow TCP/IP to pass UDP packets through port 5093. For this and other complex network configurations contact your site’s network administrator and see the Sentinel RMS License Manager System Administrator's Guide, for more information about configuring the Sentinel RMS license server and clients. A pdf version of this document is available directly on the VERICUT CD in the file SLM71sys.pdf.
Return to Installation Steps.

Mount a UNIX CD
The CD-ROM drive must be mounted with "read" and "execute" access to run the VERICUT installation program. Some systems, may automatically mount the CD without the proper access and must be dismounted and re-mounted manually
To see if your CD-ROM drive is mounted with proper access:
• Use the "df" command to list mounted file systems. If mounted, the device name will appear under the "Filesystem" heading (beginning with "/dev") and the mount directory will appear under the "Mounted on" heading (e.g. "/cdrom" or "/CDROM").
• If /cdrom has "read" and "execute"— return to the previous installation task.
• If /cdrom does NOT have "read" and "execute — Unmount the incorrectly mounted device using the "umount /CDROM" command.
Mounting UNIX CD-ROM drives with "read" and "execute" access: In the example mount commands below "/cdrom" represents the mount directory for the CD-ROM drive. Substitute "#" with the SCSI ID of your CD-ROM drive. After mounting, verify the device is mounted via the "df" command, as described above.
Tips: • Avoid typing errors by cutting and pasting device names. • If the "mount" command is not in your execution path, try "/etc/mount".
Computer Type UNIX mount command
HP See HPUX CD Mounting Instructions below.
IBM mount -vcdrfs -r /dev/cd0 /cdrom (or use SMIT to mount)
Solaris Volume Manager should auto-mount the CD. If not, try:
mount -r -F hsfs /dev/dsk/c0t#d0s2 /cdrom

HPUX CD Mounting Instructions VERICUT's CD installation on HPUX requires the CD to be mounted with Rockridge extensions. Use the following commands to mount the VERICUT CD:
1. Make sure the directory containing the PFS utilities (/usr/sbin) is in your execution PATH.
2. Edit (or create) the /etc/pfs_fstab file to contain a line like this:
<device> <mount_dir> pfs-rrip xlat=rrip 0 0
Where:
<device> is the path to your CD-ROM drive (e.g. /dev/dsk/c1t2d0)
<mount_dir> is the path to an *existing* directory where the CD-ROM will be mounted (e.g. /rr_cdrom)
3. Type the following in a command shell:
# nohup pfs_mountd & # nohup pfsd 4 &
NOTE: To permanently enable Rockridge these daemons can be started from an rc script.
4. Mount the drive with the command:
pfs_mount <device> | <mount_dir>
You can now continue with the VERICUT installation. When you are finished with the install you can unmount the CD with:
pfs_umount <device> | <mount_dir>
Additional information on mounting a CD with Rockridge extension on HPUX can be found at http://www.faqs.org/faqs/hp/hpux-faq/section-87.html.
Return to Installation Steps.

Move Your License Server to Another Computer
Choose one of the following:
Move Windows License Server – See below.
Move UNIX License Server
Move Windows License Server
It is sometimes desirable (or necessary), due to hardware upgrades or network changes, to move your VERICUT license server to a different license server computer. To move the license server in an existing installation, do the following:
1. Request a license for the new license server computer using CGTech's on-line license Transfer Request form.
(Once you receive the license email containing your new license keys, continue with the following steps.)
2. Stop and Remove the Windows License Server.
3. Follow the Installation Steps to install VERICUT on the new license server computer.
4. Modify VERICUT client computer installations to use the newly installed license server computer.
Do step 4 for each VERICUT installation in your network.
Return to Installation Steps.

Move UNIX License Server
It is sometimes desirable or necessary to move your VERICUT license server to a different license server computer, due to hardware upgrades or network changes. To change license servers in an existing installation, do the following:
1. Request a license for the new license server computer using CGTech's on-line license Transfer Request form.
(Once you receive the license email containing your new license keys, continue with the following steps.)
2. Stop and Remove the UNIX License Server.
3. Follow the Installation Steps to install VERICUT on the new license server computer.
4. Modify VERICUT client computer installations to use the newly installed license server computer.
Do step 4 for each VERICUT installation in your network.
Return to Installation Steps.

Modify VERICUT to Use a Different License Server Computer
Choose one of the following:
Modify VERICUT on Windows to Use a Different License Server Computer – See below.
Modify VERICUT on UNIX to Use a Different License Server Computer
Modify VERICUT on Windows to Use a Different License Server Computer To change an existing VERICUT Windows installation to access VERICUT licenses on a different license server computer:
1. Select Start > All Programs > CGTech VERICUT x.x > License Utilities > Specify License Server Computer (opens the file in Notepad)
2. Change the line:
set LHOST=server1
3. Replace "server1" (or the name of your old license server computer) with the host name of the new license server computer.
2. Save the file cgtenv.bat.
Return to Installation Steps.

Modify VERICUT on UNIX to Use a Different License Server Computer To change an existing VERICUT UNIX installation to access VERICUT licenses on a different license server computer:
1. Edit the file cgtenv in the VERICUT …/platform/commands directory.
2. Change the line: LSHOST=server1; export LSHOST
3. Replace "server1" with the host name of the new license server computer.
4. Save the file cgtenv as a plain text file.
Return to Installation Steps.

Install VERICUT License Server Only It may be desirable to install only the license server program on the license server computer.
Select to install only the license server program by choosing "Custom" on the Type of Installation install screen. Then on the Choose VERICUT Components install window, check only the "License" choice. Continue with the installation as directed. This choice only applies to a Multiple Computer or Multiple Computer Network installation.
Return to Installation Steps.

Update an Existing License
Choose one of the following:
Update a License on Windows License Server – See below.
Update a License on UNIX License Server
Update a License on Windows License Server These instructions assume you have received a new license from CGTech via email. If you have not, and you need to request a new license, see Determine the HOST ID and Request a License. To update your VERICUT license on a Windows license server, do the following (on the license server computer):
1. Create the license file from the license email or saved text file.
Select Start > All Programs > CGTech VERICUT 7.0 > License Server Only > Save License File from License Email.
Drag and drop the VERICUT license email from Microsoft Outlook, or Outlook Express, into the Create License File panel. If you use another email program, or cannot access the license email from the license server computer, then save the license email as a "Text Only" or plain text file and drag/drop the saved file into the Create License File panel.
Close the Create License File panel after the "success" message displays.
2. Update the licenses on the running license server.
Select Start > All Programs > CGTech VERICUT 7.0 > License Server Only > Update Licenses on Running Server. Do not attempt to do this action unless you know your license server is running. If you are not sure, you can verify that the server is running using Start > All Programs > CGTech VERICUT 7.0 > License Utilities > Display Local License Servers. Your server's Host Name should appear in the resulting panel.
If errors occur, visit the VERICUT Users’ Forum or contact CGTech technical support via our website, just click on the support link.
Return to Installation Steps.

Update a License on UNIX License Server
These instructions assume you have received a new license from CGTech via email. If you have not, and you need to request a new license, see the Request a VERICUT License instructions in the section Determine the HOST ID and Request a License. To update your VERICUT license on a UNIX license server, do the following (on the license server computer):
1. Copy the license keys from the CGTech license email to a text file.
Open the license email you received from CGTech.
Copy the license keys from the license email. DO NOT copy the entire email text. Start with the line that begins '# Company: ', and select all lines down to and including the line '# End of license '.
Paste the lines into a plain text editor such as vi. Do not use a word processing-type editor like Microsoft Word.
Save the text as a plain text file. Name the file and save it in a directory so that you can easily find it later. For example, save the file as 'vericut70_license_keys.txt' in your default login directory. This file is not used once the license keys are added to the license server in the next step. CGTech recommends you keep the file for archive purposes.
NOTE: When pasting into the plain text editor make sure that the long license key lines are not automatically truncated or split into separate lines.
2. Add the license keys to the license server and license file using lslic.
Add the license keys to the running license server and save them in the license file. In a UNIX command or terminal shell execute the 'lslic' utility program from the 'platform/license' directory in your VERICUT installation. Continuing with our example from above, the command would look like:
/usr/cgtech70/solaris/license/lslic –F /users/mylogin/vericut70_license_keys.txt
Where /usr/cgtech70 is the VERICUT installation folder on a Sun SOLARIS platform.
The license keys are loaded from the file saved in step 1D above. The –F option adds the keys to the license server from the specified file, and saves them in 'cgtech.lf' located in the 'platform/license' directory in your VERICUT installation.

3. Verify the license keys were successfully added to the server. In a UNIX command or terminal shell execute the 'lsmon' utility program from the 'platform/license' directory in your VERICUT installation. Continuing the example from above, the command would look like:
/usr/cgtech70/solaris/license/lsmon mycomputer Where 'mycomputer' is the host name of the license server computer. If the license keys were correctly applied you should see something like the following information displayed by the lsmon utility:
Sentinel RMS Development Kit 8.0.5.0 Application Monitor
Copyright (C) 2006 SafeNet, Inc.
[Contacting Sentinel RMS server on host "mycomputer"]
License type : " Normal License."
Commuter License Allowed : NO
Feature name : "VERICUT.SUN"
Feature version : "7.0"
Max concurrent user(s) : Unlimited.
Unreserved Tokens in use : 0
Available unreserved : Unlimited.
Reserved Tokens in use : 0
Available reserved : 0
Soft limit on users : Unlimited.
License start date : Mon Mar 15 00:00:00 2007
Expiration date : License has no expiration.
Application-server locking : Server-locked license.
Additive/exclusive : Exclusive license(overrides additive licenses).
Held licenses : Allowed, hold time set by application.
Token lifetime (heartbeat) : 300 secs (5 min(s))
.
. (each license key should be displayed)

Your VERICUT license is now updated.
If errors occur, visit the VERICUT Users' Forum or contact CGTech technical support via our website, just click on the support link.
Return to Installation Steps.

Stop and Remove a Windows License Server Only one license server can run on the license server computer. The license server from the newest installed version should be used. The old license server should be stopped and removed before configuring and starting the new license server.
Stop and remove a Windows license server service
NOTE: The following must be done by an Administrator user.
Start > All Programs > CGTech VERICUT 7.0 > License Server Only > Remove License Server Service
Stop and remove a temporary license server process Right-mouse click on the SentinelLM task in the windows task bar, and choose Close.
Remove any mechanism which might have been configured to automatically start the temporary server. For example, you may need to remove a shortcut to the temporary server startup batch file from the Start > All Programs > Startup folder.
If errors occur, visit the VERICUT Users' Forum or contact CGTech technical support via our website, just click on the support link.
Return to Installation Steps.

Stop and remove a UNIX license server NOTE: The following must be done logged-in as the computer's 'root' user. Do not 'set user' (su) to root as this does not always correctly execute the root account's login process.
Only one license server can run on the license server computer. The license server from the newest installed version should be used. The old license server should be stopped and removed before configuring and starting the new license server.
As "root", stop the active license server via the "stop_server" command file located in the "platform/license" directory of your VERICUT software installation, where "platform" is one of the following: hp, rs, or solaris.
If the license server was configured to automatically start at system boot-up, use your system management utility to remove the license server startup from your systems boot-up sequence.
If errors occur, visit the VERICUT Users' Forum or contact CGTech technical support via our website, just click on the support link.
Return to Installation Steps.

Starting a Temporary Windows License Server
The following describes how to start a temporary license server. But, it is strongly recommended that you configure the license server program to automatically start using Windows services. If for some reason you cannot configure the license server service, then it can be temporarily started.
To start a temporary license server select:
Start > All Programs > CGTech VERICUT 7.0 > License Server Only > Run Temporary License Server.
You could add a Windows shortcut to your desktop to make access to this procedure easier.
This Start menu item could also be added to the Windows Startup folder so that it automatically starts when you log-in.
NOTES: 1. The temporary license server process is owned by the specific user that starts it.
When that user logs-out, the license server program terminates. 2. Starting a temporary license server stops the Windows license server service if it
is running.
If errors occur, visit the VERICUT Users' Forum or contact CGTech technical support via our website, just click on the support link.
Return to Installation Steps.

Starting a Temporary UNIX License Server
NOTE: The following must be done logged-in as the computer's 'root' user. Do not 'set user' (su) to root as this does not always correctly execute the root account's login process.
The following describes how to start a temporary license server. But, it is strongly recommended that you configure the license server program to automatically start using your UNIX system manager’s utility. If for some reason you cannot configure the license server to start automatically, then it can be temporarily started.
The VERICUT installation includes a UNIX script that launches the license server program. The script file name is "start_server" and is located in the 'platform/license' directory of your VERICUT installation, where platform is: hp, solaris, or rs.
To start the license server temporarily:
1. Open a command shell.
2. Execute the start_server script from a command or terminal shell.
…/cgtech70/platform/license/start_server
NOTE: The temporary license server process is owned by the "root" user that starts it. When that user logs-out, the license server program terminates.
If errors occur, visit the VERICUT Users' Forum or contact CGTech technical support via our website, just click on the support link.
Return to Installation Steps.

Using Silent Install
Silent Mode Silent mode, which enables an installer to run without any user interaction, is fully supported on all UNIX platforms. A near-silent mode is possible on Windows. If you choose to run this option, there will be no console or GUI output during installation. Silent mode supports the setting of a target directory, shortcuts directory, and Components/Features via either command-line arguments or a properties file. Silent mode is supported in both the installer and uninstaller runtime environments. InstallAnywhere and end-user-defined variables may be set through command-line parameters and/or a properties file.
An installer properties file or a command-line parameter may trigger silent mode.
Installer Properties File An installer properties file is an ASCII text file that defines certain parameters for your installation. This may be useful if you have a complex project that you are installing both internally and externally. Your internal end-users do not need to see panels such as the License Agreement panel. The properties file is an ideal way to turn panels on or off depending on your specific needs. In addition, the properties file can define the type of installation you want to run, such as console or silent.
NOTE: Please make sure that your properties file ends in .properties, not .txt.
Tip: If the install.properties file is in the same directory as your installer, it will be invoked automatically. However, if it is in a different directory or a different name, you may use the following command line option to direct it to the relative path:
C:\\ <path to the installer> -f <path to the properties file>
Command Line Parameter To call the properties file from the command line, type the following command:
install.exe -f <properties file> You may use the direct or the relative path to the properties file.
InstallAnywhere variables may be incorporated in these values, and they will be resolved at install time.

NOTES: 1. File separators should be denoted by the "$/$" InstallAnywhere variable, or be
escaped.
2. Values may ignore case.
3. Silent mode will override action panel values.
4. In any mode on Windows systems, installers and uninstallers will always display the very last "Cleaning-up" dialog box, as well as the "Preparing to install" panel.
VERICUT Properties File Variables An example of an install.properties file for a silent Partial VERICUT Millimeter windows installation should contain the following:
INSTALLER_UI=Silent USER_INSTALL_DIR=C:$/$cgtech611 CHOSEN_INSTALL_SET=Partial VERICUT_PLATFORMS="Windows 32-bit","" LICENSE_SERVER_HOSTNAME="LicenseServer" DEFAULT_BASE_LIC_VAR="1) VERICUT" DEFAULT_UNITS_VAR="","2) Millimeter"
An example of an install.properties file for a silent Full VERICUT Inch windows installation should contain the following:
INSTALLER_UI=Silent USER_INSTALL_DIR=C:$/$cgtech611 CHOSEN_INSTALL_SET=Full VERICUT_PLATFORMS="Windows 32-bit","" LICENSE_SERVER_HOSTNAME="LicenseServer" DEFAULT_BASE_LIC_VAR="1) VERICUT" DEFAULT_UNITS_VAR= "1) Inch",""

NOTES: 1. To install Windows 32 bit platform only:
VERICUT_PLATFORMS="Windows 32-bit","" 2. To install Windows 64 bit platform only:
VERICUT_PLATFORMS="","Windows 64-bit"
3. To install both the Windows 32 bit & 64 bit platforms:
VERICUT_PLATFORMS="Windows 32-bit"," Windows 64-bit"
4. Installing on UNIX Platforms:
VERICUT_PLATFORMS="HP - HP-UX","RS - IBM AIX","Solaris - Sun Solaris"
Return to Installation Steps.

Uninstall an Old Version of VERICUT
Uninstalling is recommended when a VERICUT version in not needed, or when disk space is limited. Use the appropriate procedure below to remove a version of VERICUT from your computer.
To remove VERICUT from a Windows computer: 1. Remove the license server service by selecting Start > All Programs > CGTech
VERICUT 7.0 > License Server Only > Remove License Server Service. Do this BEFORE uninstalling!
2. Unistall VERICUT by selecting Start > Programs > CGTech VERICUT x.x > Utilities >Uninstall VERICUT x.x (where "x.x" is the version of VERICUT to be uninstalled) and follow the prompts of the "uninstall" program. You can also start the "uninstall" program using the UninstallVERICUT.exe, located in the UninstallerData folder of your VERICUT software installation.
To remove VERICUT from a UNIX computer: 1. Stop the license server program by executing the
../cgtechx.x/platform/license/stop_server script in the VERICUT installation being removed. Where "x.x" is the VERICUT version and "platform" is the UNIX platform type. Do this BEFORE uninstalling!
2. Change to the directory above where VERICUT was installed. For example, if installed in "/usr/cgtech60", then type: cd /usr
3. Remove (delete) the entire tree of directories and files beginning with the CGTech installation directory, for example: "rm -r cgtech60"
NOTE: There may be program folder/files that are not removed by uninstalling. These were created after VERICUT was installed and will have to be removed manually.
Return to Installation Steps.

Download and Install the Latest Point Release for Windows
VERICUT point releases for Windows are available on the CGTech web site. The following steps will guide you through downloading and installing a VERICUT point release (we'll use 6.1.1 as an example below):
Download Instructions:
The VERICUT 6.1.1 Windows version (Windows XP, XP64, 2000) is available for download from our web site. Follow this link to open the on-line form to begin the download process:
http://www.cgtech.com/usa/support/software-update/
To download the file, you will need your Company ID and the access code from the "VERICUT 6.1.1 is available for download" email that was sent to all customers on maintenance. If you are not currently on maintenance, contact your CGTech representative.
Starting the Installation: After downloading the zipped installer, unzip it to a temporary folder. The zip file is password protected. The password was also included in the "VERICUT 6.1.1 is available for download" email.
Once the files are unzipped, double-click on install.exe to begin the installation.
Return to Installation Steps.

Install Microsoft redistributable C++ Run-Time Libraries
VERICUT on XP 64 likely requires installation of the correct version of Microsoft’s C++ run-time libraries. To install the libraries:
Get the vcredist_x64.exe installer: The redistributable C++ run-time is available
• On the VERICUT CD. The file name is vcredist_x64.exe.
• In the VERICUT installation in C:\CGTech70\redist\vcredist_x64.exe, where “C:\CGTech70\” is your installation location.
• Download from CGTech’s ftp site at:
ftp://ftp.cgtech.com/Download/pointrel/windows64/vcredist_x64.exe
Installation: Double-click on vcredist_x64.exe to install. There are no prompts during installation and no confirmation of completion.
Return to Installation Steps.

Running VERICUT 5.2 or 5.3 with the current VERICUT License Server
VERICUT 5.2 and 5.3 require an environment variable setting to specify the version of the license file.
NOTE: VERICUT 5.2.1 (or higher) is required if you want to use a later version license, such as a 5.3 or 5.4 license.
For example, to run VERICUT 5.2.1 using a later VERICUT license, such as 5.4. the environment variable CGTECH_LICENSE_VERSION must be set to the value "5.4". This can be done by modifying the following file:
\cgtech521\windows\commands\cgtenv.bat (or the UNIX 'cgtenv') Either add or modify the following line at the end of the file:
WINDOWS
set CGTECH_LICENSE_VERSION=5.4
UNIX
CGTECH_LICENSE_VERSION=5.4; export CGTECH_LICENSE_VERSION
Return to Installation Steps.

Redundant License Server Setup
Choose one of the following:
Configure Redundant License Servers on Windows Computers – See below.
Configure Redundant License Servers on UNIX Computers
Configure Redundant License Servers on Windows Computers
If you plan to configure redundant license servers you should have identified the three (3) required license server computers, provided their Host ID's to CGTech, and received a license email containing the special license keys for redundant license servers. You should also have specified the three license servers (in the order, leader:follower1:follower2) during the VERICUT installation.
A redundant license server configuration requires a special license configured for three (3) license servers. Earlier installation instructions explained how to request the license. Redundant license server configuration should only be done by experienced system administrators with networking experience.
NOTE: Each redundant server must have a static IP address. Dynamic IP addresses cause poor performance or failure.
Follow the steps below to setup a Windows redundant license server configuration. These steps must be done by an "Administrator" user. The steps assume you have received the license email from CGTech.
1. Save License File from License Email. (requires privileges to write to the VERICUT installation folders)
Select Start > All Programs > CGTech VERICUT 7.0.x > License Server Only > Save License File from License Email.
When the Create VERICUT License File screen displays, drag and drop the VERICUT license email from Microsoft Outlook, or Outlook Express, into the Create VERICUT License File screen. If you use another email program or cannot access the license email from the license server computer, save the license email as a "Text Only" or plain text file, then drag and drop the saved file into the Create VERICUT

License File screen. You can also Copy/Paste the email contents into the Create VERICUT License File screen.
The Create VERICUT License File screen's text area displays all the added license keys, followed by the message:
"License file C:\cgtech60x\windows\license\cgtech.lf created successfully".
Close the Create VERICUT License File screen after the license file has been created.
2. Determine the IP address of each of the 3 license servers.
These will be used in the redundant license file configuration in the following steps.
3. Use WRlfTool.exe (located in the \windows\license\ folder of your VERICUT installation) to create the redundant license file.
Run …\windows\license\WrlfTool.exe.
In the WRlfTool panel select File -> New.
Press the Add Server button (in the upper half of the window).
In Add Server to Pool panel, enter the Hostname and IP Address (or IPX Address) for the "leader" license server computer, and then press OK.
Press the Add Server button two more times to add the Host Names and IP addresses for each of the two "follower" license server computers. All three redundant server host names and IP addresses should now appear in the Redundant Servers list.
Press the Add License button (in the lower half of the window).
In the Add Redundant License panel, select "Read License(s) from file".
Press Browse and navigate to, and select, the cgtech.lf file you saved in step 1C above. Press Open, and then press OK.
The Edit License panel opens, showing the first VERICUT license key in the License Code field on the right side of the panel, and the number of available licenses displayed in the Number of Tokens field (lower left in the panel).
On the right side of the panel the 3 license server host names appear in the Server column. Check the Include checkboxes for all 3.
Enter the value from Number of Tokens (lower left) in the Num Tokens column to the right of the first or "leader" server. This assigns all tokens for the displayed license key to the leader license server. Make sure that the Num Tokens values, for the two "follower" servers, is set to zero.
Select Next License >> at the bottom of the panel to display the information for the next VERICUT feature. Repeat the previous step to assign all tokens for this license key to the leader license server.
Repeat for each license key.

Press Done at the bottom of the panel after the last license key is completed.
Select File->Save As and save the redundant license file as "cgtech.lf" in the …/windows/license folder of the leader license server's VERICUT installation.
4. Copy the redundant license to the other license servers. Copy the file cgtech.lf into the …/windows/license folder of the VERICUT installation on each of the other two license server computers.
5. Start the License Servers. CGTech strongly recommends you configure the license server program to automatically start when you start your computer.
NOTES: 1. The license server computer requires TCP/IP network protocol installed on the
network adaptor. See the section, Check Windows Network Configuration for more information.
2. The following steps must be done by an Administrator user.
On the "leader" license server computer:
Select Start > All Programs > CGTech VERICUT 7.0 > License Server Only > Start License Server Service. This will automatically remove any existing service and add and start the service from the current folder. Select Start > All Programs > CGTech VERICUT 7.0 > License Server Only > Set License File Environment Variable. Modify the system environment variable lservopts created in the previous step.
The following is one way to do it:
1. Find the "My Computer" icon, right-mouse click on it, and select Properties. 2. In the System Properties panel, select the Advanced tab. Press the Environment
Variables button located near the bottom of the panel. 3. In the Environment Variables panel, scroll the lower System Variables list,
select LSERVOPTS, and press the Edit button. 4. In the Edit System Variable panel change the Variable Value by replacing the
"-s" with "-rlf" 5. Press OK in the Edit System Variable panel, and all remaining panels.
Restart the computer. Repeats steps A through D for the two follower computers.

NOTES: 1. Be sure to start the 3 redundant license server computers in the same order
specified when the redundant license file was created. Starting them out-of-order could cause problems designating the “leader” computer and assigning tokens. You should wait 1 or 2 minutes between starting each license server computer to make sure that it is fully started and ready to communicate with the next one. There is no "maximum" time limit between starting the license server computers.
2. When starting a redundant license server, the error message "lservrc not found" may display. This message can be ignored.
6. Verify the license servers started. All 3 redundant license servers should now be running and should be configured to automatically start. You can confirm that the server program is running using the Sentinel License Administrator program.
Select Start > All Programs > CGTech VERICUT 7.0 > License Utilities> Sentinel License Administrator (WlmAdmin). You should see all 3 license server computers' host names appear under the Defined Servers list under the 'tree' displayed on the left side of the window.
If they do not display you may need to add them using Edit > Defined Server List in the WlmAdmin panel. In a few seconds your VERICUT licenses should appear under the server computer's name (you may have to expand it).
The redundant license server computers are now configured to automatically start the license server program, the VERICUT license keys exist in …\windows\license\cgtech.lf, and the license server programs are configured to read VERICUT license keys from the file.
NOTE: During VERICUT installation you should have specified the 3 license servers when prompted for the license server name. If you did not enter the three license server host names during installation, you can modify the name by selecting Start > All Programs > CGTech VERICUT x.x > License Administration > Specify License Server Computer. When the Notepad editor opens, change the line "set LSHOST=..." to be:
set LSHOST=hostname1:hostname2:hostname3 Where "hostname1", etc. are the names of your 3 redundant license servers. The names MUST be specified in the same order used when the redundant license file was created. The three hostnames are separated by colons ( : ).

7. Save the file and exit Notepad.
NOTE: For more detailed information about setting up a redundant license server configuration, see Chapter 3 in the Sentinel RMS License Manager System Administrator's Guide. A pdf version of this document is available directly on the VERICUT CD in the file SLM71sys.pdf.
If errors occur, visit the VERICUT Users' Forum or contact CGTech technical support via our website, just click on the support link.
Next installation task: Test VERICUT on the Windows License Server
Return to Installation Steps.

Configure Redundant License Servers on UNIX Computers
If you plan to configure redundant license servers you should have identified the three (3) required license server computers, provided their Host ID's to CGTech, and received a license email containing the special license keys for redundant license servers. You should also have specified the three license servers (in the order, leader:follower1:follower2) during the VERICUT installation.
A redundant license server configuration requires a special license configured for three (3) license servers. Earlier installation instructions explained how to request the license. Redundant license server configuration should only be done by experienced system administrators with networking experience.
NOTE: Each redundant server must have a static IP address. Dynamic IP addresses cause poor performance or failure.
Follow the steps below to setup a UNIX redundant license server configuration. These steps must be done by a "root" user. The steps assume you have received the license email from CGTech.
1. Save the license email to a text file.
Open the license email you received from CGTech. Copy the license keys from the license email. DO NOT copy the entire email text. Start with the line that begins '# Company: ', and select all lines down to and including the line '# End of license '. Paste the lines into a plain text editor such as vi. Do not use a word processing-type editor like Microsoft Word. Save the text as a plain text file. Name the file and save it in a directory so that you can easily find it later. For example, save the file as '/users/mylogin/vericut60_redundant.txt ' in your default login directory. This file is not used once the license keys are added to the license server in the next step. CGTech recommends you keep the file for archive purposes.
NOTE: When pasting into the plain text editor make sure that the long license key lines are not automatically truncated or split into separate lines.
2. Determine the IP address of each of the 3 license servers.
These will be used in the redundant license file configuration in the following steps.

3. Use the "rlftool" program (located in the …/platform/license/ folder of your
VERICUT installation) to create the redundant license file.
Run …/platform/license/rlftool in a command or terminal shell. Using the rlftool menus, enter the host name and IP address for the "leader" and "follower" license server computers.
[RLFTOOL MAIN MENU]
Select 1…3: 2 (Add/Delete Server)
[SERVER MENU]
Select 1…3: 1 (Add New Server)
Enter server name: host name
Enter IP(IPX) address of server: IP address
Do you want to add this server?(Y/n): y
(repeat SERVER MENU choices to add the server name and IP address for the second license server computer)
(repeat SERVER MENU choices to add the host name and IP address for the third license server computer)
Select 1…3: 3 (Back to Main Menu).
In the rlftool menus, add licenses from the file saved in step 1 above.
[RLFTOOL MAIN MENU]
Select Option (1..12): 7 (Add License)
[ADD LICENSE MENU]
Select Option (1..3): 1 (Pick Licenses from file)
Enter File Name: (enter the path and file name of the file you created in step 1)
Identify and distribute license tokens
After you enter the file name above, information related to the first license key in the file will display. Follow the prompts to assign all the license "tokens" to the "leader" license server computer.
Repeat for each of the license keys in the file.
When finished, enter 3 (Back to Main Menu).

Save the redundant license file and exit.
[RLFTOOL MAIN MENU]
Select Option (1..12): 12 (Exit and Save)
The rlftool program automatically saves the redundant license file as "lservrlf" in your current working directory.
4. Copy the redundant license file to all 3 license server’s VERICUT installations.
Copy the file lservrlf to …/platform/license/cgtech.lf for all 3 redundant license server's VERICUT installations.
5. Modify the start_server script to use a redundant license. Edit the script file "…/platform/license/start_server" in the leader license server's VERICUT installation, where platform is: hp, solaris, or rs. Change the following line by replacing the "-s" option with "-rlf".
$CGTECH_PRODUCTS/license/lserv -rlf $CGTECH_PRODUCTS/license/cgtech.lf
6. Configure and Start the "leader" License Server.
CGTech strongly recommends you configure the license server program to automatically start when you start your license server computer. The method for doing this depends on your particular UNIX platform and how your system’s administrator prefers to manage the computer's startup process. Most UNIX systems use their own graphical system management utility program, such as SAM for HPUX or SMIT for IBM RS6000/AIX, to configure the computer’s startup processes.
NOTE FOR UPDATE INSTALLATIONS:
Before beginning the license server configuration, be sure to stop the existing VERICUT license server running on the license server computer. If you have automated the license server startup, remove it from your system's startup configuration using your systems’ management utility program. Only one Sentinel RMS license server program may run on a computer.
Add the start_server script to the license server computer's startup processes using your platform's system management utility. If your platform's system management utility gives you a choice, add the license server startup after the network services startup.

Reboot the leader license server computer after adding the license server program to your system's startup process to verify that it starts correctly upon reboot. If it is not possible to reboot your license server computer now, start the license server program manually using your platform's system management utility.
7. Configure and Start the Remaining 2 "follower" License Servers Configure and start the license server on the remaining 2 "follower" license servers, as you did for the "leader" license server in the steps 5 and 6.
NOTES: 1. Be sure to start the 3 redundant license server computers in the same order
specified when the redundant license file was created. Starting them out-of-order could cause problems designating the "leader" computer and assigning tokens. You should wait 1 or 2 minutes between starting each license server computer to make sure that it is fully started and ready to communicate with the next one. There is no "maximum" time limit between starting the license server computers.
2. When starting a redundant license server, the error message " lservrc not found" may display . This message can be ignored.
8. Verify the license servers started. All 3 redundant license servers should now be running and should be configured to automatically start. A utility program is provided to detect the license server, called 'lswhere', and is located in the 'platform/license' directory of your VERICUT installation. Execute the lswhere program from a command or terminal shell to determine if the license server program is running. For example, if your license server computer is a Sun computer running the SOLARIS operating system, and VERICUT is installed in the /usr/cgtech60 directory, then type the following command:
/usr/cgtech60/solaris/license/lswhere
If the license server is running you should see the following information displayed by the lswhere utility:
Sentinel RMS Development Kit 8.0.5.0 Search Tool For License Servers Copyright (C) 2006 SafeNet, Inc.
Server Address : 199.1.1.123
Server Name : mycomputer
(in this example the server computer's host name is 'mycomputer' and its IP address is 199.1.1.123)

All 3 redundant servers should display.
The redundant license server computers are now configured to automatically start the license server program.
NOTE: During VERICUT installation you should have specified the 3 license servers when prompted for the license server name. If you did not enter the three license server host names during installation, you can modify the names by editing the file …/platform/commands/cgtenv in each VERICUT installation. Change the line
LSHOST= hostname1:hostname2:hostname3; export LSHOST Where "hostname1", etc. are the names of your 3 redundant license servers. The names MUST be specified in the same order used when the redundant license file was created. The three hostnames are separated by colons ( : ).
9. Save the file.
NOTE: For more detailed information about setting up a redundant license server configuration, see Chapter 3 in the Sentinel RMS License Manager System Administrator's Guide. A pdf version of this document is available directly on the VERICUT CD in the file SLM71sys.pdf.
If errors occur, visit the VERICUT Users' Forum or contact CGTech technical support via our website, just click on the support link.
Next installation task: Test VERICUT on a UNIX license server computer
Return to Installation Steps.

Configuring CAD/CAM to VERICUT Interfaces
Choose the interface you want to configure from the following:
CATIA-to-VERICUT Interface (CATV) for CATIA version 4
CATIA V5-to-VERICUT Interface for CATIA version 5
EdgeCAM-to-VERICUT Interface
GibbsCam-to-VERICUT Interface (GibbsV)
Mastercam-to-VERICUT Interface (MCAMV)
NX-to-VERICUT Interface (NXV)

Configuring the CATIA-to-VERICUT Interface (CATV) for CATIA version 4
This section documents supported versions of CATIA, and the procedure for configuring CATV.
CATIA version support CATV can be operated on the UNIX computers with the CATIA systems listed below.
Hardware vendor:
Supported CATIA versions:
HP CATIA 4.1.4-4.1.5 (no patches required)
CATIA 4.1.6 or higher with "Best Available" PTF or latest "Refresh" package
IBM CATIA 4.1.2 with PTF UB14570, UB14571
CATIA 4.1.3 with PTF UB14543 or UB16141
CATIA 4.1.4-4.1.5 (no patches required)
CATIA 4.1.6 or higher with "Best Available" PTF or latest "Refresh" package
Solaris CATIA 4.1.8 or higher with latest "Refresh" package
CATIA load modules The following programs or load modules are required to support the CATV product within CATIA, and are listed in the suggested order of installation:
BASE
3D_DESIGN
Exact Solids (CATIA 4.1.2 only)
CATV configuration Follow the general procedure below to configure CATV. System-related steps may require "root" permissions to accomplish-see your system administrator for assistance.

1. Assuming CATIA has already been installed, install VERICUT (includes the CATV software) per the VERICUT installation instructions.
IMPORTANT! CATIA requires that the directory path to CGTech product licensing be a maximum of 24 characters. Choose an installation directory for CGTech products that does not violate this requirement or CATV may not operate correctly. For example, installing VERICUT on an RS computer in the "/usr/cgtech" directory provides a 22 character path: "/usr/cgtech/rs/license".
2. Edit the "CATIA.dcls" Declarations file (located in the "catv/dec" directory) to declare directories CATV can write files to.
CATV must be able to write files during export and transfer operations. By default, the user's home and present working directories are declared for CATV access. Edit the "Output files for CATV" section in the CATIA.dcls file to add any additional directories you want CATV to be able access.
Example edited "Output files for CATV" section in a CATIA.dcls file (added directory "/users/user2/CATIA"):
: /* Output files for CATV */ alias VCN00001 = catia.VCNFILES = ‘$PWD’; alias VCN00002 = catia.VCNFILES = ‘$HOME’; alias VCN00003 = catia.VCNFILES = `/users/user2/CATIA'; <== added this entry /* DO NOT MODIFY BELOW THIS LINE; reserved for CATV */ :
3. Incorporate CATV into your normal CATIA environment. One way to do this is to append the Declarations file ".../catv/dcls/CATIA.dcls" to the "USRENV.dcls" file in each user's local directory.
4. Start CATIA with CATV.
After completing the previous step and assuming VERICUT is licensed and operational, you should be able to start CATIA with CATV via your usual means. If CATIA does not start, DO NOT CONTINUE-see your CATIA system adminstrator for assistance.
5. In CATIA, add the "CATV" function to the CATIA keyboard, for example:
a. From the CATIA FILE menu, select the KEYBOARD function.
b. Choose CATV from the list of available functions.
c. Choose a location on the CATIA keyboard where the CATV function is to reside.

Once configured in this manner, CATV should remain accessible for subsequent CATIA sessions.
Translating CATV text The "VCNCATIN.dcls" Declarations file (located in the "catv/dec" directory) contains declarations for text appearing in CATIA resulting from CATV usage. This file provides the National Language Support ("NLS") capability for CATV. By default, the VCNCATIN.dcls file provides English language text. However, the file can be edited similar to editing CATIA NLS files to change the CATV user interface character set.
Configuring CATV to start VERICUT with a custom User file By default, CATV initializes VERICUT with the "init.usr" (inch CATIA sessions) or "initm.usr" (mm CATIA sessions) Library file, prior to adding CATIA data transferred by the interface: models, tool path(s), etc. You can change the User file CATV starts VERICUT with by setting the CGTECH_VCUSR environment variable in the "catv" command file prior to the entry that executes CATIA. The command files are located in the "computertype/commands" where "computertype" represents the computer type on which CATV is to be run (e.g. "rs/commands")
Example edited "catv" command file (added CGTECH_VCUSR entry):
: elif [ "`uname`" = "AIX" ] ; then
LIBPATH=$LIBPATH:$CATV/steplib
export LIBPATH
STEPLIB=$LIBPATH
export STEPLIB
fi
CGTECH_VCUSR=/usr/myfiles/myuserfile.usr; export CGTECH_VCUSR <== added this entry catini -XM
<end of file>
Configuring CATV to transfer non-CATIA binary tool paths CATV has a built in Binary APT Converter. By default the converter processes CATIA binary tool paths via the CAT CLF function in the TOOLPATH menu. Environment variables in the "catv" command file control the type of binary tool path file that can be processed, and other aspects of binary tool path conversion. The command files are

located in the "computertype/commands" where "computertype" represents the computer type on which CATV is to be run (e.g. "rs/commands").
The environment variables listed below provide control over transferring binary tool paths with CATV.
BINCL2V_CLTYPE={1 | 2 | 3 | 4} — Sets the binary tool path file type for interpreting binary CL-file data, where “n” specifies the following tool path file types:
1= IBM Mainframe APT
2= Workstation IBM APT
3= Workstation CATIA APT (default)
4= VAX APT
When the default binary tool path type is specified (BINCL2V_CLTYPE=3), the remaining binary conversion environment variables are ignored. When BINCL2V_CLTYPE=1, 2 or 4, the variables below are applied.
BINCL2V_TABLE=<tablefile> — Specifies the APT Table file used to interpret the binary CL data. The full directory path can be included with the file name. (Default: BINCL2V_TABLE=$CGTECH_PRODUCTS/bincl2v/aptwords.tbl where the CGTECH_PRODUCTS environment variable has been previously set to specify where CGTech products have been installed)
BINCL2V_CIRCLES={YES | NO} — Controls if circular motions are to be represented by CIRCLE records or chordal GOTO records. YES (default) uses CIRCLE records. No uses chordal GOTO records.
BINCL2V_HEIGHT=<minimumcutterheight> — Specifies a minimum cutter height to be used for cutter descriptions having height less than this value. (Default=0)
If errors occur, visit the VERICUT Users' Forum or contact CGTech technical support via our website, just click on the support link.
You should now be ready to start using the CATIA-to-VERICUT Interface. For complete details on using the CATIA-to-VERICUT Interface, see CATIA-to-VERICUT Interface (CATV), in the CAD/CAM Interfaces section of Converters and CAD/CAM Interfaces, located in the CGTech Help Library.
Return to Installation Steps.

Configuring the CATIA V5-to-VERICUT Interface
Prerequisites CATV 7.0 requires CATIA V5 (R16 or later) and VERICUT 7.0 (or later). It is only available for the 32bit and 64bit Windows platforms.
It also requires two elements of Windows.
1. "Windows Script" should be version 5.6 or later. The latest version of Windows Script is available from Microsoft's download site. Search for "Windows Script" and pick the latest version offered. Note that there is one download for Windows 2000 and XP, and another for 98, ME and NT.
2. Two dynamic link libraries, FM20.dll and FM20ENU.dll, which are distributed with Microsoft Office. If some portion of Office is installed then FM20.dll and FM20ENU.dll should already be present (in the "Windows\System32" folder or an equivalent) and registered.
Configuration The CGTech software installation procedure places the files required by CATV in a sub-folder. If you elected to install the software in the default folder "C:\CGTechxx" (where xx is the VERICUT release number), then for VERICUT 7.0, the CATV folder will be "C:\cgtech70\windows\catv5" or "C:\cgtech70\windows64\catv5".
One of the files is "CATV.bat", which sets at least two environment variables before invoking the executable "CATV.exe". The first environment variable is CGTECH_PRODUCTS and it points to the platform specific folder of the CGTech software. For CATV the platform is either "windows" or "windows64". The second environment variable is CGTECH_LIBRARY and it points to the folder containing VERICUT specific files distributed with the product. These include "init.VcProject" and "initm.VcProject" which are used by "CATV.exe" as project and setup templates if no other file is specified by the user. "CATV.bat" is generated during the installation procedure and there should be no need to edit the definition of either of these mandatory environment variables.
The first of the optional environment variables in the batch file is CGTECH_CATV_LANGUAGE. If you want CATV's interface to use something other than US English, the variable can specify a file of localized text. Versions for French and German are supplied.

The second optional environment variable is CGTECH_CATV_FOLDER. CATV generates a number of files when it communicates the details of a CATIA CATProcess file to VERICUT. These include tool libraries, STL or VRML model files, and NC programs in APT or G-Code. Normally CATV will offer to place these files in the same folder as the CATProcess file. You can override this behavior interactively, but if you typically want all generated files to be placed in a single (perhaps temporary) folder, you can use this environment variable to specify it.
You can place a shortcut to the CATV batch file on your Windows Desktop. If you do so, we suggest that you alter the properties of the shortcut so that it runs in a minimized window. This will avoid having an almost empty command window on screen for the batch process. An alternative is to trigger the batch file from an icon on one or more of CATIA's toolbars. To assist in setting this up, there is a CATIA macro script in the CATV5 folder, called "CATV.CATScript". There are two icon files in sub-folders, "Small\I_CATV.bmp" and "Normal\I_CATV.bmp".
If you wish to have an icon ( ) on a CATIA toolbar, the two icon files must be placed where CATIA expects to find them. The paths depend on where you have CATIA installed, but typically you will find a "small" and "normal" folder under "C:\Program Files\Dassault Systemes\B16\intel_a\resources\graphic\icons". Place the two versions of the CATV icon, both called "I_CATV.bmp", in the appropriate folders.
Adding the CATV icon ( ) to a CATIA toolbar is a multi-step process;
1. Get CATIA V5 running. 2. Make the "Advanced Machining" workbench active, either by accessing an
existing CATProcess file, or by initializing a new one. One or more of the Manufacturing toolbars are likely to be suitable locations for the CATV icon.
3. Pick "Tools" > "Macro" > "Macros" from CATIA's menus. 4. In the "Macros" dialog, pick "Macro Libraries". 5. In the "Macro Libraries" dialog, set the "Library Type" to "Directories". 6. Pick "Add existing library ..." and select the folder containing the
CATV.CATScript file (for example "C:\CGTech61\Windows\CATV5"). 7. "Close" the "Macro Libraries" dialog. 8. "Close" the "Macros" dialog. 9. Pick "Tools" > "Customize ..." from CATIA's menus. 10. In the "Customize" dialog, bring the "Commands" tab to the front. 11. Select "Macros" from the left-hand list of "Categories". 12. Pick "CATV.CATScript" from the right-hand list of "Commands". 13. Click on the "Show Properties ..." button. 14. Pick the "..." button to the right of the "Icon:" label. 15. In the "Icon Browser" dialog you need to step through the pages of icons until you
find the one for CATV ( ). The icons are presented in alphabetic order of their names, which you can see by allowing the mouse cursor to sit over an icon for a

brief period. The CATV icon ( ) will probably be on the twelfth page. Pick it and "Close" the "Icon Browser".
16. Back on the "Customize" dialog, position the mouse cursor over the name of the macro, CATV.CATScript, in the right-hand list, depress the left mouse button, and drag the cursor to the toolbar where you want the icon to appear. It's counter-intuitive, but you drag the macro name, not the icon! Repeat this step if you want the icon to appear on more than one toolbar.
17. "Close" the "Customize" dialog.
If errors occur, visit the VERICUT Users' Forum or contact CGTech technical support via our website, just click on the support link.
You should now be ready to start using the CATIA V5-to-VERICUT Interface. For complete details on using the CATIA V5-to-VERICUT Interface, see CATIA V5-to-VERICUT Interface, in the CAD/CAM Interfaces section of Converters and CAD/CAM Interfaces, located in the CGTech Help Library.
Return to Installation Steps.

Configuring the Edgecam-to-VERICUT Interface Choose the version you want to configure:
Edgecam-to-VERICUT Interface (Edgecam 10) – See below.
Edgecam-to-VERICUT Interface (Edgecam 11, 11.5 & 12)
Edgecam-to-VERICUT Interface (Edgecam 12.5, 2000 R1 &2009 R2)
Configuring the Edgecam-to-VERICUT Interface (Edgecam 10) Six files are required by the VERICUT interface in an existing Edgecam 10.0 system. Four of these files are language dependent and must be copied from the appropriate English, French, or German folder. The distributed files are:
VericutPDI.exe
VericutSetPDI.exe
VericutPDI.dfn (language dependent)
VericutPDI.pdi (language dependent)
VericutSetPDI.pdi (language dependent)
VericutPDI.lan (language dependent)
These files are located in the \cgtechxx\windows\edgecam\ or \cgtechxx\windows64\edgecam\ folder of your VERICUT installation. The xx represents the VERICUT version number. For VERICUT 7.0 the xx would be 70.
Assuming EdgeCAM is installed at C:\Program Files\Edgecam , move the following files to the EdgeCAM folders indicated.
C: \Program Files\Edgecam\Cam\pdi\Menu-Run\VericutPDI.exe (Vericut interface PDI executable)
C: \Program Files\Edgecam\Cam\pdi\Menu-Run\ VericutSetPDI.exe (Reset PDI executable)

C: \Program Files\Edgecam\Cam\pdi\src\VericutPDI.pdi (Vericut interface dialog definition)
C: \Program Files\Edgecam\Cam\pdi\src\ VericutSetPDI.pdi (Vericut Reset dialog definition)
C:\Program Files\Edgecam\Language\VericutPDI.dfn (Drop down menu definition)
C: \Program Files\Edgecam\Language\VericutPDI.lan – Language specific file
Edgecam checks file dates of "dfn" and "pdi" each time it executes and updates the master menu file when new files are detected. The file date for the VericutPDI.dfn, VericutPDI.pdi, and VericutSetPDI.pdi files must be newer than the last time Edgecam updated its master menu file. After moving the above files to their proper locations, use a text editor to force the VericutPDI.dfn, VericutPDI.pdi, and VericutSetPDI.pdi file dates to a current value. You only need to do this once before starting Edgecam.
The folder path where VERICUT is installed must be defined in an environment variable for the Edgecam interface PDI to spawn the VERICUT process.
For example
CGTECH_INSTALL=C:\cgtechxx\
Where xx is the VERICUT release number. For VERICUT 7.0 the environment variable would be set to CGTECH_INSTALL=C:\cgtech70\.
The following is included to enable you to create a .bat file that, when executed, copies the necessary VERICUT-to-EdgecamInterface files from the VERICUT installation to the correct Edgecam locations and renames the Edgekrnl.mnu to be Edgekrnl.old thus forcing Edgecam to recompile its menus.
Creating the Edgecam_Inst.bat file: 1. Copy the lines shown below to a text file.
2. Edit the file locations in the top of the .bat file as necessary
3. Save the text file as Edgecam_Inst.bat
4. Copy the Edgecam_Inst.bat file to the VERICUT \commands\ directory
@echo on rem Following line references the installation folder for VERICUT, change as required.

set CGTECH_INSTALL=C:\cgtech70 rem Where EdgeCAM is installed, change as required set EDGECAM_INSTALL="C:\Program Files\EdgeCAMV10" Copy %CGTECH_INSTALL%\windows\edgecam\*.exe %EDGECAM_INSTALL%\Cam\PDI\Menu-Run Copy %CGTECH_INSTALL%\windows\edgecam\English\vericutpdi.lan %EDGECAM_INSTALL%\Language Copy %CGTECH_INSTALL%\windows\edgecam\English\VericutPDI.dfn %EDGECAM_INSTALL%\Language Copy %CGTECH_INSTALL%\windows\edgecam\English\VericutPDI.pdi %EDGECAM_INSTALL%\Cam\PDI\Src Copy %CGTECH_INSTALL%\windows\edgecam\English\VericutPDI.dfn %EDGECAM_INSTALL%\Cam\PDI\Src Rem Next line forces EdgeCAM to rebuild its menu file Ren %EDGECAM_INSTALL%\Language\EdgeKrnl.mnu EdgeKrnl.old pause
If errors occur, visit the VERICUT Users' Forum or contact CGTech technical support via our website, just click on the support link.
You should now be ready to start using the Edgecam-to-VERICUT Interface. For complete details on using the Edgecam-to-VERICUT Interface, see Edgecam-to-VERICUT Interface, in the CAD/CAM Interfaces section of Converters and CAD/CAM Interfaces, located in the CGTech Help Library.
Return to Installation Steps.

Configuring the Edgecam-to-VERICUT Interface (Edgecam 11, 11.5 & 12) Seven files are required for the VERICUT interface in an existing Edgecam system. Four of these files are language dependent and must be copied from the appropriate English, French, or German folder. The distributed files are:
VericutPDI.exe
VericutSetPDI.exe
VericutPDI.dfn (language dependent)
VericutPDI.pdi (language dependent)
VericutSetPDI.pdi (language dependent)
VericutPDI.lan (language dependent)
Vericut.commands
These files are located in the \cgtechxx\windows\edgecam\ or \cgtechxx\windows64\edgecam\ folder of your VERICUT installation. The xx represents the VERICUT version number. For VERICUT 7.0 the xx would be 70.
Assuming Edgecam is installed at C:\Program Files\Edgecam, move the following files to the Edgecam folders indicated.
C: \Program Files\Edgecam\Cam\pdi\Menu-Run\VericutPDI.exe (Vericut interface PDI executable)
C: \Program Files\Edgecam\Cam\pdi\Menu-Run\ VericutSetPDI.exe (Reset PDI executable)
C: \Program Files\Edgecam\Cam\pdi\src\VericutPDI.pdi (Vericut interface dialog definition)
C: \Program Files\Edgecam\Cam\pdi\src\ VericutSetPDI.pdi (Vericut Reset dialog definition)
C: \Program Files\Edgecam\Cam\Support\ Vericut.commands
C:\Program Files\Edgecam\Language\VericutPDI.dfn (Drop down menu definition)
C: \Program Files\Edgecam\Language\VericutPDI.lan – Language specific file

Edgecam checks file dates of "dfn" and "pdi" each time it executes and updates the master menu file when new files are detected. The file date for the VericutPDI.dfn, VericutPDI.pdi, and VericutSetPDI.pdi files must be newer than the last time EdgeCAM updated its master menu file. After moving the above files to their proper locations, use a text editor to force the VericutPDI.dfn, VericutPDI.pdi, and VericutSetPDI.pdi file dates to a current value. You only need to do this once before starting EdgeCAM.
The folder path where VERICUT is installed must be defined in an environment variable for the Edgecam interface PDI to spawn the VERICUT process. For example:
CGTECH_INSTALL=C:\cgtechxx\
Where xx is the VERICUT release number. For VERICUT 7.0 the environment variable would be set to CGTECH_INSTALL=C:\cgtech70\.
The following is included to enable you to create a .bat file that, when executed, copies the necessary VERICUT-to-Edgecam Interface files from the VERICUT installation to the correct Edgecam locations and renames the Edgekrnl.mnu to be Edgekrnl.old thus forcing Edgecam to recompile its menus.
Creating the Edgecam_Inst.bat file: 1. Copy the lines shown below to a text file.
2. Edit the file locations in the top of the .bat file as necessary
3. Save the text file as Edgecam_Inst.bat
4. Copy the Edgecam_Inst.bat file to the VERICUT \commands\ directory
The lines shown below need to be copied to the Edgecam_Inst.bat file (watch line wrap):
@echo on rem Following line references installation folder for VERICUT set CGTECH_INSTALL=C:cgtech70 rem Where EdgeCAM is installed

set EDGECAM_INSTALL="C:Program FilesEdgeCAM" Copy %CGTECH_INSTALL%windowsedgecam*.exe %EDGECAM_INSTALL%CamPDIMenu-Run Copy %CGTECH_INSTALL%windowsedgecamEnglishvericutpdi.lan %EDGECAM_INSTALL%Language Copy %CGTECH_INSTALL%windowsedgecamEnglishVericutPDI.dfn %EDGECAM_INSTALL%Language Copy %CGTECH_INSTALL%windowsedgecamEnglishVericutPDI.pdi %EDGECAM_INSTALL%CamPDISrc Copy %CGTECH_INSTALL%windowsedgecamEnglishVericutPDI.dfn %EDGECAM_INSTALL%CamPDISrc Ren %EDGECAM_INSTALL%LanguageEdgeKrnl.mnu EdgeKrnl.old pause
If errors occur, visit the VERICUT Users' Forum or contact CGTech technical support via our website, just click on the support link.
You should now be ready to start using the Edgecam-to-VERICUT Interface. For complete details on using the Edgecam-to-VERICUT Interface, see Edgecam-to-VERICUT Interface, in the CAD/CAM Interfaces section of Converters and CAD/CAM Interfaces, located in the CGTech Help Library.
Return to Installation Steps.

Configuring the Edgecam-to-VERICUT Interface (Edgecam 12.5, 2009 R1 & 2009 R2)
Five files are required for the VERICUT interface in an existing Edgecam system. Four of these files are language dependent and must be copied from the appropriate English, French, or German folder.
The distributed files are:
VericutPDI.exe
VericutPDI.dfn (language dependent)
VericutPDI.pdi (language dependent)
VericutPDI.lan (language dependent)
Vericut.commands
These files are located in the \cgtechxx\windows\edgecam\ or \cgtechxx\windows64\edgecam\ folder of your VERICUT installation. The xx represents the VERICUT version number. For VERICUT 7.0 the xx would be 70.
Assuming Edgecam is installed at C:\Program Files\Edgecam, copy the following files to the Edgecam folders indicated.
C: \Program Files\Edgecam\Cam\pdi\Menu-Run\VericutPDI.exe (Vericut interface PDI executable)
C: \Program Files\Edgecam\Cam\pdi\src\VericutPDI.pdi (Vericut interface dialog definition)
C: \Program Files\Edgecam\Cam\Support\ Vericut.commands
C:\Program Files\Edgecam\Language\VericutPDI.dfn (Drop down menu definition)
C: \Program Files\Edgecam\Language\VericutPDI.lan – Language specific file
Edgecam checks file dates of "dfn" and "pdi" each time it executes and updates the master menu file when new files are detected. The file date for the VericutPDI.dfn and VericutPDI.pdi files must be newer than the last time Edgecam updated its master menu file. After moving the above files to their proper locations, use a text editor to force the VericutPDI.dfn, VericutPDI.pdi, and VericutSetPDI.pdi file dates to a current value. You only need to do this once before starting Edgecam.

To enable the Edgecam interface PDI to spawn the VERICUT process, you also need to define three environment variables, CGTECH_INSTALL, CGTECH_PRODUCTS and LSHOST.
For example;
Environment Variable Name Variable Value
CGTECH_INSTALL C:\cgtechxx
CGTECH_PRODUCTS
C:\cgtechxx\windows
or
C:\cgtechxx\windows64
LSHOST server_name
CGTECH_INSTALL is set to the top level folder where VERICUT is installed. In the above table, xx represents the VERICUT release number. For VERICUT 7.0 the environment variable would be set to C:\cgtech70.
CGTECH_PRODUCTS is set to the folder for the specific operating system of the computer running VERICUT: either "windows" or "windows64". For a typical VERICUT 7.0 installation this variable is set to C:\cgtech70\windows or C:\cgtech70\windows64.
LSHOST is set to the name of the license server computer.
Use the Microsoft Windows Control Panel > System Properties: Advanced tab, Environment Variables feature to define these environment variables. See Microsoft Windows Help for more information.
To add an Edgecam-to-VERICUT menu option to the Edgecam main menu bar, complete the following:
1. Start Edgecam
2. Open an Edgecam part with an existing machining sequence.
3. In the Edgecam main menu bar select Options > Manufacture, or click on the (Switch to Manufacture Mode) icon to switch to manufacturing mode.

4. Once in Manufacturing mode, right click on the menu bar and choose Customise from the pull-down list.
5. Select the Transfer tab and click on the Menu option, Load button.

The following window should display.
6. Select Vericut.commands, then Open. The Vericut menu and pull-down option list should now be added to the Edgecam main menu bar as shown below.
If errors occur, visit the VERICUT Users' Forum or contact CGTech technical support via our website, just click on the support link.
You should now be ready to start using the Edgecam-to-VERICUT Interface. For complete details on using the Edgecam-to-VERICUT Interface, see Edgecam-to-VERICUT Interface, in the CAD/CAM Interfaces section of Converters and CAD/CAM Interfaces, located in the CGTech Help Library.

Return to Installation Steps.

Configuring the GibbsCam-to-VERICUT Interface (GibbsV) The GibbsCam-to-VERICUT Interface is distributed as two files;
GibbsV.dll (the code) Gibbsv[language].local (localization file)
Supported localization files:
GibbsvEnglish.local GibbsvFrench.local GibbsvSpanish.local GibbsvJapanese.local GibbsvChinese.local GibbsvKorean.local GibbsvItalian.local GibbsvGerman.local GibbsvSwedish.local
These files are located in the \cgtechxx\windows\GibbsV\ or \cgtechxx\windows64\GibbsV\ folder of your VERICUT installation. xx represents the VERICUT version number. For VERICUT 7.0 the xx would be 70.
The GibbsV.dll file should be placed in the GibbsCAM plugins directory (for example, C:\Program Files\Gibbs\GibbsCAM\8.0.19_NLO\plugins\.
The localization file should be left in the \GibbsV\ directory of your VERICUT installation directory.
The GibbsCAM-to-VERICUT Interface must have the following two environment variables set before using.
Environment Variable Name Variable Value
CGTECH_PRODUCTS C:\cgtechxx\windows
or
C:\cgtechxx\windows64
LSHOST server_name

CGTECH_PRODUCTS is set to the folder for the specific operating system of the computer running VERICUT: either "windows" or "windows64". For a typical VERICUT 7.0 installation this variable is set to C:\cgtech70\windows or C:\cgtech70\windows64.
LSHOST is set to the name of the license server computer.
Use the Microsoft Windows Control Panel > System Properties: Advanced tab, Environment Variables feature to define these environment variables. See Microsoft Windows Help for more information.
Accessing the GibbsCAM to VERICUT Interface To start the GibbsCAM to VERICUT Interface from within GibbsCAM, click Plug-Ins in the GibbsCam main menu, then select VERICUT from the pull-down list.
If errors occur, visit the VERICUT Users' Forum or contact CGTech technical support via our website, just click on the support link.
You should now be ready to start using the GibbsCAM-to-VERICUT Interface. For complete details on using the GibbsCAM-to-VERICUT Interface, see GibbsCAM-to-VERICUT Interface (GibbsV), in the CAD/CAM Interfaces section of Converters and CAD/CAM Interfaces, located in the CGTech Help Library.
Return to Installation Steps.

Configuring the Mastercam-to-VERICUT Interface Choose the version you want to configure:
Mastercam-to-VERICUT Interface (MCAMV - Versions 8 & 9) – See below.
Mastercam-to-VERICUT Interface (MCAMV - Version X)
Mastercam-to-VERICUT Interface (MCAMV - Version X2)
Configuring the Mastercam-to-VERICUT Interface (MCAMV - Versions 8 & 9)
Using Mastercam's terminology, the interface between Mastercam and VERICUT is a C-Hook. It can be invoked while running Mastercam, transfers internal Mastercam data to files recognized by VERICUT, and fires up VERICUT ready to perform verification of the toolpaths. You can opt to verify Mastercam's Intermediate NC data (NCI) or the G-code files produced by Mastercam's post-processors.
Configuration The VERICUT C-Hook is for Mastercam V8, or Mastercam V9. For Mastercam V8 it is distributed as three files located in the C:\cgtechxx\windows\mcamv\V8\ or C:\cgtechxx\windows64\mcamv\V8\ directory of your VERICUT installation.
For Mastercam V9 it is distributed as three files located in the C:\cgtechxx\windows\mcamv\V9\ or C:\cgtechxx\windows64\mcamv\V9\ directory of your VERICUT installation.
In either case, the xx represents the VERICUT release number. For VERICUT 7.0 the xx would be 70.
VERICUT.dll (the code)
VERICUT.txt (message text)
VERICUT.scr (dialog script)
The text and script files can be localized where desired. All three files should be placed in Mastercam's "chooks" folder, which is one level down from the Mastercam installation folder (for example C:\Mcam9\chooks).

Preparation Mastercam V8 does not carry as much information about units in a ".MC8" file as version 9 does in its ".MC9" files. Before using the VERICUT C-Hook with a Mastercam V8 file, you need to ensure that it will be able interpret the units correctly. Having retrieved a ".MC8" file with "File > Get", use "Screen > Configure" to bring up the "System Configuration" dialog. In the low-left corner you will see a choice box labeled "Current Configuration File" and each choice has "(English)" or "(Metric)" after the file name. You need to ensure that the selected file has the same units as the job's stock. For example, if you are using "Mill 9", you could select "Mill9.cfg (English)" or "Mill9M.cfg (Metric)" depending on whether the job's units are inches or millimeters.
Access Start Mastercam using one of the mastercamx.bat files located in the "commands" folder of your VERICUT installation. Included are .bat files for the Mastercam MILL8 and MILL9 modules. To access VERICUT from another Mastercam module, for example LATHE, create a separate .bat file (using the included .bat files as an example) for each additional Mastercam module that you want to access VERICUT from.
NOTE: If you choose to use the "standard" Mastercam icon to start Mastercam, instead of using one of the mastercamx.bat files provided, you also need to define the following environment variables, CGTECH_PRODUCTS and LSHOST, to enable the C-Hook to find VERICUT.
For example;
Environment Variable Name Variable Value
CGTECH_PRODUCTS
C:\cgtechxx\windows
or
C:\cgtechxx\windows64
LSHOST server_name
The CGTECH_PRODUCTS environment variable is set to specify where CGTech products have been installed. In the above table, xx represents the VERICUT release number. For VERICUT 7.0 the environment variable would be set to CGTECH_PRODUCTS=C:\cgtech70\windows or CGTECH_PRODUCTS=C:\cgtech70\windows64.
The LSHOST environment variable is set to the name of the license server computer.

To trigger the C-Hook while in Mastercam, hold down the Alt key and click the C key (referred to as Alt-C). You will see a file selection dialog offering all the installed C-Hooks. Pick VERICUT.dll and click on the Open button.
Alternatively, you can add a reference to the C-Hook in Mastercam's menu structure, either in an empty space, or by replacing a choice that you are unlikely to exercise. Mastercam's documentation covers this process, but you would potentially need to edit three files (mill9.txt, lathe9.txt and wire9.txt) if you intend to trigger VERICUT from all three Mastercam applications. These files are located in Mastercam's installation folder (for example C:\Mcam9).
To place a C-Hook in an empty menu location, between the double quotes enter the name of the C-Hook, followed by an asterisk. So for this C-Hook it could read "VERICUT*". Keep in mind that a menu cannot have more than ten choices. If you wish to use a key-stroke to pick a menu item, you can precede the trigger letter with an ampersand, after first checking that no other item in the menu uses the same letter. So if V is available, you could enter "&VERICUT*".
If errors occur, visit the VERICUT Users' Forum or contact CGTech technical support via our website, just click on the support link.
You should now be ready to start using the Mastercam-to-VERICUT Interface. For complete details on using the Mastercam-to-VERICUT Interface, see Accessing and Using the Mastercam-to-VERICUT Interface (MCAMV), in the CAD/CAM Interfaces section of Converters and CAD/CAM Interfaces, located in the CGTech Help Library.
Return to Installation Steps.

Configuring the Mastercam-to-VERICUT Interface (MCAMV - Version X)
Using Mastercam's terminology, the interface between MastercamX and VERICUT is a Net-Hook. It can be invoked while running Mastercam, transfers internal Mastercam data to files recognized by VERICUT, and fires up VERICUT ready to perform verification of the toolpaths. You can opt to verify Mastercam's Intermediate NC data (NCI) or the G-code files produced by Mastercam's post-processors.
Configuration The VERICUT C-Hook is for Mastercam X. It is distributed as four files located in the C:\cgtechxx\windows\mcamv\X\ , or the C:\cgtechxx\windows64\mcamv\X\, directory of your VERICUT installation. The xx represents the VERICUT release number. For VERICUT 7.0 the xx would be 70.
VERICUT.dll (the code)
VericutSupport.dll (supporting code)
mcRes.local (language translation)
VERICUT.ft (used to map an Icon into the Mastercam menu interface)
The two .dll files and the .ft file should be placed in Mastercam's "chooks" folder, which is one level down from the Mastercam installation folder (for example C:\McamX\chooks). The file mcRes.local should be placed in the Mastercam installation folder.
To enable the C-Hook to find VERICUT, you also need to define two environment variables, CGTECH_PRODUCTS and LSHOST.

For example;
Environment Variable Name Variable Value
CGTECH_PRODUCTS
C:\cgtechxx\windows
or
C:\cgtechxx\windows64
LSHOST server_name
The CGTECH_PRODUCTS environment variable is set to specify where CGTech products have been installed. In the above table, xx represents the VERICUT release number. For VERICUT 7.0 the environment variable would be set to CGTECH_PRODUCTS=C:\cgtech70\windows or CGTECH_PRODUCTS=C:\cgtech70\windows64.
The LSHOST environment variable is set to the name of the license server computer.
Use the Microsoft Windows Control Panel > System Properties: Advanced tab, Environment Variables feature to define these environment variables. See Microsoft Windows Help for more information.
Access
To trigger the Net-Hook while in Mastercam, hold down the Alt key and click the C key (referred to as Alt-C). Alternatively, you could select Settings > Run User Application. You will see a file selection dialog offering all the installed C-Hooks. Pick VERICUT.dll and click on the Open button.
Setting up a VERICUT icon in Mastercam X user interface
In Mastercam main window, select Settings > Customize

1. In Customize window, change Category to NET Hook 2. Select the VERICUT icon in the "Commands" area, and drag and drop it onto the
toolbar in the Mastercam main window 3. In the Customize window, in the Toolbars list, right click on "New Toolbar" and
select Rename Toolbar, rename it to something like Run VERICUT, then Enter. 4. Select the Diskette (Save As) icon, save as filename.mtb , OK 5. Click on the checkmark (OK) button to close the Customize window.
In Mastercam main window, select Settings > Configuration
1. In the System Configuration window, under Topics, select Start / Exit.
2. Under Startup Settings, point Toolbars to the filename.mtb file that you created above. Either enter the /path/filename in the text field or click on the File Cabinet icon (Select) and use the window that displays to select the file.
3. Click on the checkmark (OK) button to close the System Configuration window.
4. If prompted: "Save Settings to Configuration File?", Yes.
See Mastercam Help for additional information.
If errors occur, visit the VERICUT Users' Forum or contact CGTech technical support via our website, just click on the support link.
You should now be ready to start using the Mastercam-to-VERICUT Interface. For complete details on using the Mastercam-to-VERICUT Interface, see Mastercam-to-VERICUT Interface (MCAMV), in the CAD/CAM Interfaces section of Converters and CAD/CAM Interfaces, located in the CGTech Help Library.
Return to Installation Steps.

Configuring the Mastercam-to-VERICUT Interface (MCAMV - Version X2 and X3)
Using Mastercam's terminology, the interface between MastercamX2 and VERICUT is a Net-Hook. It can be invoked while running Mastercam, transfers internal Mastercam data to files recognized by VERICUT, and fires up VERICUT ready to perform verification of the toolpaths. You can opt to verify Mastercam's Intermediate NC data (NCI) or the G-code files produced by Mastercam's post-processors.
NOTE: MCAMV –Version X2 requires the installation of the Microsoft C++ run time environment. This is not distributed automatically by Microsoft. A copy of the installer is on the VERICUT CD, or at:
ftp://ftp.cgtech.com/Download/pointrel/windows/vcredist_x86_mcamx2.exe
Administrator privileges are required to install this.
You do not need this if you have Microsoft Visual Studio C++ 2005 installed (not likely for most VERICUT users).
Configuration The VERICUT C-Hook is for Mastercam X2. It is distributed as four files located in the C:\cgtechxx\windows\mcamv\X2\ or C:\cgtechxx\windows64\mcamv\X2\ directory of your VERICUT installation. The xx represents the VERICUT release number. For VERICUT 7.0 the xx would be 70.
VERICUT.dll (the code)
VericutSupport.dll (supporting code)
mcRes.local (language translation)
VERICUT.ft (used to map an Icon into the Mastercam menu interface)
The two .dll files and the .ft file should be placed in Mastercam's "chooks" folder, which is one level down from the Mastercam installation folder (for example C:\McamX\chooks). The file mcRes.local should be placed in the Mastercam installation folder.
To enable the C-Hook to find VERICUT, you also need to define three environment variables, CGTECH_INSTALL, CGTECH_PRODUCTS and LSHOST.

For example;
Environment Variable Name Variable Value
CGTECH_INSTALL C:\cgtechxx
CGTECH_PRODUCTS
C:\cgtechxx\windows
or
C:\cgtechxx\windows64
LSHOST server_name
CGTECH_INSTALL is set to the top level folder where VERICUT is installed. In the above table, xx represents the VERICUT release number. For VERICUT 7.0 the environment variable would be set to C:\cgtech70.
CGTECH_PRODUCTS is set to the folder for the specific operating system of the computer running VERICUT: either "windows" or "windows64". For a typical VERICUT 7.0 installation this variable is set to C:\cgtech70\windows or C:\cgtech70\windows64.
LSHOST is set to the name of the license server computer.
Use the Microsoft Windows Control Panel > System Properties: Advanced tab, Environment Variables feature to define these environment variables. See Microsoft Windows Help for more information.
Access
To trigger the Net-Hook while in Mastercam, hold down the Alt key and click the C key (referred to as Alt-C). Alternatively, you could select Settings > Run User Application. You will see a file selection dialog offering all the installed C-Hooks. Pick VERICUT.dll and click on the Open button.

Setting up a VERICUT icon in MasterCam X2 and X3 user interface
In Mastercam main window, select Settings > Customize
1. In Customize window, change Category to NET Hook 2. Select the VERICUT icon in the "Commands" area, and drag and drop it onto the
toolbar in the Mastercam main window 3. In the Customize window, in the Toolbars list, right click on "New Toolbar" and
select Rename Toolbar, rename it to something like Run VERICUT, then Enter. 4. Select the Diskette (Save As) icon, save as filename.mtb , OK 5. Click on the checkmark (OK) button to close the Customize window.
In Mastercam main window, select Settings > Configuration
1. In the System Configuration window, under Topics, select Start / Exit.
2. Under Startup Settings, point Toolbars to the filename.mtb file that you created above. Either enter the /path/filename in the text field or click on the File Cabinet icon (Select) and use the window that displays to select the file.
3. Click on the checkmark (OK) button to close the System Configuration window.
4. If prompted: "Save Settings to Configuration File?", Yes.
See Mastercam Help for additional information.
If errors occur, visit the VERICUT Users' Forum or contact CGTech technical support via our website, just click on the support link.
You should now be ready to start using the Mastercam-to-VERICUT Interface. For complete details on using the Mastercam-to-VERICUT Interface, see Mastercam-to-VERICUT Interface (MCAMV), in the CAD/CAM Interfaces section of Converters and CAD/CAM Interfaces, located in the CGTech Help Library.
Return to Installation Steps.

Configuring the NX-to-VERICUT Interface (NXV)
This section documents supported versions of NX, and the procedure for configuring the NX-to-VERICUT Interface (NXV). These instructions apply only when VERICUT will be run via NXV. If VERICUT will only be run outside of NX, then ignore this section.
NX version support NXV can be operated on UNIX and Windows computers with NX versions NX2, NX3, NX4, NX5 and NX6.
VERICUT Interfaces for old Unigraphics versions (V16, V17, V18, NX,) are no longer distributed with the VERICUT installation. You can copy the old interface files forward from a previous installation, or contact VERICUT technical support for the older Unigraphics interface files.
Upward compatibility of the old interfaces is not tested with this release and not guaranteed. However nothing is intentionally changed to prevent them from continuing to work.
Configuration Follow the general procedure below to configure NXV. Integrating NXV into your standard UG startup may require "root" or administrator permissions - see your system administrator for assistance.
NOTE: The following NX products, ufunc_execute (P2_ufunc_execute for NX2, product name "UG/Open API Execute") and the grip_execute (product name "UG/Open Grip Execute") are required for NXV.
Assuming NX is installed, install VERICUT (includes the NXV software) per the VERICUT installation instructions.
Windows
1. Locate the NXV batch file for your version of NX Look in VERICUT’s 'commands' folder (C:\cgtechxx\platform\commands\ directory of your VERICUT installation. The xx represents the VERICUT release number. For VERICUT 7.0 the xx would be 70. The platform represents windows, or windows64) for the batch file named ugv_nxV.bat (where V represents the NX version, i.e. ugv_nx2.bat, ugv_nx3.bat, etc). The batch file sets the environment for NXV, then runs NX using %UGII_ROOT_DIR%\UGII.BAT.

NOTE: If you need a batch file for a newer/higher version of NX use the highest nxV.bat available in the folder. The interfaces are usually upward compatible with newer versions of NX.
2. Create a desktop shortcut to the batch file Create a desktop shortcut that points to the NXV batch file found in step 1. Set the shortcut's start-in property to a folder where the user has write permission.
You can optionally copy the batch file to a folder where you have write permission and run it directly from there.
NOTE: The NXV batch file will NOT work correctly from its location in the VERICUT’s ‘commands’ folder because users usually do not have write permissions there. You must either create a desktop shortcut with a start-in path where you have write permissions, or copy the batch file to a directory where you have permission to write files.
NOTE FOR NX SYSTEM ADMINISTRATORS: To integrate the NXV interface into your normal NX startup process, copy the environment settings from NXxx.bat into your normal NX startup process. Do not copy the line that runs NX.
UNIX
1. Locate the NXV run script for your version of NX Look in VERICUT’s 'commands' directory (/cgtechxx/\platform/commands/ directory of your VERICUT installation. The xx represents the VERICUT release number. For VERICUT 7.0 the xx would be 70. The platform represents solaris, rs, or hp) for a file named ugv_nxV.bat (where V represents the NX version, i.e. ugv_nx2.bat, ugv_nx3.bat, etc). The script sets the environment for NXV then runs NX using the command ‘ugii’.
NOTE: If you need a script for a newer/higher version of NX use the highest nxXX script available in the directory. The interfaces are usually upward compatible with newer versions of NX.
2. Copy the nxXX script found in step 1 to a directory where the user has write permission.
NOTE: The NXV script will NOT work correctly from its location in the VERICUT’s 'commands' directory because users usually do not have write permissions there. You must copy the script to a directory where the user has permission to write files.

NOTE FOR NX SYSTEM ADMINISTRATORS: To integrate the NXV interface into your normal NX startup process, copy the environment settings from the nxXX script into your normal NX startup process. Do not copy the line that runs NX.
Start NX with NXV. After completing the previous steps and assuming VERICUT is licensed and operational, run NX using the batch file short cut (or UNIX script). If NX does not start, DO NOT CONTINUE - see your system administrator for assistance.
Depending on the version of NX, NXV is accessed differently. See the help on using NXV in the Converters and CAD/CAM Interfaces section, in the CGTech Help Library, for details.
Configuring NXV to start VERICUT with a custom Project file If no Project Template is specified in the NXV interface dialog, NXV initializes VERICUT with the following project from VERICUT’s Library folder:
• ug_init.VcProject (inch NX session)
• ug_initm.VcProject (millimeter NX session)
The interface adds models, NX program(s), and tools from the current session, then runs VERICUT.
You can change VERICUT’s default settings by modifying ug_init.Vc Project (or ug_initm.VcProject). We recommend you save a backup copy of these files before modifying them. The files are located in the "library" folder in your VERICUT installation.
If errors occur, visit the VERICUT Users' Forum or contact CGTech technical support via our website, just click on the support link.
You should now be ready to start using the NX-to-VERICUT Interface. For complete details on using the NX-to-VERICUT Interface, see NX-to-VERICUT Interface (NXV), in the CAD/CAM Interfaces section of Converters and CAD/CAM Interfaces, located in the CGTech Help Library.
Return to Installation Steps.

Setting up NXV to work with Teamcenter Overview Teamcenter (formerly IMAN and UG Manager) is a Product Lifecycle Management (PLM) application that manages NX data files. When using the NX-to-VERICUT Interface (NXV), it is necessary to modify the NX Teamcenter environment in order for NXV to operate correctly.
NXV uses Teamcenter functions for reading data and writing files when running within Teamcenter. For example:
• If Teamcenter is not used, NXV asks NX to write VERICUT model files to the path specified in the NXV interface.
• If Teamcenter is used, NXV asks Teamcenter to ask NX to write model files. Teamcenter then places the files in a "temporary" Teamcenter folder.
NXV detects when it is running within Teamcenter and uses Teamcenter data management functions when requesting and writing data.
All VERICUT files for the current session are placed by Teamcenter in the "temporary" Teamcenter folder for the current checked-out project. At the end of the NX session, Teamcenter prompts the user to check the files in.
VERICUT files are considered, "meta-data" by Teamcenter. "meta data" is data with unknown content, but the files are controlled by Teamcenter.
Implementing NXV in a Teamcenter installation NOTE: The following example shows modifying a Teamcenter windows batch file for NX2 on Windows, but the concept is the same for later NX versions, or when using a perl or UNIX script to start Teamcenter.
The Teamcenter startup batch file (in this example, START_UGMANAGER.BAT) sets the environment for starting NX2 with Teamcenter on Windows. The Teamcenter startup batch file must be modified to call the modified NXV batch file (NX2.bat, NX3.bat, etc, depending on your version of NX) from VERICUT’s commands folder.
1. Modify 2 lines in NXV’s startup batch file.
Add rem at the beginning of the following lines in the NX2.bat file.
rem set CGTECH_INSTALL=C:\cgtech70 rem "%UGII_ROOT_DIR%\UGII.BAT" %argstr%
See the highlighted text in the example modified NX2.bat file below.
2. Call the NXV batch file (as modified in step 1) from the Teamcenter startup script. The call must be inserted above the command that launches NX. Calling

the NXV batch file sets the environment for NXV and VERICUT from the Teamcenter startup script. This edit is usually done by the Teamcenter site administrator.
Example lines to add to a Teamcenter startup batch file that uses Windows batch file syntax:
set CGTECH_INSTALL=C:\cgtech70 call "%CGTECH_INSTALL%\windows\commands\NX2"
NOTE: The above example is for a Windows batch file. The syntax is different for a perl or UNIX Teamcenter startup script, however the concept is the same.
3. The Teamcenter site administrator needs to configure Teamcenter to recognize VERICUT files as "meta-data". An entry must be made for each extension (.VcProject .mch, .ctl, .tls, .opti, .swp, .sor, .vct, etc?) These files will be managed by Teamcenter.
NOTE: Two temporary files are created by NXV, but do not need to be managed by Teamcenter. They have extension .opts and .vctemp.
Sample edited nx2.bat file (the two edited lines are highlighted red)
@echo off rem set CGTECH_INSTALL=C:\cgtech612 rem CGTech, Copyright, All Rights Reserved rem CGTech environment call "%CGTECH_INSTALL%\windows\commands\cgtenv" rem set CGTECH_IGNORELAST=TRUE set CGTECH_CLASSES=%CGTECH_INSTALL%\classes set CGTECH_PRODUCTS=%CGTECH_INSTALL%\windows set CGTECH_LIBRARY=%CGTECH_INSTALL%\library\ if "%CGTECH_LICENSE%" == "" set CGTECH_LICENSE=%CGTECH_PRODUCTS%\license if "%TEMP%" == "" set TEMP=C:\TEMP if "%TMP%" == "" set TMP=C:\TEMP if "%CGTECH_LOCALE%" == "" set CGTECH_LOCALE=english set CGTECH_LANGUAGE=%CGTECH_CLASSES%\%CGTECH_LOCALE% set CGTECH_HELP=%CGTECH_INSTALL%\hhelp set CGTECH_SHOWROOM=%CGTECH_INSTALL%\showroom\ set CGTECH_SAMPLES=%CGTECH_INSTALL%\samples\ set CGTECH_TRAINING=%CGTECH_INSTALL%\training\ set CGTECH_DEFAULT_UNITS=INCH set CGTECH_RGB_TXT=%CGTECH_PRODUCTS%\vericut\rgbhues.txt

if "%CGTECH_JRE%" == "" set CGTECH_JRE=%CGTECH_PRODUCTS%\jre if NOT "%CGTPATH%" == "" goto cgtpathset set path=%CGTECH_PRODUCTS%\vericut;%CGTECH_PRODUCTS%\license;%CATDLLPath%;%PATH% set cgtpath=true :cgtpathset set waitopt= set argstr= if test%1==test goto cgtchkend if %1==BATCH set waitopt=/wait if %1==batch set waitopt=/wait if %1==BATCHP set waitopt=/wait if %1==batchp set waitopt=/wait set argstr=%1 shift :cgtgetarg if test%1==test goto cgtchkend if %1==BATCH set waitopt=/wait if %1==batch set waitopt=/wait if %1==BATCHP set waitopt=/wait if %1==batchp set waitopt=/wait set argstr=%argstr% %1 shift goto cgtgetarg :cgtchkend if "%OS%" == "Windows_NT" set start_cmd=start "VERICUT" %waitopt% if "%OS%" == "" set start_cmd=start %waitopt% set UGII_VENDOR_DIR=%CGTECH_INSTALL%\windows\ugv\v20 rem "%UGII_ROOT_DIR%\UGII.BAT" %argstr% :end_cgtech
If errors occur, visit the VERICUT Users' Forum or contact CGTech technical support via our website, just click on the support link.
You should now be ready to start using the NX-to-VERICUT Interface. For complete details on using the NX-to-VERICUT Interface, see NX-to-VERICUT Interface (NXV), in the CAD/CAM Interfaces section of Converters and CAD/CAM Interfaces, located in the CGTech Help Library.
Return to Installation Steps.

Starting NXV when starting NX from Start > All Programs > NX V.0 > NX V.0
Follow the following steps to enable using the NX-to-VERICUT interface (NXV) when starting NX from Start > All Programs > Ungraphics NX V.0 > NX V.0, where V.0 is the NX version number.
The CGTech software installation procedure places the files required by NXV in a sub-folder. If you elected to install the software in the default folder "C:\CGTechxx" (where xx is the VERICUT release number), then for VERICUT 7.0, the NXV folder will be "C:\cgtech70\windows\nx" or "C:\cgtech70\windows64\nx".
Copy the files in:
C:\cgtechxx\windows\nx\v20\application\ or C:\cgtechxx\windows64\nx\v20\application\
to:
C:\Program Files\UGS\NX V.0\UGALLIANCE\vendor\application\, where V is the NX version number.
Copy the files in:
C:\cgtechxx\windows\nx\v20\startup\ or C:\cgtechxx\windows64\nx\v20\startup\
to:
C:\Program Files\UGS\NX V.0\UGALLIANCE\vendor\startup\, where V.0 is the NX version number.
Edit the file:
C:\Program Files\UGS\NX V.0\UGII\ugii_env.dat
Remove the "#" from variable #UGII_VENDOR_DIR=${UGALLIANCE_DIR}vendor
so that it now looks like
UGII_VENDOR_DIR=${UGALLIANCE_DIR}vendor

To enable NX to find VERICUT, you also need to define two environment variables, CGTECH_PRODUCTS and CGTECH_INSTALL.
For example;
Environment Variable Name Variable Value
CGTECH_INSTALL
C:\cgtechxx\
or
C:\cgtechxx\
CGTECH_PRODUCTS
C:\cgtechxx\windows\
or
C:\cgtechxx\windows64\
CGTECH_INSTALL is set to the top level folder where VERICUT is installed. In the above table, xx represents the VERICUT release number. For VERICUT 7.0 the environment variable would be set to C:\cgtech70.
CGTECH_PRODUCTS is set to the folder for the specific operating system of the computer running VERICUT: either "windows" or "windows64". For a typical VERICUT 7.0 installation this variable is set to C:\cgtech70\windows or C:\cgtech70\windows64.
Use the Microsoft Windows Control Panel > System Properties: Advanced tab, Environment Variables feature to define these environment variables. See Microsoft Windows Help for more information.

Configuring the VERICUT TDM Systems Interface
VERICUT connects to the TDM Systems tool management database using a Dynamic Link Library (DLL) supplied by TDM Systems. It is mandatory to use the DLL supplied with your specific TDM installation since the DLL is both specific to the TDM version and to the Oracle database version.
NOTE: For VERICUT 7.0 the DLL name has changed. VERICUT 7.0 is specifically looking for a DLL named TDMAPI.dll.
Copy the TDMAPI.dll from your TDM installation into the …\windows\vericut folder of your VERICUT installation (for example, C:\cgtech6x\windows\vericut). An optional VERICUT license from CGTech is required in order for VERICUT to access tool data that resides in the TDM Oracle database. Once the license and DLL are in place VERICUT’s TDM Systems Interface can then be envoked from the Tool Manager > File menu.
Creation of VERICUT tool information in the TDM database requires custom configuration services from TDM Systems, and an optional license from TDM Systems to enable creation of tool data for VERICUT.
The TDM configuration and installation instructions are part of the TDM install documents provided by TDM Systems.
Return to Installation Steps.

Installing the Model Interface Modules
The Model Interface modules (CATIA V4 Model Interface, CATIA V5 Model Interface, STEP Model Interface, and ACIS Model Interface) enable VERICUT to both read and, when combined with Model Export, write the designated model file formats. These modules do not require a CAD/CAM system be available for VERICUT to read or write any of the formats. The modules are available for both Windows 32 bit, and Windows 64 bit platforms. Each module is licensed separately.
Once you have completed your VERICUT installation, install the Model Interface files as follows:
1. Download http://download.cgtech.com/public/Install_Model_Interfaces_MIR18.zip. 2. Unzip the contents to expand the Install.exe installation program. 3. Double click on Install.exe to start the installation process. 4. During the installation process you will be prompted for the location of your
VERICUT installation. For example, respond with C:\cgtech70, or wherever you have VERICUT installed. The installer will then install the Model Interface files in the correct location. It will also, depending on your existing c:\cgtechxx installation, either install 32-bit, 64-bit, or both if you have both installed. The files will be located in the C:\cgtechxx\windows\spatial and/or C:\cgtechxx\windows64\spatial folder(s). Where the xx represents the VERICUT release number. For VERICUT 7.0 the xx would be 70.
5. In addition to installing the interface files the installer also updates acisenv.bat in the C:\cgtechxx\windows\commands, and/or C:\cgtechxx\windows64\commands folder(s), depending on your installation.
VERICUT’s CAD Model Interface modules should now be available.
If errors occur, visit the VERICUT Users' Forum or contact CGTech technical support via our website, just click on the support link.
Return to Installation Steps.