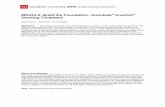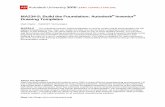Installing Build For Team Foundation Service...2 Open port 9191. Install the Build Service...
Transcript of Installing Build For Team Foundation Service...2 Open port 9191. Install the Build Service...

1
Implementing Build Automation with Team Foundation Service
In this supporting article, we introduce the steps to install Build for Team Foundation. The content was
created using the Eam Foundation Server BETA Developer Preview, but is applicable to RC and RTM as
well.
Table of content
Introduction .................................................................................................................................................. 1
Installation .................................................................................................................................................... 2
Launching a build ........................................................................................................................................ 19
Secure Retrieval of the Build ....................................................................................................................... 20
References .................................................................................................................................................. 22
Introduction To be able to install and execute a hosted Build Service against Team Foundation Service, you will need
the Build Service installation from the Team Foundation Server, the URL to your Team Foundation
Service project collection, and the credentials for a user with “Edit collection-level information”
permissions. This permission may be enabled via the Project Collection Build Administrators group
permissions. In addition, Team Foundation Service must be able to make a TCP connection to port 9191
on the build server, so make sure your firewall is configured to accept this connection.
You may choose to host your build server yourself or through an Infrastructure as a Service (IaaS)
hosting provider if the conditions laid out in the above paragraph can be met. Should you choose to
host your build server with an outside server hosting provider, ensure that you plan for a secure method
of retrieving the completed build over the WAN to your site. We will also suggest a method for this copy
process.
Summary
The following steps should be performed to get a Build Service up and running against Team Foundation
Service.

2
Open port 9191.
Install the Build Service installation from the Team Foundation Server.
Register Build Controller with Team Foundation Service.
Configure a build template.
Create a “secure share” to use when accessing build.
Kick off a build.
Remotely hosted build server only: securely copy the completed build to your site.
1 http://www.microsoft.com/visualstudio/11/en-us/downloads#tfs
Installation Launch the Build Service installation from the Visual Studio Team Foundation Server installation and
select the Configure Team Foundation Build Service option.
Figure 1: Team Foundation Server Configuration Center

3
Click Start Wizard to begin configuring the build service.
Figure 2: Welcome Screen

4
Click Next to continue the installation.
Figure 3: Select Team Project Collection
Enter the URL to your Team Foundation Service project collection and click Next.

5
Alternatively, click the Browse button to use a wizard to format the connect string.
Figure 4: Connection Wizard

6
From the Connect to Team Foundation Server dialog box, click the Servers button.
Figure 5: Add/Remove Team Foundation Server
Click Add.
Figure 6: Add Team Foundation Server

7
Enter the URL to Team Foundation Server and click OK.
Next, sign in to Windows Live if you are prompted to do so.
Figure 7: Sign-In Prompt
Click the Windows Live ID link.
Figure 8: Windows Live login

8
Enter your credentials and click Sign in.
NOTE
If you see the following prompt, click OK. It is just telling us that when we entered the URL to Team
Foundation Service we included the project collection, which was not necessary.
Figure 9: Information
Figure 10: Team Foundation Server list

9
The URL is now included in the Team Foundation Server list. Click Close.
Figure 11: Select Team Project Collection

10
Highlight the Team Foundation project collection and click Connect.
Figure 12: Team Project Collection Selected

11
Click Next.
Figure 13: Configure Build Services

12
Continue with the build service configuration wizard. Select the Scale out build services option,
Number of build agents to run on this build machine, and ensure the Add this capacity to the following
resource pool drop-down list is set to <Create New Build Controller> and click Next.
Figure 14: Build Service Credentials

13
Enter the credentials for a user that has read and write access to the drop location and configure the
port. Click Next to run the review.
Figure 15: Review

14
Click Next.
Figure 16: Readiness Check Error

15
If you see this error, you need “Edit collection-level information,” which is included with the Project
Collection Build Administrators groups permissions.
Figure 17: Readiness Check Complete

16
Once the readiness check succeeds without issue, click Configure.
Figure 18: Successful Configuration

17
When the configuration completes successfully, click Next.
Figure 19; Results

18
Review the results and click Close.
Figure 20: Installation Complete
Once the Team Foundation Build Service installation is complete, you will see a green checkmark next to
the “Configure Team Foundation Build Service” option. You may close the install.

19
Launching a build In Solution Explorer, select Queue New Build:
Figure 21: Queue Build

20
Choose the controller and click Queue.
Figure 22: Build Details
NOTE
The Team Foundation Build service account must have read/write access to the drop location.
Secure Retrieval of the Build The previous sections showed you how to install the build service and build your sources that are stored
in Team Foundation Service on a build server. The information in the previous sections applies
regardless of whether you host your build server on-premises or at a hosting provider. If you have
chosen to host your build server at an off-site provider, we suggest that you plan for a secure method of
copying the drop from the build server to your local network.

21
NOTE
This section is relevant only if you’ve chosen to host your build server with a hosting provider.
There are various methods and products that can be used to do this. One way this can be accomplished
is available out of the box using Windows 2008 R2 IIS 7.x. IIS 7.x supports FTPS, which is simply the FTP
protocol over a secure SSL connection.
To set up an FTPS server using Windows 2008 R2, follow the detailed steps laid out in this article:
http://learn.iis.net/page.aspx/304/using-ftp-over-ssl-in-iis-7/
If you complete the steps in the link above exactly as they’re presented, your FTPS site will make the
contents of the %SystemDrive%\inetpub\ftproot directory available to the user connected to the site.
Since that is probably not the same directory as your build server drop directory, you can create a post
build step to copy the drop to the ftproot directory. However, it is probably easier to just set the ftproot
directory to your drop directory while you step through the Add FTP Site wizard. In the Add FTP Site
wizard page shown below, replace %SystemDrive%\inetpub\ftproot with the physical path of your drop
directory:
Figure 23: FTP Site Information

22
References
1 http://www.microsoft.com/visualstudio/11/en-us/downloads#tfs