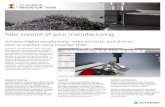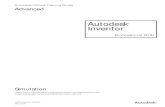Installing Autodesk Inventor Content Center
Transcript of Installing Autodesk Inventor Content Center

Contents
Chapter 1 Autodesk Installer Help . . . . . . . . . . . . . . . . . . . . . . . 1Installation Overview . . . . . . . . . . . . . . . . . . . . . . . . . . . . 1
Preparing for Installation . . . . . . . . . . . . . . . . . . . . . . . 1Administrative Permission Requirements . . . . . . . . . . . 2Recommended System Requirements . . . . . . . . . . . . . 2Locating Your Serial Number and Product Key . . . . . . . . 5Minimize the Chances of Installation Failure . . . . . . . . . 6Choosing a Language . . . . . . . . . . . . . . . . . . . . . . 6Autodesk Material Library . . . . . . . . . . . . . . . . . . . 7Migrating your custom settings . . . . . . . . . . . . . . . . 9
Activation and License types . . . . . . . . . . . . . . . . . . . . . . . . 9License types and Registration . . . . . . . . . . . . . . . . . . . 10Differences between stand-alone and network licenses . . . . . . 11Activate Autodesk Inventor on a network using the Autodesk
Network License Activation Utility . . . . . . . . . . . . . . . . 11Network License settings . . . . . . . . . . . . . . . . . . . . . . 12Benefits of using a network license . . . . . . . . . . . . . . . . . 12
Installation Workflow . . . . . . . . . . . . . . . . . . . . . . . . . . . 12Installation Wizard Overview . . . . . . . . . . . . . . . . . . . . 12Using the Installation Wizard . . . . . . . . . . . . . . . . . . . . 14
Autodesk Content Center . . . . . . . . . . . . . . . . . . . . . . . . . 23Content Center . . . . . . . . . . . . . . . . . . . . . . . . . . . 23Installing Autodesk Inventor Content Center . . . . . . . . . . . 25Reconfiguring the installation . . . . . . . . . . . . . . . . . . . 26
i

Network Administration Key Highlights . . . . . . . . . . . . . . . . . 26Scripting Installation . . . . . . . . . . . . . . . . . . . . . . . . 26Configure Application and Custom Options . . . . . . . . . . . . 28Additional files . . . . . . . . . . . . . . . . . . . . . . . . . . . 30License timeout, license borrowing, and network
connectivity . . . . . . . . . . . . . . . . . . . . . . . . . . . . 31Log files . . . . . . . . . . . . . . . . . . . . . . . . . . . . . . . 33GPO Deployment . . . . . . . . . . . . . . . . . . . . . . . . . . 33
Viewers supplied with Autodesk Inventor . . . . . . . . . . . . . . . . 34Change or Modify the installation . . . . . . . . . . . . . . . . . . . . 35Frequently Asked Questions . . . . . . . . . . . . . . . . . . . . . . . . 35
How do I register my Autodesk product? . . . . . . . . . . . . . . 35What kind of stand-alone license types are available? . . . . . . . 36What are the benefits of using a network license? . . . . . . . . . 36What happens when I specify a server path for a Network
License installation? . . . . . . . . . . . . . . . . . . . . . . . . 37Where is my Product Key and Serial Number? . . . . . . . . . . . 37What language options do I have? . . . . . . . . . . . . . . . . . 37What is the Autodesk Material Library? . . . . . . . . . . . . . . 38Can I include Desktop Content libraries in my
deployment? . . . . . . . . . . . . . . . . . . . . . . . . . . . . 40How do I remove an orphaned Language pack? . . . . . . . . . . 40What are the different Inventor products? . . . . . . . . . . . . . 41What are the differences between the default Inventor
Application Options Settings and the AutoCAD relatedsettings? . . . . . . . . . . . . . . . . . . . . . . . . . . . . . . 41
What is the UAC and how do I disable the UAC? . . . . . . . . . 42What cannot be reversed after installation? . . . . . . . . . . . . 42What can be reversed after installation? . . . . . . . . . . . . . . 43What do I need to know about licensing? . . . . . . . . . . . . . 43How do I create custom settings to import? . . . . . . . . . . . . 44What does the Icon Color Theme change in Inventor? . . . . . . 45Can I change my icon color theme later if I change my
mind? . . . . . . . . . . . . . . . . . . . . . . . . . . . . . . . 45What are Typical and Custom Installation Types? . . . . . . . . . 46Can I change the Installation path? . . . . . . . . . . . . . . . . 46Where is the Configure button? . . . . . . . . . . . . . . . . . . 46What are the Installation path length limitations? . . . . . . . . 47Product manuals . . . . . . . . . . . . . . . . . . . . . . . . . . 48Repair/Reinstall/Uninstall: Frequently Asked Questions
(FAQ) . . . . . . . . . . . . . . . . . . . . . . . . . . . . . . . . 48Add/Remove Features: Frequently Asked Questions (FAQ) . . . . . 49Tools and Utilities: Frequently Asked Questions (FAQ) . . . . . . . 49What is the difference between a stand-alone license and a
network license? . . . . . . . . . . . . . . . . . . . . . . . . . . 50
ii | Contents

What is the benefit of using a network licensed version of thesoftware? . . . . . . . . . . . . . . . . . . . . . . . . . . . . . . 50
Migration - Product settings . . . . . . . . . . . . . . . . . . . . 51Service Packs: Frequently Asked Questions (FAQ) . . . . . . . . . 51InfoCenter: Frequently Asked Questions (FAQ) . . . . . . . . . . 52Online Resources: Frequently Asked Questions (FAQ) . . . . . . . 52
Index . . . . . . . . . . . . . . . . . . . . . . . . . . . . . . . . 55
Contents | iii

iv

Autodesk Installer Help
Installation OverviewThe Autodesk Inventor Installation guide provides instructions about how toprepare, and then install Autodesk Inventor 2011. If you have never installedthe product before, you should familiarize yourself with the entire installationprocess and options before beginning.
If you have a previous release installed, you should review the Migration -Product settings on page 51 section, so you can take full advantage of yourcustom settings.
For in-depth information on deployment and licensing, refer to the Networkand Licensing guides:
■ Network Administrator's Guide
■ Licensing Guide
NOTE To access the files in PDF format on the Documentation page, click on theDocumentation link on the Install Wizard
Preparing for InstallationTo prepare for installation, you should review the system requirements,understand administrative permission requirements, locate your AutodeskInventor serial number and product key, and close all running applications.Complete these tasks, and you are ready to begin installing Autodesk Inventor.
1
1

Administrative Permission RequirementsTo install Autodesk Inventor, you must have administrator permissions. Youdo not need to have domain administrative permissions. See your systemadministrator for information about administrative permissions.
You do not need administrator permissions to run Autodesk Inventor. Youcan run the program as a limited user.
Recommended System RequirementsBefore you begin installing, check to see that your system meets therecommended hardware and software requirements. Also, ensure that youhave the system settings required to install and run Autodesk Inventor 2011.
Whether your Windows operating system is the 32-bit or the 64-bit version,the version is automatically detected during installation. The appropriateversion of Autodesk Inventor is installed. A 64-bit version of Autodesk Inventorcannot be installed on a 32-bit system and vice-versa.
For Windows Users: See the following table for hardware and softwarerequirements.
For large assembly design (more than1,000 parts)
For part and assembly design (lessthan 1,000 parts)
Recommended
Windows® 7 64-bitWindows® 7 (32-bit or 64-bit); HomePremium, Professional, Ultimate/Enter-prise
Microsoft Windows®
Operating Systems Windows® Vista™ 64-bit (SP2)Windows® XP Professional x64 Edition(SP2)Windows® Vista™ (SP2) (32-bit or 64-
bit): Home Basic, Home Premium,Business, Enterprise, UltimateWindows® XP: Professional (SP3)XP Professional x64 Edition (SP2)
AMD64 or Intel® 64 processorIntel® Pentium® 4 - 2 GHz or faster,Intel® Xeon™ , Intel® Core™, AMD®
Athlon™ 64, AMD® Opteron™ or later
Processor
6 or more GB2 or more GBRAM
CAD workstation-capableMicrosoft Direct3D 10, Direct3D 9capable
Graphics Card
2 | Chapter 1 Autodesk Installer Help

Other Requirements:
■ 16 GB free disk space to accommodate the installation files and temporaryfiles created during the installation.
■ DVD-ROM drive
■ Microsoft Mouse compliant pointing device
■ 1280 x 1024 or higher screen resolution
■ Internet connection for Web downloads and Subscription Aware access
■ Adobe Flash Player 10. Note: The multimedia learning components of theInventor Help system, such as the Ribbon Introduction, Command Locator,and Show Me animations require Adobe Flash Player 10 be installed. If itis not already installed, you can download it fromhttp://www.adobe.com/products/flashplayer/
■ Microsoft Internet Explorer 6.x through 8
■ Microsoft Excel 2003 through 2007 for iComponents, thread customization,and spreadsheet-driven designs
Notes:
■ Autodesk Inventor 2011 and AutoCAD Mechanical 2011 applications areeach provided both as 32-bit applications and as 64-bit applications forinstallation and use on the corresponding operating system only. AutodeskVault Explorer 2011 is a 32-bit application for installation and use on eithera 32-bit or 64-bit operating system.
■ Autodesk Inventor 2011/AutoCAD Mechanical design applications andAutodesk Vault must all be the same language on a given computer. Englishversions of these applications run on any language operating system. Otherlanguage versions of these applications run on operating systems of thatsame language.
■ Autodesk Inventor 2011 has been optimized to take advantage of the SSE2extended instruction sets supported on Pentium 4, AMD Athlon 64 andAMD Opteron processors. Autodesk Inventor will not install on computersthat do not support SSE2. Several utilities are available on the internet thatreport CPUID including supported instructions sets.
■ Autodesk recommends settings which allow Microsoft Windows to managevirtual memory, as needed. There should always be at least twice as muchfree hard disk space as system memory (RAM).
Preparing for Installation | 3

■ Please refer to the Autodesk published graphics card information at:Autodesk Inventor Hardware Web Site
■ Autodesk Inventor 2011 is available only on DVD media (or electronicdownload in some situations). CD media is no longer available. DVD-ROMdrive is not required if installing using electronic download.,
NOTE The preceding requirements are recommended for effective use of AutodeskInventor 2011 software. For further details, please refer to the Readme documentinstalled with Autodesk Inventor 2011.
For Macintosh Users: See the following table for hardware and softwarerequirements.
Boot Camp
You can install Autodesk® Inventor® Professional software on a Mac® computeron a Windows partition. The system must use Boot Camp® to manage a dualOS configuration and meet the minimum system requirements:
■ Apple OS X 10.5x
■ Boot Camp V 2.0 or highter
■ Intel-based Mac (64-bit Windows Vista requires an Intel Core® 2 duo orXeon® processor)
■ Minimum 3 GB RAM (Recommend 4 GB for 32-bit Windows OS, 8 GB ormore for 64-bit Windows OS)
■ Minimum 20 GB disk space for Apple OS partition, minimum 20 GB forWindows OS partition
Mac Virtualization on Parallels Desktop
Autodesk Inventor Professional can be used on the Mac via Parallels Desktopfor Mac without having to boot directly into the Windows OS so it is easy toswitch between platforms. The system must meet the following requirements:
■ Mac os X 10.5x
■ Parallels Desktop 4.0 (4.0.3844 or highter) or Desktop 5.0
■ Intel based Mac (64-bit Windows Vista requires an Intel Core 2 duo orXeon processor)
4 | Chapter 1 Autodesk Installer Help

■ Minimum 4 GB RAM (6 GB system memory for 32-bit Windows OS, 8 GBor more for 64-bit Windows OS recommended)
■ Minimum 40 GB available disk space (100 GB recommended)
For more details, please read the Inventor for Mac FAQ Inventor for Mac FAQ.
To find out if a service pack is available, visit the Autodesk Product Support page
Locating Your Serial Number and Product KeyWhen you install Autodesk Inventor, you are prompted for your serial numberand product key in the Product and User Information page. The serial numberand product key are located on the outside of the product packaging, or inthe email you received if you downloaded your product.
The serial number must contain a three-digit prefix followed by an eight-digitnumber. The product key consists of five digits.
The information you enter is permanently retained with the product. Becauseyou can't change this information later without uninstalling, take care whenentering the information. To review this product information later, on theInfoCenter toolbar, click the drop-down arrow next to the Help button (thequestion mark). Then click About.
NOTE If you have lost your serial number or product key, contact the AutodeskBusiness Center (ABC) at 800-538-6401 for assistance.
Preparing for Installation | 5

Minimize the Chances of Installation FailureThe Autodesk Inventor installation process may stop if some applications suchas Microsoft® Outlook® or virus-checking programs are running. Close allrunning applications to avoid possible installation problems and data loss.
Choosing a Language
NOTE The Add Language Pack option is a subscription benefit and is only availableto subscription customers on the subscription center website.
You can select a different language for installation instructions, and a languagefor individual product installations in the same install process.
When you begin an installation or deployment process, the installer detectsyour operating system’s language. If you need to provide to users in one ormore languages different than your own, you can download language packsfrom the subscription center website so that you can install/deploy the productin the languages you need to support.
NOTE Language packs can only be included in an administrative image duringthe creation of the deployment and not during modification.
To select a language for an individual product, utility installation, or adeployment, click the language drop-down on the Select the Products to Installpage, and then select a language.
■ Go to the subscription center website and download the language youneed.
■ In the Select the Products to Install page, click the language drop-downarrow and select Add Language Pack.
■ In the Language Pack dialog box, click the browse button and select thelanguage pack downloaded from the subscription center.
6 | Chapter 1 Autodesk Installer Help

NOTE You can change the language for the instructions from the languagedrop-down list on the initial page of the installation wizard.
The following rules apply to language selection:
■ Only one language can be chosen per installation session. Meaning, youcannot chose English for one product, then select German for anotherproduct during the same installation.
■ Only one language can be chosen during deployment creation. Oneadministrative image can contain deployments for different languages,but each deployment must be targeted for one language.
■ If you are editing an existing deployment, or creating a new deploymentusing an existing deployment as a template, the language selectiondrop-down is disabled. The drop-down will only display the existingdeployment’s language.
■ When a selected language is not supported, a default language will bechosen.
Autodesk Material LibraryThe Autodesk Material library is a shared library between Autodesk 2011products such as Inventor, AutoCAD, Revit and 3ds Max. These componentsmay already be installed if one of these applications is already installed onyour computer. If you uninstall or remove a library, the library will not nolonger be available in any of the products.
There are 2 different parts to the Autodesk Material Library which are installedwith Autodesk Inventor:
■ Autodesk Material Library 2011: This is the library containing the materialappearances used for Realistic Appearance in color styles. This componentis installed by default and required for Autodesk Inventor to have full visualstyle and color style functionality. It is recommended you do not uninstallthis component unless you are also uninstalling all Autodesk products thatrequire this library.
Preparing for Installation | 7

■ Autodesk Material Library 2011 Base Image Library: This contains lowresolutions (approximately 512 x 512) for use with Autodesk Materials.This is installed by default.
■ (AutoCAD Mechanical only) Autodesk Material Library 2011 Medium ImageLibrary: This contains medium resolution (approximately 1024x1024)images for rendering materials in medium detail. This is for close-ups andfor rendering objects at a large scale. This Library is an option availablefrom the Select Products to Install page on the Installation Wizard.
NOTE The Autodesk Medium Library is not available in Autodesk Inventor. Inthe Select Products to Install dialog box, you have the option to install themedium resolution libraries for AutoCAD Mechanical.
The default install location for the Autodesk Material Libraries is a commonfiles folder and cannot be changed.
If you uninstall or delete an Autodesk Material Library you must perform thefollowing to reinstall and regain visual style and color style functionality:
➤ From the installer media, browse to and run: \MaterialLibrary \CM\ProteinMaterials.msi
If you uninstall or delete the Autodesk Material Library 2011 Base Image Libraryyou must perform the following to reinstall:
➤ From the installer media, browse to and run: \MaterialLibrary\CMIL\BaseImageLibrary.msi
(AutoCAD Mechanical only) If you uninstall or delete the Autodesk MaterialLibrary 2011 Medium Image Library, you can reinstall directly from theinstallation media:
1 In the installation media, select Install.
2 In the Products to Install page, select Autodesk Material Library MediumImage Library.
3 Click the install button to install the libraries.
Image libraries size:
■ Autodesk Material Library 2011 - Approximately 176 MB
8 | Chapter 1 Autodesk Installer Help

■ Autodesk Material Library 2011 Base Image Library - Approximately 255MB
■ (AutoCAD Mechanical only) Autodesk Material Library 2011 MediumImage Library - Approximately 600 + MB
Migrating your custom settingsYou can migrate your custom settings and files from previous releases ofAutodesk Inventor (Autodesk Inventor 2000 through Autodesk Inventor 2011). Itis recommended that you migrate custom settings from a previous releaseright away. This prevents you from overwriting files or having to keep trackof any custom settings you may make in the new release. Migrating settingsoverwrites any new settings.
You can import your customization files from previous versions of AutodeskInventor into Autodesk Inventor 2011.
If this is a stand-alone installation, you can do the following after installationwithin Autodesk Inventor
■ Import an xml file containing your exported xml application optionssettings
■ Import an xml file containing your exported customization settings
■ Import an xml file containing your exported ribbon customization settings
During a deployment installation, you can also do the above during installationthrough the deployment Configurations options.
Activation and License typesTo register and activate Autodesk Inventor, go to the Autodesk product activationpage.
If you do not have Internet access, you will be provided information on howto activate and register your product when you launch your Autodesk product.
You can create an e-mail message with your registration information and sendit to [email protected].
Activation and License types | 9

License types and RegistrationLicense types include the following:
Commercial A license for a product that was purchased commercially.
Not for Resale A license for a product that is not sold commercially.
Educational (EDU)/Institution A license designed specifically for educationalinstitutions.
Student Portfolio A license for students who are using an Autodesk productas part of their curriculum.
NOTE All license types are available as a stand-alone and network license exceptfor the Student Portfolio license, which is available as stand-alone only.
All License Types s have the following characteristics:
■ Each starts as a single-seat, trial version. During installation, customersmust choose between trial and network license. Authorization of the trialto convert to a licensed copy is done at run time. The serial number isentered during the licensing process.
■ Each is a fully functional copy of the product.
■ Customers have 30 days to register the product.
■ Registration is optional. If the product is not registered, you cannot runthe product after 30 days.
■ The type of registration is displayed in the installation banner and in theproduct About dialog box.
The process for registering is:
1 Install the Autodesk Inventor media and follow the Installation Wizardinstructions.
2 When prompted, enter your Serial Number and Product key. These arelocated on the outside of the product packaging, or in the e-mail messageyou received if you downloaded your product. These determine whichAutodesk product you have purchased.
3 After installation, launch your Autodesk product.
4 Select the Activation button.
10 | Chapter 1 Autodesk Installer Help

5 If you are connected to the Internet, the Autodesk product activationpage displays.
6 When prompted, enter the product serial number. This will generate anactivation code request to Autodesk.
7 Product registration provides you a unique activation code.
8 Enter this activation code at the appropriate prompt to complete theinstallation.
NOTE If you are not connected to the internet, you will be provided instructionshow to activate your product without access to the internet.
Differences between stand-alone and network licensesStand-alone licensed products are registered and activated to an individualworkstation. While the software can be installed on multiple systems in yourfacility, the license only allows one system to be operational. You can use thePortable License Utility if a license was transferred to another system. To runmore systems, purchase more stand-alone licensed products, or considerconverting to network licenses.
Network licensed products rely upon a Network License Manager to tracksoftware licenses. The software can be installed and run on multiple systems,up to the maximum number of licenses you purchased. The Network LicenseManager "checks out" licenses until they are all in use. No further systems canrun the program until a license is "checked in". To run more systems, you canpurchase additional licenses for the Network License Manager to maintain.
Activate Autodesk Inventor on a network using theAutodesk Network License Activation Utility
Use the Network License Activation Utility to activate Autodesk Inventor ona network. To access the utility, the Network License Manager must beinstalled. For more information on installing and using Autodesk NetworkLicense manager, refer to the Autodesk Network Licensing Guidedocumentation.
Network License Activation Utility
In the Network License Manager program group, click Network LicenseActivation Utility and select the applicable activation executable. Although
Differences between stand-alone and network licenses | 11

all Inventor program activation executables are available, you can only activatethe executables for which you have a valid serial number.
The deployment process offers CAD Managers the option to register the productonline (or offline) after the deployment process has finished. For moreinformation, see the Register the Product section in the Autodesk NetworkAdministrator's Guide documentation.
Network License settingsThe first time you specify a server path for a Network License installation, allother products which require a server path setting inherit the initial value.You can specify the network server for one product and have all other productsinherit that setting. Later, setting the server path for any other product onlyaffects the setting for that individual product.
For example, when you specify the network install path for Product A, allother products inherit the path setting from Product A. When you switch toProduct B and change its network install path setting, the setting only appliesto Product B and does not affect any other product.
Benefits of using a network licenseNetwork licensed products are recommended for large drafting/design facilities,classrooms, and lab environments. The main advantage is that you can installproducts on more systems than the number of licenses you have purchased.(For example, purchasing 25 licenses but installing on 40 workstations.) Atany one time, products run on the maximum number of systems for whichyou have licenses. You get a true floating license. If software must be run onmore systems, you can purchase additional licenses.
Registration and activation occurs only once and the licenses are maintainedon your Network License Server.
Installation Workflow
Installation Wizard OverviewInstalling Autodesk Inventor uses an Installation Wizard to step you throughthe process of installing the software on your computer. Follow the Wizard
12 | Chapter 1 Autodesk Installer Help

dialog boxes in sequence, and select or enter options as prompted. Use theBack button to return to any dialog boxes that you must edit. Depending onyour version of Autodesk Inventor, you may be asked to authorize the product.Versions that require authorization may be operated for 30 days, at whichtime you must authorize the product to continue using it.
The Installation wizard contains all installation-related material in one place.From the Installation wizard, you can access user documentation, change theinstaller language, choose a language-specific product, install supplementaltools, and add online support services.
■ Review installation documentation before you install. It is recommendedthat you take the time to familiarize yourself with the complete installationprocess before you install products. You can access PDF versions of theinstallation and licensing manuals from the product's Installation wizardby selecting the Read this Documentation selection, the Documentationlink at the bottom, left pane of the install pages, or through the Helpsystem.You can also access PDF files from the product discs by navigating to thedocumentation (docs) folder. For late-breaking information, it is alsorecommended that you review the product Readme.
NOTE To view or print any files with an extension of .pdf, Adobe® Reader®
must be installed on your computer. If you do not have Adobe Reader, youcan download the latest version by visiting www.adobe.com.
To install Autodesk Inventor
Follow the instructions on the successive Installation Wizard dialog boxes.
If you are installing a trial version or you have entered a Product Key from abundled series of products, select the correct Inventor product to install. Ifyou are unsure what product to select, contact your Authorized AutodeskReseller or refer to your bundled product documentation.
If the following options are incorrect and unavailable, click the Back buttonand enter a different Product Key.
IMPORTANT If you choose an Inventor product which is different from what youhave purchased, reinstall the correct product to activate it.
Modifying the Installation
The Installation Wizard asks you for information such as the drive locationfor the source files and the folder where you want the program installed. The
Installation Wizard Overview | 13

Wizard also prompts you to define settings such as units of measurement.Most settings that you define during the installation can also be modifiedfrom within Autodesk Inventor after the installation completes.
To modify the setting that enables part modifications from within drawings:
1 Close all open programs.
2 Click Start ➤ Settings ➤ Control Panel, and double-click Add/RemovePrograms
3 Highlight Autodesk Inventor 2011, and click Change/Remove.
Autodesk Inventor requires Microsoft Internet Explorer for some functions.
In addition to Autodesk Inventor, the Autodesk Inventor setup installs examplefiles and the Software Developer's Kit (SDK).
If you do not have IE 6.0 currently installed, you are prompted to install itbefore proceeding with the Autodesk Inventor install. Update Internet Explorerto the current version after installation for security and compatibility withAutodesk Inventor Help files.
NOTE Do not remove Microsoft Internet Explorer. If Microsoft Internet Exploreris removed, Autodesk Inventor does not run properly. After you install MicrosoftInternet Explorer, restart your computer before installing Autodesk Inventor.
Using the Installation WizardThe Installation Wizard interactively guides you through the setup process.The windows in a typical Installation Wizard workflow are shown here. Thewindows you see may differ depending on the installation choices you make.
NOTE If you do not want to install the product interactively using this Wizard,you can install Autodesk Inventor unattended using a scripted installation process.For more information, refer to Scripting Installation.
Installation Wizard workflow:
Select the Products to Install
In the Installation wizard, choose a language for the install instructions oraccept the default language, and then click Install Products.
You can select a different language for deployment instructions, and a languagefor product installations.
14 | Chapter 1 Autodesk Installer Help

Next, select the products and the language for the products you want to install,and then click Next.
NOTE Autodesk Design Review 2011 is available for installation on this page.Design Review must be installed if you want to view DWF or DWFx files.
Software License Agreement
Select your country from the list box. Scroll to view the license agreement inthe dialog box. Accept the license agreement to continue installing AutodeskInventor. If you reject the license agreement, you cannot install AutodeskInventor.
NOTE To print the license agreement for future reference, highlight all the licenseagreement text displayed in the dialog box and copy it using Ctrl-C keys, paste itinto any text editor, and print it.
If you are required to accept additional license agreements, those pages followthe current page.
Product and User Information
Enter the Serial number, Product key, and user information. The Product keyis used to determine which products you have purchased.
Your Product key and serial number are located on the outside of the productpackaging, or in the email you received if you purchased or upgraded yourproduct online.
The Part Number consists from three series of digits. The product and versionare defined by the first five digits. These five characters are parsed out by theinstallation and stored as the Product Key. The first three digits identify theproduct. The fourth and fifth digits identify the product version .
NOTE If you have lost your serial number or product key, contact the AutodeskBusiness Center (ABC) at 800-538-6401 for assistance.
Confirm Your Product Selections
Displays messages related to the products you selected to be installed. Clickthe Next button to confirm your selections, or click the Back button to changeyour selections.
If you are installing a trial version or entering a Product Key from a bundledseries of products, select the correct Inventor product to install in the next
Using the Installation Wizard | 15

dialog box. If you are unsure which product to select, contact your AuthorizedAutodesk Reseller or refer to your bundled product documentation.
If the following options are incorrect and unavailable, click the Back buttonand enter a different Product Key.
IMPORTANT If you choose an Inventor product which is different from what youpurchased, reinstall the correct product to activate it.
Begin Installation
Select a product from the list box to review the current settings for thatproduct. Click the Configure button to review and customize the defaultsettings for the product.
When you are done configuring your product selection, click ConfigurationComplete, and then click Install to install the application you specified.
The next sections describe pages which appear when you clicked Configureon the Begin Installation page.
Select the License Type
Select the type of license you have: stand-alone License or Network License.If you choose stand-alone License, you must have a valid serial number andproduct key to install the application. Network License refers to a group license(managed by Autodesk License Manager). Contact your system administratorif you do not know which license type to select.
NOTE If you use stand-alone License, you can choose to install Autodesk Inventoron a 30-day trial or activate Autodesk Inventor during the installation process. Ifyou choose to install the application on the 30-day trial basis, you do not needthe Serial Number to proceed.
16 | Chapter 1 Autodesk Installer Help

Select Preferences
■ Application Options Settings effects how you interact with the AutodeskInventor design and documentation environments. Specify defaultAutodesk Inventor settings or AutoCAD related settings.
NOTE These settings can be changed after installation on the ApplicationOptions General tab. These settings are not available in Maintenance Mode.
■ Part Modification enables or disables part modification from withindrawings. Changes to a model dimension on a drawing to change thecorresponding part dimension.
IMPORTANT These settings cannot be changed after installation within theproduct. These settings are not available in Maintenance Mode. The only wayto change these settings is by uninstalling and then reinstalling the product.
■ Measurement Units sets the default measurement units to use with theMeasure command.
■ Inches (Default)
■ Millimeters
NOTE You can change the measurement units at any time in the design files.These settings are not available in Maintenance Mode.
■ Drawing Standard sets the default drawing standard: ANSI, BSI, DIN, GB,GOST, ISO, or JIS.
NOTE You can set the default drawing standard and create drawings of anyother standard at any time. These settings are not available in MaintenanceMode.
■ Desktop Shortcut installs product shortcuts to the desktop.For both stand-alone and network installations, a single desktop shortcutis added to the desktop.
This option also installs a single desktop shortcut in network installationswhere multiple types of Autodesk Inventor software may be installed(Autodesk Inventor, Autodesk Inventor Routed Systems, Autodesk InventorSimulation, Autodesk Inventor Professional).
NOTE This setting is not available in Maintenance Mode.
Using the Installation Wizard | 17

Select an Icon Color ThemeThe Icon Color Theme changes the colors for the commands in the Ribbon,Quick Access Toolbar and the Navigation Bar to one of the following colorthemes:
Amber Theme
Cobalt Theme
Access the Icon Color Theme setting on the Colors tab in the ApplicationOptions dialog box. You can change your icon color theme within Inventoron the Colors tab in the Application Options dialog box
Select Content Center Access Options
Specify whether you will access standard content as Desktop Content or froma Vault server.
If you are a stand-alone user, select Desktop Content. The Content Centerlibraries will be installed on your local drive.
IMPORTANT If you are installing Content Center libraries on a server, select VaultServer in the Select Access to Standard Content dialog box. Install the server andthe content center libraries from the Autodesk Vault 2011 (Server) DVD.
Select the Installation Type and Specify Install Location
■ Typical installs the most common application features. This option isrecommended for most users.
■ Custom installs only the application features that you select. Select thefeatures that you want to install.
Specify where to install Autodesk Inventor. Ensure that your computer has atleast 600 MB of free drive space plus another 600 MB in the TEMP location.Additional products take more space. You can accept the displayed defaultdestination by clicking Next, or browse to a new directory.
You can set the path where Autodesk Inventor is installed. The defaultinstallation path is C:\Program Files\Autodesk\Inventor 2011.
18 | Chapter 1 Autodesk Installer Help

NOTE Do not rename the product folder, as Autodesk Inventor requires it forproper operation.
Installation path length limitation
During the installation, it can be difficult to determine the number of visiblecharacters in the destination file paths. Therefore, if you encounter aninstallation path length error, first attempt the following:
■ Exit the Installation Wizard.
■ Relocate the install source files to a folder with a shorter path.
■ Rerun the Inventor setup.exe program.
If you continue to encounter the path length error, attempt the following:
■ Return to the Begin Installation page of the Installation Wizard.
■ Click Configure.
■ In the Select the Installation Type window, shorten the Product installpath.
■ Click Configuration Complete and continue through the InstallationWizard.
If you still encounter the path length error, contact Autodesk support forassistance.
Example - acceptable installation path
Source File Path (84 visible characters)\Inventor\Install source path\
Destination File (89 visible characters)\Program Files\Inventor\I want to put Inventor here\Inventor.exe
Example - unacceptable installation path
Source File Path (127 visible characters)\Inventor\Install source path\want to install from this path although the path length may betoo long\we will find out shortly\
Using the Installation Wizard | 19

Destination File (138 visible characters)\Program Files\Inventor\I want to put Inventor here as long as the file path does not exceedthe operating system limitations\Inventor.exe
Important Installation Path Information
You can set the path where Autodesk Inventor is installed. The defaultinstallation path is C:\Program Files\Autodesk\Inventor 2011.
NOTE Do not rename the product folder, as Autodesk Inventor requires it forproper operation.
Installation path length limitation
During the installation, it can be difficult to determine the number of visiblecharacters in the destination file paths. Therefore, if you encounter aninstallation path length error, first attempt the following:
■ Exit the Installation Wizard.
■ Relocate the install source files to a folder with a shorter path.
■ Rerun the Inventor setup.exe program.
If you continue to encounter the path length error, attempt the following:
■ Return to the Review-Configure-Install page of the Installation Wizard.
■ Click Configure.
■ In the Select the Installation Type window, shorten the Product installpath.
■ Click Configuration Complete and continue through the InstallationWizard.
If you still encounter the path length error, contact Autodesk support forassistance.
Example - acceptable installation path
Source File Path (84 visible characters)\Inventor\Install source path\
20 | Chapter 1 Autodesk Installer Help

Destination File (89 visible characters)\Program Files\Inventor\I want to put Inventor here\Inventor.exe
Example - unacceptable installation path
Source File Path (127 visible characters)\Inventor\Install source path\want to install from this path although the path length may betoo long\we will find out shortly\
Destination File (138 visible characters)\Program Files\Inventor\I want to put Inventor here as long as the file path does not exceedthe operating system limitations\Inventor.exe
Include Service Pack
Specify whether to install Service Pack 1 on your local machine.
NOTE The installer automatically checks autodesk.com for Service Pack 1. If ServicePack 1 is available, a link is displayed.
NOTE The next sections pertain to additional applications which can be installedalong with Autodesk Inventor.
AutoCAD Mechanical
For more information about AutoCAD Mechanical, refer to the AutoCADMechanical online Help.
Autodesk Vault
Click for more information about Autodesk Vault, refer to the Autodesk Vault2011 Implementation Guide located on the Documentation page on the VaultServer media.
When you are done configuring your product selection, click the ConfigurationComplete button.
Click the Install button to install the applications you specified.
Install Progress
The applications you specified are now being installed.
Using the Installation Wizard | 21

Installation Complete
This summary page, with links to Readme files, is displayed after yourapplications are installed. Suggested Readme files are checked by default. Youhave the option to remove the check from these options. Depending on youroperating system, you either start the product immediately or perform a rebootbefore continuing.
Quick Reference
Preferences
IMPORTANT Default Preferences cannot be modifed after installation. To modifythese preferences, you must uninstall and then reinstall Autodesk Inventor throughAdd/Remove Programs.
■ Application Options Settings effects how you interact with the AutodeskInventor design and documentation environments. Specify defaultAutodesk Inventor settings or AutoCAD related settings.
NOTE These settings can be changed after installation on the ApplicationOptions General tab. These settings are not available in Maintenance Mode.
■ Part Modification enables or disables part modification from withindrawings. Changes to a model dimension on a drawing to change thecorresponding part dimension.
IMPORTANT These settings cannot be changed after installation within theproduct. These settings are not available in Maintenance Mode. The only wayto change these settings is by uninstalling and then reinstalling the product.
■ Measurement Units sets the default measurement units to use with theMeasure command.
■ Inches (Default)
■ Millimeters
NOTE You can change the measurement units at any time in the design files.These settings are not available in Maintenance Mode.
■ Drawing Standard sets the default drawing standard: ANSI, BSI, DIN, GB,GOST, ISO, or JIS.
22 | Chapter 1 Autodesk Installer Help

NOTE You can set the default drawing standard and create drawings of anyother standard at any time. These settings are not available in MaintenanceMode.
■ Desktop Shortcut installs product shortcuts to the desktop.For both stand-alone and network installations, a single desktop shortcutis added to the desktop.
This option also installs a single desktop shortcut in network installationswhere multiple types of Autodesk Inventor software may be installed(Autodesk Inventor, Autodesk Inventor Routed Systems, Autodesk InventorSimulation, Autodesk Inventor Professional).
NOTE This setting is not available in Maintenance Mode.
Autodesk Content Center
Content CenterContent Center is comprised of default libraries containing thousands ofstandard screws, bolts, nuts, washers, pins, and more, that can be inserted inassemblies.
NOTE Desktop Content are Content Center libraries used in a stand-alone workenvironment and are available on this media. Desktop Content cannot be installedon a server and shared across a network. If you work in a shared environment,select Vault Server in the Select Access to Standard Content dialog box. Install theserver and the content center libraries from the Autodesk Vault 2011 (Server)media.
If you are a stand-alone user, select Inventor Desktop Content on the SelectAccess to Standard Content dialog box. This option installs the Content Centerlibraries on your local drive.
In Select Content Center libraries for Inventor Desktop Content dialog box,libraries are preselected based on the based on the Autodesk product selectedin the Confirm Inventor product to install dialog box.
Autodesk Content Center | 23

The following is the list of content which can be installed with the AutodeskInventor products.
ANSI Fasteners, Shaft parts, Steel shapes, moreANSI Standard Content
DIN Fasteners, Shaft parts, Steel shapes, moreDIN Standard Content
GOST Fasteners, Shaft parts, Steel shapes, moreGOST Standard Content
ISO Fasteners, Shaft parts, Steel shapes, moreISO Standard Content
Standard parts for JIS and GB - Fasteners, Shaft parts, Steelshapes, more
JIS & GB Standard Content
General features in metric and imperial unitsFeature Generators Standard Con-tent
Standard parts for AFNOR, AS, BSI, CNS, CSN, GOST, IS, KS,PN, SFS, SS, STN, and UNI
Other Standard Content
Standard content supplied by Parker Hannifin for tube and pipefittings (Autodesk Inventor Professional and Autodesk InventorRouted Systems only)
Parker Standard Content
Standard content for Cable & Harness and Tube & Pipe parts(Autodesk Inventor Professional and Autodesk Inventor RoutedSystems only)
Routed Systems Standard Content
Standard content for Sheet Metal partsSheet Metal Standard Content
Standard content for Mold Metric partsMold Metric Standard Content
Standard content for Mold Imperial partsMold Imperial Standard Content
NOTE To specify an install location for the Desktop Content libraries, click theBrowse button.
See also:
■ Installing Autodesk Inventor Content Center on page 25
■ Reconfiguring the installation on page 26
24 | Chapter 1 Autodesk Installer Help

Installing Autodesk Inventor Content CenterDesktop Content (which are Content Center libraries for a single computer)is installed with Autodesk Inventor. Before installing the Content Centerlibraries, determine the installation scenario best suited for your company.Consider whether installing Content Center libraries on a shared Vault serveris a solution to the needs your company. Content Center libraries installedon a shared Vault Server can be shared with users running Autodesk Inventor2011 on their local computer. This practice is especially useful if you work onprojects requiring you to create custom libraries. It minimizes spacerequirements on the local computer.
Alternately, if you are a stand-alone user, you can install Autodesk Inventor2011, the Content Center libraries (Desktop Content) to your local computer.
Installing
The Installation type options you specify during installation, determines howthe Content Center libraries are installed and configured on a local computeror remote server.
If you are a stand-alone user, select Inventor Desktop Content on the SelectAccess to Standard Content dialog box. This option installs the Content Centerlibraries on your local drive.
In Select Content Center libraries for Inventor Desktop Content dialog box,libraries are preselected based on the based on the Autodesk product selectedin the Confirm Inventor product to install dialog box.
The following is the list of content which can be installed with the AutodeskInventor products.
NOTE To specify an install location for the Desktop Content libraries, click theBrowse button.
If you are working in a shared workgroup environment, select the AutodeskVault Server option on the Select Content Center Access Options dialog box.Use this option to install the Vault server and the Content Center libraries ona central server. Install the Vault server and Content Center libraries from theAutodesk Vault 2011 (Server) media.
See also:
■ Content Center on page 23
■ Reconfiguring the installation on page 26
Installing Autodesk Inventor Content Center | 25

Reconfiguring the installationTo add a default library after installation, use the Autodesk Inventor InstallationWizard:
■ In the Select the products to install dialog box, select the check box nextto Content Center libraries.
■ In the Select Content Center libraries dialog box, select the check box nextto the library you want to install
Network Administration Key HighlightsFor in-depth information on deployment and licensing, refer to the Networkand Licensing guides:
■ Network Administrator's Guide
■ Licensing Guide
NOTE To access the files in PDF format on the Documentation page, click on theDocumentation link on the Install Wizard
Scripting InstallationYou can install Autodesk Inventor from a server on many client computersusing script files, where you specify the installation options and run theinstallation in an unattended mode.
Recommended Script Format:
UNC\Setup.exe /t /q /c INVENTOR: PROPERTY=VALUE
Explanation of /t /q /c:
■ /t: install from command line
■ /q: quite mode, complete silent – no UI at all
■ /c: Pass command line to an installer
Where UNC is the path for Autodesk Inventor installation program, PROPERTYis an Autodesk Inventor administrative installation property, and VALUE isone of its corresponding values.
26 | Chapter 1 Autodesk Installer Help

This format installs required Autodesk Inventor support software.
For Autodesk Inventor, it includes on an as needed basis:
■ .NET framework version 3.5 sp1
■ An updated windows installer
Sample .bat file (drag the Autodesk Inventor Setup.exe onto this file):
%1 SERIALPREFIX=340 SERIALSUFFIX=00000000 ADSK_SILENT_LICENSE=YES /pr
ValueProperty
1 (enable) or 0 (disable)ALLOWDRAWINGEDIT
1 (enable) or 0 (disable)CONTENTLIBRARYEDIT
ANSI, ISO, GOST, DIN, JIS, GB, or BSIDRAWINGSTANDARD
3 (Minimum) or 5 (Complete) - Minimum is the defaultINSTALLLEVEL
"C:\Program Files [(x86)]\Autodesk" You can change the valueto be any valid destination on your system
INSTALLDIR
000ACADSERIALPREFIX
00000000ACADSERIALNUMBER
First nameACADFIRSTNAME
Last nameACADLASTNAME
Organization nameACADORGANIZATION
stand-alone or NETWORK (case sensitive)LICENSETYPE
INCH or MM (case sensitive)UNITS
1 (enable) or 0 (disable)ADSK_DESKTOPSHORTCUT
1 (Amber color theme) or 0 (Cobalt color theme)ICONCOLORTHEME
1 (Autodesk Vault Server) or 0 (Inventor Desktop Content)INSTALLVAULTSERVERCC
Scripting Installation | 27

Example Script:
C:\Autodesk\Setup.exe /t /q /c INVENTOR: INSTALLDIR="C:\Program Files\Autodesk\"ACADSERIALPREFIX=400 ACADSERIALNUMBER=00000000 ACADFIRSTNAME=autodeskACADLASTNAME=inc ACADORGANIZATION="autodesk Inc." InstallLevel=5
For in-depth information on deployment and licensing, refer to the Networkand Licensing guides:
■ Network Administrator's Guide
■ Licensing Guide
NOTE To access the files in PDF format on the Documentation page, click on theDocumentation link on the Install Wizard
Configure Application and Custom OptionsDuring a deployment installation, you can:
■ Specify whether to configure the Autodesk Inventor with default Inventorsetting or with AutoCAD related settings
■ Import an xml file containing your exported xml applicaiton optionssettings
■ Import an xml file containing your exported customization settings
■ Import an xml file containing your exported ribbon customization settings
Application Option Settings
What are the differences between the default Inventor Application OptionsSettings and the AutoCAD related settings?
Option 1: I would like to use the default Inventor settings.
The default Application Options settings are installed.
Option 2: I would like to use settings closely related to AutoCAD.
This option provides a similar feel to the AutoCAD product. In addition, theHelp home page is configured to provide you with quick access to the Helptopics that get you started using Autodesk Inventor. There is an entire modulededicated to assist you during the transition and reduce your leaning curve.
How do I create custom Application Options settings?
28 | Chapter 1 Autodesk Installer Help

You can manage your Application Options settings, by storing and applyingsettings as a named file. Application Options settings can be exported to anXML file, making them portable across computers and easily migrated to thenext Autodesk Inventor release. Additionally, CAD Managers can use themto deploy a consistent set of user preferences for all users or specific groups.
In Autodesk Inventor, in the Application Options dialog box, change any ofthe default settings to meet you and your company needs. When you finishconfiguring Application Options, click the Export button to save yourcustomized settings in an .xml file.
What is the difference between application options, customization, and ribboncustomization settings?
■ Application Options settings allow you to set behavioral options forAutodesk Inventor operations. The settings in the Application Optionsdialog box control the look and feel of Autodesk Inventor. AutodeskInventor is delivered with two default Application Options settings: DefaultAutodesk Inventor settings and AutoCAD related settings.
■ Customization settings allow you to customize your work environmentincluding customizing keyboard shortcuts or modify the default shortcuts.
■ Ribbon customization settings allow you to create custom user-definedpanels for each of the ribbon tabs. User-defined tabs display in the UserCommands panel. The User Commands panel is created when you firstcreate a custom panel.
NOTE Only available through the Deployment Wizard from the installer.
Customization Settings
You can customize your work environment and then save your customizedsettings to an xml file.
What are the differences between the Customization Settings?
Option 1: I would like to use the default Inventor settings.
The default configuration of the Autodesk Inventor user interface is installed.
Option 2: I would like to import custom settings.
Imports customized work environment settings from an xml file created inthe Customize dialog box. The Customize dialog box is accessed from theTools tab and selecting Customize from the Options panel.
Configure Application and Custom Options | 29

NOTE Only available through the Deployment Wizard from the installer.
Ribbon Customization Settings
What do the Ribbon Customization Settings affect?
These options control the display of the Ribbon in Autodesk Inventor.
NOTE The Autodesk Inventor user interface provides access to commands on aribbon in place of the menu and panel bars.
What are the differences between the Ribbon Customization Settings?
Option 1: I would like to use the default Inventor settings.
The default configuration of the ribbon user interface is installed.
Option 2: I would like to import custom settings.
Imports customized ribbon settings from an xml file created in the CustomizeUser Commands dialog box. Access the Customize User Commands dialogbox by right-clicking on a command in the ribbon and selecting CustomizeUser Commands from the context menu.
NOTE Only available through the Deployment Wizard from the installer.
Additional filesOn the Install Additional Files page, when you click Browse, you can specifyadditional files to include with a deployment. By default, these files areinstalled in the installation directory of the program on client workstationswhen the deployment is run. You can install files to multiple directories ifdesired.
You can perform the following operations:
■ Specify additional files to include with your deployment.
■ Install different types of files to different workstation directories.
■ Add subfolders under the installation folder.
■ Add files to the same location as program files (for example, add sampledrawings for a project).
■ Add files to the root of the installation directory.
30 | Chapter 1 Autodesk Installer Help

NOTE We recommend that you install these files to a location within the directorystructure of the program. You cannot install files with the same file name as aninstalled program file.
To install additional files
1 While creating a deployment, on the Install Additional Files page, set thelocation where the file is installed.
2 Do any of the following:
■ Click Browse to open the Add Files dialog box, where you can selectfiles to add to the installation directory.
■ Click Add Folder to create a folder in the installation directory.
■ Click Add Drive to create a drive name in the installation directory.
■ Click Remove to delete a file, folder, or drive from the installationdirectory.
3 Click Next.
License timeout, license borrowing, and networkconnectivity
You can set up an options file to subject your network licenses to a specifiedtimeout period. Do not confuse the license timeout feature functionality withthe network connectivity requirement (heartbeat).
License timeout functionality
■ In the options file, you can set a timeout period for your network licenses.If set, the timeout period is a minimum of 15 minutes, but can be longer.
■ If Autodesk Inventor or add-in activity is not detected on the clientcomputer during the timeout period, the license is sent to the networklicense server so that it is available for other users.
■ If the license is sent to the server, the client attempts to obtain a licensefrom the server when use of Autodesk Inventor resumes.
■ If a license is not obtained 30 minutes after the use of Inventor resumes,a message warns that 90 minutes remain before Inventor shuts down.The client continues to search for an available license and notifies if
License timeout, license borrowing, and network connectivity | 31

one is obtained. If a license is not obtained, additional warning messagesappear on the client to specify how much time remains before Inventorshuts down.
■ If a license is not obtained by the end of the 90-minute period, Inventorshuts down. Work can be saved, but other features are unavailablebefore Inventor closes.
Network connectivity requirement (heartbeat)
■ The client computer must be connected to the network so that the licenseserver can monitor the state of the license.
■ To obtain a license, the client must be connected to the network beforeInventor starts.
■ If the client becomes disconnected from the network while in possessionof a license, the server revokes the license.
■ If the network connection is not re-established after a 30-minuteinterval, a message warns that 90 minutes remain before Inventor shutsdown. Unless the client is reconnected to the network, additionalwarning messages appear on the client to specify how much timeremains before Inventor shuts down.
■ If a network connection is not re-established by the end of the90-minute period, Inventor shuts down. Work can be saved, but otherfeatures are unavailable before Inventor exits.
The options file can also be used to set up license borrowing.
License borrowing
■ You can set up license borrowing for your network licenses.
■ Clients can borrow licenses to work with Inventor while disconnectedfrom the network licensing server.
■ In the options file, you define the number of licenses available forborrowing, as well as the maximum borrow period. You can also definewhich users are eligible to borrow licenses.
■ The user borrows a license by selecting Help ➤ About AutodeskInventor ➤ Product Information ➤ Borrow License.
32 | Chapter 1 Autodesk Installer Help

■ When the borrow period expires, the borrowed license is automaticallydisabled. The user can also elect to return a borrowed license before itexpires.
For in-depth information on deployment and licensing, refer to the Networkand Licensing guides:
■ Network Administrator's Guide
■ Licensing Guide
Log filesThe Network log file keeps a record of all workstations that run thedeployment. The log lists the user name, workstation name, and the status ofthe installation. Refer to this file for status information and details aboutproblems that users encounter during installation.
The Client log file contains detailed installation information for eachworkstation. This information is useful in diagnosing installation problems.The client log is located in the \Temp directory of each client workstation
For in-depth information on deployment and licensing, refer to the Networkand Licensing guides:
■ Network Administrator's Guide
■ Licensing Guide
GPO DeploymentYou can assign a deployment to computers using Group Policy Objects (GPO).Refer to the Network Administrator’s Guide for more information.
Log files | 33

NOTE In the GPO section of the guide, under “To assign a deployment to acomputer,” the following changes are needed to make the instructions applicableto Inventor installations:
■ Replace acad.msi with Inventor.msi.
■ Before installation, ensure that MSI, .Netframework, VBA6, DirectX, MDAC,VCREDIST, WMF, WSE30, DWGTrueView, and OEMViewer are installedon the client machine. This software is found in the support folder on thesource media, except MSI is in the root folder.
For in-depth information on deployment and licensing, refer to the Networkand Licensing guides:
■ Network Administrator's Guide
■ Licensing Guide
If you have additional questions, contact your reseller or Autodesk support.
Viewers supplied with Autodesk InventorFour viewers are supplied with Autodesk Inventor:
■ Autodesk Design Review (ADR)Optional. Used to view, print, measure, mark up, and revise 2D and 3Ddesigns without the original design creation software.
■ DWG TrueViewInstalled with Autodesk Inventor. This viewer is used to view AutoCADDWG and Inventor DWG files.
■ Autodesk Inventor ViewUsed to view native Inventor documents (IAM, IPT, IPN, and IDW), butdoes not support DWF or DWG viewing. There are two versions of AutodeskInventor View:
■ The version that is installed with Autodesk Inventor.
■ A stand-alone version that can be downloaded from the Autodesk Website. This version, which is also installed by default with AutodeskProductStream, is not compatible with Autodesk Inventor. It cannotbe used on a computer that already has Autodesk Inventor installed.
34 | Chapter 1 Autodesk Installer Help

NOTE For more information, refer to the online help for these products.
Change or Modify the installationTo change or modify the existing installation, run the setup after installingAutodesk Inventor on your system or use Add/Remove Programs toChange/Remove the install options.
Add or Remove Features
This option displays the Add/Remove Features dialog box, where you canreconfigure the installation by adding or removing any of the optionalcomponents.
Repair or Reinstall
This option either repairs or reinstalls Autodesk Inventor:
■ Repair - Autodesk Inventor is restored to its default state; all files modifiedfrom the default state are reverted.
■ Reinstall - Autodesk Inventor is reinstalled; all files are updated.
Uninstall
This option uninstalls Autodesk Inventor from your system.
Frequently Asked Questions
How do I register my Autodesk product?To register and activate Autodesk Inventor, go to the Autodesk product activationpage.
If you do not have Internet access, you will be provided information on howto activate and register your product when you launch your Autodesk product.
You can create an e-mail message with your registration information and sendit to [email protected].
Change or Modify the installation | 35

What kind of stand-alone license types are available?There are several versions of licenses. Among them are the full commercialproduct, the education-market ready (EMR) product for students, theeducational-instructional product (EDU), and the not-for-resale (NFR) product.
All versions have the following characteristics:
■ Each version starts as a single-seat, trial version. During installation,customers must choose between trial and network license. Authorizationof the trial to convert to a licensed copy is done at run time. The serialnumber is entered during the licensing process.
■ Each version is a fully functional copy of the product.
■ Customers have 30 days to register the product.
■ Registration is optional. If the product is not registered, you cannot runthe product after 30 days.
■ The type of registration is displayed in the installation banner and in theproduct About dialog box.
The process for registering is:
1 Install the Autodesk Inventor media and follow the Installation Wizardinstructions.
2 When prompted, enter the product serial number. It generates anactivation code request to Autodesk.
3 Go to the Autodesk product registration page and submit the request code.If server does not connect right away, keep trying. Internet traffic can beheavy during peak business hours.
4 Product registration provides you a unique activation code.
5 Enter this activation code at the appropriate prompt to complete theinstallation.
What are the benefits of using a network license?Network licensed products are recommended for large drafting/design facilities,classrooms, and lab environments. The main advantage is that you can installproducts on more systems than the number of licenses you have purchased.(For example, purchasing 25 licenses but installing on 40 workstations.) At
36 | Chapter 1 Autodesk Installer Help

any one time, products run on the maximum number of systems for whichyou have licenses. You get a true floating license. If software must be run onmore systems, you can purchase additional licenses.
Registration and activation occurs only once and the licenses are maintainedon your Network License Server.
For in-depth information on deployment and licensing, refer to the Networkand Licensing guides:
■ Network Administrator's Guide
■ Licensing Guide
What happens when I specify a server path for a NetworkLicense installation?
The first time you specify a server path for a Network License installation, allother products which require a server path setting inherit the initial value.You can specify the network server for one product and have all other productsinherit that setting. Later, setting the server path for any other product onlyaffects the setting for that individual product.
For example, when you specify the network install path for Product A, allother products inherit the path setting from Product A. When you switch toProduct B and change its network install path setting, the setting only appliesto Product B and does not affect any other product.
Where is my Product Key and Serial Number?Your Product key and serial number are located on the outside of the productpackaging, or in the e-mail message you received if you downloaded yourproduct.
NOTE If you have lost your serial number or product key, contact the AutodeskBusiness Center (ABC) at 800-538-6401 for assistance.
What language options do I have?You can select a different language for deployment instructions, and a languagefor product installations.
What happens when I specify a server path for a Network License installation? | 37

When you begin an installation or deployment process, the installer detectsyour operating system’s language. If a supported language is detected, yourinstall or deployment pages are displayed in that language. You can changethe language for the instructions from the language drop-down list on theinitial page of the installation wizard.
NOTE Language packs can only be included in an administrative image duringthe creation of the deployment and not during modification.
You can also select a language for an individual product by clicking the SelectLanguage for Individual Products checkbox on the Select the Products to Installpage, and then selecting a language from the drop-down list.
The following rules apply to language selection:
■ Only one language can be chosen per installation session. Meaning, youcannot chose English for one product, then select German for anotherproduct during the same installation.
■ Only one language can be chosen during deployment creation. Oneadministrative image can contain deployments for different languages,but each deployment must be targeted for one language.
■ If you are editing an existing deployment, or creating a new deploymentusing an existing deployment as a template, the language selectiondrop-down is disabled. The drop-down will only display the existingdeployment’s language.
■ When a selected language is not supported, a default language will bechosen.
What is the Autodesk Material Library?The Autodesk Material library is a shared library between Autodesk 2011products such as Inventor, AutoCAD, Revit and 3ds Max. These componentsmay already be installed if one of these applications is already installed onyour computer. If you uninstall or remove a library, the library will not nolonger be available in any of the products.
38 | Chapter 1 Autodesk Installer Help

There are 2 different parts to the Autodesk Material Library which are installedwith Autodesk Inventor:
■ Autodesk Material Library 2011: This is the library containing the materialappearances used for Realistic Appearance in color styles. This componentis installed by default and required for Autodesk Inventor to have full visualstyle and color style functionality. It is recommended you do not uninstallthis component unless you are also uninstalling all Autodesk products thatrequire this library.
■ Autodesk Material Library 2011 Base Image Library: This contains lowresolutions (approximately 512 x 512) for use with Autodesk Materials.This is installed by default.
■ (AutoCAD Mechanical only) Autodesk Material Library 2011 Medium ImageLibrary: This contains medium resolution (approximately 1024x1024)images for rendering materials in medium detail. This is for close-ups andfor rendering objects at a large scale. This Library is an option availablefrom the Select Products to Install page on the Installation Wizard.
NOTE The Autodesk Medium Library is not available in Autodesk Inventor. Inthe Select Products to Install dialog box, you have the option to install themedium resolution libraries for AutoCAD Mechanical.
The default install location for the Autodesk Material Libraries is a commonfiles folder and cannot be changed.
If you uninstall or delete an Autodesk Material Library you must perform thefollowing to reinstall and regain visual style and color style functionality:
➤ From the installer media, browse to and run: \MaterialLibrary \CM\ProteinMaterials.msi
If you uninstall or delete the Autodesk Material Library 2011 Base Image Libraryyou must perform the following to reinstall:
➤ From the installer media, browse to and run: \MaterialLibrary\CMIL\BaseImageLibrary.msi
(AutoCAD Mechanical only) If you uninstall or delete the Autodesk MaterialLibrary 2011 Medium Image Library, you can reinstall directly from theinstallation media:
1 In the installation media, select Install.
What is the Autodesk Material Library? | 39

2 In the Products to Install page, select Autodesk Material Library MediumImage Library.
3 Click the install button to install the libraries.
Image libraries size:
■ Autodesk Material Library 2011 - Approximately 176 MB
■ Autodesk Material Library 2011 Base Image Library - Approximately 255MB
■ (AutoCAD Mechanical only) Autodesk Material Library 2011 MediumImage Library - Approximately 600 + MB
Can I include Desktop Content libraries in mydeployment?
Desktop Content libraries cannot be included in a deployment. The formatof the libraries is different for the shared (Vault server) and single (DesktopContent) libraries. The Desktop Content libraries are not compatible in ashared environment. Desktop Content libraries are for users who work in astandalone environment.
To share content libraries across a network, you must install Content Centerlibraries and the Autodesk Vault server on a shared remote server:
In the Select Content Center Access Options dialog box, select Vault Server.Install the Vault Server and the content libraries from the Vault Server mediaonto the shared server.
NOTE For more details, refer to the Content Center Install Guide located on theDocumentation page on the Autodesk Inventor media.
How do I remove an orphaned Language pack?When you uninstall an Autodesk Inventor Beta release, the language packmay not fuly be removed from your system. The Beta entry is removed in theControl Panel, but the language pack gets left behind. This prevents any futuresuccessful installations of Autodesk Inventor.
To resolve the problem, please use the following procedure to completelyuninstall Autodesk Inventor 2011:
40 | Chapter 1 Autodesk Installer Help

1 Download and install the Windows Installer CleanUp Utility fromMicrosoft: http://support.microsoft.com/kb/290301
2 Launch Windows Installer CleanUp Utility.
3 Remove the two Autodesk Inventor Professional 2011 entries. Delete thefolder where Inventor was installed (default is C:\ProgramFiles\Autodesk\Inventor 2011).
4 Remove the Autodesk shared folder only if Autodesk Inventor was theonly product installed (default is C:\Program Files\CommonFiles\Autodesk Shared).
What are the different Inventor products?AutoCAD Inventor Suite 2011 an AutoCAD Inventor Suite 2011 license andcontains the Inventor base functionality.
AutoCAD Inventor Routed Systems Suite 2011 is an AutoCAD Inventor RoutedSystems Suite 2011 license and adds Routed System functionality to theInventor base functionality.
AutoCAD Inventor Simulation Suite 2011 is an AutoCAD Inventor SimulationSuite 2011 license and adds Simulation functionality to the Inventor basefunctionality.
AutoCAD Inventor Tooling Suite 2011 is an AutoCAD Inventor Tooling Suite2011 license and adds Tooling functionality to the Inventor base functionality.
AutoCAD Inventor Professional Suite 2011 is an AutoCAD Inventor ProfessionalSuite 2011 license and includes all available Inventor functionality in onelicense.
What are the differences between the default InventorApplication Options Settings and the AutoCAD relatedsettings?
Option 1: I would like to use the default Inventor settings.
The default Application Options settings are installed.
Option 2: I would like to use settings closely related to AutoCAD.
What are the different Inventor products? | 41

This option provides a similar feel to the AutoCAD product. In addition, theHelp home page is configured to provide you with quick access to the Helptopics that get you started using Autodesk Inventor. There is an entire modulededicated to assist you during the transition and reduce your leaning curve.
In Autodesk Inventor, in the Application Options dialog box, change any ofthe default settings to meet you and your company needs. When you finishconfiguring Application Options, click the Export button to save yourcustomized settings in an .xml file.
NOTE Only available through the Deployment Wizard from the installer.
What is the UAC and how do I disable the UAC?The UAC (User Account Control) is a security component of the MicrosoftWindows Vista operating system. The UAC must be disabled to install AutodeskInventor on a Vista operating system.
NOTE The UAC is also available in Microsfot Windows 7. Ensure the UAC settingin Windows 7 is set to its default setting (Never notify me) to prevent the UACfrom interfering with installing Autodesk Inventor.
To disable the UAC:
1 Click the START button and in the search field enter MSCONFIG.
2 Click on the Tools tab and select Disable UAC.
3 Press the Launch button.
4 A CMD window will open. When the command is done, close thewindow.
5 Close MSCONFIG and reboot the computer to apply the change.
NOTE You can re-enable UAC by selecting Enable UAC and then clicking theLaunch button.
Click here for information on user rights you need to install and run AutodeskInventor.
What cannot be reversed after installation?Select Preferences settings
42 | Chapter 1 Autodesk Installer Help

During installation in the Select Preferences dialog box, you must specify yourpreferences for default measurement units, default drawing standard andwhether to enable or disable part modification from within a drawing.
These settings cannot be reversed after installation of the product. To changethe default for these settings you must uninstall and then reinstall Inventor.
License Type
The license type you specify during installation (Network or Standalone) canonly be changed by uninstalling and then choosing a different license typewhen reinstalling Autodesk Inventor.
Language Type
The language type you specify can only be changed by uninstalling and thenchoosing a different language type when reinstalling Autodesk Inventor.
What can be reversed after installation?After installation you can reverse any Application Options settings specifiedduring installation in the Application Options dialog box in Autodesk Inventor.
You can also change the serial number and Product key you specified duringinstallation after installation when you register your product with Autodesk.
What do I need to know about licensing?During Installation
You must specify the license type for each product you are installing. To specifythe license type, in the Begin Installation dialog box, click the drop-downarrow to select a product and then click the Configure button.
In the Select License Type dialog box, select Stand-alone or Network.
What can be reversed after installation? | 43

IMPORTANT You must repeat these steps for each product you are installing.
After Installation (Autodesk Professional multi-seat users only)
After installation, you can verify from within Autodesk Inventor what typeof license is being used and borrow a license:
1 Within Autodesk Inventor, click the Help button, and select About.
2 Select Product Information.
To consume a higher level license, select a Routed Systems or Simulationcommand. To reset licenses to the lowest available level, close and restartInventor.
For in-depth information on licensing, refer to the Licensing Guide
How do I create custom settings to import?How do I create custom Application Options settings?
You can manage your Application Options settings, by storing and applyingsettings as a named file. Application Options settings can be exported to anXML file, making them portable across computers and easily migrated to thenext Autodesk Inventor release. Additionally, CAD Managers can use themto deploy a consistent set of user preferences for all users or specific groups.
In Autodesk Inventor, in the Application Options dialog box, change any ofthe default settings to meet you and your company needs. When you finishconfiguring Application Options, click the Export button to save yourcustomized settings in an .xml file.
How do I create customization settings?
Create customization settings from the Customize dialog box in AutodeskInventor. The Customize dialog box is accessed from the Tools tab and selectingCustomize from the Options panel.
When you finish configuring options in the Customize dialog box, click theExport button to save your customized settings in an .xml file
44 | Chapter 1 Autodesk Installer Help

How do I create ribbon customization settings?
Ribbon settings are defined in the Customize User Commands dialog box.Access the Customize User Commands dialog box by right-clicking on acommand in the ribbon and selecting Customize User Commands from thecontext menu.
When you finish configuring options in the Customize User Commands dialogbox, click the Export button to save your customized settings in an .xml file
What does the Icon Color Theme change in Inventor?The Icon Color Theme changes the colors for the commands in the Ribbon,Quick Access Toolbar and the Navigation Bar to one of the following colorthemes:
Amber Theme
Cobalt Theme
Access the Icon Color Theme setting on the Colors tab in the ApplicationOptions dialog box. You can change your icon color theme within Inventoron the Colors tab in the Application Options dialog box
Can I change my icon color theme later if I change mymind?
You can change your icon color theme within Inventor on the Colors tab inthe Application Options dialog box.
Amber Theme
What does the Icon Color Theme change in Inventor? | 45

Cobalt Theme
What are Typical and Custom Installation Types?
Typical
A typical installation includes all Autodesk Inventor program files, and theSoftware Development Kit (SDK) for writing custom Autodesk Inventorapplications.
Custom
Use the custom installation to choose whether to install the SoftwareDevelopment Kit (SDK) for writing custom applications for Autodesk Inventor.
The program files are required by Autodesk Inventor, and cannot be canceled.
Can I change the Installation path?You can set the path where Autodesk Inventor is installed. The defaultinstallation path is C:\Program Files\Autodesk\Inventor 2011.
NOTE Do not rename the product folder, as Autodesk Inventor requires it forproper operation.
Where is the Configure button?The Configure button is located in the Begin Installation dialog box. Clickthe drop-down arrow to select a product and then click the Configure button.
46 | Chapter 1 Autodesk Installer Help

Configure the options for each product available from the drop-down list.
What are the Installation path length limitations?Installation path length limitation
During the installation, it can be difficult to determine the number of visiblecharacters in the destination file paths. Therefore, if you encounter aninstallation path length error, first attempt the following:
■ Exit the Installation Wizard.
■ Relocate the install source files to a folder with a shorter path.
■ Rerun the Inventor setup.exe program.
If you continue to encounter the path length error, attempt the following:
■ Return to the Review-Configure-Install page of the Installation Wizard.
■ Click Configure.
■ In the Select the Installation Type window, shorten the Product installpath.
■ Click Configuration Complete and continue through the InstallationWizard.
If you still encounter the path length error, contact Autodesk support forassistance.
Example - acceptable installation path
Source File Path (84 visible characters)\Inventor\Install source path\
What are the Installation path length limitations? | 47

Destination File (89 visible characters)\Program Files\Inventor\I want to put Inventor here\Inventor.exe
Example - unacceptable installation path
Source File Path (127 visible characters)\Inventor\Install source path\want to install from this path although the path length may betoo long\we will find out shortly\
Destination File (138 visible characters)\Program Files\Inventor\I want to put Inventor here as long as the file path does not exceedthe operating system limitations\Inventor.exe
Product manualsDocumentation for Autodesk products is delivered in two different formats:PDF and CHM.
PDF files related to installation are made available during installation, accessedby clicking the Documentation link in the Installer. CHM files are availableafter the product is installed; accessed by using the Help system from withinthe product. The PDF product manuals are also copied to the ProgramFiles\Autodesk\Inventor 2011\Help folder
Repair/Reinstall/Uninstall: Frequently Asked Questions(FAQ)
When should I reinstall the product instead of attempting a repair?
Reinstall your product if you accidentally delete or alter files that are requiredby the program. Missing or altered files adversely affect the performance ofyour product and cause error messages when you try to execute a commandor find a file.
If an attempt to repair an installation fails, reinstalling is the next best option.
After repairing my installation, is it possible to recover my settings?
Custom settings can be exported and later re-imported to the same system incase you have to repair the installation of your program.
When I uninstall my software, what files are left on my system?
48 | Chapter 1 Autodesk Installer Help

If you uninstall the product, some files remain on your system such as filesyou have created or edited.
Your license file also stays on your workstation when you uninstall yourproduct. If you reinstall on the same workstation, the license informationremains valid and you do not have to reactivate the product.
Add/Remove Features: Frequently Asked Questions(FAQ)
When adding or removing features, how can I tell what features werepreviously installed?
To see what features were previously installed, click the Restore Defaults buttonon the Add/Remove Features page.
Can I change the installation folder when adding or removing features?
No. Once your product is installed, you cannot change the installation pathfrom the Add/Remove Features page. Changing the path while adding featureswould result in program corruption, so it is not an option.
Will I need to reactivate my product after adding or removing features?
Since your license file stays on your workstation when you add or removefeatures, the license information remains valid. You are not required toreactivate the product.
Tools and Utilities: Frequently Asked Questions (FAQ)When installing tools and utilities, which selections are applicable for amulti-seat stand-alone installation?
Since a multi-seat stand-alone licensed product does not rely on a licenseserver to manage or activate the license, the only beneficial tool is the AutodeskCAD Manager tool.
You need the CAD Manager tool to change CAD Manager Channels.
When installing tools and utilities, which selections are suitable for astand-alone installation?
The Autodesk CAD Manager tool is the only tool that is beneficial to astand-alone licensed product. The CAD Manager tool lets you modify CADManager Channels.
Add/Remove Features: Frequently Asked Questions (FAQ) | 49

What is the difference between a stand-alone licenseand a network license?
Stand-alone licensed products are registered and activated to an individualworkstation. While the software can be installed on multiple systems in yourfacility, the license only allows one system to be operational. To run moresystems, purchase more stand-alone licensed products, or consider convertingto network licenses.
Network licensed products rely on the Network License Manager to tracksoftware licenses. The software can be installed and run on multiple systems,up to the maximum number of licenses you purchased. The Network LicenseManager “checks out” licenses until they are all in use. No further systemscan run the program until a license is “checked in.” To run more systems,purchase additional licenses for the Network License Manager to maintain.
A multi-seat stand-alone licensed version is available that does not rely uponservers to maintain licenses. Multi-seat stand-alone licensing means that eachinstallation of your product uses a single serial number for registration andactivation.
What is the benefit of using a network licensed versionof the software?
Network licensed products are recommended for large drafting/design facilities,classrooms, and lab environments. The main advantage is that you can installproducts on more systems than the number of licenses you purchased. (Forexample, purchasing 25 licenses but installing on 40 workstations). At anyone time, products run on the maximum number of systems for which youhave licenses. You get a true floating license. If software must run on moresystems, purchase additional licenses.
Registration and activation occurs only once and the licenses are maintainedon your Network License Server.
Alternatively, you can install multi-seat stand-alone products on the maximumnumber of systems that the license allows. For example, you purchase amulti-seat stand-alone license for 25 seats and have 30 systems at your facilitythat can communicate over the Internet. Even though you can install softwareon all 30 systems, only the first 25 systems you start have their licensesactivated. Because the licenses are tied to each specific system, the remainingfive systems can never run the software unless you purchase an additionalfive licenses.
50 | Chapter 1 Autodesk Installer Help

Migration - Product settingsYou can import your customization files from previous versions of AutodeskInventor into Autodesk Inventor 2011.
If this is a stand-alone installation, you can do the following after installationwithin Autodesk Inventor
■ Import an xml file containing your exported xml application optionssettings
■ Import an xml file containing your exported customization settings
■ Import an xml file containing your exported ribbon customization settings
During a deployment installation, you can also do the above during installationthrough the deployment Configurations options.
Service Packs: Frequently Asked Questions (FAQ)Where do I check for service packs?
To find out if a service pack is available, visit the Autodesk Product Support page
What happens when I Append and Merge?
When you append a service pack, the service pack is applied to the currentdeployment only. Multiple service packs can be appended to a deployment.The service pack file is included in the deployment and the service pack isapplied after the product is deployed.
When you merge a service pack, the service pack is merged into theadministrative image. Once merged, a service pack cannot be removed fromthe admin image. Multiple service packs can be included in single adminimage.
You can choose to append or merge service packs from the Include ServicePacks page when creating a deployment.
What is an administrative image MSI file?
An administrative image is a collection of shared file resources created duringthe deployment process. It is used by deployments to install the program tonetworked workstations. Service packs (patches) can be applied to anadministrative image when you create the deployment. A .msi file is a MicrosoftInstaller file.
Migration - Product settings | 51

InfoCenter: Frequently Asked Questions (FAQ)What are Information Channels?
Use the Communication Center component of InfoCenter to receiveannouncements from various information channels. Through informationchannels, you can receive the following:
■ Product Support information, including maintenance patch notifications.
■ Subscription Center announcements and subscription program news, aswell as links to e-Learning Lessons, if you are an Autodesk subscriptionmember.
■ Notifications of new articles and tips posted on Autodesk Web sites.
What benefit does the CAD Manager Channel offer me?
CAD Manager Channels allow access to Internet-based content and informationfeeds from a specified feed location.
What are RSS feeds and what are their benefits?
An RSS feed is a live link you initiate by subscribing to a Web site. Oncesubscribed, the primary benefit is a constantly updating stream of contentthat is delivered to your system in the form of summarized articles, forumthreads, blog posts, and so on. RSS stands for Rich Site Summary (or ReallySimple Syndication).
Online Resources: Frequently Asked Questions (FAQ)Can Online Resource settings be modified later?
Yes. If you want to change the state of online resources after a product isinstalled, you can do that from the CAD Manager Control utility.
What is Subscription Center?
Subscription Center provides Autodesk subscription members access toresources such as e-Learning (self-paced, interactive lessons) and Web support(where customers can submit technical questions online to Autodesk supportstaff).
You can determine whether users who are entitled to subscription resourcescan access them by using Help and clicking a Subscription resource. Userswho do not have such access can still learn about subscription resources by
52 | Chapter 1 Autodesk Installer Help

using the same option on the Help menu. You can also enable or disableSubscription Center access from the CAD Manager Control utility.
Online Resources: Frequently Asked Questions (FAQ) | 53

54

Index
A
activatinglicenses 11–12, 36
administrative image MSI files 52administrator permission requirements
stand-alone installation 2ANSI standards
Content Center library 25anti-virus software 6appending service packs 52application options 30
customize 30applications
anti-virus software 6closing during installation 6
Autodesk Inventoractivation 10, 36installing 14licenses 11, 36system requirements 5viewers 35
Autodesk Material Library 9, 40Autodesk Network License Manager 12
B
batch network installations 28borrowing licenses 33
C
CAD Manager Channel 52CAD Manager Control Utility
FAQs 50channels (information updates)
FAQs 52Commercial licenses 10configurations
installations 49
Content Centerinstalled libraries 25installing 26reconfiguring 26
custom installations 46custom settings
migrating from previous releases 9
D
data loss 6deployments
about 28additional files 31GPO and 34scripting 28
desktop shortcuts 22DIN standards
Content Center library 25drafting standards 22
E
Educational (EDU)/Institutionlicenses 10
extractingservice packs 52
F
Feature Generators Standard Contentlibrary 25
freeing disk space 35
G
GB Content Center library 25GOST Standard Content library 25GPO (Group Policy Objects) 34Group Policy Objects (GPO) 34
Index | 55

H
hard disk space 35hardware
Inventor requirements 5heartbeats (licenses) 33
I
icon color theme in Inventor 45–46InfoCenter Communication Center 52installation
Installation wizard 13preparing for 1serial numbers 5, 37, 41stand-alone installation 1, 13
Installation wizard 13installing
about 1Autodesk Inventor 14Content Center 25–26installation paths 46, 48Installation Wizard 22migrating 51modifying installations 49network installations 28online resources 53preferences 22reconfiguring installations 35reinstalling 49repairing 49scripting and 28service packs 52tools and utilities 50typical or custom installations 46uninstalling 49
Inventoractivation 10, 36installing 14licenses 11, 36system requirements 5viewers 35
ISO standardsContent Center library 25
J
JIS Content Center library 25
L
languages 38multi-language support 7selecting during installation 7
librariesContent Center libraries 25
licensesborrowing 33network 11–12, 33, 37, 50–51stand-alone 11, 50timeouts 33types 11, 36
log filesnetwork installations 33
M
manuals 48measurement units
preferences 22merging
service packs 52migrating
custom settings from previousreleases 9
FAQs 51MSI files 52multi-language support 7multi-seat stand-alone installations 1
N
networkapplication options settings 30
network installationsabout 28additional files 31application options 30GPO and 34log files 33
56 | Index

scripting 28Network License Manager Utility 12network licenses
about 11, 50activating 12benefits 12, 37, 51borrowing 33settings 12, 37
Not for Resale licenses 10
O
online helponline resources 53
operating systemslanguages 38
P
Parker Content Center library 25patches
service packs 52paths
installation paths 46, 48preferences
desktop shortcuts 22drawing standards 22installation options 22measurement units 22
previous releasesmigrating custom settings from 9
product manuals 48
R
Realistic Appearance Library 9, 40reconfiguring installations 35registration 10, 36reinstalling applications 35, 49removing
applications 35optional components 35
repairinginstallations 35, 49
Routed Systems Standard Contentlibrary 25
RSS feeds 52
S
scripting installations 28serial numbers
stand-alone installation 5, 37service packs 52Sheet Metal Standard Content library 25shortcuts on desktop 22software patches
installing 52stand-alone installations
Quick Start 1standalone licenses 11, 50standard part libraries
Content Center 25standards
Content Center libraries 25preferences 22
Student Portfolio licenses 10Subscription Center 53system requirements 5
T
timeouts (licenses) 33tools
installing 50typical installations 46
U
uninstalling applications 35, 49units
preferences 22upgrading
installing newer releases 9user preferences 22utilities 50
Index | 57

V
viewing tools
viewers 35virus software 6
58 | Index