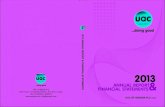Installing and Troubleshooting EyeSpy 20/20EyeSpy 20/20 utilizes the User Account Control (UAC)...
Transcript of Installing and Troubleshooting EyeSpy 20/20EyeSpy 20/20 utilizes the User Account Control (UAC)...

Installing and Troubleshooting EyeSpy 20/20
This document is for use by the end-user or authorized individuals offering technical support to end-users. The procedures contained herein will expedite resolution including escalation when appropriate.
Pages 2 through 13 pertain to the installation of EyeSpy 20/20 vision screening software.
Pages 14 through 15 pertain to a specific issue relating to EyeSpy 20/20 failing to launch after installation because of screen size errors.
Pages 16 through 22 pertain to troubleshooting EyeSpy 20/20 AFTER the successful installation and use of EyeSpy 20/20 vision screening software. In this section, each page contains a precise sequence of steps needed to address a specific problem. Please refer to the appropriate page as needed. If a problem is NOT specifically addressed in this document, follow the procedure prescribed on the last page.
(remainder of page left intentionally blank)
Ver. 081519 Page � of �1 22

Installing and Troubleshooting EyeSpy 20/20
INSTALLATIONEyeSpy 20/20 is a client-based software system that accurately and reliably assesses a child’s visual acuity, color vision, and depth perception (stereopsis) while they “play” a 3-minute video game. In addition, EyeSpy 20/20 provides robust data collection, storage, and reporting capabilities via a centralized, cloud-based, HIPAA-compliant data repository. Due to the sensitive nature of the medical information collected, extensive measures are taken to ensure the protection of all data. Subsequently, it is imperative that the Information Technology (I.T.) professionals are involved in the deployment of the EyeSpy 20/20 vision screening system at all organizations. These highly trained experts have designed, implemented and maintain the systems that secure the technology assets of your organization including both hardware and software. Their involvement ensures the implementation process conforms to the requirements set forth by the I.T. department and your organization.
EyeSpy 20/20 does not demand high performance CPU or GPU hardware systems. Virtually any Windows laptop built since 2010 is capable of running EyeSpy 20/20. However, please verify that the following minimum requirements are met prior to installation:
(remainder of page left intentionally blank)
Ver. 081519 Page � of �2 22
TechnicalPoint#1:
Microso'WindowsXP,7,8,or10(orApplewithBootCamporParallels)Minimum13”(diagonallymeasured)screen1024x768minimumresoluIon100MBavailableharddrivespace4GBDRAMUSBportWirelessorwirednetworkconnecIon

Installing and Troubleshooting EyeSpy 20/20
Many organizations appropriately employ the use of “firewalls” that restrict access to and from their network. In some instances, these firewalls must be specifically configured to allow access to specific websites. In order for EyeSpy 20/20 to function properly and provide the health office resources furnished by our organization, access to certain websites is required.
To provide maximum utilization, Internet connectivity is NOT required during the vision screening process. As such, sensitive information is encrypted and stored on each local machine as vision screenings are conducted (if no Internet connection is present). EyeSpy 20/20 utilizes the User Account Control (UAC) built in to Microsoft Windows as one of its methods to protect data.
Many organizations assign or restrict privileges to individual users or groups of users. This is often employed to prevent inadvertent changes to installed software, computer and network configurations, and/or to allow the user’s files to “follow” them when logging in to a different computer. These restricted privileges are important, however user settings may need to be modified.
Ver. 081519 Page � of �3 22
TechnicalPoint#2:
FirewallsorotherrestricIvefiltersmustprovideaccessto(whitelist)www.cloudscaper.com
TechnicalPoint#3:
EnsureEyeSpy20/20isinstalledWHILEYOUARELOGGEDINASTHEEND-USER.
TechnicalPoint#4:
ProvideuserwithfullRead-Write(R/W)accesstothedirectorytowhichEyeSpy20/20isinstalled.Thisistypically;
C:\ProgramFiles\VisionQuest2020\
or
C:\ProgramFiles(x86)\VisionQuest2020\

Installing and Troubleshooting EyeSpy 20/20
EyeSpy 20/20 employs proprietary methods for the encryption, storage, and bi-lateral transportation of data. As such, the software application performs operations that require administrator privileges within the Operating System.
In additional support of Technical Point #5 above, the following section applies if you have multiple users using your system and assigning them the standard user accounts. This allows you to regulate what they install and how they can manipulate the system and application settings. As good as that is, you sometimes may need to allow a standard user to run a program with administrator rights. Here is how you can create your own shortcut of the target program in such a way that it runs with the admin rights without entering any admin password whatsoever.
To let standard users run a program with administrator rights, we are going to use the built-in Runas command. To start, you need to know two things before you can do anything. The first one is the computer name, and the second one is the username of your administrator account.
If you don’t know the computer name, press “Win + X,” and then select the “System” option. If you are using Windows 7, you can search for it in the Start menu.
The above action will open the System window. Here you will find your computer name listed.
Ver. 081519 Page � of �4 22
TechnicalPoint#5:
TheendusermusthavetheabilitytolaunchtheEyeSpy20/20so'wareapplicaIonwithadministratorprivileges.(However,theenduserdoesNOTneedtobeanAdministratorleveluser.)Thisiscommonlyperformedviathe“Runthisprogramasanadministrator”funcIonwithinthecompaIbilityproperIestaboftheapplicaIonfile.TheapplicaIonislocatedwithintheinstallaIondirectory(asabove)andisnamed,
VisionQuest.exe

Installing and Troubleshooting EyeSpy 20/20
For this example, I’m selecting a simple application called Speccy. Though this app only shows the system information and temperatures, it requires admin privileges to work.
After selecting the application, this is how the Create Shortcut window looks.
Enter the following command at the beginning of the file path. Don’t forget to replace ComputerName and Username with the actual details.
runas /user:ComputerName\Username /savecred
The completed command looks something like this.
runas /user:ComputerName\Username /savecred “C:\path\to\file.exe"
Ver. 081519 Page � of �5 22

Installing and Troubleshooting EyeSpy 20/20
Once you are done, click on the “Next” button to continue. Enter the name of the shortcut and click on the “Finish” button.
That’s it. You’ve created a custom shortcut for your program. By default, the shortcut you’ve created will have a ‘default’ icon. Ensure that the shortcut is located on the local drive and not a mapped network location.
However, you can change the icon by clicking on the “Change Icon” button from the Properties window. You can access the Properties window by right-clicking on the shortcut and then selecting the option “Properties.”
Once you are done changing the icon, double-click on it. For the first time, you need to enter the administrator password. So, enter the admin password and press the Enter button. Please note that the password does NOT appear when typing as it is hidden for privacy.
Ver. 081519 Page � of �6 22

Installing and Troubleshooting EyeSpy 20/20
After the first time, whenever a user launches the application using the shortcut you just created, it will be launched with admin rights. The savecred option in the above command will save the admin password so that users can run the application as an admin without entering the password.
In fact, if you open the Windows Credentials Manager and navigate to “Windows Credentials,” you will see the saved password.
If you ever want to restrict the user from running the target app as an administrator, simply delete the shortcut or remove the saved credential from the Windows Credential Manager.
One final note of importance, in order for the Runas command to work properly, you will need to login to the computer under the admin account used for credentialing the shortcut created and launch EyeSpy 20/20 directly from the program icon (not the shortcut created). Subsequently, quit EyeSpy 20/20 and launch EyeSpy 20/20 using the shortcut created. Finally, quit EyeSpy 20/20, re-login to the computer as the end user, and launch EyeSpy 20/20 via the shortcut you created. Once you have verified that EyeSpy 20/20 launches and runs successful without requiring the admin password to be entered, delete the original EyeSpy 20/20 icon from the desktop and just leave the newly created shortcut for the end user to launch EyeSpy 20/20.
This concludes the section on allowing users to run a program with administrator privileges without them having to enter a password.
Ver. 081519 Page � of �7 22

Installing and Troubleshooting EyeSpy 20/20
EyeSpy 20/20 is compatible with all versions of Windows including XP, 7, 8 and 10. However, to ensure that future features of Windows do NOT inadvertently interfere with the performance or functionality of EyeSpy 20/20, it is highly recommended that you adjust the properties of the program to ensure compatibility.
To do so, right-click on the shortcut you created for EyeSpy 20/20 and select ‘Properties’ from the context sensitive menu that appears. On the following dialog box that appears, select Windows XP (Service Pack 3) for compatibility and ensure that the ‘Run this program as an administrator’ checkbox is checked as shown below and then press the ‘Apply’ button followed by the ‘OK’ button.
(remainder of page left intentionally blank)
Ver. 081519 Page � of �8 22
TechnicalPoint#6:
TheEyeSpy20/20so'wareprogramproperIesshouldbemodifiedtorunasadministratorANDforcompaIbilitywithWindowsXPwithSP3.

Installing and Troubleshooting EyeSpy 20/20
EyeSpy 20/20 is an encryption “wrapped” application that employs functionality from several programming languages including Flash, PHP, and Zinc. As the application is completely “self-contained”, Adobe Flash Player need NOT be installed on the user’s computer. The embedded “player” is required to conform to security measures employed by Adobe and therefore requires each installation of EyeSpy 20/20 to independently grant local storage permissions for the application.
Following the installation of EyeSpy 20/20, it is crucial that all web browsers installed on the computer are configured to NOT delete, or otherwise prevent the storing of local “browsing” data such as cookies, history, etc.
In Internet Explorer, access ‘Internet Options’ and confirm the following:
Ver. 081519 Page � of �9 22
TechnicalPoint#7:
TheEyeSpy20/20so'wareprogramCANNOTbeinstalledvianetworkorotherdistributed“push”deploymentmethods.InstallaIonmustbeperformedattheindividualuser&individualmachinelevel.

Installing and Troubleshooting EyeSpy 20/20
In Google Chrome, access Settings and perform the following:
(remainder of page left intentionally blank)
Ver. 081519 Page � of �10 22

Installing and Troubleshooting EyeSpy 20/20
(remainder of page left intentionally blank)
Ver. 081519 Page � of �11 22

Installing and Troubleshooting EyeSpy 20/20
Ver. 081519 Page � of �12 22
TechnicalPoint#8:
Failuretoverifythatallwebbrowsersareconfiguredtoretaincookies,browsinghistory,etc.mayresultinEyeSpy20/20requiringreacIvaIon.

Installing and Troubleshooting EyeSpy 20/20
Upon receiving the vision screening supply kits used with the system, your organization can begin screening children for any issue that impacts their ability to see. The process of screening children is greatly simplified by using the EyeSpy 20/20 program as the medical protocols, instructional messages, and reporting is automated and individualized for each child.
To save the end users the time required to enter each child’s information (name, date of birth, grade, teacher, student ID, gender, etc.), EyeSpy 20/20 allows the importing of student rosters. While the procedure is straightforward, it is recommended that your organization’s I.T. professionals import student rosters into EyeSpy 20/20.
(remainder of page left intentionally blank)
Ver. 081519 Page � of �13 22
TechnicalPoint#9:
AvideodemonstraIngtheprocedureforimporIngstudentrostersisavailableat:youtu.be/fc_u3lAsSPs

Installing and Troubleshooting EyeSpy 20/20
TROUBLESHOOTING
EyeSpy 20/20 quits after starting because it thinks my screen is too small
1. Right-click the EyeSpy 20/20 icon located on your desktop. From the context sensitive menu that appears, select the item labeled “Properties”.
2. On the dialog box that appears, left-click the “Compatibility” tab.
Ver. 081519 Page � of �14 22

Installing and Troubleshooting EyeSpy 20/20
3. On the Compatibility dialog box, check the box labeled 'Disable display scaling on high DPI settings'. Then click Apply button and then click the OK button.
4. Launch EyeSpy 20/20.
(remainder of page left intentionally blank)
Ver. 081519 Page � of �15 22

Installing and Troubleshooting EyeSpy 20/20
Program is stuck, looping, slow, or won’t start
1. Exit EyeSpy 20/20 by pressing the “Quit” button on the main screen, restart Windows, and skip to Step 6 below. If you are unable to exit EyeSpy 20/20, proceed to Step 2.
2. Press the Alt-Ctrl-Del keys simultaneously and select “Start Task Manager” from the list of options.
3. Under the processes tab of task manager, select each process named “VisionQuest.exe” (one at a time) and press the “End Process” button in the lower right corner.
4. Once all processes named “VisionQuest.exe” have been stopped, restart Windows.
5. Only if you are unable to invoke the task manager or otherwise end the “VisionQuest.exe” process(es), press and hold the computer’s power button until the screen turns off and release the power button. Wait 30 seconds, press the power button for 2 seconds to turn the computer back on. If asked, select “Normal” for the boot. Do NOT “Safe Boot” the computer.
6. Login in to Windows normally and wait for computer to finishing booting.
7. If EyeSpy 20/20 is to be connected to the internet, proceed with Step 8, otherwise skip to Step 11.
8. Launch a web browser (e.g. - Internet Explorer, Firefox, Chrome, etc.) and type www.eyespy2020.com into the address bar. If the webpage loads, proceed to Step 9, otherwise contact your I.T. Department for assistance with connectivity. Do not proceed until your I.T. personnel verify connectivity and your computer can successfully load the www.eyespy2020.com webpage.
9. Exit the web browser.
10. Launch EyeSpy 20/20 and select “Yes” when asked if you’d like to connect to the internet. Note that you may be required to type the word “FORCE” into a dialog box when launching EyeSpy 20/20 following the above procedure. This is acceptable and should not occur with subsequent use. Skip to Step 12 below.
11. Launch EyeSpy 20/20 and select “No” when asked if you’d like to connect to the internet. Note that you may be required to type the word “FORCE” into a dialog box when launching EyeSpy 20/20 following the above procedure. This is acceptable and should not occur with subsequent use.
12. Verify local storage settings by pressing Alt-Ctrl-7 keys simultaneously from the main screen of EyeSpy 20/20. Follow the on-screen instructions to ensure settings are accurate. Make certain that you do NOT click the “Never Ask Again” checkbox.
13. From the main screen, click the EyeSpy 20/20 logo at the top to enter demonstration mode. Select the demonstration desired and press the “Start” button accordingly. Verify the program is operating normally.
14. In the event the problem persists, complete an on-line support ticket at www.eyespy2020.com.
Ver. 081519 Page � of �16 22

Installing and Troubleshooting EyeSpy 20/20
Activation code required after initial activation
1. Refer to pages 9 through 12 of this document. Resolving this issue requires all web browsers are configured to retain cookies, browsing history, etc.
2. If you need your organization’s unique activation code, please complete an on-line support ticket at www.eyespy2020.com.
3. When you have your activation code, proceed with Step 4 below.
4. Launch a web browser (e.g. - Internet Explorer, Firefox, Chrome, etc.) and type www.eyespy2020.com into the address bar. If the webpage loads, proceed to Step 5, otherwise contact your I.T. Department for assistance with connectivity. Do not proceed until your I.T. personnel verify connectivity and your computer can successfully load the www.eyespy2020.com webpage.
5. Exit the web browser.
6. Launch EyeSpy 20/20 and select “Yes” when asked if you’d like to connect to the internet.
7. Enter your activation code when prompted and follow the instructions provided on-screen.
8. You may be required to calibrate the program using a dollar bill.
9. You may be required to adjust or verify the local storage settings.
10. If you were NOT asked to adjust or verify the local storage settings, please do so by pressing Alt-Ctrl-7 keys simultaneously from the main screen of EyeSpy 20/20. Follow the on-screen instructions to ensure settings are accurate. Make certain that you do NOT click the “Never Ask Again” checkbox.
(remainder of page left intentionally blank)
Ver. 081519 Page � of �17 22

Installing and Troubleshooting EyeSpy 20/20
Cannot access screening reports and/or preloaded students
1. Exit EyeSpy 20/20 by pressing the “Quit” button on the main screen.
2. Launch a web browser (e.g. - Internet Explorer, Firefox, Chrome, etc.) and type www.eyespy2020.com into the address bar. If the webpage loads, proceed to Step 3, otherwise contact your I.T. Department for assistance with connectivity. Do not proceed until your I.T. personnel verify connectivity and your computer can successfully load the www.eyespy2020.com webpage.
3. Exit the web browser.
4. Launch EyeSpy 20/20 and select “Yes” when asked if you’d like to connect to the internet.
5. Verify local storage settings by pressing Alt-Ctrl-7 keys simultaneously from the main screen of EyeSpy 20/20. Follow the on-screen instructions to ensure settings are accurate. Make certain that you do NOT click the “Never Ask Again” checkbox.
6. From the main screen, access screening reports and / or preloaded students.
7. In the event the problem persists, complete an on-line support ticket at www.eyespy2020.com.
(remainder of page left intentionally blank)
Ver. 081519 Page � of �18 22

Installing and Troubleshooting EyeSpy 20/20
On-screen message regarding failure to upload or synchronize
1. Often caused by an intermittent connection to the internet, these messages may be ignored as no vision screening data will be lost. If you know that your internet connection is unreliable, you may proceed with Step 2 below.
2. Exit EyeSpy 20/20 by pressing the “Quit” button on the main screen.
3. Launch EyeSpy 20/20 and select “No” when asked if you’d like to connect to the internet.
4. Proceed with vision screening operations.
(remainder of page left intentionally blank)
Ver. 081519 Page � of �19 22

Installing and Troubleshooting EyeSpy 20/20
On-screen error with option to ‘Abort’ the program
1. Take a photo of the screen while the error is displayed OR write down the error exactly as it reads.
2. Press the ‘Abort’ button in the dialog box containing the error message.
3. Restart Windows.
4. Login in to Windows normally and wait for computer to finishing booting.
5. If EyeSpy 20/20 is to be connected to the internet, proceed with Step 6, otherwise skip to Step 9.
6. Launch a web browser (e.g. - Internet Explorer, Firefox, Chrome, etc.) and type www.eyespy2020.com into the address bar. If the webpage loads, proceed to Step 7, otherwise contact your I.T. Department for assistance with connectivity. Do not proceed until your I.T. personnel verify connectivity and your computer can successfully load the www.eyespy2020.com webpage.
7. Exit the web browser.
8. Launch EyeSpy 20/20 and select “Yes” when asked if you’d like to connect to the internet. Note that you may be required to type the word “FORCE” into a dialog box when launching EyeSpy 20/20 following the above procedure. This is acceptable and should not occur with subsequent use. Skip to Step 10 below.
9. Launch EyeSpy 20/20 and select “No” when asked if you’d like to connect to the internet. Note that you may be required to type the word “FORCE” into a dialog box when launching EyeSpy 20/20 following the above procedure. This is acceptable and should not occur with subsequent use.
10. Verify local storage settings by pressing Alt-Ctrl-7 keys simultaneously from the main screen of EyeSpy 20/20. Follow the on-screen instructions to ensure settings are accurate. Make certain that you do NOT click the “Never Ask Again” checkbox.
11. From the main screen, click the EyeSpy 20/20 logo at the top to enter demonstration mode. Select the demonstration desired and press the “Start” button accordingly. Verify the program is operating normally.
12. Complete an on-line support ticket at www.eyespy2020.com including an upload of the photo of the screen acquired in Step 1 above OR provide the exact text of the error.
(remainder of page left intentionally blank)
Ver. 081519 Page � of �20 22

Installing and Troubleshooting EyeSpy 20/20
Repeatedly required to type ‘FORCE’ to launch the program
1. Type ‘FORCE’ to launch the program as instructed on-screen.
2. Exit EyeSpy 20/20 by pressing the “Quit” button on the main screen.
3. Press the Alt-Ctrl-Del keys simultaneously and select “Start Task Manager” from the list of options.
4. Under the processes tab of task manager, select each process named “VisionQuest.exe” (one at a time) and press the “End Process” button in the lower right corner.
5. Once all processes named “VisionQuest.exe” have been stopped, restart EyeSpy 20/20. Note that you may be required to type the word “FORCE” into a dialog box when launching EyeSpy 20/20 following the above procedure. This is acceptable and should not occur with subsequent use.
6. Exit EyeSpy 20/20 by pressing the “Quit” button on the main screen.
7. If EyeSpy 20/20 is to be connected to the internet, proceed with Step 8, otherwise skip to Step 11.
8. Launch a web browser (e.g. - Internet Explorer, Firefox, Chrome, etc.) and type www.eyespy2020.com into the address bar. If the webpage loads, proceed to Step 9, otherwise contact your I.T. Department for assistance with connectivity. Do not proceed until your I.T. personnel verify connectivity and your computer can successfully load the www.eyespy2020.com webpage.
9. Exit the web browser.
10. Launch EyeSpy 20/20 and select “Yes” when asked if you’d like to connect to the internet. Confirm that you did NOT need to type ‘FORCE’ to launch the program. Skip to Step 12 below.
11. Launch EyeSpy 20/20 and select “No” when asked if you’d like to connect to the internet. Confirm that you did NOT need to type ‘FORCE’ to launch the program.
12. Verify local storage settings by pressing Alt-Ctrl-7 keys simultaneously from the main screen of EyeSpy 20/20. Follow the on-screen instructions to ensure settings are accurate. Make certain that you do NOT click the “Never Ask Again” checkbox.
13. In the event you were required to type ‘FORCE’ when performing Step 10 or 11 above, complete an on-line support ticket at www.eyespy2020.com.
(remainder of page left intentionally blank)
Ver. 081519 Page � of �21 22

Installing and Troubleshooting EyeSpy 20/20
Other problems
1. Take a photo of the screen while the problem is displayed and / or write down a precise description of the problem including anything that you think is relevant or “different” from normal use.
2. Exit EyeSpy 20/20 by pressing the “Quit” button on the main screen, restart Windows, and skip to Step 7 below. If you are unable to exit EyeSpy 20/20, proceed to Step 3.
3. Press the Alt-Ctrl-Del keys simultaneously and select “Start Task Manager” from the list of options.
4. Under the processes tab of task manager, select each process named “VisionQuest.exe” (one at a time) and press the “End Process” button in the lower right corner.
5. Once all processes named “VisionQuest.exe” have been stopped, restart Windows.
6. Only if you are unable to invoke the task manager or otherwise end the “VisionQuest.exe” process(es), press and hold the computer’s power button until the screen turns off and release the power button. Wait 30 seconds, press the power button for 2 seconds to turn the computer back on. If asked, select “Normal” for the boot. Do NOT “Safe Boot” the computer.
7. Login in to Windows normally and wait for computer to finishing booting.
8. If EyeSpy 20/20 is to be connected to the internet, proceed with Step 9, otherwise skip to Step 12.
9. Launch a web browser (e.g. - Internet Explorer, Firefox, Chrome, etc.) and type www.eyespy2020.com into the address bar. If the webpage loads, proceed to Step 10, otherwise contact your I.T. Department for assistance with connectivity. Do not proceed until your I.T. personnel verify connectivity and your computer can successfully load the www.eyespy2020.com webpage.
10. Exit the web browser.
11. Launch EyeSpy 20/20 and select “Yes” when asked if you’d like to connect to the internet. Note that you may be required to type the word “FORCE” into a dialog box when launching EyeSpy 20/20 following the above procedure. This is acceptable and should not occur with subsequent use. Skip to Step 13 below.
12. Launch EyeSpy 20/20 and select “No” when asked if you’d like to connect to the internet. Note that you may be required to type the word “FORCE” into a dialog box when launching EyeSpy 20/20 following the above procedure. This is acceptable and should not occur with subsequent use.
13. Verify local storage settings by pressing Alt-Ctrl-7 keys simultaneously from the main screen of EyeSpy 20/20. Follow the on-screen instructions to ensure settings are accurate. Make certain that you do NOT click the “Never Ask Again” checkbox.
14. From the main screen, click the EyeSpy 20/20 logo at the top to enter demonstration mode. Select the demonstration desired and press the “Start” button accordingly. Verify the program is operating normally.
15. Complete an on-line support ticket at www.eyespy2020.com including an upload of the photo of the screen acquired in Step 1 above and / or provide the precise description of the problem.
Ver. 081519 Page � of �22 22