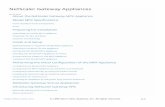Installing and Starting the Telnet Gateway Server …...3-2 Cisco VPN Solutions Center Installation...
Transcript of Installing and Starting the Telnet Gateway Server …...3-2 Cisco VPN Solutions Center Installation...

Cisco VPDOC-7812191=
C H A P T E R 3
Installing and Starting the Telnet Gateway Server SoftwareThe Telnet Gateway server is part of the VPN Solutions Center Network Management Subnet. One or more Telnet Gateway Server hosts can be connected on a LAN to the VPN Solutions Center workstation. This chapter describes how to install, start, and uninstall the Telnet Gateway Server software.
You can install the Telnet Gateway Server software from the VPN Solutions Center 2.0 CD-ROM.
When the Telnet Gateway Server installation is complete, the following modules are installed:
• Telnet Gateway Server software
If you are installing TGS on hosts in a remote network, see the “Setting Up Connectivity to a Remote Telnet Gateway Server” section on page 3-8.
• OrbixWeb and Orbix
• TIBCO®/Rendezvous software
Before You Install the Telnet Gateway Server SoftwareBefore you begin installing the Telnet Gateway Server software, complete the following tasks:
Step 1 If you are upgrading from a previous version of the VPN Solutions Center software, delete the existing Orbix files by executing these commands:
cd /opt/orbixadm
rm -rf orbix
Orbix is installed during the normal course of the Telnet Gateway Server software installation process.
Step 2 The Telnet Gateway Server Installation utility prompts you for the TIBCO®/Rendezvous™ port number on the VPN Solutions Center workstation.
Tips The TIBCO®/Rendezvous port number you enter during the Telnet Gateway Server installation must be identical to the TIBCO®/Rendezvous port number assigned to the VPN Solutions Center workstation.
You can check to see all the current application/protocol-to-port number assignments by viewing the services file at /opt/vpnadm/vpn/etc on the VPN Solutions Center workstation.
3-1N Solutions Center Installation Guide

Chapter 3 Installing and Starting the Telnet Gateway Server SoftwareCreating User IDs for the Telnet Gateway Server and Orbix Software
Step 3 Make sure you have enough disk space for the installation. For details on disk space requirements, see the “VPN Solutions Center Workstation Recommendations” section on page 1-3.
Creating User IDs for the Telnet Gateway Server and Orbix Software
On each Telnet Gateway Server connected to the VPN Solutions Center 2.0 workstation, you must create administrative user IDs for the Telnet Gateway Server software and the Orbix software. These administrative user IDs are the same user IDs employed on the VPN Solutions Center 2.0 workstation—vpnadm and orbixadm.
The administrative user ID for the Telnet Gateway Server software is vpnadm; the administrative user ID for the Orbix software is orbixadm. Using the Sun Solaris AdminTool, create the vpnadm and orbixadm administrative user IDs. Make sure these IDs belong to the same Primary Group.
For instructions on how to create these administrative user IDs, see the “Creating Administrative User IDs for the VPNSC and Orbix Software” section on page 2-3.
When this task is completed for each Telnet Gateway Server, you can install the Telnet Gateway Server software, which is described in the next section.
Installing the Telnet Gateway Server SoftwareTo install the Telnet Gateway Server software, follow these steps.
Step 1 Insert the VPN Solutions Center installation CD-ROM.
Caution When you insert the CD-ROM, the File Manager is invoked automatically. Do not use the File Manager to install the product. Run the installation script from a terminal window.
Invoking the Telnet Gateway Server 2.0 Installation Utility
Step 2 Open a terminal window and log in as the root user (su).
Note Make sure that the root user has full access to the installation directory.
Step 3 Change directory to the cdrom directory.
cd /cdrom/cdrom0
Step 4 Execute the product installation script:
cdrom> ./tgsinstall
Note If you begin the installation and are informed that you need to install patches, follow the instructions in the “Installing Solaris Patches for the VPN Solutions Center Software” section on page 2-18.
3-2Cisco VPN Solutions Center Installation Guide
DOC-7812191=

Chapter 3 Installing and Starting the Telnet Gateway Server SoftwareInstalling the Telnet Gateway Server Software
The installation script tgsinstall is located in the root directory. The Telnet Gateway Server software is installed by default in the /opt/vpnadm directory.
The general installation instructions are displayed. Press Enter to page through them. Then the installation prompts are displayed.
Note The complete installation for the Telnet Gateway Server software and Orbix software requires 200 MB disk space.
Orbix Installation
Step 5 Orbix installation begins with the following prompt:
Are OrbixWeb 3.2 and Orbix 3.0.1 already installed? y/n [n]
• If Orbix has not been installed, press Enter. The Installation utility prompts for the Orbix user ID (see Step 6).
• If Orbix has been installed and you do not wish to reinstall Orbix, type y for yes and press Enter. Proceed to Step 7.
If you do not perform a new Orbix installation, the prompts shown in Steps 9 and 10 below are not displayed.
Step 6 Enter the administrative user ID for the Orbix software (orbixadm is the default).
This step assumes that you have already created the administrative user ID for Orbix software, as described in the “Creating Administrative User IDs for the VPNSC and Orbix Software” section on page 2-3.
Press Enter.
Step 7 Indicate the directory for the Orbix installation.
Note The Orbix installation requires 100 MB of free disk space.
By default, the Installation utility creates a directory called orbix in the home directory of the Orbix user ID entered in the steps described in the “Creating User IDs for the Telnet Gateway Server and Orbix Software” section on page 3-2:
/opt/orbixadm/orbix
Press Enter for the default directory, or enter a qualified path to the orbix directory.
Step 8 Confirm or change the domain name of the host machine, then press Enter.
The Installation utility finds the current domain name and displays it.
Accept this domain name and proceed with installation? y/n [y]
The Installation utility pings the indicated domain to confirm connectivity.
Step 9 Enter the path for the location of the Orbix configuration files.
Press Enter for the default directory (which is now the path entered in the previous step), or enter a new path to the Orbix configuration files.
Step 10 If Orbix directories and files already exist in the Orbix directory, the Installation utility asks whether you want to overwrite those directories, or specify a different user name and path for the Orbix software.
/opt/orbixadm/orbix/Orbix3
Overwrite the directory contents? y/n [n]
3-3Cisco VPN Solutions Center Installation Guide
DOC-7812191=

Chapter 3 Installing and Starting the Telnet Gateway Server SoftwareInstalling the Telnet Gateway Server Software
• If you want to retain the existing Orbix installation, accept the default (No) by pressing Enter
• If you want the Telnet Gateway Server Installation utility to install Orbix over the existing Orbix files, type y for Yes and press Enter.
Setting Up the TGS Administrative User and Directories
Step 11 Enter the administrative user name for the Telnet Gateway Server software.
The default user name for the TGS software is vpnadm. Press Enter.
Step 12 Confirm the installation directory for the Telnet Gateway Server software.
Note The TGS installation directory requires a minimum of 100 MB of free disk space.
Press Enter for the default directory (/opt/vpnadm), or enter a new path for the product installation directory.
The Installation utility creates a new directory named “vpn” in this path. Thus, the full directory path to the Telnet Gateway Server software installation is /opt/vpnadm/vpn.
Step 13 Indicate the directory for temporary files.
This step creates a directory named tmp, if one does not yet exist.
Press Enter for the default directory (/opt/vpnadm/vpn/tmp), or enter a new path for this directory.
Note Cisco recommends that you create the directory for temporary files on a disk with ample storage space. If you do change the location of the tmp directory, note that the tmp directory path is specified in four places in the /opt/vpnadm/vpn/etc/ csm.properties file. To make sure all temporary files are placed in one directory, be sure to update all four lines in the csm.properties file with the new path.
Software Installation Begins
The installation of the Orbix and Telnet Gateway Server software begins:
Installing Orbix software...Please stand by.
Installing Telnet Gateway Server...Please stand by.Installation may take several minutes.
The Telnet Gateway Server Installation utility creates the environment setup files (vpnenv.sh and vpnenv.csh) and the csm.properties file.
Csm.Properties File Updated
The Telnet Gateway Server Installation utility informs you that the following part of installation will set certain values in the csm.properties file. You can also edit the file manually after installation. The csm. properties file is located in the /opt/vpnadm/vpn/etc directory.
Setting the Port Number for the TIBCO Rendezvous Port
Step 14 In this step, the Telnet Gateway Server Installation utility asks if you want to assign a port number for the TIBCO™ software on the VPN Solutions Center workstation. The default port for TIBCO Rendezvous is 7500.
3-4Cisco VPN Solutions Center Installation Guide
DOC-7812191=

Chapter 3 Installing and Starting the Telnet Gateway Server SoftwareInstalling the Telnet Gateway Server Software
Tips For all the TGS machines in the VPNSC network management subnet, the TIBCO®/ Rendezvous port number you enter during the Telnet Gateway Server installation must be identical to the TIBCO®/Rendezvous port number assigned to the VPN Solutions Center workstation.
Do you want to assign a new port to TIBCO Rendezvous? y/n [n]
a. If you want to accept the default port number (7500), press Enter.
b. If you want to assign a different port number, type y for Yes, then press Enter.
You are prompted to enter the TIBCO Rendezvous port number.
Enter the new port for TIBCO RendezvousEnter a new value or press ENTER for the default [7500]:
c. Enter the new port number and press Enter.
The Telnet Gateway Server Installation utility enters the TIBCO port number in the csm.properties file.
You can check to see all the current application/protocol-to-port number assignments by viewing the services file at /opt/vpnadm/vpn/etc/services file on the VPN Solutions Center workstation.
Installing the Secure Shell (SSH) on the TGS Server
Tips The Secure Shell (SSH) software is not provided on the Cisco VPN Solutions Center 2.0 product CD. If you want to use SSH encryption in the Cisco VPN Solutions Center 2.0 software, you must install SSH on the Telnet Gateway server(s) before you start the VPN Solutions Center software.
You must first apply for authorization to download 3DES/K9 software and download the SSH tar file before you can install the SSH software. This procedure assumes that you must have a current Cisco Connection Online (CCO) account.
This section of the Installation utility includes the instructions for installing SSH on the server. To see the instructions in this guide, see the “Installing the Secure Shell (SSH) Software for VPN Solutions Center 2.0” section on page 2-11.
Updating the .CSHRC File for the VPNSC Administrative User
Step 15 You are prompted to update the appropriate shell file for the VPNSC administrative user with the Telnet Gateway Server environmental variables.
Do you want to update vpnadm’s cshrc file? y/n [y]
Note If you choose to update the .cshrc file, be aware that the file may then contain multiple paths that may contradict each other. After installing, check the file’s contents to make sure it contains the path or paths you require.
Accept the default (yes) by pressing Enter.
The product installation is now complete.
3-5Cisco VPN Solutions Center Installation Guide
DOC-7812191=

Chapter 3 Installing and Starting the Telnet Gateway Server SoftwareStarting the Telnet Gateway Server Software
Support Hotline Phone Numbers
Note the Cisco support hotline numbers:
From the United States: 1.800.553.6387
From outside the United States: 408.526.7208
Exiting From the Telnet Gateway Server Installation Utility
Step 16 To exit from the Telnet Gateway Server Installation utility, exit from the root user.
exit
You are now ready to start the Telnet Gateway Server software. Proceed to the next section.
Starting the Telnet Gateway Server SoftwareBefore you start the Telnet Gateway Server software, complete these tasks:
Step 1 Log into the Telnet Gateway Server workstation under your own login name.
Step 2 To keep the startup operations conveniently organized, open three terminal windows—one window for the xhost process, one to run the Orbix software, and a third terminal window for the Telnet Gateway Server software and Watchdog.
Step 3 In the first terminal window, enter the following command:
xhost TGS_hostname
The TGS_hostname parameter is the name of the Telnet Gateway Server workstation. This command configures your system so that the Orbix administrative user (orbixadm) and the VPNSC administrative user (vpnadm) can communicate with your client system.
Starting OrbixStarting the Telnet Gateway Server software requires that you first start the Orbix process and then start the Watchdog process, as described below. To start the Orbix software, follow these steps:
Step 1 Go to the terminal window for the Orbix software.
Step 2 Log in as the Orbix administrative user (orbixadm).
su - orbixadm
When logged in as the orbixadm, you are placed in the /opt/orbixadm directory.
Or if you are logging in remotely, enter this command:
rlogin VPNSC_hostname -l orbixadm
Step 3 Change directory to the directory where Orbix is installed.
cd orbix/Orbix3
You are now in the /opt/orbixadm/orbix/Orbix3 directory.
3-6Cisco VPN Solutions Center Installation Guide
DOC-7812191=

Chapter 3 Installing and Starting the Telnet Gateway Server SoftwareStarting the Telnet Gateway Server Software
Step 4 Issue the following command to source the environment as required for your shell:
Note If you installed Orbix when you installed the VPN Solutions Center 2.0 software, proceed to the next step, starting Orbix.
C-Shell: source setenvs.csh
K-Shell: . ./setenvs.sh
Step 5 Start the Orbix process in the background:
orbixd &
Starting the Telnet Gateway Server Software and the Watch DogTo start the Telnet Gateway Server software and the Watch Dog utility, follow these steps:
Step 1 Go to the terminal window for the Telnet Gateway Server and the Watch Dog.
Step 2 Log in as the VPN Solutions Center administrative user (vpnadm).
su - vpnadm
When logged in as vpnadm, you are placed in the /opt/vpnadm directory.
Or if you are logging in remotely, enter this command:
rlogin TGS_hostname -l vpnadm
Step 3 Go to the VPN Solutions Center installation directory.
cd vpn/
You are now in the /opt/vpnadm/vpn directory.
Step 4 Issue the following command to source the vpnadm user environment as required for your shell.
Note If you said yes to updating vpnadm’s .cshrc file when you installed the VPN Solutions Center software, you do not need to source the vpnadm environment file as described in this step. Proceed to the next step, setting the display variable.
C-Shell: source vpnenv.csh
K-Shell: . ./vpnenv.sh
Step 5 Set the display variable for the Telnet Gateway Server.
setenv DISPLAY TGS_hostname:0.0
Step 6 Start the Telnet Gateway Server and the Watch Dog processes:
starttgs
To stop the Telnet Gateway Server process, issue the stoptgs -y command.
The Watch Dog log file is at /opt/vpnadm/vpn/tmp/wdlog.
Step 7 If you would like to confirm that the servers are running, issue the following command:
wdclient status
3-7Cisco VPN Solutions Center Installation Guide
DOC-7812191=

Chapter 3 Installing and Starting the Telnet Gateway Server SoftwareSetting Up Connectivity to a Remote Telnet Gateway Server
Setting Up Connectivity to a Remote Telnet Gateway ServerWhen you install the VPN Solutions Center software on the VPNSC workstation, the installation includes a Telnet Gateway server (TGS). The VPN Solutions Center uses TGS for all communication with routers, including downloading and uploading configuration files.
Service providers can install multiple Telnet Gateway servers, either in the same network that VPN Solutions Center resides in, or on a remote network. However, installing the TGS servers on a remote network requires that TIBCO event connectivity between the VPNSC network and the remote network must be in place.
If you install multiple Telnet Gateway servers on the LAN connected to the VPN Solutions Center workstation (which is called the VPNSC Network Management Subnet), no special setup is required. However, if you want to install and use TGS on remote networks, the TIBCO rvrd software must be properly configured on both the VPN Solutions Center workstation and on one TGS machine in each remote network.
Note Even if a remote network contains multiple Telnet Gateway servers running on multiple machines, only one instance of TIBCO rvrd needs to run on that network.
Before You Begin the Setup ProcessIf VPN Solutions Center is currently running, you must bring it down before proceeding with the remote TGS setup procedure.
Step 1 Bring down VPN Solutions Center as described in the “Shutting Down the VPN Solutions Center Software” section on page 3-7.
Step 2 Check to see if the TIBCO software is already running:
ps -A | grep rv
Step 3 If TIBCO rvd or rvrd processes are running, kill them.
Step 4 Complete the TIBCO connectivity setup procedure on the VPN Solutions Center workstation and on the remote TGS machine as described in the following sections.
Setting Up the VPNSC Workstation for Connectivity to the Remote TGS HostTo set up the VPN Solutions Center workstation to allow TIBCO event connectivity to a TGS host in a remote network, follow these steps.
You must complete this procedure before you start the Watch Dog, bring up the VPN Solutions Center software, and start TGS on the VPN Solutions Center workstation.
Note On the VPN Solutions Center workstation, this is a one-time procedure. If you need to add additional remote TGS server machines, you do not need to repeat this procedure on the VPN Solutions Center workstation.
3-8Cisco VPN Solutions Center Installation Guide
DOC-7812191=

Chapter 3 Installing and Starting the Telnet Gateway Server SoftwareSetting Up Connectivity to a Remote Telnet Gateway Server
Step 1 On the VPN Solutions Center workstation, change directories to the /opt/vpnadm/vpn directory.
Step 2 Issue the following command to source the environment:
source vpnenv.csh
Step 3 Check to see if the TIBCO software is already running:
ps -A | grep rv
Step 4 If any rvd or rvrd processes are running, kill them.
Step 5 Issue the following command:
rvrd -store rvrd.store
Step 6 Start Netscape and go to the following URL, where “VPNSC_hostname” is the hostname of the VPN Solutions Center workstation:
http:\\VPNSC_hostname:7580
The TIB/Rendezvous home page appears (see Figure 3-1).
Figure 3-1 TIBCO/Rendezvous Home Page
Step 7 From this page, choose the routers link.
The dialog box shown in Figure 3-2 appears.
3-9Cisco VPN Solutions Center Installation Guide
DOC-7812191=

Chapter 3 Installing and Starting the Telnet Gateway Server SoftwareSetting Up Connectivity to a Remote Telnet Gateway Server
Figure 3-2 Entering the VPNSC Host Name
Step 8 In the Add Router Name field, enter the name of the VPN Solutions Center workstation followed by “-vpnsc,” as follows: VPNSC_host-vpnsc.
Step 9 Click Add.
The value you entered is now displayed in the Router Name column.
Step 10 In the Local Networks column, select the current entry in the field.
The dialog box shown in Figure 3-3 appears.
Figure 3-3 Entering the VPNSC Local Network Information
Step 11 Specify the local VPNSC network with the following values:
a. In the Local Network Name field, enter this value:
vpnsc
3-10Cisco VPN Solutions Center Installation Guide
DOC-7812191=

Chapter 3 Installing and Starting the Telnet Gateway Server SoftwareSetting Up Connectivity to a Remote Telnet Gateway Server
b. In the Service field, enter the TIBCO port number used for this VPN Solutions Center installation.
c. In the Network Specification field, enter the name of the VPNSC workstation.
Step 12 When the VPNSC network fields are specified, click Add Local Network.
On the lower section of the page, the values you entered are now displayed in the corresponding cells.
Step 13 From the current dialog box, choose the routers link.
Step 14 Click the current entry in the Neighbors column.
The dialog box shown in Figure 3-4 appears.
Figure 3-4 Entering the VPNSC Neighbor Information
Step 15 Click the Accept Any Neighbor on Local Port option.
Step 16 In the Local Port option field, enter the following value:
7555
Step 17 Click Submit.
Step 18 From the current dialog box, choose the routers link.
Step 19 Click the current entry in Local Networks column.
The dialog box updates to the screen shown in Figure 3-3 on page 3-10. Notice that “vpnsc” is now displayed in the Local Network Name column.
Step 20 In the Local Network Name column, click the vpnsc entry.
The dialog box shown in Figure 3-5 appears.
3-11Cisco VPN Solutions Center Installation Guide
DOC-7812191=

Chapter 3 Installing and Starting the Telnet Gateway Server SoftwareSetting Up Connectivity to a Remote Telnet Gateway Server
Figure 3-5 Entering the VPNSC Neighbor Information
Step 21 In the Add Subject field, enter the following subject for import:
cisco.vpnsc.watchdog.heartbeat
Step 22 Click Add for Import.
The import subject you entered is now displayed in the Imported Subjects field.
This completes the procedure for setting up the for connectivity to the remote TGS host from the VPN Solutions Center workstation.
Enabling TIBCO Event Connectivity on the Remote TGS HostTo enable TIBCO event connectivity between a Telnet Gateway Server host on a remote network and the VPN Solutions Center workstation, follow these steps. This procedure assumes that TGS is installed on the Telnet Gateway Server host.
Note You must complete this procedure before you start TGS and before you start the VPN Solutions Center software.
In the following procedure, “TGS_host” refers to the hostname of the machine on which you are configuring the TIBCO rvrd software.
Step 1 On the remote Telnet Gateway Server host, change directories to the /opt/vpnadm/vpn directory.
Step 2 Issue the following command to source the environment:
source vpnenv.csh
Step 3 Check to see if the TIBCO software is already running:
ps -A | grep rv
Step 4 If any TIBCO rvd or rvrd processes are running, kill them.
Step 5 Issue the following command:
rvrd -store rvrd.store
3-12Cisco VPN Solutions Center Installation Guide
DOC-7812191=

Chapter 3 Installing and Starting the Telnet Gateway Server SoftwareSetting Up Connectivity to a Remote Telnet Gateway Server
Step 6 Start Netscape and go to the following URL, where “TGS_hostname” is the hostname of the Telnet Gateway Server installation:
http:\\TGS_hostname:7580
The TIB/Rendezvous home page appears (see Figure 3-6).
Figure 3-6 TIBCO/Rendezvous Home Page
Step 7 From this page, choose the routers link.
The dialog box shown in Figure 3-7 appears.
Figure 3-7 Entering the TGS Host Name
Step 8 In the Add Router Name field, enter the name of the TGS host followed by “-tgs,” as follows: TGS_host-tgs.
Step 9 Click Add.
3-13Cisco VPN Solutions Center Installation Guide
DOC-7812191=

Chapter 3 Installing and Starting the Telnet Gateway Server SoftwareSetting Up Connectivity to a Remote Telnet Gateway Server
The TGS host name is displayed in the Router Name column.
Step 10 In the Local Networks column, select the current entry in the field.
The dialog box shown in Figure 3-8 appears.
Figure 3-8 Entering the TGS Local Network Information
Step 11 Specify the local TGS network with the following values:
a. In the Local Network Name field, enter this value:
vpnsc
b. In the Service field, enter the TIBCO port number used for this installation.
The port number entered here should be same TIBCO port number entered in Step 11-b in the previous procedure to set up the VPNSC workstation for connectivity to the remote TGS host (see Figure 3-3 on page 3-10).
c. In the Network Specification field, enter the name of the TGS host.
Step 12 When the VPNSC network fields are specified, click Add Local Network.
On the lower section of the page, the values you entered are now displayed in the corresponding cells.
Step 13 From the current dialog box, choose the routers link.
Step 14 Click the currently displayed entry in the Neighbors column.
The dialog box shown in Figure 3-9 appears.
3-14Cisco VPN Solutions Center Installation Guide
DOC-7812191=

Chapter 3 Installing and Starting the Telnet Gateway Server SoftwareSetting Up Connectivity to a Remote Telnet Gateway Server
Figure 3-9 Entering the Telnet Gateway Server Neighbor Information
Step 15 Enter the TGS Neighbor information with these values:
a. In the Neighbor Name field, enter the name of the VPNSC workstation, followed by -vpnsc:
VPNSC_host-vpnsc
b. In the Hostname or IP Address field, enter the name of the VPNSC workstation.
c. In the Remote field, enter the following value:
7555
d. In the Local field, enter the following value:
7444
Step 16 Click Add Active [all].
Step 17 From the current dialog box, choose the routers link.
Step 18 Click the currently displayed entry in Local Networks column.
Step 19 In the Local Network Name column, click the vpnsc entry.
The dialog box shown in Figure 3-10 appears.
Figure 3-10 Entering the Export Object Information
3-15Cisco VPN Solutions Center Installation Guide
DOC-7812191=

Chapter 3 Installing and Starting the Telnet Gateway Server SoftwareSetting Up Connectivity to a Remote Telnet Gateway Server
Step 20 In the Add Subject field, enter the following subject for export:
cisco.vpnsc.watchdog.heartbeat
Step 21 Click Add for Export.
The export subject you entered is now displayed in the Exported Subjects field.
This completes the procedure for setting up the for connectivity to the VPNSC workstation on the remote TGS host.
Step 22 Start the VPN Solutions Center software as described in the “Starting the VPN Solutions Center Software” section on page 3-1.
Step 23 Start the TGS software as described in the “Starting the Telnet Gateway Server Software and the Watch Dog” section on page 3-7.
3-16Cisco VPN Solutions Center Installation Guide
DOC-7812191=