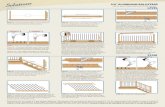Installing and Managing Your Program - Esko · Client/Server Setup Installs the main program files...
Transcript of Installing and Managing Your Program - Esko · Client/Server Setup Installs the main program files...

TRUCKFILL Installing and Managing Your Program 1
Installing and Managing Your Program
Introduction
This chapter is designed to help you get your program installed as quickly as possible. Please follow the instructions carefully.
TRUCKFILL runs on Microsoft Windows 7, 8, 10 and Vista. To run the TRUCKFILL program you will need the following hardware and software.
Computer set up Windows compatible personal computer
CD ROM Drive TRUCKFILL is supplied on a CD or via an internet download
Processor A Pentium processor.
Windows TRUCKFILL must be run with Microsoft Windows 7, 8, 10 or Vista.
Color Graphics Your computer must have color graphics capability. TRUCKFILL requires a minimum of 800 x 600 to take full advantage of the powerful color graphics. In addition, your display must be set for greater than 256 colors. This is a Windows requirement to refresh tabbed screens.
Printers TRUCKFILL will, through Windows, support most graphics capable printers
RAM TRUCKFILL requires that your computer have a minimum of 64 Mbytes of RAM.
Hard Disk TRUCKFILL will occupy approximately 80 Mbytes of space on your hard disk for program storage. Additional space will be needed as you add data files and save solution/graphics files.
Note: It is recommended that your PC be set for at least 16-bit colors. This is a Windows requirement to properly refresh “tabbed screens” like the input screens provided within the TRUCKFILL program.
Installation Options
The TRUCKFILL installation procedure offers two options:
Central Location Setup Installs the entire TRUCKFILL program to either a central location on the hard disk of your local PC or to a central location on a specified network server.
Client/Server Setup Installs the main program files on your local hard disk. The remaining common program files and software licensing procedures are located on a specified network server.
Note: The Client/Server option is provided to deal with the issue of programs operating slowly on network servers due to the amount of traffic on the network at any one time. Using this installation option locates the main programs to your local hard disk and therefore allows the TRUCKFILL programs to work much faster.
UNLESS YOU ARE USING UNC’S FOR YOUR INSTALLATION PATH, IT IS HIGHLY RECOMMENDED THAT YOU INSTALL THE PROGRAM USING A CLIENT PC RATHER THAN A NETWORK TO PERFORM NETWORK INSTALLATIONS. PATHING FILES ARE ESTABLISHED DURING THE INSTALLATION PROCESS AND DRIVE LETTERS WILL NOT BE CORRECT UNLESS A CLIENT PC IS USED.
Installation Procedure
Select the correct installation procedure from the CD you were shipped to start the TRUCKFILL installation, or double-click on the file you downloaded. You will be presented with the Welcome screen.

2 Installing and Managing Your Program TRUCKFILL
Click on Next and you will see the Select Installation Type and Installation Folder screen.
On this screen you will select one of the following options:
New – Install a new TRUCKFILL v2.13: Use this option if you have not had TRUCKFILL installed on this computer or network before. If you choose this option, you will see the following prompt.
Upgrade – Install TRUCKFILL v2.13 over previous version: Use this option if you want to upgrade your TRUCKFILL v2.06 program to v2.13. You will need to browse to the v2.06 program folder and select it if you choose this option.
Re-Install – Re-install my TRUCKFILL v2.13: Use this option if you have v2.13 already installed and you just want to update it to a newer release of the program.

TRUCKFILL Installing and Managing Your Program 3
Select the option you prefer (we will choose New for this example), change the installation folder if you wish and then click on Next. You will see the Select Setup Features screen.
On this screen you will choose the type of Setup you want and also select the program language. There are 2 types of Setups.
Central location Setup: Installs the entire TRUCKFILL program to either a central location on the hard disk of your local PC or to a central location on a specified network server.
Client/Server Setup: Installs the main program files on your local hard disk. The remaining common program files and software licensing procedures are located on a specified network server.
Choose the type of setup that you want and the language you want to install in and click on Next. We have chosen American English.
You will see the Ready to Install screen. Click on Install to begin this process.

4 Installing and Managing Your Program TRUCKFILL
You will see a progress screen while the program is installing.
If this is a new installation rather than an upgrade, once the Windows files have been registered you may be asked to fill in a License Key Number consisting of 7 blocks of 4 alphanumeric characters. You should have received this Key Number with your program.
If you are installing over an existing copy of TRUCKFILL 2.06, you will not be asked for a license key number.
Next you will be prompted to enter details about your company's name and address. Fill in this information and then click on Close.

TRUCKFILL Installing and Managing Your Program 5
When all the files have been installed, you will see the Installation Complete screen.
Click on Finish. The program will then take a few seconds to register the applicable Windows files in the Windows System directory.
The program will create an OPEN TRUCKFILL icon to your desktop and add it to the programs in your Programs list on your Start menu.
To close your CD Browser program, click on the Front Menu button. Then click on Exit and then Exit again and the browser will close.
Completing the Client Setup for Network Installations
Once you have installed the program on the network server, you will need to install a number of program files to the local hard disk and register a range of files in the Windows Registry on each workstation that is going to run TRUCKFILL. This is required for any type of network installation (client/server or central location).
On each workstation, open Explorer and go to the capetf213 folder on the network drive where the program was installed.
Locate a file called ClientTF.Exe. Double click on this file and it will automatically install and register these files on the local hard disk and in the Windows Registry. It will also add TRUCKFILL program to your Desktop.
You are now ready to run TRUCKFILL on the workstation.
Note: If you are installing your program to a network server, please refer to the section entitled “Managing a Network Installation”.
Help Desk
Technical Support for your program is available by telephone, email and fax.

6 Installing and Managing Your Program TRUCKFILL
Our Help Desk can be reached Monday through Friday between 8:00 a.m. and 5:00 p.m. Eastern Time by telephone at 888-387-0485 or Central Time at 800-229-3434, or by Fax at 989-681-6260 or 972-359-1106. International customers can reach us by phone at 989-681-3540 or 972-359-1100.
Or you can email the Help Desk at [email protected].
Managing a Network Installation
The TRUCKFILL Network Administrator program is available to help you or your network managers maintain the appropriate network parameters. Its main function is to provide administrators with an easy way to set up TRUCKFILL for a number of network users.
Network Privileges or Rights
Every valid user will need the following rights to the TRUCKFILL application path and all the folders within the TRUCKFILL directory.
Edit, Read, Write, File Scan, Create and Delete
In addition, you should have already ran the clienttf.exe program on each client to setup that machine to run the TRUCKFILL program.
Installing with UNCs
Please follow the instructions below, when the TRUCKFILL is installed onto a mapped network drive and the installer does not pick up the UNC.
Obtain the UNC (or universal name) of the server for the network mapped drive. This is usually the server name preceded by a double backslash. (\\MADH133_SERVER). For our example, let’s assume that TRUCKFILL has been installed onto the “E:” drive.
Open tfsetup.ini which is located in the application path, usually "...\capetf213". The content of the file will appear as follows.
[paths] program=E:\PROGRA~1\CAPETF213\ loadspace=E:\PROGRA~1\CAPETF213\trucks\ system=E:\PROGRA~1\CAPETF213\system\ palletLoads=E:\PROGRA~1\CAPETF213\pallets\ Images=E:\PROGRA~1\CAPETF213\Images\ sharedWPP=E:\PROGRA~1\CAPETF213\wppshared\ PrivateWPP=E:\PROGRA~1\CAPETF213\webPages\ generalDB=E:\PROGRA~1\CAPETF213\Databases\ SharedDB=E:\PROGRA~1\CAPETF213\Databases\Shared\ globalWPP=E:\PROGRA~1\CAPETF213\globalWPP\ BagShapes=E:\PROGRA~1\CAPETF213\Bags\ GableShapes=E:\PROGRA~1\CAPETF213\Gables\ BottleShapes=E:\PROGRA~1\CAPETF213\Bottles\ RectBotShapes=E:\PROGRA~1\CAPETF213\rBottles\ DCaseShapes=E:\PROGRA~1\CAPETF213\Cases\ VTrayShapes=E:\PROGRA~1\CAPETF213\Trays\ OvalShapes=E:\PROGRA~1\CAPETF213\Ovals\ [Dictionary] Dictpath=E:\PROGRA~1\CAPETF213\system\

TRUCKFILL Installing and Managing Your Program 7
You now have to replace the drive letter and colon (E:) with \\MADH133_SERVER. Please keep in mind that you have to use your UNC instead of our example.
The above entries will now look like this:
[paths] program=\\MADH133_SERVER\PROGRA~1\CAPETF213\ loadspace=\\MADH133_SERVER\PROGRA~1\CAPETF213\trucks\ system=\\MADH133_SERVER\PROGRA~1\CAPETF213\system\ palletLoads=\\MADH133_SERVER\PROGRA~1\CAPETF213\pallets\ Images=\\MADH133_SERVER\PROGRA~1\CAPETF213\Images\ sharedWPP=\\MADH133_SERVER\PROGRA~1\CAPETF213\wppshared\ PrivateWPP=\\MADH133_SERVER\PROGRA~1\CAPETF213\webPages\ generalDB=\\MADH133_SERVER\PROGRA~1\CAPETF213\Databases\ SharedDB=\\MADH133_SERVER\PROGRA~1\CAPETF213\Databases\Shared\ globalWPP=\\MADH133_SERVER\PROGRA~1\CAPETF213\globalWPP\ BagShapes=\\MADH133_SERVER\PROGRA~1\CAPETF213\Bags\ GableShapes=\\MADH133_SERVER\PROGRA~1\CAPETF213\Gables\ BottleShapes=\\MADH133_SERVER\PROGRA~1\CAPETF213\Bottles\ RectBotShapes=\\MADH133_SERVER\PROGRA~1\CAPETF213\rBottles\ DCaseShapes=\\MADH133_SERVER\PROGRA~1\CAPETF213\Cases\ VTrayShapes=\\MADH133_SERVER\PROGRA~1\CAPETF213\Trays\ OvalShapes=\\MADH133_SERVERPROGRA~1\CAPETF213\Ovals\ [Dictionary] Dictpath=C:\PROGRA~1\CAPETF213\system\
Now Save and Exit tfsetup.ini.
Accessing Network Administrator through Front Menu Now click on the TRUCKFILL icon to start the program. Go to the Open Network Administrator on the File menu at the front of the program.
You will see the following screen.
Enter the default password CAPE in all capital letters.
Click on OK and you will see the following screen.

8 Installing and Managing Your Program TRUCKFILL
Choose Create/Edit List of Valid Users and then change all the private paths for individual users.
Accessing Network Administrator through Windows Explorer Start Explorer. Change to the drive and folder where TRUCKFILL is installed.
In the main TRUCKFILL directory, typically capetf213, locate a file called NETADMIN.exe and double-click on it. You will be prompted for a password.
Enter the default password CAPE in all capital letters.
Click on OK and you will see the following screen.
Note: The program will only allow three incorrect tries at the password before exiting the program. Please contact CAPE Systems if you have forgotten your password.

TRUCKFILL Installing and Managing Your Program 9
Adding Users to TRUCKFILL
If the TRUCKFILL program is installed on a network for several users, the administrator will have to create a unique login ID for each user. A login ID provides the user with access to the TRUCKFILL program. A user will not be able to access the program without a unique ID.
You can specify up to 100 unique login ID’s. However, the number of simultaneous logins is equal to the number of Network User Licenses you have purchased. For example, if you bought a 3-user license and there are 7 people who want to access TRUCKFILL, you can create 7 unique login ID’s, but only 3 of those ID’s will be able to run the program simultaneously. If a fourth person tries to login, they will receive a message denying them access.
From the Network Administrator screen, click on the Create/Edit List of Valid Users button. A window showing a list of current users will appear.
Click on the Add New User button. A dialog box will appear.
Enter a unique three-letter combination in the User ID field.
Note: Certain three-letter combinations cannot be used. They are EXE, BAT, COM or DLL.
Enter the full name of the additional person in the User Name field.
In the User’s Private Path field enter a drive and folder. This location provides the user with a place for files created TRUCKFILL. Alternatively, you can click on the button with 3 dots (…) to browse to the default Private Path.
Please ensure the user has the appropriate rights to that path location because this is the default location for opening or storing files. Several users can have the same private path.

10 Installing and Managing Your Program TRUCKFILL
Note: If a user’s private path is on the local hard drive, that user’s ID will not function on another workstation.
When all the information has been entered, click on the OK button to accept it, or Cancel to return to the User List without adding the user. To ensure any changes are retained, click on OK from the User List Window. If you do not want to save your changes, click on Cancel.
Deleting a User
If a user no longer needs access to the program, you can delete that user from the list. From the Network Administrator screen, click on the Create/Edit List of Valid Users button. A window showing a list of current users will appear.
Find the user in the list and click on the row to highlight it. Click on the Delete User button. You will be prompted to confirm the deletion. You cannot delete the last remaining record.
Note: When you are deleting a user, the removal is final if you answer OK to the confirmation prompt. In order to get a user back once they have been deleted, you must add them as a new user.
DO NOT DELETE THE DEFAULT USER ONE.
To make the deletion final, click on OK at the confirmation prompt. The user is gone and you are returned to the User List window.
At the User List window, it is important to remember that if you click on the Cancel button, the deleted user does not return.
Editing a User’s Information
If a user requires a name change or path change, you can edit the user’s information instead of having to delete and re-add them.
From the Network Administrator screen, click on the button associated with Create/Edit List of Valid Users. A window showing a list of current users will appear.
Find the user in the list and click on the row to highlight it. Click on the button labeled Edit User.

TRUCKFILL Installing and Managing Your Program 11
You can make changes to any of the fields, and click OK to accept changes, or Cancel to cancel changes.
Printing out the User List Click on the Create/Edit List of Valid Users button. A list of current users will appear.
Click on Print User List. This will automatically send a copy of the user list to the default printer.
Maintaining the Program
Within Network Administrator there are some features which allow you to check and change the status of the TRUCKFILL program.
Default Settings Click on Maintain System Parameters. A window will appear.
The default folders are shown in this table. The path for any folder (excluding the program folder) can be changed. Simply use the Edit Folder option to change the path.
Changing the Password
CAPE Systems advises you to change the Network Administrator password in order to protect the set up of the program.
To change the password for Network Administrator, click on the Maintain System Parameters button. In the Password field, type a new password. The password you type can be a combination of letters and numbers.

12 Installing and Managing Your Program TRUCKFILL
Note: Remember that the password is case sensitive.
Click on OK, to accept the change.
Click on Cancel if you do not want to accept the change.
Checking Active Connections
TRUCKFILL maintains a list of active connections to ensure compliance with the license agreement. If an excessive amount of users try to log into the program, Network Administrator will not allow it. This list also ensures that two users do not log in with the same ID.
For example, if a user attempts to log into TRUCKFILL they will receive a message informing them the ID is already logged in or that the maximum amount of users have logged in. You can check to see who is logged in or if the user might already be logged in from a previous session. If a user crashes out of TRUCKFILL, the program is unable to close the connection for that ID. When the user attempts to log back into the program it will not allow him to. This is because it assumes the user is still logged in.
Click on the Edit List of Active Connections button.
Scan the list for the number of users logged in. Ensure this number does not equal the maximum number of users. If it does the user will not be able to log in until someone else logs out. Also look for that person’s ID in the list.
If you find the ID for the person who wants to log in, you can highlight the ID and click on the Delete button. This will clear the connection for that ID and allow the person to log in.
Note: Before you delete a user from the Active Connections List, make sure they are not running TRUCKFILL.
Unlocking Catalogs
This feature is specifically for use with the Web Page Publisher program.
Click on the Unlock Catalog button. You will see the following screen.
Select the Unlock Shared Catalog option you will be presented with following screen.

TRUCKFILL Installing and Managing Your Program 13
Simply highlight any Catalog in the list and click on OK.
If you choose the Unlock Global Catalog option you will see the following screen.
Locate the path and catalog you want to unlock and click on OK.
Printing a Network Administrator Report
If you want to keep a copy of the TRUCKFILL configuration you can print a copy of all the settings. Click on Print Network Administrator Report button. The report will be printed to the default printer.
Exiting Network Administrator
After you have completed all your checks and modifications you can exit the Network Administrator program.
Click on the button labeled Exit from Network Administrator. You will be returned to the Front Menu of TRUCKFILL or Windows Explorer depending on where you launched the Network Administrator program.