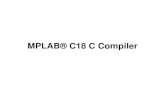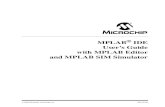Installing and Licensing MPLAB XC C Compilers - Microchip
Transcript of Installing and Licensing MPLAB XC C Compilers - Microchip

2012-2013 Microchip Technology Inc. DS52059E
Installing and LicensingMPLAB® XC C Compilers

DS52059E-page 2 2012-2013 Microchip Technology Inc.
Information contained in this publication regarding deviceapplications and the like is provided only for your convenienceand may be superseded by updates. It is your responsibility toensure that your application meets with your specifications.MICROCHIP MAKES NO REPRESENTATIONS ORWARRANTIES OF ANY KIND WHETHER EXPRESS ORIMPLIED, WRITTEN OR ORAL, STATUTORY OROTHERWISE, RELATED TO THE INFORMATION,INCLUDING BUT NOT LIMITED TO ITS CONDITION,QUALITY, PERFORMANCE, MERCHANTABILITY ORFITNESS FOR PURPOSE. Microchip disclaims all liabilityarising from this information and its use. Use of Microchipdevices in life support and/or safety applications is entirely atthe buyer’s risk, and the buyer agrees to defend, indemnify andhold harmless Microchip from any and all damages, claims,suits, or expenses resulting from such use. No licenses areconveyed, implicitly or otherwise, under any Microchipintellectual property rights.
Note the following details of the code protection feature on Microchip devices:• Microchip products meet the specification contained in their particular Microchip Data Sheet.
• Microchip believes that its family of products is one of the most secure families of its kind on the market today, when used in the intended manner and under normal conditions.
• There are dishonest and possibly illegal methods used to breach the code protection feature. All of these methods, to our knowledge, require using the Microchip products in a manner outside the operating specifications contained in Microchip’s Data Sheets. Most likely, the person doing so is engaged in theft of intellectual property.
• Microchip is willing to work with the customer who is concerned about the integrity of their code.
• Neither Microchip nor any other semiconductor manufacturer can guarantee the security of their code. Code protection does not mean that we are guaranteeing the product as “unbreakable.”
Code protection is constantly evolving. We at Microchip are committed to continuously improving the code protection features of ourproducts. Attempts to break Microchip’s code protection feature may be a violation of the Digital Millennium Copyright Act. If such actsallow unauthorized access to your software or other copyrighted work, you may have a right to sue for relief under that Act.
Microchip received ISO/TS-16949:2009 certification for its worldwide headquarters, design and wafer fabrication facilities in Chandler and Tempe, Arizona; Gresham, Oregon and design centers in California and India. The Company’s quality system processes and procedures are for its PIC® MCUs and dsPIC® DSCs, KEELOQ® code hopping devices, Serial EEPROMs, microperipherals, nonvolatile memory and analog products. In addition, Microchip’s quality system for the design and manufacture of development systems is ISO 9001:2000 certified.
QUALITY MANAGEMENT SYSTEM CERTIFIED BY DNV
== ISO/TS 16949 ==
Trademarks
The Microchip name and logo, the Microchip logo, dsPIC, FlashFlex, KEELOQ, KEELOQ logo, MPLAB, PIC, PICmicro, PICSTART, PIC32 logo, rfPIC, SST, SST Logo, SuperFlash and UNI/O are registered trademarks of Microchip Technology Incorporated in the U.S.A. and other countries.
FilterLab, Hampshire, HI-TECH C, Linear Active Thermistor, MTP, SEEVAL and The Embedded Control Solutions Company are registered trademarks of Microchip Technology Incorporated in the U.S.A.
Silicon Storage Technology is a registered trademark of Microchip Technology Inc. in other countries.
Analog-for-the-Digital Age, Application Maestro, BodyCom, chipKIT, chipKIT logo, CodeGuard, dsPICDEM, dsPICDEM.net, dsPICworks, dsSPEAK, ECAN, ECONOMONITOR, FanSense, HI-TIDE, In-Circuit Serial Programming, ICSP, Mindi, MiWi, MPASM, MPF, MPLAB Certified logo, MPLIB, MPLINK, mTouch, Omniscient Code Generation, PICC, PICC-18, PICDEM, PICDEM.net, PICkit, PICtail, REAL ICE, rfLAB, Select Mode, SQI, Serial Quad I/O, Total Endurance, TSHARC, UniWinDriver, WiperLock, ZENA and Z-Scale are trademarks of Microchip Technology Incorporated in the U.S.A. and other countries.
SQTP is a service mark of Microchip Technology Incorporated in the U.S.A.
GestIC and ULPP are registered trademarks of Microchip Technology Germany II GmbH & Co. KG, a subsidiary of Microchip Technology Inc., in other countries.
All other trademarks mentioned herein are property of their respective companies.
© 2012-2013, Microchip Technology Incorporated, Printed in the U.S.A., All Rights Reserved.
Printed on recycled paper.
ISBN: 978-1-62077-217-1

XC INSTALLER &
LICENSE MANAGERTable of Contents
Chapter 1. About the Installer and License Manager1.1 MPLAB® XC C Compilers ................................................................................. 51.2 XC Installer ........................................................................................................ 51.3 XC License Manager ......................................................................................... 51.4 XC Additional Documentation ........................................................................... 6
Chapter 2. Installing Your Compiler2.1 Install a Compiler on a Local Computer ............................................................ 82.2 Network Server/Client Overview ..................................................................... 10
2.2.1 Install a License Server on a Network Computer ................................... 112.2.2 Install a Compiler and Connect to the Network Configuration (Client) ... 13
2.3 Installation Flow ............................................................................................... 162.4 Upgrading the Compiler .................................................................................. 252.5 Uninstalling the Compiler ................................................................................ 25
Chapter 3. Licensing Your Compiler3.1 Purchasing a License ...................................................................................... 273.2 Activating a License ........................................................................................ 273.3 Acquiring an Evaluation License ..................................................................... 27
Index ............................................................................................................................. 29Worldwide Sales and Service .................................................................................... 31
2012-2013 Microchip Technology Inc. DS52059E-page 3

XC Installer & License Manager
NOTES:
DS52059E-page 4 2012-2013 Microchip Technology Inc.

XC INSTALLER &
LICENSE MANAGERChapter 1. About the Installer and License Manager
This chapter introduces the installers and license managers used in conjunction with MPLAB® XC C Compilers. The next chapter discusses how to install your MPLAB XC C Compiler. See also Section 1.4 “XC Additional Documentation”.• MPLAB XC C Compilers• XC Installer• XC License Manager• XC Additional Documentation
1.1 MPLAB XC C COMPILERSPlease see the Microchip website (http://www.microchip.com/xc) for more informa-tion about available MPLAB XC C compilers and related device support. Each compiler is available in editions that give you increased levels of code optimization.
1.2 XC INSTALLERThe GUI installer will install a compiler on your PC or network license server. After the installation, you can license the compiler for use.
Windows 8 Customers - TroubleshootingIf you have trouble running the installer, you can try running in Windows 7 Compatibility mode. To set this mode:1. Right click on the installer executable.2. In the File Properties window, click on the Compatibility tab.3. Under “Compatibility mode”, check the “Run the program in compatibility mode
for” box and select “Windows 7”.
1.3 XC LICENSE MANAGERThe XC License Manager (XCLM) is a cross-platform license manager. The XCLM is a modification of the Reprise License Manager™ (RLM) for managing its language tool licensing. Documentation on the RLM is located in the XCLM doc folder mentioned in the next section.
2012-2013 Microchip Technology Inc. DS52059E-page 5

XC Installer & License Manager
1.4 XC ADDITIONAL DOCUMENTATIONAdditional documentation is included with the compiler in the docs folder, e.g., for a 32-bit Windows OS and the MPLAB XC8 compiler v1.10, documents may be found in:C:\Program Files\Microchip\xc8\v1.10\docsDocuments currently available are:
Content Look in
Network License Server/Client Basic Operation XCLM_NetworkBasics.htmXCLM on the Command Line XCLM_CommandLine.htmAdvanced XCLM Operation XCLM_Advanced.html
DS52059E-page 6 2012-2013 Microchip Technology Inc.

XC INSTALLER &
LICENSE MANAGERChapter 2. Installing Your Compiler
When you install an MPLAB XC C compiler, you install an unlicensed compiler. This means you have access to the minimum amount of code optimization and support. To obtain greater optimization and support, you can jump to licensing sites listed near the end of the installation and acquire a regular or evaluation license and activate the license.The following topics describe compiler installation procedures:• Install a Compiler on a Local Computer• Network Server/Client Overview
- Install a License Server on a Network Computer- Install a Compiler and Connect to the Network Configuration (Client)
• Installation Flow• Upgrading the Compiler• Uninstalling the Compiler
2012-2013 Microchip Technology Inc. DS52059E-page 7

XC Installer & License Manager
2.1 INSTALL A COMPILER ON A LOCAL COMPUTERFollow the instruction below to install a compiler for a single user.Once the compiler is installed, you will proceed to get a license. This license can be used for compiler installs on up to three (3) workstations.
Welcome and License AgreementFrom the Welcome screen, click Next to continue.Read the license agreement and accept the agreement to proceed. When you accept, Next becomes available. Click it to continue.
Choose InstallerChoose “Install Compiler”. Click Next to continue.
FIGURE 2-1: CHOOSE INSTALLER SCREEN
DS52059E-page 8 2012-2013 Microchip Technology Inc.

Installing Your Compiler
Installation TypeChoose “Install MPLAB XC C Compiler on this computer.” Click Next to continue.
FIGURE 2-2: INSTALLATION TYPE SCREEN
Continue InstallationTo continue installing an MPLAB XC C Compiler, go to the Installation Directory screen under Section 2.3 “Installation Flow”.
2012-2013 Microchip Technology Inc. DS52059E-page 9

XC Installer & License Manager
2.2 NETWORK SERVER/CLIENT OVERVIEWYou may use a computer network to set up a license server and client(s). To do this, use one computer to host the license server and license files. Then other network com-puters will contain a compiler and a license manager that is configured to acquire licenses from the license server.Only computers with operating systems supported by the MPLAB XC C compilers can be used to host the license server. Specifically, Windows® Server platforms are not sup-ported. Currently supported compiler operating systems are listed in the MPLAB XC C compiler release notes.To install the license server, follow the steps in Section 2.2.1 “Install a License Server on a Network Computer”. These will install the network-specific license files onto your computer. You may install to only one license server.Once installed, the license server can be found by navigating to the bin directory of the xclm folder, which is located in the default Microchip installation directory. The server can be started by running the rlm executable.To install a license client, follow the steps in Section 2.2.2 “Install a Compiler and Connect to the Network Configuration (Client)”. This installation process will ask for details about the network license server. The operating system for the client does not have be the same one used for the server, but it must be supported.Once configured, compiler executions on the network license client will connect to the network license server to check out a license. This license will be available for imme-diate use. However, when the compiler is exited, there is a 60-minute delay before that server license can be used by other clients.
FIGURE 2-3: NETWORK LICENSE CLIENT/SERVER MODEL
License Server
Any Compiler-Supported OS(NOT Windows® Server OS)
(One license installation)
Any Compiler-Supported OS Any Compiler-Supported OS
License Client License Client
DS52059E-page 10 2012-2013 Microchip Technology Inc.

Installing Your Compiler
2.2.1 Install a License Server on a Network ComputerTo install the license server on a network computer, follow the steps below.
Welcome and License AgreementFrom the Welcome screen, click Next to continue.Read the license agreement and accept the agreement to proceed. When you accept, Next becomes available. Click it to continue.
Choose InstallerChoose “Install the Network License Server”. Click Next to continue.
FIGURE 2-4: CHOOSE INSTALLER SCREEN
2012-2013 Microchip Technology Inc. DS52059E-page 11

XC Installer & License Manager
Ready to Install Network License ServerYou are now ready to install the network license server. The license server will pick the directory into which it needs to be installed, as shown on the screen.Clicking Next will display the next dialog which shows the progress of the install. When it is complete, click Next to continue.
FIGURE 2-5: READY TO INSTALL SCREEN
Continue InstallationTo use your network license server, go to the Licensing Information screen under Section 2.3 “Installation Flow”.
DS52059E-page 12 2012-2013 Microchip Technology Inc.

Installing Your Compiler
2.2.2 Install a Compiler and Connect to the Network Configuration (Client)
When the compiler runs on the network license client, the license manager will check out licenses from the network license server. This section summarizes how the network client compiler is installed.
Welcome and License AgreementFrom the Welcome screen, click Next to continue.Read the license agreement and accept the agreement to proceed. When you accept, Next becomes available. Click it to continue.
Choose InstallerChoose “Install Compiler”. Click Next to continue.
FIGURE 2-6: CHOOSE INSTALLER SCREEN
2012-2013 Microchip Technology Inc. DS52059E-page 13

XC Installer & License Manager
Installation TypeChoose “Configure MPLAB XC C Compiler as a network client and install on this com-puter.” Click Next to continue.
FIGURE 2-7: INSTALLATION TYPE SCREEN
DS52059E-page 14 2012-2013 Microchip Technology Inc.

Installing Your Compiler
Network License Server InformationEnter information about the network license server here. This information should be provided by your local network administrator.“Server Name” refers to the IP address or host name of the network license server where licenses are hosted.“Port Number” is the port that the network server will use to distribute licenses. A default port of 5053 is already filled in. The network license server will always run on this port, unless otherwise specified.Click Next to continue.
FIGURE 2-8: NETWORK LICENSE SERVER INFO SCREEN
Continue InstallationTo continue installing a network client from a network license server, go to the Installation Directory screen under Section 2.3 “Installation Flow”.
2012-2013 Microchip Technology Inc. DS52059E-page 15

XC Installer & License Manager
2.3 INSTALLATION FLOWThe basic flow of compiler installation is described below. Specific installs are refer-enced to other sections.
WelcomeLaunch the compiler installation executable. An “MPLAB Certified” splash screen will appear and then disappear. Then the Welcome screen will appear. Click Next to continue.
FIGURE 2-9: WELCOME SCREEN
DS52059E-page 16 2012-2013 Microchip Technology Inc.

Installing Your Compiler
License AgreementRead the license agreement and accept the agreement to proceed. When you accept, Next becomes available. Click it to continue.If you do not agree, the installation terminates.
FIGURE 2-10: LICENSE AGREEMENT SCREEN
2012-2013 Microchip Technology Inc. DS52059E-page 17

XC Installer & License Manager
Detailed Install ScreensThe next screens will dictate how your compiler is installed.The most common install is:• Section 2.1 “Install a Compiler on a Local Computer”
You may also install for use on a network. Before installing, read:• Section 2.2 “Network Server/Client Overview”
Then proceed to install the compiler:• Section 2.2.1 “Install a License Server on a Network Computer”• Section 2.2.2 “Install a Compiler and Connect to the Network Configuration
(Client)”
Return to the specified section in this flow when you have finished.
DS52059E-page 18 2012-2013 Microchip Technology Inc.

Installing Your Compiler
Installation DirectoryEnter or browse to a location to install your compiler. It is recommended that you use the default location displayed in the dialog. Click Next to continue.
FIGURE 2-11: INSTALLATION DIRECTORY SCREEN
2012-2013 Microchip Technology Inc. DS52059E-page 19

XC Installer & License Manager
Compiler SettingsYou now have the opportunity to select compiler settings. Check any options you need. In general, if this is the first time you are installing this compiler on your machine, you should let the installer modify any path or environmental variables to ensure correct compiler operation.Click Next to continue.
FIGURE 2-12: COMPILER SETTINGS SCREEN
DS52059E-page 20 2012-2013 Microchip Technology Inc.

Installing Your Compiler
Ready to Install and InstallingYou are now set up to install the compiler. This is your chance to make changes to the compiler settings by using the Back button. If you are ready to install, click Next to con-tinue.The next dialog shows the progress of the install. When it is complete, click Next to continue.
FIGURE 2-13: READY TO INSTALL SCREEN
2012-2013 Microchip Technology Inc. DS52059E-page 21

XC Installer & License Manager
FIGURE 2-14: INSTALLING SCREEN
DS52059E-page 22 2012-2013 Microchip Technology Inc.

Installing Your Compiler
Licensing InformationA free edition of the compiler (fully functional with minimum optimizations) has now been installed. If you want more code optimizations, you need to license your compiler. You may click one of the links on this screen to:• Purchase a license• Activate a license• Get a 60-day-evaluation licenseFor more on licensing, see Chapter 3. “Licensing Your Compiler”.Click Next to continue.
FIGURE 2-15: LICENSING INFORMATION SCREEN
2012-2013 Microchip Technology Inc. DS52059E-page 23

XC Installer & License Manager
Completing SetupThe compiler has now been installed. Click Finish to complete the install.If you wish to make changes, you can run the installer again and update your install.
FIGURE 2-16: COMPLETING SETUP SCREEN
DS52059E-page 24 2012-2013 Microchip Technology Inc.

Installing Your Compiler
2.4 UPGRADING THE COMPILERTo install updates to your compiler, simply re-run the installer. The installer will then detect any license on your computer and install the upgrade.
2.5 UNINSTALLING THE COMPILERTo uninstall the compiler, follow the instructions below.
Launch UninstallerGo to the compiler installation directory and launch “Uninstall MPLAB XC C Compiler”. You are asked if you want to uninstall. Click Yes.
UninstallingThe uninstaller removes all the compiler-related files from your system.
Uninstall CompleteWhen the uninstall is done, it displays an “Uninstallation Complete” message. Click OK to finish.
Note: The uninstaller does not remove directory structure or path references.
2012-2013 Microchip Technology Inc. DS52059E-page 25

XC Installer & License Manager
NOTES:
DS52059E-page 26 2012-2013 Microchip Technology Inc.

XC INSTALLER &
LICENSE MANAGERChapter 3. Licensing Your Compiler
Once you have installed your compiler, you will be presented with the following licensing options:• Purchasing a License• Activating a License• Acquiring an Evaluation LicenseIf you already have a license file (e.g., you have purchased a license from microchipDIRECT), there is no need to activate this file, and you are done.If you do not have a license file, please continue.
3.1 PURCHASING A LICENSETo license your installed compiler, click on the link “Click here if you would like to pur-chase a license” on the installer Licensing Information screen. The link will direct you to a microchipDIRECT web page where you can select a compiler license to purchase.http://www.microchipdirect.com/searchparts.aspx?q=mplab%20xc%20com-piler&next=0&resperpage=10&filter=Tools%20and%20SoftwareThe types for licenses available are:• Workstation License: This license may be installed on 3 machines for a single
user.• Network Server License: There is no limit on the number of users that may install
this license.For details on available types and configurations of MPLAB XC C compilers, see:http://www.microchip.com/mplabxc/
3.2 ACTIVATING A LICENSEIf you already have an Activation Code, click on the link “If you have an Activation Code, please click here to activate a license” on the installer Licensing Information screen. The link will direct you to a web page where you can manually activate your license.http://www.microchip.com/xcdemo/GetXCLicense.aspx
3.3 ACQUIRING AN EVALUATION LICENSETo acquire a license for a 60-day evaluation of the maximum optimizations and support, click on the link “If you would like to get a 60 day evaluation license, please click here” on the installer “Licensing Information” screen. The link will direct you to a web page where you can acquire a 60-day PRO license.
2012-2013 Microchip Technology Inc. DS52059E-page 27

XC Installer & License Manager
NOTES:
DS52059E-page 28 2012-2013 Microchip Technology Inc.

XC INSTALLER &
LICENSE MANAGERIndex
AActivating a License ................................................. 27Advanced XCLM Operation ....................................... 6
CCommand Line XCLM................................................ 6Compiler Installation on a Local Computer ................ 8Compiler Settings..................................................... 20
EEvaluation License, Acquiring.................................. 27
HHost Address ........................................................... 15
IInstalling Your Compiler ............................................. 7IP Address ............................................................... 15
LLicensing Your Compiler .......................................... 27
MMCC_INCLUDE ....................................................... 20
NNetwork Client Compiler Installation ........................ 13Network Server Compiler Installation....................... 11Network Server/Client Operation ............................... 6Network Server/Client Overview .............................. 10
PPATH ....................................................................... 20Port Number............................................................. 15Purchasing a License............................................... 27
RReadme Files ........................................................... 24
SServer Name............................................................ 15
UUninstalling the Compiler ......................................... 25Upgrading the Compiler ........................................... 25
WWindows Server Platforms....................................... 10
2012-2013 Microchip Technology Inc. DS52059E-page 29

DS52059E-page 30 2012-2013 Microchip Technology Inc.
AMERICASCorporate Office2355 West Chandler Blvd.Chandler, AZ 85224-6199Tel: 480-792-7200 Fax: 480-792-7277Technical Support: http://www.microchip.com/supportWeb Address: www.microchip.comAtlantaDuluth, GA Tel: 678-957-9614 Fax: 678-957-1455BostonWestborough, MA Tel: 774-760-0087 Fax: 774-760-0088ChicagoItasca, IL Tel: 630-285-0071 Fax: 630-285-0075ClevelandIndependence, OH Tel: 216-447-0464 Fax: 216-447-0643DallasAddison, TX Tel: 972-818-7423 Fax: 972-818-2924DetroitFarmington Hills, MI Tel: 248-538-2250Fax: 248-538-2260IndianapolisNoblesville, IN Tel: 317-773-8323Fax: 317-773-5453Los AngelesMission Viejo, CA Tel: 949-462-9523 Fax: 949-462-9608Santa ClaraSanta Clara, CA Tel: 408-961-6444Fax: 408-961-6445TorontoMississauga, Ontario, CanadaTel: 905-673-0699 Fax: 905-673-6509
ASIA/PACIFICAsia Pacific OfficeSuites 3707-14, 37th FloorTower 6, The GatewayHarbour City, KowloonHong KongTel: 852-2401-1200Fax: 852-2401-3431Australia - SydneyTel: 61-2-9868-6733Fax: 61-2-9868-6755China - BeijingTel: 86-10-8569-7000 Fax: 86-10-8528-2104China - ChengduTel: 86-28-8665-5511Fax: 86-28-8665-7889China - ChongqingTel: 86-23-8980-9588Fax: 86-23-8980-9500China - HangzhouTel: 86-571-2819-3187 Fax: 86-571-2819-3189China - Hong Kong SARTel: 852-2943-5100 Fax: 852-2401-3431China - NanjingTel: 86-25-8473-2460Fax: 86-25-8473-2470China - QingdaoTel: 86-532-8502-7355Fax: 86-532-8502-7205China - ShanghaiTel: 86-21-5407-5533 Fax: 86-21-5407-5066China - ShenyangTel: 86-24-2334-2829Fax: 86-24-2334-2393China - ShenzhenTel: 86-755-8864-2200 Fax: 86-755-8203-1760China - WuhanTel: 86-27-5980-5300Fax: 86-27-5980-5118China - XianTel: 86-29-8833-7252Fax: 86-29-8833-7256China - XiamenTel: 86-592-2388138 Fax: 86-592-2388130China - ZhuhaiTel: 86-756-3210040 Fax: 86-756-3210049
ASIA/PACIFICIndia - BangaloreTel: 91-80-3090-4444 Fax: 91-80-3090-4123India - New DelhiTel: 91-11-4160-8631Fax: 91-11-4160-8632India - PuneTel: 91-20-2566-1512Fax: 91-20-2566-1513Japan - OsakaTel: 81-6-6152-7160 Fax: 81-6-6152-9310Japan - TokyoTel: 81-3-6880- 3770 Fax: 81-3-6880-3771Korea - DaeguTel: 82-53-744-4301Fax: 82-53-744-4302Korea - SeoulTel: 82-2-554-7200Fax: 82-2-558-5932 or 82-2-558-5934Malaysia - Kuala LumpurTel: 60-3-6201-9857Fax: 60-3-6201-9859Malaysia - PenangTel: 60-4-227-8870Fax: 60-4-227-4068Philippines - ManilaTel: 63-2-634-9065Fax: 63-2-634-9069SingaporeTel: 65-6334-8870Fax: 65-6334-8850Taiwan - Hsin ChuTel: 886-3-5778-366Fax: 886-3-5770-955Taiwan - KaohsiungTel: 886-7-213-7828Fax: 886-7-330-9305Taiwan - TaipeiTel: 886-2-2508-8600 Fax: 886-2-2508-0102Thailand - BangkokTel: 66-2-694-1351Fax: 66-2-694-1350
EUROPEAustria - WelsTel: 43-7242-2244-39Fax: 43-7242-2244-393Denmark - CopenhagenTel: 45-4450-2828 Fax: 45-4485-2829France - ParisTel: 33-1-69-53-63-20 Fax: 33-1-69-30-90-79Germany - MunichTel: 49-89-627-144-0 Fax: 49-89-627-144-44Italy - Milan Tel: 39-0331-742611 Fax: 39-0331-466781Netherlands - DrunenTel: 31-416-690399 Fax: 31-416-690340Spain - MadridTel: 34-91-708-08-90Fax: 34-91-708-08-91UK - WokinghamTel: 44-118-921-5869Fax: 44-118-921-5820
Worldwide Sales and Service
11/29/12







![International Journal of Electronics and Electrical ... · language code is written under MPLABX IDE [8] from Microchip Technology. MPLAB XC8 compilers is used to compile the C++](https://static.fdocuments.in/doc/165x107/5bd560ca09d3f2513e8b7b30/international-journal-of-electronics-and-electrical-language-code-is-written.jpg)