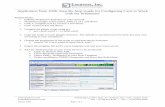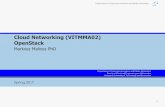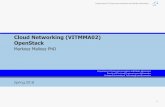Installing and Configuring Windows Server 2016 Hands-on Guide: Step By Step Lab Guide
Transcript of Installing and Configuring Windows Server 2016 Hands-on Guide: Step By Step Lab Guide


InstallingandConfiguringWindows
Server2016(Hands-onGuide)
Copyright©2016K.G.Mark
Allrightsreserved.

ContentsCopyright
AboutThisBookAudienceandCandidatesPrerequisites
DisclaimerVirtualMachines
PreparingVirtualMachinesTask1:InstallingVMwareWorkstationontheHostMachineTask2:InstallingandConfiguringtheDC1VirtualMachine
Task2.1:ConfiguringtheDC1VirtualMachineTask2.2:PromotingtheDC1VirtualMachineasaDomainControllerTask3:InstallingandConfiguringtheSERVER1VirtualMachineTask4:InstallingandConfiguringtheCLIENT1VirtualMachineTask5:InstallingandConfiguringtheROUTERVirtualMachineTask6:CreatingandConfiguringtheSERVER2VirtualMachine
Task7:CreatingSnapshotsofVirtualMachinesTask8:WorkingwiththeWindowsServer2016DesktopExperienceExercise1:InstallingandConfiguringWindowsServer2012R2Core
MachineTask1:InstallingWindowsServer2012R2CoreMachine.
Task2:ConfiguringtheWindowsServer2016CoreMachine.Task3:AddingCORE1toDomain
Exercise2:ManagingServersRemotelyTask1:CreatingandManagingtheServerGroup
Task2:DeployingRolesandFeaturesonCORE1MachineTask3:ManagingServicesontheCORE1Machine
Exercise3:UsingWindowsPowerShelltoManageServersTask1:UsingtheWindowsPowerShelltoConnectRemotelytoServers
andViewInformation

Task2:UsingWindowsPowerShelltoManageRolesandFeaturesRemotely
Exercise04:InstallingandConfiguringDomainControllersTask1:AddingtheADDSRoleonaMemberServer
Task2:ConfiguringSERVER1ServerasaDomainControllerTask3:ConfiguringSERVER1asaGlobalCatalogServerExercise5:InstallingaDomainControllerbyUsingIFM
Task1:GeneratingaIFMDataFileTask2:AddingtheADDSRoletotheMemberServer
Task3:ConfiguringSERVER1asaNewDomainControllerUsingtheIFMDataFile
Exercise6:ManagingOrganizationalUnitsandGroupsinADDSTask1:ManagingOrganizationalUnitsandGroups
Task2:DelegatingthePermissionsTask3:ConfiguringHomeFoldersforUserAccounts
Task4:TestingandVerifyingtheHomeFoldersandDelegatedPermissions
Task5:ResettingtheComputerAccountsTask6:ExaminingtheBehaviorwhenaUserLoginsonClient.
Task7:RejoiningtheDomaintoReconnecttheComputerAccountExercise7:UsingWindowsPowerShelltoCreateUserAccountsandGroups
Task1:CreatingaUserAccountUsingWindowsPowerShellTask2:CreatingGroupsUsingWindowsPowerShellTask3:ExportingUserAccountsUsingtheldifdeTool
Exercise8:InstallingandConfiguringtheDHCPServerRoleTask1:InstallingtheDHCPServerRoleTask2:ConfiguringtheDHCPScopeTask3:ConfiguringDHCPClient
Task4:ConfiguringDHCPReservationExercise9:InstallingandConfiguringDNS

Task1:ConfiguringSERVER1asaDomainControllerwithoutInstallingtheDNSServerRole
Task2:CreatingandConfiguringtheMyzone.localZoneonDC1Task3:AddingtheDNSServerRoleontheSERVER1Task4:VerifyingReplicationofthemcsalab.localZone
Task5:ConfiguringDNSForwarderTask6:ManagingtheDNSCache10:ImplementingLANRouting
Task1:InstallingtheLANRoutingFeatureonROUTERTask2:ConfiguringtheLANRoutingServiceonROUTER
Task3:TestingtheConnectivitybetweenDC1andSERVER2ServersExercise11:ConfiguringIPv6AddressingTask1:DisablingIPv6AddressonDC1
Task2:DisablingIPv4AddressonSERVER2Task3:ConfiguringanIPv6NetworkonROUTERTask4:VerifyingIPv6AddressonSERVER2
Exercise12:InstallingandConfiguringDiskStorageTask1:AddingNewVirtualDiskstoDC1
Task2:InitializingtheAddedDisksTask3:CreatingandFormattingSimpleVolumes
Task4:ShrinkingtheVolumesTask5:ExtendingtheVolumes
Exercise13:ConfiguringaRedundantStorageSpaceTask1:CreatingaStoragePool
Task2:CreatingaMirroredVirtualDiskTask3:CreatingaFileintoMirroredVolume1
Task4:RemovingaPhysicalDriveTask5:VerifyingtheFileAvailability
Exercise14:ImplementingFileSharingTask1:CreatingtheFolderStructurefortheNewShare

Task2:ConfiguringNTFSPermissionsontheFolderStructureTask3:SharingtheFolder
Task4:AccessingtheSharedFolderTask5:EnablingAccess-basedEnumeration
Task6:TestingtheAccess-basedEnumerationConfigurationExercise15:ImplementingShadowCopies
Task1:ConfiguringShadowCopiesTask2:RecoveringaDeletedFileUsingShadowCopy
Exercise16:ImplementingNetworkPrintingTask1:InstallingthePrintandDocumentServicesServerRole
Task2:InstallingaNewPrinterTask3:ConfiguringPrinterPooling
Task4:ConnectingaPrinteronaClientExercise17:ImplementingGroupPolicyObjects
Task1:CreatingaNewGPOTask2:ConfiguringtheInternetExplorerGPOTask3:CreatingaDomainUsertoTesttheGPO
Task4:TestingtheInternetExplorerGPOTask5:ConfiguringSecurityFilteringtoExemptaUserfromtheInternet
ExplorerGPOTask6:TestingtheInternetExplorerGPO
Exercise18:ImplementingAppLockerandFirewallUsingGroupPolicyTask1:RestrictinganApplicationUsingAppLocker
Task2:ConfiguringWindowsFirewallRulesUsingGroupPolicy

CopyrightTheauthorholdsalltherightsofpublishingandreproducingtothisbook.Thecontentofthisbookcannotbereproducedorcopiedinanyformorbyanymeansorreproducedwithoutthepriorwrittenpermissionoftheauthor.

AboutThisBookThisbookcontainsthevirtuallabsetupguideandthelabexercisesforinstalling
andconfiguringWindowsServer2016.Youcancreatethevirtuallabinfrastructureonyourownsystemandyoucaneasilyperformallthelabexercisesmentionedinthisbook.CandidatehavingthebasicknowledgeofWindowsoperatingsystemsandnetworkingfundamentalscanperformallthelabexerciseswithout(orleast)theneedofatrainerorfaculty.Thisbookmainlycoverstheinitialimplementationandconfigurationofcoreservices,suchasAD
DS,networkingservices.

AudienceandCandidatesPrerequisitesThisbookisintendedforthecandidateswhohavebasicoperatingsystemknowledge,andwanttogainthehands-onpracticeskillsandknowledge
necessarytoimplementthecoreinfrastructureservices.Inaddition,thisbookisalsohelpfulforthecandidatewhoarelookingforcertificationintheWindows
Server2016platform.Thecandidatesshouldhavethebasicknowledgeofthenetworking
fundamentals,Windows-basedoperatingsystems,andvirtualizationplatformstoperformthehands-onpractices.

DisclaimerWemadealmosteveryefforttoavoiderrorsoromissionsinthisguide.
However,errorsmayslinkin.Anymistake,errorordiscrepancynotedbythereadersarerequestedtosharewithus,whichwillbehighlyappreciable.Thecontentsandimagesinthisguidecouldincludetechnicalinaccuraciesor
typographicalerrors.Author(s)orpublishermakesnorepresentationsabouttheaccuracyoftheinformationcontainedintheguide.

VirtualMachinesThevirtualmachinesthatwillbeusedthroughoutthisbookarelistedinthe
followingtable.
S.No. VMName OperatingSystem1 DC1 WindowsServer
20162 SERVER1 WindowsServer
20163 CLIENT1 Windows8.1/104 ROUTER WindowsServer
20165 SERVER2 WindowsServer
2016
Topreparethevirtualmachinesmentionedintheprecedingtable,youneedISOimages.YoucandownloadtheevaluationISOimages(WindowsServer2016(TechnicalPreview)andWindows8.1/10)fromtheMicrosoftdownloadcenter.
Toperformthestepbysteplabexercises,downloadtheISOimagesandplace
themundertheD:\ISOsfolderonthehostmachine.YoucansetupthevirtuallabinfrastructureontheVMwareorHyper-Vplatform.
EachvirtualmachinewillactasaseparatemachinewiththeuniqueGUID,SID,
andIPaddress.ThefollowingtableliststheIPaddressesandrolesoftherespectiveVMs.
S.No.
VMName
IPAddress Role
1 DC1 10.0.0.100 Domaincontrollerofthemcsalab.local
domain.2 SERVER1 10.0.0.101 Memberserverof
themcsalab.localdomain.
3 CLIENT1 10.0.0.102 Clientmachineof

themcsalab.localdomain.
4 ROUTER InternalSubnet:10.0.0.1ExternalSubnet:
192.168.0.1
RouterservertoperformtheLAN
routing.
5 SERVER2 192.168.0.2 Workgroupserverintheexternalsubnet.

PreparingVirtualMachinesTocreatethevirtualmachines,youneedtoperformthefollowingtasksonthe
hostmachine:
1. InstallVMwareWorkstationorPlayer.
2. InstallandconfiguretheDC1virtualmachine
3. InstallandconfiguretheSERVER1virtualmachine
4. InstallandconfiguretheCLIENT1virtualmachine
5. InstallandconfiguretheROUTERvirtualmachine
6. InstallandconfiguretheSERVER2virtualmachine

Task1:InstallingVMwareWorkstationontheHostMachine
ToInstallVMwareWorkstationorVMwarePlayer,firstyouneedtodownloadit.Onceitisdownloaded,justdouble-clickthesetupfile,andfollowthesimple
stepstocompletetheinstallationprocess.

Task2:InstallingandConfiguringtheDC1VirtualMachine
ToinstallandconfiguretheDC1virtualmachine,youneedtoperformthefollowingsteps:
1. MakesurethattheVMwareconsoleisactive.2. SelectFileandthenselectNewVirtualMachine.3. OntheNewVirtualMachineWizard,clickNext.
4. OntheGuestOperatingSystemInstallationpage,selectthe
Installerdiscimagefile(iso):radiobutton,browsethelocationoftheServer2016ISOimagefile,andthenclickNext.

5.
Note:IfyouusetheVMwareplatformthatautomaticallydetectstheversionoftheWindowsserver,youmayaskedtosetthefollowing
settings:Productkey
OperatingsystemeditionAdministratorpassword
Otherwise,youmayskipit.
6. OntheSelectaGuestOperatingSystempage,selectthehighestsupportedversionofWindowsserver(inthiscaseWindowsServer2012butitwillstillsupportWindowsServer2016),andthenclick
Next.

7. OntheNameandVirtualMachinepage,typeDC1intheVirtual
machinenamefield.8. IntheLocationfield,navigatethelocationwhereyouwanttosave
thevirtualmachine,suchasH:\VMs\2k16\DC1,andthenclickNext.

9. OntheSpecifyDiskCapacitypage,selectStorevirtualdiskasa
singlefile,optionallyyoucanalsosetthedisksizeaswell,andthenclickNext.
10. OntheReadytoCreateVirtualMachinepage,clickCustomize
Hardware.11. OntheHardwarewindow,selectNetworkAdapterintheleft

pane.SelecttheHostonlyradiobutton,andthenclickClose.
12. ClickFinish.13. OntheVMwareconsole,powerontheDC1virtualmachine.14. OntheWindowsSetuppage,clickNext,andthenclickInstall
Now.
15. OntheSelecttheoperatingsystemyouwanttoinstallpage,
selecttheWindowsServer2016DesktopExperience,andthenclickNext.

16. OntheLicensetermspage,selecttheIacceptthelicenseterms
checkbox,andthenclickNext.17. OntheWhichtypeofinstallationdoyouwantpage,selectthe
Customoption,andthenclickNext.18. OntheWheredoyouwanttoinstallWindowspage,clickNext.
19. TheInstallationprocesswillbegin,after10-15minutesthe
Customizesettingsscreenwilldisplay.20. SetAdministratorpasswordasPassword@123.
Task2.1:ConfiguringtheDC1VirtualMachine

1. SignintoDC1withtheAdministratoraccount.2. OpentheSystemProperties(sysdm.cpl)andsetthecomputer
nameasDC1.
3. RestartandsignintothesystemwiththeAdministratoraccount.
Aftersometime,theServerManagerconsolewilldisplay.4. OpentheRundialogbox,typencpa.cpl,andthenpressEnter.5. Selectandright-clicktheactivenetworkadapter,andthenselect
Properties.6. SetthefollowingTCP/IPsettings:
IPaddress:10.0.0.100.Subnetmask:255.0.0.0.Defaultgateway:10.0.0.1.
PreferredDNSserver:10.0.0.100.

7. ClosetheNetworkConnectionsconsole.
Task2.2:PromotingtheDC1VirtualMachineasa
DomainControllerTopromotetheDC1virtualmachineasadomaincontroller,youneedto
performthefollowingsteps:1. OpentheServerManagerconsole.2. ClicktheAddrolesandfeatureslink.3. OntheBeforeyoubeginpage,clickNext.4. OntheSelectinstallationtypepage,clickNext.5. OntheSelectdestinationserverpage,clickNext.6. OntheSelectserverrolespage,selecttheActiveDirectory
DomainServicescheckbox,asshowninthefollowingfigure.

7. Acceptthedefaultselectionsthroughrestofthewizardand
completetheinstallationprocess.8. ClickClose,oncetheinstallationsucceedsonDC1.9. OntheServerManagerconsole,clicktheNotificationsicon.10. ClickthePromotethisservertoadomaincontrollerlink,as
showninthefollowingfigure.
11. OntheDeploymentConfigurationpage,selecttheAddanew
forestradiobutton.12. IntheRootdomainnametextbox,typemcsalab.local,asshown
inthefollowingfigure,andthenclickNext.

13. OntheDomainControllerOptionspage,makesurethatthe
DomainNameSystem(DNS)servercheckboxisselected,asshowninthefollowingfigure.
14. InthePasswordandConfirmpasswordtextboxes,typethe
Password@123,andthenclickNext.15. OntheDNSOptionspageandthenclickNext.16. OntheAdditionalOptionspage,clickNext.17. OnthePathspage,asshowninthefollowingfigure,reviewthe
defaultlocationfortheADDSdatabasefile,andthenclickNext.

18. OntheReviewOptionspage,clickNext.19. OnthePrerequisitesCheckpage,asshowninthefollowing
figure,reviewtheprerequisites,andthenclickInstall.
20. Aftersometime,thesystemwillrestartautomatically,signinto
DC1withtheMCSALAB\Administratoraccount.21. DonotshutdowntheDC1virtualmachine.

Task3:InstallingandConfiguringtheSERVER1VirtualMachine
ToinstallandconfiguretheSERVER1virtualmachine,youcanfollowthesimplestepsasyouusedtoinstallandconfiguretheDC1virtualmachine.
1. DuringtheinstallingSERVER1virtualmachine,makesurethatyouusethefollowingsettingsandoptions:
Virtualmachinename:SERVER1.
Operatingsystemversion:WindowsServer2016.
Memory:2048MB
Harddisksize:50GB
NetworkAdapter:Hostonly(clickCustomizeHardwarebeforeclickingtheFinishbutton.)
Password:Password@123
2. OnceyouinstalledtheSERVER1virtualmachinewiththeprecedingsettings,configurethefollowingTCP/IPsettings:
IPaddress:10.0.0.101
Subnetmask:255.0.0.0
Defaultgateway:10.0.0.1
PreferredDNSserver:10.0.0.100
3. OnceyouconfiguredtheprecedingTCP/IPsettings,opentheSystemPropertiesdialogboxandclickChange.
4. OntheComputerName/DomainChangesdialogbox,inthe

Computernametextbox,typeSERVER1.
5. SelecttheDomainradiobutton,intheMemberofsection,andthentypemcsalab.local,andthenclickOK.
6. OntheWindowsSecuritydialogbox,providethecredentialsoftheDC1server,andrestarttheSERVER1virtualmachine.
7. SignintoSERVER1withtheAdministratoraccount.
8. ShutdowntheSERVER1virtualmachine.

Task4:InstallingandConfiguringtheCLIENT1VirtualMachine
ToinstallandconfiguretheCLIENT1virtualmachine,youcanfollowthesimplestepsasyouusedtoinstallandconfiguretheDC1virtualmachine.
1. DuringtheinstallingCLIENT1virtualmachine,makesurethatyouusethefollowingsettingsandoptions:
Virtualmachinename:CLIENT1.
Operatingsystemversion:Windows8.1/10.
Memory:1024MB
Harddisksize:50GB
NetworkAdapter:Hostonly(clickCustomizeHardwarebeforeclickingtheFinishbutton.)
Password:Password@123
2. OnceyouinstalledtheCLIENT1virtualmachinewiththeprecedingsettings,configurethefollowingTCP/IPsettings:
IPaddress:10.0.0.102
Subnetmask:255.0.0.0
Defaultgateway:10.0.0.1
PreferredDNSserver:10.0.0.100
3. OnceyouconfiguredtheprecedingTCP/IPsettings,opentheSystemPropertiesdialogbox,andclickChange.

4. OntheComputerName/DomainChangesdialogbox,intheComputernametextbox,typeCLIENT1.
5. SelecttheDomainradiobuttonintheMemberofsection,typemcsalab.local,andthenclickOK.
6. OntheWindowsSecuritydialogbox,providethecredentialsoftheDC1server,andrestarttheCLIENT1virtualmachine.
7. SignintoCLIENT1withtheAdministratoraccount.
8. ShutdowntheCLIENT1virtualmachine.

Task5:InstallingandConfiguringtheROUTERVirtualMachine
ToinstallandconfiguretheROUTERvirtualmachine,youcanfollowthesimplestepsasyouusedtoinstallandconfiguretheDC1virtualmachine.
1. DuringthecreatingROUTERvirtualmachine,makesurethatyou
usethefollowingsettingsandoptions:Virtualmachinename:ROUTER.
Operatingsystemversion:WindowsServer2016.Memory:1024MBHarddisksize:50GB
NetworkAdapter:Hostonly2. OnceyoucreatedtheROUTERvirtualmachinewiththepreceding
settings,selecttheROUTERvirtualmachine,clickEditvirtualmachinesettings,asshowninthefollowingfigure.
3. OntheVirtualMachineSettingsdialogbox,clickAdd.4. OntheAddHardwareWizard,selectNetworkAdapter,andthen
clickNext.

5. OntheNetworkAdapterTypepage,selectVMnet2underthe
Customoption.
6. ClickFinishandthenclickOKbutton.7. PowerontheROUTERvirtualmachine.8. FollowthesimplestepstoinstalltheROUTERvirtulmachine.Use

[email protected]. OnceyouinstalledtheROUTERvirtualmachinewiththe
precedingsettings,configurethefollowingTCP/IPsettingsonthefirstnetworkadapter(connectedtotheHostonlynetwork):
IPaddress:10.0.0.1Subnetmask:255.0.0.0
PreferredDNSserver:10.0.0.100
10. ConfigurethefollowingTCP/IPsettingsonthesecondnetworkadapter(connectedtotheVMnet2network):
IPaddress:192.168.0.1Subnetmask:255.255.255.0
11. OnceyouconfiguredtheprecedingTCP/IPsettings,openthe
SystemPropertiesdialogbox,setthecomputernameasROUTER,andrestarttheROUTERvirtualmachine.
12. OpentheCommandPromptwindow,typeping10.0.0.100,andthenpressEnter.
13. Youshouldbeabletocommunicate(ping)withtheDC1server.
Note:IfyouareunabletocommunicatewiththeDC1server,youmayneedtointerchangetheTCP/IPsettingsofthenetworkadapters.
14. DonotshutdowntheROUTERvirtualmachine.

Task6:CreatingandConfiguringtheSERVER2VirtualMachine
ToinstallandconfiguretheSERVER2virtualmachine,youcanfollowthesimplestepsasyouusedtoinstallandconfiguretheDC1virtualmachine.
1. DuringtheinstallingSERVER2virtualmachine,makesurethatyouusethefollowingsettingsandoptions:
Virtualmachinename:SERVER2.
Operatingsystemversion:WindowsServer2016.
Memory:1024MB
Harddisksize:50GB
NetworkAdapter:VMnet2
Password:Password@123
2. OnceyouinstalledtheSERVER2virtualmachinewiththeprecedingsettings,configurethefollowingTCP/IPsettings:
IPaddress:192.168.0.2
Subnetmask:255.255.255.0
Defaultgateway:192.168.0.1
PreferredDNSserver:10.0.0.100
3. OnceyouconfiguredtheprecedingTCP/IPsettings,opentheSystemPropertiesdialogbox,setthecomputernameasSERVER2,andrestarttheSERVER2virtualmachine.
4. SignintoSERVER2withtheAdministratoraccount.

5. ShutdowntheSERVER2virtualmachine.
1. ShutdowntheDC1virtualmachine.

Task7:CreatingSnapshotsofVirtualMachinesOnceyouinstalledandconfiguredallthevirtualmachines,youneedtocreatethesnapshots/checkpointsforeachvirtualmachine.Snapshotwillhelpyoutorevertavirtualmachinetoitspreviouslyusedstate(atthepointwhenyouhad
createdit).Tocreateasnapshot,youneedtoperformthefollowingtasks:1. Makesurethattheallvirtualmachinesareturnedoff.2. Selectandright-clickanyvirtualmachine,selectSnapshot,and
thenselectTakesnapshot.Afterfewseconds,thesnapshotwillbecreated.
3. Usingtheprecedingmethod,createsnapshotsofallthevirtualmachines.

Task8:WorkingwithWindowsServer2016DesktopExperience
GUIinterfaceofWindowsServer2016isalmosthassimilarfunctionsasusedinwindowsServer2012R2.However,therearesomenewfeaturehavebeenaddedtomaketheuserexperiencemoreinteresting.SomeofthebasicGUIfeatures
are:StartbuttonTaskManagerTaskView
Startbutton1. SignintoDC1andclicktheStartbutton.Itwillshowyouthe
variousoptions,suchasServerManager,Settings,PowerShell,andCalculatorthatcanbeaccesseddirectly.
2. Ifyouright-clicktheStartbutton,itwillshowyoufewmore
options,asshowninthefollowingfigure.

TaskManager
TheTaskManagerinWindowsServer2016ismuchsimilartotheTaskManagerthathasbeenusedinWindowsServer2012R2.

TaskView
TaskViewallowsyoutoviewandswitchbetweendifferentactivewindows.ThisfeaturewasnotavailableinWindowsServer2012R2.


Task9:What’sNewinWindowsServer2016?InWindowsServer2016,therearemanynewrolesandfeatureshavebeen
added.Someofthemajornewrolesandfeaturesare:
HostGuardianServiceMultipointServices
WindowsServerEssentialsExperienceSetupandBootEventCollections
SMBBandwidthLimitWindowsBiometricFrameworkBitLockerNetworkUnlock
HostGuardianServiceTheHostGuardianService(HGS)isaserverroleintroducedinWindowsServer2016.ItprovidestheAttestationandKeyProtectionservicesthatallowGuardedHoststorunshieldedvirtualmachines.TheAttestationservicevalidatesguardedhostidentityandconfiguration.TheKeyProtectionserviceallowstransportkeys
toenableguardedhoststounlockandrunshieldedvirtualmachines.
MultipointServicesItallowsmultipleuserstosimultaneouslyshareonecomputerandeachuserhas
theirownindependentandfamiliarWindowsexperience.
WindowsServerEssentialsExperienceThisisaroleservicethatsetsuptheITinfrastructureandofferspowerful
functions,suchas“PCbackups”thathelpsorganizations’toprotectdata,and“RemoteWebAccess”thathelpsaccessbusinessinformationfromanywhere,
virtually.Italsohelpsyoutosimplyandrapidlyconnecttocloud-basedapplicationsandservicestoextendthefunctionalityoftheservers.
SetupandBootEventCollectionsItisafeaturethatenablesthecollectionandloggingofsetupandbootevents
fromothercomputersonthenetwork.
SMBBandwidthLimitThisfeatureprovidesamechanismtotrackSMBtrafficpercategoryandallows

youtolimittheamountoftrafficallowedforagivencategory.ItiscommonlyusedtolimitthebandwidthusedbylivemigrationoverSMB.
WindowsBiometricFrameworkThisfeatureallowsfingerprintdevicestobeusedtoidentifyandverifyidentities
andtosignintoWindows.
BitLockerNetworkUnlockThisfeatureenablesanetwork-basedkeyprotectortobeusedtoautomatically
unlockBitLocker-protectedoperatingsystemdrivesindomain-joinedcomputers,whenthecomputerisrestarted.

Exercise1:InstallingandConfiguringWindowsServer2012R2CoreMachine
Inthisexercise,youwillinstallandconfigureaWindowsServer2012R2coremachine.TheinstallationprocessfortheservercoreoptionandfullGUIoptionisalmostidentical.However,servercoreoptionrequireslesshardwareresourcesanditismoresecurethanthefullGUIoption.Inthisexercise,youwillusethe
followingvirtualmachines:DC1
CORE1
ToinstallandconfiguretheWindowsServer2012R2coremachine,youneedtoperformthefollowingtasks:
Task1:InstallingWindowsServer2012R2CoreMachine.
1. Createavirtualmachinewiththefollowingsettings:2. Duringthecreatingthevirtualmachine,makesurethatyouusethe
followingsettingsandoptions:Virtualmachinename:CORE1.
Operatingsystemversion:WindowsServer2016.Memory:512MB
Harddisksize:20GBNetworkAdapter:HostonlyPassword:Password@123
3. Oncethevirtualmachineiscreated,powerontheCORE1virtual
machine.4. Aftersometime,theWindowsSetupscreenwilldisplay.5. ClickNextandthenclickInstallnow.6. IftheActivateWindowsscreenisdisplayed,clickIdon’thavea
productkeylink.

7. OntheSelecttheoperatingsystemyouwanttoinstallpage,
selectWindowsServer2016TechnicalPreview4,andthenclickNext.
8. OntheLicensetermspage,selecttheIacceptthelicenseterms
checkbox,andthenclickNext.9. OntheWhichtypeofinstallationdoyouwant?page,click
Custom:InstallWindowsonly(advanced),asshowninthefollowingfigure.

10. OntheWheredoyouwanttoinstallWindows?page,clickNext.11. Theinstallationprocesswillstart.12. Aftersometime,thesigninscreenwilldisplay,andyouwillbe
askedtochangetheAdministratorpassword.
13. SettheAdministratorpasswordasPassword@123.
Task2:ConfiguringtheWindowsServer2016CoreMachine.
ToconfiguretheWindowsServer2016coremachine,youneedtoperformthefollowingsteps:
1. SignintoCORE1withtheAdministratoraccount.2. OntheCommandPromptwindow,typesconfig.cmd,andthen
pressEnter.TheServerConfigurationoptionswilldisplay,asshowninthefollowingfigure.

3. TochangethesystemDateandTime,type9,andthenpress
Enter.4. OntheDateandTimedialogbox,asshowninthefollowing
figure,clickChangetimezone.
5. Selectthedesiredtimezone,andthenclickOK.6. IntheDateandTimedialogbox,clickChangeDateandTime,
andverifythedateandtime,andthenclickOK.7. OntheCommandPromptwindow,type8,andthenpressEnter
toconfigureNetworkSettings.8. Typetheindexnumber(inourexampleitis10)ofthenetwork
adapter,asshowninthefollowingfigure,andthenpressEnter.

9. OntheNetworkAdapterSettingspage,type1,tosettheNetwork
AdapterAddress,asshowninthefollowingfigure,andthenpressEnter.
10. TosetstaticIPaddress,typeS,asshowninthefollowingfigure,
andthenpressEnter.

11. AttheEnterstaticIPaddress:prompt,type10.0.0.103,andthenpressEnter.
12. AttheEntersubnetmask:prompt,acceptthedefaultvalue,andthenpressEnter.
13. AttheEnterdefaultgateway:prompt,type10.0.0.1,andthenpressEnter,asshowninthefollowingfigure.
14. OntheNetworkAdapterSettingsoption,type2,toconfigurethe
DNSserveraddress,andthenpressEnter.15. AttheEnternewpreferredDNSserverprompt,type10.0.0.100,
andthenpressEnter.16. OntheNetworkSettingsmessagebox,asshowninthefollowing
figure,clickOK.
17. PressEntertonotconfigureanalternateDNSserveraddress.18. AttheSelectoption:prompt,type4,andthenpressEntertoreturn
tothemainmenu.

19. AttheEnternumbertoselectanoption:prompt,type15,andthenpressEntertoexitthesconfig.cmdutility.
20. OntheCommandPromptwindow,typepingdc1.mcsalab.localtoverifytheconnectivitybetweenDC1andCORE1.
Task3:AddingCORE1toDomain
1. OntheCommandPromptwindow,typesconfig.cmd,andthenpressEnter.
2. AttheEnternumbertoselectanoption:prompt,type2,andthenpressEnter.
3. AttheEnteranewcomputername:prompt,typeCORE1,andthenpressEnter.
4. OntheRestartdialogbox,clickYes.
5. ThesystemwillrestartandaftersometimetheSigninscreenwill
display.6. SignintoCORE1withtheAdministratoraccount.7. OntheCommandPromptwindow,typehostname,andthenpress
Entertoverifythecomputer’sname.8. OntheCommandPromptwindow,typesconfig.cmd,andthen
pressEnter.9. Type1tochangetheDomain/Workgroupsettings,andthenpress
Enter.10. TypeDtojoinadomain,andthenpressEnter.11. AttheNameofdomaintojoinprompt,typemcsalab.local,and
thenpressEnter.12. AttheSpecifyanauthorizeddomain\userprompt,type
Administrator,andthenpressEnter.

13. AttheTypethepasswordassociatedwiththedomainuserprompt,typePassword@123,andthenpressEnter.
14. AttheChangeComputerNamemessagebox,asshowninthefollowingfigure,clickNo.
15. OntheRestartdialogbox,clickYes.Thesystemwillrestart.After
sometime,thesigninscreenwilldisplay.16. SignintoCORE1withtheMCSALAB\Administratoraccount.
Results:Aftercompletingthisexercise,youwillhaveconfiguredaWindows
Server2016servercoremachine.
DonotturnofforshutdowntheDC1and/orCORE1virtualmachine(s)asthesevirtualmachineswillberequiredtoperformthenextexercise.

Exercise2:ManagingServersRemotelyInthisexercise,youwillmanagetheservercoremachinefromtheremote
location.Inaddition,youwillalsodeployrolesandfeaturesontheservercoremachine.Further,youwillmanagetheservicesontheservercoremachine.
Beforestartingtoperformthisexercise,makesurethattheDC1andCORE1virtualmachinesarerunning,andyouhavenotrevertedthemintheprevious
exercise.
Task1:CreatingandManagingtheServerGroup1. SignintoDC1withtheMCSALAB\Administratoraccount.2. OntheServerManagerconsole,makesurethatDashboardis
selectedintheleftpane,andthenclickCreateaservergroup.3. OntheCreateServerGroupdialogbox,clicktheActive
Directorytab,andthenclickFindNow.4. IntheServergroupnametextbox,selecttheCORE1and
SERVER1servers,andthenaddCORE1andSERVER1totheservergroup.
5. IntheServergroupnametextbox,typeServerGroup1,asshowninthefollowingfigure.

6. ClickOKtoclosetheCreateServerGroupdialogbox.7. OntheServerManagerconsole,selectServerGroup1intheleft
pane.VerifythatthebothserversarelistedintheServerspane,asshowninthefollowingfigure.
Task2:DeployingRolesandFeaturesonCORE1
Machine1. SignintoDC1withtheMCSALAB\Administratoraccount.2. OntheServerManagerconsole,clickServerGroup1intheleft
pane.3. Scrolltothetopofthepane,selectandright-clickCORE1,and
thenselectAddRolesandFeatures,asshowninthefollowingfigure.

4. OntheAddRolesandFeaturesWizard,clickNext.5. OntheSelectinstallationtypepage,clickNext.6. OntheSelectdestinationserverpage,makesurethat
CORE1.mcsalab.localisselected,asshowninthefollowingfigure,andthenclickNext.
7. OntheSelectserverrolespage,selecttheDHCPServercheck
box,asshowninthefollowingfigure,andthenclickNext.
8. OntheAddRolesandFeaturesdialogbox,clickNext.9. ClickNext,untiltheConfirminstallselectionspageisdisplayed.

10. OntheConfirminstallationselectionspage,selecttheRestartthedestinationserverautomaticallyifrequiredcheckbox,as
showninthefollowingfigure,andthenclickInstall.
11. ClickClosetoclosetheAddRolesandFeaturesWizard,once
theinstallationiscompleted.
Task3:ManagingServicesontheCORE1Machine1. SwitchtoasOtheruserandsignintoCORE1withthe
MCSALAB\Administratoraccount.2. OntheCommandPromptwindow,typethefollowingcommand,
andthenpressEnter,asshowninthefollowingfigure.netsh.exefirewallsetserviceremoteadminenableALL
3. SwitchbackandsignintoDC1withtheMCSALAB\Administrator
account.

4. OntheServerManagerconsole,selectServerGroup1.5. Selectandright-clickCORE1,andthenclickComputer
Management.6. OntheComputerManagementconsole,expandtheServicesand
Applicationsnode,andthenselectServices.7. Selectandright-clicktheDHCPServerservice,andthenclick
Properties,asshowninthefollowingfigure.
8. OnthePropertiesdialogbox,ontheGeneraltab,makesurethat
theStartuptypeissettoAutomatic.9. SelecttheRecoverytab,configurethefollowingsettings,asshown
inthefollowingfigure.Firstfailure:RestarttheServiceSecondfailure:RestarttheService
Subsequentfailures:RestarttheComputerResetfailcountafter:1daysRestartserviceafter:1minute

10. OnthePropertiesdialogbox,clickRestartComputerOptions.11. OntheRestartComputerOptionsdialogbox,intheRestart
computerafterbox,type2,andthenclickOK.12. ClickOKtoclosethePropertiesdialogbox.13. ClosetheComputerManagementconsole.
Results:Aftercompletingthisexercise,youhavecreatedaservergroup,
deployedrolesandfeatures,andmanagedaserviceremotely.
ShutdownandreverttheDC1andCORE1virtualmachinestoprepareforthenextexercise.

Exercise3:UsingWindowsPowerShelltoManageServers
Inthisexercise,youwillusetheWindowsPowerShelltomanagetheWindowServer2016.WindowsPowerShellisacommand-lineinterfacethatissimilartocommandprompt.ItisdesignedtoexecutethescriptssimilartoUNIX/Linux
operatingsystems.
StarttheDC1virtualmachinetoperformthisexercise.
Task1:UsingtheWindowsPowerShelltoConnectRemotelytoServersandViewInformation1. SignintoDC1withtheMCSALAB\Administratoraccount.2. OntheServerManagerconsole,selectServerGroup1.3. Selectandright-clickCORE1,andthenselectWindows
PowerShell.4. AttheWindowsPowerShellprompt,typecd\andthenpress
Enter.5. TypeImport-ModuleServerManager,andthenpressEnter.6. TypeGet-WindowsFeatureandthenpressEntertoviewthe
installedrolesandfeaturesonCORE1,asshowninthefollowingfigure.
7. Typethefollowingcommandtoviewtherunningserviceson
CORE1andthenpressEnter,asshowninthefollowingfigure.Get-service|where-object{$_.status-eq“Running”}

8. TypethefollowingcommandandthenpressEntertoviewalistof
processesonCORE1,asshowninthefollowingfigure.
Get-Process
9. TypethefollowingcommandtoviewtheIPaddressesoftheCORE1machine,andthenpressEnter,asshowninthefollowing
figure.Get-NetIPAddress|Format-table
10. Typethefollowingcommandtoviewthemostrecent5security
logs,andthenpressEnter,asshowninthefollowingfigure.Get-EventLogSecurity-Newest5

11. CloseWindowsPowerShell.
Task2:UsingWindowsPowerShelltoManageRoles
andFeaturesRemotely1. OnDC1,onthetaskbar,clicktheWindowsPowerShell icon.2. AttheWindowsPowerShellprompt,typethefollowingcommand,
andthenpressEnter.3. Import-ModuleServerManager4. ToverifythattheWINSServerfeatureisnotinstalledonCORE1,
typethefollowingcommand,andthenpressEnter,asshowninthefollowingfigure.
Get-WindowsFeature-ComputerNameCORE1
5. ToinstalltheWINSServerfeatureonCORE1,typethefollowing
command,andthenpressEnter,asshowninthefollowingfigure.6. Install-WindowsFeatureWINS-ComputerNameCORE1

7. VerifythattheExitCodestatusdisplaysasthesuccesstext.
Results:Aftercompletingthisexercise,youhavemanagedtheserversusing
WindowsPowerShell.
ShutdownandreverttheDC1andCORE1virtualmachines.

Exercise04:InstallingandConfiguringDomainControllers
ThesystemthatholdstheActiveDirectoryDomainServicesroleactsasadomaincontroller.Adomaincontrollerisaserverthatisusedtomanageand
controltheclientsonanetwork.
Inthisexercise,youwilllearnhowtoconfigureadomaincontrolleronWindowsServe2016.Inaddition,youwillalsolearnhowtoconfigureaserver
asaGlobalCatalogserver.
StarttheDC1andSERVER1virtualmachinestoperformthisexercise.
Task1:AddingtheADDSRoleonaMemberServer1. SignintoDC1withtheMCSA\Administratoraccount.2. OntheServerManagerconsole,intheleftpane,selectandright-
clickAllServers,andthenselectAddServers.3. OntheAddServersdialogbox,intheName(CN)textbox,type
SERVER1,andthenclickFindNow.4. Inthenamelistarea,selectSERVER1,andthenclickthearrowto
addtheservertotheSelectedcolumn,asshowninthefollowingfigure.

5. ClickOKtoclosetheAddServersdialogbox.6. OntheServerManagerconsole,intheServerspane,waituntilthe
ManageabilitystatusdisplaysasOnline–Performancecountersnotstarted,asshowninthefollowingfigure.
7. Selectandright-clickSERVER1,andthenselectAddRolesand
Features.8. OntheAddRolesandFeaturesWizard,clickNext.9. OntheSelectinstallationtypepage,clickNext.10. OntheSelectdestinationserverpage,makesurethattheSelecta
serverfromtheserverpoolradiobuttonisselected.11. IntheServerPoolarea,makesurethatSERVER1.mcsalab.local
isselected,asshowninthefollowingfigure,andthenclickNext.

12. OntheSelectserverrolespage,selecttheActiveDirectoryDomainServicescheckbox.
13. OntheAddRolesandFeaturesdialogbox,clickAddFeatures,andthenclickNext.
14. TheSelectserverrolespageisreturned,makesurethattheActiveDirectoryDomainServicescheckboxisselected,asshowninthe
followingfigure,andthenclickNext.
15. ClickNext,untiltheConfirminstallationselectionspageis
displayed.16. OntheConfirminstallationselectionspage,selecttheRestart
thedestinationserverautomaticallyifrequiredcheckbox,andthenclickInstall.
17. Theinstallationprocesswillstart.ClickClosetoclosetheAddRolesandFeaturesWizard,oncetheinstallationiscompleted.
Task2:ConfiguringSERVER1ServerasaDomain
Controller1. OnDC1,ontheServerManagerconsole,clicktheNotifications
button.2. OnthePost-deploymentConfigurationbox,clickthePromote
thisservertoadomaincontrollerlink,asshowninthefollowingfigure.

3. OntheDeploymentConfigurationpage,oftheActiveDirectory
DomainServicesConfigurationWizard,makesurethattheAddadomaincontrollertoanexistingdomainradiobuttonis
selected.4. IntheDomaintextbox,makesurethatthemcsalab.localtextis
written,asshowninthefollowingfigure.
5. IntheSupplythecredentialstoperformthisoperationsection,
clickChange.6. OntheWindowsSecuritydialogbox,intheUsernametextbox,
typeMCSALAB\Administrator,inthePasswordbox,typePassword@123,asshowninthefollowingfigure.

7. ClickOKandthenclickNext.8. OntheDomainControllerOptionspage,makesurethatDomain
NameSystem(DNS)servercheckboxisselected,andthencleartheGlobalCatalog(GC)checkbox.
9. IntheTypetheDirectoryServicesRestoreMode(DSRM)passwordsection,typePassword@123,inthePasswordandConfirmpasswordtextboxes,asshowninthefollowingfigure,
andthenclickNext.
10. ClickNext,untilthePrerequisitesCheckpageisdisplayed.11. OnthePrerequisitesCheckpage,reviewthewarnings,andthen
clickInstall.

12. Theinstallationprocesswillstart,clickClose,oncetheinstallationiscompleted.
13. Theserverwillrestart.Waitforservertorestart.
Task3:ConfiguringSERVER1asaGlobalCatalogServer
1. SwitchandsignintoSERVER1withtheMCSALAB\Administratoraccount
2. OntheServerManagerconsole,clickTools,andthenclickActiveDirectorySitesandServices.
3. OntheActiveDirectorySitesandServicesconsole,expandSites\Default-First-Site-Name\Servers,andthenclickSERVER1,
asshowninthefollowingfigure.
4. Intheleftpane,selectandright-clickNTDSSettings,andthen
selectProperties.5. OntheNTDSSettingsPropertiesdialogbox,selecttheGlobal
Catalogcheckbox,asshowninthefollowingfigure,andthenclickOK.

6. ClosetheActiveDirectorySitesandServicesconsole.
Results:Aftercompletingthisexercise,youwillhaveexploredtheServerManagerconsoleandpromotedamemberservertobeadomaincontroller.ShutdownandreverttheDC1andSERVER1virtualmachinestopreparefor
thenextexercise.

Exercise5:InstallingaDomainControllerbyUsingIFM
Inthisexercise,youwilllearnhowtoconfigureadomaincontrollerusingtheIFMdatafile.TheInstallFromMedia(IFM)isafeaturethatallowsyouto
configureaserverasadomaincontroller.Thisfeaturehelpsyoutoreducethenetworkbandwidthconsumptionusedduringtheadditionaldomaincontrollerconfiguration.IFMallowsyoutoexporttheActiveDirectorydatabasefile(NTDS)toanexternalmediawhichcanbeusedtoconfigureanadditional
domaincontroller.
StarttheDC1andSERVER1virtualmachinestoperformthisexercise.
Task1:GeneratingaIFMDataFile1. SignintoDC1withtheMCSA\Administratoraccount.2. OpentheRundialogbox,intheOpentextbox,typecmd,andthen
pressEnter.3. OntheCommandPromptwindow,typethefollowingcommands,
andthenpressEnteraftereachone,asshowninthefollowingfigure.
NtdsutilActivateinstancentdsIFMCreatesysvolfullC:\IFM
Task2:AddingtheADDSRoletotheMemberServer
1. SwitchandsignintoSERVER1withthe

MCSALAB\Administratoraccount.2. OpentheCommandPromptwindow,typethefollowing
command,andthenpressEnter,asshowninthefollowingfigure.NetuseZ:\\DC1\c$\IFM
3. OpentheServerManagerconsole,ifrequired.4. Intheleftpane,selectLocalServer.5. Inthetoolbar,clickManage,andthenclickAddRolesand
Features,asshowninthefollowingfigure.
6. OntheBeforeyoubeginpageoftheAddRolesandFeatures
Wizard,clickNext.7. OntheSelectinstallationtypepage,makesurethattheRole-
basedorfeature-basedinstallationradiobuttonisselected,andthenclickNext.
8. OntheSelectdestinationserverpage,makesurethattheSERVER1serverisselected,andthenclickNext.
9. OntheSelectserverrolespage,selecttheActiveDirectory

DomainServicescheckbox.10. OntheAddRolesandFeaturesWizarddialogbox,clickAdd
Features,andthenclickNext.11. OntheSelectFeaturespage,clickNext.12. OntheActiveDirectoryDomainServicespage,clickNext.13. OntheConfirminstallationselectionspage,selecttheRestart
thedestinationserverautomaticallyifrequiredcheckbox.14. OntheAddRolesandFeaturesWizardmessagebox,asshown
inthefollowingfigure,readthemessage,andthenclickYes.
15. OntheConfirminstallationselectionspage,clickInstall.16. Theinstallationprocesswillstart.ClickClose,oncetheinstallation
iscompleted.
Note:IfyouseeawarningregardingtheDNSserverdelegation,clickOK.
Task3:ConfiguringSERVER1asaNewDomainControllerUsingtheIFMDataFile
1. OnSERVER1,opentheCommandPromptwindow,ifrequired.2. OntheCommandPromptwindow,typethefollowingcommands,
andthenpressEnter,asshowninthefollowingfigure.RobocopyZ:C:\IFMcopyalls

3. ClosetheCommandPromptwindow,oncethecopyingprocessis
completed.4. OntheServerManagerconsole,clicktheNotificationsbutton.5. InthePost-deploymentConfigurationbox,clickthePromote
thisservertoadomaincontrollerlink.6. OntheDeploymentConfigurationpage,makesurethattheAdda
domaincontrollertoanexistingdomainradiobuttonisselected.7. Makesurethatthemcsalab.localtextiswrittenintheDomaintext
box,asshowninthefollowingfigure.
8. IntheSupplythecredentialstoperformthisoperationsection,
clickChange.
Note:IfyouarealreadyloggedinasMCSA\Administratoraccount,youdon’t

needtochangethecredentialsonthispage.Ifso,movedirectlytotheDomainControllerOptionspage.
9. OntheWindowsSecuritydialogbox,intheUsernametextbox,
typeMCSALAB\Administrator,inthePasswordtextbox,typePassword@123.
10. ClickOK,andthenclickNext.11. OntheDomainControllerOptionspage,makesurethatthe
DomainNameSystem(DNS)serverandGlobalCatalog(GC)checkboxesareselected.
12. UndertheDSRMpasswordsection,typePassword@123inthe
PasswordandConfirmpasswordtextboxesandthenclickNext.13. OntheDNSOptionspage,clickNext.14. OntheAdditionalOptionspage,selecttheInstallfrommedia
checkbox.15. InthePathtextbox,typeC:\IFM,asshowninthefollowing
figure.

16. ClickVerify.Oncethepathhasbeenverified,clickNext.17. OnthePathspage,clickNext.18. OntheReviewOptionspage,clickNext.19. OnthePrerequisitesCheckpage,clickInstall.Theinstallation
processwillstartandtheserverwillrestart,oncetheconfigurationiscompleted.Waitfortheservertorestart.
Results:Aftercompletingthisexercise,youwillhaveinstalledanadditional
domaincontrollerforthebranchofficebyusingIFM.
ShutdownandreverttheDC1andSERVER1virtualmachinestoprepareforthenextexercise.

Exercise6:ManagingOrganizationalUnitsandGroupsinADDS
ActiveDirectoryobjectsareusedtoaccessthevariousnetworkresourcesforthevariouspurposes.Onceyouconfiguredadomaincontroller,youneedtocreateandmanageActiveDirectoryobjects,suchasOUs,groups,andusers.Youcan
delegatetheadministrativepermissionstotheActiveDirectoryobjects.
Inthisexercise,youwilllearnhowtocreateActiveDirectoryobjects,howtodelegatethepermissions,andhowtoconfigurehomefolders.Inaddition,you
willalsolearnhowtoresetandrejointhecomputeraccounts.
StarttheDC1andCLIENT1virtualmachinestoperformthisexercise.
Task1:ManagingOrganizationalUnitsandGroups1. SignintoDC1withtheMCSALAB\Administratoraccount.2. OntheServerManagerconsole,clickTools,andthenclick
ActiveDirectoryUsersandComputers.3. OntheActiveDirectoryUsersandComputersconsole,selectand
right-clickmcsalab.local,andthenselectNew,andthenclickOrganizationalUnit,asshowninthefollowingfigure.
4. OntheNewObject–OrganizationalUnitdialogbox,inthe

Nametextbox,typeTraining,asshowninthefollowingfigure,andthenclickOK.
5. Selectandright-clicktheTrainingOUintheleftpane,andthen
selectNew,andthenclickGroup.6. OntheNewObject–Groupdialogbox,intheGroupnametext
box,typeStudents,asshowninthefollowingfigure,andthenclickOK.

7. Selectandright-clickmcsalab.local,intheleftpane,andthen
selectNew,andthenclickOrganizationalUnit.8. OntheNewObject–OrganizationalUnitdialogbox,inthe
Nametextbox,typeDevelopment,andthenclickOK.9. Selectandright-clicktheDevelopmentOU,andthenselectNew,
andthenclickGroup.10. OntheNewObject–Groupdialogbox,intheGroupnametext
box,typeTrainers,andthenclickOK.11. Selectandright-clicktheDevelopmentOU,andthenselectNew,
andthenclickGroup.12. OntheNewObject–Groupdialogbox,intheGroupnametext
box,typeManagers,andthenclickOK.13. Intherightpane,selectandright-clicktheTrainersgroup,and
thenselectMove,asshowninthefollowingfigure.

14. OntheMovedialogbox,selecttheTrainingOU,asshowninthe
followingfigure,andthenclickOK.
15. Intheleftpane,selecttheTrainingOU.16. Intherightpane,selectandright-clickTrainers,andthenselect
Delete.17. OntheActiveDirectoryDomainServicesmessagebox,click
Yes.MakesurethattheTrainersgroupisdeleted.
Task2:DelegatingthePermissions1. MakesurethattheActiveDirectoryUsersandComputers
consoleisactiveonDC1.2. Intheleftpane,selectandright-clicktheTrainingOU,andthen

selectDelegateControl,asshowninthefollowingfigure.
3. OnthewelcomepageoftheDelegationofControlWizard,and
clickNext.4. OntheUsersorGroupspage,clickAdd.5. OntheSelectUsers,Computers,orGroupsdialogbox,inthe
Entertheobjectnamestoselect(examples)textbox,typeStudents,asshowninthefollowingfigure,andthenclickOK.
6. OntheUsersorGroupspage,clickNext.7. OntheTaskstoDelegatepage,makesurethattheDelegatethe
followingcommontasksradiobuttonisselected.8. SelecttheCreate,delete,andmanageuseraccountscheckbox,
asshowninthefollowingfigure,andthenclickNext.

9. OntheCompletingtheDelegationofControlWizardpage,click
Finish.10. Selectandright-clicktheTrainingOU,andthenselectNew,and
thenclickUser.11. OntheNewObject-Userdialogbox,typeMarsh,intheFirst
nameandUserlogonnametextboxes,asshowninthefollowingfigure,andthenclickNext.

12. InthePasswordandConfirmpasswordtextboxes,type
[email protected]. CleartheUsermustchangepasswordatnextlogoncheckbox,
selectthePasswordneverexpirescheckbox,asshowninthefollowingfigure.
14. ClickNext,andthenclickFinish.15. MinimizetheActiveDirectoryUsersandComputersconsole.
Task3:ConfiguringHomeFoldersforUserAccounts
1. OnDC1,createafoldernamedMarshData,undertheC:\Users\Publicfolder,asshowninthefollowingfigure.

2. Selectandright-clicktheMarshDatafolder,andthenselect
Properties.3. OntheMarshDataPropertiesdialogbox,selecttheSharingtab,
asshowninthefollowingfigure.

4. ClickAdvancedSharing.5. OntheAdvancedSharingdialogbox,selecttheSharethisfolder
checkbox,asshowninthefollowingfigure.

6. ClickPermissions.7. OnthePermissionsforMarshDatadialogbox,inthe
PermissionsforEveryonesection,selecttheFullControlcheckbox,asshowninthefollowingfigure.

8. ClickApply,andthenclickOK.9. ClickOKtocloseAdvancedSharingdialogbox,andthenclick
Close.10. ClosetheWindowsExplorerwindow.11. SwitchtotheActiveDirectoryUsersandComputersconsole.12. Selectandright-clicktheMarshuser,andthenselectProperties.13. OntheMarshPropertiesdialogbox,selecttheProfiletab.14. UndertheHomefoldersection,selecttheConnectradiobutton.15. IntheTotextbox,type\\DC1\MarshData\Marsh,asshownin
thefollowingfigure,andthenclickApply.

Note:BydefaultallthedomainusersaredeniedtosignintotheDomain
Controllerserver.Inthenextsteps,wearegoingtomakeMarshasthememberofPrintOperatorsgrouptosignintoDomainControllertotesttheexercise.Youwilllearnmoreabouttheuserrightsandpermissionsintheupcoming
exercises.
16. SelecttheMemberOftab,andthenclickAdd.17. OntheSelectGroupsdialogbox,intheEntertheobjectnames
toselect(example)textbox,typePrintOperators,asshowninthefollowingfigure.

18. ClickCheckNames,andthenclickOK.19. OntheMemberOftab,andclickagainAdd.20. OntheSelectGroupsdialogbox,intheEntertheobjectnames
toselect(example)textbox,typeStudents.21. ClickCheckNames,andthenclickOK.
Note:YouhaveaddedtheMarshusertoStudentsgrouptotestthedelegated
permissions.
22. ClickOKtoclosetheMarshPropertiesdialogbox.23. ClosetheActiveDirectoryUsersandComputersconsole.
Task4:TestingandVerifyingtheHomeFoldersand
DelegatedPermissions1. OnDC1,opentheRundialogbox,typelogoffandthenclickOK
tosignoutfromtheMCSALAB\Administratoraccount,asshowninthefollowingfigure.

2. SwitchtoOtheruserandSigninasMarshwiththepasswordasPassword@123,asshowninthefollowingfigure.
3. PresstheWindows+EkeystoopentheWindowsExplorer
window.4. VerifythatdriveZismappedto(\\DC1\MarshData),asshownin
thefollowingfigure.
5. Double-clickMarsh(\\DC1\MarshData)(Z:).
Note:Youshouldbeabletoaccessthisdrivewithoutanyerrors.Ifyoureceive
noerrors,youhavebeensuccessful.
6. ClosetheWindowsExplorerwindow.7. OpentheRundialogbox,typedsa.msc,intheOpentextbox,and
thenpressEnter.

8. OntheUserAccountControldialogbox,intheUsernametextbox,typeMarsh.
9. InthePasswordtextbox,typePassword@123,asshowninthefollowingfigure,andthenclickYes.
10. OntheActiveDirectoryUsersandComputersconsole,expand
mcsalab.local.11. Selectandright-clickTraining,andthenclickNew,andthen
clickUser.12. OntheNewObject–Userdialogbox,intheFirstnameandUser
logonnametextboxes,typeTestUser2,andthenclickNext.13. InthePasswordandConfirmpasswordtextboxes,type
[email protected]. ClickNext,andthenclickFinish.15. MakesurethattheTestUser1accountiscreated,underthe
TrainingOU.16. Selectandright-clickDevelopment,andthenclickNew,andthen
clickUser.17. OntheNewObject–Userdialogbox,intheFirstnameandUser
logonnametextboxes,typeTestUser2,andthenclickNext.18. InthePasswordandConfirmpasswordtextboxes,type
Password@123,clickNext,andthenclickFinish.19. Makesurethatyougetthefollowingerrormessage.

20. ClickOK,andthenclickCancel.21. ClosetheActiveDirectoryUsersandComputersconsole.22. SignoutfromtheMarshuser.
Task5:ResettingtheComputerAccounts1. SignintoDC1withtheMCSALAB\Marshaccount.2. OntheServerManagerconsole,clickTools,andthenclick
ActiveDirectoryUsersandComputers.3. OntheActiveDirectoryUsersandComputersconsole,expand
mcsalab.local.4. Intheleftpane,selectComputers.5. Intherightpane,selectandright-clickCLIENT1,andthenclick
ResetAccount,asshowninthefollowingfigure.
6. OntheActiveDirectoryDomainServicesmessagebox,clickYes,
andtheclickOK.

Task6:ExaminingtheBehaviorwhenaUserLoginsonClient.
1. TrytoSignintoCLIENT1withtheMCSALAB\Marshaccount.2. AmessagedisplaysstatingthatThetrustrelationshipbetween
thisworkstationandtheprimarydomainfailed,asshowninthefollowingfigure.
Task7:RejoiningtheDomaintoReconnectthe
ComputerAccount1. SignintoCLIENTasCLIENT1\Administratorwiththepassword
[email protected]. OpentheSystemPropertiesdialogbox,clickNetworkID.3. OntheSelecttheoptionthatdescribesyournetworkpage,as
showninthefollowingfigure,clickNext.

4. OntheIsyourcompanynetworkonadomain?page,clickNext.5. OntheYouwillneedthefollowinginformationpage,clickNext.6. OntheTypeyourusername,password,anddomainnamefor
yourdomainaccountpage,intheUsernametextbox,typeAdministrator.
7. InthePasswordtextbox,[email protected]. IntheDomainnametextbox,typeMCSALAB.LOCAL,as
showninthefollowingfigure,andthenclickNext.

9. OntheUserAccountandDomainInformationdialogbox,clickYes.
10. OntheDoyouwanttoenableadomainuseraccountonthiscomputer?page,selecttheDonotaddadomainuseraccount
radiobutton,andthenclickNext.11. ClickFinish,andthenclickOK.12. OntheMicrosoftWindowsdialogbox,clickRestartNow.Wait
forsystemtorestart.13. SigninasMCSALAB\Marshwiththepasswordas
[email protected]. Makesurethatyouareabletosignin.
Results:Afterthisexercise,youhavesuccessfullycreatedandtested
OrganizationalUnits,Groups,Users,HomeFolders,andtheDelegationofControlWizard.Inaddition,youshouldalsohavesuccessfullyresetatrustrelationshipShutdownandreverttheDC1andCLIENT1virtualmachinesto
prepareforthenextexercise.

Exercise7:UsingWindowsPowerShelltoCreateUserAccountsandGroups
Asdiscussedearlier,WindowPowerShellisacommand-lineinterfaceusedtomanageWindowsserversandclients.YoucanalsouseWindowsPowerShellto
managetheActiveDirectoryobjects.
Inthisexercise,youwilllearnhowtomanageActiveDirectoryobjectsusingWindowPowerShell.Inaddition,youwillalsolearnhowtoexportandimport
theActiveDirectoryobjectsusingWindowPowerShell.
StarttheDC1andCLIENT1virtualmachinestoperformthisexercise.
Task1:CreatingaUserAccountUsingWindowsPowerShell
1. SignintoDC1withtheMCSALAB\Administratoraccount.2. Onthetaskbar,clicktheWindowsPowerShellicon.3. AttheWindowsPowerShellprompt,typecd\andthenpressEnter.4. TocreateanOrganizationalUnitnamedBranchOffice,typethe
followingcommand,andthenpressEnter:New-ADOrganizationalUnitBranchOffice
5. TocreateausernamedPeterundertheBranchOfficeOU,typethefollowingcommand,andthenpressEnter:
New-ADUser-NamePeter-DisplayName"PeterMark"-Path"ou=BranchOffice,dc=mcsalab,dc=local"
6. TosetthepasswordforPeteruser,typethefollowingcommand,andthenpressEnter:
Set-ADAccountPasswordPeterWhenpromptedforthecurrentpassword,pressEnter.
Whenpromptedforthedesiredpassword,typePassword@123,andthenpressEnter.
Whenpromptedtorepeatthepassword,typePassword@123,andthenpressEnter.
7. ToenablethePeteruser,typethefollowingcommand,andthenpressEnter.
Enable-ADAccountPeter

8. SwitchtotheCLIENT1virtualmachine.9. OnCLIENT1,signinasPeterwiththepasswordas
[email protected]. Verifythatsigninissuccessful,andthensignoutofCLIENT1.
Task2:CreatingGroupsUsingWindowsPowerShell
1. SwitchbacktoDC1.2. AttheWindowsPowerShellprompt,typethefollowingcommand
tocreateanewsecurity(global)groupnamedBranchUsers,andthenpressEnter.
New-ADGroupBranchUsers-Path"ou=BranchOffice,dc=mcsalab,dc=local"
3. AttheGroupScopeprompt:typeGlobalandthenpressEnter,asshowninthefollowingfigure.
4. ToaddthePeteruserasmemberoftheBranchUsersgroup,type
thefollowingcommand,andthenpressEnter.Add-ADGroupMemberBranchUsers-MembersPeter
5. ToviewthemembersoftheBranchUsersgroup,typethefollowingcommand,andthenpressEnter.Get-ADGroupMemberBranchUsers
Task3:ExportingUserAccountsUsingtheldifdeTool
1. AttheWindowsPowerShellprompt,typethefollowingcommand,andthenpressEnter,asshowninthefollowingfigure.

ldifde-fMyUsers
2. AttheWindowsPowerShellprompt,typenotepadMyUsersandthenpressEnter.
3. ReviewtheMyUsersfileandclosetheNotepad.
Results:Aftercompletingthisexercise,youhavemanagedADDSobjectsusingWindowsPowerShell.
ShutdownandreverttheDC1andCLIENT1virtualmachinestoprepareforthe
nextexercise.

Exercise8:InstallingandConfiguringtheDHCPServerRole
DynamicHostConfigurationProtocol(DHCP)isasservicethatisusedtoprovideTCP/IPsettings,suchasIPaddress,subnetmask,defaultgateway,andDNSservertotheclients,automatically.Inalargeenterprisenetwork,itis
difficulttomanageIPaddressesmanually.Hence,DHCPcanbeausefulfeaturetomanagetheIPaddressesinalargeenterprisenetwork.
Inthisexercise,youwilllearnhowtoinstalltheDHCPserverroleandhowtoconfiguretheDHCPscope.Inaddition,youwillalsolearnhowtousetheDHCP
reservationfeaturetoreserveaspecificIPaddressforaspecificclient.
StarttheDC1andCLIENT1virtualmachinestoperformthisexercise.
Task1:InstallingtheDHCPServerRole1. SignintoDC1withMCSALAB\Administratoraccount.2. OpentheServerManagerconsole,ifrequired.3. OntheServerManagerconsole,clicktheAddrolesandfeatures
link.4. OntheAddRolesandFeaturesWizard,clickNext.5. OntheSelectinstallationtypepage,makesurethattheRole-
basedorfeature-basedinstallationradiobuttonisselected,andthenclickNext.
6. OntheSelectdestinationserverpage,clickNext.7. OntheSelectserverrolespage,selecttheDHCPServercheck
box.8. OntheAddRolesandFeaturesWizarddialogbox,clickAdd
Features.9. TheSelectserverrolespageisreturned,asshowninthefollowing
figure,clickNext.

10. Completetheinstallationprocess.
Task2:ConfiguringtheDHCPScope
1. OntheServerManagerconsole,clickTools,andthenclickDHCP.
2. OntheDHCPconsole,intheleftpane,expanddc1.mcsalab.local.3. Selectandright-clickdc1.mcsalab.local,andthenselect
Authorize.

4. Selectandright-clickdc1.mcsalab.local,andthenclickRefresh.
NoticethattheiconsnexttoIPv4IPv6changescolorfromredtogreen,asshowninthefollowingfigure.
5. OntheDHCPconsole,selectandright-clickIPv4,andthenselect
NewScope.6. OnthewelcomepageoftheNewScopeWizard,clickNext.7. OntheScopeNamepage,intheNametextbox,type
DHCPScope1,asshowninthefollowingfigure,andthenclickNext.

8. OntheIPAddressRangepage,providethefollowinginformation,
asshowninthefollowingfigure,andthenclickNext.StartIPaddress:10.0.0.225EndIPaddress:10.0.0.250
Length:8Subnetmask:255.0.0.0

9. OntheAddExclusionsandDelaypage,excludethefollowingIPaddressrange,asshowninthefollowingfigure.
StartIPaddress:10.0.0.225EndIPaddress:10.0.0.230
10. ClickAdd,andthenclickNext.11. OntheLeaseDurationpage,reviewthedefaultleaseduration
limit,andthenclickNext.12. OntheConfigureDHCPOptionspage,makesurethattheYes,I
wanttoconfiguretheseoptionnowradiobuttonisselected,asshowninthefollowingfigure,andthenclickNext.

13. OntheRouter(DefaultGateway)page,intheIPaddresstext
box,type10.0.0.0.1,asshowninthefollowingfigure.
14. ClickAdd,andthenclickNext.15. OntheDomainNameandDNSServerspage,makesurethat
10.0.0.100iswrittenundertheIPaddresscolumn,asshowninthefollowingfigure,andthenclickNext.

16. OntheWINSServerspage,clickNext.17. OntheActivateScopepage,makesurethattheYes,Iwantto
activatethisscopenowradiobuttonisselected,asshowninthefollowingfigure,andthenclickNext.
18. OntheCompletingtheNewScopeWizardpage,clickFinish.19. Selectandright-clickIPv4,andthenselectRefresh.20. MakesurethattheIPv4nodeismarkedwiththegreencolor,as

showninthefollowingfigure.
Task3:ConfiguringDHCPClient
1. OpentheNetworkConnectionswindow,selectandright-clicktheactivenetworkadapterandthenselectProperties.
2. OnthePropertiesdialogbox,scrolldown,selectInternetProtocolVersion4(TCP/IPv4),andthenclickProperties.
3. OntheInternetProtocolVersion4(TCP/IPv4)Propertiesdialogbox,selecttheObtainanIPaddressautomaticallyradiobutton,selecttheObtainDNSserveraddressautomaticallyradiobutton,
asshowninthefollowingfigure.

4. ClickOK,andthenclickClose.5. OpentheRundialogbox,typecmd,andthenpressEnter.6. OntheCommandPromptwindow,typeipconfig/renew,as
showninthefollowingfigure,andthenpressEnter.
7. Typetheipconfig/allcommandandverifythatCLIENT1has
receivedTCP/IPsettings,suchasIPaddress,subnetmask,defaultgateway,andDNSserver’sIPaddress,asshowninthefollowing
figure.
Task4:ConfiguringDHCPReservation
1. OnCLIENT1,ontheCommandPromptwindow,typeipconfig/all,andthenpressEnter.
2. FindandwritedownthePhysicalAddressoftheCLIENT1networkadapter,inthiscaseitis00-15-5D-77-D6-0B,asshownin
thefollowingfigure.

Note:Thephysicaladdressisaunique48bitaddress,whichisassignedby
IEEEandnetworkadapter’svendor.
3. Switchandsignin(ifrequired)toDC1withtheMCSALAB\Administratoraccount.
4. MakesurethattheDHCPconsoleisactive.Ifnot,opentheDHCPconsole.
5. OntheDHCPconsole,expanddc1.mcsalab.local,andthenclickIPv4.
6. Selectandright-clickReservations,andthenselectNewReservation,asshowninthefollowingfigure.
7. OntheNewReservationdialogbox,intheReservationNametext

box,typeCLIENT1.8. IntheIPaddresstextbox,type10.0.0.240.9. IntheMACaddresstextbox,typethephysicaladdressofthe
CLIENT1machine(00-15-5D-77-D6-0B),asshowninthefollowingfigure.
Note:Replacethephysicaladdresstextwiththeactualphysicaladdressofyour
CLIENT1machine.
10. ClickAdd,andthenclickClose.11. SwitchbackandsignintoCLIENT1.12. OntheCommandPromptwindow,typeipconfig/release,and
thenpressEntertoreleasetheexistingIPaddress.13. OntheCommandPromptwindow,typeipconfig/renew,and
thenpressEntertoobtainanewIPaddress.14. OntheCommandPromptwindow,verifythatIPaddressof
CLIENT1isnow10.0.0.240,asshowninthefollowingfigure.

15. ClosetheCommandPromptwindow.
Results:Aftercompletingthisexercise,youshouldhaveconfiguredDHCP
scope,DHCPoptions,andDHCPreservation.
ShutdownandreverttheDC1andCLIENT1virtualmachinestoprepareforthenextexercise.

Exercise9:InstallingandConfiguringDNSDomainNameSystem(DNS)isaservicethatisusedtoperformthename
resolution.NameresolutionisaprocesstomapdomainnamesintoIPaddressesandviceversa.ThesystemscommunicatetoeachotherusingtheIPaddresses,howeveritisdifficulttoremembertheIPaddressesofeachclientinalargeenterprisenetwork.DNSserviceallowsyoutocommunicatewiththesystems
usingthedomainnames,whichiseasiertorememberthanIPaddresses.
Inthisexercise,youwilllearnhowtoinstallandconfiguretheDNSserverrole.Inaddition,youwillalsolearnhowconfigureDNSforwarderandhowto
manageDNScache.
StarttheDC1,SERVER1,andCLIENT1virtualmachinestoperformthisexercise.
Task1:ConfiguringSERVER1asaDomainControllerwithoutInstallingtheDNSServerRole
1. SignintoSERVER1withtheAdministratoraccount.2. OntheServerManagerconsole,clicktheAddrolesandfeatures
link.3. OntheBeforeyoubeginpageoftheAddRolesandFeatures
Wizard,clickNext.4. OntheSelectinstallationtypepage,clickNext.5. OntheSelectdestinationserverpage,makesurethat
SERVER1.mcsalab.localisselected,andthenclickNext.6. OntheSelectserverrolespage,selecttheActiveDirectory
DomainServicescheckbox.7. OntheAddRolesandFeaturesWizarddialogbox,clickAdd
Features,andthenclickNext.8. OntheSelectfeaturespage,clickNext.9. OntheActiveDirectoryDomainServicespage,clickNext.10. OntheConfirminstallationselectionspage,clickInstall.11. Theinstallationprocesswillstart.ClickClose,oncetheinstallation
succeeded.12. OntheServerManagerconsole,clicktheNotificationsicon,and
thenclickthePromotethisservertoadomaincontrollerlink,as

showninthefollowingfigure.
13. OntheDeploymentConfigurationpageoftheActiveDirectory
DomainServicesConfigurationWizard,makesurethattheAddadomaincontrollertoanexistingdomainradiobuttonis
selected.14. UndertheSupplythecredentialstoperformthisoperation
section,clickChange.15. OntheWindowsSecuritydialogbox,intheUsernametextbox,
typeMCSALAB\Administrator.InthePasswordtextbox,typePassword@123.
16. TheDeploymentConfigurationpageisreturned,asshowninthefollowingfigure.Reviewtheselectedoptions,andthenclickNext.

17. OntheDomainControllerOptionspage,cleartheDomainName
System(DNS)servercheckbox.18. UndertheDSRMpasswordsection,typePassword@123inthe
PasswordandConfirmpasswordtextboxes,asshowninthefollowingfigure,andthenclickNext.
19. ClickNext,untilthePrerequisitesCheckpageisdisplayed.20. OnthePrerequisitesCheckpage,clickInstall.21. Theinstallationprocesswillstartandtheserverwillrestart
automatically.AfterSERVER1restarts,signintoSERVER1withtheMCSALAB\Administratoraccount.

Task2:CreatingandConfiguringtheMyzone.local
ZoneonDC11. SignintoDC1withtheMCSALAB\Administratoraccount.2. OntheServerManagerconsole,clickTools,andthenclickDNS.3. OntheDNSManagerconsole,expandDC1,selectandright-click
ForwardLookupZones,andthenselectNewZone,asshowninthefollowingfigure.
4. OnthewelcomepageoftheNewZoneWizard,clickNext.5. OntheZoneTypepage,makesurethatthePrimaryzoneradio
buttonisselected.6. CleartheStorethezoneinActiveDirectorycheckbox,asshown
inthefollowingfigure,andthenclickNext.

7. OntheZoneNamepage,intheZonenametextbox,type
Myzone.local,asshowninthefollowingfigure,andthenclickNext.
8. OntheZoneFilepage,clickNext.9. OntheDynamicUpdatepage,makesurethattheDonotallow
dynamicupdatesradiobuttonisselected,asshowninthefollowingfigure,andthenclickNext.

10. OntheCompletingtheNewZoneWizardpage,asshowninthe
followingfigure,reviewthezoneconfigurationoptions,andthenclickFinish.
11. OntheDNSManagerconsole,expandForwardLookupZones.12. Selectandright-clicktheMyzone.localzone,andthenselectNew
Host(AorAAAA),asshowninthefollowingfigure.

13. OntheNewHostdialogbox,intheNametextbox,typewww.In
theIPaddresstextbox,type10.0.0.101,asshowninthefollowingfigure,andthenclickAddHost.
14. OntheDNSmessagebox,clickOK.15. OntheNewHostdialogbox,clickDone.16. LeavetheDNSManagerconsoleactive.
Task3:AddingtheDNSServerRoleonthe

SERVER11. SwitchandSignintoSERVER1withthe
MCSALAB\Administratoraccount.2. OntheServerManagerconsole,clicktheAddrolesandfeatures
link.3. OntheBeforeyoubeginpageoftheAddRolesandFeatures
Wizard,clickNext.4. OntheSelectinstallationtypepage,clickNext.5. OntheSelectdestinationserverpage,makesurethat
SERVER1.mcsalab.localisselected,andthenclickNext.6. OntheSelectserverrolespage,selecttheDNSServercheckbox.7. OntheAddRolesandFeaturesWizarddialogbox,clickAdd
Features.8. TheSelectServerrolespageisreturned,asshowninthe
following,clickNext.
9. OntheSelectFeaturespage,clickNext.10. OntheDNSServerpage,clickNext.11. OntheConfirminstallationselectionspage,clickInstall.12. Theinstallationprocesswillstart.ClickClose,oncetheinstallation
succeeded.
Task4:VerifyingReplicationofthemcsalab.localZone

1. OnSERVER1,ontheServerManagerconsole,clickTools,andthenclickDNS.
2. OntheDNSManagerconsole,expandSERVER1,andthenexpandForwardLookupZones.
3. Right-clickForwardLookupZoneandthenselectRefresh.4. Makesurethatthe_msdcs.mcsalab.localandmcsalab.localzones
aredisplayed.
Note:Ifthezonelistisempty,proceedtothenextstep,otherwiseclosetheDNS
Managerconsole.
5. OnSERVER1,switchbacktotheServerManagerconsole,clickTools,andthenclickActiveDirectorySitesandServices.
6. OntheActiveDirectorySitesandServicesconsole,expandSites,andthenclickDefault-First-Site-Name,andthenclickServers,
andthenclickDC1.7. SelectNTDSSettings,intherightpane,selectandright-clickthe
SERVER1replicationconnection,andselectReplicateNow,asshowninthefollowingfigure.

Note:Ifyoureceiveanerrormessage,proceedtothenextstep,andthenretry
thisstepafter5minutes.
8. Intheleftpane,expandSERVER1,andthenselectNTDSSettings.
9. Intherightpane,selectandright-clicktheDC1replicationconnection,selectReplicateNow,andthenclickOK.
10. SwitchbacktotheDNSManagerconsole,selectandright-clickForwardLookupZones,andthenclickRefresh.
11. Makesurethatthe_msdcs.mcsalab.localandmcsalab.localzonesaredisplayed.
12. ClosetheDNSManagerconsole.
Task5:ConfiguringDNSForwarder1. SwitchandsignintoDC1.2. OpentheDNSManagerconsole.3. OntheDNSManagerconsole,selectandright-clickDC1,and
thenselectProperties,asshowninthefollowingfigure.

4. OntheDC1Propertiesdialogbox,selecttheForwarderstab,as
showninthefollowingfigure.
5. OntheForwarderstab,clickEdit.6. OntheEditForwardersdialogbox,type10.0.0.101,asshownin

thefollowingfigure,andthenclickOK.
7. OntheDC1dialogbox,clickOK.8. OntheDNSManagerconsole,selectandright-clickDC1,and
thenclickAllTasks,andthenclickRestart.9. SwitchandsignintoCLIENT1.10. OpentheCommandPromptwindow.11. OntheCommandPromptwindow,typeping
www.myzone.local,andthepressEnter.12. Makesurethatyouareabletoresolvethewww.myzone.local
FQDNsuccessfully,asshowninthefollowingfigure.
13. OntheCommandPromptwindow,typenslookup,andthenpress
Enter.

14. Atthenslookupprompt,typewww.myzone.local,andthenpressEnter.
15. MakesurethatyoureceiveanIPaddressforthishost,asshowninthefollowingfigure.
16. LeavetheCommandPromptwindowactive.
Task6:ManagingtheDNSCache
1. OnCLIENT1,ontheCommandPromptwindow,typethefollowingcommandandthenpressEnter,asshowninthe
followingfigure.
ipconfig/displaydns
2. ExaminetheoutputandclosetheCommandPromptwindow.3. PresstheWindowskey,andthentypecmd.4. Selectandright-clickCommandPrompt,andthenselectRunas
administratorasshowninthefollowingfigure.

5. OntheUserAccountControldialogbox,clickYes.6. OntheCommandPromptwindow,typethefollowingcommand
tocleartheDNScache,andthenpressEnter.ipconfig/flushdns
7. OntheCommandPromptwindow,typethefollowingcommandandverifythattheDNScachehasbeencleared,andthenpress
Enter.ipconfig/displaydns
8. ClosetheCommandPromptwindow.
Results:Aftercompletingthisexercise,youshouldhavedeployedDNSserver,DNSzone,DNSforwarder,andDNScache.
ShutdownandreverttheDC1,SERVER1,andCLIENT1virtualmachinesto
prepareforthenextexercise.

10:ImplementingLANRoutingLANroutingisaWindowfeaturethatenablesyoutocommunicatebetween
differentsubnets.Tocommunicatebetweendifferentsubnets,typicallyadevicecalledrouterisused,butyoucanalsouseaWindowsserver,suchasWindowsServer2016servertoperformtheLANrouting.However,WindowsServer2016doesnotsupportallthefeaturessupportedbyarouter.Itistypically
helpfulforasmallnetworkwiththelimitednumberofsubnets.
Inthisexercise,youwilllearnhowtouseaWindowsServer2016serverasasoftwareroutertoenableLANroutingbetweentwoormoresubnets.
StarttheDC1,ROUTER,andSERVER2virtualmachinestoperformthis
exercise.
Task1:InstallingtheLANRoutingFeatureonROUTER
1. SignintoROUTERwiththeAdministratoraccount.2. OntheServerManagerconsole,clicktheAddrolesandfeatures
link.3. OntheBeforeyoubeganpageoftheAddRolesandFeatures
Wizard,clickNext.4. OntheSelectinstallationtypepage,clickNext.5. OntheSelectdestinationserverpage,clickNext.6. OntheSelectServerrolespage,selecttheRemoteAccesscheck
box,asshowninthefollowingfigure,andthenclickNext.

7. OntheSelectfeaturespage,clickNext.8. OntheRemoteAccesspage,clickNext.9. OntheSelectrolesservicespage,selecttheRoutingcheckbox.10. OntheAddRolesandFeaturesWizarddialogbox,clickAdd
Features.11. TheSelectroleservicespageisreturned,asshowninthe
followingfigure,clickNext.
Note:TheDirectAccessandVPN(RAS)checkboxwillbeselected
automatically.
12. OntheWebServerRole(IIS)page,clickNext.13. OntheSelectroleservicespage,clickNext.

14. OntheConfirminstallationselectionpage,clickInstall.15. ClickClose,oncetheinstallationsucceeded.
Task2:ConfiguringtheLANRoutingServiceon
ROUTER1. OntheServerManagerconsole,clickTools,andthenclick
RemoteandRoutingAccess.2. OntheRoutingandRemoteAccessconsole,selectandright-click
ROUTER(local),andthenselectConfigureandEnableRoutingandRemoteAccess,asshowninthefollowingfigure.
3. OnthewelcomepageoftheRoutingandRemoteAccessServer
SetupWizard,clickNext.4. OntheConfigurationpage,selecttheCustomconfigurationradio
button,asshowninthefollowingfigure,andthenclickNext.

5. OntheCustomConfigurationpage,selecttheLANroutingcheck
box,asshowninthefollowingfigure.
6. ClickNext,andthenclickFinish.7. Ontheservicemessagebox,clickStartService.8. MakesurethattheROUTER(local)node’scolorchangesredto
green,asshowninthefollowingfigure.

9. ClosetheRoutingandRemoteAccessconsole.10. OntheROUTERvirtualmachine,opentheRundialogbox,type
firewall.cplintheOpentextbox,andthenpressEnter.11. OntheWindowsFirewallwindow,intheleftpane,clicktheTurn
WindowsFirewallonorofflink.12. OntheCustomizeSettingswindow,selecttheTurnoffWindows
Firewall(notrecommended)radiobuttonforeachprofile,asshowninthefollowingfigure.
13. ClosetheCustomizeSettingswindow.

Task3:TestingtheConnectivitybetweenDC1andSERVER2Servers
1. SwitchandsignintoSERVER2withtheAdministratoraccount.2. OpentheRundialogbox,typefirewall.cpl,intheOpentextbox,
andthenpressEnter.3. OntheWindowsFirewallwindow,intheleftpane,clicktheTurn
WindowsFirewallonorofflink.4. OntheCustomizeSettingswindow,selecttheTurnoffWindows
Firewall(notrecommended)radiobuttonforeachfirewallprofiles
5. ClosetheCustomizeSettingswindow.6. SwitchandsignintoDC1withMCSALAB\Administratoraccount.7. OpentheCommandPromptwindow,ontheCommandPrompt
window,typethefollowingcommandsandthenpressEnteraftereachone.
Ping10.0.0.1Ping192.168.0.1Ping192.168.0.2
8. Youshouldbeabletocommunicatetoallsystemssuccessfully,asshowninthefollowingfigure.

9. ClosetheCommandPromptwindow.
Results:Aftercompletingthisexercise,youwillhaveconfiguredLANrouting
betweenDC1andSERVER2servers.
Donotshutdownorrevertanyvirtualmachine,asthesewillbeusedinthenextexercise.

Exercise11:ConfiguringIPv6AddressingIPv6addressingschemeprovidesmoreuniqueaddressesandismoresecurethantraditionalIPv4addressingscheme.AnIPv6addresscomprisesofeightblocks
andeachblockcancontain16(bit)hexadecimaldigits.YoucanenablecommunicationbetweenIPv4andIPv6nodesusingthevarioustechniques,such
asTeredo,ISATAP,and6to4tunneling.
Inthisexercise,youwilllearnhowtoconfigureIPv6addressesonWindow-basedsystems.
MakesurethattheDC1,ROUTER,andSERVER2virtualmachinesarerunning
beforestartthisexercise.
Task1:DisablingIPv6AddressonDC11. SwitchandSignintoSERVER2withtheAdministratoraccount.2. Onthetaskbar,clicktheWindowsPowerShellicon.3. AttheWindowsPowerShellprompt,typeping10.0.0.100,and
thenpressEnter.4. VerifythatyouareablecommunicatewiththeDC1(10.0.0.100)
server,asshowninthefollowingfigure.
5. SwitchandSignintoDC1withtheMCSALAB\Administrator
account.6. OntheServerManagerconsole,intheleftpane,clickLocal
Server.7. InthePropertiespane,clickthe10.0.0.100,IPv6enabledlink,as

showninthefollowingfigure.
8. OntheNetworkConnectionswindow,selectandright-clickyour
networkadapter,andthenselectProperties,asshowninthefollowingfigure.
9. Onthenetworkadapter’spropertiesdialogbox,cleartheInternet
ProtocolVersion6(TCP/IPv6)checkbox,asshowninthefollowingfigure,andthenclickOK.

10. ClosetheNetworkConnectionswindow.11. OntheServerManagerconsole,verifythatyournetworkadapter
listsonly10.0.0.100,asshowninthefollowingfigure.YoumayneedtorefreshtheServerManagerconsole.NoticethatDC1is
nowanIPv4-onlyhost.

Task2:DisablingIPv4AddressonSERVER21. SwitchandSignintoSERVER2withtheAdministratoraccount.2. OntheServerManagerconsole,intheleftpane,clickLocal
Server.3. InthePropertiespane,clickthe192.168.0.2,IPv6enabledlink.4. OntheNetworkConnectionswindow,selectandright-clickactive
networkadapter,andthenselectProperties.5. Onthenetworkadapter’spropertiesdialogbox,cleartheInternet
ProtocolVersion4(TCP/IPv4)checkbox,asshowninthefollowingfigure,andthenclickOK.
6. ClosetheNetworkConnectionswindow.7. OntheServerManagerconsole,verifythatnetworkadapternow
listsonlyIPv6enabled,asshowninthefollowingfigure.YoumayneedtorefreshtheServerManagerconsole.Noticethat
SERVER2isnowanIPv6-onlyhost.

Task3:ConfiguringanIPv6NetworkonROUTER
1. SwitchandSignintoROUTERwiththeAdministratoraccount.2. Onthetaskbar,clicktheWindowsPowerShellicon.3. ToconfigureanetworkaddressthatwillbeusedontheIPv6
network,attheWindowsPowerShellprompt,typethefollowingcmdlet,andthenpressEnter,asshowninthefollowingfigure.
New-NetRoute-InterfaceAlias"Ethernet1"-DestinationPrefix2001:AABB:0:1::/64-PublishYes
Note:Ethernet1isthenameofthenetworkadapterconnectedtotheexternal
subnet.
4. ToallowclientstoobtaintheIPv6networkaddressautomaticallyfromROUTER,attheWindowsPowerShellprompt,typethe
followingcmdlet,andthenpressEnter,asshowninthefollowingfigure.
Set-NetIPInterface-InterfaceAlias"Ethernet1"-AddressFamilyIPv6-AdvertisingEnabled
5. AttheWindowsPowerShellprompt,typeipconfig.exe,andthen
pressEnter.NoticethatEthernet1nowhasanIPv6addressonthe

2001:AABB:0:1::/64network,asshowninthefollowingfigure.ThisaddresswillbeusedforcommunicationontheIPv6-only
network.
Task4:VerifyingIPv6AddressonSERVER21. SwitchandSignintoSERVER2withtheAdministratoraccount.2. Onthetaskbar,clicktheWindowsPowerShellicon.3. AttheWindowsPowerShellprompt,typeipconfig.exe,andthen
pressEnter.NoticethatyournetworkadapternowhasanIPv6addressontheonthe2001:AABB:0:1::/64network,asshownin
thefollowingfigure.
4. Thenetworkaddresswasobtainedfromtherouterthroughthe
statelessconfiguration.
Results:Aftercompletingtheexercise,youwillhaveconfiguredanIPv6-basednetwork.

ShutdownandreverttheDC1,SERVER2andROUTERvirtualmachinesto
prepareforthenextexercise.

Exercise12:InstallingandConfiguringDiskStorageDisksareusedtostorethesystemdataaswellaspersonneldata.Thereare
variousstoragetechnologies,suchasSATA,IDE,iSCSI,andFibreChannelthatcanbeusedtostorethedata.Inavirtualizedenvironment,youcanadd
additionalvirtualharddiskstothevirtualmachines,andthenyoucancreateadditionalvolumesonthesedisks.
Inthisexercise,youwilllearnhowtomanagedisksonaWindowserver.
Further,youwilllearnhowtoshrinkandextendvolumes.
Task1:AddingNewVirtualDiskstoDC11. MakesurethattheDC1virtualmachineispoweredoff.2. Onyourhostmachine,ontheVMwareconsole,selectandright-
clicktheDC1virtualmachine,andthenselectSettings.3. Onthevirtualmachine’ssettingdialogbox,ensurethatHardDisk
isselected,andthenclickNext.
4. OntheSelectaDiskTypepage,acceptthedefaultselection
(SCSI),andthenclickNext.5. OntheSelectaDiskpage,makesurethattheCreateanewvirtual
diskradiobuttonisselected,andthenclickNext.

.
6. OntheSpecifyDiskCapacitypage,setthedisksizeas10GB,selecttheStorevirtualdiskasasinglefileradiobutton,andthen
clickNext.
7. OntheSpecifyDiskFilepage,acceptthedefaultfilename,and
thenclickFinish.

8. Addonemorenewvirtualdiskwithfollowingsettings:
Storevirtualdiskasasinglefile.Size:10GB.
Filename:Acceptdefault.
Task2:InitializingtheAddedDisks
1. PowerontheDC1virtualmachine.

2. OpentheServerManagerconsole.3. OntheServerManagerconsole,clickTools,andthenclick
ComputerManagement.4. OntheComputerManagementconsole,undertheStoragenode,
selectDiskManagement.5. IntheDiskspane,selectandright-clickDisk1,andthenselect
Online,asshowninthefollowingfigure.
6. Selectandright-clickDisk1,andthenselectInitializeDisk.7. OntheInitializeDiskdialogbox,makesurethattheDisk1check
boxisselected,selecttheGPT(GUIDPartitionTable)radiobutton,andthenclickOK.

Note:TheGPTpartitiontablesupportsmorefeaturesthanthetraditionalMBR
partitiontable.
8. IntheDiskspane,selectandright-clickDisk2,andthenselectOnline.
9. Selectandright-clickDisk2,andthenselectInitializeDisk.10. OntheInitializeDiskdialogbox,makesurethattheDisk2check
boxisselected,selecttheGPT(GUIDPartitionTable)radiobutton,andthenclickOK.
Task3:CreatingandFormattingSimpleVolumes
1. OntheComputerManagementconsole,undertheDiskManagementnode,selectandright-clicktheUnallocatedspaceof
Disk1,andthenselectNewSimpleVolume,asshowninthefollowingfigure.

2. OntheWelcometotheNewSimpleVolumeWizardpage,click
Next.3. OntheSpecifyVolumeSizepage,intheSimplevolumesizeMB
valuebox,type5000,asshowninthefollowingfigure,andthenclickNext.
4. OntheAssignDriveLetterorPathpage,makesurethatthe
Assignthefollowingdrivelettercheckboxisselected,acceptthedefaultdriveletter,asshowninthefollowingfigure,andthenclick
Next.

5. OntheFormatPartitionpage,intheVolumelabeltextbox,type
Volume1,asshowninthefollowingfigure,andthenclickNext.
6. OntheCompletingtheNewSimpleVolumeWizardpage,click
Finish.7. OntheDiskManagementconsole,selectandright-clickthe
UnallocatedspaceofDisk2,andthenselectNewSimpleVolume.8. OntheWelcometotheNewSimpleVolumeWizardpage,click
Next.9. OntheSpecifyVolumeSizepage,intheSimplevolumesizein

MBvaluebox,type5000,andthenclickNext.10. OntheAssignDriveLetterorPathpage,makesurethatthe
Assignthefollowingdrivelettercheckboxisselected,acceptthedefaultdriveletter,andthenclickNext.
11. OntheFormatPartitionpage,intheVolumelabeltextbox,typeVolume2,andthenclickNext.
12. OntheCompletingtheNewSimpleVolumeWizardpage,clickFinish.
13. LeavetheComputerManagementconsoleactive.14. PresstheWindows+EkeystoopentheWindowsExplorer
window.15. VerifythattheVolume1andVolume2arecreated,asshowninthe
followingfigure.
16. ClosetheWindowsExplorerwindow.
Task4:ShrinkingtheVolumes
1. OnDC1,switchtotheComputerManagementconsole.2. OntheComputerManagementconsole,undertheDisk
Managementnode,selectandright-clickVolume1,andthenselectShrinkVolume,asshowninthefollowingfigure.

3. Ontheshrinkdialogbox,intheEntertheamountofspaceto
shrinkinMBvaluebox,type1000,asshowninthefollowingfigure,andthenclickShrink.
Task5:ExtendingtheVolumes
1. OntheComputerManagementconsole,undertheDiskManagementnode,selectandright-clickVolume2,andthenselect
ExtendVolume.2. OntheWelcometotheExtendedVolumeWizardpage,click
Next.3. OntheSelectDiskspage,intheSelecttheamountofspacein

MBvaluebox,type3000,asshowninthefollowingfigure,andthenclickNext.
4. OntheCompletingtheExtendedVolumeWizardpage,click
Finish.5. PresstheWindows+EkeystoopentheWindowsExplorer
window,verifythatthevolumes’sizesarereflected.
Results:Aftercompletingthisexercise,youshouldhaveinitializednewdisks,andcreatedandformattedsimplevolumes.Inaddition,youshouldalsohave
shrinkandextendedthevolumes.
DonotshutdownorreverttheDC1virtualmachine,asitwillbeusedinthenextexercise.

Exercise13:ConfiguringaRedundantStorageSpaceRedundantArrayofInexpensiveDisk(RAID)isastoragetechnologythatallowsyoutocombinemultipleharddisksinasinglelargeharddisk.Italso
providesredundancyandfaulttoleranceintheeventofadiskfailure.RAIDcanbeconfiguredeitherasahardwareRAID(whichrequiresahardwarecontrollerdevice)orasasoftwareRAID(whichdoesnotrequireanyspecifichardwaredevice).RAIDcanbedividedintovariousRAIDlevelsandeachRAIDlevel
supportsvariousfeaturesandlimitations.
Inthisexercise,youwilllearnhowtocreatestoragepools,howtocreateandtestamirroredvolume.
EnsurethattheDC1virtualmachineisrunningandyouhavenotreverteditin
thepreviousstate.
Task1:CreatingaStoragePool1. SignintoDC1andopentheServerManagerconsole.2. OpentheDiskManagementconsole,selectandright-clickDisk1,
andthendeletethecreatedvolume.AlsodeletethevolumeforDisk2,asshowninthefollowingfigure.

3. OntheServerManagerconsole,intheleftpane,selectFileand
StorageServices,andthenselectStoragePools.4. IntheSTORAGEPOOLSpane,clickTASKS,andthenclick
RescanStorage.5. ClickagainTASKS,andthenclickNewStoragePool,asshownin
thefollowingfigure.
6. OntheBeforeyoubeginpage,clickNext.7. OntheSpecifyastoragepoolnameandsubsystempage,inthe
Nametextbox,typeMyStoragePool1,asshowninthefollowingfigure,andthenclickNext.

8. OntheSelectphysicaldisksforthestoragepoolpage,selecttheallavailablediskcheckboxes,asshowninthefollowingfigure,and
thenclickNext.
9. OntheConfirmselectionspage,clickCreate.10. OntheViewresultspage,clickClose,oncethetaskiscompeted.
Task2:CreatingaMirroredVirtualDisk1. OnDC1,ontheServerManagerconsole,intheStorageSpaces
pane,selectMyStoragePool1.2. OntheVIRTUALDISKSpane,clickTASKS,andthenclickNew
VirtualDisk,asshowninthefollowingfigure.

3. OntheBeforeyoubeginpage,clickNext.4. OntheSelectthestoragepoolpage,makesurethat
MyStoragePool1isselected,andthenclickNext.5. OntheSpecifythevirtualdisknamepage,intheNametextbox,
typeMirroredDisk1,asshowninthefollowingfigure,andthenclickNext.
6. OntheSelectthestoragelayoutpage,intheLayoutsection,select
Mirror,asshowninthefollowingfigure,andthenclickNext.

7. OntheSpecifytheprovisioningtypepage,selecttheThinradiobutton,asshowninthefollowingfigure,andthenclickNext.
8. OntheSpecifythesizeofthevirtualdiskpage,intheVirtual
disksizebox,type5,asshowninthefollowingfigure,andthenclickNext.
9. OntheConfirmselectionspage,clickCreate.10. OntheViewresultspage,waituntilthetaskcompletes.11. MakesurethattheCreateavolumewhenthiswizardcloses
checkboxisselected,andthenclickClose.12. OntheBeforeyoubeginpageoftheNewVolumeWizard,click

Next.13. OntheSelecttheserveranddiskpage,intheDisksection,select
theMirroredDisk1virtualdisk,asshowninthefollowingfigure,andthenclickNext.
14. OntheSpecifythesizeofthevolumepage,clickNext.15. OntheAssigntoadriveletterorfolderpage,noticetheDrive
letter,asshowninthefollowingfigure,andthenclickNext.
16. OntheSelectfilesystemsettingspage,intheFilesystemdrop-
downmenu,ensurethatReFSisselected.

17. IntheVolumelabeltextbox,typeMirroredVolume1,asshowninthefollowingfigure,andthenclickNext.
Note:ReFSisanewfilesystemthatsupportsmorefeaturesthanNTFSfile
system.
18. OntheConfirmselectionspage,clickCreate.19. OntheCompletionpage,clickClose,oncethetaskcompletes.
Task3:CreatingaFileintoMirroredVolume1
1. OpentheWindowsExplorerwindow,double-clickMirroredVolume1.
2. CreatetheMyTextFile1fileunderMirroredVolume1,asshowninthefollowingfigure.

3. ClosetheWindowsExplorerwindow.
Task4:RemovingaPhysicalDrive
1. Onyourhostmachine,ontheVMwareconsole,selectandright-clickDC1,andthenselectSettings.
2. OntheVirtualMachineSettingsdialogbox,selectHardDisk2harddrive,asshowninthefollowingfigure.

3. Intherightpane,clickRemove,andthenclickOK.
Task5:VerifyingtheFileAvailability
1. OnDC1,switchtotheComputerManagementconsoleoropenitifrequired.
2. MakesurethattheDiskManagementnodeisselected,verifythattheDisk2isdisappearedfromthedisklist,asshowninthe
followingfigure.
3. OpentheWindowsExplorerwindow.4. OntheWindowsExplorerwindow,double-clickMirrored
Volume1.5. VerifythattheMyTextFile1fileisstillavailable.6. ClosetheWindowsExplorerwindow.
Results:Aftercompletingthisexercise,youshouldhavecreatedastoragepoolandaddedsomediskstoit.Thenyoushouldhavecreatedamirroredvirtualdiskfromthestoragepool.Inaddition,afterremovingaphysicaldrive,youshould
haveverifiedthatthevirtualdiskwasstillavailableandaccessible.
ShutdownandreverttheDC1virtualmachinetoprepareforthenetexercise.

Exercise14:ImplementingFileSharingFilesharingallowsyoutoshareandaccessthefilesonanetwork.Youcanalsosetthedesiredpermissions(NTFSandsharedpermissions)onafileshareforthevarioususers.Inaddition,youcanenabletheaccess-basedenumerationfeatureonafileshare,whichallowsuserstoaccessonlythosesharedfilesforwhich
theyhavetheaccesspermission.
StarttheDC1,SERVER1,andCLIENT1virtualmachinestoperformthisexercise.
Task1:CreatingtheFolderStructurefortheNewShare
Beforestarttothisexercise,youneedtocreatePeterandShawnuseraccountsontheDC1virtualmachine.Todothis,youneedtoperformthefollowingsteps:
1.SignintoDC1withtheMCSALAB\Administratoraccount.2.OpentheActiveDirectoryUsersandComputersconsole,and
thenexpandthemcsalab.localnode.3.Selectandright-clickUsersintheleftpane,selectNew,andthen
clickUser.4.FollowthesimplestepstocreatethePeterandShawnuser
accounts.5.ThefollowingfiguredisplaystheActiveDirectoryUsersandComputersconsole.PeterandShawnuseraccountsarelistedunder
theUsersnode.

Note:Ifyoufaceproblemstocreateuseraccounts,youmayrefertheexercise6
and7.
6.SwitchandSignintoSERVER1withtheMCSALAB\Administratoraccount.
7.OpentheWindowsExplorerwindow,inthenavigationpane,double-clickLocalDisk(C:).
8.CreateafoldernamedMyData.9.Double-clicktheMyDatafolder.
10.CreatetheMarketingandSalesfoldersunderit,asshowninthefollowingfigure.

Task2:ConfiguringNTFSPermissionsontheFolderStructure
1. OnSERVER1,ontheWindowsExplorerwindow,navigatetodriveLocalDrive(C:).
2. Selectandright-clicktheMyDatafolder,andthenselectProperties.
3. OntheMyDataPropertiesdialogbox,selectSecurity,andthenclickAdvanced,asshowninthefollowingfigure.
4. OntheAdvancedSecuritySettingsforMyDatadialogbox,click
DisableInheritance.5. OntheBlockInheritancedialogbox,asshowninthefollowing
figure,selecttheConvertinheritedpermissionsintoexplicitpermissionsonthisobjectoption,andthenclickOK.

6. ClickOKtwicetoclosetheMyDataPropertiesdialogbox.7. OntheWindowsExplorerwindow,double-clicktheMyData
folder.8. Selectandright-clicktheMarketingfolder,andthenselect
Properties.9. OntheMarketingPropertiesdialogbox,clickSecurity,andthen
clickAdvanced.10. OntheAdvancedSecuritySettingsforMarketingdialogbox,
clickDisableInheritance.11. OntheBlockInheritancedialogbox,selecttheConvertinherited
permissionsintoexplicitpermissionsonthisobjectoption.12. RemovetheRead&ExecuteandSpecialpermissionsforUsers
(SERVER1\Users),asshowninthefollowingfigure,andthenclickOK.

13. OntheSecuritytab,clickEdit.14. OnthePermissionsforMarketingdialogbox,clickAdd.15. OntheSelectUsers,Computers,ServiceAccounts,andGroups
dialogbox,typePeter,clickCheckNames,asshowninthefollowingfigure,andthenclickOK.
Note:YoumayaskedtoprovideDomainadministratorcredentials.
16. OnthePermissionsforMarketingdialogbox,selecttheModify
checkboxundertheAllowsection,asshowninthefollowingfigure.

17. ClickOKtoclosethePermissionsforMarketingdialogbox.18. ClickOKtoclosetheMarketingPropertiesdialogbox.
Task3:SharingtheFolder
1. OnSERVER1,selectandright-clicktheMyDatafolder,andthenselectProperties.
2. OntheMyDataPropertiesdialogbox,selecttheSharingtab,andthenclickAdvancedSharing.
3. OntheAdvancedSharingdialogbox,selecttheSharethisfoldercheckbox,asshowninthefollowingfigure,andthenclick
Permissions.

4. OnthePermissionsforMyDatadialogbox,asshowninthe
followingfigure,andthenclickAdd.

5. OntheSelectUsers,Computers,ServiceAccounts,orGroups
dialogbox,intheEntertheobjectnamestoselect(examples):textarea,typeAuthenticatedUsers.
6. ClickCheckNames,andthenclickOK.7. OnthePermissionsforMyDatadialogbox,makesurethatthe
AuthenticatedUsersisselectedintheSharePermissionssection,andthenselecttheChangecheckboxundertheAllowsection,as
showninthefollowingfigure.

8. ClickOKtoclosethePermissionsforMyDatadialogbox.9. ClickOKtoclosetheAdvancedSharingwindow.10. ClickClosetoclosetheMyDataPropertiesdialogbox.
Task4:AccessingtheSharedFolder
1. SwitchandSignintoCLIENT1withtheMCSALAB\Peteraccount.
2. OpentheRundialogbox,type\\SERVER1\MyData,andthenpressEnter.
3. Double-clicktheMarketingfolder.
Note:PetershouldbeabletoaccesstotheMarketingfolder.
4. SignoutofCLIENT1.
Task5:EnablingAccess-basedEnumeration1. SwitchbackandSignintoSERVER1withthe
MCSALAB\Administratoraccount.

2. OpentheServerManagerconsole,ontheServerManagerconsole,intheleftpane,selectFileandStorageServices.
3. OntheFileandStorageServicespage,clickShares.4. IntheSharespane,selectandright-clickMyData,andthenclick
Properties,asshowninthefollowingfigure.
5. OntheMyDataPropertiesdialogbox,intheleftpane,select
Settings,andthenselecttheEnableaccess-basedenumerationcheckbox,asshowninthefollowingfigure.

6. ClickOKtoclosetheMyDataPropertiesdialogbox.7. ClosetheServerManagerconsole.
Task6:TestingtheAccess-basedEnumerationConfiguration
1. SwitchbackandsignintoCLIENT1withtheMCSALAB\Shawnaccount.
2. ClicktheDesktoptile.3. OpentheRundialogbox,intheOpentextbox,type
\\SERVER1\MyData,andthenpressEnter.
Note:ShawnshouldonlybeabletoviewtheSalesfolder,thefolderforwhichhehasbeenassignedpermissions.
4. SignoutofCLINET1.
Results:Aftercompletingthisexercise,youshouldhavecreatedandtestedafileshare.Inaddition,youshouldalsohavetestedtheaccess-basedenumeration
featureforthesharedfolder.
ShutdownandreverttheDC1,SERVER1,andCLIENT1virtualmachinestoprepareforthenextexercise.

Exercise15:ImplementingShadowCopiesShadowcopyisafeaturethatallowsyoutorecoverthefiles(includingthesharedfiles)whichareaccidentlyoverwrittenordeleted.First,youneedto
enablethisfeature(onadesireddisk)thenyoucancreatemultipleshadowcopyversionsonadisk.However,shadowcopycannotbeconsideredasanalternateoftheWindowbackupfeature,becauseitonlyworksuntilthesystemisworkingonwhichyouhaveenabledit.Ifthesystemgoesdownorcrashedaccidently,
shadowcopycannotbeusedtorecoverthesystemorsystem’sdata.
Inthisexercise,youwilllearnhowtousetheshadowcopyfeaturetorecovertheaccidentlydeletedfiles.
StarttheDC1andSERVER1virtualmachinestoperformthisexercise.
Task1:ConfiguringShadowCopies1. SignintoSERVER1withtheMCSALAB\Administratoraccount.2. OpentheWindowsExplorerwindow.3. Selectandright-clickLocalDisk(C:),andthenclickConfigure
ShadowCopies.4. OntheShadowCopiesdialogbox,makesurethatC:\volumeis
selected,andthenclickEnable.5. OntheEnableShadowCopiesmessagebox,clickYes.6. OntheShadowCopiesdialogbox,clickSettings.7. OntheSettingsdialogbox,asshowninthefollowingfigure,click
Schedule.

8. OntheC:\scheduledialogbox,reviewthevariousschedule
options,andthenclickOK.9. OntheSettingsdialogbox,clickOK.10. ClickOKtoclosetheSettingsdialogbox.11. OntheShadowCopiesdialogbox,clickOK.
Task2:RecoveringaDeletedFileUsingShadowCopy
1. OnSERVER1,switchtotheWindowsExplorerwindow.2. NavigatetoLocalDisk(C:),andthenclickUsers.3. Selectandright-clickPublic,andthenclickDelete.4. AlsodeletethePublicfolderfromRecycleBin.5. OntheWindowsExplorerwindow,selectandright-clickthe
Usersfolder,andthenclickProperties.6. OntheUsersPropertiesdialogbox,clickthePreviousVersions
tab,asshowninthefollowingfigure.

7. SelectthefolderversionfortheUsersfolder,andthenclickOpen.8. VerifythatthePublicislistedinthefolder,selectandright-click
Public,andthenclickCopy.9. OntheotherWindowsExplorerwindow,navigatetotheLocal
Disk(C:)\Usersfolder,andthenclickPaste.10. ClosetheWindowsExplorerwindow.11. ClickOKandcloseallopenwindows.
Results:Aftercompletingthisexercise,youshouldhaveconfiguredtheShadow
Copiesfeaturetorecovertheaccidentlydeletedfile.
12. ShutdownandreverttheDC1andSERVER1virtualmachinestoprepareforthenextexercise.

Exercise16:ImplementingNetworkPrintingAprinterisahardwaredevicewhichtranslatethesoftcopiesintohardcopies.Asingleprintercanbesharedonanetworkandthenitcanbeaccessedby
multipleclientstosendtheprintjobs.Onceyousharedaprinteronanetwork,youneedtoconnectitoneachclientsinordertosendtheprintjobs.However,inalargeenterprisenetwork,wheremultipleprintersareusedtohandleanumberofthousandprintjobs,youmayneedtoconfiguretheprinterpoolforeaseprint
management.
Inthisexercise,youwilllearnhowtoinstall,share,andmanageanetworkprinteronaWindows-basednetwork.
StarttheDC1,SERVER1,andCLIENT1virtualmachinestoperformthis
exercise.
Task1:InstallingthePrintandDocumentServicesServerRole
1. SignintoSERVER1asMCSALAB\Administrator.2. OntheServerManagerconsole,clickManage,andthenclick
AddRolesandFeatures.3. OntheBeforeyoubeginpageoftheAddRolesandFeatures
Wizard,clickNext.4. OntheSelectinstallationtypepage,makesurethattheRole-
basedorfeature-basedinstallationradiobuttonisselected,andthenclickNext.
5. OntheSelectdestinationserverpage,clickNext.6. OntheSelectServerRolespage,asshowninthefollowingfigure,
selectthePrintandDocumentServicescheckbox.IftheAddRolesandFeaturesWizarddialogboxdisplays,clickAdd
Features,andthenclickNext.

7. Ontherestofthepages,clickNextuntiltheConfirmInstallation
Selectionspagedisplays.8. ClickInstalltoinstalltherequiredroleservices,andthenclick
Closeoncetheinstallationsucceeded.
Task2:InstallingaNewPrinter1. OntheServerManagerconsole,clickTools,andthenclickPrint
Management.2. OnthePrintManagementconsole,expandPrinterServers,and
thenclickSERVER1(Local).3. Selectandright-clickPrinters,andthenclickAddPrinter,as
showninthefollowingfigure.

4. OntheNetworkPrinterInstallationWizardpage,selecttheAddanewprinterusinganexistingportradiobutton,asshowninthe
followingfigure,andthenclickNext.
5. OnthePrinterDriverpage,makesurethattheInstallanew
printerradiobuttonisselected,andthenclickNext.6. OnthePrinterInstallationpage,selectCanoninthe
Manufacturelist.7. SelectanyoftheprintermodelinthePrinterslistintherightpane,
asshowninthefollowingfigure,andthenclickNext.

8. OnthePrinterNameandSharingSettingspage,clickNext.9. OnthePrinterFoundpage,clickNext,andthenclickFinish.
Task3:ConfiguringPrinterPooling
1. OnthePrintManagementconsole,selectandright-clicktherecentlyaddedprinter,andthenclickProperties.
2. Ontheprinterpropertiesdialogbox,clicktheSharingtab,selecttheListinthedirectorycheckbox,asshowninthefollowing
figure,andthenclickApply.
3. Ontheprinterpropertiesdialogbox,clickthePortstab,selectthe
Enableprinterpoolingcheckbox,andthenselecttheLPT2:checkboxtoselectitasanadditionalport,asshowninthe
followingfigure.

4. ClickOKtoclosetheprinterpropertiesdialogbox.5. ClosethePrintManagementconsole.
Task4:ConnectingaPrinteronaClient
1. SwitchandSignintoCLIENT1asMCSALAB\AdministratorwiththepasswordasPassword@123.
2. OpenControlPanel,ontheControlPanelwindow,clicktheAddadevicelinkunderHardwareandSound.
3. OntheAddadevicewindow,selectthediscoveredprinter,asshowninthefollowingfigure,andthenclickNext.

4. OntheControlPanelwindow,clicktheViewdevicesand
printerslink,underHardwareandSound.5. Makesurethattherecentlyaddedprinterislisted.
Results:Aftercompletingthisexercise,youshouldhaveinstalledand
configuredanetworkprinter.Inaddition,youshouldalsohaveconfiguredtheprinterpooling.
ShutdownandreverttheDC1,SERVER1,andCLIENT1virtualmachinesto
prepareforthenextexercise.

Exercise17:ImplementingGroupPolicyObjectsAGroupPolicyObject(GPO)isacollectionofsecuritypoliciesandsettingsthatareusedtocontroltheusers’andcomputers’behavioronanetwork.YoucanusevarioussecuritypoliciestorestricttheActiveDirectoryobjectsfrom
accessingtheunwantedresources,suchasfeatures,services,files,ortools.Onceyoupromoteaserverasadomaincontroller,theDefaultDomainPolicyandDefaultDomainControllerPolicyGPOsarecreatedbydefaultonthedomaincontroller.TheseGPOscontainvariouspreconfiguredpoliciesthatareappliedonthedomaincontrollersandcomputers.However,youcancreateanewGPO
withthecustomsecuritypoliciesandsettingsusingtheGroupPolicyManagementconsole.
Inthisexercise,youwilllearnhowtocreateaGPOandhowtoconfigureaGPOtopreventActiveDirectoryobjectsfromaccessingtheresourcesonaWindows-
baseddomainnetwork.
StarttheDC1andCLIENT1virtualmachinestoperformthisexercise.
Task1:CreatingaNewGPO1. SignintoDC1withtheMCSALAB\Administrator.2. OpentheServerManagerconsole,ifrequired.3. OntheServerManagerconsole,clickTools,andthenclick
GroupPolicyManagement.4. OntheGroupPolicyManagementconsole,expandForest:
mcsalab.local,andthenclickDomains.5. Selectandright-clickmcsalab.local,andthenselectCreateaGPO
inthisdomain,asshowninthefollowingfigure.

6. OntheNewGPOdialogbox,intheNametextbox,typeInternet
ExplorerGPO,andthenclickOK.
Task2:ConfiguringtheInternetExplorerGPO1. OnDC1,ontheGroupPolicyManagementconsole,selectand
right-clickInternetExplorerGPO,andthenclickEdit.2. OntheGroupPolicyManagementEditorconsole,navigateto
UserConfiguration\Policies\AdministrativeTemplates.3. Selectandright-clickAllSettings,andthenselectFilterOptions,
asshowninthefollowingfigure.

4. OntheFilterOptionsdialogbox,selecttheEnableKeyword
Filterscheckbox.5. IntheFilterforword(s):textbox,typeGeneral,asshowninthe
followingfigure,andthenclickOK.

6. IntheSettingspaneintherighthand,selectandright-clickDisable
theGeneralpage,andthenselectEdit,asshowninthefollowingfigure.
7. OntheDisabletheGeneralpagedialogbox,selecttheEnabled

radiobutton,andthenclickOK.8. ClosetheGroupPolicyManagementEditorconsole.
Task3:CreatingaDomainUsertoTesttheGPO
1. OnDC1,opentheCommandPromptwindow.2. Executethefollowingcommand,asshowninthefollowingfigure
(typePassword@123whenyouarepromptedforpassword).dsaddusercn=User1,”cn=users,dc=mcsalab,dc=local”–disabledno
–pwd*
3. ClosetheCommandPromptwindow.
Task4:TestingtheInternetExplorerGPO1. SwitchandSignintoCLIENT1asMCSALAB\User1withthe
[email protected]. OpentheRundialogbox,typecontrolintheOpentextbox,and
thenpressEnter.3. OntheControlPanelwindow,clickNetworkandInternet.4. OntheNetworkandInternetwindow,asshowninthefollowing
figure,clickChangeyourhomepage.

5. WhenyouclicktheChangeyourhomepagelink,youwillgeta
message,asshowninthefollowingfigure.
6. ClickOKtoclosetheInternetControlPanelmessagebox.7. OntheControlPanelwindow,clickInternetOptions.Notice
that,intheInternetPropertiesdialogbox,theGeneraltabisnotavailable,asshowninthefollowingfigure.

8. Closeallopenwindowsandsignout.
Task5:ConfiguringSecurityFilteringtoExempta
UserfromtheInternetExplorerGPO1. SwitchandsigntoDC1.2. OpentheGroupPolicyManagementconsole,ifrequired.3. OntheGroupPolicyManagementconsole,selectandright-click
InternetExplorerGPO.4. Intherightpane,clicktheDelegationtab.5. OntheDelegationtab,clicktheAdvancedbutton.6. OntheInternetExplorerGPOSecuritySettingsdialogbox,click
Add.7. OntheSelectUsers,Computers,ServiceAccounts,orGroups
textbox,typeUser1,asshowninthefollowingfigure,andthenclickOK.
8. OntheInternetExplorerGPOSecuritySettingsdialogbox,in
theSecuritysection,selectUser1.9. InthePermissionsforUser1section,selecttheDenycheckbox,
asshowninthefollowingfigure,andthenclickOK.

10. OntheWindowsSecuritydialogbox,clickYes.11. ClosetheGroupPolicyManagementconsole.
Task6:TestingtheInternetExplorerGPO1. SwitchandSignintoCLIENT1asMCSALAB\User1withthe
[email protected]. OpentheRundialogbox,typecontrolintheOpentextbox,and
thenpressEnter.3. OntheControlPanelwindow,clickNetworkandInternet.4. OntheNetworkandInternetdialogbox,clickChangeyour
homepage.NoticethattheGeneraltabisavailableontheInternetPropertiesdialogbox.
5. Closeallopenwindows,andsignout.
Results:Aftercompletingthisexercise,youshouldhaveconfiguredandtestedaGPO.
ShutdownandreverttheDC1andCLIENT1virtualmachines.

Exercise18:ImplementingAppLockerandFirewallUsingGroupPolicy
AppLockerisasecurityfeaturethatallowsyoutorestrictspecificapplicationsforspecificgroupsorusers.
Intheexercise,youwilllearnhowtocontrolanapplicationusingthe
AppLockerfeature.Further,youwillalsolearnhowtomanageWindowsFirewallusingtheGroupPolicyManagementconsole.
StarttheDC1virtualmachinetoperformthisexercise.
Task1:RestrictinganApplicationUsingAppLocker1. SignintoDC1asMCSALAB\Administratorwiththepasswordas
[email protected]. OpentheGroupPolicyManagementconsole.3. NavigatetoForest:mcsalab.local\Domains\mcsalab.local.4. Selectandright-clickGroupPolicyObjects,andthenselectNew.5. OntheNewGPOdialogbox,intheNametextbox,typeSoftware
Policy,andthenclickOK.6. Right-clickSoftwarePolicy,andthenselectEdit.7. OntheGroupPolicyManagementEditorconsole,navigateto
ComputerConfiguration\Policies\WindowsSettings\SecuritySettings\ApplicationControlPolicies\AppLocker,asshownin
thefollowingfigure.

8. ExpandAppLocker,right-clickExecutableRules,andthenselect
CreateNewRule.9. OntheBeforeYouBeginpage,selectNext.10. OnthePermissionspage,undertheUsersorGroupsbox,select
Deny,andthenselectNext.11. OntheConditionspage,selectthePathradiobutton,asshownin
thefollowingfigure,andthenclickNext.

12. OnthePathpage,clickBrowseFiles,browseto
C:\Windows\System32\calc.exe,clickOpen,asshowninthefollowingfigure,andthenselectNext.
13. OntheExceptionspage,selectNext.14. OntheNameandDescriptionpage,intheNametextbox,type
BlockCalculator,andthenclickCreate.15. IftheAppLockerdialogboxappearsandpromptstocreatedefault

rules,clickYes.16. OntheGroupPolicyManagementEditorconsole,asshownin
thefollowingfigure,noticethedefaultexecutablesrules.
17. SelecttheAppLockernodeintheleftpane,andthenclickthe
Configureruleenforcementlink,asshowninthefollowingfigure.

18. OntheEnforcementtaboftheAppLockerPropertiesdialogbox,
underExecutablerules,selecttheConfiguredcheckbox.19. MakesurethattheEnforcerulesoptionisselectedinthedrop-
downlist,asshowninthefollowingfigure,andthenclickOK.

20. ClosetheGroupPolicyManagementEditorconsole.21. OntheGroupPolicyManagementconsole,selectandright-click
DomainControllers,andthenselectLinkanExistingGPO.22. OntheSelectGPOdialogbox,selectSoftwarePolicy,andthen
clickOK.

23. UndertheLinkGroupPolicyObjectstab,selectSoftwarePolicy,
andthenclickLinkOrdertomovethispolicytotop.
24. OpentheRundialogbox,typeservices.msc,andthenpressEnter.25. OntheServicesconsole,selectandright-clickApplication
Identity,andthenselectProperties.26. OntheApplicationIdentityProperties(LocalComputer)dialog
box,settheStartuptypeasAutomatic,clickStart,asshowninthefollowingfigure,andthenclickOK.

Note:Ifyougetanerror,justclosetheServiceManagerwindow.
27. OpentheCommandPromptwindow,typegpupdate/force,and
thenpressEnter.28. SignoutfromtoDC1andSigninbacktoDC1as
MCSALAB\Administrator.29. OpentheRundialogbox,typecalc.exeintheOpentextbox,and
thenpressEnter.30. Youshouldgetanerrorasshowninthefollowingfigure.
Note:IfyouarestillabletoopentheCalculatorapplication,restarttheDC1
server,andthentryagain.

Task2:ConfiguringWindowsFirewallRulesUsingGroupPolicy
1. SignintoDC1andopentheGroupPolicyManagementconsole,ifrequired.
2. NavigatetoForest:mcsalab.local\Domains\mcsalab.local\GroupPolicyObjects.
3. Right-clicktheGroupPolicyObjectsnode,andthenselectNew,asshowninthefollowingfigure.
4. IntheNametextboxtypeFirewallGPO,andthenclickOK.
5. ExpandGroupPolicyObjects,right-clickFirewallGPO,andthen
selectEdit.6. OntheGroupPolicyManagementEditorconsole,navigateto
ComputerConfiguration\Policies\WindowsSettings\SecuritySettings.
7. UndertheSecuritySettingsnode,expandWindowsFirewallwithAdvancedSecurity,andthenexpandtheWindowsFirewallwithAdvancedSecurity–LDAPnode,asshowninthefollowing
figure.

8. Selectandright-clickInboundRules,andthenselectNewRule,as
showninthefollowingfigure.
9. OntheNewInboundRuleWizard,ontheRuleTypepage,the
selectPredefinedradiobutton.

10. Inthedrop-downlist,selectRemoteDesktop,asshowninthefollowingfigure,andthenclickNext.
11. OnthePredefinedRulespage,clickNext.12. OntheActionpage,selecttheBlocktheconnectionradiobutton,
asshowninthefollowingfigure,andthenclickFinishtocloseNewInboundRuleWizard.
13. ClosetheGroupPolicyManagementEditorconsole.14. OpentheCommandPromptwindowandtypegpupdate/force,

andthenpressEnter.15. ClosetheCommandPromptwindow.16. OntheGroupPolicyManagementconsole,selectFirewallGPO
intheleftpane.17. Ifdisplayed,ontheInternetExplorerdialogboxclickClose18. Intherightpane,selecttheSettingstabandverifythatthe
InboundRulesareconfigured,asshowninthefollowingfigure.
19. ClosetheGroupPolicyManagementconsole.
Results:Aftercompletingthisexercise,youshouldhaveconfiguredAppLockerandWindowsFirewallrulesusingtheGroupPolicyManagementconsole.
ShutdownandreverttheDC1virtualmachine.
Hope,youhaveenjoyedagreatlearningexperiencewiththislearningguideandhopeyouwillprovidegreatratingtothislabguide.