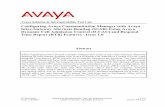Installing and Configuring the Avaya S8500 Media Server
Transcript of Installing and Configuring the Avaya S8500 Media Server

Installing and Configuring the Avaya S8500 Media ServerRelease 3.1
03-300143Release 3.1
June 2006Issue 4.1

© 2006 Avaya Inc.All Rights Reserved.
NoticeWhile reasonable efforts were made to ensure that the information in this document was complete and accurate at the time of printing, Avaya Inc. can assume no liability for any errors. Changes and corrections to the information in this document may be incorporated in future releases.For full legal page information, please see the complete document, Avaya Legal Page for Hardware Documentation, document number03-600759.To locate this document on our Web site, simply go to http://www.avaya.com/support and search for the document number in the search box.
Documentation disclaimerAvaya Inc. is not responsible for any modifications, additions, or deletions to the original published version of this documentation unless such modifications, additions, or deletions were performed by Avaya. Customer and/or End User agree to indemnify and hold harmless Avaya, Avaya's agents, servants and employees against all claims, lawsuits, demands and judgments arising out of, or in connection with, subsequent modifications, additions or deletions to this documentation to the extent made by the Customer or End User.
Link disclaimerAvaya Inc. is not responsible for the contents or reliability of any linked Web sites referenced elsewhere within this documentation, and Avaya does not necessarily endorse the products, services, or information described or offered within them. We cannot guarantee that these links will work all of the time and we have no control over the availability of the linked pages.
WarrantyAvaya Inc. provides a limited warranty on this product. Refer to your sales agreement to establish the terms of the limited warranty. In addition, Avaya’s standard warranty language, as well as information regarding support for this product, while under warranty, is available through the following Web site:http://www.avaya.com/support.
CopyrightExcept where expressly stated otherwise, the Product is protected by copyright and other laws respecting proprietary rights. Unauthorized reproduction, transfer, and or use can be a criminal, as well as a civil, offense under the applicable law.
Avaya supportAvaya provides a telephone number for you to use to report problems or to ask questions about your product. The support telephone number is 1-800-242-2121 in the United States. For additional support telephone numbers, see the Avaya Web site: http://www.avaya.com/support.

Installing and Configuring the Avaya S8500 Media Server June 2006 3
Chapter 1: Introduction . . . . . . . . . . . . . . . . . . . . . . . . . . . . . . . . . . 7Audience . . . . . . . . . . . . . . . . . . . . . . . . . . . . . . . . . . . . . . . . 7How to use Avaya installation documents . . . . . . . . . . . . . . . . . . . . . 8Pre-installation requirements . . . . . . . . . . . . . . . . . . . . . . . . . . . . 9
Preinstallation tasks to complete before you go to the customer site . . . . . 9Obtaining the appropriate documentation . . . . . . . . . . . . . . . . . . . . 10Verifying site readiness . . . . . . . . . . . . . . . . . . . . . . . . . . . . . . 10Laptop preparation, software, and system information. . . . . . . . . . . . . 10Obtaining login IDs and passwords . . . . . . . . . . . . . . . . . . . . . . . 11Obtaining the license file and the Avaya authentication file . . . . . . . . . . 12Copying files to the laptop . . . . . . . . . . . . . . . . . . . . . . . . . . . . 12About ASG and the unique on-site password . . . . . . . . . . . . . . . . . . 13Preinstallation tasks to complete at the customer site . . . . . . . . . . . . . 13
S8500 hardware . . . . . . . . . . . . . . . . . . . . . . . . . . . . . . . . . . . . 14Equipment specifications . . . . . . . . . . . . . . . . . . . . . . . . . . . . . . . 17About the Server Availability Management Processor . . . . . . . . . . . . . . . 20
About SAMP functionality. . . . . . . . . . . . . . . . . . . . . . . . . . . . . 20About SAMP connections . . . . . . . . . . . . . . . . . . . . . . . . . . . . . 20About SAMP software . . . . . . . . . . . . . . . . . . . . . . . . . . . . . . . 23
About media server port connections . . . . . . . . . . . . . . . . . . . . . . . . 24S8500 port connections . . . . . . . . . . . . . . . . . . . . . . . . . . . . . . 24
About modem connections . . . . . . . . . . . . . . . . . . . . . . . . . . . . . 26About media gateways . . . . . . . . . . . . . . . . . . . . . . . . . . . . . . . . 27About Processor Ethernet . . . . . . . . . . . . . . . . . . . . . . . . . . . . . . 27About S8500 LSP mode . . . . . . . . . . . . . . . . . . . . . . . . . . . . . . . . 29S8500 LSP license file . . . . . . . . . . . . . . . . . . . . . . . . . . . . . . . . . 30About SSH . . . . . . . . . . . . . . . . . . . . . . . . . . . . . . . . . . . . . . . 30High-level overview of installation process . . . . . . . . . . . . . . . . . . . . . 31
Installing and connecting the media server complex . . . . . . . . . . . . . 31Installing Avaya Communication Manager. . . . . . . . . . . . . . . . . . . . 31Installing Expanded Meet-me Conferencing . . . . . . . . . . . . . . . . . . . 32Configuring the SAMP. . . . . . . . . . . . . . . . . . . . . . . . . . . . . . . 32Configuring the media server . . . . . . . . . . . . . . . . . . . . . . . . . . . 32Configuring the IPSI circuit packs . . . . . . . . . . . . . . . . . . . . . . . . 32Installing and connecting the media gateways . . . . . . . . . . . . . . . . . 32Completing the installation administration . . . . . . . . . . . . . . . . . . . 33Testing the finished installation . . . . . . . . . . . . . . . . . . . . . . . . . 33
Contents

Contents
4 Installing and Configuring the Avaya S8500 Media Server June 2006
Chapter 2: SNMP Configuration . . . . . . . . . . . . . . . . . . . . . . . . . . . . . 35Configuring the SNMP modules in the UPS . . . . . . . . . . . . . . . . . . . . . 35
Default IP addresses for the UPS . . . . . . . . . . . . . . . . . . . . . . . . . 36Preparing to configure the SNMP module . . . . . . . . . . . . . . . . . . . . 36Administering the SNMP module . . . . . . . . . . . . . . . . . . . . . . . . . 37
Configuring the SNMP subagent in the Avaya Ethernet switch (if used) . . . . . 39Default IP addresses for the Ethernet switch . . . . . . . . . . . . . . . . . . 40Preparing to configure the Ethernet switch . . . . . . . . . . . . . . . . . . . 40Configuring the Ethernet switch . . . . . . . . . . . . . . . . . . . . . . . . . 41
Chapter 3: Communication Manager installation . . . . . . . . . . . . . . . . . . . . 43Clearing the ARP cache on the laptop . . . . . . . . . . . . . . . . . . . . . . . . 43Applying powering to the media server . . . . . . . . . . . . . . . . . . . . . . . 44Accessing the media server . . . . . . . . . . . . . . . . . . . . . . . . . . . . . 44Configuring Telnet for Windows 2000 and Windows XP . . . . . . . . . . . . . . 44Installing Avaya Communication Manager . . . . . . . . . . . . . . . . . . . . . 45
Chapter 4: Media server configuration . . . . . . . . . . . . . . . . . . . . . . . . . . 47Opening the Maintenance Web Interface. . . . . . . . . . . . . . . . . . . . . . . 47Copying files to the media server . . . . . . . . . . . . . . . . . . . . . . . . . . 48Enabling network time servers . . . . . . . . . . . . . . . . . . . . . . . . . . . . 48Using the Avaya Installation Wizard . . . . . . . . . . . . . . . . . . . . . . . . . 49
Verifying RMB IP information . . . . . . . . . . . . . . . . . . . . . . . . . . 50Installing SAMP firmware . . . . . . . . . . . . . . . . . . . . . . . . . . . . . . 50Verifying the media server connection to the customer LAN (if provided) . . . . 51Enabling firewall settings . . . . . . . . . . . . . . . . . . . . . . . . . . . . . . . 51Configuring the modem . . . . . . . . . . . . . . . . . . . . . . . . . . . . . . . 52Checking LED activity on the dual NIC. . . . . . . . . . . . . . . . . . . . . . . . 54Configuring the dual network interface card . . . . . . . . . . . . . . . . . . . . 55
Configuring the network interface card . . . . . . . . . . . . . . . . . . . . . 55Testing connectivity to customer’s network . . . . . . . . . . . . . . . . . . 57
Chapter 5: IP interface translations . . . . . . . . . . . . . . . . . . . . . . . . . . 59Starting SAT terminal emulation . . . . . . . . . . . . . . . . . . . . . . . . . . . 59Inputting initial system translations . . . . . . . . . . . . . . . . . . . . . . . . . 60Adding media gateways . . . . . . . . . . . . . . . . . . . . . . . . . . . . . . . 60Enabling the IPSI. . . . . . . . . . . . . . . . . . . . . . . . . . . . . . . . . . . . 61Adding the IPSI to the system . . . . . . . . . . . . . . . . . . . . . . . . . . . . 62

Contents
Installing and Configuring the Avaya S8500 Media Server June 2006 5
Setting the alarm activation level . . . . . . . . . . . . . . . . . . . . . . . . . . 62Saving translations . . . . . . . . . . . . . . . . . . . . . . . . . . . . . . . . . . 62
Chapter 6: IP interface configuration. . . . . . . . . . . . . . . . . . . . . . . . . . . 63Connecting to the IPSIs . . . . . . . . . . . . . . . . . . . . . . . . . . . . . . . . 63IPSI address configuration . . . . . . . . . . . . . . . . . . . . . . . . . . . . . . 64
Programming the IPSI for DHCP addressing . . . . . . . . . . . . . . . . . . 64Setting the cabinet number . . . . . . . . . . . . . . . . . . . . . . . . . . . . 66Programming the IPSI for static addressing . . . . . . . . . . . . . . . . . 67
Setting the VLAN and diffserv parameters. . . . . . . . . . . . . . . . . . . . . . 70Resetting the IPSI . . . . . . . . . . . . . . . . . . . . . . . . . . . . . . . . . . . 70Verifying connectivity to the media server . . . . . . . . . . . . . . . . . . . . . 72Verifying that the IPSIs are translated . . . . . . . . . . . . . . . . . . . . . . . . 72Upgrading the IPSI firmware version (if necessary) . . . . . . . . . . . . . . . . 72Enabling control of the IPSIs . . . . . . . . . . . . . . . . . . . . . . . . . . . . . 73Verifying the license status . . . . . . . . . . . . . . . . . . . . . . . . . . . . . . 73
Chapter 7: Install an S8500 Media Server as an LSP . . . . . . . . . . . . . . . . . . 75Configuring the media server as an LSP . . . . . . . . . . . . . . . . . . . . . . 75Administering the primary controller . . . . . . . . . . . . . . . . . . . . . . . . 77Enabling license server capability on a media gateway . . . . . . . . . . . . . . 77Installing and verifying the license on the new LSP . . . . . . . . . . . . . . . . 78Opening the TCP ports on the S8500 LSP . . . . . . . . . . . . . . . . . . . . . . 78Resetting the S8500 LSP . . . . . . . . . . . . . . . . . . . . . . . . . . . . . . . 80Verifying that the primary controller identifies the new LSPand has sent the translations . . . . . . . . . . . . . . . . . . . . . . . . . . . . 80
Readministering media gateways to point to the LSP . . . . . . . . . . . . . . . 81
Chapter 8: Postinstallation administration. . . . . . . . . . . . . . . . . . . . . . . . 83Verifying translations . . . . . . . . . . . . . . . . . . . . . . . . . . . . . . . . . 83Setting rules for daylight savings time . . . . . . . . . . . . . . . . . . . . . . . 84Setting locations (if necessary) . . . . . . . . . . . . . . . . . . . . . . . . . . . 85Verifying the date and the time . . . . . . . . . . . . . . . . . . . . . . . . . . . . 86Clearing and resolving alarms . . . . . . . . . . . . . . . . . . . . . . . . . . . . 86Backing up files to the compact flash media . . . . . . . . . . . . . . . . . . . . 87Enabling alarms to INADS by way of a modem . . . . . . . . . . . . . . . . . . . 87Enabling alarms to INADS by way of the SNMP module . . . . . . . . . . . . . . 88Before leaving the site. . . . . . . . . . . . . . . . . . . . . . . . . . . . . . . . . 88

Contents
6 Installing and Configuring the Avaya S8500 Media Server June 2006
Chapter 9: Installation verification . . . . . . . . . . . . . . . . . . . . . . . . . . . . 89Testing the IPSI circuit pack . . . . . . . . . . . . . . . . . . . . . . . . . . . . . 89Testing the license file . . . . . . . . . . . . . . . . . . . . . . . . . . . . . . . . 89S8500 LEDs . . . . . . . . . . . . . . . . . . . . . . . . . . . . . . . . . . . . . . 90Avaya C360 Ethernet switch LEDs . . . . . . . . . . . . . . . . . . . . . . . . . . 92UPS LEDs . . . . . . . . . . . . . . . . . . . . . . . . . . . . . . . . . . . . . . . 93TN2312BP IPSI LEDs . . . . . . . . . . . . . . . . . . . . . . . . . . . . . . . . 94
Appendix A: Media server access . . . . . . . . . . . . . . . . . . . . . . . . . . . . 99Accessing the command line interface of the server with SSH . . . . . . . . . . 99Connecting to the media server directly . . . . . . . . . . . . . . . . . . . . . . 101Connecting to the media server remotely over the network . . . . . . . . . . . . 103Connecting to the media server remotely over a modem . . . . . . . . . . . . . 103Accessing the Maintenance Web Interface . . . . . . . . . . . . . . . . . . . . . 104Using the SAT command line prompt . . . . . . . . . . . . . . . . . . . . . . . . 105Logins for Avaya technicians and BusinessPartners . . . . . . . . . . . . . . . . 106Configuring the network for Windows 2000 and XP. . . . . . . . . . . . . . . . . 106Setting the browser options for Internet Explorer 6.0. . . . . . . . . . . . . . . . 107
Appendix B: Installation troubleshooting . . . . . . . . . . . . . . . . . . . . . . . . 109Troubleshooting the installation of the media server hardware . . . . . . . . . . 109Troubleshooting the configuration of the media server hardware . . . . . . . . . 110Troubleshooting the installation of the license file and theAvaya authentication file. . . . . . . . . . . . . . . . . . . . . . . . . . . . . . . 112
Index . . . . . . . . . . . . . . . . . . . . . . . . . . . . . . . . . . . . . . . . 113

Installing and Configuring the Avaya S8500 Media Server June 2006 7
Chapter 1: Introduction
Use these procedures to install Avaya Communication Manager and configure a new Avaya S8500 Media Server and the associated components in an IP-connected port network (IP-PNC) configuration.
To configure the media server, use the Avaya Installation Wizard. To configure gateways and other hardware components, use the following two administration interfaces:
● The Maintenance Web Interface
● The command line interface, either directly or through Secure Shell (SSH), Telnet, or a terminal emulation program such as Avaya Native Configuration Manager.
This installation document includes the following information:
● Pre-installation requirements on page 9
● Configuring the SNMP modules in the UPS on page 35
● Configuring the SNMP subagent in the Avaya Ethernet switch (if used) on page 39
● Media server configuration on page 47
● Configuring the dual network interface card on page 55
● IP interface translations on page 59
● IP interface configuration on page 63
● Postinstallation administration on page 83
● Installation verification on page 89
● Media server access on page 99
● Installation troubleshooting on page 109
AudienceThis documentation is for the following people who install and configuring the media server components:
● Trained field installation and maintenance personnel
● Technical support personnel
● Authorized Business Partners

Chapter 1: Introduction
8 Installing and Configuring the Avaya S8500 Media Server June 2006
How to use Avaya installation documents Use this document as a guide to install and configure Avaya media servers. For information about a particular task, use the index or the table of contents to locate the page on which the information is described. You also need information from other Avaya documents. This section lists those documents and tells you when to use them.
To complete this installation:
● In this document, see:
- High-level overview of installation process on page 31 for an overview of the installation process.
- Pre-installation requirements on page 9 first. This section has two parts. The first part describes the tasks that you must complete before going to the installation site. The second part describes the tasks that your must complete at the site before you start the installation.
- Equipment specifications on page 17 for the technical specifications for the hardware.
● For how to install and connect the hardware, see Quick Start for Hardware Installation: Avaya S8500 Media Server (555-245-701).
● Return to this document and see the remaining sections in the following sequence to install the components of the media server. If you are not to install certain components, skip the procedures for those components.
- Configuring the SNMP modules in the UPS on page 35- Configuring the SNMP subagent in the Avaya Ethernet switch (if used) on page 39- Media server configuration on page 47- Configuring the dual network interface card on page 55- IP interface translations on page 59
! Important:Important: If the S8500 Media Server is configured as an LSP, skip the following section.
● See the appropriate sections in the following documents to install the port networks and the media gateways:
- Installing the Avaya G650 Media Gateway (03-300144)- Installation and Configuration for the Avaya G150 Media Gateway (03-300395)- Quick Start for Hardware Installation: Avaya G350 Media Gateway (03-300148)- Installation of the Avaya G350 Media Gateway (555-245-104)- Quick Start for Hardware Installation: Avaya S8300 Media Server and Avaya G700
Media Gateway (555-233-150)

Pre-installation requirements
Installing and Configuring the Avaya S8500 Media Server June 2006 9
- Installation and Upgrades for the Avaya G700 Media Gateway and Avaya S8300 Media Server (555-234-100)
● Return to this document and see:
! Important:Important: If the S8500 Media Server is configured as an LSP, skip the following section.
- Chapter 6: IP interface configuration to program the IP interface.- Install an S8500 Media Server as an LSP on page 75 if the S8500 Media Server is
configured as an LSP.- Postinstallation administration on page 83- Installation verification on page 89- Media server access on page 99- Installation troubleshooting on page 109 if problems occur during the installation.
Pre-installation requirements This section describes the tasks that you must complete before you start the installation. You complete certain tasks before you go on site and other tasks at the site.
Preinstallation tasks to complete before you go to the customer site
Before you go to the customer site, you must:
● Obtain the appropriate documentation
● Verify that the site is ready for you to start the installation
● Prepare your Services laptop computer
● Obtain the required login IDs and passwords

Chapter 1: Introduction
10 Installing and Configuring the Avaya S8500 Media Server June 2006
Obtaining the appropriate documentationAvaya recommends that you have copies of the following documents available when you do the installation. The Documentation for Avaya Communication Manager, Media Gateways and Servers CD (03-300151) includes these documents.
● Quick Start for Hardware Installation: Avaya S8500 Media Server (555-245-701) — a quick reference guide providing physical installation and connection information.
● Completed Electronic Preinstallation Worksheet — An Excel spreadsheet providing the customer’s network information needed to use the Avaya Installation Wizard to configure the control network components. Get from the Avaya project manager, Avaya software technician, or customer network administrator. See the Avaya Installation Wizard Web site (http://support.avaya.com/avayaiw) for the blank form.
● Avaya Server Availability Management Processor User Guide (03-300322) — documentation providing information on administering the SAMP.
● Job Aid: Approved Grounds (555-245-772) — provides a description of all approved grounds.
Verifying site readinessBefore you go to the site, ensure the customer has:
● Adequate power
● The correct number of 19-inch (48-cm) 4-post data racks that are securely installed to EIA-310D or equivalent standards and grounded
● A local area network (LAN) that is set up and running
● A network administrator who is available on the day of the installation
If you stage the installation at a location other than the customer’s site, compare the list of items that were ordered to the contents of the boxes to verify that you have all the equipment. Your project manager can give you an inventory list. Do not rely on the packing slips inside the boxes for the correct information.
Laptop preparation, software, and system informationVerify that:
● The computer has the correct hardware and software. For the list of computer hardware and software specifications, see Connecting to the media server directly on page 101.
● Current Avaya Communications Manager translations are available for you to download.

Pre-installation requirements
Installing and Configuring the Avaya S8500 Media Server June 2006 11
Copy to your computer:
The EPW provides information about the customer system information, which includes:
- IP addresses- Product IDs for the media server, remote maintenance board, and IA 770 INTUITY
AUDIX if used- Avaya services telephone number for remote access over modem- Avaya services IP address for reporting alarms through the network
To get a completed EPW:
- Ask the project manager or the customer for the completed worksheet- Go to the Avaya Installation Wizard Web site (http://support.avaya.com/avayaiw) and
download a copy of the blank EPW and ask the customer to complete the worksheet.
● The current Communications Manager software update, if required. To get the service pack, go to the Avaya Support Web site (http://support.avaya.com) and click Downloads. From the list, identify and copy the required service pack.
● The current firmware. The firmware for the IPSIs, the C-LAN, the MedPro, and the VAL circuit packs are on the software CD.To get the latest firmware for the media server BIOS, the remote maintenance board, and the programmable circuit packs, go to the Avaya Support Web site (http://support.avaya.com) and click Downloads. From the list, identify and copy the required firmware.
For how to install the firmware, see:
fftp://ftp.avaya.com/incoming/Up1cku9/tsoweb/firmware/TNpackFirmwareDownloadInstructions.pdf
● The required license file and the Avaya authentication file. For more information, see Obtaining the license file and the Avaya authentication file on page 12.
Obtaining login IDs and passwordsEnsure that you have all the login IDs and passwords that you need to access the media server, the maintenance adapter, and the components of the server complex. These passwords include the unique Services password for the customer equipment.
To get the unique Services password for a specific media server, call ASG Conversant (1-800-248-1234 or 1-720-444-5557). You must have the IL, FL, or product ID to get the password.
For more information about ASG, see About ASG and the unique on-site password on page 13.

Chapter 1: Introduction
12 Installing and Configuring the Avaya S8500 Media Server June 2006
Obtaining the license file and the Avaya authentication file
Note:Note: To access the RFA application, you must complete the RFA online training and
receive access authorization.
Use Remote Feature Activation (RFA) to get the Communication Manager license and the Avaya authentication files. RFA is a Web-based application, available to Avaya employees and authorized Business Partners. WIth RFA, you can create and deploy license files for all Communication Manager product platforms.
To generate a license file, you need the following information:
● Your personal Single Sign-On (SSO) for the RFA Web site authentication login
● SAP order number
● Required customer information
● For a new license, the serial number of one TN2312BP Internet Protocol Server Interface (IPSI) or TN8412AP System Internet Protocol Interface (SIPI) circuit pack designated the reference IP interface.
● For an updated license, the RFA system ID (SID) for the existing media server, which is necessary to locate the existing license
● Internet access to the RFA Web page with Internet Explorer 5.0 or higher
For more information on generating the license file and the Avaya authentication file, see the RFA Information page at http://rfa.avaya.com.
Before you arrive on site, you must download the license and the Avaya authentication file to your Services laptop. You install these files as part of the installation.
Copying files to the laptop In addition to the license and Avaya authentication files, you must copy other required files to the services laptop. This includes the filled-out Electronic Preinstallation Worksheet (EPW); any service packs; current firmware, including firmware for the BIOS, remote maintenance board, and programmable circuit packs.
To get a filled-out EPW, go to the project manager or customer. To get a blank EPW, go to the Avaya Installation Wizard Web site (http://support.avaya.com/avayaiw). Have the customer fill it out.
To get the service pack, go to the Avaya Support Web site (http://avaya.com/support) and select Software & Firmware Downloads to identify and copy the required service pack.

Pre-installation requirements
Installing and Configuring the Avaya S8500 Media Server June 2006 13
To get the latest firmware for the BIOS, remote maintenance board, and programmable circuit packs, go to the Avaya Support Web site at http://avaya.com/support and select Software & Firmware Downloads to identify and copy the latest firmware.
To get instructions on installing firmware, go to:
ftp://ftp.avaya.com/incoming/Up1cku9/tsoweb/firmware/TNpackFirmwareDownloadInstructions.pdf
About ASG and the unique on-site passwordAfter you install the Avaya authentication file, Access Security Gateway (ASG) protects Avaya services logins to the media server. The ASG challenge-and-response protocol confirms the validity of each user, reducing the opportunity for unauthorized access.
If you use the unique craft password for the media server and access the media server on site through the Services port, you do not need an ASG challenge and response. However, other means of craft access still require an ASG challenge and response.
Once the Avaya authentication files are installed, a challenge/response system called Access Security Gateway (ASG) protects Avaya services logins to the media server. The ASG challenge/response protocol confirms the validity of each user, reducing the opportunity for unauthorized access.
When finished installing the Avaya authentication file, Avaya Communication Manager has a password for the craft login. This password is unique to the server of the customer. You can use the password the next time you log in as craft, provided you access the media server through the services port. You do not need an ASG challenge/response to log in this way, even though every other means of craft access still requires an ASG challenge/response. RFA records the revised password. ASG Conversant provides this password at 1-800-248-1234 or 1-720-444-5557.
Preinstallation tasks to complete at the customer siteBefore you start the installation, you must:
● Verify that all the required equipment is on site
● Ensure that the preinstallation team completed the preinstallation tasks
● Install the DAL1 card, if used
Verifying that all the required equipment is on site
Compare the list of items that were ordered to the contents of the boxes to verify that you have all the equipment. Your project manager can give you an inventory list. Do not rely on the packing slips inside the boxes for the correct information.

Chapter 1: Introduction
14 Installing and Configuring the Avaya S8500 Media Server June 2006
Ensuring that the preinstallation tasks are complete
The preinstallation team completes the following tasks. If these tasks are not complete, do not continue with the installation.
● Verify that the required number of open, customer-supplied, EIA-310D (or equivalent) standard 19-in. (48-cm) 4-post equipment rack(s) is(are) properly installed and solidly secured. Ensure that the screws that come with the racks are present. If you use a rack cabinet, ensure that the cabinet has adequate ventilation.
● Verify that the rail kit to support the media server is available to install.
● Verify that the rail kit that is required to support the UPS is installed on the rack or available to install. For how to install the rails, see the documentation that comes with the rail kit.
● Verify that the equipment racks is grounded per local code. See Job Aid: Approved Grounds (555-245-772).
● Verify that the customer-provided AC power to the rack from a nonswitched outlet.
● Verify that cables for theTN2312BP (IPSI) circuit packs are labeled and run from the control hardware rack to the port networks or that appropriate connectivity is provided.
S8500 hardwareThe hardware components for the S8500C and 8500B versions of the S8500 Media Server are very similar but the layout of the components on the front and back panels are different. The following four diagrams show the hardware components on the front and back panels of the S8500C and S8500B with the default port assignments.

S8500 hardware
Installing and Configuring the Avaya S8500 Media Server June 2006 15
Figure 1: S8500C front panel
Figure 2: S8500C back panel
Figure notes:
1. Power-on LED2. Power button3. Reset button4. Hard disk drive activity LED5. Locator LED6. System error LED
7. USB port8. USB port9. Hard disk drive
10. CD eject button11. CD-ROM drive activity LED
Figure notes:
1. Power cord connector2. SAMP power3. USB connection to USB modem4. Ethernet port (SAMP Eth 1)5. SAMP Services port (SAMP Eth 2)6. SAMP card7. Dual NIC8. Ethernet 49. Ethernet 3
10. Mouse connector11. USB port12. USB port13. Ethernet 014. Ethernet 115. Video connector16. Serial connector17. Keyboard connector
h3msf8cc LAO 031706
CD-RWDVD
712
34
56 8
9
10 11
h2msb8cc LAO 031706
2
1
Slot 1Slot 2
712
34
56 8
910
1112
1314 16
1715

Chapter 1: Introduction
16 Installing and Configuring the Avaya S8500 Media Server June 2006
Figure 3: S8500B front panel
Figure 4: S8500B back panel
Figure notes:
1. CD-ROM drive activity LED2. CD-ROM eject button3. Diskette drive activity LED4. Diskette eject button5. System error LED6. System locator LED.7. Hard disk drive activity LED
8. Power on LED 9. Power control button
10. Reset button — Press to reset the media server and run the power-on self-test (POST).
11. USB connections for the compact flash drive.
Figure notes:
1. Power cord connector2. Keyboard connector3. Mouse connector4. Ethernet port (Eth 0)5. Dual NIC with Ethernet ports Eth 2 and Eth 3
6. SAMP card7. Video connector8. Serial connector9. USB ports
10. Ethernet port (Eth 1)
8
9
1011
21 4 5 6 73
h2ms85bf KLC 091704
h2ms85bb LAO 052506
2
2
8 9 107
1 3 4 5 6

Equipment specifications
Installing and Configuring the Avaya S8500 Media Server June 2006 17
Equipment specificationsThe S8500 Media Server control network components consist of the media server, one UPS, and an Avaya-provided Ethernet switch (optional). The physical specifications for the control network components are shown in Table 1.
Table 1: S8500 control network components specifications
Component DimensionsEnglish (height x width x depth in inches)
DimensionsMetric (height x width x depth in centimeters)
Height(u)
Weight (lb/kg)
Media Server:S8500BS8500C
1.75 x 17 x 201.75 x 17 x 22
4 x 43 x 514 x 43 x 56
11
28/13
Ethernet Switch:C363TC364T
1.75 x 17 x 14.41.75 x 17 x 14.4
4 x 43 x 374 x 43 x 37
11
11/511/5
UPS:700 VA
1500 VA3.5 x 17 x 193.5 x 17 x 24
9 x 43 x 489 x 43 x 61
22
34/1550/23

Chapter 1: Introduction
18 Installing and Configuring the Avaya S8500 Media Server June 2006
Table 2 outlines the features and specifications of the Avaya S8500 Media Server. The differences between the S8500B and S8500C versions are noted.
Table 2: S8500 Media Server specifications
Feature S8500B S8500C
Micro-processors
CPU: 3.0 GHz Pentium (P4)FSB: 800 MHz front-side bus
CPU: 3.2 GHz Pentium (P4)FSB: 800 MHz front-side bus
Memory One 512 MB PC2100 CL2.5 ECC DDR SDRAM RDIMM
Two 512 MB PC2-4200 CL4 ECC DDR2 SDRAM DIMM
Drives One 80 GB SATA hard disk driveCD-ROM/DVD-ROM: IDE
One 80 GB SATA hard disk driveCD-ROM/DVD-ROM: IDE
Dual NIC Optional One dual NIC card
Slots Two PCI-X slots - 64 bit/66 MHzAccommodates the SAMP and dual NIC
Two PCI-X slots - 64 bit/66 MHzAccommodates the SAMP and dual NIC
Power supply
300 W (110 VAC or 220 VAC autosensing)
350 W (110 VAC or 220 VAC autosensing)
Integrated functions
Ethernet ports: two 10/1000/100BaseT Ethernet controllersOne serial port (not used)Four USB ports (3 not used)Keyboard port (not used)Mouse port (not used)Dual-channel bus mastering IDE controller
Same as the S8500B.

Equipment specifications
Installing and Configuring the Avaya S8500 Media Server June 2006 19
Environmental specifications for the S8500 Media Servers are shown in Table 3.
Table 3: S8500 Media Server environmental specifications
Parameter S8500B Specifications S8500C Specifications
Acoustical Noise Emissions
Sound power, idling: 65 decibel maximumSound power, operating: 65 decibel maximum
Same as S8500BSame as S8500B
Environment: Air Temperature
Media server on: 50.0°F to 95.0°F (10°C to 35°C)Altitude: 0 ft to 2999 ft (0 m to 914 m)Media server off: -40°F to 140°F (-40° to 60° C)Maximum altitude: 6998 ft (2133 m)
Same as S8500BSame as S8500B
Same as S8500BSame as S8500B
Environment: Humidity
Media Server on: 8% to 80%Media Server off: 8% to 80%
Same as S8500BSame as S8500B
Heat Output Minimum configuration: 297 BTU (87 W)Maximum configuration: 512 BTU (150 W)
Minimum configuration: 341 BTU (100 W)Maximum configuration: 1024 BTU (300 W)
Electrical Input
Receptacle U.S.: NEMA 5-15 ACircuit Breaker: 15 A
Sine-wave input (47 Hz to 63 Hz) requiredInput voltage low range: 100 – 127 VACInput voltage high range: 200 – 240 VACInput kilovolt-amperes (approximate): 0.09 – 0.15 kVA
Amp draw: 100 to 127 V ~ 4.6 A200 to 240 V ~ 2.3 A
Same as S8500BSame as S8500B
Same as S8500BSame as S8500BSame as S8500BInput kilovolt-amperes (approximate):0.10 – 0.55 kVA
Amp draw: 100 to 127 V ~ 6.0 A200 to 240 V ~ 3.0A

Chapter 1: Introduction
20 Installing and Configuring the Avaya S8500 Media Server June 2006
About the Server Availability Management ProcessorThe Server Availability Management Processor (SAMP) remote maintenance circuit card is preinstalled in the S8500 Media Server. The SAMP monitors and reports alerts from the S8500 components to provide remote maintenance and serviceability for the media server. The SAMP also provides controls to turn on and turn off the power to the media server.
About SAMP functionalityThe SAMP circuit card:
● Monitors the fans, the voltages, and the temperature.
● Reports media-server-failure alarms and other alarms to INADS by way of a modem.
Note:Note: Modem contention is resolved on a first-come first-serve basis. For example,
Services dials into the SAMP, and the media server must send out an alarm through the modem interface. Although the modem is busy, the media server continues to try to send the alarm.
● Provides the capability to turn on power and to reset the media server remotely.
● Provides a secure dial-in connection to the SAMP and the host.
● Provides access to the SAMP and subsequently access to the host by way of the Services laptop.
The SAMP presents a virtual TTY that the media server uses when the media server must send out alarms through the modem interface (Figure 5: SAMP connections for S8500B on page 22). The system uses the modem that is connected to the USB port on the SAMP card to report alarms on the:
● Media server by the media server
● Media server by the SAMP, such as server reboots.
● SAMP by the SAMP
About SAMP connectionsThe SAMP card is installed in PCI-X slot 1 of the Avaya S8500 Media Server. Slot 1 is a full-height, three-quarters length slot.

About the Server Availability Management Processor
Installing and Configuring the Avaya S8500 Media Server June 2006 21
The SAMP comes in a half-card PCI form factor and is powered externally. The SAMP supports one USB interface and two 10/100 Ethernet ports that are located on the rear of the media server.
● SAMP Ethernet 1 is not used.
● SAMP Ethernet 2 is for local access. This port is for on-site services personnel to access the SAMP with the craft login.
● The USB interface is used to connect a USB modem for remote dial-in and dial-out access. The media server and the SAMP share this modem connection for remote maintenance, administration, and alarming. For remote dial-in, the user first establishes a Point-to-Point Protocol (PPP) session that terminates at the SAMP. The user can then use the craft login to establish an SSH (Secure Shell) or an HTTPS (Secure Web) session to the SAMP or the host.
The SAMP also communicates with the host in-band by way of an on-board industry-standard Ethernet controller on the PCI bus of the host with an internal link to the SAMP.
Figure 5: SAMP connections for S8500B shows the locations of the connections on the SAMP for the S8500B. Figure 5: SAMP connections for S8500B on page 22 shows the locations of the connections on the SAMP for the S8500C.

Chapter 1: Introduction
22 Installing and Configuring the Avaya S8500 Media Server June 2006
Figure 5: SAMP connections for S8500B
Figure notes:
1. SAMP Eth2—to the services laptop computer (cross-connect CAT5 cable)
2. SAMP Eth1 (not used)
3. USB connection for the modem4. External power to the SAMP
2
h2ms85bs LAO 051706
1
2
3
4

About the Server Availability Management Processor
Installing and Configuring the Avaya S8500 Media Server June 2006 23
Figure 6: SAMP connections for S8500C
About SAMP softwareThe SAMP is shipped from the factory with the software installed and with some default settings. However, you might need to install an updated version of the software, and you must configure the SAMP before you can use it.
If a SAMP software update file is available on the Avaya Support website, one of the preinstallation tasks required that you load the file on your laptop: see Using the Avaya Server Availability Management Processor (SAMP) (03-300322) for how to install software on the SAMP and change the default settings.
Figure notes:
1. SAMP Eth2—to the services laptop computer (cross-connect CAT5 cable)
2. SAMP Eth1 (not used)
3. USB connection for the modem4. External power to the SAMP
h2ms85cs LAO 051906
2
1
Slot 1Slot 2
1
2
3
4

Chapter 1: Introduction
24 Installing and Configuring the Avaya S8500 Media Server June 2006
About media server port connections The following section explains how to connect the Ethernet ports on the back of the media server.
S8500 port connectionsUse standard CAT5 cables with RJ45 connectors on each end to connect to the various ports. If the S8500 Media Server has only one port network, connect that port network through the dual NIC. Figure 8: S8500C Media Server connectivity guide shows typical connectivity for the S8500B Media Server. Figure 8: S8500C Media Server connectivity guide on page 25 shows typical connectivity for the S8500C Media Server.
Figure 7: S8500B Media Server connectivity guide
Figure notes:
1. Eth0—To the customer network if the control network is shared. Or, to the control-network Ethernet switch if the control network is dedicated (straight-through CAT5 cable)
2. Eth1—To the Services laptop computer (cross-over CAT5 cable)
3. Eth2—to the customer network if the control network is dedicated (straight-through CAT5 cable)
4. Eth3—Not used
2
1
2
h3msbl5d LAO 052506
1
4
2
3
1

About media server port connections
Installing and Configuring the Avaya S8500 Media Server June 2006 25
Figure 8: S8500C Media Server connectivity guide
Figure notes:
1. Eth0—To the customer network if the control network is nondedicated. Or, to the control-network Ethernet switch if the control network is dedicated (straight-through CAT5 cable)
2. Eth1—To the Services laptop computer (cross-over CAT5 cable)
3. Eth3—to the customer network if the control network is dedicated (straight-through CAT5 cable)
4. Eth4—Not used
h2msb8cp LAO 0525062
1
Slot 1Slot 2
2
1
1
4
2
3

Chapter 1: Introduction
26 Installing and Configuring the Avaya S8500 Media Server June 2006
About modem connections Note:
Note: You cannot connect USB modems to rotary lines. A touch tone line is required.
On an Avaya S8500 Media Server, connect the modem to the USB port on the SAMP.
Avaya defaults on the SAMP set the required options on the SAMP modem. For modem connectivity, see Figure 9: Modem connectivity on the S8500 Media Server.
Figure 9: Modem connectivity on the S8500 Media Server
You set the modem options when you configure the media server. You do not set options on the modems themselves.
Figure notes:
1. Modem2. USB cable that connects the USB modem
to the USB port on the media server
3. Telephone line that connects the modem to the outside line
h3msm85b KLC 093004
disc
MultiModem
MultiTechSoftware
1
3
2

About media gateways
Installing and Configuring the Avaya S8500 Media Server June 2006 27
About media gatewaysIn a new installation, the Avaya S8500 Media Server works with only the Avaya G650 Media Gateway.
In a migration, the media server works with the following Avaya media gateways:
● MCC1
● SCC1
● G600
● CMC1
The media servers also work with Avaya G150, G250, G350, and G700 Media Gateways. These gateways register with the S8400 either through the S8400 Processor Ethernet interface or through a TN799DP C-LAN circuit pack.
With an S8500 Media Server, these media gateways can be endpoints that use a Processor Ethernet interface.
Media gateways usually are installed in the same equipment room as the media server rack hardware or control network. However, you can install the media gateways in another location, including another state or country.
About Processor Ethernet Like a C-LAN circuit pack, Processor Ethernet provides connectivity to IP endpoints, gateways, and adjuncts. The PE interface is a logical connection in the Communication Manager software that uses a port on the NIC in the server. No additional hardware is needed to implement PE. Starting with release 3.1 of Communication Manager, the PE interface is enabled on the S8500 Media Server to allow enhanced flexibility to connect to gateways, endpoints, and adjuncts.

Chapter 1: Introduction
28 Installing and Configuring the Avaya S8500 Media Server June 2006
.Table 4 lists the possible uses of the PE interface for an S8500 primary controller.
Table 4: Use of the PE interface for a simplex S8500 primary controller
Possible functions of the PE interface
Status of the function on the S8500 Media Server
Administration needed?
Registration The PE interface is enabled for registration on a simplex main server.
No. The Communication Manager software automatically enables the use of the PE interface for registration.
H.248 gateway registration
H.248 gateway registration is allowed on the S8500 main server using the PE interface.
Yes. You perform the administration to allow H.248 registration on the PE interface of the S8500 main server on the ip-interfaces procr form.
H.323 endpoint registration
H.323 registration is allowed on the S8500 main server using the PE interface.
Yes. You perform administration to allow H.323 registration of the PE interface of the S8500 main server on the ip-interfaces procr form.
Adjunct connectivity Adjunct connectivity is allowed on the S8500 main server using the PE interface.
Yes. To administer adjuncts, you must use the ip-services form or the communication-interface processor-channels form before the survivable-processor form.

About S8500 LSP mode
Installing and Configuring the Avaya S8500 Media Server June 2006 29
About S8500 LSP mode Starting with release 3.1 of Communication Manager, you can configure the S8500 as a local survivable processor (LSP), and, the S8500 can be the primary controller for an IP network with port networks. This new functionality is enabled by allowing H.248 gateways and H.323 endpoints to use the Processor Ethernet (PE) interface of the S8500 instead of a C-LAN interface to register with the S8500.
Table 5 lists the possible uses of the PE interface for an S8500 LSP.
Table 5: Use of the PE interface on the S8500 LSP
Possible functions of the PE interface
Status of the function on the LSP server
Administration needed
Registration The PE interface is always enabled for registration.
No. The Communication Manager software automatically enables the use of the PE interface for registration.
H.248 gateway registration
H.248 gateway registration is enabled by default.
No. The H.248 gateway enabled field on the ip-interface procr form defaults to yes on an LSP. To temporarily disable H.248 registration on the LSP, you can change the ip-interfaces procr form on the LSP. Any change that you perform on the LSP is lost when the LSP receives a file sync from the main server. After a file sync H.248 gateway registration will default to yes.
H.323 endpoint registration
H.323 endpoint registration is enabled by default.
No. The H.248 gateway enabled field on the ip-interface procr form defaults to yes on an LSP. To temporarily disable H.248 registration on the LSP, you can change the ip-interfaces procr form on the LSP. Any change that you perform on the LSP is lost when the LSP receives a file sync from the main server. After a file sync, H.248 gateway registration defaults to yes.
Adjunct connectivity
Adjunct connectivity is enabled by default.
Yes. You must perform adjunct administration for the LSP on the main server.

Chapter 1: Introduction
30 Installing and Configuring the Avaya S8500 Media Server June 2006
The PE interface on an S8500 LSP supports three adjuncts:
● Call Management System (CMS)
● Application Enablement Services (AESVCS)
● Call Detail Recording (CDR)
The S8500 as a primary controller can connect to gateways and endpoints that use both C-LANs and the PE interface. The traffic over these interfaces can be load balanced.
S8500 LSP license fileThe license file for an LSP must have the following attributes:
● The Local Survivable Processor (FEAT_LSP) field is set to y.● A Module ID (MID) that is greater than 1. This value is set by the license file and cannot be
administered in Communication Manager.
● A System ID (SID). The SID is unique to the system configuration. The primary controller and all LSPs have the same SID.
● The serial number of an H.248 media gateway to serve as the license serial number host.
During initial installation, when the LSP server is reset, the LSP sends this serial number to the primary controller. The primary controller then matches the serial number to the serial number of an existing media gateway. The primary controller sends the IP address of the media gateway back to the LSP. To verify the license, the LSP can then contact that media gateway and request the serial number. The LSP compares the serial number from the media gateway with the serial number from the license of the LSP.
About SSH Secure Shell (SSH) is both a computer program and an associated network protocol that you use to log in to and run commands on a networked computer. SSH provides secure encrypted communications between two untrusted hosts over an insecure network. Avaya recommends that you use SSH instead of Telnet for most interactive connections to the Avaya media servers and other devices on a customer network.
To use SSH, a third-party SSH client must be installed on your computer. PuTTY is one such client. You can download PuTTY from http://www.putty.nl/download.html.

High-level overview of installation process
Installing and Configuring the Avaya S8500 Media Server June 2006 31
You can use SSH to access the following devices:
● The S8300, S8400, S8500, and S8700-series Media Servers on Release 3.1 of Communication Manager
● A Server Availability Management Processor (SAMP), which is used with the S8500 Media Server
● A Maintenance Processor Complex (MPC), which is used with the S8400 Media Server
● A TN2312BP IPSI that is running firmware version 20 or higher
● A TN2602 IP Media Resource 360 that is running firmware version 212 or higher
● An Expanded Meet-Me Conferencing (EMMC) and the S6100 Media Server
● A SIP server
● G250 and G350 media gateways
● C360 Ethernet switches
! Important:Important: You cannot use SSH with the G700. From within the Linux command line of a
media server, you can use SSH to access the G250 and the G350, but you must use Telnet to access the G700.
High-level overview of installation process You complete the installation process in stages. You can complete some stages in parallel. Other stages have prerequisite tasks that you must complete first. The order in which you complete the particular stages depends on local practice and the available personnel. The following sections describe the high-level stages.
Installing and connecting the media server complexYou can complete this stage before, in parallel with, or after you install the media gateways. For the instructions for your system, see the Quick Start documentation.
Installing Avaya Communication ManagerUse the bootable software distribution CD-ROM to install the Linux operating system and Avaya Communication Manager.

Chapter 1: Introduction
32 Installing and Configuring the Avaya S8500 Media Server June 2006
Installing Expanded Meet-me ConferencingIf you install an S8500B Media Server to run the Expanded Meet-me Conferencing (EMMC) application, follow the installation instructions in this document up to and including Installing Avaya Communication Manager on page 45. Then use Installing and Troubleshooting Expanded Meet-me Conferencing (EMMC) (04-300527) to complete the installation of the EMMC. The two CD-ROMs EMMC Software Disk 1 and EMMC Software Disk 2 contain the EMMC software.
Configuring the SAMPThe Server Availability Management Processor (SAMP) circuit card is installed at the factory with Avaya defaults, but you must configure the SAMP to fit your specific installation. The Avaya Installation Wizard automatically administers the SAMP.
Configuring the media serverUse the Avaya Installation Wizard to configure the media server. You must have the completed Electronic Preinstallation Worksheet (EPW) that provides the information that you need to configure the components of the customer network. Use the Avaya Installation Wizard to install the license file and the Avaya authentication file after you install the software.
Configuring the IPSI circuit packsWhen you configure the media server or both media servers in a duplicated system, the Avaya Installation Wizard installs the license file. You must configure the IPSI circuit packs within 30 minutes after you install the license file.
Installing and connecting the media gatewaysInstall and connect the media gateways before, in parallel with, or after you install and configure the media server complex. You cannot program the IPSI circuit packs unless you first turn on the power to the media gateways.

High-level overview of installation process
Installing and Configuring the Avaya S8500 Media Server June 2006 33
Completing the installation administrationTo finish the media server installation, you must clear alarms, enable alarm reporting, back up the server files, and register the configuration.
Testing the finished installationTest the finished installation to verify the correct operation of the complete configuration.

Chapter 1: Introduction
34 Installing and Configuring the Avaya S8500 Media Server June 2006

Configuring the SNMP modules in the UPS
Installing and Configuring the Avaya S8500 Media Server June 2006 35
Chapter 2: SNMP Configuration
After you install and connect the control network equipment, you must configure the SNMP modules in each Avaya-supplied UPS to send alarms or traps to the media servers. This process requires that you also configure the SNMP subagent in the Avaya-supplied Ethernet switch.
! Important:Important: Use the procedures in this section to configure Avaya-supplied equipment only.
Configuring the SNMP modules in the UPS
! Important:Important: These procedures apply only to a new, Avaya-supplied uninterruptible power
supply (UPS) with a Simple Network Management Protocol (SNMP) module. Do not use these procedures to set traps on a UPS that Avaya does not supply.
You must configure the SNMP module in the UPS to report alarms to the media server when hardware problems occur. The module reports an alarm if commercial power is lost or battery resources are depleted.
For the SNMP module to properly report alarms, you must configure a unique IP address for the UPS on both the SNMP module and the media server. This IP address can be a customer-provided address or the Avaya-provided default address. At a minimum, you must configure the following items:
● The IP address
● The subnetwork mask
● The gateway IP address
● The trap receiver IP address
● The community string (get, set, trap)
A third party manufactures the SNMP module. The brand, the model, or the firmware load of the module that Avaya supplies can change without notice. For this reason, this document does not provide specific instructions on how to connect to and configure the SNMP module. For more information, see the documentation that comes with the SNMP module. For the default password and the configuration commands, see the local configuration section of that user guide.

Chapter 2: SNMP Configuration
36 Installing and Configuring the Avaya S8500 Media Server June 2006
Default IP addresses for the UPSThe following table shows the default IP addresses for the UPS.
For how to administer the SNMP module in the UPS, see Administering the SNMP module on page 37.
Preparing to configure the SNMP moduleBefore you configure the SNMP module, you must complete the following prerequisites:
● Your Services laptop computer is plugged into the correct administration port on the SNMP module.
● The UPS is plugged into a nonswitched electrical outlet.
● The communication protocol on your computer has the following port settings so that you can use your terminal emulation program:
- 9600 baud- No parity- 8 data bits- 1 stop bit- No flow control
Note:Note: Avaya Terminal Emulation and HyperTerminal are supported terminal emulation
applications.
● If a Network Management System (NMS) is to monitor the UPS, you coordinated the assignment of community names with the network administrator. If an NMS is not used, you set the community names to unique string values.
IP address for the UPS 198.152.254.239
Subnet mask for the UPS 255.255.255.0
Gateway address for the UPS 198.152.254.201
IP address for the trap receiver (media server)
Customer provided

Configuring the SNMP modules in the UPS
Installing and Configuring the Avaya S8500 Media Server June 2006 37
! SECURITY ALERT:!
SECURITY ALERT: The Get and Set community name strings are initially configured with the default values of Public and Private, respectively. These community name strings function as passwords for their respective SNMP operation. Avaya recommends that you change these community name strings to something other than the default values. If you leave the defaults in place, a serious security issue can result.
For information about which traps to set, see Setting selected traps (alarming) on page 38.
● If the control network is nondedicated, ensure that the 162/udp port for input to server is enabled and the default is disabled. If you do not enable the 162/udp port and disable the default, the media server cannot receive the traps from either UPS. See Enabling firewall settings on page 51.
Administering the SNMP module
Note:Note: Use the default IP addresses.
1. to the DB-9 connector on the back of the SNMP module for UPS1. Use the DB-9 to DB-9 serial cable that is supplied with the SNMP module.
2. Open a VT-100 terminal emulation session on your computer.
3. Set the IP address for the UPS.
4. Set the subnetwork mask for the UPS.
5. Set the gateway address for the UPS.
6. Set the IP address of the trap receiver for the UPS.
7. Set the SNMP community name string for Get, Set, and Trap. For information on which traps to set, see Setting selected traps (alarming) on page 38.
8. When you finish, disconnect your computer from the UPS.
9. Connect one end of a CAT5 straight-through cable to the RJ45 connector on the UPS SNMP module and the other end of the cable to the next available port on the Ethernet switch for Control Network A (CNA).
For a connectivity guide, see the Quick Start for Hardware Installation: Avaya S8500 Media Server (555-245-701).
After you configure the SNMP module in the UPS, you must configure the SNMP subagent on the Avaya Ethernet switch.

Chapter 2: SNMP Configuration
38 Installing and Configuring the Avaya S8500 Media Server June 2006
Setting selected traps (alarming) The default is to set all traps, which can result in large log entries. To avoid this problem, Avaya recommends that you set only the following traps:
● UPS on Battery—Indicates an AC power failure. Based on the level of battery reserve, a shutdown is pending.
● UPS in Bypass—The UPS failed or is overloaded.
● Replace battery—The battery failed the 28-day battery test and must be replaced.
For the menus and commands to set these traps, see the user guide that comes with the SNMP module.

Configuring the SNMP subagent in the Avaya Ethernet switch (if used)
Installing and Configuring the Avaya S8500 Media Server June 2006 39
Configuring the SNMP subagent in the Avaya Ethernet switch (if used)
! Important:Important: These procedures apply only to a new, Avaya-supplied uninterruptible power
supply (UPS) with a Simple Network Management Protocol (SNMP) module. Do not use these procedures to set traps on a UPS that Avaya does not supply.
You must administer the Simple Network Management Protocol (SNMP) subagent in the Avaya Ethernet switch to report alarms to the media server when problems occur.
For the SNMP module to properly report alarms, you must configure a unique IP address for the UPS on both the SNMP module and the media server. This IP address can be a customer-provided address or the Avaya-provided default address. At a minimum, you must configure the following items:
● The IP address
● The subnetwork mask
● The gateway IP address
● The trap receiver IP address
● The community string (get, set, trap)
The brand, the model, or the firmware load of the Ethernet switch that Avaya supplies can change without notice. For this reason, this document does not provide specific instructions on how to connect to and configure the SNMP subagent. For more information, see the documentation that comes with the Ethernet switch. Also see the Basic Configuration section of the Quick Start Guide and the documentation CD-ROM that comes with the Ethernet switch for the default user ID, password, and configuration commands.
Note:Note: For the Ethernet switch to report alarms properly, you must also configure the IP
addresses for the Ethernet switches in the media servers.

40 Installing and Configuring the Avaya S8500 Media Server June 2006
Default IP addresses for the Ethernet switchThe following table shows the default values for the Ethernet switch.
For how to administer the SNMP subagent in the Ethernet switch, see Configuring the Ethernet switch on page 41.
Preparing to configure the Ethernet switchBefore you configure the Ethernet switch, you must complete the following prerequisites:
● The Ethernet switch power cord is connected to the back of the switch and to the back of a UPS.
● The communication protocol on your computer has the following port settings so that you can use your terminal emulation program:
- 9600 baud- No parity- 8 data bits- 1 stop bit- No flow control
Note:Note: Avaya Terminal Emulation and HyperTerminal are supported terminal emulation
applications.
● If a Network Management System (NMS) is to monitor the Ethernet switch, you coordinated the assignment of community names with the network administrator. If an NMS is not used, you set the community names to unique string values.
Parameter Single control network (CNA)
Duplicated control network (CNB)
IP address for the Ethernet switch 198.152.254.240 198.152.255.240
Subnetwork mask for the Ethernet switch
255.255.0.0 255.255.0.0
IP address for the trap receiver (media server)
Customer provided Customer provided

Configuring the SNMP subagent in the Avaya Ethernet switch (if used)
Installing and Configuring the Avaya S8500 Media Server June 2006 41
! SECURITY ALERT:!
SECURITY ALERT: The Get and Set community name strings are initially configured with the default values of Public and Private, respectively. These community name strings function as passwords for their respective SNMP operation. Avaya recommends that you change these community name strings to something other than the default values. If you leave the defaults in place, a serious security issue can result.
● If the control network is not dedicated, ensure that the 162/udp port for input to server is enabled and the default is disabled. If you do not enable the 162/udp port and disable the default, the media server cannot receive the traps from either UPS. See Enabling firewall settings on page 51.
Configuring the Ethernet switch
Note:Note: Use the default addresses.
1. Connect the RS-232 serial port of your Services laptop computer to the port labeled Console on the front of Ethernet switch 1 (CNA). Use the flat cable supplied with the Avaya Ethernet switch.
2. Open a VT-100 terminal emulation session on your computer.
3. Set the IP address for the Ethernet switch.
4. Set the subnetwork mask for the Ethernet switch.
5. Set the gateway IP address for the Ethernet switch.
6. Set the IP address of the trap receiver for the Ethernet switch.
7. Set the SNMP community name string for Get, Set, and Trap. For information about setting these values, see the section on SNMP commands on the documentation CD-ROM that comes with the Avaya Ethernet switch.
8. Use the command set spantree enabled to verify that spanning tree is enabled. Note that enabled is the default setting.
9. Use the command set spantree version rapid-spanning-tree to set the spanning tree version to rapid-spanning-tree. Do not use the default.
Note:Note: This command is available on Avaya P363 Ethernet switches with firmware
version 4.0 or later. To use this command, you must update the firmware to this version, if necessary.
For more information on the spanning tree CLI commands, see Installation and Configuration Guide, Avaya C360 and Reference Guide, Avaya C360. These documents are available at the Avaya Support Web site http://www.avaya tha.com/support.

42 Installing and Configuring the Avaya S8500 Media Server June 2006
10. If the port networks are IP-PNC, ensure that all appropriate ports on the Ethernet switch are locked to 100 speed and full duplex.
11. When you finish, disconnect your computer from the Ethernet switch.
12. If two Ethernet switches are present for CNA, repeat Steps 1 through 10 for the second switch.

Clearing the ARP cache on the laptop
Installing and Configuring the Avaya S8500 Media Server June 2006 43
Chapter 3: Communication Manager installation
A new media server comes with a blank hard disk drive. Use the bootable software distribution CD-ROM to install the Linux operating system and Avaya Communication Manager.
This chapter covers the following tasks:
● Clearing the ARP cache on the laptop on page 43
● Applying powering to the media server on page 44
● Accessing the media server on page 44
● Configuring Telnet for Windows 2000 and Windows XP on page 44
● Installing Avaya Communication Manager on page 45
! Important:Important: If you are installing an S8500B Media Server to run the Expanded Meet-me
Conferencing (EMMC) application, follow the installation instructions in this document up to and including Installing Avaya Communication Manager on page 45. Then use the Expanded Meet-me Conferencing (EMMC) version 1.0 Installation and Troubleshooting Guide, (04-300527) to complete the installation of the EMMC. The two CD-ROMs EMMC Software Disk 1 and EMMC Software Disk 2 contain the EMMC software.
Clearing the ARP cache on the laptop Depending on the operating system of your Services laptop computer, you might need to clear the Address Resolution Protocol (ARP) cache before you enter a new IP address. If you enter an IP address and your computer cannot connect, perform the following procedure to clear the cache.
1. On your computer, click Start > Run to open the Run dialog box.
2. Type command and press Enter to open an MS-DOS command line window.
3. Type arp -d 192.11.13.6 and press Enter to clear the ARP cache in the laptop.
If the ARP cache does not contain the specified IP address, the message The specified entry was not found appears. You can ignore this message.
4. Type exit and press Enter to close the command line window.

Chapter 3: Communication Manager installation
44 Installing and Configuring the Avaya S8500 Media Server June 2006
Applying powering to the media server Note:
Note: In this procedure, the software CD-ROM must be placed into the CD-ROM drive on the media server immediately after you turn on the power to the media server.
1. Connect the AC power cord to the media server and to the UPS or a nonswitched electrical outlet.
2. If the media server does not turn on, press the white power control button on the front of the media server.
3. Immediately place the Avaya Communication Manager CD-ROM into the CD-ROM drive on the media server. Or, If you are installing an S8500 Media Server to run the Expanded Meet-me Conferencing (EMMC) application, use the CD-ROM that is labeled EMMC Software Disk 1.
Accessing the media server 1. Use a cross-over cable to connect your laptop computer to the Services port on the back
of the media server. The Services port is labeled "2" and is configured as Eth1.
2. Wait at least 3 minutes after you turn on the media server before you start a Telnet session to access the information on the CD-ROM.
Configuring Telnet for Windows 2000 and Windows XP The Microsoft Telnet application might be set to send a carriage return (CR) and a line feed (LF) whenever you press Enter. The Communication Manager installation program sees this as two key presses. If you are running Windows 2000 or Windows XP, you must correct this setting before you copy the Remaster Program to the hard disk drive.
1. Click Start > Run to open the Run dialog box.
2. Type telnet and press Enter to open a Microsoft Telnet session.
3. Type unset crlf and press Enter.4. Type display and press Enter to verify that you see the message Line feed mode -
Causes return key to send CR.
5. Type q and press Enter to exit the telnet session.

Installing Avaya Communication Manager
Installing and Configuring the Avaya S8500 Media Server June 2006 45
Installing Avaya Communication Manager
Use a Telnet session to access the information on the CD-ROM.
1. On your Services laptop computer, click Start > Run to open the Run dialog box.
2. Type telnet 192.11.13.6 and press Enter to view the first screen.
Note:Note: To navigate on these screens, use the arrow keys to move to an option, and then
press the spacebar to select the option. Press Enter to submit the information on the screen.
3. Select Install, ensure that <OK> is highlighted, and press Enter.4. On the Select Release Version screen, ensure that the Build line and <OK> are
highlighted. Press Enter to partition the hard disk drive and reformat the partitions.

Chapter 3: Communication Manager installation
46 Installing and Configuring the Avaya S8500 Media Server June 2006
Once the drive is properly configured, the program starts the installation process and reports the progress.
These processes can take up to 20 minutes to complete.
5. When the media server is ready to reboot, the drawer of the CD-ROM drive opens. You must remove the CD-ROM from the drive at this time.
The reboot can take up to 3 minutes. The Telnet session drops automatically when the reboot starts.
6. Perform one of the following actions:
a. If you are installing the S8500 Media Server as a call controller, continue with the next section of this document.
b. If you are installing an S8500 Media Server to run the Expanded Meet-me Conferencing (EMMC) application, you are finished with this document. Continue the EMMC installation procedures described in Installing and Troubleshooting the Expanded Meet-me Conferencing (EMMC) (04-300527).

Opening the Maintenance Web Interface
Installing and Configuring the Avaya S8500 Media Server June 2006 47
Chapter 4: Media server configuration
After you install the Communication Manager software, you must use the Avaya Installation Wizard to configure the media server.
This section covers the following tasks:
● Opening the Maintenance Web Interface on page 47
● Copying files to the media server on page 48
● Enabling network time servers on page 48
● Using the Avaya Installation Wizard on page 49
● Verifying the media server connection to the customer LAN (if provided) on page 51
● Configuring the modem on page 52
● Checking LED activity on the dual NIC on page 54
Note:Note: Ensure that you have the completed Electronic Preinstallation Worksheet (EPW)
before you start this process.
Note:Note: Ensure that your networking and Web browser settings are correct. For more
information, see Configuring the network for Windows 2000 and XP on page 106.
Opening the Maintenance Web InterfaceYou can use the Maintenance Web Interface to copy files from your Services laptop computer to the media server and perform other configuration tasks.
1. Open a Web browser.
2. In the Address field, type 192.11.13.6 and press Enter to display the login page.
Note:Note: The first time that you log in, you see a message that asks you to install a security
certificate. Follow the instructions for your particular browser to accept the certificate. You can also install the certificate on your computer with the instructions in the online Help for your browser.
3. Log in as craft and use the initial craft password.
4. When you see a message that asks Do you want to suppress alarms?, select Yes.
5. Click Launch Maintenance Web Interface.

Chapter 4: Media server configuration
48 Installing and Configuring the Avaya S8500 Media Server June 2006
Copying files to the media serverYou can use the Maintenance Web Interface to copy license files and authentication files, service packs, and SAMP update files from the Services laptop to the media server.
1. On the Maintenance Web Interface, under Miscellaneous, click Download Files.
2. Select File(s) to download from the machine I’m using to connect to the server.3. Click Browse next to the top field to open the Choose File window on your computer. Find
the files that you need to copy to the media server.
4. Click Download to copy the files to the media server.
The files are automatically copied to the default file location.
Enabling network time servers
! Important:Important: Avaya strongly recommends that you enable Network Time Protocol (NTP) and
configure at least one network time server. If a network time server is not used the Date/Time settings on the media server must be reset regularly, at least monthly, using the Maintenance Web Interface. The network time strategy is determined by the network administrator.
With NTP, you can specify one, two, or three network time servers to provide the accurate time of day data to the clocks on the media servers. The network time servers, in turn, get their source timing from one of several highly accurate time services that are available on the Internet.
To use a network time server, the NTP service must be enabled. The Avaya Installation Wizard prompts you to enable the NTP service. If you do not use the Installation Wizard, use the Configure Server function on the Maintenance Web Interface to configure the network time servers.
1. Open the Maintenance Web Interface.
2. Under Server Configuration, click Configure Server.3. Click Continue on the Review Notices page and the Backup Up Data page.
4. On the "Specify how you want to use this wizard" page, select Configure individual services and then click Continue.
5. In the menu on the left side of the Configure Server page, click Configure Timer Server.6. Enter the NTS information on the Configure Time Server screen and click Change.

Using the Avaya Installation Wizard
Installing and Configuring the Avaya S8500 Media Server June 2006 49
7. On the main menu, under Security, click Firewall.8. In the "Output from Server" column, select ntp 123/udp.
Note:Note: It is not necessary to enable the "Input to Server" ntp service. If this service is
already enabled, you do not need to disable it.
When the Avaya Installation Wizard prompts you for information about the network time servers, enter the DNS name or the IP address for the primary network time server and the secondary and the tertiary time servers if any. If you enter a DNS name instead of an IP address for the network time server, you must specify the IP address of the DNS server. For more information, see Using the Avaya Installation Wizard on page 49.
For more information about NTP, see RFC 958.
Using the Avaya Installation Wizard Use the Avaya Installation Wizard to automatically:
● Configure the media server
● Configure the Remote Maintenance Board
● Install the license file
Note:Note: To install the license file you do not have to be connected to the reference IPSI.
However, you have only 30 minutes before the system checks the serial number on the IPSI. To add another 30 minutes, type reset system 1 and press Enter in a SAT session to restart the media server.
● Install the Avaya authentication files
● Install software updates
To use the Installation Wizard, you can either:
● Import the data from the completed Electronic Preinstallation Worksheet (EPW). When the Installation Wizard prompts you to import the Preinstallation Worksheet, click Import EPW and browse to the location of the EPW file on your Services laptop computer. The Installation Wizard opens the EPW and uploads the configuration data.
● Type the information manually with the completed EPW as a guide. The Installation Wizard prompts you to enter the configuration data for each step in the Configure Server section.
To run the Avaya Installation Wizard:
1. Open the Web browser.
2. Type 192.11.13.6 and press Enter in the browser address window to display the login page.

Chapter 4: Media server configuration
50 Installing and Configuring the Avaya S8500 Media Server June 2006
3. Log in as craft and use the initial craft password.
4. Click Launch Avaya Installation Wizard.
5. Follow the prompts. For more information use Help on each page.
Verifying RMB IP information The Remote Maintenance Board (RMB) page is under Optional Services in the Installation Wizard configuration process. Verify that the Installation Wizard retrieved IP information from the EPW. If the information is not there, complete all fields manually.
To allow Services access to the remote maintenance board through a cross-over cable, verify the information in the following fields:
● IP Address 192.11.13.6● Subnet Mask 255.255.255.252If the information is not there, complete the fields manually.
Installing SAMP firmware You might need to update the SAMP firmware if the most current version is not installed. Information about the versions that require updates should be included in your project planning information.
For how to update SAMP software, see Using the Avaya Server Availability Management Processor (SAMP).
To update the firmware:
1. Check the firmware version:
a. Use SSH to access the media server and log in.
b. Type sampcmd samp-update status and press Enter.c. Check the firmware version displayed.
2. If you need to update the firmware, open the Maintenance Web Interface and click Download Files under Miscellaneous.
3. Enter the information to copy the firmware file to the media server.
4. Use SSH to access the media server and log in.
5. To start the update process, type sampupdate and press Enter.The update process takes approximately 5 minutes.

Verifying the media server connection to the customer LAN (if provided)
Installing and Configuring the Avaya S8500 Media Server June 2006 51
Verifying the media server connection to the customer LAN (if provided)
1. Open the Maintenance Web Interface.
2. Under Diagnostics, click Ping.
3. Select Host Name Or IP Address and type the IP address of a computer on the network.
4. Click Execute Ping.
5. Verify that the ping was successful and indicates that the media server is connected to the customer network.
6. If DNS is administered, type the host name of a computer on the network.
7. Click Execute Ping.
8. Verify that the ping was successful and indicates that DNS is working.
If possible, have a customer representative perform the following test from a computer on the network:
1. Click Start > Run to open the Run dialog box.
2. Type command and click OK to open an MS-DOS command window.
3. Type ping serveripaddress and press Enter, where serveripaddress is the IP address of the media server.
4. Verify that the ping was successful.
5. If DNS is administered, type ping servername and press Enter, where servername is the host name of the media server.
6. Verify that the ping was successful.
Enabling firewall settings For the media server to receive SNMP traps from the UPS and the Avaya Ethernet switch, you must enable the snmptrap,162/udp port. The default is disabled.
1. Open the Maintenance Web Interface.
2. Under Security, click Firewall.3. Scroll down to the snmptrap 162/udp row and select (check) the Input to Server box.
The Output to Server box can be left as is, either checked or clear.
4. Click Submit.

Chapter 4: Media server configuration
52 Installing and Configuring the Avaya S8500 Media Server June 2006
Configuring the modem 1. Open the Maintenance Web Interface.
2. Under Server Configuration click Configure Server.3. Click Continue until you get to the Specify how you want to use this wizard page.
4. Select Configure individual services and click Continue.
5. On the menu on the left, click Set Modem Interface.

Configuring the modem
Installing and Configuring the Avaya S8500 Media Server June 2006 53
6. Select Change Modem Setting and click Continue.
7. In the Extra Modem Initialization Commands window, type the initialization commands that are appropriate for your modem and the country of operation. Click Help for help on what to enter.
For example, to change the country code to Japan, type AT%T19,0,10.
8. Click Change.
The system displays a message that indicates that a modem route was added successfully.
9. Click Close Window.

Chapter 4: Media server configuration
54 Installing and Configuring the Avaya S8500 Media Server June 2006
Checking LED activity on the dual NICWhen the S8500 Media Server is in service, check the LEDs on each port of the dual network interface card (NIC) for connection and activity. Ensure that the LED on the left that indicates connection is lit and the LED on the right that indicates activity is lit or blinking. For dual-NiC LED information, see Figure 10: S8500B rear panel dual-NIC LEDs.
Note:Note: The dual NIC is optional with the S8500B but ships installed with the S8500C.
The dual NIC is located on the rear panel in different positions on the S8500B and S8500C but the port LEDs are the same. See Figure 2: S8500C back panel on page 15 for a diagram of the S8500C back panel.
Figure 10: S8500B rear panel dual-NIC LEDs
Figure notes:
1. Network activity LED (TX/RX) 2. Connection rate:– Off: a 10BaseT active link– Green: a 100BaseT active link– Orange: a 1000BaseT active link
2
h3msble6 KLC 093004
1
2
1

Configuring the dual network interface card
Installing and Configuring the Avaya S8500 Media Server June 2006 55
Configuring the dual network interface cardThis section describes the tasks required to configure the optional dual network interface card (NIC) on the Avaya S8500 Media Server. The tasks include:
● Configuring the network interface card on page 55
● Configuring the network interface card on page 55
● Testing connectivity to customer’s network on page 57
Configuring the network interface card1. Open the Maintenance Web Interface.
2. Under Server Configuration, click Configure Server.3. Click Continue until you get to the "Specify how you want to use this Wizard" page.
4. Select Configure Individual Services and click Continue.
5. On the menu on the left, click Set Identities

Chapter 4: Media server configuration
56 Installing and Configuring the Avaya S8500 Media Server June 2006
6. Use the drop-down menus to assign the Ethernet port functions. The following table shows the default assignments for three S8500 configurations:
7. Click Continue.
8. Complete the following information for Ethernet 2:
● IP address
● Gateway
● Subnet mask
● Speed
9. Verify with the network administrator that the LAN hardware supports 802.1q priority tagging. If supported, select VLAN 802.1q priority tagging.
10. Click Change. The system displays the status of the configuration update.
When the update is complete, the system displays the following message:
Successfully configured ethernet interfaces.
Table 6: Recommended port assignments for S8500B and S8500C1
1. These port assignments are recommended when using the Set Identities web page in the Maintenance Web Interface. The settings entered on this web page might not correspond to the setting reported for the CLI ifconfig command.
Functionality S8500B with dual NIC
S8500B without dual NIC
S8500C
Control Network A Ethernet 0 Ethernet 0 Ethernet 0
Services laptop computer Ethernet 1 Ethernet 1 Ethernet 1
Internal SAMP Ethernet 4 Ethernet 2 Ethernet 2
Control Network B —ESS for S87xx system with duplicated control
Ethernet 2 Unused Ethernet 3
Corporate LAN — Private control network
Ethernet 3 NA Ethernet 4
Corporate LAN —Shared control network
Ethernet 0 Ethernet 0 Ethernet 0

Configuring the dual network interface card
Installing and Configuring the Avaya S8500 Media Server June 2006 57
Testing connectivity to customer’s network 1. On the Maintenance Web Interface under Diagnostics, click Ping.
2. Select Host Name or IP address and type the IP address of a computer on the network. 3. Click Execute Ping.
4. Verify that the ping was successful. This indicates that the media server is connected to the customer network.
5. If DNS is administered, type in the host name of a computer on the network.
6. Click Execute Ping.
7. Verify that the ping was successful. This indicates that DNS is working.
If available, have a customer representative perform the following test from a computer on their network:
1. Click Start > Run to open the Run dialog box.
2. Type command and click OK to open an MS-DOS command window.
3. Type ping serveripaddress and press Enter, where serveripaddress is the IP address of media server.
4. Verify that the ping was successful.

Chapter 4: Media server configuration
58 Installing and Configuring the Avaya S8500 Media Server June 2006
5. If DNS is administered, type ping servername and press Enter, where servername is the host name of media server.
6. Verify that the ping was successful.

Installing and Configuring the Avaya S8500 Media Server June 2006 59
Chapter 5: IP interface translations
To administer IPSI circuit packs, use a terminal emulation program to issue Communication Manager SAT commands.
For Communication Manager terminal emulation, use a program such as Avaya Native Configuration Manager, Avaya Terminal Emulation, or HyperTerminal.
You also can use Avaya Site Administration to issue SAT commands. To administer some of the features in the latest release of Avaya Communication Manager, you must use the latest version of Avaya Site Administration.
Perform these tasks to administer IPSI circuit packs:
● Starting SAT terminal emulation on page 59● Inputting initial system translations on page 60● Adding media gateways on page 60● Enabling the IPSI on page 61● Adding the IPSI to the system on page 62● Setting the alarm activation level on page 62● Saving translations on page 62
Starting SAT terminal emulation 1. On your Services laptop computer, open a VT-100 terminal emulation session.
2. If you use a serial modem connection, administer the following terminal emulation port settings:
● 9600 baud● No parity● 8 data bits● 1 stop bit● No flow control● 5023 for the port
3. Log into the media server as craft.

Chapter 5: IP interface translations
60 Installing and Configuring the Avaya S8500 Media Server June 2006
Inputting initial system translations If the system translations were prepared offsite, enter the translations and reset the media server. If the translations are not available, enter minimal translations to verify connectivity to the port networks.
1. After you enter the translations, type save translation and press Enter to save the translations to the hard disk drive.
2. Type reset system 4 and press Enter to have the software read the copied translations.
Adding media gateways Use the Cabinet SAT screen to add media gateways to the system.
Note:Note: If system translations have been loaded on the media server, media gateways do
not need to be added to administer the IPSI.
1. Type add cabinet n and press Enter, where n is the cabinet number, for each stack of media gateways that is controlled by one TN2312BP IPSI circuit pack.
A cabinet is defined as a group of up to five G650 Media Gateways that are mounted in a rack and TDM-connected.
2. Fill in the carrier location letter and the carrier type for each media gateway in the cabinet.
add cabinet 1 Page 1 of 1CABINET
CABINET DESCRIPTION Cabinet: 1 Cabinet Layout: G650-rack-mount-stack Cabinet Type: expansion-portnetwork
Number of Portnetworks: 1Survivable Remote EPN? n
Location: 1 IP Network Region:1Cabinet Holdover: A-carrier-only
Room: Floor: Building:
CARRIER DESCRIPTION Carrier Carrier Type Number
E not-used PN 09 D not-used PN 09 C not-used PN 09 B G650-port PN 09 A G650-port PN 09

Enabling the IPSI
Installing and Configuring the Avaya S8500 Media Server June 2006 61
Enabling the IPSIUse the IP Server Interface System Parameters SAT screen to enable IPSI circuit pack and allow the IPSI to control the port network.
1. Type change system-parameters ipserver-interface and press Enter. 2. On the IP Server Interface System Parameters screen, verify that the primary control
subnetwork address is correct.
The control subnetwork addresses must match the most significant three octets of the IP addresses of the server for the media gateway. The most significant three octets are the first three groups of digits in the IP address. Select the configure server command on the Maintenance Web Interface to see the IP address of the server.
An asterisk (*) to the right of the Control Subnet Address field means that Communication Manager does not have the subnetwork information and the subnetwork address displayed is incorrect.
3. If the information in the Control Subnet Address field is incorrect, use the Maintenance Web Interface to change the media server configuration to match the Server IP address in configure server. Under Server Configuration and Upgrades, click Configure Server to change the media server configuration. Then return to this procedure.
4. Set the Switch Identifier field to the switch ID letter. Acceptable switch ID letters are A through J. A is the default setting.
5. Set the IPSI Control of Port Networks field to enabled.
6. Press Enter to save the changes.
change system-parameters ipserver-interface Page 1 of 1 IP SERVER INTERFACE (IPSI) SYSTEM PARAMETERS
SERVER INFORMATION
IPSI Host Name Prefix: Primary Control Subnet Address: 172. 22. 0. 0* Secondary Control Subnet Address: 192. 11 . 13 .4*
OPTIONS
Switch Identifier: A IPSI Control of Port Networks: enabled
NOTE: * indicates data changed on the server

Chapter 5: IP interface translations
62 Installing and Configuring the Avaya S8500 Media Server June 2006
Adding the IPSI to the system Use the IP Server Interface Administration - Port Network SAT screen to add an IPSI. The information on this screen differs, depending on whether the IP addresses of the IPSI are static or assigned automatically through DHCP.
1. Type add ipserver-interface PNnumber and press Enter.2. In the Host field, enter the IP address for the IPSI that is listed in the Location field.
3. Set the IP Control field to y.
4. Verify that all the other fields are populated and submit the form to save the changes.
5. Repeat this procedure for each port network.
Setting the alarm activation level 1. At the SAT, type change system-parameters maintenance and press Enter.2. In the CPE Alarm Activation Level field, enter none, warning, minor, or major,
according to the customer request.
3. Submit the screen to save the changes.
4. Repeat this procedure for each IPSI.
Saving translations To save the translations to the hard disk drive, at the SAT, type save translation and press Enter.
add ipserver-interface 8 IP SERVER INTERFACE (IPSI) ADMINISTRATION - PORT NETWORK 8
IP Control? y Socket Encryption? nIgnore Connectivity in Server Arbitration? n Enable QoS? n
Primary IPSI QoS Parameters ------------ -------------- Location: 1A01 Call Control 802.1p: 6 Host: 172.22.22.174 Call Control DiffServ: 46 DHCP ID: ipsi-A01a

Installing and Configuring the Avaya S8500 Media Server June 2006 63
Chapter 6: IP interface configuration
This chapter covers the following tasks:
● Connecting to the IPSIs on page 63
● IPSI address configuration on page 64
● Programming the IPSI for DHCP addressing on page 64
● Programming the IPSI for static addressing on page 67
● Verifying that the IPSIs are translated on page 72
● Verifying connectivity to the media server on page 72
● Upgrading the IPSI firmware version (if necessary) on page 72
● Enabling control of the IPSIs on page 73
● Verifying the license status on page 73
At a minimum, you must program and connect to the reference TN2312BP IP Server Interface (IPSI) so that the system does not enter No License Mode. Once you connect the IPSIs to the control network, the IPSIs might generate an alarm if the firmware is not the most current. The alarm stops automatically once you upgrade the IPSI firmware.
For how to connect the S8500 Ethernet cables, see About media server port connections on page 24.
Connecting to the IPSIsConnect CAT5 cables from the IPSI circuit packs to the dedicated control network or to the customer LAN.

Chapter 6: IP interface configuration
64 Installing and Configuring the Avaya S8500 Media Server June 2006
IPSI address configuration The IPSI circuit pack receives an IP address:
● Statically with static IP addressing, if the control network is nondedicated (public) through the customer network.
● Dynamically with dynamic host configuration protocol (DHCP), if the control network is dedicated (private).
Note:Note: To program DHCP addressing, you must complete certain sequences within a
predetermined time-out interval. Avaya recommends that you read the following procedure completely before you start so that you are familiar with these sequences in advance.
Perform one of the following tasks depending on whether you use static or dynamic addressing:
● Programming the IPSI for DHCP addressing on page 64
● Programming the IPSI for static addressing on page 67.
Programming the IPSI for DHCP addressing
! Important:Important: If an IPSI is in a port network that is backed up with the Enterprise Survivable
Server (ESS) option you must use static addressing for the ESS to provide service to the port network.
For the TN2312BP IPSI circuit packs to receive IP addresses dynamically, you first must assign the switch ID and cabinet number to each IPSI circuit pack. The switch ID is A through J. The cabinet number is 01 through 64. For G650 Media Gateways, a cabinet is defined as one or more media gateways connected by a TDM cable. This cabinet configuration is called a G650-rack-mount-stack.
Note:Note: In the following procedure, you must start step 2 within 5 seconds after inserting
the circuit pack.
1. Fully insert the TN2312BP IPSI circuit pack. If necessary, reseat the circuit pack to start the programming sequence.
Note:Note: For the following step, do not use a graphic pencil.

IPSI address configuration
Installing and Configuring the Avaya S8500 Media Server June 2006 65
2. Insert a pen, golf tee, or similar object into the recessed push button switch.
Note:Note: If you pass up the letter or number that you want, you have two options. You can
cycle through all the letters or numbers to get to the one you want. Or, you can reinsert, or reseat, the circuit pack and start again.
Note:Note: If you have only one system, the default switch ID is A. The second system is B
and so on. The switch ID is not the media gateway or carrier letter.
3. While the display characters are flashing, press the button until the switch ID, A through J, shows on the top character of the LED display. When the correct letter shows, stop. The letter flashes a few times, or 5 seconds, then stops. The next character down starts to flash.
CLK
SERV fp
dlle
d3 L
JK 0
2250
2

Chapter 6: IP interface configuration
66 Installing and Configuring the Avaya S8500 Media Server June 2006
Setting the cabinet number
Note:Note: The number to program is the cabinet number, not the port network number. If
you have more than one IPSI in a cabinet, they all have the same cabinet number.
1. While the first digit of the number is flashing, press the button until the correct tens digit, 0 through 6, shows on the display. When the correct digit appears, stop. The digit flashes for about 5 seconds, then stops. Then the second digit starts flashing.
2. While the second digit is flashing, press the button until the correct units digit, 0 through 9, shows on the display. When the correct digit shows, stop. The digit flashes for about 5 seconds, then stops.
3. All segments of the display go dark for one second. Then, the Switch ID and media gateway stack number shows in the top three characters of the LED display. A "V" is shown in the fourth or bottom character. When the DHCP server assigns an address to the IPSI, the center of the "V" fills in. The filled in "V" looks like the bottom half of a diamond.
For a duplicated control network, repeat these steps for the second IPSI in the cabinet.
CLK
SERV fp
dlle
d2 L
JK 0
2250
2

IPSI address configuration
Installing and Configuring the Avaya S8500 Media Server June 2006 67
Programming the IPSI for static addressing
! Important:Important: If an IPSI is in a port network that is backed up with the Enterprise Survivable
Server (ESS) option you must use static addressing for the ESS to provide service to the port network
You administer the static IP address for the circuit pack directly through the Ethernet port connection on the faceplate (top port). See Figure 11.
Figure 11: Connecting the laptop directly to the IPSI
Note:Note: Ensure that you have the password before proceeding.
Figure notes:
1. Services laptop computer2. PCMCIA Network Interface Card (NIC)
3. NIC adapter cable (if necessary)4. CAT5 crossover cable to IPSI
cadlipsi KLC 031502
1
2
CLK
SERVICE
NETWORK
3
4

Chapter 6: IP interface configuration
68 Installing and Configuring the Avaya S8500 Media Server June 2006
Depending on the operating system on the Services laptop computer, you might need to clear the Address Resolution Protocol (ARP) cache before entering a new IP address. If you enter an IP address and your computer cannot connect, try clearing the cache.
1. On your laptop computer, click Start > Run to open the Run dialog box.
2. Type command and click OK to open a MS-DOS Command Line window.
3. Type arp -d 192.11.13.6 and press Enter to clear the Address Resolution Protocol (ARP) cache in the laptop.
● The command line prompt appears when the cache is cleared.
● The phrase The specified entry was not found appears when the ARP cache does not contain the specified IP address.
4. To log into the IPSI, type telnet 192.11.13.6 and press Enter.Prompt = [IPSI]:
Note:Note: While connected to the IPSI, type help or ? to obtain online help. Most
commands have two or three letter abbreviations.
5. Type ipsilogin and press Enter.
Note:Note: The craft login used on the IPSI has a different password from the craft login used
on the media servers.
6. Log in as craft.
Prompt = [IPADMIN]:
7. Type show control interface and press Enter and then type show port 1 and press Enter to see the current control interface settings.

IPSI address configuration
Installing and Configuring the Avaya S8500 Media Server June 2006 69
8. To set the control interface, type set control interface ipaddr netmask and press Enter, where ipaddr is the customer-provided IP address and netmask is the customer provided subnet mask.
9. Type quit and press Enter to save the changes and exit the IPSI session.
10. Telnet to 192.11.13.6 and login.
11. Type show control interface and press Enter.The system displays IP address, subnet mask, and default gateway information. Verify that the proper information was entered.
12. If a default gateway is used, enter the gateway IP address withset control gateway gatewayaddr, where gatewayaddr is the customer-provided IP address for their gateway.
13. Type quit and press Enter to save the changes and exit the IPSI session.
14. Telnet to 192.11.13.6 and login.
15. Use show control interface to verify the administration.
16. Type exit and press Enter to see the changes.

Chapter 6: IP interface configuration
70 Installing and Configuring the Avaya S8500 Media Server June 2006
Setting the VLAN and diffserv parameters1. Connect to the IPSI and log in as craft.
2. To display the quality of service values, type show qos and press Enter.3. If necessary, use the following commands to set the VLAN and diffserv parameters to the
recommended values shown.
Note:Note: Use Help to obtain syntax guidelines for these commands.
● set vlan priority 6
● set diffserv 46
● set vlan tag on
● set port negotiation 1 disable
● set port duplex 1 full
● set port speed 1 100
4. Type show qos and press Enter to check the administered values.
5. Type quit and press Enter to exit.
! Important:Important: Ensure that the port settings on the Ethernet switches are set to the same values
as shown above in these set port commands. Log in to the Ethernet switch and type show qos and press Enter.
Resetting the IPSI 1. Connect to the IPSI and log in as craft.
2. Type reset and press Enter and answer Y to the warning.
Note:Note: Resetting the IPSI terminates the administration session. If further administration
is required, start a new telnet session on the IPSI.
Note:Note: The IP address, subnet mask, and gateway control network settings become
effective when you exit the IPADMIN session.
3. Disconnect the laptop from the IPSIfaceplate.

Resetting the IPSI
Installing and Configuring the Avaya S8500 Media Server June 2006 71
4. Check the LCD. Verify that the display shows the letters I and P and a filled-in V at the bottom. (See Figure 12).
Figure 12: IPSI LED display for static address
Note:Note: Clear the ARP cache on the laptop before connecting to another IPSI. If you do
not clear the cache, the laptop appears to stop and does not connect to the next IPSI.
5. Repeat this procedure for each IPSI circuit pack.
Figure notes:
1. IPSI has a static IP address 2. IPSI has connectivity and an IP address
ledl
ip1
KLC
030
502
1
2
CLK
SERVICE
NETWORK

Chapter 6: IP interface configuration
72 Installing and Configuring the Avaya S8500 Media Server June 2006
Verifying connectivity to the media server 1. Open the Maintenance Web Interface and log in as craft.2. Under Diagnostics, click Ping and select Other server(s), All IPSIs, UPS(s), Ethernet
switches to verify connectivity to these units.
3. Click Execute Ping.
4. Verify that all endpoints respond correctly.
Verifying that the IPSIs are translated 1. Open a SAT session on the media server.
2. Type list ipserver-interface and press Enter.3. Verify that all ISPI circuit packs are translated.
Upgrading the IPSI firmware version (if necessary) You might need to upgrade the firmware on some or all the IPSIs. All IPSIs must have the same firmware load.
1. On the Maintenance Web Interface under IPSI Firmware Upgrades, click IPSI Version.
2. Select Query All and click View.
3. Verify the firmware release for each IPSI.
4. If an upgrade is required, follow the procedures in Firmware Download Procedures at:
ftp://ftp.avaya.com/incoming/Up1cku9/tsoweb/firmware/TNpackFirmwareDownloadInstructions.pdf

Enabling control of the IPSIs
Installing and Configuring the Avaya S8500 Media Server June 2006 73
Enabling control of the IPSIs Ensure that the IPSIs have the same current firmware.
1. On the SAT, type change system-parameters ipserver-interface and press Enter.
2. Ensure the IPSI Control of Port Networks: field is set to enabled.
3. Submit the screen to save the changes.
Verifying the license status On the Maintenance Web Interface, under Security, click License File and verify that the license mode is now normal.

Chapter 6: IP interface configuration
74 Installing and Configuring the Avaya S8500 Media Server June 2006

Installing and Configuring the Avaya S8500 Media Server June 2006 75
Chapter 7: Install an S8500 Media Server as an LSP
Note:Note: If you are installing the S8500 Media Server as a primary controller, skip this
chapter.
Starting with Release 3.1 of Communication Manager, the PE interface is supported on the S8500 Media Server. The Processor Ethernet (PE) interface enables the S8500 Media Server to operate in Local Survivable Processor (LSP) mode. The PE interface also enables the media server to be the primary controller in an IP configuration with no port networks.
For how to administer PE, see Administrator Guide for Avaya Communication Manager (03-300509).
To install a new S8500 Media Server as an LSP, first complete the tasks in Quick Start for Hardware Installation: Avaya S8500 Media Server. Then complete the tasks in the previous sections of this document to:
● Install the S8500 Media Server hardware in the 19-inch rack
● Connect the cables between the media server and the network of the customer
● Connect the SAMP card and the modem
● Configure SNMP and the Ethernet switch
● Install Communication Manager
● Configure the S8500 Media Server
When you have completed these tasks, proceed with tasks in this section.
Configuring the media server as an LSP Note:
Note: Do not install the license file and the authentication file until after you administer the primary controller. For more information, see Administering the primary controller on page 77.
Note:Note: Remove the network interface card (NIC) from the S8500 Media Server if a NIC is
present. As an LSP, the S8500 Media Server does not use a NIC.

Chapter 7: Install an S8500 Media Server as an LSP
76 Installing and Configuring the Avaya S8500 Media Server June 2006
1. Open the Maintenance Web Interface and click Configure Server. 2. Click Continue until you get to the page "How do you want to use the Wizard."
3. Select the Configure Individual Services.
4. Select Set Date and Time Zone. You must set the time of the LSP to the same time zone as the primary controller even if the LSP is physically located in a different time zone.
5. Select Set Identities ● Enter the host name for the LSP.
● In the ID field, check the Server ID (SVID) value. The primary controller is set to SVID 1. If the primary controller is a duplicated S8700-series Media Server, the server IDs are SVID 1 and SVID 2. The ID for an LSP must be greater than 2 and less than or equal to 256. Gaps in the numbering are allowed. For example, SVIDs can be 10, 20, 30, and so on.
● In the Control Network A field, select the default Ethernet 0.● In the Services Port field, select the default Ethernet 1.
● In the Corporate LAN field, select the default Ethernet 0.
● In the Control Network B field, select the default unused.
● In the Assign a Processor Ethernet Interface field, select Corporate LAN.
6. Click Continue.
7. On the Configure Interfaces Web page, enter the following IP addresses:
● In the IP address servr1 field, enter the IP address for the LSP.
● In the Gateway field, enter the IP address for the LAN gateway.
● In the Subnet mask field, enter the subnet mask for the LSP.
8. In the Speed field, select Autosense.
9. Click Change.
10. From the list in the left margin, select Configure LSP or ESS.
● Select This is a local survivable processor (LSP).● For the Registration address field, enter the IP address of a C-LAN that controls
the primary controller. If the primary controller is an S8500 Media Server, this address can be a PE IP address, if used, for the primary controller.
● For the File Synchronization address at the main cluster field, enter the physical IP address or addresses of the primary controller media servers. These addresses must be connected to the corporate LAN. The IP address cannot be the address of a port that is assigned to a control network if the control network is dedicated to the IPSI connection. If the control network or the control networks are dedicated, enter the IP address of the port that is assigned to the corporate LAN.
11. Click Change to save your changes.

Administering the primary controller
Installing and Configuring the Avaya S8500 Media Server June 2006 77
Administering the primary controller You must administer the primary controller so that the controller can identify and communicate with the S8500 LSP.
1. At the SAT command line, type change node-names ip name and press Enter, where name is the name of the LSP.
2. In the Name column, type the name of the LSP.
3. In the IP Address column, type the IP address of the LSP.
4. At the SAT command line, type add survivable-processor name and press Enter, where name is the LSP name from the Node Names screen.
The system displays the Survivable Processor screen.
5. The Type field is automatically populated with LSP. LSP appears in the field if the node name is not associated with ESS.
6. Enter a network region for the LSP. The default is 1. However, a different network region might be better suited for the LSP to provide media gateway and IP telephone support.
7. On pages 2 and 3 of the screen, add any adjuncts that the LSP can support if a failover from the primary controller occurs.
For how to administer the Survivable Processor form, see Administrator Guide for Avaya Communication Manager (03-300509).
Enabling license server capability on a media gatewayIf a G250 or G350 Media Gateway provides the serial number, access the administration level command line of the media gateway and run the command ip license-server. If a G700 Media Gateway provides the serial number for the S8500 LSP license, skip this step and continue with Installing and verifying the license on the new LSP on page 78.
add survivable-processor sv-mg2-lsp Page 1 of xx
SURVIVABLE PROCESSOR - PROCESSOR ETHERNET
Node Name: sv-mg2-lspIP Address: 128.256.173.101
Type: LSP
Network Region: 1

Chapter 7: Install an S8500 Media Server as an LSP
78 Installing and Configuring the Avaya S8500 Media Server June 2006
Note:Note: The gateway that provides the serial number must be connected to the LSP such
that it remains connected in the event of a network failure.
Installing and verifying the license on the new LSP On the S8500 LSP, install a new license file with the appropriate settings for an LSP server.
To install the license file and the authentication file, complete the following steps:
1. On the Maintenance Web Interface, under Security, click License File.
2. Select Install the license I previously downloaded and click Submit to install the license file.
! Important:Important: The system displays a message that warns you that the license requires a restart.
Do not restart the server at this time.
3. Under Security, click Authentication File.
4. Select Install the Authentication file I previously downloaded and click Install.The system tells you the authentication is installed successfully.
5. To verify that the S8500 Media Server that you are converting is licensed as an LSP:
Note:Note: When you access the SAT screen before you reset the system, the screen might
indicate "License mode not available." This problem is resolved after the reset.
a. Open a SAT session on the LSP and type display system-parameters customer-options and press Enter.
b. On the System-Parameters Customer-Options form, verify that the Local Survivable Processor field is set to y and verify that the Processor Ethernet field is set to y.
Opening the TCP ports on the S8500 LSPYou can open various TCP ports for Processor Ethernet (PE) on the firewall to enable the connections to work for the LSP.

Opening the TCP ports on the S8500 LSP
Installing and Configuring the Avaya S8500 Media Server June 2006 79
1. In the Maintenance Web Interface, under Security, click Firewall.The system displays the Firewall Web page.
Note:Note: The ftp, telnet, and tftp services are not required.
2. In the Input to Server column, ensure that the check box for snmp is selected.
3. Click Advanced Setting.
The system displays the Advanced Firewall Settings Web page.
4. Verify that the following defaults are set:
● Output to server is selected for gateway compatibility, ports 1024:65535● Input to server is selected for ip-signaling-1, ports 5000:5021/tcp● Input to server is selected for ip-signaling-2, ports 5024:9999/tcp

Chapter 7: Install an S8500 Media Server as an LSP
80 Installing and Configuring the Avaya S8500 Media Server June 2006
● Input to server is selected for h248message, port 2945/tcp● Input to server and Output to server is selected for filesync, port 21874/tcp● Input to server and Output to server is selected for h323gatestat, port 1719/udp● Input to server and Output to server is selected for h323hostcall, port 1720/tcpIf any of the defaults are set incorrectly, contact your sales representative.
5. Click Standard Service to return to the first Firewall page, and then click Submit.
Resetting the S8500 LSP Use the reset command to notify all processes of the new parameters:
Note:Note: When you access the SAT screen before you reset the system, the screen might
indicate a license mismatch. This problem is resolved after the reset.
From the SAT command line, type reset system 4 and press Enter.The system resets. The system also registers with the primary controller and receives the translations from the primary controller.
Verifying that the primary controller identifies the new LSPand has sent the translations
1. Wait several minutes after you reset the S8500 LSP. On the primary controller, run the SAT command list survivable-processor to verify that the LSP server registers, and that translations are updated.
2. If the LSP is registered, the Service State? field shows in-service and the Translations Updated field shows the time and the date of the update.
list survivable-processor Page 1 of xx SURVIVABLE PROCESSORSName Type ID IP Address Service Translations State? UpdatedLSPNYC LSP 04 128.256.173.101 in-service/idle 03:21 02/19/03LSPCHI LSP 05 128.256.113.213 out-of-service 04:32 02/20/03

Readministering media gateways to point to the LSP
Installing and Configuring the Avaya S8500 Media Server June 2006 81
Readministering media gateways to point to the LSP Change the controller list for each G700, G350, or G250 Media Gateway that uses the LSP as an alternate controller. This change enables the media gateway to seek service from the LSP if the connection to the primary controller fails.
For how to change the controller list of the media gateway, see one of the following documents:
● Installation and Upgrades for the Avaya G700 Media Gateway and Avaya S8300 Media Server, 555-234-100
● Installation and Upgrades for the Avaya G250 Media Gateways, 03-300434
● Installation and Upgrades for the Avaya G350 Media Gateway, 03-300394

Chapter 7: Install an S8500 Media Server as an LSP
82 Installing and Configuring the Avaya S8500 Media Server June 2006

Installing and Configuring the Avaya S8500 Media Server June 2006 83
Chapter 8: Postinstallation administration
This section covers the following tasks:
● Verifying translations on page 83
● Setting rules for daylight savings time on page 84
● Setting locations (if necessary) on page 85
● Verifying the date and the time on page 86
● Clearing and resolving alarms on page 86
● Backing up files to the compact flash media on page 87
● Enabling alarms to INADS by way of a modem on page 87
● Enabling alarms to INADS by way of the SNMP module on page 88
● Before leaving the site on page 88
Verifying translations 1. Open a SAT session on the media server.
2. To view all the administered circuit packs in the system, type list configuration all and press Enter.
3. To verify the location of the IPSI circuit packs,type list ipserver-interface and press Enter.
For more information, see your planning documents and check the administration status on the following items:
● list station
● list trunk-group
● list hunt-group

Chapter 8: Postinstallation administration
84 Installing and Configuring the Avaya S8500 Media Server June 2006
Setting rules for daylight savings time You set the date, the time, and the time zone through the Maintenance Web Interface on the media server. You must use SAT commands to set the rules for daylight savings time.
1. Type change daylight-savings-rules and press Enter.
2. In the Change Day, Month, Date, Time, and Increment columns, type the appropriate start and stop information for each rule. For example, 1:00 in the Increment field means to move the clock forward or back by one hour at the transition point.
You can set up to 15 customized daylight savings time rules. If you have media gateways in several different time zones, you can set up rules for these media gateways on a per-location basis. A daylight savings time rule specifies the exact time when you want to transition to and from daylight savings time. The rule also specifies the increment at which to make the transitions.
Note:Note: The default daylight savings rule is 0, which means that no daylight savings
transition occurs. You can change any rule except rule 0. You cannot delete a daylight savings rule if the rule is in use on either the Locations screen or the Date and Time screens.
3. When you finish, submit the screen to save the changes.
change daylight-savings-rules Page 1 of 2 DAYLIGHT SAVINGS RULES
Rule Change Day Month Date Time Increment
0: No Daylight Savings
1: Start: first Sunday on or after April 1 at 02:00 01:00 Stop: first Sunday on or after October 25 at 02:00 2: Start: first on or after at : : Stop: first on or after at : 3: Start: first on or after at : : Stop: first on or after at : 4: Start: first on or after at : : Stop: first on or after at : 5: Start: first on or after at : : Stop: first on or after at : 6: Start: first on or after at : : Stop: first on or after at : 7: Start: first on or after at : : Stop: first on or after at :

Setting locations (if necessary)
Installing and Configuring the Avaya S8500 Media Server June 2006 85
Setting locations (if necessary) After you set the rules for daylight savings time, you must set the locations for all media gateways or cabinets. Media gateways can be in different time zones. Use SAT commands to set the locations for the media gateways.
1. Type change locations and press Enter.
2. In the ARS Prefix 1 Required for 10-Digit NANP Calls? field, type y.
3. Type the information in the various fields for each media gateway.
In the Name field for location 1, type Main.
4. Submit the screen to save the changes.
change locations Page 1 of 5 LOCATIONS
ARS Prefix 1 Required For 10-Digit NANP Calls? y
Number Name Timezone Daylight-Savings Number Plan Offset Rule Area Code 1 Main + 00:00 0 2 CA - 02:00 0 3 : 4 : 5 : 6 : 7 : 8 : 9 : 10 : 11 :

Chapter 8: Postinstallation administration
86 Installing and Configuring the Avaya S8500 Media Server June 2006
Verifying the date and the time Use SAT commands to verify the date and time.
1.Type display time and press Enter.
2. Verify that the date and the time are correct.
3. In the Daylight Savings Rule field, verify that the correct rule number is displayed.
4. If the rule number is correct, you are finished with this task.
5. If the rule number is not correct, go to the Maintenance Web Interface.
6. Under Server, click Server Date/Time. Verify that the date and the time are correct. If not, set the correct date and the correct time.
7. Repeat Steps 1 through 3.
Clearing and resolving alarms 1. On the Maintenance Web Interface, under Alarms, click Current Alarms.
You can resolve alarms on the active media server only.
2. Select the server alarms to clear and click Clear.3. Using SAT commands or other standard troubleshooting procedures, to resolve any major
alarms.
display time Page 1 of 1 DATE AND TIME
DATE
Day of the Week: Friday Month: June Day of the Month: 9 Year: 2006
TIME
Hour: 14 Minute: 19 Second: 36 Type: Standard
Daylight Savings Rule: 0
WARNING: Changing the date or time may impact BCMS, CDR, SCHEDULED

Backing up files to the compact flash media
Installing and Configuring the Avaya S8500 Media Server June 2006 87
Backing up files to the compact flash mediaNote:
Note: Avaya requires the use of industrial grade compact flash media. For more information, see Hardware Description and Reference for Avaya Communication Manager (555-245-207).
1. Connect the compact flash drive to one of the USB ports on the front of the media server.
2. Insert a 128-Mb compact flash media into the top right slot of the drive.
3. On the Maintenance Web Interface, under Data Backup/Restore, click Backup Now.
4. Select all applicable data sets.
5. To back up the data onto the compact flash media, select Local PC Card.
To format a new media card, also select Format PC Flash.
Note:Note: You must format the compact flash media before the first use only.
6. Click Start Backup. The system displays a message when the format is completed, which takes approximately 10 seconds.
Note:Note: If you click Start Backup without media in the compact flash drive, you cause a
system error. In this case, repeat Steps 1 through 8.
7. To view the status of the backup, click Backup Status.
Enabling alarms to INADS by way of a modemNote:
Note: Enable alarms on both media servers on a duplicated system.
1. Start a Telnet session on the media server.
2. Type almenable -d b and press Enter.3. To verify that the alarms are enabled, type almenable and press Enter.

Chapter 8: Postinstallation administration
88 Installing and Configuring the Avaya S8500 Media Server June 2006
Enabling alarms to INADS by way of the SNMP moduleNote:
Note: Perform this procedure only if the installation includes a Secure Service Gateway (SSG).
To enable alarms on the media servers:
1. Start a Telnet session on the media server.
2. Type almsnmpconf -d ipaddress -c communityname and press Enter, where ipaddress is the trap receiver address for the SSG device and communityname is the community string name that the SSG device requires.
3. Type almsnmpconf and press Enter and verify that the correct information is entered.
4. Type almenable -s y and press Enter.5. Type almenable and press Enter and verify that alarm origination is enabled on the
SNMP module. If used, also verify that alarm origination by way of a modem is still enabled.
6. Log off.
Before leaving the site● Provide the default LAN security settings to the customer.
● Ensure that the customer knows that remote access to the media server is available only if the following services are enabled on the Maintenance Web Interface Firewall screen:
- telnet must be enabled to access Telnet- https must be enabled to access the Maintenance Web Interface- def-sat must be enabled to access the SAT commands- 162/udp must be enabled to receive SNMP traps from the UPS and the Avaya
Ethernet switch

Installing and Configuring the Avaya S8500 Media Server June 2006 89
Chapter 9: Installation verification
This chapter provides the following information about how to verify the media server installation and configuration:
● Testing the IPSI circuit packs
● Testing the license file
● Checking LED status indicators
- Media servers- Avaya Ethernet switches- Uninterruptible power supplies (UPSs)- Circuit packs
Testing the IPSI circuit pack The following steps test the clock and packet interface components within the TN2312BP IPSI circuit pack.
1. In a SAT command line, type test ipserver-interface UUC and press Enter, where UUC is the cabinet and the carrier in which the circuit pack is located.
2. Verify that the Test Results screen shows PASS in the Results column.
Testing the license file
! Important:Important: Wait at least 30 minutes after you install the Communication Manager license
before you run this test.
1. On a SAT command line, type test license and press Enter.2. Verify that the Test Results screen shows PASS in the Results column.

Chapter 9: Installation verification
90 Installing and Configuring the Avaya S8500 Media Server June 2006
S8500 LEDs The Avaya S8500 Media Servers have five or six LEDs on the front and four LEDs on the back. The S8500B and S8500C have the same LEDs but in different locations. The S8500B can have an additional LED indicating activity on the optional floppy disk drive. The S8500C does not support a floppy disk drive.
The SAMP module has no LEDs.
See Figure 1: S8500C front panel on page 15 and Figure 3: S8500B front panel on page 16 for the locations of the front-panel LEDs on the S8500C and S8500B.
The functions of the front-panel LEDs are as follows:
Figure 13: Rear view of S8500B Media Server on page 91 shows the Ethernet port LEDs on the back panel of the S8500B. Each port connector has two LEDs, one for transmission activity and one to indicate the transmission speed. The port LEDs on the S8500C are the same as on the S8500B.
Table 7: S8500 front-panel LEDs
LED Description
Power on When lit and not flashing, the media server is turned on. When flashing, the media server is turned off and still connected to the AC power source. When off, AC power is not present, or the power supply or the LED failed.
Hard disk drive When on or blinking, indicates HDD activity.
Locator Use this blue LED to locate the media server if the media server is in a location with numerous other media servers.
System error When on, indicates a system error.
CD-ROM drive When on or blinking, indicates activity on the CD-ROM drive.
Floppy disk drive (S8500B only)
When on or blinking, indicates activity on the FDD drive.

S8500 LEDs
Installing and Configuring the Avaya S8500 Media Server June 2006 91
Figure 13: Rear view of S8500B Media Server
Note:Note: On the S8500C, the Ethernet ports are located below the dual NIC but the port
LEDs have the same location and function as shown in Figure 13. See Figure 2: S8500C back panel on page 15.
For more information on LEDs, see Maintenance Procedures for Avaya Communication Manager, Media Gateways and Servers, 03-300432.
Figure notes:
1. Speed 1 Gbps LED on Eth 0.4. Speed 1 Gbps LED on Eth 1.
When lit, these LEDs indicate that the Ethernet network speed is 1 Gbps. When off, these LEDs indicate that the Ethernet network speed is 10 Mbps or 100 Mbps.
2. Transmit/receive activity LED on Eth 0.3. Transmit/receive activity LED on Eth 1.
When lit, these LEDs indicate activity between the media server and the network.
h2ms85b KLC 101904
2
34
1 2

Chapter 9: Installation verification
92 Installing and Configuring the Avaya S8500 Media Server June 2006
Avaya C360 Ethernet switch LEDsThe C360 series converged, stackable, Ethernet switches include:
● C363T: 24-port
● C363T-PWR: 24-port power over Ethernet (PoE)
● C364T: 48-port
● C364T-PWR: 48-port PoE
The front panel of the C360-Series switches has:
● One port LED that is associated with each port
● Three system status LEDs
● Seven port function LEDs
The C363T-PWR and the C364T-PWR switches have an additional PoE LED. The port function LEDs are selectable with a set of two left/right buttons. The port LEDs display the status of the selected function for each port.
For more information about the on/off and blinking states of the LEDs, see the documentation for the Ethernet switch.
System and port function LEDs on C360 Avaya Ethernet switches
LED Name Description
System LEDsPWR Power status
SYS System status
ROUT Routing mode
Port Function LEDsLNK Link status
COL Collision status
Tx Transmit to line
Rx Receive from line
FDX Full duplex mode
Hspd High-speed mode
LAG Link aggregation group for trunking
PoE (PWR versions only) Power over Ethernet status

UPS LEDs
Installing and Configuring the Avaya S8500 Media Server June 2006 93
UPS LEDs The UPS LEDs flash briefly after the UPS is plugged in. The normal mode LED flashes after a self-test to indicate that the UPS is in standby mode.
For more information, see the UPS user guide for the Powerware UPS.
Figure 14: LEDs on the Powerware 9125 UPS
Figure notes:
1. Normal mode indicator2. Battery mode indicator3. Bypass mode indicator4. Test/Alarm reset button
5. Off button6. On button7. Bar graph indicators8. Alarm indicators
12
3
4 5 6
7
8
ledlups KLC 030102

Chapter 9: Installation verification
94 Installing and Configuring the Avaya S8500 Media Server June 2006
TN2312BP IPSI LEDs TN2312BP IP Server Interface (IPSI) circuit pack LEDs include:
● Standard LEDs and connector slots (Figure 15: TN2312BP IPSI circuit pack faceplate on page 95)
● A programmable LED display, which indicates:
- The type of IPSI IP address. For a dynamic address, the display shows media gateway the location of the media gateway. For a static address, the display shows I P. (Figure 16: IPSI LED display for a static IP address on page 96)
- Connectivity

TN2312BP IPSI LEDs
Installing and Configuring the Avaya S8500 Media Server June 2006 95
Figure 15: TN2312BP IPSI circuit pack faceplate
Figure notes:
1. Red LED2. Green LED3. Amber LED4. Yellow LED (tone clock status)5. Emergency transfer LED
6. Services RJ45 connector7. Network control RJ45 connector8. Four-character LED display9. Pushbutton switch
10. Slot for the maintenance cable
ckdf
ips2
KLC
091
403
CLK
SERVICE
NETWORK
7000
6064
3
AVA
YA01
DR
0614
2246
TN
2312
AP
IP
SI
3
4
5
8
9
1
2
6
7
10

Chapter 9: Installation verification
96 Installing and Configuring the Avaya S8500 Media Server June 2006
Figure 16: IPSI LED display for a static IP address
Figure notes:
1. The IPSI has a static IP address.
2. The IPSI has connectivity and an IP address.
ledl
ip1
KLC
030
502
1
2
CLK
SERVICE
NETWORK

TN2312BP IPSI LEDs
Installing and Configuring the Avaya S8500 Media Server June 2006 97
Figure 17: IPSI LED display indicating connectivity status for a DHCP IP address
Connectivity status 1 2 3 4 5
The IPSI is connected to a media server. No Yes Yes Yes Yes
The IPSI has an IP address. No No Yes Yes No
The Services laptop computer is connected to the IPSI services port.
No No No Yes Yes
ledl
ipsi
KLC
030
502
1 2 43 5

Chapter 9: Installation verification
98 Installing and Configuring the Avaya S8500 Media Server June 2006

Installing and Configuring the Avaya S8500 Media Server June 2006 99
Appendix A: Media server access
Use a personal computer or A Services laptop computer that is equipped with a network interface card (NIC), a terminal emulation program, and a Web browser to access a media server for initial configuration, aftermarket additions, and continuing maintenance.
You can access the media server:
● Directly
● Remotely over the customer network
● Remotely over a modem (for Avaya maintenance access only)
Steps to access a media server include:
● Connecting to the media server directly on page 101
● Connecting to the media server remotely over the network on page 103
● Connecting to the media server remotely over a modem on page 103
● Logins for Avaya technicians and BusinessPartners on page 106
● Configuring the network for Windows 2000 and XP on page 106
Accessing the command line interface of the server with SSH
The procedure in this section shows how to use SSH to log on to the media server from a Services laptop computer. To use this procedure with a cable connection from the computer to the Services port, you must configure the computer for the network connection.
To use SSH, a third-party SSH client must be installed on your computer. PuTTY is one such client. You can download PuTTY from http://www.putty.nl/download.html. The following procedure describes, as an example of SSH access, how to log on to the server command line with PuTTY.
Note:Note: A version of PuTTY that is defaulted for SSH server access is available for Avaya
Services personnel only. In this version, some values shown in the procedure below are pre-selected.

Appendix A: Media server access
100 Installing and Configuring the Avaya S8500 Media Server June 2006
Note:Note: Many Avaya products support access with SSH. However, Avaya does not
provide support for third-party clients that are used for SSH access. Problems with an SSH client, including PuTTY, are the responsibility of the user or the SSH client vendor.
1. On your computer, click on the PuTTY desktop link or click Start > Programs > PuTTY > PuTTY.
The system displays the PuTTY Configuration window with the Session dialog box open.
2. In the Host Name or IP address field, type 192.11.13.6 if you want to connect to the Services port. For access over the LAN or WAN, type the IP address or the host name of the server.
3. In the Port field, type 22.
4. Under Protocol, select SSH.
5. In the PuTTY menu on the left, click Connection > SSH.
6. In the Preferred SSH protocol version field, select 2.
7. In the Encryption options window, use the up and down arrows to set AES (SSH-2) as the top option and 3DES as the second option.
Note:Note: You can also customize the PuTTY tool with other settings, such as for color. For
documentation on PuTTY, see http://www.putty.nl/docs.html.
8. Click Open.
Note:Note: If you have not connected to this particular server before, SSH prompts you to
accept the server’s host key. If you save this key when prompted, you will not be prompted if you connect again later. If you do not save the key, PuTTY prompts you the next time you connect to this server.
When you connect though the interface on the Services laptop computer, if you save the host key, the host is identified as 192.11.13.6. If you later connect to a different server through the laptop interface, this new host also shows as 192.11.13.6, but it has a different key. You get a prompt in this case because it appears that the host key has changed.
9. If necessary, click Yes to accept the server’s host key.
The system displays the PuTTY window.
10. Log in as craft.

Connecting to the media server directly
Installing and Configuring the Avaya S8500 Media Server June 2006 101
Connecting to the media server directly To access the media server directly, use a computer with the following minimum specifications:
● A Windows 2000 or Windows XP operating system
● 32-MB of RAM
● 40-MB of available disk space
● An RS-232 port connector
● A network interface card (NIC) with a 10/100BaseT Ethernet interface
● A 10/100 BaseT Ethernet, category 5 or better, cross-over cable with an RJ45 connector on each end (MDI to MDI-X)
● A CD-ROM drive
1. Plug one end of the CAT5 cable into the Services access port on the back of the media server. For more information, see Services laptop computer connected directly to the S8500 Media Server on page 102. Plug the other end of the CAT5 cable into the NIC on your computer. Use a NIC adapter if necessary.
2. Configure your network connection
● IP address: 192.11.13.5
● Subnetwork mask: 255.255.255.252
For specific information, see Configuring the network for Windows 2000 and XP on page 106.
Once you connect, use a terminal emulation program or a Web browser to administer the media server.

Appendix A: Media server access
102 Installing and Configuring the Avaya S8500 Media Server June 2006
Figure 18: Services laptop computer connected directly to the S8500 Media Server
Note:Note: The layout of the hardware components on the back panel of the S8500C is
different from the layout on the S8500B. However, the laptop computer connects to the port labeled "2" on the back panel in both cases. This port is referred to as "Eth1" when configuring the server. See Figure 2: S8500C back panel on page 15.
Figure notes:
1. Services laptop computer2. Network interface card (NIC)
3. NIC adapter cable (if necessary)4. CAT5 cross-over cable
2
1
cadlsrv3 KLC 093004
1
2
3
4
2

Connecting to the media server remotely over the network
Installing and Configuring the Avaya S8500 Media Server June 2006 103
Connecting to the media server remotely over the network You can use any computer to connect to the media server through a LAN. The security settings on the LAN must allow remote access.
1. Open a Web browser or a terminal emulation application.
2. In the address field, enter the IP address or the DNS host name that is assigned to the media server that you want to access.
Connecting to the media server remotely over a modem Note:
Note: Remote access over a modem is for Avaya services support access only and not for routine administration. Because the media server uses the same modem line to report alarms, the server cannot report new alarms while the line is in use.
You can access the media server through an analog modem. The remote connection requires a minimum data speed of 33.5 kilobits per second.
On the S8500 Media Server, access the media server through the remote maintenance board (SAMP) that is installed in the media server. For how to access the SAMP, see Using the Avaya Server Availability Management Processor (SAMP) (03-300322).
1. Launch the dial-up connection program, which varies depending on your operating system. Generally, you can access the program through the My Computer or the Control Panel folders. For more information, see the Help system of your computer.
2. To open the New Connection wizard, double-click Make New Connection.
3. Within the wizard, depending on your operating system, you may be asked to:
● Assign a name to the connection.
● Select dial-up to the network for the network connection type.
● Select the modem you will be using for the dial-up connection.
● Enter the appropriate telephone number to access the active server. For the customer-supplied telephone numbers, see the completed Electronic Preinstallation Worksheet.
● Under Advanced, select PPP and log on manually. You might have to type a user name and password, depending on whether or not the media server that you are dialing into has a non-null CHAP secret key. If you need a user name and a password, use craft for the user name and ignore the password field.
4. Click the connection name or icon, if created. Wait for connection.

Appendix A: Media server access
104 Installing and Configuring the Avaya S8500 Media Server June 2006
5. When prompted, enter your remote access login name and password.
6. When the system displays the Start PPP now message, click Done. When you see the Connection Complete dialog box, your computer is connected to the media server.
7. To open a Telnet session, click Start > Run to open the Run dialog box.
8. In the Run dialog box, type telnet IPaddress, where IPaddress is the address of the active media server. Click OK.
Accessing the Maintenance Web Interface You can administer the media server through the Maintenance Web Interface. Access the Maintenance Web Interface when connected:
● Over the customer network with MS Internet Explorer 5.5 or 6.0.
● Directly to the Services port on the media server. For more information, see Services laptop computer connected directly to the S8500 Media Server on page 102.
To access the Maintenance Web Interface, you must first bypass any proxy servers.
1. In Internet Explorer 5.5 or 6.0, click Tools > Internet Options.
2. Click the Connection tab.
3. Click LAN Settings in the lower right, then click Advanced.
4. In the Exceptions box after the last entry, type 192.11.13.65. Click OK to close each of the dialog boxes.
6. Open the MS Internet Explorer Web browser to access the Maintenance Web Interface.
● If you are connected directly, in the Address field, type 192.11.13.6.
● If you are connected remotely through a modem, in the Address field, type in the IP address or the DNS host name of the media server.
7. When prompted, log in.

Using the SAT command line prompt
Installing and Configuring the Avaya S8500 Media Server June 2006 105
Using the SAT command line prompt Use a direct connection to Communication Manager or a remote Secure Shell (SSH) or Telnet session to access the SAT command line prompt.
With SSHTo open a SSH session:
See Accessing the command line interface of the server with SSH on page 99
With TelnetTo open a Telnet window session:
1. Click Start > Run to open the Run dialog box.
● On a direct connection, type telnet 192.11.13.6 and click OK.
● On a remote connection to the media server, type the IP address of the media server.
2. Log in at the prompt.
With Terminal EmulationTo use a command line interface in a terminal emulation window, open your terminal emulation application. Configure the terminal emulation program port settings as follows:
● 115200 baud
● No parity
● 8 data bits
● 1 stop bit
● No flow control
Note:Note: Avaya Native Configuration Manager, Avaya Terminal Emulation, and
HyperTerminal are the only terminal emulation programs that Avaya supports.
Use either the IP address or the DNS host name to establish a network connection to the media server. Use port 5023 for this connection. When prompted, log in.

Appendix A: Media server access
106 Installing and Configuring the Avaya S8500 Media Server June 2006
Logins for Avaya technicians and BusinessPartnersAvaya field technicians and BusinessPartners must use a Services login such as craft or dadmin to perform initial configuration and upgrades. An Avaya field technician can use a unique password that is assigned to the customer system.
After the Avaya authentication file is installed, Avaya Communication Manager has a password for the craft login that is unique to the customer system and available when you are connected directly to the media server. Log in as craft and use this password to bypass the ASG challenge and response. Every other means of craft access requires an ASG challenge and response. The revised password is recorded by RFA and is obtained from ASG Conversant at 1-800-248-1234 or 1-720-444-5557.
Customers can set up their own logins to access Avaya media servers. You must have superuser permission to create or change logins and passwords. NOTE: do not start login IDs with a number. For more information, see the Avaya Communication Manager Basic Administration Quick Reference (03-300363).
Configuring the network for Windows 2000 and XP
! Important:Important: Write down the original settings for use in case you need to revert to the original
configuration.
1. On your computer desktop, right-click My Network Places and left-click Properties to display the Network Connections window.
Windows 2000 or Windows XP should automatically detect the Ethernet card in your system and create a LAN connection. More than one connection might appear.
2. Right-click on the correct Local Area Connection and left-click Properties to display the Local Area Connection Properties dialog box.
3. Select Internet Protocol (TCP/IP).4. Click Properties to display the Internet Protocol (TCP/IP) Properties dialog box.
5. On the General tab, select Use the following IP address.
6. Make a note of any IP addresses or other entries that you have to clear. You might need to restore them later to connect to another network
Enter the following:
● IP address: 192.11.13.5
● Subnet mask: 255.255.255.252

Setting the browser options for Internet Explorer 6.0.
Installing and Configuring the Avaya S8500 Media Server June 2006 107
7. Select Use the following DNS server addresses. The entries for Preferred DNS server and Alternate DNS server should both be blank.
8. Click Advanced at the bottom of the dialog box to display the Advanced TCP/IP Settings dialog box.
9. Click the DNS tab. Ensure no DNS server is administered. The address field should be blank.
10. Click OK, OK, and Close to close all the windows.
Setting the browser options for Internet Explorer 6.0.A connection session to a media server might time out when connected through a proxy server. To avoid having the media server time out during a session, add the media server host names or IP addresses to the list of host names and IP addresses.
To set browser options for Internet Explorer 6.0:
1. In Internet Explorer 6.0, click Tools > Internet Options.
2. Select the Connection tab.
3. Click on LAN settings, then Advanced.
4. In the Do not use proxy server for addresses beginning with field, type the IP address for each media server you intend to access remotely.
If the IP addresses have the first or first and second octets the same, you can shorten the addresses to xxx.xxx.* (example, 135.9.*).
5. Click OK to close each dialog box.

Appendix A: Media server access
108 Installing and Configuring the Avaya S8500 Media Server June 2006

Installing and Configuring the Avaya S8500 Media Server June 2006 109
Appendix B: Installation troubleshooting
This section provides some simple strategies to help you troubleshoot an installation of a media server. This section includes:
● Troubleshooting the installation of the media server hardware on page 109
● Troubleshooting the configuration of the media server hardware on page 110
● Troubleshooting the installation of the license file and the Avaya authentication file on page 112
Troubleshooting the installation of the media server hardware
.
Problem Possible solution
No power to the UPS
● Ensure that the UPS is plugged into the outlet.● Ensure that the outlet has power.● For other solutions, see the user guide for the UPS.
No power to the Ethernet switch
● Ensure that the Ethernet switch is plugged into the UPS or the outlet.● Ensure that the UPS or outlet has power.● For other solutions, see the user guide for the Ethernet switch.
No power to the media server
● Ensure that the media server is plugged into the UPS.● Ensure that the UPS has power.● Push the power button on the front of the media server.
The IPSI LEDs flash
● Ensure that the IPSI is in the correct slot. Use slot 1 for the G650 Media Gateway, slot 2 for the G600 Media Gateway, and the Tone-Clock slot for all others.
● Ping the IPSI from server.● Ping the server from the IPSI.

Appendix B: Installation troubleshooting
110 Installing and Configuring the Avaya S8500 Media Server June 2006
Troubleshooting the configuration of the media server hardware
Troubleshooting the configuration of the media server hardware
Problem Possible solution
Cannot log in to the UPS subagent
● Ensure that the SNMP subagent is installed in the UPS.● Ensure that you are connected to the correct Ethernet port.● Ensure that you have the correct login ID and password. For
more information, see the user guide for the SNMP subagent. ● Ensure that the network card on the laptop computer is
configured correctly.
Cannot log in to the Ethernet switch
● Ensure that you are connected to the correct Ethernet port. (On the Ethernet switch, the correct port is labeled Console)
● Ensure that you have the correct login ID and password. See the user guide for the Ethernet switch.
● Ensure that the network card on the Services laptop computer is configured correctly.
Cannot log in to the media server
● Check the link LED. If the LED is off, a cable or hardware problem exists.
● Ensure that you are connected to the Services Ethernet port.● Ensure that you are using a cross-over cable between the
Services laptop computer and the server.● Ensure that the ARP cache is cleared on the Services laptop
computer. In an MS-DOS window, type arp -d 192.11.13.6 and press Enter.
● Ensure that you have connectivity. In an MS-DOS window, type ping 192.11.13.6 and press Enter.
● Ensure that the NIC on the Services laptop computer is configured correctly.
Cannot access the Avaya Installation Wizard
● Ensure that you are plugged into the Services port.● Ensure that you are using the correct IP address, 192.11.13.6 ● Ensure that you are using the correct login and password.● Ensure that the NIC on the laptop is configured correctly.
Cannot use SAT commands
● Ensure that you are using the correct IP address, 192.11.13.6 and port 5023
● Ensure that you are using the correct login and password.
1 of 2

Troubleshooting the configuration of the media server hardware
Installing and Configuring the Avaya S8500 Media Server June 2006 111
Cannot ping out to the customer network
● Ensure that in the LAN security settings “output from server” for icmp is enabled.
Cannot ping the media server from the customer network
● Ensure that in the LAN security settings “input to server” for icmp is enabled.
Cannot access the media server remotely
● Ensure that in the LAN security settings “input to server” is checked for SSH or telnet (Linux commands), https (Web access), and def-sat (SAT commands access). Change the LAN security settings on the Web interface with a direct connection to the media server.
The LED display on IPSI is flashing
● The IPSI LED is not programmed with the switch and the location (DHCP)
● An IP address is not assigned to the IPSI LED (static IP addressing).
Cannot access the IPSI for static addressing
● Ensure that you are plugged into the Services (top) port on the IPSI.
● Ensure that the ARP cache is cleared on the Services laptop computer. In an MS-DOS command window, type arp -d 192.11.13.6 and press Enter.
No “V” shows on the IPSI LED
● The IPSI is not connected to the Ethernet switch or the network. Connect a cable to the bottom port on the faceplate and to the Ethernet switch or the customer network.
● Make sure port on the Ethernet switch that is assigned to that IPSI is enabled.
The “V” on the IPSI LED is not filled in
● An IP address is not assigned to the IPSI.● The IPSI is not administered.
The system generates an alarm when first connect to IPSI
● The IPSI does not have the current firmware. Upgrade the firmware.
Troubleshooting the configuration of the media server hardware
Problem Possible solution
2 of 2

Appendix B: Installation troubleshooting
112 Installing and Configuring the Avaya S8500 Media Server June 2006
Troubleshooting the installation of the license file and theAvaya authentication file
Problem Possible solution
Cannot get files from the RFA site ● Provide the correct SAP number.● Provide the serial number for the reference IPSI.
Cannot install the license file ● Ensure that two license files do not exist on the server. If so, delete one of the files.
● The file might be corrupt. Download the file again from the RFA site.
● Use binary mode to upload the file.
The media server is in no-license mode
● The license file does not have an IP address yet. This situation is normal when the license file is first installed because the file cannot see the IPSI.
● After 30 minutes, the license file has not located the reference IPSI. In a SAT session, type reset system 1 and press Enter to reset the 30-minute clock.
Cannot use the administration commands
● The media server might be in no license mode because the 30-minute timer lapsed. In a SAT session, type reset system 1 and press Enter to reset the 30-minute clock.
ASG does not work ● Re-install the Avaya authentication files.

Installing and Configuring the Avaya S8500 Media Server June 2006 113
Index
Index
Aaccess media server
directly . . . . . . . . . . . . . . . . . . . . . 101remotely over modem . . . . . . . . . . . . . . 103remotely over network . . . . . . . . . . . . . 103
accessing Maintenance Web Interface . . . . . . . 104accessing the media server. . . . . . . . . . . . . 44add
IP interface information . . . . . . . . . . . . . 62media gateways . . . . . . . . . . . . . . . . 60
administerIPSI circuit pack . . . . . . . . . . . . . . . . 64
AIW. See Avaya Installation Wizardalarm activation level
setting . . . . . . . . . . . . . . . . . . . . . 62alarms
enabling to INADS via SNMP . . . . . . . . . . 88setting selected traps . . . . . . . . . . . . . . 38viewing. . . . . . . . . . . . . . . . . . . . . 86
ARP cache, clearing . . . . . . . . . . . . . . . . 43Avaya Installation Wizard, using . . . . . . . . . . 49
CC363T or C364T Ethernet switch
configuring . . . . . . . . . . . . . . . . . . . 39LEDs . . . . . . . . . . . . . . . . . . . . . 92security alert . . . . . . . . . . . . . . . . . . 39
clearing ARP cache . . . . . . . . . . . . . . . . 43command line interface. . . . . . . . . . . . . . . 105Communication Manager
installing software. . . . . . . . . . . . . . . . 43configure
Avaya C363T or C364T Ethernet switch . . . . . 39media server . . . . . . . . . . . . . . . . .47, 59modem. . . . . . . . . . . . . . . . . . . . . 52network interface card (NIC). . . . . . . . . . . 55UPS . . . . . . . . . . . . . . . . . . . . . . 35
connect to customer network . . . . . . . . . . . . 24connection to LAN, verifying . . . . . . . . . . . . 51customer network, connecting to . . . . . . . . . . 24
Ddate and time, verifying . . . . . . . . . . . . . . . 86daylight savings rules
location . . . . . . . . . . . . . . . . . . . . . 85setting . . . . . . . . . . . . . . . . . . . . . 84
DHCP IP addressingIPSI circuit pack . . . . . . . . . . . . . . . . . 64using . . . . . . . . . . . . . . . . . . . . . . 64
direct access to media server . . . . . . . . . . . 101downloading files . . . . . . . . . . . . . . . . . . 12
EEMMC, installing . . . . . . . . . . . . . . 32, 43, 46environmental specifications
S8500 . . . . . . . . . . . . . . . . . . . . . 19
Ffaceplate
TN2312BP circuit pack . . . . . . . . . . . . . 94firewall settings . . . . . . . . . . . . . . . . . . . 51
Iinputting translations . . . . . . . . . . . . . . . . 60installation
process, high-level overview . . . . . . . . . . . 31troubleshooting . . . . . . . . . . . . . . . . 109using the Wizard . . . . . . . . . . . . . . . . 49
installingCommunication Manager software . . . . . . . . 45SAMP firmware . . . . . . . . . . . . . . . . . 50translation file . . . . . . . . . . . . . . . . . . 62
IP addressset static . . . . . . . . . . . . . . . . . . . . 67use DHCP . . . . . . . . . . . . . . . . . . . 64
IP address, set static . . . . . . . . . . . . . . . . 67IP interface
enabling control . . . . . . . . . . . . . . . . . 73upgrading firmware version . . . . . . . . . . . 72verify translations . . . . . . . . . . . . . . . . 72

114 Installing and Configuring the Avaya S8500 Media Server June 2006
Index
IP interface informationadding to translations . . . . . . . . . . . . . . 62
IPSILEDs . . . . . . . . . . . . . . . . . . . . . 94program switch ID and cabinet. . . . . . . . . . 64
LLEDs
Avaya Ethernet switches . . . . . . . . . . . . 92checking network interface card (NIC) . . . . . . 54IPSI . . . . . . . . . . . . . . . . . . . . . . 94S8500 Media Server . . . . . . . . . . . . . . 90UPS . . . . . . . . . . . . . . . . . . . . . . 93
license file, testing . . . . . . . . . . . . . . . . . 89license, verifying status. . . . . . . . . . . . . . . 73location
setting for media gateways . . . . . . . . . . . 85LSP
administer primary controller. . . . . . . . . . . 77configuring S8500 as . . . . . . . . . . . . . . 75installing the license . . . . . . . . . . . . . . 78readminister media gateway controller list . . . . 81resetting . . . . . . . . . . . . . . . . . . . . 80S8500 . . . . . . . . . . . . . . . . . . . . . 29
MMaintenance Web Interface, accessing . . . . . . . 104media gateways, adding . . . . . . . . . . . . . . 60media server
accessing . . . . . . . . . . . . . . . . . . . 44configuring . . . . . . . . . . . . . . . . . .47, 59LEDs . . . . . . . . . . . . . . . . . . . . . 90powering up . . . . . . . . . . . . . . . . . . 44verify connectivity. . . . . . . . . . . . . . . . 72verifying LAN connection . . . . . . . . . . . . 51
modemaccess to media server . . . . . . . . . . . . . 103configuring . . . . . . . . . . . . . . . . . . . 52connect to media server. . . . . . . . . . . . . 26
Nnetwork interface card (NIC)
checking LEDs . . . . . . . . . . . . . . . . . 54configuring . . . . . . . . . . . . . . . . . . . 55testing connectivity to network . . . . . . . . . . 57
network time server (NTP), enabling . . . . . . . . 48
Ooverview of installation process . . . . . . . . . . . 31
Ppowering up media server . . . . . . . . . . . . . . 44pre-installation
before going to the installation site . . . . . . . . . 9Processor Ethernet . . . . . . . . . . . . . . . 27, 29PuTTY, SSH client . . . . . . . . . . . . . . . . . 99
Rremote access to media server
over modem . . . . . . . . . . . . . . . . . 103over network . . . . . . . . . . . . . . . . . 103
RMBconfiguring . . . . . . . . . . . . . . . . . . . 50Remote Maintenance Board. See RMBSAMP . . . . . . . . . . . . . . . . . . . . . 50
SS8500
control network components specifications . . . . 17environmental specifications . . . . . . . . . . . 19features and specifications . . . . . . . . . . . . 18LEDs . . . . . . . . . . . . . . . . . . . . . . 90LSP mode . . . . . . . . . . . . . . . . . . . 29
SAMPinstalling firmware . . . . . . . . . . . . . . . . 50
saving translations . . . . . . . . . . . . . . . 60, 62set
alarm activation level . . . . . . . . . . . . . . 62daylight savings rules . . . . . . . . . . . . . . 84selected traps (alarming). . . . . . . . . . . . . 38static IP address . . . . . . . . . . . . . . . . 67
set static IP address . . . . . . . . . . . . . . . . 67software, installing Communication Manager . . . . . 45spanning tree
enabling . . . . . . . . . . . . . . . . . . . . 41setting version . . . . . . . . . . . . . . . . . 41
specificationsS8500 . . . . . . . . . . . . . . . . . . . . . 18S8500 control network components. . . . . . . . 17
SSHabout . . . . . . . . . . . . . . . . . . . . . . 30access with . . . . . . . . . . . . . . . . . . . 99
static IP addressingIPSI circuit pack . . . . . . . . . . . . . . . . . 64setting . . . . . . . . . . . . . . . . . . . . . 67
static IP addressing, setting . . . . . . . . . . . . . 67

Installing and Configuring the Avaya S8500 Media Server June 2006 115
Index
TTelnet
configuring for Win2000/XP . . . . . . . . . . . 44terminal emulation . . . . . . . . . . . . . . . . . 105
starting. . . . . . . . . . . . . . . . . . . . . 59testing
connectivity to network . . . . . . . . . . . . . 57license file . . . . . . . . . . . . . . . . . . . 89media server installation . . . . . . . . . . . . 89TN2312BP . . . . . . . . . . . . . . . . . . . 89
TN2312BPfaceplate . . . . . . . . . . . . . . . . . . . . 94LEDs . . . . . . . . . . . . . . . . . . . . . 94program switch ID and cabinet. . . . . . . . . . 64
TN2312BP, testing . . . . . . . . . . . . . . . . . 89translation file
installing . . . . . . . . . . . . . . . . . . . . 62translations
inputting . . . . . . . . . . . . . . . . . . . . 60IP interface . . . . . . . . . . . . . . . . . . . 59saving . . . . . . . . . . . . . . . . . . . .60, 62verifying . . . . . . . . . . . . . . . . . . . . 83
troubleshooting, media server installation . . . . . . 109
Uupgrading
IP interface firmware version . . . . . . . . . . 72UPS
LEDs . . . . . . . . . . . . . . . . . . . . . 93security alert . . . . . . . . . . . . . . . . . . 35SNMP module . . . . . . . . . . . . . . . . . 35
UPS, configuring. . . . . . . . . . . . . . . . . . 35using DHCP IP address . . . . . . . . . . . . . . 64using this documentation . . . . . . . . . . . . . . . 8
Vverify
connectivity to media servers. . . . . . . . . . . 72date and time . . . . . . . . . . . . . . . . . . 86IP interface translated . . . . . . . . . . . . . . 72license status . . . . . . . . . . . . . . . . . . 73media server connection to LAN . . . . . . . . . 51translations . . . . . . . . . . . . . . . . . . . 83
view alarms . . . . . . . . . . . . . . . . . . . . 86
WWizard, installation . . . . . . . . . . . . . . . . . 49

116 Installing and Configuring the Avaya S8500 Media Server June 2006
Index