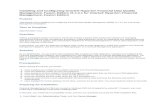Installing and Configuring Adfs for Mesdp on Demand
Transcript of Installing and Configuring Adfs for Mesdp on Demand

ZOHOCORP
Installing and configuring AD FS 2.0 to
work with ManageEngine SDP On-Demand Step by Step Guide
ManageEngine On-Demand
5/12/2011
This document contains the steps for installing and configuring AD FS 2.0 to work with ManageEngine
ServiceDesk Plus On-Demand.

Step by Step Guide to installing and configuring AD FS 2.0 with ManageEngine SDP On-Demand
2
Note: Screenshots contain the following:
Verified primary domain name: pmp.com
AD FS 2.0 installed on system: pmp-w2k8
Double-click the downloaded ADFSSetup.exe Click Next

Step by Step Guide to installing and configuring AD FS 2.0 with ManageEngine SDP On-Demand
3
Accept the License Agreement and click Next

Step by Step Guide to installing and configuring AD FS 2.0 with ManageEngine SDP On-Demand
4
Select 'Federation Server' and click Next

Step by Step Guide to installing and configuring AD FS 2.0 with ManageEngine SDP On-Demand
5
Click Next

Step by Step Guide to installing and configuring AD FS 2.0 with ManageEngine SDP On-Demand
6
'Un-Select' the checkbox 'Start the AD FS 2.0 ...' and then click 'Finish'

Step by Step Guide to installing and configuring AD FS 2.0 with ManageEngine SDP On-Demand
7
Go to C:\Program Files\Active Directory Federation Services 2.0 directory and edit the file “Microsoft.IdentityServer.ServiceHost.exe.config” using “wordpad”

Step by Step Guide to installing and configuring AD FS 2.0 with ManageEngine SDP On-Demand
8
Insert a line <generatePublisherEvidence enabled=”false” /> as seen above. Save and Exit wordpad

Step by Step Guide to installing and configuring AD FS 2.0 with ManageEngine SDP On-Demand
9
Double click on FsConfigWizard.exe

Step by Step Guide to installing and configuring AD FS 2.0 with ManageEngine SDP On-Demand
10
Select “Create a new Federation Service” and click “Next”

Step by Step Guide to installing and configuring AD FS 2.0 with ManageEngine SDP On-Demand
11
Select “Stand-alone Federation server” and click Next

Step by Step Guide to installing and configuring AD FS 2.0 with ManageEngine SDP On-Demand
12
Federation Service name will be shown by default based on the SSL Certificate installed on the IIS Server. Click 'Next'

Step by Step Guide to installing and configuring AD FS 2.0 with ManageEngine SDP On-Demand
13
If “Delete database” option is shown, then “Select” it and click 'Next

Step by Step Guide to installing and configuring AD FS 2.0 with ManageEngine SDP On-Demand
14
Click Next

Step by Step Guide to installing and configuring AD FS 2.0 with ManageEngine SDP On-Demand
15
The Wizard will complete the configuration as shown below.

Step by Step Guide to installing and configuring AD FS 2.0 with ManageEngine SDP On-Demand
16
Go to Start Menu → Administrative Tools → AD FS 2.0 Management

Step by Step Guide to installing and configuring AD FS 2.0 with ManageEngine SDP On-Demand
17
Right-click on 'AD FS 2.0' and click 'Edit Federation Service Properties'

Step by Step Guide to installing and configuring AD FS 2.0 with ManageEngine SDP On-Demand
18
Edit Federation Service name and identifier so as to not contain any domain component. For e.g., we have removed “pmp.com” domain component and have set the Federation service name and identifiers as just “pmp-w2k8”

Step by Step Guide to installing and configuring AD FS 2.0 with ManageEngine SDP On-Demand
19
Right click on 'Trust Relationships' and click on 'Add Relying Party Trust'

Step by Step Guide to installing and configuring AD FS 2.0 with ManageEngine SDP On-Demand
20
Click 'Start

Step by Step Guide to installing and configuring AD FS 2.0 with ManageEngine SDP On-Demand
21
Select “Enter data about the relaying party manually”

Step by Step Guide to installing and configuring AD FS 2.0 with ManageEngine SDP On-Demand
22
Type the Display name as “zoho.com”. Click Next

Step by Step Guide to installing and configuring AD FS 2.0 with ManageEngine SDP On-Demand
23
Select AD FS 2.0 profile and click Next

Step by Step Guide to installing and configuring AD FS 2.0 with ManageEngine SDP On-Demand
24
Click Next

Step by Step Guide to installing and configuring AD FS 2.0 with ManageEngine SDP On-Demand
25
1. Select “Enable support for the SAML 2.0 WebSSO protocol” 2. Enter the Relying party SAML 2.0 SSO service URL as : https://accounts.zoho.com/samlresponse/<your_verified_primary_domain> 3. Click Next

Step by Step Guide to installing and configuring AD FS 2.0 with ManageEngine SDP On-Demand
26
1. Enter the Relying party trust identifier as “zoho.com” 2. Click Add

Step by Step Guide to installing and configuring AD FS 2.0 with ManageEngine SDP On-Demand
27
Click Next

Step by Step Guide to installing and configuring AD FS 2.0 with ManageEngine SDP On-Demand
28
Select “Permit all users to access this Relying party” and click Next

Step by Step Guide to installing and configuring AD FS 2.0 with ManageEngine SDP On-Demand
29
Click Next

Step by Step Guide to installing and configuring AD FS 2.0 with ManageEngine SDP On-Demand
30
“Un-Select” the “Open the Edit Claim Rules...” checkbox and click Close

Step by Step Guide to installing and configuring AD FS 2.0 with ManageEngine SDP On-Demand
31
Right-click on zoho.com and click Properties

Step by Step Guide to installing and configuring AD FS 2.0 with ManageEngine SDP On-Demand
32
Click the “Advanced” tab and change the Secure hash algorithm as “SHA-1”

Step by Step Guide to installing and configuring AD FS 2.0 with ManageEngine SDP On-Demand
33
Right-click on zoho.com and click “Edit claim Rules”

Step by Step Guide to installing and configuring AD FS 2.0 with ManageEngine SDP On-Demand
34
In the “Issuance Transform Rules” tab click “Add Rule”

Step by Step Guide to installing and configuring AD FS 2.0 with ManageEngine SDP On-Demand
35
Select “Send Claims Using a Custom Rule” and click Next

Step by Step Guide to installing and configuring AD FS 2.0 with ManageEngine SDP On-Demand
36
Enter the Claim rule name as “windowsaccountname”. Copy paste the following code and click Finish c:[Type == "http://schemas.microsoft.com/ws/2008/06/identity/claims/windowsaccountname"] => add(store = "Active Directory", types = ("http://schemas.xmlsoap.org/ws/2005/05/identity/claims/emailaddress"), query = "sAMAccountName={0};mail;{1}", param = regexreplace(c.Value, "(?<domain>[^\\]+)\\(?<user>.+)", "${user}"), param = c.Value);

Step by Step Guide to installing and configuring AD FS 2.0 with ManageEngine SDP On-Demand
37
Again click “Add Rule”

Step by Step Guide to installing and configuring AD FS 2.0 with ManageEngine SDP On-Demand
38
Select “Send Claims Using a Custom Rule” and click Next

Step by Step Guide to installing and configuring AD FS 2.0 with ManageEngine SDP On-Demand
39
Enter the Claim rule name as “email”. Copy paste the below code and click Finish c:[Type == "http://schemas.xmlsoap.org/ws/2005/05/identity/claims/emailaddress"] => issue( Type = "http://schemas.xmlsoap.org/ws/2005/05/identity/claims/nameidentifier", Value = c.Value, Properties["http://schemas.xmlsoap.org/ws/2005/05/identity/claimproperties/format"] = "urn:oasis:names:tc:SAML:1.1:nameid-format:emailAddress");

Step by Step Guide to installing and configuring AD FS 2.0 with ManageEngine SDP On-Demand
40
Go to Certificates node. Right-click on the “Token-signing” certificate and click “Show Certificate”

Step by Step Guide to installing and configuring AD FS 2.0 with ManageEngine SDP On-Demand
41
Click the “Details” tab and click “Copy to File”

Step by Step Guide to installing and configuring AD FS 2.0 with ManageEngine SDP On-Demand
42
Click “Next”

Step by Step Guide to installing and configuring AD FS 2.0 with ManageEngine SDP On-Demand
43
Select “No, do not export the private key” and click Next

Step by Step Guide to installing and configuring AD FS 2.0 with ManageEngine SDP On-Demand
44
Select “Base-64 encoded X.509 (.CER)” and click Next

Step by Step Guide to installing and configuring AD FS 2.0 with ManageEngine SDP On-Demand
45
Give a file name where the certificate will be exported. Click Next. This certificated is later needed during SAML configuration.

Step by Step Guide to installing and configuring AD FS 2.0 with ManageEngine SDP On-Demand
46
Click Finish

Step by Step Guide to installing and configuring AD FS 2.0 with ManageEngine SDP On-Demand
47
Edit web.config present in C:\inetpub\adfs\ls directory

Step by Step Guide to installing and configuring AD FS 2.0 with ManageEngine SDP On-Demand
48
Make sure Forms Authentication is configured as the first one in <localAuthenticationTypes> and then Save the file

Step by Step Guide to installing and configuring AD FS 2.0 with ManageEngine SDP On-Demand
49
Logout.aspx
1. Open Notepad 2. Copy and paste the following code 3. File ---> Save As ---> C:\inetpub\adfs\ls\Logout.aspx <%@ Page Language="C#" %> <% Response.CacheControl="no-cache"; %> <% Response.AddHeader("Pragma","no-cache"); %> <% Response.Expires = -1; %> <% FormsAuthentication.SignOut(); int count = Request.Cookies.Count; for(int i = 0 ; i < count ; i++) { System.Web.HttpCookie obj = Request.Cookies[i]; obj.Expires = DateTime.Now.AddDays(-1); obj.Value = ""; obj.Path = "/adfs/ls"; Response.Cookies.Add(obj); } string serviceURL = Request["serviceurl"]; Response.Redirect(serviceURL); %>
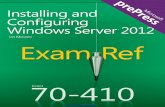










![[1]Oracle® Fusion Middleware Installing and Configuring ... · Installing and Configuring Oracle Enterprise Data Quality 12c ... Oracle Fusion Middleware Installing and Configuring](https://static.fdocuments.in/doc/165x107/5b8396637f8b9a47588d872b/1oracle-fusion-middleware-installing-and-configuring-installing-and.jpg)