Installing and Configuring Active Directory Domain Service
-
Upload
anis-aliev -
Category
Documents
-
view
260 -
download
0
Transcript of Installing and Configuring Active Directory Domain Service
-
8/2/2019 Installing and Configuring Active Directory Domain Service
1/13
2.0 Installing and Configuring Active Directory Domain Service (AD DS) and DNSWhen you create a new Active Directory Domain Services (AD DS) domain, the Active Directory Domain
Services Installation Wizard installs the Domain Name System (DNS) server role by default. This ensures
that DNS and AD DS are configured properly for integration with each other.
Important
Before you install AD DS and DNS on the first domain controller server in a new domain, ensure
that the IP address of the server is static; that is, that it is not assigned by Dynamic Host
Configuration Protocol (DHCP). DNS servers and Active Directory domain controllers must have
static addresses to ensure that clients can locate the servers reliably.
To install DNS with AD DS in a new domain
1. Click Start, point to Administrative tools, and then click Server Manager.
2. In the tree pane, click Roles.
3. In the results pane, click Add Roles.
4. On the Before You Begin page, click Next.
5. On the Select Server Roles page, click Active Directory Domain Services, and then click Next.
-
8/2/2019 Installing and Configuring Active Directory Domain Service
2/13
6. On the Active Directory Domain Services page, read the information and then click Next.
7. On the Confirm Installation Selections page, read the information and then click Install.
8. After AD DS installation has completed, on the Installation Results page, click Close this wizard
and launch the Active Directory Domain Services Installation Wizard (dcpromo.exe).
9. On the Welcome to the Active Directory Domain Services Installation Wizard page, click Next.
10. On the Choose a Deployment Configuration page, click Create a new domain in a new forest,
and then click Next.
11. On the Name the Forest Root Domain page, type the full DNS name (such as
corp.contoso.com) for the new domain, and then click Next.
-
8/2/2019 Installing and Configuring Active Directory Domain Service
3/13
12. On the Set Forest Functional Level page, select Windows Server 2008, and then click Next.
13. On the Additional Domain Controller Options page, make sure that DNS server is selected,
and then click Next.
Note
A message box informs you that a delegation for this DNS server cannot be created.
-
8/2/2019 Installing and Configuring Active Directory Domain Service
4/13
This is normal and expected for the first domain controller in a new forest. Click Yes to
proceed.
14. On the Location for Database, Log Files, and SYSVOL page, type the location in which you
want to install the database, log, and system volume (SYSVOL) folders, or click Browse to
choose a location, and then click Next.
Note
You can safely accept the default locations unless you know that you have a reason to
change them.
15. On the Directory Services Restore Mode Administrator Password page, type a password to
use to log on to the server in Directory Services Restore Mode, confirm the password, andthen click Next.
-
8/2/2019 Installing and Configuring Active Directory Domain Service
5/13
16. Review the Summary page, and then click Next to begin the installation.17. After the AD DS installation completes, click OK to restart the computer.
Configuring Client Settings
By default, Domain Name System (DNS) clients are configured to allow Dynamic Host Configuration
Protocol (DHCP) to automatically assign the clients' IP addresses, DNS server addresses, and other
settings. The TCP/IP configuration steps in this section are required only if a DHCP server is not available.
Configure the following settings for each DNS client:
TCP/IP settings for DNS
Host name and domain membership
The following procedures require you to log on with an account that belongs to the Administrators
group on the client computer.
To configure client settings on a computer running Windows XP
1. On the computer that you want to configure to use DNS, click Start, point to Control Panel,
and then click Network Connections.
2. Right-click the network connection that you want to configure, and then click Properties.
3. On the General tab, click Internet Protocol (TCP/IP), and then click Properties.
-
8/2/2019 Installing and Configuring Active Directory Domain Service
6/13
4. Click Use the following IP address.
5. In IP address, type the address of the client computer.
6. In Subnet mask, type the subnet mask of the domain controller.
7. In Default gateway, type the address of the default gateway of the domain controller.
8. Click Use the following DNS server addresses.
9. In Preferred DNS server, type the IP address of the DNS server that you installed in Installing
and Configuring AD DS and DNS.
Important
Do not use the IP address of a DNS server that is provided by your Internet service
provider (ISP) as a primary or alternate DNS server.
10. Click OK, and then click Close.
Note
It is not necessary to restart the computer at this time if you intend to change the
computer's name or domain membership in the following steps.
11. In Control Panel, double-click System.
12. On the Computer Name tab, click Change.
13. In Computer name, type the name of the computer (the host name).
14. Click Domain, and then type the name of the domain that you want the computer to join.
-
8/2/2019 Installing and Configuring Active Directory Domain Service
7/13
15. If a second Computer Name Changes dialog box appears, in User Name, type the domain
name and user name of an account that has permission to join computers to the domain.
16. In Password, type the password of the account.
Separate the domain name and user name with a backslash, for example, domain\user_name.
17. Click OK to close all dialog boxes.
Advanced DNS Configuration
In most cases, deploying Active Directory Domain Services (AD DS)integrated Domain Name System
(DNS) on a small, Windows-based network requires little configuration beyond the initial setup.
Occasionally, however, you may have to perform additional configuration tasks, such as adding resource
records to handle unusual situations or configuring automatic removal of outdated resource records.
-
8/2/2019 Installing and Configuring Active Directory Domain Service
8/13
Adding resource records
Resource records store information about specific network computers, such as the names, IP addresses,
and services that the computers provide. In most cases, Windows-based computers use dynamic update
to update their resource records on DNS servers. This dynamic update process eliminates the need for
an administrator to manage the resource records. However, if your network contains computers that
are not Windows-based or if it contains computers that you want to designate to handle e-mail, you
may have to add host (A) resource records to the zone on your DNS server.
Important
When the Active Directory Domain Services Installation Wizard installs and configures DNS on the new
domain controller, it creates resource records that are necessary for the correct operation of the DNS
server on the domain controller. Do not remove or change these resource records. Change or remove
only those resource records that you add yourself.
Host (A) resource records associate the DNS domain name of a computer (or host) to its IP address. You
do not need to have a host (A) resource record for all computers, but you must have one for any
computer that shares resources on a network and that must be identified by its DNS domain name.
Windows 2000, Windows XP, and Windows Server 2003 clients and servers use the Dynamic Host
Configuration Protocol (DHCP) Client service to dynamically register and update their host (A) resource
records in DNS when an IP configuration change occurs.
Windows Vista and Windows Server 2008 clients use the DNS Client service to dynamically register and
update their host (A) resource records in DNS when an IP configuration change occurs.
You can manually create a host (A) resource record for a static TCP/IP client computer (or for a
computer running non-Windows operating systems) by using the DNS Manager administrative tool.
To add a host (A) resource record to a DNS zone
On the DNS server, click Start, point to Administrative Tools, and then click DNS.
In the console tree, right-click the applicable DNS zone, and then click New Host (A).
In Name (uses parent domain if blank), type the name of the computer (host) for which you are
creating a host (A) resource record.
In IP address, type the address of the computer for which you want to create a host (A) resource
record.
Important
Make sure that you type the address correctly and that you assign it as a static address (not one
that is assigned by DHCP). If the address is incorrect or changes, client computers cannot use DNS
to locate the host.
Step-by-Step Guide for DNS in Small Networks
Microsoft Corporation Published: January 2008
Author: Jim Groves, Editor: Jim Becker
2.1 Configuring Microsoft Hyper-V and preparing to server virtualization
-
8/2/2019 Installing and Configuring Active Directory Domain Service
9/13
Hyper-V is a new role in Windows Server 2008 that provides you with the tools and services you can
use to create a virtualized server computing environment. This guide introduces Hyper-V by providing
instructions for installing this role and configuring a virtual machine for testing purposes.
Hyper-V Operating System Requirements
Hyper-V is only available bundled with the 64-bit (x64) version of Windows Server 2008. It is not
available with the 32-bit version of Windows Server 2008, nor is it available for any other members of
the Windows operating system family. Availability is further limited to the Standard, Enterprise andDatacenter versions of Windows Server 2008 (Hyper-V is not included with Windows Server 2008 Web
Edition).
Hyper-V is available in both Windows Server 2008 Full and Core installations.
Hyper-V CPU Requirements
As indicated in the previous section, a 64-bit CPU is required by Hyper-V. 64-bit processors from both
Intel and AMD are supported (excluding Itanium), although the processors must support a number of
key virtualization features in order for Hyper-V to run.
Hardware assisted virtualization - Processors with support for hardware assisted virtualizationprovide an additional privilege mode above ring 0 (referred to ring -1) in which the hypervisor
can operate, essentially leaving ring 0 available for guest operating systems to run. Processors
with Intel VT or AMD-V support include hardware assisted virtualization. Hardware based Data Execution Prevention - Hardware based Data Execution Prevention (DEP)
allows the processor to mark sections of memory as non-executable. This feature is available in
processors with AMD NX and Intel XD support.
Details of the CPU type installed in a system can be obtained from the hardware vendor. Specific CPU
features are available in the specification provided by the CPU manufacturer.
Enabling Hardware Assisted Virtualization
Although a CPU may include hardware assisted virtualization support, this feature is not enabled in
default factory settings on many systems. If Hyper-V indicates during installation that the host system's
CPU type does not support virtualization, restart the system, enter the BIOS configuration menu and
ensure that the appropriate virtualization feature is enabled.
Hyper-V Memory RequirementsIn order to deploy Hyper-V virtualization on a server it is essential that the system have sufficient
memory to host both the parent partition (which requires a minimum of 1GB of RAM) and the guest
virtual machines. The precise requirements will depend on the number of virtual machines that will be
run concurrently, further taking into consideration the memory needs of each specific virtual machine.
Networking Requirements
Virtual machines will use the physical network adapters installed into the host system to communicate
with the external network. If the host system is to be managed remotely, an additional network adapter
will need to be installed for this purpose.
-
8/2/2019 Installing and Configuring Active Directory Domain Service
10/13
Step 1: Install Hyper-V
You can use Server Manager to install Hyper-V.
To install Hyper-V
1. Click Start, and then click Server Manager.
2. In the Roles Summary area of the Server Manager main window, click Add Roles.
3. On the Select Server Roles page, click Hyper-V.4. On the Create Virtual Networks page, click one or more network adapters if you want to make
their network connection available to virtual machines.
5. On the Confirm Installation Selections page, click Install.
6. The computer must be restarted to complete the installation. Click Close to finish the wizard,
and then click Yes to restart the computer.
7. After you restart the computer, log on with the same account you used to install the role. After
the Resume Configuration Wizard completes the installation, click Close to finish the wizard.
Step 2: Create and set up a virtual machineAfter you have installed Hyper-V, you can create a virtual machine and set up an operating system on
the virtual machine.
Before you create the virtual machine, you may find it helpful to consider the following questions. You
can provide answers to the questions when you use the New Virtual Machine Wizard to create the
virtual machine.
Is the installation media available for the operating system you want to install on the virtualmachine? You can use physical media, a remote image server, or an .ISO file. The method you
want to use determines how you should configure the virtual machine.
How much memory will you allocate to the virtual machine? Where do you want to store the virtual machine and what do you want to name it?
-
8/2/2019 Installing and Configuring Active Directory Domain Service
11/13
To create and set up a virtual machine
1. Open Hyper-V Manager. Click Start, point to Administrative Tools, and then click Hyper-V
Manager.
2. From the Action pane, click New, and then click Virtual Machine.
3. From the New Virtual Machine Wizard, click Next.
4. On the Specify Name and Location page, specify what you want to name the virtual machine
and where you want to store it.
5. On the Memory page, specify enough memory to run the guest operating system you want to
use on the virtual machine.
6. On the Networking page, connect the network adapter to an existing virtual network if you
want to establish network connectivity at this point.
Note
If you want to use a remote image server to install an operating system on your test virtual
machine, select the external network.
7. On the Connect Virtual Hard Disk page, specify a name, location, and size to create a virtual
hard disk so you can install an operating system on it.
8. On the Installation Options page, choose the method you want to use to install the operating
system:
Install an operating system from a boot CD/DVD-ROM. You can use either physicalmedia or an image file (.iso file).
Install an operating system from a boot floppy disk. Install an operating system from a network-based installation server. To use this
option, you must configure the virtual machine with a network adapter connected to
the same network as the image server.
9. Click Finish.
After you create the virtual machine, you can start the virtual machine and install the operating system.
-
8/2/2019 Installing and Configuring Active Directory Domain Service
12/13
Step 3: Install the operating system and integration services
In the final step of this process, you connect to the virtual machine to set up the operating system. As
part of the setup, you install a software package that improves integration between the virtualization
server and the virtual machine.
Note
The instructions in this step assume that you specified the location of the installation media
when you created the virtual machine. The instructions also assume that you are installing an
operating system for which integration services are available.
To install the operating system and integration services
1. From the Virtual Machines section of the results pane, right-click the name of the virtual
machine you created in step 2 and click Connect. The Virtual Machine Connection tool will
open.
2. From the Action menu in the Virtual Machine Connection window, click Start.
3. Proceed through the installation.
Notes When you are at the point where you need to provide input to complete the process,
move the mouse cursor over the image of the setup window. After the mouse pointer
changes to a small dot, click anywhere in the virtual machine window. This action
"captures" the mouse so that keyboard and mouse input is sent to the virtual machine.
To return the input to the physical computer, press Ctrl-Alt-Left arrow and then move
the mouse pointer outside of the virtual machine window.
After the operating system is set up, you are ready to install the integrationservices. From the Action menu of Virtual Machine Connection, click Insert Integration
Services Setup Disk. If Autorun does not start the installation automatically, you can
start it manually. From a command prompt, type:%windir%\support\amd64\setup.exe.
-
8/2/2019 Installing and Configuring Active Directory Domain Service
13/13
After you have completed the setup and integration services are installed, you can proceed to test the
virtual machine by customizing it to suit your testing goals. For example, you can view or modify the
virtual hardware that is configured for the virtual machine. From the Virtual Machines pane, right-click
the name of the virtual machine you created in step 3 and click Settings. From the Settings window, click
the name of the hardware to view or change it.
In our case, we will use the same operation (Step 2) create 3 VMs of Linux Debian or Ubuntu virtual
servers with 1G ram and 30gb HDD for each of them and attach to them real NIC,s for them inside of
our host server (bridged) mode and install Linux OSs from ISOs .
Step-by-Step Guide to Getting Started with Hyper-V
Microsoft Corporation
Published: December 2007
Author: Kathy Davies
Editor: Ron Loi






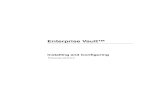








![[1]Oracle® Fusion Middleware Installing and Configuring ... · Installing and Configuring Oracle Enterprise Data Quality 12c ... Oracle Fusion Middleware Installing and Configuring](https://static.fdocuments.in/doc/165x107/5b8396637f8b9a47588d872b/1oracle-fusion-middleware-installing-and-configuring-installing-and.jpg)




