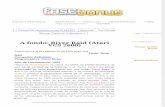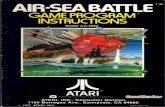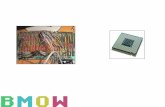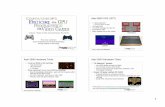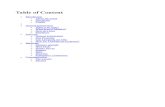Installing an M.2 SSD Drive - Atari VCS
Transcript of Installing an M.2 SSD Drive - Atari VCS

Installing an M.2 SSD Drive
The Atari VCS has an open M.2 slot on the motherboard, which allows you to add an M.2 SSD for
additional storage.
- M.2 compatibility -- The Atari VCS is compatible with M.2 SATA SSD drives. The SATA format has
both a B and an M key -- the two notches at the bottom in the picture below. The NVMe format,
which is incompatible with the Atari VCS, has only one notch. There is no known restriction on
storage capacity.
- Time and effort -- Installing an M.2 SSD in your Atari VCS is not an overly difficult task, but does
require some care to ensure you do not damage your VCS during the installation process.
WHAT YOU NEED
Required
● A T10 Torx screwdriver or allen wrench. A magnetic tip is helpful, but not required.
● An M.2 SATA SSD drive.
● A 304 Pan Head Screw M3X4 (our factory suggests that a 304 Pan Head Screw M3X4 is the
correct size screw to hold the M.2 SSD in place.)
Suggested
● Either a 2” or larger binder clip, or a cardboard box top approximately 15” x 15” in size
● A clean, non-slick work surface, an oversize mouse pad is good if you have one

STEP ONE
1. Remove the backplate.
2. Turn the VCS over onto its top.
3. Locate and remove the four rubber feet to reveal the screws that secure the chassis base. These
will peel off, and the adhesive will stick to either the chassis or the rubber foot. It doesn’t matter
which, it is pretty sticky and will re-adhere either way. Set them aside so that you do not lose
them.

4. Remove each screw using a T10 Torx screwdriver or allen wrench. Set them aside so that you do
not lose them.
Note: There are two small wires that run from the Bluetooth and WiFi chip to the top of the chassis.
These serve as a small antenna for wireless connectivity. You do not want to break these wires free from
the solder holding them in place, so you need to be very careful when you proceed to remove the front
plate.
5. You now need to remove the front plate. The easiest way to do this is to slowly lift the up and
away from you. This will make it easier to pop the front plate off.
Note: If you are using a cardboard box top, the sides will constrain the movement of the VCS and keep
the wires from breaking free while you install the M.2 SSD. If you do not have a box top, you can clip the
top and bottom together with a 2” or larger binder clip.
6. To avoid breaking the wires, you want to open the VCS like a book. Place the VCS top up, so that
the back is facing you. Slowly flip over the top, away from you, so that it comes to rest touching
the bottom. You will see the wires in question at the top right of the motherboard.

8. If you are worried about the wires at this point, you can carefully remove the chip from its
socket. Locate the small screw that holds the chip in place. Use a T10 Torx screwdriver or allen
wrench to remove it. Slide the chip out, making sure you don’t pull the wires free of the chassis.
(note: this is a photo of the empty socket, chip and screw. The chip will have yellow tape on it.
We will update the document to show the actual wires.)

9. Install the M.2 SSD by sliding it into the socket (shown below).
10. Install a screw at the bottom of the SSD to secure it in place. (if you have removed the wireless
chip, put it back in place now.)
11. Carefully flip the bottom of the VCS chassis back in place.
12. Re-insert the four screws that connect the bottom of the chassis.
13. Put the four rubber feet back in place. Give them just a little pressure from above so that they
adhere.
14. Snap the faceplate onto the front of the VCS.
15. Snap the backplate onto the rear of the VCS.

Note: If you detach the wires, it is not the end of the world, If the wire detached from the chassis, it
probably won’t impact the quality of your wireless connections. If they detach from the chip on the
motherboard, wireless should still work, but might be negatively impacted. The solution in either case is
to solder the wires back in place. You can also try a conductive adhesive or putty, such as circuit putty, if
you are not comfortable using a soldering iron.