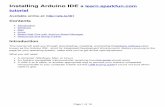Installing an Arduino Library
Transcript of Installing an Arduino Library

Installing an Arduino Library a learn.sparkfun.com tutorial
Available online at: http://sfe.io/t15
Contents
What's a Library?Using the Arduino Library ManagerManually Installing a Library - WindowsManually Installing a Library - MacResources and Going Further
What's a Library?
Arduino libraries take a complex task and boil it down to simple to use functions. Arduino users have written lots of exciting add-ons forArduino. For example, capacitive sensing takes difficult timing and pulsing of digital pins. We can write the code from scratch, or we canstand on the shoulders of great people who are smarter than we are.
Capacitive touch sensing is a very popular interface. The CapacitiveSensor library takes care of everything so that we don’t have to writecode like this:
language:c*sOut &= ~sBit; // set Send Pin Register low*rReg &= ~rBit; // set receivePin to input*rOut &= ~rBit; // set receivePin Register low to make sure pullups are off*rReg |= rBit; // set pin to OUTPUT - pin is now LOW AND OUTPUT*rReg &= ~rBit; // set pin to INPUT *sOut |= sBit; // set send Pin Highinterrupts(); // enable interrupts
while ( !(*rIn & rBit) && (total < CS_Timeout_Millis) ) { total++;}
if (total > CS_Timeout_Millis) return -2; // total variable over timeout
// set receive pin HIGH briefly to charge up fullynoInterrupts(); // disable interrupts*rOut |= rBit; // set receive pin HIGH - turns on pullup *rReg |= rBit; // set pin to OUTPUT - pin is now HIGH AND OUTPUT*rReg &= ~rBit; // set pin to INPUT *rOut &= ~rBit; // turn off pullup*sOut &= ~sBit; // set send Pin LOWinterrupts(); // re-enable interrupts
while ( (*rIn & rBit) && (total < CS_Timeout_Millis) ) { total++;}
if (total >= CS_Timeout_Millis) return -2; // total variable over timeoutelse return 1;
All that code can be replaced with a much easier to use and understand statement such as:
language:csenseReading = myCapPad.capacitiveSensor(30);
The myCapPad.capacitiveSensor() takes care of all the heavy lifting and the senseReading variable contains the value sensed from ourcapacitive pad. Libraries make complex tasks easier so that we can focus on larger projects.
There are thousands of libraries out there! And luckily it’s pretty easy to install them. This tutorial will show you how to install a library inArduino v1.0.5 but should apply for many past, present, and future versions of Arduino.
Suggested Reading
Page 1 of 11

Make sure you have a good understanding of the following concepts before getting any further into this tutorial.
Arduino Shields
All things Arduino Shields. What they are and how to assemble them.Favorited Favorite 15
What is an Arduino?
What is this 'Arduino' thing anyway?Favorited Favorite 28
Installing Arduino IDE
A step-by-step guide to installing and testing the Arduino software on Windows, Mac, and Linux.Favorited Favorite 12
The Arduino website also has great instructions on installing libraries if you need more information for using the Arduino IDE’s librarymanager, importing a *.zip library, and manual installation.
Arduino's Official Library Instructions
Using the Arduino Library Manager
The library manager was added starting with Arduino IDE versions 1.5 and greater (1.6.x). It is found in the ‘Sketch’ menu under ‘IncludeLibrary’, ‘Manage Libraries…’
Arduino 1.5+ Library Manager Menu Option
When you open the Library Manager you will find a large list of libraries ready for one-click install. To find a library for your product,search for the product name or a keyword such as ‘k type’ or ‘digitizer’, and the library you want should show up. Click on the desiredlibrary, and the ‘Install’ button will appear. Click that button, and the library should install automatically. When installation finishes, closethe Library Manager.
Library in the Library Manager, Ready to be Installed
Page 2 of 11

Alternatively, if you have a library of your own you would like to add or a library that hasn’t been added to the Library Manger yet, you canclick the ‘Add .ZIP Library’ option, which will then allow you to choose a folder or *.zip file containing the library of your choice.
Heads up! In previous version of the Arduino IDE, all libraries were stored together deep within the contents folder of the Arduinoapplication. However, in newer versions of the IDE, libraries added through the Library Manger can be found in a folder named ‘libraries’found in your Arduino Sketchbook folder.
For more information on the Library manger, including deleting and updating info, visit the GitHub: Arduino - Library Manager FAQ.
GitHub: Arduino - Library Manager FAQ
Now that the library is installed, an example sketch can be found in the ‘Examples’ submenu.
Example Sketch
Since this is a relatively new feature of the Arduino IDE at the time of this writing not all SparkFun products will have libraries in thelibrary manager. We are adding new products and working our way through older products over time. If you don’t find the library youneed in the manager or for some reason cannot install one of the modern IDE releases, follow the instructions in the following sections.
Manually Installing a Library - Windows
This section covers manually installing a library under the Windows environment and utilizes quite a few screen shots. If you’re more of atext learner then check out the Arduino tutorial on installing libraries.
We are going to use the Capacitive Sense library for this example. Navigate to the library’s page and download the zip file.
The contents of the Capacitive Sense zip file
Find the zip file on your local computer (wherever downloaded files end up). Under Windows, you should be able to double click on thefile to open it up.
Page 3 of 11

This particular library contains libraries for both the basic Arduino and the more advanced Arduino Due. You can use both if you’d like,but, for this example, we will be copying and installing only the CapacitiveSensor folder.
Libraries will usually contain a *.cpp file and .h file. Most will also contain an examples folder.
Under Windows, Arduino stores all the add-on libraries within the My Documents folder. Here we see the location of the Arduino librariesfolder.
Open an explorer window and navigate to the libraries folder under My Documents. Now copy the new CapacitiveSensor folder to thelibraries folder.
Success!
Note: Arduino does not allow library folders to contain symbols such as hyphens ‘ - ’. Arduino will throw an error upon starting up. If thelibrary you are installing has a funky folder name then this step is the ideal time to clean it up.
Page 4 of 11

To verify the library has been installed correctly, open up the Examples folder under the Arduino IDE. Wait. Where’s theCapacitiveSensor example? Did you have Arduino open when you copied and pasted the directory? Arduino checks the library directoryat startup so if you already have Arduino open, you will need to restart Arduino any time you add to the libraries directory.
If you don’t see the CapacitiveSensor example try closing and re-opening Arduino IDE.
Page 5 of 11

There it is! Let’s open the example provided with our new library.
Examples are the greatest thing about libraries! Good libraries will have well written examples showing how to use the library. Thesesketches are wonderful resources for example code and learning how to write good code under Arduino.
You now have the Capacitive Sensor library installed! Feel free to start from the example sketch, or begin writing your own code usingthe functions provided by the library. A library usually has documentation either on its site or written into readme files and example code.In general, to quickly learn how to use a library check out the example code.
Manually Installing a Library - Mac
This section covers manually installing a library under the Mac OS X environment. If you’re more of a text learner then check out the
Page 6 of 11

Arduino tutorial on installing libraries.
We are going to use the Capacitive Sense library for this example. Navigate to the library’s page and download the zip file.
Find the zip file on your local computer (wherever downloaded files end up). Unzip it, and look at the folder contents.
The contents of the Capacitive Sense zip file. Libraries will usually contain a .cpp file and .h file. Most will also contain an examples folder.
This particular library contains libraries for both the basic Arduino and the more advanced Arduino Due. You can use both if you’d like,but, for this example, we will be copying and installing only the CapacitiveSensor folder.
Now we need to add this folder to the Libraries folder for Arduino. This folder is somewhat hidden in OS X. To get there you can do one oftwo things. Option one, right-click on the Arduino icon located in your Dock. Go up to ‘Options’, then click ‘Show in Finder’.
Option two, find the Arduino app located in your applications folder within Finder. Now, right-click on the Arduino app, and select ‘ShowPackage Contents’. Either option should get you to this point.
Page 7 of 11

Navigate through the following folders, ‘Contents -> Resources -> Java’, until you reach the ‘libraries’ folder.
Note: If you don't have a libraries folder, simply create one here in this location.
Inside the libraries folder is where you want to copy/move the library folder you just downloaded and unzipped. You’ll also notice this iswhere all the default libraries live as well as any other libraries you may have installed in the past.
Page 8 of 11

Note: Arduino does not allow library folders to contain symbols such as hyphens ‘ - ’. Arduino will throw an error upon starting up. If thelibrary you are installing has a funky folder name then this step is the ideal time to clean it up.
Next, make sure that restart the Arduino IDE if it was open when you installed the library. This is a very important, often overlooked step.If you don’t restart, the library you just installed will not yet be available to the IDE.
To verify the library has been installed correctly, open up the ‘File > Examples’ folder under the Arduino IDE.
Page 9 of 11

There it is! Let’s open the example provided with our new library.
Examples are the greatest thing about libraries! Good libraries will have well written examples showing how to use the library. Thesesketches are wonderful resources for example code and learning how to write good code under Arduino.
You now have the Capacitive Sensor library installed! Feel free to start from the example sketch, or begin writing your own code usingthe functions provided by the library. A library usually has documentation either on its site or written into readme files and example code.In general, to quickly learn how to use a library check out the example code.
Resources and Going Further
If you’re looking for some great libraries to get started with, here are some of our favorites:
TinyGPS is the gold standard for interfacing to GPS modules.SevSeg is a library we wrote to make controlling 7-segment displays easier.Sdfat is a very good library that allows you to read and write files to SD cards. Great for datalogging! Be sure to checkout all theexamples included with the library.MP3Shield is a great example of a customer of SparkFun taking complex example code and creating a very good library to makethe device easier to use.EEPROM is a built-in library that allows users to read and store settings within the non-volatile memory of the ATmega328. Veryuseful!Capacitive Sensor is the library we covered in this tutorial. It’s great for non-contact capacitive switches and field sensing.Infrared Remote is a great library for reading signals from IR remotes and controlling IR remote based things like TVs and soundsystems.
Built-In Libraries
You may not realize it, but you’re probably already using libraries! If you’ve used:
Serial.print("Hello world!");
Then you’re using the Serial() library built in to Arduino. Arduino has quite a few built-in libraries. Here’s the list of the standard librariesthat you can start using immediately!
Arduino.cc Standard Libraries
Write your Own Arduino LibraryPage 10 of 11

Once you’ve used a handle of different libraries, consider writing your own! Here’s a good tutorial showing how to write your own libraryso that you can help the world by making complex tasks a little easier.
Arduino.cc Writing a Library for Arduino Library
Including Your Library in the Library Manager
If you would like to have it included in the Arduino IDE Library Manager, make sure that your library fits the standards.
GitHub: Arduino - Wiki Arduino IDE 1.5: Library Specification
Then submit an issue request for you 3rd party library in the GitHub repo for the Arduino IDE linked below. For an example of submittinga request, check out SparkFun's fingerprint scanner TTL library request.
GitHub: Arduino - Issues
More Arduino
If you’re looking for more Arduino tutorials, have a look at these:
Installing an Arduino Bootloader
This tutorial will teach you what a bootloader is and why you would need to install or reinstall it. We will also go over the process ofburning a bootloader by flashing a hex file to an Arduino microcontroller.Favorited Favorite 19
Connecting Arduino to Processing
Send serial data from Arduino to Processing and back - even at the same time!Favorited Favorite 31
Data Types in Arduino
Learn about the common data types and what they signify in the Arduino programming environment.Favorited Favorite 28
Choosing an Arduino for Your Project
Examining the diverse world of Arduino boards and understanding the differences between them before choosing one for a project.Favorited Favorite 4
learn.sparkfun.com | CC BY-SA 3.0 | SparkFun Electronics | Niwot, Colorado
Page 11 of 11