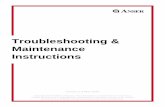Installation Troubleshooting Instructions
-
Upload
felipe-martins -
Category
Documents
-
view
217 -
download
0
Transcript of Installation Troubleshooting Instructions
-
7/28/2019 Installation Troubleshooting Instructions
1/6
RMX Web Client Installation - Troubleshooting Guide
Polycom, Inc. 1
RMX Web Client Installation - Troubleshooting InstructionsClose all the Internet Explorer sessions and perform the following step.
Step 1: Ending all Internet Explorer SessionsIn some cases, although all the Internet Explorer sessions were closed, the system did notend one or several IE processes. These processes must be ended manually.
1 Start the Task Manager and click the Processes tab.
2 Select an iexplore process and click the End Process button.
3 Repeat this process for all iexplore processes that are currently active.4 Close the Windows Task Managerdialog box.
5 Open the Internet Explorer and connect to the RMX.
If the problem persists, continue with the next step.
-
7/28/2019 Installation Troubleshooting Instructions
2/6
Polycom RMX 1500/2000/4000
2 Polycom, Inc.
Step 2: Deleting the Temporary Internet Files, RMX Cookie and RMX Object
To delete the Temporary files:
1 In the Internet Explorer, click Tools > Internet Options.The Internet Options dialog box opens.
2 In the Browsing History pane, click the Delete button.
The Delete Browsing History dialog box opens.
-
7/28/2019 Installation Troubleshooting Instructions
3/6
RMX Web Client Installation - Troubleshooting Guide
Polycom, Inc. 3
3 It is recommended to delete only the Temporary Internet Files. By default, the Cookies option is also selected. Clear it if you do not want to clear thecookies from your computer.
4 Click the Delete button.
5 When the process is complete, the system return to the Internet Options dialog box.
To delete the RMX Cookie:
6 In the Internet Options dialog box - Browsing History pane, click the Settings button.
The Temporary Internet Files and History Settings dialog box opens.
-
7/28/2019 Installation Troubleshooting Instructions
4/6
Polycom RMX 1500/2000/4000
4 Polycom, Inc.
7 Click the View Files button.
The Windows Explorer screen opens, listing Windows Temporary Internet Files.
8 Browse to the RMX cookie. The cookie is listed in the format: cookie:user name@RMX IP address. For example:cookie:[email protected].
9 Right-click the RMX cookie and click Delete.
The system prompts for confirmation.
10 Click Yes.The cookie is deleted.
11 Close the Windows Explorer screen.
-
7/28/2019 Installation Troubleshooting Instructions
5/6
RMX Web Client Installation - Troubleshooting Guide
Polycom, Inc. 5
To delete the RMX ActiveX Object:
12 In the Temporary Internet Files and History Settings dialog box, click the View Objectsbutton.
The Windows Explorer screen opens, listing the Windows Downloaded Program Files.
13 Right-click the EMA.ClassLoader.dll and then click Delete.
The system prompts for confirmation.
14 Click Yes.The RMX object is deleted.
15 Close the Windows Explorer screen.
16 In the Temporary Internet Files and History Settings dialog box, click OK.
17 In the Internet Options dialog box, click OK to close it.
-
7/28/2019 Installation Troubleshooting Instructions
6/6
Polycom RMX 1500/2000/4000
6 Polycom, Inc.
18 Close the Internet Explorer session and reopen it.
19 Connect to the RMX system.
If the problem persists, continue with the next step.
Step 3: Managing Add-ons CollisionsIn some cases, a previously installed add-ons, such as Anti Virus programs can prevent theinstallation of a new add on. In some cases, disabling these add-ons is required in order toinstall the RMX Web Client.
To disable an add-on:
1 In the Internet Explorer, click Tools > Manage Add-ons.TheManage Add-ons - Toolbars and Extensions dialog box opens.
2 Scroll to the add-on to disable (for example, the anti virus add-on), right-click it andthen click Disable.
Alternatively, select the add-on and click the Disable button.
3 Click the Close button to close this dialog box.
4 Connect to the RMX system.