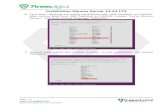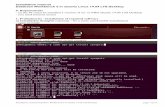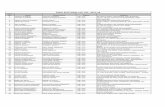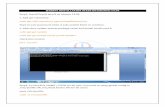Installation Softwares in Ubuntu
-
Upload
zahidhameed -
Category
Documents
-
view
15 -
download
3
description
Transcript of Installation Softwares in Ubuntu

Install Google Earth in Ubuntu 14.04 64bit
To properly install Google Earth (along with the required 32bit dependencies) in Ubuntu 14.04 (or 13.10) 64bit, use the following commands:
sudo apt-get install libfontconfig1:i386 libx11-6:i386 libxrender1:i386 libxext6:i386 libgl1-mesa-glx:i386 libglu1-mesa:i386 libglib2.0-0:i386 libsm6:i386
cd /tmp && wget http://dl.google.com/dl/earth/client/current/google-earth-stable_current_i386.deb
sudo dpkg -i google-earth-stable_current_i386.deb
sudo apt-get install –f

Some Commands To Get System Information In Linux
For beginners, these commands are not that tough.
Rate this news: (5 Votes)
Tuesday, August 20, 2013: If you want information about your system on Linux, then these commands will help a lot.
linux, open source, open source for you, linux system info, linux command info, linux open source, beginner commands linux. linux beginner commands
pwd
This command is short for ‘print working directory’, which is exactly what it does.
hostname
The machine that is currently being worked on is known as the local host. The command ‘netconf’ can be used to change the name of the local host and ‘hostname’ is used to print the local host’s name.
whoami
As the name suggests, this command prints the user’s login name.
id username
Unlike the above command, this one prints the user id of the user along with his group id, effective id and all the supplementary groups that are involved.

date
This command can be used for both printing and changing the date and time of the operating system.
time
The amount of time that a particular process is allowed to take can be changed using this command. It’s different from the date command.
who
This command tells the user who all are logged into the machine.
rwho -a
This is the same as the above, but it tells you the users that are logged into the network. In order for this to run, the rwho service has to be enabled.
finger user_name
This command gives the system information of a particular user.
last
This one gives a list of users that were last logged in to the system that you are using.
history | more
As the name suggests, the history command shows the previous commands that had been executed on the account that you are on. The | more is used to make the display stop whenever the screen is full.
uptime
This command gives you the time elapsed after the last reboot.

ps
The print status command lists the processes that are being run on the system by the user.
ps axu | more
This lists all the processes that are running.
top
This command keeps on listing the processes that are running currently.
uname -a
This command stands for Unix name with option ‘all’. It displays all the information about your local server.
free
This gives information about available memory, which is displayed in kilo bytes.
df -h
This one gives information about the file systems in a form that is understandable outside the machine.
du / -bh | more
This command starts at the root level and prints the disk usage information for each subdirectory available.
cat /proc/cpuinfo
There is a file called cpuinfo and this command shows the content in it.

cat /proc/version
This command will tell you the Linux version that you are using and then some other information as well.
cat /proc/filesystems
This command is responsible for showing the type of file systems, which are being used currently.
cat /etc/printcap
This command can be used to see the printer setup.
lsmod
This command should be used when you are a non-root user for the system. It shows the Kernel modules.

Last updated By Abhishek 115 Comments
Care to Share?
76
Ubuntu 14.04 features include plenty of eye candy and some performance boost. Its successor 14.10, on the other hand, doesn’t after a lot of new things when compared to 14.04. If you are doing a clean install, you may wonder about what things to do after installing Ubuntu 14.04 and 14.10.
Requirements vary from person to person, depending upon whether the person is experienced Ubuntu user, a novice user, an artist or a programmer, but most of the things listed here are essential after a clean install of Ubuntu. Without wasting time anymore, lets have a look at must to do things after installing Ubuntu 14.04 Trusty Tahr.
Things to do after installing Ubuntu 14.04 & 14.10:
Change software sources and update your system:
First and foremost thing to do after installing Ubuntu is to change the software sources and add Canonical Partners in it. This will increase the number of applications and programs in your repository and you can easily install them via Ubuntu Software Center or command line.
Open Unity Dash (press Super/Windows key) and search for Software & Updates:

Open it and in Other Software tab, make sure that Canonical Partners is checked.
Doing this will update your repository. It takes some time in doing so. Once done, open terminal (Ctrl+Alt+T) and use the following command:

sudo apt-get update && sudo apt-get upgrade
The above command will update your system.
Install Ubuntu Restricted Extras for media codecs:
“Ubuntu restricted extras” is a package of several codecs that are not installed by default in Ubuntu system. The reason why these these codecs are not included by default is legal constraints in many countries. Canonical cannot include them by default but if you install these codecs, it is you who would be held responsible for the usage and not Ubuntu. Don’t worry it’s safe to install these codecs. With these codecs installed, you can play different media formats such as MP3, MP4, AVI and several other formats without any trouble. Install it using the following command:
sudo apt-get install ubuntu-restricted-extras
Note: For beginners, if you see EULA screen, press TAB to switch between options and use Enter to confirm a choice.
Install Adobe Flash player:
Normally after installing Ubuntu Restricted Extras, you should be able to play videos that run Adobe flash player such as You Tube videos. But for one reason or other you may have issues with Flash Player. To install Adobe Flash Player in Ubuntu 14.04, use the following command:
sudo apt-get install flashplugin-installer
Enable edge scrolling
Staring with Ubuntu 13.10, two finger scroll is enabled by default. Which means the normal (and more popular) edge scroll will not work on your laptop’s touchpad. To enable edge scrolling, go to System Settings->Mouse & Touchpad and un-check the option of Two finger scroll.

If you are facing issues, follow the screenshot tutorial to enable edge scrolling in Ubuntu.
Install Dropbox and fix the indicator issue
Ubuntu One cloud service for files is being discontinued. Which leaves us with Dropbox and Google Drive as main cloud storage services in Ubuntu. While Google Drive does not have an official Linux client, Dropbox is still the best bet when it comes to desktop Linux. Use the command below to install Dropbox in Ubuntu:
sudo apt-get install nautilus-dropbox
Alternatively, you can download the installer from their website. One of the issue that you might face is the missing Dropbox indicator in the top panel. To bring back the Dropbox indicator back, use the following command:
sudo apt-get install libappindicator1
Once installed, restart the computer. Drobox icon should be back in top panel.

Remove keyboard input from Unity Panel
For some reasons, Ubuntu started to put the keyboard input indicator by default in the top panel. While it could be useful for some people who change their keyboard layout frequently, it certainly is of no use to me. For me, it unnecessarily takes space in the top panel. If you find it annoying as well, disable it from System Settings-> Text Entry and uncheck the Show current input source in the menu bar.
Fix brightness issue [For Intel graphics]
Don’t worry, you are not the only who find Ubuntu too bright and you are definitely not the only one who cannot reduce the brightness in your laptop using the function keys. It’s a known bug which is ‘ported successfully’ in Ubuntu 14.04. If your video driver is Intel, you can easily fix the brightness control issue in Ubuntu.

Install VLC media player:
Let me confess, I cannot imagine using my personal computer without VLC media player. It’s the best out there. It can download subtitles automatically, you can manually synchronize the subs, you can watch online videos with subtitles with VLC and now you can enable desktop notification for VLC in Ubuntu. Use the following command to install VLC:
sudo apt-get install vlc
Play encrypted DVD in Ubuntu 14.04:
Enable encrypted DVD playback in Ubuntu 14.04 using the following commands:
sudo apt-get install libdvdread4
sudo /usr/share/doc/libdvdread4/install-css.sh
If you are facing problems with playing DVDs altogether, read this article to play DVDs with VLC in Ubuntu.
Install RAR:
To avoid error like “There is no command installed for RAR archive files“ install RAR using the following command:
sudo apt-get install rar
Install additional drivers in Ubuntu 14.04:
Ubuntu provides some third part propriety drivers for wireless, graphics cards etc. If you are facing with them, try to install these additional drivers. You can find additional drivers available for your system in Software & Updates, under Additional Drivers tab:

Improve battery life and reduce overheating:
Overheating of laptops is a common issue, not only in Ubuntu but in any operating systems. Overheating also affects the battery life. Until Ubuntu 12.10, Jupiter was the best tool to reduce overheating, but since its development has stopped, you can use TLP or CPUFREQ instead of Jupiter. Install TLP using the following command:
sudo add-apt-repository ppa:linrunner/tlp
sudo apt-get update
sudo apt-get install tlp tlp-rdw
sudo tlp start
And that’s it. No configuration is required for using TLP. For CPUFREQ, read this article on how to use CPUFREQ to reduce overheating in Ubuntu.

Tweak Unity and Gnome:
Not satisfied with the default looks of Ubuntu 14.04? You can always tweak it. Ubuntu System Settings gives you plenty of option for tweaking, Unity Tweak Tool and Gnome Tweak Tool (for Gnome users) are excellent tools to tweak the appearance to any extent.
sudo apt-get install unity-tweak-tool
sudo apt-get install gnome-tweak-tool
Disable shopping suggestions:
There has been huge uproar over privacy issues in Ubuntu. If you don’t want to see the shopping suggestions and want to preserve your privacy, use the following command in a terminal:
gsettings set com.canonical.Unity.Lenses disabled-scopes "['more_suggestions-amazon.scope', 'more_suggestions-u1ms.scope', 'more_suggestions-populartracks.scope', 'music-musicstore.scope', 'more_suggestions-ebay.scope', 'more_suggestions-ubuntushop.scope', 'more_suggestions-skimlinks.scope']"
Install Java in Ubuntu 14.04:
I know there are many people who don’t like Java for one reason or other but mostly you will require to have Java installed in your system. To install Java in Ubuntu 14.04, use the following command:
sudo apt-get install icedtea-7-plugin openjdk-7-jre
There are more ways to install Java in Ubuntu 14,04, other than the one listed here.
This is definitely not the end of the story. There are plenty more things to do after installing Ubuntu 14.04 but if I keep on going it will be a never ending list. I hope you find this article helpful, especially the beginners. Stay tuned for more tips and tutorial for Ubuntu 14.04.
What is your must to do list after a fresh Ubuntu install? Would you like to add something essential which is perhaps missing here? Do share your views.
You may also like:
Ubuntu 14.04 Codenamed Trusty Tahr
How To Upgrade Ubuntu 13.10 To Ubuntu 14.04

10 Things To Do After Installing Linux Mint 16 Petra
14 New Features Introduced In Ubuntu 14.04
[Download] Google Now Inspired Desktop Wallpapers
10 Things To Do After Installing Linux Mint 17 Qiana
Code Combat: Learn Java Script In Dungeons And Dragons Style
How To Install Skype In Ubuntu 14.04(Visited 39,765 time, 33 visit today)Filed Under: Linux Tagged With: Ubuntu 14.04, Ubuntu 14.10
About Abhishek
I am Abhishek Prakash, 'creator' of It's F.O.S.S. Working as a software professional. I am an avid Linux lover and Open Source enthusiast. I use Ubuntu and believe in sharing knowledge. Apart from Linux, I love classic detective mystery. Huge fan of Agatha Christie work.

Stay In Touch On Facebook
A Must Read For Ubuntu 14.04 Users
It’s Popular On It’s F.O.S.S.
How To Disable UEFI Secure Boot In Windows 8 & 8.1 Guide To Install Ubuntu 14.04 In Dual Boot Mode With Windows Fix Brightness Control Not Working for Ubuntu 14.04 &… Things To Do After Installing Ubuntu 14.04 & 14.10 How To Play Movie With Subtitles On Samsung TV Via USB How To Fix: No Sound In Ubuntu 14.04 And Linux Mint 17 3 Linux OS You Cannot Wait To Get Your Hands On In 2015
It’s New On It’s F.O.S.S.
Install And Use ‘Go For It!’ To Do App In Linux How To Extract Audio From Video In Ubuntu Linux How To Fix Green Line At The Bottom In VLC In Linux You Cannot Not Laugh On This Explanation Of How Apple Made The New Macbook 2015 3 Easy Ways To Download YouTube Videos In Ubuntu
Have Some Fun

You Cannot Not Laugh On This Explanation Of How Apple Made The New Macbook 2015
Ubuntu Spotted In Real Life
Game Of Codes: A Java Spoof Of Game Of Thrones
Guides for Ubuntu 14.04
14 New Features Introduced In Ubuntu 14.04How To Upgrade Ubuntu 13.10 To Ubuntu 14.04Dual Boot Ubuntu 14.04 With Windows 8 Or 8.1 UEFI14 Things To Do After Installing Ubuntu 14.04Make Ubuntu 14.04 Look Like Mac With Zukimac Theme
Sign up for FREE weekly newsletter
Join over 12,000 other Linux enthusiasts to make your desktop Linux experience better.

Tips and Tricks for Ubuntu after Installation [Ubuntu 14.04 - 14.10]
Updated 16. December 2014 - 13:38 by Jojo Yee
Introduction
Ubuntu is a free operating system or a Linux distribution ("distro") which currently receives the second highest hits after Linux Mint at DistroWatch.
The recent versions of Ubuntu have used Unity as a default user interface for the GNOME-3 desktop environment. If you have installed a new version of Ubuntu operating system with the Unity user interface on your PC, you might find these tips and tricks useful for working with the system.
Looking for a desktop interface with a start menu that looks closer to the traditional Windows system? Then give Linux Mint a try and check out Tips and Tricks for Linux Mint 17 Qiana Cinnamon Edition or MATE Edition.
Note: The tips and tricks included in this article work well with Ubuntu 14.04 Trusty Tahr (LTS) and Ubuntu 14.10 Utopic Unicorn. Please see this article if you're using an older version of Ubuntu.
Index:
Adjust the Launcher Icon Size
Ubuntu includes a launcher on the left of your screen. If it appears that the size of the icons on the launcher is either too small or too big, you can adjust it to the size you like.
1. Click the Control Gear and select "System Settings". 2. Click "Appearance" under "Personal". 3. Under the Look tab, drag the slider of "Launcher Icon Size" to
the left for a smaller size, or right for a bigger size.
Back to Index

Auto Hide the Launcher
Depending on the version of Ubuntu you use, the Launcher is set to always either appear or hide on the screen by default. You can change this default setting easily.
1. Click the Control Gear and select "System Settings". 2. Click "Appearance" under "Personal". 3. Under the "Behavior" tab, switch on or off the button of "Auto-hide the Launcher".
To reveal the Launcher temporarily, just press and hold the Super (aka Windows) key, or move your mouse cursor to the far left of the screen. You can adjust the reveal sensitivity with the slider under the "Behavior" tab mentioned above. If it still doesn't work very well, you can adjust the amount of mouse pressure in the following tip.
Back to Index
Make Revealing the Launcher Easier
After auto hiding the Launcher, you can reveal it by moving the mouse cursor to the left edge of the screen. But when you feel that you have to actually knock the mouse cursor against the screen edge hard enough to get the Launcher revealed, then it's better that you adjust the 'mouse pressure' using CompizConfig Settings Manager.
1. Install CompizConfig Settings Manager from the Ubuntu Apps Directory if the application is not available in your system.
2. Press Alt-F2 and type ccsm into the box, press Enter to run this program. 3. Select "Desktop" from the left panel. 4. Click "Ubuntu Unity Plugin". 5. Under the "Launcher" tab, adjust the preset value of "Launcher Reveal Pressure" or "Launcher
Reveal Edge Responsiveness" where applicable, to lower to make the launcher easier to reveal, or higher to do otherwise, click "Back" and "Close".
Try the Launcher again and enjoy.
Back to Index

Disable Shopping Suggestions
When you do a search from the Dash in Ubuntu, it offers additional search results including shopping suggestions, a feature known as "Shopping Lens" or "Unity Smart Scopes", underneath the local search results by default. If you don't like these suggestions, you can turn them off or back on.
1. Click the Dash Home icon on the Launcher and click "Filter results" next to the search box. 2. Deselect the categories or sources that you want to exclude from the search results.
To turn the online search results permanently, follow these simple steps:
1. Click the Control Gear and select "System Settings". 2. Under Personal, select "Security & Privacy". 3. Under the Search tab, turn off "When searching in the Dash: Include online search results".
Back to Index
Disable or Enable the Global Menu
Ubuntu system places the application menu (File/Edit/View) (also known as AppMenu or Global Menu) on the top bar by default, but it also allows for a locally integrated menu (LIM). If you want to opt for an LIM which moves the menu back to the application's window, follow these steps:
1. Click the Control Gear and select "System Settings". 2. Click "Appearance" under "Personal". 3. Under the Behavior tab, check "In the window's title bar" to
show the menus for a window.
The menu appears when you mouse over the window's title bar. To enable the global menu, re-check "In the menu bar" to show the menus for a window.
Back to Index
Open Up a Window in Center
When you run an application without maximized, you may see that the system always puts it in the left-top corner of the desktop, but you are allowed to set a program window to open up in the center of the desktop area.

1. Install CompizConfig Settings Manager from the Ubuntu Apps Directory if the application is not in your system.
2. Press Alt-F2 and type ccsm into the box, press Enter to run this program. (You may receive a warning to use this advanced tool with care.)
3. Select "Window Management" from the left panel. 4. Click "Place Windows". 5. Change Placement Mode from "Smart" or other modes to
"Centered", click "Back" and "Close".
Ideally, the window manager in Ubuntu should restore the last known position of an application window, but it does not do that unless an application remembers its own window position. (See reported bugs)
Back to Index
Customize the Theme
Themes in Ubuntu can be customized to suit your needs. The default theme "Ambiance" has the menu (File, Edit, View, etc) printed in white on a dark background, but you can easily switch to another theme such as "Radiance" to have the menu printed in black on a light background. These are easy steps to customize a theme.
1. Click the Control Gear and select "System Settings". 2. Click "Appearance" under "Personal". 3. Under the Look tab, select a theme from the drop-down menu.
Back to Index
Disable Overlay Scrollbar
In new versions of Ubuntu, the scrollbar button is hidden until you mouse over it. You can revert it to the normal scrollbar by changing the settings.
Either enter this command in the Terminal: gsettings set com.canonical.desktop.interface scrollbar-mode normal
Or edit the value using "dconf Editor", which, if not available, can be installed via the Ubuntu Software Center.

1. Press Alt-F2, type dconf Editor into the box, and press Enter to run it. 2. Browse to com > canonical > desktop > interface, look for "scrollbar-mode" on the right panel
and change the value from overlay-auto to normal.
Back to Index
Change Wallpapers Automatically
You can right click your desktop, select "Change Desktop Background" and choose any one of the wallpapers pre-installed, but you need to do it each time you want to change a wallpaper. What about changing a wallpaper automatically within a certain time interval? Try to install the wallpaper changer Variety.
1. Press Ctrl-Alt-T to run Terminal. 2. Enter sudo add-apt-repository ppa:peterlevi/ppa 3. Enter sudo apt-get update 4. Enter sudo apt-get install variety
With this wallpaper changer, you can change wallpapers in a fixed time interval from the sources you set and run it with several other settings such as randomly applying filter effects, color and size, customizing the indicator icon and so on.
Back to Index
Set a Default View in Files Manager
Windows Explorer allows for users to set a default view to all folders. In almost the same way, Ubuntu's Files Manager allows for these settings:
1. Click the Files icon on the Launcher. 2. From the menu, click "Edit" then "Preferences". 3. Under Default View, change "Icon View" to "List View", to see
more details in columns. 4. Tick "Show hidden and backup files" if that's your choice.
Other various settings, such as single or double click to open items, icon captions, list columns and preview files can be done in the same Files Preferences window as well.

Back to Index
Preview in Files Manager
Sushi is a quick previewer of files in Files Manager. You can download the previewer from here if it's not in your Ubuntu system. With this handy tool installed, you can preview text, PDF, audio and video files, and other supported documents in a single step when using the Files Manager.
Select a file, press Spacebar to preview. Press Spacebar again or Escape to close a preview.
Back to Index
Change a Folder Icon
When running the default Files Manager, you will see that the folder icons are predetermined by the theme you set. If you wish to change a folder icon to another for it to stand out from the system-wide icons, follow these steps:
1. In the Files Manager, right click a folder icon, select Properties. 2. Under the Basic tab, click the icon image to open up the "Select Custom Icon" window. 3. In the Location field, type /usr/share/icons, press Enter. (You can hide or unhide the Location
field by clicking the Edit button on the top-left of the window.) 4. Browse and select an icon you want. 5. Click the Open button on the bottom-right of the window to confirm.
Note: You can change your custom folder icon back to the default by clicking the "Revert" button in the "Select Custom Icon" window at Step 2 above.
Back to Index
Create an Advanced Files Manager
In the Ubuntu file system, you can use "Files" Manager to browse most files but can only write files in your home folder /home/your_name and its sub-folders such as Desktop and Documents. If you have to rename a folder or write files outside of your home folder using the Files Manager, you won't be able to but you can create a shortcut to run an advanced Files Manager for this purpose.

1. Click the Dash Home icon on the Launcher (or tap Super), then type keyboard into the Search box and press Enter.
2. Under the "Shortcuts" tab, select Custom Shortcuts, then click the "+" sign to create a custom shortcut.
3. Enter a name such as Advanced Files Manager in the "Name" box. 4. Enter gksu nautilus in the "Command" box, then click the Apply button. (See note below) 5. Click on Disabled at the Advanced Files Manager row in the Keyboard Shortcuts window
(Disabled is then changed to New accelerator...). 6. Press a new key combination, e.g. Ctrl+Alt+N (New accelerator... is then changed to Ctrl+Alt+N).
Now you can easily access the Advanced Files Manager by pressing the shortcut key you assigned. But be careful since you can use it to delete or change any files on your system.
Note: For Ubuntu 14.04 and 14.10, "gksu" is not available by default. You'll need to enter sudo apt-get install gksu in the Terminal for it to work. If you're using the 64-bit version of Ubuntu, enter gksu-properties in the Terminal after installing gksu and set the authentication mode to sudo.
Back to Index
Add or Change Keyboard Shortcuts
Keyboard shortcuts are preset in the system, but you can add new ones or change them easily. For instance, you can add a keyboard shortcut Ctrl+Alt+C to run Calculator conveniently in a few steps below:
1. Click the Dash Home icon (or tap Super), type keyboard and press Enter.
2. Under the "Shortcuts" tab, select "Launchers" on the left panel
3. Click "Launch calculator", and it shows "New accelerator..." 4. Press Ctrl+Alt+C keys simultaneously, and it shows Ctrl+Alt+C 5. Close the window and try the new shortcut.
To disable a shortcut, press Backspace when it shows "New accelerator..." after the step 3 above.
Keyboard shortcuts can also be set by changing keybinding values with dconf Editor, which can be installed from the Ubuntu Software Center. In Ubuntu, press Alt+F2 and enter dconf Editor, then navigate to org > gnome > desktop > wm > keybindings.
Back to Index

Terminate Unresponsive Programs
Xkill is part of the X11 utilities pre-installed in Ubuntu and a tool for terminating misbehaving X clients or unresponsive programs. You can easily add a shortcut key to launch xkill with the steps below.
1. Click the Dash Home icon on the Launcher (or tap Super), then type keyboard into the Search box and press Enter.
2. Under the "Shortcuts" tab, select Custom Shortcuts, then click the "+" sign to create a custom shortcut.
3. Enter xkill to both the Name and Command boxes and click the Apply button.
4. Click on Disabled at the xkill row in the Keyboard Shortcuts window (Disabled is then changed to New accelerator...).
5. Press a new key combination, e.g. Ctrl+Alt+X (New accelerator... is then changed to Ctrl+Alt+X).
Xkill is ready for use. Press the above key combination to turn the cursor to an X-sign, move the X-sign and drop it into a program interface to terminate the unresponsive program, or cancel the X-sign with a right-click.
Back to Index
Enable Media Playback
Ubuntu only includes completely free software by default and does not configure proprietary media formats such as mp3 and mp4 'out of the box'. The required codecs however can be easily installed for the default player to playback these files following a few simple steps below.
1. Double click an mp3 file in a folder. 2. Click the "Install" button to download and install the recommended codecs. (See Note below) 3. Restart the player after the codecs are installed.
You might need to do the same for other restricted media formats such as mp4 too.
Note: As an alternative, you can also download and install Ubuntu restricted extras from Ubuntu Apps Directory right away for media players to playback some restricted formats.
Back to Index

Install Screenlets
Screenlets are small applications to represent things such as sticky notes, clocks, calendars around on your desktop. You can launch a pre-installed screenlet from Screenlets manager, or install a new one into the manager for launching it. Here are the steps for installing and launching a screenlet, for example, WaterMark System Information.
1. Install Screenlets manager if it has not been added from the Ubuntu Apps Directory.
2. Download the screenlet "WaterMark System Information" to a folder.
3. Press Alt-F2, type Screenlets into the box and press Enter to run the manager.
4. Click Install, select Install Screenlet and click OK. 5. Browse to the folder, select the file downloaded and click "Open" to install the screenlet into the
Screenlets manager. 6. Select the screenlet "WaterMark" and click "Launch/Add". (Tips: you can add more than one
WaterMark screenlet and set it to display other system information.)
Back to Index
Install Oracle Java Packages
Other than using OpenJDK, some web services may need the Oracle Java Runtime Environment (JRE) to be installed in the system for running the services properly. If you would like to get the proprietary Oracle Java packages for your system, you can download and install them following these steps:
1. Press Ctrl-Alt-T to run Terminal. 2. Enter sudo add-apt-repository ppa:webupd8team/java to add the partner repository. 3. Enter sudo apt-get update to update the source list. 4. Enter sudo apt-get install oracle-java8-installer to download and install the Oracle Java
packages. 5. Enter sudo java -version to check the version of the Java used in the system. 6. Enter sudo update-alternatives --config java to choose the default Java for use in the system
when necessary.
Note: The new version of Oracle Java may not allow you to run applications or services that are unsigned or self-signed. If you trust the services that you're using, you may configure the security level of JRE or add the services to the Exception Site List using the Java Control Panel. To run it, enter /usr/bin/jcontrol in the Terminal, or press Alt-F2, type jcontrol then run the Oracle Java 8 Plugin Control Panel.

Back to Index
Auto Mount Drives at System Startup
Ubuntu is capable of reading and writing files stored on Windows formatted partitions using NTFS file system, but partitions must be 'mounted' before they can be accessed. With these steps, you can auto mount the drives or partitions without the need to manually mount them for access each time you start up the system. Below is a way of doing it by adding an entry in the fstab file.
1. In the Terminal, enter sudo blkid to get the UUID (Universally Unique Identifier) of the partition you want to mount.
2. Enter sudo mkdir /media/ntfs to create a mount point 3. Enter gksu gedit /etc/fstab and add the following line in the fstab file: (see Note below about
gksu)UUID=1234567890123456 /media/ntfs ntfs rw,nosuid,nodev,noatime,allow_other 0 0
4. Replace the above 16-digit number with the UUID you've got from step 1, then click 'Save'.
Restart the system and check if the partition is mounted.
To identify disk partitions by label, either use sudo blkid or ls /dev/disk/by-label -g in the Terminal. The "Disks" utility mentioned in "Name or Label a Partition" also gives you a glance of device numbers, partition types, sizes and labels.
Note: If "gksu" is not available, enter sudo apt-get install gksu in the Terminal to install it. If you're using the 64-bit version of Ubuntu, enter gksu-properties in the Terminal after installing gksu and set the authentication mode to sudo.
Back to Index
Manually Mount a USB Drive
A USB storage device plugged into the system usually mounts automatically, but if for some reasons it doesn't automount, it's possible to manually mount it with these steps.
1. Press Ctrl-Alt-T to run Terminal. 2. Enter sudo mkdir /media/usb to create a mount point called usb. 3. Enter sudo fdisk -l to look for the USB drive already plugged in, let's say the drive you want to
mount is /dev/sdb1.

4. Enter sudo mount -t vfat /dev/sdb1 /media/usb -o uid=1000,gid=100,utf8,dmask=027,fmask=137 to mount a USB drive formatted with FAT16 or FAT32 system. OR:Enter sudo mount -t ntfs-3g /dev/sdb1 /media/usb to mount a USB drive formatted with NTFS system.
To unmount it, just enter sudo umount /media/usb in the Terminal.
Back to Index
Name or Label a Partition
The Files Manager shows the root directory as Computer for your Ubuntu system partition. If you have other partitions (or volumes), it shows them as xx GB Volume if they’re not named or labelled.
Using Disks utility is one of the effective ways to name a partition easily:
1. Click the Dash Home button (or tap Super), type Disks to search for the utility and run it.
2. Select the item Hard Disk. 3. In the Volumes section, click a partition you want to label. 4. Click the 'More actions' button below the Volumes section then select "Edit Filesystem..." 5. In the Label box, enter a name, e.g. Data-Disk, and click Change.
The Files Manager should now show the partition label, such as Data-Disk, instead of xx GB Volume. This tip is for naming a partition using the utility; use other advanced features such as format, edit or delete partition with caution as they can delete data on your disk.
Back to Index
Auto Start Up an Application
In Windows, you can place a program shortcut in a startup folder for running a program automatically when the system starts. In Ubuntu, you can do the same in this way:
1. Click the Dash Home icon (or tap Super), type 'Startup Applications' to search for the application and run it.
2. Click the "Add" button.

3. Name a program. 4. Click the "Browse" button and navigate to "Computer" > usr > bin, where programs are usually
installed. 5. Select a program, click the "Open" button followed by the "Add" button.
The above program will then be listed in additional startup programs. Check if the program runs automatically by logging out and back to the system.
Back to Index
Clean Up Old Crash Reports
If your Ubuntu system always pops up a dialog saying "System program problem detected" each time you log in even though you've already reported the problem, you might need to clean up all old crash reports by entering a command line below in the Terminal.
1. Press Ctrl-Alt-T to run Terminal. 2. Copy and paste sudo rm /var/crash/* in the Terminal and
press Enter.
Log out and log back in the system, check if the dialog still appears.
Back to Index
Enable Log-in Sound
Ubuntu doesn't have a log in sound that it used to have? If so, you can enable it easily:
1. Click the Dash Home button and type "Startup Applications" to search for the application and run it.
2. Click the "Add" button. 3. In the Name field, type "Login Sound" (no quotes) or any other name you like. 4. In the Command field, copy and paste this line: /usr/bin/canberra-gtk-play --id="desktop-login"
--description="GNOME Login" 5. Give a comment you like, such as "Plays a sound when I log in". 6. Click the 'Add' button.
Log out and log back in to check whether the log-in sound works.
Back to Index

Change Default Boot Options
After full installation, Ubuntu is set to be the default operating system to boot up if no key is pressed within a few seconds on a multi-boot system. You might want to set your preferred operating system to boot up by default. This can be done easily with Grub Customizer.
Press Ctrl-Alt-T to call up Terminal, copy following codes and paste (Ctrl-Shift-V) them inside Terminal to install Grub Customizer.
1. sudo add-apt-repository ppa:danielrichter2007/grub-customizer 2. sudo apt-get update 3. sudo apt-get install grub-customizer
After installation, run Grub Customizer to set the default boot options with the following steps.
1. Press Alt-F2, type Grub Customizer into the box and press Enter to run it. 2. Under the "General Settings" tab, select the default entry you like to boot up from the drop-
down menu. 3. Adjust the timeout value if needed, then press the Close button and the Save button.
Avoid changing timeout to 0 seconds if you need to select a system to boot up from a multi-boot menu.
Back to Index
Clean Up the Boot Menu
Each time when Ubuntu updates to a new Linux kernel, the old one is left behind and the boot menu gets complicated. If your new Linux kernel works well, it's safe to clean up the boot menu. Do take these steps carefully as incorrectly hiding the items can make your system unbootable. You can check the Linux kernel version you're running by entering this command line uname -r into the Terminal.
To clean up the boot menu, it's pretty straightforward with Grub Customizer used in the tip above.
1. Press Alt-F2, type Grub Customizer into the box and press Enter to run it. 2. Remove the entries you want to hide from the boot menu. 3. Click the Save button.
Back to Index

Auto Shutdown the System
A simple command can be entered in the Terminal to schedule a time for the system to shut down.
1. Press Ctrl-Alt-T to run Terminal. 2. Enter sudo shutdown -h +m (replace m with the number of minutes, e.g. +60).
OR: enter sudo shutdown -h hh:mm (replace hh:mm with the time on the 24hr clock, e.g. 23:15). 3. Enter password and minimize the Terminal window.
The system will then shut down within the minutes or at the time specified. To cancel a scheduled time, enter sudo shutdown -c in the Terminal.
Alternatively, you might want to download and install GShutdown, which is a GUI program for scheduling a time to shutdown the system.
Back to Index
Ubuntu and Unity Tweak Tools
With Ubuntu Tweak, you can configure Ubuntu system and change its settings much easier. Download this useful application from here and save it to a folder, then double click the downloaded .deb file. This will bring up the Ubuntu Software Center for you to install the application.
Ubuntu Tweak includes the settings for the appearance, startup login settings, desktop and system, plus these useful tools:
QuickLists Editor to re-order shortcut items on the Launcher. Janitor to clear cache.
Besides Ubuntu Tweak, try also Unity Tweak Tool available here. It's designed to adjust the settings specifically for the Unity desktop with a simple and easy-to-use interface. With this tool, you are able to fine tune the Launcher, Search, Panel, Switcher and more.
Back to Index
Add More Useful Software
Ubuntu Software Center lets you search and get more software. You can either click the Ubuntu Software Center icon from the Launcher to search for applications, or go to Ubuntu Apps Directory to find the software products you need. If you like a product on the Directory, just click the orange download button and it opens up in your Ubuntu Software Center app for you to confirm the install.

Besides this, you can get the latest freeware applications by clicking the Install this now button from the GetDeb Repository after the getdeb package is installed with the instructions given.