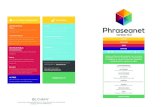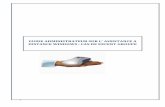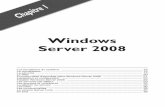Installation serveur sur Windows - Bimoffice
Transcript of Installation serveur sur Windows - Bimoffice

Page 1 sur 24
Installation serveur sur Windows
PREALABLE ......................................................................................................................... 2
INSTALLATION DE L’APPLICATION SERVEUR ....................................................................... 2
INSTALLATION DE PDF CREATOR ...................................................................................... 11
DEMARRAGE DE L’APPLICATION SERVEUR ....................................................................... 14
DEMARRAGE AUTOMATIQUE ........................................................................................... 16
PARE-FEU ......................................................................................................................... 17
INSTALLATION DES APPLICATIONS CLIENTES .................................................................... 17
ACTIVATION DE LA LICENCE ............................................................................................. 20
DEMARRAGE DE L’APPLICATION ...................................................................................... 21
LICENCES INDISPONIBLES ................................................................................................. 21
SAUVEGARDE DES DONNEES ............................................................................................ 22
CHANGEMENT DU FICHIER DE DONNEES .......................................................................... 23
SUPPORT ......................................................................................................................... 24

Page 2 sur 24
Préalable
Les différentes machines qui recevront un composant de la solution BIMoffice serveur doivent être reliées entre elles par un réseau fiable et rapide supportant le protocole TCP/IP.
L’utilisation du serveur web BIMoffice nécessite que votre machine serveur soit connectée à internet.
IMPORTANT : POUR LES UTILISATEUR BIMOFFICE OU ANTERIEUR, IL EST NECESSAIRE D’EFFECTUER UNE OPTIMISATION DE VOTRE DATA EN BIMOFFICE 6. VOUS TROUVEREZ LES INFORMATIONS ET LA PROCEDURE DANS LE FICHIER NOTE UTILISATEURS BIMOFFICE 6. UNE FOIS L’OPTIMISATION EFFECTUÉE, VOUS POUVEZ PASSER À L’ÉTAPE DE MISE À JOUR EN BIMOFFICE 8.
Installation de l’application serveur
Elle s’effectue sur la machine qui recevra toutes les données de la solution au sein de son fichier de données qu’il conviendra de sauvegarder régulièrement. Si l’activation de la licence s’effectue à partir d’un poste client, la machine prise en compte est bien la machine serveur. Vous pouvez donc installer ou désinstaller les machines clientes sans vous soucier de la licence, mais si vous devez déplacer le serveur BIMoffice sur une autre machine, procédez d’abord à la désinstallation de la licence sur la machine d’origine.
Insérez le support de stockage amovible contenant BIMoffice ou double cliquez sur le dossier décompressé de l’archive téléchargée depuis les serveurs Abvent :
Effectuez un double-clic sur l’icône BIMoffice serveur et suivez les instructions qui vous sont données dans le programme d’installation.

Page 3 sur 24
Avant de lancer l’application, vous devez décider quel fichier de données vous allez utiliser. Pour cela vous avez trois possibilités :
1 – Utilisation du data de démo
Ce fichier de données présent sur le disque vous est fourni à titre d’exemple pour que vous puissiez explorer des projets existants et vous familiariser avec la solution. Il peut par exemple être utilisé pour des formations.
2 – Utilisation du data de départ
Ce fichier de données également présent sur le disque ne comprend plus aucune donnée d’exemple, mais contient toutes les bibliothèques fournies par Abvent qui vous permettront de démarrer dans les meilleures conditions un nouveau fichier de données. C’est ce fichier de données que vous devez utiliser si vous êtes nouvel utilisateur et procédez à l’installation de la solution BIMoffice pour la première fois.
3 – Conversion d’un data BIMoffice 7
Si vous êtes déjà utilisateur de BIMoffice 7 et que vous effectuez simplement la mise à jour vers BIMoffice 8, vous allez devoir effectuer un certain nombre de manipulations pour utiliser vos données BIMoffice 7 avec BIMoffice 8. Reportez vous au chapitre UTILISATION D’UN FICHIER DE DONNEES BIMOFFICE 7 pour le détail des opérations à effectuer dans ce cas.
Installation du data de démo
Copiez ce fichier de données présent dans le dossier COMPLEMENTS qui se trouve dans le dossier d’installation de BIMoffice du poste serveur. Ce fichier de données n’ayant pas vocation à durer sur votre disque dur, il n’y a pas d’autres manipulations à effectuer avant le lancement de l’application serveur. Vous pouvez directement passer au paragraphe DEMARRAGE DE L’APPLICATION SERVEUR.
Lorsque vous n’aurez plus besoin de ce fichier de données et si vous n’y avez pas saisi d’informations importantes, pensez à le supprimer. Vous libérerez ainsi quelques gigas octets.
Installation du data de départ
Copiez ce fichier de données présent dans le dossier COMPLEMENTS qui se trouve dans le dossier d’installation de BIMoffice du poste serveur et renommez le de manière explicite en y intégrant par exemple le nom de votre entreprise et la version de BIMoffice à laquelle il est associé. Voilà l’aspect du dossier après sa copie depuis le dossier COMPLEMENTS :

Page 4 sur 24
Et voilà l’aspect de ce dossier une fois renommé pour l’agence CUBE (exemple) :
Voici maintenant quelques préconisations pour l’emplacement de ce fichier de données.
1 – La taille
Suivant l’utilisation que vous allez en faire, et le nombre d’utilisateurs qui vont utiliser la solution BIMoffice, ce fichier de données va prendre une certaine taille. Il n’est pas rare de voir des fichiers de données atteindre des tailles de plusieurs centaines de Giga octets. Choisissez donc un disque capable d’accueillir de telles quantités d’informations. (Le formatage NTFS est fortement conseillé afin d’éviter toute limitation de taille de fichier)
2 – Les performances
Les performances du disque sur lequel vous allez installer votre fichier de données seront un élément déterminant des performances de la solution BIMoffice dans son ensemble. Choisissez donc un matériel adapté à vos besoins.
3 – La sécurité
Le dossier contenant le fichier de données représente un tout indissociable, il est donc fortement recommandé de limiter au maximum les accès à ce dossier pour éviter toute erreur de manipulation qui pourrait déstructurer ce dossier et vous contraindre à repartir d’une sauvegarde.
Pour plus d’informations sur la sauvegarde, consultez le paragraphe SAUVEGARDE DES DONNEES un peu plus loin dans ce document.
Vous pouvez maintenant passer au paragraphe DEMARRAGE DE L’APPLICATION SERVEUR pour terminer l’installation de la solution.
Utilisation d’un fichier de données BIMoffice 7
RAPPEL : POUR LES UTILISATEUR BIMOFFICE OU ANTERIEUR, IL EST NECESSAIRE D’EFFECTUER UNE OPTIMISATION DE VOTRE DATA EN BIMOFFICE 6. VOUS TROUVEREZ LES INFORMATIONS ET LA PROCEDURE DANS LE FICHIER NOTE UTILISATEURS BIMOFFICE 6. UNE FOIS L’OPTIMISATION EFFECTUÉE, VOUS POUVEZ PASSER À L’ÉTAPE DE MISE À JOUR EN BIMOFFICE 7.
La procédure de mise à jour de votre fichier de données BIMoffice 7 en BIMoffice 8 s’effectue en trois étapes :

Page 5 sur 24
1 – Préparation du fichier de données
Cette étape consiste à dupliquer puis à renommer les fichiers de données.
2 – Réparation du fichier de données
Cette étape consiste à réparer le fichier de données afin de ne pas avoir de problème lors de la mise à jour des données
3 – Mise à jour des données
Cette étape consiste à adapter les données de BIMoffice 7 aux nouveaux fonctionnements de BIMoffice 8. Elle s’effectue traditionnellement au lancement de BIMoffice 8 la première fois qu’un data BIMoffice 7 y est ouvert.
Lisez le paragraphe MISE A JOUR DES DONNES pour le détail des opérations à effectuer pour cette étape.
Préparation du fichier de données
Quittez votre application BIMoffice 7 et localisez son fichier de données sur le disque.
Créez un nouveau dossier à l’emplacement souhaité que vous nommerez « Data BIMoffice 8 »
Dupliquez dans le dossier « Data BIMoffice 8 » les éléments du fichier de données BIMoffice 7:
- DataBIMoffice7.4DD
- DataBIMoffice7.4DD_w
- DataBIMoffice7.4DIndx
- DataBIMoffice7.Match
Renommer ces éléments pour ne pas confondre les différentes versions :
- DataBIMoffice8.4DD

Page 6 sur 24
- DataBIMoffice8.4DD_w
- DataBIMoffice8.4DIndx
- DataBIMoffice8.Match
ATTENTION : il s’agit bien de DUPLIQUER les éléments de votre fichier de données BIMoffice 7 pas de les DEPLACER. Vous pourriez en effet avoir besoin de rouvrir ce fichier de données avec BIMoffice 7 pour des impératifs de production.
Mise à jour des données
Si la mise à jour des données BIMoffice peut s’effectuer à partir de l’application serveur, nous vous conseillons VIVEMENT de l’effectuer à partir d’une application MONOPOSTE de BIMoffice. Vous y gagnerez en temps, puisque le traitement des données va s’effectuer en local sur le serveur mais également en sécurité. En effet pour lancer les mises à jour il faut connecter un premier poste client. Le serveur est donc « accessible » par les autres utilisateurs, mais personne d’autre ne doit se connecter au serveur pendant cette phase de mise à jour.
Si vous ne disposez pas de l’application MONOPOSTE de BIMoffice, téléchargez-la sur les serveurs d’Abvent. Assurez vous bien que son numéro de version corresponde EXACTEMENT au numéro de version de votre application serveur.
Lancez l’application BIMoffice MONOPOSTE à partir du menu PROGRAMMES pour obtenir la fenêtre suivante :

Page 7 sur 24
Le fichier de données que vous venez de préparer devrait y être sélectionné, cliquez simplement sur le bouton CONTINUER.
Si ce n’est pas le cas, quittez l’application et relancez la en maintenant la touche ALT enfoncée. Choisissez CHOISIR UN AUTRE FICHIER DE DONNES puis cliquez sur CONTINUER.
Réparation du fichier de données
La fenêtre suivante s’affichera vous demandant d’entrer le numéro de série :

Page 8 sur 24
Cliquez sur PLUS TARD, en effet vous disposez d’une licence serveur, la version monoposte ne vous sera utile que pour la conversion des données
La fenêtre suivante va maintenant vous être présentée :
Cliquez sur le bouton CENTRE DE MAINTENANCE.

Page 9 sur 24
En bas à gauche de la fenêtre ci-dessus, cliquez sur REPARATION.

Page 10 sur 24
Sur la fenêtre qui vous sera présentée, cliquez sur le bouton REPARER. Ceci lancera la réparation de votre fichier de données. L’opération peut durer plus ou moins longtemps, en fonction de la taille de votre fichier.
Lorsque votre fichier est réparé, un message vous indiquant que votre fichier de données a été réparé s’affichera. Si le message ne s’affiche pas, renouvelez l’opération en cliquant à nouveau sur le bouton REPARER.
Une fois le fichier réparé, quittez la fenêtre et relancez BIMoffice 8
Mise à jour des données
La fenêtre suivante va à nouveau vous être présentée :

Page 11 sur 24
Assurez vous d’avoir sélectionné le bon fichier de données puis cliquez sur le bouton CONVERTIR. BIMoffice va effectuer toutes les opérations nécessaires à la conversion de vos données BIMoffice 7 pour BIMoffice 8.
Une fois la conversion terminée, un écran vous en informe. Cliquez simplement sur le bouton QUITTER puis passez au paragraphe suivant.
Installation de PDF Creator
Si vous installez BIMoffice 8 sous windows 10, il n’est plus nécessaire d’installer PDF Creator. Vous devez simplement vérifier que vous disposer de l’imprimante « Microsoft Print to PDF »

Page 12 sur 24
Si ce n’est pas le cas, pour que toutes les fonctionnalités de création de documents PDF fonctionnent à partir de BIMoffice, vous devez installer la version de PDF Creator 1.7.3, cette version est incluse dans l’installation standard de BIMoffice. Si vous disposez d’une version de PDF Creator plus récente vous devez la désinstaller.
Lors de l’installation de PDF Creator, vous devez cocher « Paramètres avancés »
Puis choisir l’installation standard et enfin dans les composants à installer décocher « PDFArchitect »

Page 13 sur 24
Une fois l’installation de PDF Creator terminée, lancez l’application PDF Creator, allez dans le menu « Imprimante » et sélectionnez « Options »
Dans la fenêtre des options allez dans l’onglet « Paramètres généraux 2 » et positionnez le sélecteur fréquences des mises à jour sur « Jamais », puis enregistrez vos modifications

Page 14 sur 24
Démarrage de l’application serveur
Lancez l’application BIMoffice Serveur à partir du menu PROGRAMMES. Lorsque vous réalisez cette opération pour la première fois, la fenêtre suivante vous est présentée :
Cliquez simplement sur le bouton OUVRIR :

Page 15 sur 24
Sélectionnez le data que vous venez de créer ou de convertir puis cliquez sur le bouton OUVRIR.
Le serveur est lancé et se présente de la manière suivante :
ATTENTION : lors du premier démarrage de l’application et suivant vos paramètres de sécurité, le système va vous demander d’autoriser les connexions entrantes :

Page 16 sur 24
Cliquez sur le bouton AUTORISER L’ACCES pour les différents ports nécessitant d’être ouverts pour BIMoffice.
Les postes clients peuvent maintenant être installés et se connecter au serveur.
Démarrage automatique
Si vous souhaitez que votre serveur BIMoffice se lance automatiquement au démarrage de la machine serveur, dans le menu FICHIER, sélectionnez l’article ENREGISTRER LA BASE COURANTE COMME SERVICE. Allez ensuite dans Windows dans PANNEAU DE CONFIGURATION, puis double-cliquez sur SERVICES. Localisez le service 4D Server: BIMoffice 8 et double-cliquez dessus. Une nouvelle fenêtre va apparaître :
Sélectionnez alors AUTOMATIQUE comme Type de démarrage puis validez.

Page 17 sur 24
Dans certains cas, il faut dans l’onglet CONNEXION, entrer le login et mot de passe d’une session Administrateur :
Pare-feu
Si un pare-feu est activé sur la machine, vous devez ouvrir les ports 19813 et 19814 pour que les postes clients puissent y accéder. Si vous utilisez le serveur Web, reportez vous à la documentation correspondante pour les paramétrages du pare-feu.
Installation des applications clientes
Insérez le support de stockage amovible contenant BIMoffice ou double cliquez sur le dossier décompressé de l’archive téléchargée depuis les serveurs Abvent :

Page 18 sur 24
Effectuez un double-clic sur l’icône BIMoffice Client, suivez les instructions qui vous sont données dans le programme d’installation puis lancez l’application BIMoffice à partir du menu PROGRAMMES.
Si un fichier de données d’une version antérieur a été ouvert sur le serveur, la fenêtre de conversion des données vous est présentée. Assurez vous d’être sur le bon fichier de données puis cliquez sur CONVERTIR. Assurez vous également que toutes les étapes de la conversion sont terminées avant de connecter un 2ième poste client.
L’écran de connexion vous est ensuite présenté :
Choisissez un utilisateur puis saisissez son mot de passe et cliquez sur le bouton CONNECTER. Si vous n’avez plus les mots de passe, sélectionnez l’article ADMINISTRATION du menu FICHIER pour accéder à la gestion des utilisateurs et définir de nouveaux mots de passe.

Page 19 sur 24
ATTENTION : Si vous avez démarré l’application sur le data démo, le mot de passe est "DEMO".
En cochant la case MEMORISER SUR CET ORDINATEUR, ces informations seront pré-saisies lors de votre prochaine connexion, vous n’aurez donc plus à les saisir, simplement les vérifier et cliquer sur le bouton CONNECTER.
Si vous avez démarré le serveur sur un data vide, l’assistant 1er démarrage vous est présenté :
Saisissez les informations dans les différents champs et déplacez vous d’un champ à l’autre en pressant sur la touche TABULATION. Ces informations pourront être modifiées ultérieurement à partir de l’interface de BIMoffice (Menu FICHIER – Article SOCIETES – Onglet GENERAL).
ATTENTION : notez bien le nom d’utilisateur et le mot de passe de connexion à la base qui pourront vous être redemandés ultérieurement.
Cliquez sur le bouton CONTINUER en bas et à droite de la fenêtre pour obtenir la fenêtre de connexion au serveur avec les informations saisies :

Page 20 sur 24
Cliquez simplement sur le bouton CONNECTER, votre application est prête !
Activation de la licence
Tant que l’activation de la licence BIMoffice n’aura pas été effectuée, la fenêtre suivante vous sera présentée à la connexion des clients :
Saisissez le numéro de série et le numéro client qui vous ont été fournis, puis cliquez sur le bouton ACTIVER si vous êtes connecté à Internet. Dans le cas contraire, cliquez sur le lien PAS DE CONNEXION INTERNET en haut et à droite de la fenêtre puis suivez les instructions qui vous sont données.

Page 21 sur 24
Notez qu’en cliquant sur le bouton PLUS TARD vous pouvez commencer immédiatement à travailler. Vous disposerez alors de 72 heures sans limitation de fonctionnalités pour procéder à l’activation de votre licence. Après ce délai, vous passerez dans un mode d’utilisation limité.
Démarrage de l’application
Lorsque l’application est démarrée, le navigateur BIMoffice apparaît en haut de l’écran :
Utilisez le sélecteur de barres à gauche et les différents boutons dans chaque barre pour accéder aux différents modules. Le volet d’infos du navigateur (bande horizontale au bas de la fenêtre) vous donne également un accès direct respectivement de gauche à droite aux fonctionnalités courantes sur l’utilisateur, le projet courant et les documents.
Les informations saisies sont immédiatement disponibles sur tous les postes en fonction des droits qui leur ont été affectés. Reportez-vous à la documentation sur les droits d’accès des utilisateurs pour plus d’informations.
Veuillez noter que BIMoffice nécessite une résolution minimum de 1280*800.
Licences indisponibles
Si vous avez acheté un certain nombre de licences et que vous essayez de vous connecter avec un plus grand nombre d’utilisateurs, vous obtiendrez cette fenêtre :

Page 22 sur 24
Si aucune licence n’est disponible au moment de la connexion, l’utilisateur aura accès uniquement au bureau BIMoffice.
Sauvegarde des données
Pour sauvegarder les données BIMoffice, vous devez copier à un autre emplacement les 4 éléments qui constituent le fichier de données :
- Le fichier DataBIMoffice.4DD
- Le dossier DataBIMoffice.4DD_w
- Les fichiers d’index :
o DataBIMoffice.4DIndx
o DataBIMoffice.Match
Si vous utilisez un logiciel de sauvegarde, sachez que la copie de ces fichiers ne doit pas s’effectuer quand des postes clients sont connectés. BIMoffice peut par contre les forcer à quitter et copier lui-même le contenu de son fichier de données à l’emplacement de votre choix et selon un planning défini. Pour cela et dans le menu FICHIER, sélectionnez l’article ADMINISTRATION puis cliquez sur SAUVEGARDE dans la liste des thèmes :

Page 23 sur 24
Cochez la case PROGRAMMER UNE SAUVEGARDE puis fixez l’emplacement de sauvegarde en cliquant sur le bouton DEFINIR.
Si vous souhaitez conserver un fichier de données par jour cochez la case CREER UN DOSSIER PAR JOUR puis définissez les jours et les heures auxquelles vous souhaitez que les sauvegardes s’effectuent.
Cliquez sur le bouton APPLIQUER pour enregistrer ces réglages.
Changement du fichier de données
Vous ne pouvez pas changer le fichier de données ouvert sur le serveur à partir des postes clients. Cette opération ne peut s’effectuer que sur le poste serveur au démarrage de l’application serveur. Il vous suffit de :
- Maintenir la touche ALT enfoncée après avoir double cliqué sur l’application
- Cliquer sur CHOISIR UN AUTRE FICHIER DE DONNEES puis sur le bouton CONTINUER
- De sélectionner votre fichier de données puis de cliquer sur le bouton OUVRIR.
Ce fichier de données restera le fichier de données de l’application lors des prochaines ouvertures tant que vous n’en changerez pas explicitement par le maintien de la touche ALT au démarrage.

Page 24 sur 24
Support
Si vous rencontrez des problèmes techniques, contactez le support Abvent : http://www.abvent.com/support/center/