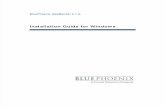Installation manualimages.philips.com/is/content/PhilipsConsumer/PDFDownloads/United... · Philips...
Transcript of Installation manualimages.philips.com/is/content/PhilipsConsumer/PDFDownloads/United... · Philips...

1
Version 1.0.0Philips LightingMarch 2017
Philips Hue instore appInstallation manual

2
Disclaimer
This app is intended only for use in store.
The functionality of this app is dedicated for demonstration purposes and does not necessarily reflect the full capabilities of the Philips Hue system.

3
Introduction
This manual will help you to install the Philips Hue instore demo app.
To complete the installation a basic understanding of how to install a Philips Hue system is required. The regular Philips Hue app must be used to setup the system. For example lights and accessories have to be commissioned to the system via the Philips Hue app.
Equipment
The app has to be setup with the equipment (router, bridge, lights, accessories) that is going to be used at the store. A change of equipment (for example a different router) requires part of the installation to be repeated.
Single app mode
Instructions are provided to put the app into ‘single app mode’. This means that app cannot be exited, and after a reboot the iPad will directly open the app again. In order to enable this mode a Macbook is required. How to put the iPad in ‘single app mode’ is explained in this document. Please note that this step is advised, but not mandatory.

4
The iPad app has a fixed orientation. This means that the iPad should be mounted in landscape orientation with the Home button and connector on the LEFT

5Table of contents

6
1. Installationa. Installation procedureb. Checklist – before you get startedc. Prepare the system with the Philips Hue appd. Installing the Philips Hue instore demo appe. Setting up the iPadf. Setting up the instore demo app
I. Connecting to the bridge
II. Select the lights to use with the app *
III. Select the Accessories to display in the app *
IV. Install the required bridge features *
Table of contents
2. Troubleshootinga. How to access the Settings menub. Where can I find the Bridge ID?c. I want to connect to another bridged. What is ‘Single App Mode’

7
Installation procedure
Assemble required materials
Commission the lights to the
bridge using the Philips Hue App
Supervise the iPad from a Macbook *
Install the Philips Hue instore
demo on the iPad
Clean up the iPad
Put the iPad in single app mode
*
Remove iCloud Account
Remove iTunes & App Store Account
Forget unnecessary
networks
* These steps are optional and ensures that the iPad will only display the Philips Hue Instore demo app. This means the instore app only will become the only app which can run on the iPad; no other applications can be run; and access to the settings screen is only possible once the iPad has been put out of this supervised mode
Connect to the bridge
Install correct scripts
Remove passcode
Test the app

8
Make sure that you have the following products available before you start the installation.
Hue Bridge 2 + power supply
Hue Lights (at least 1, maximum 50)
Hue Accessories
Router
Ethernet cable
iPad (with latest iOS version)
Philips Hue app 2.x (download from App store)
Philips Hue instore demo app (download from App store)
Macbook (with OSX 10 or higher) *only for ‘single app mode’
Checklist – Before you get started
Hue Bridge 2 Hue lights Hue accessories
Router Ethernet cable
Philips Hue app iPad Macbook

9
To ensure a proper operation of the demo installation we recommend that you use a new bridge. If you wish to re-use an existing bridge, we recommend you to factory reset the bridge.
1. If the bridge is not new: factory reset the bridge
a. Power the bridge
b. Use a small object to press the button next to ‘restore factory settings’
Prepare the system with the Philips Hue app
Image courtesy: www.howtogeek.com

10
The Philips Hue instore demo app cannot be used to setup the system. To setup the system the regular Philips Hue app has to be used.
Take the following steps to prepare the system.
1. Power all lamps for the demo installation
2. Download the Philips Hue app 2.x from the App storeiOS: https://itunes.apple.com/us/app/philips-hue/id1055281310?mt=8Android: https://play.google.com/store/apps/details?id=com.philips.lighting.hue2
3. Connect the Philips Hue app 2.x to the bridge
– If you are requested to update the bridge – do so.
– Follow the on-boarding steps to setup the system. You can put all lights in one room.
Prepare the system with the Philips Hue app

11
The Philips Hue instore demo app cannot be used to setup the system. To setup the system the regular Philips Hue app has to be used.
Take the following steps to prepare the system.
4. Add the desired lights to the bridge
Settings > Lamp Configuration > Plus button ( + )
In case the lamps have been used before you have to search the lamps by using the 6-digit serial number code that is printed on the lamp. Enter that serial number in the app before clicking ‘search’
5. Add the desired Accessories to the bridge
Settings > Accessory Configuration > Plus Button ( + )
If you want to display a Hue Tap, Hue Dimmer Switch, or Hue Motion sensor please add that device using the regular Philips Hue app.
Prepare the system with the Philips Hue app
Example: “C819F6”

12
1. Remove iCloud account from the iPad
2. Start Apple Configurator 2
3. Connect iPad to the Macbook via USB
4. Select the iPad and go to Actions > Prepare…
5. Select ‘Manual’ > ‘Do Not Enroll in MDM’
6. Make sure you select ‘Allow devices to pair with other computers’
7. Create a Supervision profile, or use an existing one
8. Only select Language, Region and Home Button for the Setup Assistant
9. Erase the iPad and follow the setup flow
Supervise iPadQUICK SUMMARY
Supervise iPad
This step is only necessary in case you want to lock down the iPad in ‘Single App Mode’ otherwise, proceed to slide 25.Single App Mode makes it impossible for consumers to exit the instore app.After a reboot Single App Mode will automatically start the app again. For more information on ‘Single App Mode’, please see ‘Troubleshooting’.

13
Remove the iCloud account from the iPad. Go to ‘Settings’ > ‘ iCloud’ > ‘Sign Out’ > ‘Sign Out’This makes sure you don’t lock yourself out of the iPad.
Supervise iPad
1

14
Start Apple Configurator 2
Supervise iPad
2

15
Connect the iPad to the Macbook via USB
Supervise iPad
3

16
Select the iPad and go to ‘Actions’ > ‘Prepare’
Supervise iPad
4

17
Set the Configuration to Manual.
Supervise iPad
5

18
Set Server to ‘Do not enroll in MDM’.
Supervise iPad
6

19
Leave the checkbox check – so you can unlock it from another Macbook.Note: If you do not check this box you’ll need the same Macbook to unlock the iPad!
Supervise iPad
7

20
If you have not created a supervision identity select ‘Generate a new supervision identity’ …Otherwise, select the previously created identity.
Supervise iPad
8

21
Provide the Organization Details
Supervise iPad
9

22
Select ‘Language’, ‘Region’ and ‘Home Button’ for the iOS Setup Assistant.Leave the other options unchecked. Click Prepare.
Supervise iPad
10

23
Supervise iPad
11
The iPad will now be erased. This process cannot be reversed.
If an iCloud account was already assigned to the iPad, make sure that you have the login information or remove the iCloud account from the iPad first.
Once the iPad has rebooted follow the provided setup flow.

24
Supervise iPad
12
Once the iPad has rebooted follow the provided setup flow.

25
Steps to clean up the iPad
Remove iCloud
Account
Remove Apple ID
Forget unnecessary
networks
Remove Passcode

26
To make sure that the Philips Hue instore demo app is not interrupted, several elements have to be disabled. This will reduce the chance that the iPad shows erroneous behavior.
• Remove iCloud accountBy removing the iCloud account your iPad will not automatically download iOS updates or create back ups.
Settings > iCloud > Sign Out > Sign Out
• Remove Apple IDRemoving the Apple ID ensures that apps will not be updated automatically
Settings > iTunes & App store > Apple ID > Sign Out
• Forget unnecessary networksBy forgetting all unnecessary networks you prevent the iPad from connecting to a network without a bridge.
Settings > Wi-Fi > Info button > Forget This Network
Clean up the iPad
Clean up iPad

27
To make sure that the iPad behaves as intended some elements have to be disabled. This will reduce the chance that the iPad shows erroneous behavior.
• Remove iCloud accountBy removing the iCloud account your iPad will not automatically download iOS updates or create back ups.
Settings > iCloud > Sign Out > Sign Out
• Remove Apple IDRemoving the Apple ID ensures that apps will not be updated automatically
Settings > iTunes & App store > Apple ID > Sign Out
• Forget unnecessary networksBy forgetting all unnecessary networks you prevent the iPad from connecting to the
Settings > Wi-Fi > Info button > Forget This Network
Clean up the iPad

28
To make sure that the iPad behaves as intended some elements have to be disabled. This will reduce the chance that the iPad shows erroneous behavior.
• Remove iCloud accountBy removing the iCloud account your iPad will not automatically download iOS updates or create back ups.
Settings > iCloud > Sign Out > Sign Out
• Remove Apple IDRemoving the Apple ID ensures that apps will not be updated automatically
Settings > iTunes & App store > Apple ID > Sign Out
• Forget unnecessary networksBy forgetting all unnecessary networks you prevent the iPad from connecting to the
Settings > Wi-Fi > Info button > Forget This Network
Clean up the iPad

29
To make sure that the iPad behaves as intended some elements have to be disabled. This will reduce the chance that the iPad shows erroneous behavior.
• Remove iCloud accountBy removing the iCloud account your iPad will not automatically download iOS updates or create back ups.
Settings > iCloud > Sign Out > Sign Out
• Remove Apple IDRemoving the Apple ID ensures that apps will not be updated automatically
Settings > iTunes & App store > Apple ID > Sign Out
• Forget unnecessary networksBy forgetting all unnecessary networks you prevent the iPad from connecting to the
Settings > Wi-Fi > Info button > Forget This Network
Clean up the iPad

30
To make sure that the iPad behaves as intended some elements have to be disabled. This will reduce the chance that the iPad shows erroneous behavior.
• Remove passcodeRemoving the passcode will make sure that once the app is in single app mode can directly start the app
Settings > Touch ID & Passcode > ‘Turn Passcode Off’
• Enable restrictions (optional)By enabling restrictions you can disable certain functionality of the iPad, for example to install other apps or to access the camera. This is advised if the iPad is not used in ‘Single App Mode’
Settings > General > Restrictions > ‘Enable Restrictions’
Clean up the iPad

31
To make sure that the iPad behaves as intended some elements have to be disabled. This will reduce the chance that the iPad shows erroneous behavior.
• Remove passcodeRemoving the passcode will make sure that once the app is in single app mode can directly start the app
Settings > Touch ID & Passcode > ‘Turn Passcode Off’
• Enable restrictions (optional)By enabling restrictions you can disable certain functionality of the iPad, for example to install other apps or to access the camera. This is advised if the iPad is not used in ‘Single App Mode’
Settings > General > Restrictions > ‘Enable Restrictions’
Clean up the iPad

32
To make sure that the iPad behaves as intended some elements have to be disabled. This will reduce the chance that the iPad shows erroneous behavior.
• Remove passcodeRemoving the passcode will make sure that once the app is in single app mode can directly start the app
Settings > Touch ID & Passcode > ‘Turn Passcode Off’
• Enable restrictions (optional)By enabling restrictions you can disable certain functionality of the iPad, for example to install other apps or to access the camera. This is advised if the iPad is not used in ‘Single App Mode’
Settings > General > Restrictions > ‘Enable Restrictions’
Clean up the iPad

33
To make sure that the iPad behaves as intended some elements have to be disabled. This will reduce the chance that the iPad shows erroneous behavior.
• Remove passcodeRemoving the passcode will make sure that once the app is in single app mode can directly start the app
Settings > Touch ID & Passcode > ‘Turn Passcode Off’
• Enable restrictions (optional)By enabling restrictions you can disable certain functionality of the iPad, for example to install other apps or to access the camera. This is advised if the iPad is not used in ‘Single App Mode’.If you are asked for a password, you can use 5 6 2 1.
Settings > General > Restrictions > ‘Enable Restrictions’
Clean up the iPad

34
1. Install Philips Hue Instore demo app 2
2. Connect to the bridge in the app
3. Select 6 ‘hero’ lights to be controlled from in the app
4. Select the accessories to be displayed in the app
5. Optional: Install the required features to the bridge
Instore demo appQUICK SUMMARY
Instore demo app

35
The Philips Hue instore demo app can be found in the App Store
• https://itunes.apple.com/us/app/philips-hue-instore-app/id1191767292?ls=1&mt=8
• Download the Philips Hue instore demo app from the App Store
Installing the Philips Hue instore app

36
Quick overview of the Instore app
• Control: Control selected lights with colors, color temperature and/or scenes
• Propositions: An overview of our core propositions with explanations behind each card
• Comparison: A comparison chart to find the best suitable light for you
• Accessories: An overview of the accessories that you can use to extend your Hue system
Installing the Philips Hue instore app

37
Connecting to the bridge
To connect to the bridge you have to access the Settings screen.
Press and hold the screen with two fingers for ten seconds.
The Settings screen is protected with the default password 5 6 2 1
Under Settings select the option Bridge.
The current network you are connected to is shown in bold. Make sure you are connected to the same network as your bridge.
If you know the IP address of the bridge you want to connect to, please fill in the advanced field. Otherwise press Search. The app will now search for a bridge.
Once bridges are found on the network the icon is shown to pair the bridge to the app. Press the button on top of the bridge. The app is now paired to this bridge!
Please note: once you pair to the bridge, the password to enter the Settings is changed automatically to the Bridge ID (6 characters). You can find the Bridge ID on the bottom of the bridge, or via the Philips Hue app (Settings > Hue Bridges > Info > ‘ ID: ______’).
Setting up the instore appQUICK SUMMARY
10 seconds
5 6 2 1

38
Press and hold the screen with two fingers for ten seconds.
Setting up the instore app
1
10 seconds

39
Enter the code 5 6 2 1 to access Settings the first timeNote: the code will change after setting up the bridge to the Bridge ID
Setting up the instore app
2

40
Go to ‘Bridge’
Setting up the instore app
3

41
Search for the bridge
Setting up the instore app
4

42
Wait for the search to finish
Setting up the instore app
5

43
Press the button on top of the bridge
Setting up the instore app
6

44
Select lights to use in the app
In the Philips Hue instore demo app under ‘Settings’ > ‘Lights’ you can select up to 6 lights that can be individually controlled from the app.
Please note: any additional lights will be used by the app, for example in scenes, but they cannot be controlled individually on the color picker page.
Change the names of lights
Click ‘Edit’ on top of the screen to change the names of lights. The names of the lights you have selected will be displayed in the app.
Click ‘Done’ once you have renamed the lights. The app will now update the names of the lights on the bridge.
Change the order of lights
Click ‘Edit’ on top of the screen to change the order in which lights are displayed. Use the three stripes on the right of a light to drag it up or down.
Click ‘Done’ once you are satisfied with the order.
Setting up the instore app

45
Select lights to use in the app
In the Philips Hue instore demo app under ‘Settings’ > ‘Lights’ you can select up to 6 lights that can be individually controlled from the app.
Please note: any additional lights will be used by the app, for example in scenes, but they cannot be controlled individually on the color picker page.
Change the names of lights
Click ‘Edit’ on top of the screen to change the names of lights. The names of the lights you have selected will be displayed in the app.
Click ‘Done’ once you have renamed the lights. The app will now update the names of the lights on the bridge.
Change the order of lights
Click ‘Edit’ on top of the screen to change the order in which lights are displayed. Use the three stripes on the right of a light to drag it up or down.
Click ‘Done’ once you are satisfied with the order.
Setting up the instore app

46
Select lights to use in the app
In the Philips Hue instore demo app under ‘Settings’ > ‘Lights’ you can select up to 6 lights that can be individually controlled from the app.
Please note: any additional lights will be used by the app, for example in scenes, but they cannot be controlled individually on the color picker page.
Change the names of lights
Click ‘Edit’ on top of the screen to change the names of lights. The names of the lights you have selected will be displayed in the app.
Click ‘Done’ once you have renamed the lights. The app will now update the names of the lights on the bridge.
Change the order of lights
Click ‘Edit’ on top of the screen to change the order in which lights are displayed. Use the three stripes on the right of a light to drag it up or down.
Click ‘Done’ once you are satisfied with the order.
Setting up the instore app

47
Startup color for lights
This script sets the lights to a pre-defined color after the bridge reboots.
Light script for video
This script plays lights effects in sync with the main video of the Instore App. If you do not
Override controls for light script
Whenever you have an Accessory (e.g., Hue Tap, Hue Dimmer Switch) on display andthe light script installed, you should also install this script. It will stop the light script temporarily when a user interacts with one of the Accessories.
Install features

48
Startup color for lights
This script sets the lights to a pre-defined color after the bridge reboots.
Startup brightness
The brightness at which the lights switch on
Startup CT
The color temperature at which ct-lamps (e.g., Hue White Ambiance) switch on
Startup Color
All color capable lamps will go to this setting.
Continuous change
When enabling this the lamps will continuously be set to the pre-defined colors. This means that if a light is switched off and on, it will return to the pre-defined color.
Time
How often the lights should be updated.
Install features

49
Light script for video
This script plays lights effects in sync with the main video of the Instore App. If you do not
Maximum brightness
Define the maximum brightness for the lamps within the light script.
Install features

50
Override controls for light script
Whenever you have an Accessory (e.g., Hue Tap, Hue Dimmer Switch) on display andthe light script installed, you should also install this script. It will stop the light script temporarily when a user interacts with one of the Accessories.
Time
How long an Accessory can override the light script.
You can select the Accessories that are allowed to override the light script.
Install features

51
Congratulations!
You have now successfully setup the instore app
If you wish to put the app into Single App Mode, continue on the next slide

52
Make sure that you have Supervised the iPad first! (see slide 10)
1. Start Apple Configurator 2
2. Connect iPad to the Macbook via USB
3. Select the iPad and go to Actions > Advanced > Start Single App Mode
4. Click Options. Uncheck ‘Sleep/Wake’ Button.
5. Click the Philips Hue instore demo app and press Select App.
6. The Macbook will now put the iPad into Single App mode.
Put iPad in Single app modeQUICK SUMMARY
Single App Mode
This step is only necessary in case you want to lock down the iPad in ‘Single App Mode’Single App Mode makes it impossible for consumers to exit the instore app.After a reboot Single App Mode will automatically start the app again.

53
Start Apple Configurator 2
Putting the iPad in ‘single app’ mode
1

54
Connect the iPad to the Macbook via a USB cable
Putting the iPad in ‘single app’ mode
2

55
Select the iPad and go to ‘Actions’ > ‘Advanced’ > ‘Start Single App Mode…’
Putting the iPad in ‘single app’ mode
3

56
If you see a warning that the iPad is not supervised. Click Prepare.
Follow instructions on how to supervise the iPad.
Putting the iPad in ‘single app’ mode
4
Click Options. (left)

57
Make sure the option ‘Sleep/Wake Button’ is not checked.Leave the other options as shown in the image. Click Apply.
Putting the iPad in ‘single app’ mode
5

58
Select the Hue instore demo app. Click Select App.
Putting the iPad in ‘single app’ mode
6

59
The Macbook prepares the iPad. Single App Mode is enabled.
Putting the iPad in ‘single app’ mode
7

60
Troubleshooting

61
In the Philips Hue instore demo app press and hold the screen with two fingers for 10 seconds. After 10 seconds the Settings screen will open.
To access the Settings screen you are required to fill in a passcode.
• If you have not connected a bridge, the default passcode is active 5 6 2 1
• If a bridge is connected, the passcode is the Bridge ID(The Bridge ID is printed at the bottom of the bridge; see next slide)
How to access the Settings menu
10 seconds
5 6 2 1
X X X X X X
or
Bridge ID

62
The Bridge ID can be found in different places:
1. Bottom of the bridge
See the images on the left
2. In the Philips Hue app
In the Philips Hue app go to Settings > Hue Bridges > Information (i)
The Bridge ID is written in bold after ID.
3. Via a webbrowser
You have to know the IP address of the bridge. Using a webbrowser (e.g., Chrome, Safari, Internet Explorer) you navigate to the following address:
http://<ipaddress>/api/config
Replace <ipaddress> with the actual address of the bridge (e.g. 192.168.1.20).
After “bridgeid” the last 6 digits represent the Bridge ID
Example: 001788FFFE2009D2 means that the Bridge ID is 2009D2.
Where can I find the Bridge ID?
Bridge ID: 200984
Bridge ID: 147E4D

63
In the Philips Hue app access the Settings menu.
Navigate to ‘Bridge’. A button ‘Forget’ will be shown at the bottom of the page.
Click ‘Forget’. This will remove the connection between the App and the Bridge.
You are now ready to setup a new connection to a different bridge.
I want to connect to another bridge

64
Single App Mode ensures that the iPad only runs one app. Single App Mode will disable all other buttons, for example the Home button or the Power button.
The benefits of using Single App Mode:
• Store visitors cannot exit the app.
• When the iPad reboots, it automatically starts the selected app.
The disadvantages of Single App Mode:
• Store personnel cannot exit the app, for example to select a Wi-Fi network
• A MacBook Pro is required to unlock the iPad from Single App Mode
Consider carefully whether Single App Mode is appropriate for your channel.
What is ‘Single App Mode’?

65