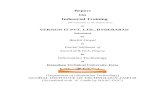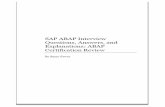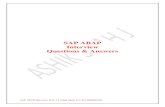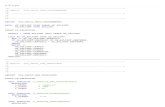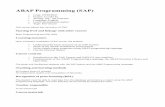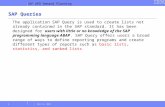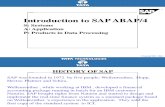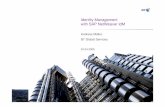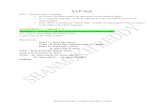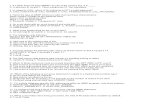Installation of the SAP Mobile Infrastructure 2.5 SP09 · Installation of the SAP Mobile...
-
Upload
phungkhanh -
Category
Documents
-
view
229 -
download
0
Transcript of Installation of the SAP Mobile Infrastructure 2.5 SP09 · Installation of the SAP Mobile...
Installation 23.11.2004
Installation of the SAP Mobile Infrastructure 2.5 SP09 2
Copyright © Copyright 2004 SAP AG. All rights reserved. No part of this publication may be reproduced or transmitted in any form or for any purpose without the express permission of SAP AG. The information contained herein may be changed without prior notice. Some software products marketed by SAP AG and its distributors contain proprietary software components of other software vendors. Microsoft, Windows, Outlook, and PowerPoint are registered trademarks of Microsoft Corporation. IBM, DB2, DB2 Universal Database, OS/2, Parallel Sysplex, MVS/ESA, AIX, S/390, AS/400, OS/390, OS/400, iSeries, pSeries, xSeries, zSeries, z/OS, AFP, Intelligent Miner, WebSphere, Netfinity, Tivoli, and Informix are trademarks or registered trademarks of IBM Corporation in the United States and/or other countries. Oracle is a registered trademark of Oracle Corporation. UNIX, X/Open, OSF/1, and Motif are registered trademarks of the Open Group. Citrix, ICA, Program Neighborhood, MetaFrame, WinFrame, VideoFrame, and MultiWin are trademarks or registered trademarks of Citrix Systems, Inc. HTML, XML, XHTML and W3C are trademarks or registered trademarks of W3C®, World Wide Web Consortium, Massachusetts Institute of Technology. Java is a registered trademark of Sun Microsystems, Inc. JavaScript is a registered trademark of Sun Microsystems, Inc., used under license for technology invented and implemented by Netscape. MaxDB is a trademark of MySQL AB, Sweden. SAP, R/3, mySAP, mySAP.com, xApps, xApp, SAP NetWeaver, and other SAP products and services mentioned herein as well as their respective logos are trademarks or registered trademarks of SAP AG in Germany and in several other countries all over the world. All other product and service names mentioned are the trademarks of their respective companies. Data contained in this document serves informational purposes only. National product specifications may vary. These materials are subject to change without notice. These materials are provided by SAP AG and its affiliated companies ("SAP Group") for informational purposes only, without representation or warranty of any kind, and SAP Group shall not be liable for errors or omissions with respect to the materials. The only warranties for SAP Group products and services are those that are set forth in the express warranty statements accompanying such products and services, if any. Nothing herein should be construed as constituting an additional warranty.
Installation 23.11.2004
Installation of the SAP Mobile Infrastructure 2.5 SP09 3
Icons in Body Text
Icon Meaning
Caution
Example
Note
Recommendation
Syntax
Additional icons are used in SAP Library documentation to help you identify different types of information at a glance. For more information, see Help on Help → General Information Classes and Information Classes for Business Information Warehouse on the first page of any version of SAP Library.
Typographic Conventions
Type Style Description
Example text Words or characters quoted from the screen. These include field names, screen titles, pushbuttons labels, menu names, menu paths, and menu options.
Cross-references to other documentation. Example text Emphasized words or phrases in body text, graphic titles, and table
titles.
EXAMPLE TEXT Technical names of system objects. These include report names, program names, transaction codes, table names, and key concepts of a programming language when they are surrounded by body text, for example, SELECT and INCLUDE.
Example text Output on the screen. This includes file and directory names and their paths, messages, names of variables and parameters, source text, and names of installation, upgrade and database tools.
Example text Exact user entry. These are words or characters that you enter in the system exactly as they appear in the documentation.
<Example text> Variable user entry. Angle brackets indicate that you replace these words and characters with appropriate entries to make entries in the system.
EXAMPLE TEXT Keys on the keyboard, for example, F2 or ENTER.
Installation 23.11.2004
Installation of the SAP Mobile Infrastructure 2.5 SP09 4
Installation of the SAP Mobile Infrastructure 2.5 SP09 ................................................................... 8 SAP Mobile Infrastructure ............................................................................................................ 9 System Architecture ................................................................................................................... 11 Prerequisites .............................................................................................................................. 13 Configuration.............................................................................................................................. 14
Configuration of the SAP Mobile Infrastructure...................................................................... 14 General Settings ................................................................................................................. 14
Reports for Scheduling Background Jobs....................................................................... 14 Scheduling Background Jobs...................................................................................... 15
Creating a User Group for Synchronization .................................................................... 16 Role Editing for Mobile Applications ............................................................................... 17
Creating Single Roles.................................................................................................. 17 Creating Service Users................................................................................................ 19
Creating Property Files ................................................................................................... 20 Configuring Session Handling......................................................................................... 21 Displaying Detailed Messages for Logon Errors............................................................. 22
Configuration of Smart Synchronization ............................................................................. 23 Configuring Receiver Control Records ........................................................................... 23 Configuring Handler Control Records ............................................................................. 23
Scheduling Background Jobs for the Handler ............................................................. 24 Configuring Sender Control Records .............................................................................. 25
Configuration of the Computing Center Management System........................................... 25 Configuring Monitoring of Background Jobs ................................................................... 27
Setting Up the Monitoring of Jobs with the Alert Monitor ............................................ 28 Configuring Monitoring of the SAP MI J2EE Server Component.................................... 29
The GRMG Runtime Control in the Visual Administrator ............................................ 30 Editing and Removing Tags..................................................................................... 31 Saving Your Work. Uploading the XML to the CCMS. ............................................ 31
Customizing for Alerts ..................................................................................................... 32 Modification of the SAP MI Client Component (Optional) .................................................. 33
Modifying on Windows32 Platforms................................................................................ 33 Copying the File Structure of the SAP MI Client Component...................................... 33 Predefining and Setting Parameters for All Users....................................................... 33
Defining Data Medium Synchronization................................................................... 42 Configuring Repetitive Synchronization................................................................... 44 Configuring Data Packaging .................................................................................... 45
Modifying the User Interface........................................................................................ 46 Changing the Appearance of the User Interface ..................................................... 46 Setting the Screen Mode of the SAP MI Client Component .................................... 46
Installation 23.11.2004
Installation of the SAP Mobile Infrastructure 2.5 SP09 5
Adding Files and Directories ....................................................................................... 47 Creating New Installation Files .................................................................................... 47
Modifying on Windows Mobile Platforms ........................................................................ 48 Configuration of Security (Optional).................................................................................... 49
Setting Secure Sockets Layer (SSL) Support................................................................. 49 Creating New Installation Files .................................................................................... 50 Modifying on Windows Mobile Platforms..................................................................... 51
Server Certificates........................................................................................................... 52 Making External Server Certificates Trusted............................................................... 52 Deleting Server Certificates......................................................................................... 53
Adjusting the User Settings............................................................................................. 54 Configuration of Authentication (Optional).......................................................................... 55
Setting Up Single Sign-On on the Mobile Device ........................................................... 55 Configuration of Data Compression (Optional)................................................................... 58
Configuring the SAP MI Client Component..................................................................... 58 Configuring the SAP MI J2EE Server Component.......................................................... 59
Configuration of Framework Deployment ........................................................................... 60 Activating BSP Application ME_FW_INSTALL ............................................................... 60 Mobile Component Descriptor......................................................................................... 61 Starting the SAP MI Web Console.................................................................................. 62 Uploading Framework Files ............................................................................................ 63
Configuration of Mobile Applications...................................................................................... 65 Creating an RFC Destination Pointing to the Backend ...................................................... 65
Displaying, Maintaining, and Testing Destinations ..................................................................................... 65 Entering Destination Parameters ...................................................................................................... 66
Settings for Generic Synchronization ................................................................................. 67 Copying the Contents of Table BWAFMAPP.................................................................. 68
Settings for Smart Synchronization .................................................................................... 69 Uploading a SyncBO....................................................................................................... 69 Defining RFC Destinations for SyncBOs ........................................................................ 69 Generating All Imported SyncBOs .................................................................................. 71 Client Data Distributor ..................................................................................................... 71
Creating Variants for the Client Data Distributor ......................................................... 72 Scheduling Background Jobs for the Client Data Distributor ...................................... 72
Replicating Data from the Backend ................................................................................ 73 Creating Variants for Replication................................................................................. 74 Scheduling Background Jobs for Replication.............................................................. 75
Configuring Synchronizer Control Records..................................................................... 76 Creating a Mobile Group ................................................................................................. 76 Assigning a Mobile ID to a Mobile Group........................................................................ 77
Installation 23.11.2004
Installation of the SAP Mobile Infrastructure 2.5 SP09 6
Configuration of the Backend ............................................................................................. 77 Configuration of Deployment of Mobile Components ......................................................... 78
Mobile Component Descriptor......................................................................................... 78 Starting the SAP MI Web Console.................................................................................. 80 Uploading the Database.................................................................................................. 80 Uploading Mobile Applications ........................................................................................ 81 Defining User-Specific Data Filtering .............................................................................. 82 Uploading Add-On Files .................................................................................................. 83 Installing a Driver Add-on................................................................................................ 85
Uploading Driver Files ................................................................................................. 85 Driver Selection Tool ................................................................................................... 87
Copying Mobile Components to All Nodes of the J2EE Cluster ..................................... 88 Assignment of Mobile Components to Users.................................................................. 88
Defining the Installation Sequence.............................................................................. 89 Assigning Mobile Components to Users of a Role...................................................... 90
Assigning Components to Roles.............................................................................. 91 Starting Role Synchronization ................................................................................. 92
Assigning Mobile Components to Users ..................................................................... 93 Assigning a New Version of a Mobile Component To Users ...................................... 94
Displaying the Status of Mobile Components ................................................................. 94 Configuration of Mobile Devices using Device Configurations .............................................. 95
Defining Monitoring Configurations..................................................................................... 96 Driver Configuration ........................................................................................................ 96
Defining Device Configurations .......................................................................................... 98 Starting Role Synchronization ............................................................................................ 98
Mobile Device Installation With an Installation Image (Optional) ........................................... 99 Setting Up Servers for the Installation Toolkit .................................................................. 100 Starting the Installation Toolkit.......................................................................................... 102 Configuring the Installation Toolkit.................................................................................... 102 Creating an Image for the Installation............................................................................... 105
Setting Up the SAP MI on the Mobile Device .......................................................................... 107 Changing the Initial Password.............................................................................................. 107 Parameters for Installation on the Mobile Device................................................................. 107 Installing the SAP MI Client Component From the Internet ................................................. 109
Determining the Server and Port ...................................................................................... 111 Installing the SAP MI Client Component From CD or DVD ................................................. 111 Installing SAP MI Client Component on Compact Flash Card............................................. 112 Starting and Logging Onto the SAP MI ................................................................................ 115 Parameters for Starting the SAP MI..................................................................................... 116 Editing User Settings............................................................................................................ 117
Installation 23.11.2004
Installation of the SAP Mobile Infrastructure 2.5 SP09 7
Performing Synchronization ................................................................................................. 118 Additional Information .............................................................................................................. 119
Uninstalling the SAP MI Client Component.......................................................................... 119 Deleting Server Data for Mobile Devices and Users............................................................ 120
Appendix A: Legal Statements of the Third Party Products..................................................... 121
Installation 23.11.2004
Installation of the SAP Mobile Infrastructure 2.5 SP09 8
Installation of the SAP Mobile Infrastructure 2.5 SP09 Purpose This installation guide describes how to install the SAP MI Server Component on a SAP Web Application Server (SAP Web AS) and the SAP MI Client Component on a mobile device.
Implementation Considerations
Read the SAP Notes about installation before beginning the installation. These SAP Notes contain the most recent information regarding the installation, as well as corrections to the installation documentation.
Make sure that you have the most recent version of each SAP Note. You can find the SAP Notes on the SAP Service Marketplace at service.sap.com/notes or in SAPNet – R/3 Frontend.
List of Related SAP Notes
SAP Note Number Title
761419 INST: SAP Mobile Infrastructure 2.5 SP09 – Collective Note
History of Changes
Make sure you use the current version of the Installation Guide.
You can find the current version of the Installation Guide on the SAP Service Marketplace at service.sap.com/instguides.
The following table provides an overview of the most important changes to prior versions.
Version Important Change
25.10.04 First version of the SAP Mobile Infrastructure 2.5 SP09 Installation Guide
04.11.04 Corrected text and examples in “Creating Property Files” on pages 20 and 20.
23.11.04 Added prerequisites, p. 13
Added prerequisites for PDAs, p. 63
Integration The complete SAP Mobile Infrastructure (SAP MI) system landscape consists of
• A mobile device with an installed SAP MI Client Component and mobile applications
The SAP MI Client Component includes software that was developed by the Apache Software Foundation (see Appendix A: Legal Statements of the Third Party Products [Page 121]).
• An SAP MI Server Component that receives data from the mobile device and passes it to the backend system. It has two parts:
! SAP MI J2EE Server Component is an integral part of the J2EE stack of the SAP Web AS.
Installation 23.11.2004
Installation of the SAP Mobile Infrastructure 2.5 SP09 9
! SAP MI ABAP Server Component is an integral part of the ABAP stack of the SAP Web AS.
• Backend systems
For more information about the system architecture see System Architecture [Page 11].
SAP Mobile Infrastructure Purpose The SAP Mobile Infrastructure (SAP MI) is a technology solution of SAP NetWeaver on which SAP Solutions for Mobile Business is based. With the SAP MI, however, you can also make applications that are not SAP-based mobile.
The SAP MI is installed locally on a mobile device and is equipped with a Web server, a database layer and its own business logic. Staff working remotely can therefore work offline and do not have to wait for a network connection to complete time-critical business applications. The SAP MI offers tools for synchronization and data replication that make the data of the mobile device consistent with that of the backend.
SAP MI is based on the following open industry standards:
• Java
• eXtensible Markup Language (XML)
SAP MI is also equipped with a Java virtual machine and offers an open programming model with which mobile applications can be developed.
This open system architecture makes the platform independent of both the mobile devices and the network and supports mobile devices such as Personal Digital Assistants (PDAs), laptops and Smart Phones.
SAP MI can run on both a standard browser and on a user interface that is not based on a browser.
Features SAP MI includes the following areas:
Area Description
SAP MI Web Console [External]
The SAP MI Web Console, which is the central tool for deploying mobile applications, offers a number of different functions for administration and monitoring:
Synchronization [External]
Synchronization ensures a safe and compressed transfer of data between the mobile device and the backend. When you create a mobile application, application development can decide how it would like to create the data packages for synchronization.
Multiple Usage of a Mobile Device [External].
SAP MI allows multiple users to share one mobile device or one user to work with multiple mobile devices.
Configuration of Mobile Devices using Device Configurations [Page 95]
Administrators can configure mobile devices with device configurations without having direct access to the device.
Installation 23.11.2004
Installation of the SAP Mobile Infrastructure 2.5 SP09 10
Area Description
SAP MI in the Computing Center Management System [External]
With the Computing Center Management System (CCMS), the administrator can monitor the systems of the SAP MI.
Mobile Component Descriptor [Page 78]
Application developers can create a Mobile Component Descriptor that describes the properties of a mobile component and that is shipped together with the installation file.
User-Specific Data Filtering
The application developer can define which data of an application the user should access (read, write or change) in every mobile application developed based on the SAP MI. This data is filtered and provided to the user in the SAP MI Client Component.
Localization Depending on the user settings and logon data, the currency, date, time and number formats are displayed for each specific country in the selected language.
The end user can make the following settings:
• Language
• Country
• Time Zone
• Daylight Saving Time
For more information see Editing User Settings [Page 117].
Development of Mobile Applications
The SAP MI offers an open programming model with a copious JavaServer Pages (JSP) library for developing mobile applications. Examples of mySAP Mobile Business applications based on the SAP MI are:
• SAP Mobile Sales
• SAP Mobile Asset Management
• SAP Mobile Time and Travel
A complete list of the mySAP Mobile Business applications can be found in the SAP Service Marketplace at service.sap.com/mobile.
SAP MI also supports the Abstract Window Toolkit (AWT) platform. AWT is part of the Java Foundation Classes (JFC) and provides Java developers with a framework and routines for graphic user interfaces.
For more information see SAP Mobile Development Kit (MDK) [External].
Security To ensure confidential and sensitive data is protected as securely on the mobile devices as on the network devices in your company, SAP MI supports a number of security standards.
You can find more information on the SAP Service Marketplace at service.sap.com/securityguide.
For reasons of simplicity, the following abbreviations are used in this documentation:
Abbreviation Full Name
SAP MI SAP Mobile Infrastructure
Installation 23.11.2004
Installation of the SAP Mobile Infrastructure 2.5 SP09 11
Abbreviation Full Name
SAP MI Client Component SAP Mobile Infrastructure Client Component
SAP MI Server Component SAP Mobile Infrastructure Server Component
SAP MI ABAP Server Component SAP Mobile Infrastructure ABAP Server Component
SAP MI J2EE Server Component SAP Mobile Infrastructure J2EE Server Component
SAP Web AS SAP Web Application Server
SAP JCo SAP Java Connector
System Architecture The following graphic shows the system architecture of the SAP MI:
Backend
Mobile Device
Mobile Application 1
SAP SystemNon-SAP System
Mobile Application 2
SAP Web Application Server
https
SAP Web AS ABAP Stack
SAP MI ABAP Server Component
SAP MI Client Component
Mobile Application 3
SAP Web AS J2EE Stack
SAP MI J2EE Server ComponentSAP JCo
Mobile Application 1
Mobile Application 2
Mobile Application 3
The SAP MI contains the following technical components:
SAP MI Client Component The SAP MI Client Component provides a mobile application with the following services:
• UI programming models
The standard programming model for mobile applications is Java Server Pages (JSP). Alternatively, you can also use the Abstract Window Toolkit (AWT) as a pure Java programming model. The SAP ME 1.0 programming model microITS is still supported.
• Framework services
The framework services are provided to the mobile applications as Java APIs. The most important APIs are used for
Installation 23.11.2004
Installation of the SAP Mobile Infrastructure 2.5 SP09 12
# Data synchronization
# Data persistence
# Reading and writing replicated data
# Logging and tracing
# Configuration of applications and framework
SAP MI Server Component The SAP MI Server Component contains the following components:
• SAP MI J2EE Server Component
The SAP MI J2EE Server Component is an integral component of the Java stack of the SAP Web AS and has the following tasks:
# Pass the data containers from the SAP MI Client Component to the SAP MI ABAP Server Component
# Provide an administration user interface for administration of mobile devices and components
• SAP MI ABAP Server Component
The SAP MI ABAP Server Component is an integral component of the ABAP stack of the SAP Web AS.
The SAP MI ABAP Server Component is responsible for:
# Queuing and acknowledgement of synchronized data containers
# Calling the application logic
The application logic can be called synchronously or asynchronously, depending on the application.
# Data replication
Data replication defines data packages for individual mobile devices (data allocation), computes the data to be newly replicated on the device (delta comparison), finds and solves conflicts between the mobile device and the server application (conflict management) and provides a number of monitoring tools.
# Deployment of the mobile applications to the mobile devices
Mobile applications are automatically deployed to a mobile device when the mobile device is synchronized. This process is controlled centrally by the SAP MI Web Console. It permits the system administrator to assign application versions based on users or roles and thus gives an overview of the mobile devices, error logs and so on, in the field.
• SAP Mobile Development Kit (SAP MDK)
The SAP Mobile Development Kit (MDK) offers the developer useful documentation and tools for developing mobile applications based on SAP MI. The MDK is part of the SAP NetWeaver Developer Studio.
Backend The backend of a mobile application consists of customizing and repository objects. Both types of objects are transported using the standard mechanisms of the SAP Change & Transport System.
Installation 23.11.2004
Installation of the SAP Mobile Infrastructure 2.5 SP09 13
Prerequisites Required Landscape Components
You can find the latest information about the required components in SAP Note 670643 at service.sap.com/notes.
• SAP Web AS 6.40 (including the SAP J2EE Engine and the ABAP stack)
We recommend that you use the latest version of the SAP Web AS 6.40.
You can find the most recent versions on the SAP Service Marketplace at the following Web address: service.sap.com/patches.
• Backend system(s)
# If you want to use Smart-Synchronization: Each SAP system, whatever release it may have, as well as each SOAP-enabled external system. Multiple backends are possible.
# If you want to use Generic Synchronization: SAP systems based on Releases 4.5, 4.6, 6.10, 6.20, 6.30, 6.40. Multiple backends are possible.
If your SAP System is based on the Releases 4.5 or 4.6 you also have to install the PI 2002.1 or PI 2003.1 SAP R/3 plug-in.
An application on the backend system that processes the data coming from the mobile device.
For information about:
• You can find more information about installing the SAP Web AS on the SAP Service Marketplace at: service.sap.com/instguides → SAP Web Application Server
A list of the installation guides that are available for each operating system is displayed.
• For information about the platforms supported for SAP Web AS, see the SAP Service Marketplace at service.sap.com/platforms.
Requirements for the SAP MI Client Component / SAP MI Server Component General Prerequisites:
See the SAP Service Marketplace at the following Web address: service.sap.com/mi → Mobile Infrastructure → Product Information → SAP Mobile Infrastructure 2.5 → Product Availability Matrix.
Prerequisites for Using the SAP MI Client Component on a PDA:
To use the SAP MI Client Component on a PDA you need Java Virtual Machine CrEme as well as other files; see Uploading Framework Files [Page 63]. Follow the procedure described in Note 772334 to download the required file.
Prerequisites for Using the Installation Toolkit:
• Operating System: Windows 2000, Windows XP oder Windows 2003 Server
Installation 23.11.2004
Installation of the SAP Mobile Infrastructure 2.5 SP09 14
• Database: MaxDB 7.5.0.16. For more information about installation and configuration refer to SAP note 765433.
The Installation Toolkit supports the JSP version only, not the AWT version.
• At least 1 GB RAM
Configuration Purpose Before the end user can work with the SAP Mobile Infrastructure (SAP MI), you as consultant or system administrator must configure various technical components, upload data from the backend and edit master data. For more information, see the subsequent chapters.
Configuration of the SAP Mobile Infrastructure Use The following sections contain information about configuring the SAP Mobile Infrastructure.
General Settings Use The following sections contain information about defining general settings, such as scheduling background jobs and creating user groups.
Reports for Scheduling Background Jobs Use You can schedule the following reports on the SAP MI ABAP Server Component using background jobs:
Asynchronous Processing of Inbound Data Containers:
Report Name WAF_MW_MAPPING
Meaning The SAP MI offers synchronous and asynchronous processing of data containers coming from the mobile device to the SAP MI ABAP Server Component. The type of processing depends on the type of data container defined by the application developer.
This report processes the data containers that were defined for asynchronous processing.
Installation 23.11.2004
Installation of the SAP Mobile Infrastructure 2.5 SP09 15
Recommended Frequency of Repetition
Daily or more frequently to ensure that data coming from a mobile device is processed as soon as possible.
In test phases you should increase the frequency of repetition, for example to every two minutes.
Synchronization of Role Contents with the Contents of the Deployment Console:
Report Name WAF_DEPLOYMENT_FROM_ROLES
Meaning The report extracts the applications assigned to the users of a role (in Transaction PFCG). The report then transfers the extracted applications to the tables used by the SAP MI Web Console.
If you stored RFC destinations in Table MEMAPPDEST, the report also evaluates the roles edited in the associated backends. In this case the applications that were assigned to a user in the backend are transferred to the tables used by the SAP MI Web Console.
If you created a user group with the name MESYNC (see Creating a User Group for Synchronization [Page 16]), the users determined in the backend are automatically generated on the SAP Web AS and assigned to this user group. These users initially do not have any authorizations and must be assigned authorizations. This is done by assigning a suitable role (see Role Editing for Mobile Applications [Page 17]).
Recommended Frequency of Repetition
Daily or depending on how often the contents of the roles are changed.
In test phases you should start the report manually after a role modification or for example schedule it for hourly.
Activities ...
1. Schedule the above reports in background jobs (see Scheduling Background Jobs [Page 15]).
Start Transaction SE38 to execute reports manually.
To schedule background jobs you need authorization for the backend. Otherwise the background jobs cannot be executed correctly. Make sure that you have all the necessary authorizations. For more information, see the corresponding R/3 documentation.
Scheduling Background Jobs Use You can define and schedule background jobs in two ways from the Job Overview:
• Directly from Transaction SM36. This is best for users already familiar with background job scheduling.
Installation 23.11.2004
Installation of the SAP Mobile Infrastructure 2.5 SP09 16
• The Job Scheduling Wizard [External]. This is best for users unfamiliar with SAP background job scheduling. To use the Job Wizard, start from Transaction SM36, and either select Goto → Wizard version or simply use the Job Wizard button.
Procedure ...
1. Call Transaction SM36 or choose CCMS → Jobs → Definition.
2. Assign a job name. Decide on a name for the job you are defining and enter it in the Job Name field.
3. Set the job’s priority [External], or “Job Class”:
• High priority: Class A
• Medium priority: Class B
• Low priority: Class C
4. In the Target server field, indicate whether to use system load balancing.
• For the system to use system load balancing to automatically select the most efficient application server to use at the moment, leave this field empty.
• To use a particular application server to run the job, enter a specific target server.
5. If spool requests generated by this job are to be sent to someone as email, specify the email address. Choose the Spool list recipient button.
6. Define when the job is to start by choosing Start Condition [External] and completing the appropriate selections. If the job is to repeat, or be periodic, check the box at the bottom of this screen.
7. Define the job’s steps [External] by choosing Step, then specify the ABAP program, external command [External], or external program [External] to be used for each step.
8. Save the fully defined job to submit it to the background processing system.
9. When you need to modify, reschedule, or otherwise manipulate a job after you've scheduled it the first time, you'll manage jobs from the Job Overview. [External]
Note: Release the job [External] so that it can run. No job, even those scheduled for immediate processing, can run without first being released.
For a simple job scheduling procedure, see the R/3 Getting Started Guide [External].
Creating a User Group for Synchronization Use If mobile applications are assigned with a role in a backend system, the role synchronization (WAF_DEPLOYMENT_FROM_ROLES) creates a user with the same name without authorizations and with an initial password for each user with this role that does not yet exist on the SAP Web AS. This is only true for the backend systems that exist in table MEMAPPDEST as an RFC connection; see Copying the Contents of Table BWAFMAPP [Page 68]. You must create user group MESYNC so that you can later find this user and assign it the required authorizations. All automatically created users are assigned to this group. If the group does not exist, the users are not created.
Installation 23.11.2004
Installation of the SAP Mobile Infrastructure 2.5 SP09 17
Procedure ...
1. Start Transaction SUGR.
2. In the User Group field, enter MESYNC and choose Create User Group.
3. Enter a description of the user group in the Text field.
4. Choose Save.
Result All automatically created users are assigned to group MESYNC. You can find these users with Transaction SU10 and assign them the required authorizations together.
Role Editing for Mobile Applications Purpose With this process you can assign end users authorizations for SAP MI. Authorizations are assigned in the SAP MI according to the SAP authorization concept. For more information see Users and Roles (BC-SEC-USR) [External] and SAP Authorization Concept [External].
Process Flow ...
1. You create roles with the required mobile applications or enhance existing roles to include the mobile applications.
2. You assign the following authorization objects to the created roles (see Creating a Single Role [Page 17]):
# S_ME_SYNC (Authorization to perform synchronization)
# S_RFC (RFC authorization for all function groups in Table BWAFMAPP)
# For administrators of SAP MI only: S_TCODE (authorization for starting Transaction SMOMO; data is only displayed in the SAP MI Web Console with this authorization object)
3. You configure user-specific data filtering for the applications contained in the role by assigning the authorizations that control user-specific data filtering [Page 82] to the above roles. The documentation for the applications contains information about the authorizations that must be assigned here.
4. You assign users the corresponding roles. You can combine users into user groups.
Creating Single Roles Use If none of the standard roles delivered by SAP meet your needs, and they cannot be adjusted to do so, create your own single role with the following procedure.
Procedure ...
1. To start role maintenance, either choose Create Role in the SAP Easy Access transaction die or Tools → Administration → User Maintenance→ Role Administration→ Roles (transaction PFCG).
2. Enter the name of the role.
Installation 23.11.2004
Installation of the SAP Mobile Infrastructure 2.5 SP09 18
Roles delivered by SAP start with the prefix "SAP_". For your own user roles, instead of using the SAP namespace, use the customer namespace. This means that the prefix is "Y_" or "Z_".
You cannot tell from the names of the delivered roles whether they are single or composite roles. You should therefore create a naming convention for your roles so that you can differentiate between single and composite roles.
3. Choose Create.
4. Create a more detailed description of the role including, for example, the activities contained within it. You can create role documentation that can be displayed with HTML in the Knowledge Warehouse, and then assign it to the role by choosing Utilities → Info Object → Create assignment. The user can then call the documentation by choosing Show Documentation or Documentation for the role.
You can use an existing role as a reference to extend the authorizations of the user. For more information, see Derive roles [External].
5. You can assign transactions, reports, and Web addresses to the role on the Menu tab page. The system automatically creates the authorizations that you can set on the Authorizations tab page from the transactions that you store in the menu structure of the role. For more information, see Creating a Role Menu [External].
So that you can call the transactions in another system in a role, enter the RFC destination of the other system in the Target system field. If the Target system field is empty, the transactions are called in the system in which the user is logged on.
You should only use RFC destinations which were created using the Trusted System concept (Trusted System: Relationships between R/3 Systems [External]) to guarantee that the same user is used in the target system. This is only necessary, however, if you want to navigate using the Easy Access Menu in the SAP GUI.
If you use mySAP Workplace in the Web browser, you can use any destination containing a logical system with the same name.
You can also specify a variable which points to an RFC destination. Variables are assigned to the RFC destinations in the transaction SM30_SSM_RFC.
To distribute the role into a particular target system, specify the target system (its must have a release status of at least SAP R/3 4.6C) and choose Distribute.
6. To generate the profile for the role [External], choose Change Authorization Data on the Authorizations tab page.
An input window may appear, depending on which activities you selected You are prompted to enter the organizational levels. Organizational levels are authorization fields which occur in a lot of authorizations (an organizational level is, for example, a company code). If you enter a particular value in the dialog box, die authorization fields of the role are maintained automatically. The authorizations which are proposed automatically for the selected activities of the role are displayed in the following screen. Some authorization have default values.
Wherever traffic lights appear in the tree display, you must adjust the authorization values manually. You can maintain the authorization values by expanding the object classes and clicking on the white fields to the right of the authorization field name.
Installation 23.11.2004
Installation of the SAP Mobile Infrastructure 2.5 SP09 19
When you have maintained the values, the authorizations count as manually modified and are not overwritten when you copy more activities into the role and edit the authorizations again. You can assign the complete authorization (*) for the hierarchy level for all non-maintained fields by clicking on the traffic lights.
Wherever there are red traffic lights, there are organizational levels with no values. You can enter and change organizational levels with Org. levels.
If you want other functions in the tree display, such as copying or collecting authorizations, you can show them with Utilities → Settings.
a. Generate an authorization profile for the authorizations. To do this, Choose Generate.
You are prompted for an authorization profile name. A valid name in the customer namespace is proposed.
b. Leave the tree display after the profile generation.
If you change the menu and then call the tree display for the authorizations again, the authorizations of the new activities are mixed with those for the existing authorizations. There may then be a few yellow traffic lights, because there are authorizations in the tree that are incompletely defined. You must either manually assign values to these, or if you do not want to do this, delete them. To delete an authorization, deactivate it first and then delete it.
You can add general authorizations, such as spool display or print with authorization templates to the existing data. Choose Edit → Insert authorizations → From template. Choose a template (SAP_USER_B – Basis authorization for application users or SAP_PRINT – print authorization). You can also create a separate role for clarity.
7. You can also assign users [External] to the role immediately.
8. Save your entries.
Result You have created a role. A user menu is displayed to the user to whom this role is assigned when he or she logs on to the system. The user has the authorizations which you specified to perform the activities in the user menu.
See also:
• Editing Predefined Authorizations [External]
• Assigning Users a Standard Role [External]
• Changing a Standard Role [External]
• Creating a Composite Role [External]
Creating Service Users Use You need the service user for example to display detailed messages in case of logon errors.
Installation 23.11.2004
Installation of the SAP Mobile Infrastructure 2.5 SP09 20
Procedure Defining the Service User Role ...
Define a role for the service user; see Role Processing for Mobile Applications [Page 17] and Creating Single Roles [Page 17].
1. Create an authorization profile without a template and add authorization object S_RFC to it.
2. Choose Action 16 (Execute).
3. Enter the following as the RFC objects to be protected:
# RFC1 (for the SAP Java Connector)
# SDIFRUNTIME (for the SAP Java Connector)
# SG00 (for the SAP Java Connector)
# SRFC (for the SAP Java Connector)
# SYST (for the SAP Java Connector)
# SYSU (for the SAP Java Connector)
# SUSO (Function group for determining the detailed error message)
4. Select Function Group as the type of the RFC object to be protected.
5. Generate the profile and save the role you created.
Defining the Service User ...
1. Start Transaction SU01 and create a technical service user (e.g. MI_SERVICE).
For the password, only use the characters contained in the ISO 8859-1 character set.
2. Assign the role you created to the service user.
Creating Property Files Use This procedure allows you to make the required connection data for the SAP MI ABAP Server Component available to the MI Sync servlet. You must perform these steps as administrator on the machine on which the SAP J2EE Engine is installed.
Procedure Creating Property Files ... ...
1. In the SAP J2EE Engine directory, open the following directory:
…\j2ee\cluster\server0\apps\sap.com\com.sapmarkets.mesyncjco.misync\servlet_jsp\meSync\root\System_Properties.
Installation 23.11.2004
Installation of the SAP Mobile Infrastructure 2.5 SP09 21
You must provide a property file for each SAP Web AS (SAP MI ABAP server component) which you want to connect to. This file must contain the application server and system number of the corresponding SAP Web AS.
2. Folder System_Properties contains file abc.props, containing an example.
3. Look at the contents of the sample file using Notepad.
ashost=yourAPPServer.domain
sysnr=17
4. Create your own property file according to this example.
• The name of the property file must be identical to the system ID of the
SAP Web AS to which you want to connect.
• You must write the property file name in lower-case.
For example, if the system ID of the SAP Web AS is m25, the name of the file must be m25.props.
Testing Synchronization To test if synchronization is principally working without having to install the SAP MI Client Component, call the following URL in your browser: http://<Server>:<Port>/meSync/servlet/meSync?~sysid=<System ID>&~login=<User name>&~password=<Password>&~client=<Client>&~language=<Language>&~acknowledge=X&~test=true&
http://p59298:50000/meSync/servlet/meSync?~sysid=u6b&~login=tester&~password=test&~client=800&~language=de&~acknowledge=X&~test=true&
If the test was successful, the browser displays a message containing a time that for example looks like:
&WAF_SYNC&STATUS=&Execution Time =103129& HeaderType = MEREPLICATION &MORE_PACKAGES_WAITING = &
If the test fails, you get an error message.
Configuring Session Handling Use To prevent exceptions from occurring because of excessive storage requirements on the SAP MI J2EE Server Component, you can configure session handling. You can define the following parameters:
• Maximum length of a session (timeout)
Installation 23.11.2004
Installation of the SAP Mobile Infrastructure 2.5 SP09 22
• Number of possible simultaneous sessions, i.e. how many mobile devices can be synchronized at one time
Procedure Defining the Timeout ...
1. Open file web.xml in directory .../misyncservlet/web-inf.
2. Enter a value in minutes under <session-timeout>. The value should roughly correspond to the length of a synchronization cycle. The default is 30 minutes.
3. Save your entries.
Defining the Maximum Number of Sessions ...
1. In directory .../misyncservlet/web-inf create a new file with the name web-j2ee.engine.xml.
2. Copy the following text to the file: <?xml version=“1.0“ encoding=UTF-8“ ?>
<!DOCTYPE web-j2ee-engine SYSTEM ’web-j2ee-engine.dtd’>
<web-j2ee-engine>
<max-sessions>MAXIMALE ANZAHL</max-sessions>
</web-j2ee-engine>
3. Replace MAXIMALE ANZAHL with the required maximum number of sessions.
4. Save your entries.
Displaying Detailed Messages for Logon Errors Use You can configure the SAP MI J2EE Server Component so that the cause of the error can be determined and a detailed error message output on the SAP MI Client Component if server logon errors occur.
Prerequisites You created a service user, see Creating Service Users [Page 19].
Procedure ...
1. Open the system file created under Creating Property Files [Page 20].
2. Make the following entries: MobileInfrastructure.Sync.ServiceUserName = <Service User>
MobileInfrastructure.Sync.ServiceUserPassword = <Password of Service User>
3. Save your entries.
If you change the password at a later time, you must adjust the file again: Delete the entry MobileInfrastructure.Sync.EncodedServiceUserPassword = <encrypted password> and add the following entry again:
Installation 23.11.2004
Installation of the SAP Mobile Infrastructure 2.5 SP09 23
MobileInfrastructure.Sync.ServiceUserPassword = <password of service user>
Result The configuration is completed. The password entered in legible text is replaced with an encrypted password with the next synchronization.
If an error occurs when you log onto the SAP Web AS, a detailed error message is now displayed.
Configuration of Smart Synchronization Use The following sections contain information about configuring Smart Synchronization.
Configuring Receiver Control Records Use With the receiver control record you can influence the behavior of the receiver at runtime. The receiver control record must be completely configured before the mobile device can be synchronized with the SAP MI ABAP Server Component.
Procedure ...
1. Start Transaction merep_pd.
2. Choose the Runtime Component tab.
3. Choose Display <-> Change.
4. Under Receiver, select Enabled.
5. Set Log Level to 2.
6. Choose Save.
Configuring Handler Control Records Use With the handler control record you can influence the behavior of the handler execution. Since handler processes are normally triggered very frequently and each process is relatively time-consuming, it is important that you set the right value in this handler control record to use the system resources optimally.
Procedure ... ...
1. Start Transaction merep_pd.
2. Choose the Runtime Component tab.
3. Choose Display <-> Change.
Installation 23.11.2004
Installation of the SAP Mobile Infrastructure 2.5 SP09 24
4. Under Handler, select Enabled.
5. Set Log Level to 2.
6. Set Max.Number Handlers to 5.
7. Deselect Loopback.
8. Deselect Batch user may differ from logon user.
When you schedule a handler background job, you must set this flag. If the flag is not set, the handler prevents the background job from being executed.
The scheduled handler job selects the data packages of the relevant user on the mobile device or in the backend, but edits them with the user name that the job scheduled with Transaction SE36. The authorization checks also refer to the batch user.
9. Choose Save.
Scheduling Background Jobs for the Handler Use Since it is possible to limit the number of simultaneous handler processes in order to control system performance, some messages from the client device are not processed immediately when being received by the server (see Setting the Maximum Number of Handlers [External]).
If you schedule a background job for the Handler, the messages that were not processed immediately due to the above mentioned reason can be processed with minimum delay.
Prerequisites • To activate background processing, mark Batch user may differ from logon user when
Configuring Handler Control Records [Page 23].
Only set this flag if you are sure that the batch user may edit the handler worklist items and execute the update BAPI wrappers or the read BAPI wrappers in the backend system.
If the batch job executes the messages, the initiation user is the user who sets the batch job. Thus, this user needs appropriate authorizations in both the SAP Web AS and in the backend system where the application data resides.
• You created variants with which background jobs can be scheduled.
Procedure ...
1. Start Transaction SM36.
2. Enter a name for the job under Job name.
3. Select A for the Job class.
4. Specify when the job should begin by choosing Start condition.
5. Choose Immediate.
6. Select the Periodic Job option and choose Periodic value to define how often it is repeated.
Installation 23.11.2004
Installation of the SAP Mobile Infrastructure 2.5 SP09 25
You have to define a frequency for the handler background job, taking the Max.Number Handlers setting of the handler control record into account. If the value is small, set the handler job so that it is not executed frequently, e.g. every half hour.
7. Select the corresponding period value and choose Save to save the period and to return to the Start Time screen.
8. Choose Save in the lower part of the Start Time screen to return to the Define Background Job screen.
9. Choose Step and then ABAP program.
10. In the ABAP Program section, enter MEREP_RETRY_BP in the name field.
11. Enter a suitable defined variant, e.g P_HNDLER.
12. Choose Save in the lower part of the Create Step 1 screen to return to the Define Background Job screen.
13. Choose Save to save the completely defined job and pass it to the background processing system.
Release the job so that it can be executed. No job, not even one that is scheduled for immediate processing, can be executed if it was not released.
For more information see Scheduling Background Jobs [Page 15] and Releasing Jobs [External].
Configuring Sender Control Records Use With the sender control record you can influence the runtime behavior of the sender process.
Procedure ...
1. Start Transaction merep_pd.
2. Choose the Runtime Component tab.
3. Choose Display <-> Change.
4. Under Sender, select Enabled.
5. Set Log Level to 2.
6. Set Maximum Bundle Size to 50.
7. Choose Save.
Configuration of the Computing Center Management System Use With the Computing Center Management System (CCMS), the administrator can monitor the systems of the SAP MI with Transaction RZ20 or the path Tools → CCMS →
Installation 23.11.2004
Installation of the SAP Mobile Infrastructure 2.5 SP09 26
Control/Monitoring → Alert Monitor under SAP Mobile Infrastructure Templates → Mobile Infrastructure.
Features The following information can be displayed for the SAP Mobile Infrastructure (SAP MI):
• Configuration: Configuration data for devices on which the SAP MI Client Component, SAP MI Server Component and backend systems are installed. This includes for example information about the processors and storage capacities.
• Heartbeats: Availability data of the backend systems, SAP MI Client Component, and SAP MI J2EE Server Component.
• Job Monitoring: Information about monitored background jobs
• Alerts: Messages of the SAP MI Client Component These are for example warnings if a certain percentage of the remaining storage is exhausted.
• Tracing: Log information of the SAP MI Client Component and SAP MI Server Component. This includes for example error messages. You can also delete error messages from the tables and enter threshold values for warnings in this area.
Functions provided by the SAP MI that support work with the CCMS:
• Alert-Monitor (Transaction MI_ALMON):
With the Alert Monitor you can display the alerts that were reported to the CCMS. You can select them according to various criteria. The entire history is displayed.
• Reorganization Tool (Transaction MI_ALBACK):
With the Reorganization Tool you can clean up the alert files sporadically. You can select the alerts according to various criteria and deactivate them or store them at a given location. Stored alert files can be imported again as needed.
Activities You must perform the following configuration steps to monitor the SAP MI with the CCMS.
Configuration Steps
Configuration Step Description
Schedule job SAP_CCMS_MONI_BATCH_DP. Transaction RZ21, Technical infrastructure → Method Execution → Activate background dispatching
Set Tracing for the monitored system. The end user can make this setting for the SPA MI Client. Alternatively, the administrator can set the tracing.
The data can only be transmitted to the server if the end user sent the trace to the server and synchronized it.
For information about administrator settings, see Predefining and Setting Parameters for All Users [Page 33].
For information about end user settings and sending to the server, see Configuring the Trace for Error Correction [External].
Define which background jobs should be monitored by the CCMS.
Configuring Monitoring of Background Jobs [Page 27]
Configure monitoring of the SAP MI J2EE Server Component
Configuring Monitoring of the MI SAP J2EE Server Component [Page 29]
Adjust the alerts to your needs. Customizing for Alerts [Page 32]
Installation 23.11.2004
Installation of the SAP Mobile Infrastructure 2.5 SP09 27
Configuration Step Description
Assign authorizations for reorganizing alerts:
S_MI_ALERT with Activity 36 (Enhanced Maintenance)
S_DATASET (Authorization for file access with Activity 34 (Write).
Role Editing for Mobile Applications [Page 17]
(Optional) Adjust the frequency of execution of job SAP_CCMS_MONI_BATCH_DP.
Transaction SM37 or Tools → CCMS → Jobs → SM37 Maintenance
The value should be between 30 and 60 minutes. The default value is 60 minutes.
(Optional) Change the properties in the Alert Monitor, e.g. for the tracing table Client table counter.
Transaction RZ20
Select the node and choose Properties. For more information, see the documentation about the CCMS under Alert Monitor [External].
The storage requirements in shared memory of the CCMS increase with the number of clients and implemented alerts. If needed, you can change the storage settings for your profile with Transaction RZ10 under Extended maintenance. See also Note 135503.
Configuring Monitoring of Background Jobs Use If you want to monitor background jobs using the Computing Center Management System (CCMS), you must configure the CCMS appropriately.
Prerequisites You configured background jobs. See also Reports for Scheduling Background Jobs [Page 14].
Procedure ...
1. Start Transaction SE16.
2. Enter table name ALBTCMON.
3. Choose Display table contents.
4. Choose Execute.
5. Choose Table Entry → Create.
6. Enter the name of the background job you want to monitor.
7. Enter MI_JobMonitoring as MTE class.
8. Save your entries.
9. Repeat steps 5 to 7 for each additional job you want to monitor.
10. Activate job monitoring; see Configuring Job Monitoring with the Alert Monitor [Page 28].
Installation 23.11.2004
Installation of the SAP Mobile Infrastructure 2.5 SP09 28
Result The CCMS monitors the job and displays the status under Job Monitoring.
Setting Up the Monitoring of Jobs with the Alert Monitor Use To be able to use the Monitoring of Jobs with the Alert Monitor [External], you must perform the following steps:
• Specify the jobs that are to be monitored
• Activate the data collection method that collects the data of the selected jobs.
These two steps are described here. We also recommend that you create a separate monitor to allow a clear display of the data and maintenance of the threshold values.
Procedure Select the jobs that are to be monitored
The table ALBTCMON contains name patterns of the jobs that are to be monitored using job monitoring. To monitor the desired jobs, enter the relevant name patterns in the table: ...
1. Start transaction SE16.
2. The Data Browser: Initial Screen screen appears. In the Table Name field, enter ALBTCMON and choose Table Contents (Enter) ( ).
3. The Data Browser: Table ALBCTMON selection screen appears. Choose Execute ( ). To create a new name pattern, choose the Create button ( ).
4. The system displays the Insert Table ALBTCMON screen. In the JOBNAME input field, enter the desired name pattern. In the simplest case, a name pattern can be the name of the job that you want to monitor. You can use the wild card character (*) to select multiple job names. Leave the other fields empty; they are reserved for future developments.
5. Save your changes.
For each name pattern, the system creates a subtree, in which it displays information about the status and runtime of the corresponding jobs.
Monitoring jobs with the monitoring architecture is always system-local. If you have a central monitoring system, you must nevertheless always make the selection of the jobs to be monitored in the local system.
Activating the Job Monitoring
By default, Job Monitoring is deactivated. To activate it, you must ensure that the corresponding data collection method starts to collect data automatically. To do this, follow the procedure below: ...
1. From the SAP Easy Access Menu, choose Tools → CCMS → Configuration → Alert Monitor, or call transaction RZ21.
2. The Monitoring: Properties and Methods screen appears. In the Methods group box, select Method Definitions and choose Display Overview.
Installation 23.11.2004
Installation of the SAP Mobile Infrastructure 2.5 SP09 29
3. The system displays an overview of the method definitions. Select the method CCMS_BATCH_MONITORING and choose Edit Data ( ).
4. The Monitoring: Methods screen appears. Choose Display ↔ Change ( ). Choose the Control tab page, and in the Startup Method group box, activate the Execute Method Immediately After Start of a Monitoring Segment indicator.
5. Save your changes.
The data collection method will become active at the next restart of the system and will automatically generate the relevant subtrees.
If you require the job monitoring data immediately, you should reset to WARMUP status [External] the monitoring segment of the central server of your system (the server with the Enqueue service).
Result The desired data is collected and stored in a monitoring context. This means that it is, for example, visible in the All Monitoring Contexts monitor of the SAP CCMS Technical Expert Monitors monitor set. However, we recommend that you create a separate monitor to display the data and adjust the alert generation to your own needs there using threshold values and filters (see Background Job Monitoring Monitor [External]).
Configuring Monitoring of the SAP MI J2EE Server Component Use The Computing Center Management System (CCMS) monitors the SAP MI J2EE Server Component using Generic Request and Message Generator (GRMG) technology. You must perform the following steps in order to display availability information for the SAP MI J2EE Server Component under Heartbeat Monitoring → SAP MI Server Component → SAP MI J2EE Server Component:
• Adjust GRM customizing
• Upload the template for GRMG customizing into the central monitoring system
• Start the GRMG scenario
Procedure Adjust and Upload GRMG Customizing ...
1. Proceed as described in the procedure of The GRMG Runtime Control in the Visual Administrator [Page 30].
Select the following GRMG customizing in the GRMG runtime control: com.sap.ip.mi.misync.
2. Adjust the following information:
Installation 23.11.2004
Installation of the SAP Mobile Infrastructure 2.5 SP09 30
Parameters to be Adjusted in GRMG Customizing
Field Entry
URL/Destination
<Protocol>://<Host>:<port>/meSync/servlet/com.sap.ip.mi.misync.ccms.GRMGApplication
Enter the host as IP address.
R3System Name of the R/3 system (SAP MI ABAP Server Component)
R3Client Name of the R/3 client (SAP MI ABAP Server Component)
Username User to be used for the logon to the R/3 system. The user needs synchronization authorization S_ME_SYNC and authroization for RFC S_RFC.
Password Password for the above user
3. Upload the GRMG customizing (see Saving Your Work. Uploading the XML to the CCMS [Page 31]).
The GRMG Runtime Control in the Visual Administrator The J2EE Engine Visual Administrator provides a runtime control for modifying GRMG settings. The runtime control consists of two panes: Applications with GRMG customization and Customizing tree for application.
To access the GRMG runtime control, choose Dispatcher / Server → Services → Monitoring → GRMG Customizing.
When you start the Visual Administrator, the system searches the database for stored grmg-customizing.xml files and lists the applications that have a deployed GRMG customization in the Applications with GRMG customization pane. At this stage, all applications with available GRMGs are displayed. It is not important whether the GRMG is properly written or not.
When an application is selected, an XML tree is built in the Customizing tree for application pane. The tree consists of two types of nodes: tag nodes ( ) and text nodes ( ). If there are missing tags containing text, the system automatically creates them and sets a default value for them. If there are no scenarios, components, and properties tags under the customizing, scenario, or component tags, they are added but no sub-tags are added under them. If there are tags that are not defined in the GRMG DTD, they are ignored.
If one or more tags are reiterated and must appear only once when you select the application, an error message is displayed. You have to delete the repeated tags from the XML file manually and then redeploy the application.
For more information about how you can use the GRMG Customizing runtime, see:
Adding Tags [External]
Editing and Removing Tags [Page 31]
Saving Your Work. Uploading the XML to the CCMS [Page 31]
See also:
Installation 23.11.2004
Installation of the SAP Mobile Infrastructure 2.5 SP09 31
Enabling the Availability Monitoring of J2EE Engine [External]
Availability Monitoring of J2EE Applications [External]
Displaying the Monitored Data in the CCMS [External]
Editing and Removing Tags Use The GRMG Customizing runtime gives you the ability to remove scenario, component, and property tags along with their content, and to edit text tags.
Procedure ...
From the Applications with GRMG customization pane, choose the application whose GRMG XML you want to change.
If you want to Then
Edit a text tag 1. From the Customizing tree for application pane, browse the tree and choose the text tag you want to edit.
2. Choose Edit from the toolbar.
The Edit text dialog appears.
3. In the field, change the value of the selected tag.
Choose OK.
Remove tags ...
1. From the Customizing tree for application pane, browse the tree and choose either the scenario, component, or property tag.
2. Choose Remove from the toolbar.
Saving Your Work. Uploading the XML to the CCMS. Use After you have finished with the XML configuration, you can store the file in the database and also upload it to the CCMS agent.
Procedure Saving Your Work Select an application and choose the Save option – the changes made to the configuration are stored in the database. This option is useful in case you are planning to make further changes to the configuration.
Installation 23.11.2004
Installation of the SAP Mobile Infrastructure 2.5 SP09 32
Use Save in order to save your changes to the database. Otherwise, when choosing the Refresh option, or if the connection to the server is lost, your last changes will be lost.
Uploading the XML to the CCMS When you have a final configuration that you are not planning to change anymore, choose the Upload option on the toolbar to upload the XML file to the CCMS agent.
The upload can be performed only if you have a CCMS agent installed.
In the CCMS agent installation directory there is a folder named grmg, where the XML files are uploaded.
At the time of deployment, the XML file is validated according to the GRMG DTD [External]. If the validation passes successfully, the file is stored in the CCMS agent and in the database. If the validation fails, an error message is displayed prompting you to rewrite your tags according to the GRMG specification. The name of the file in which the configuration is stored must start with the string GRMG_ in order to be noticed by the agent. The directory in which these files are stored is:
• /usr/sap/temp/grmg – for Unix systems
• /saploc/prfclog/grmg – for Windows
After the Upload option is selected and the GRMG XML is stored in the CCMS Agent, the file must be transported to an R/3 system. Sometimes this transportation takes nearly an hour. This is a result of the fact that the R/3 system sends requests to the CCMS Agent for new grmg-customizing.xml files at regular intervals of one hour. Therefore, if you have uploaded your XML immediately after an R/3 request has passed, you will have to wait up to one hour for the transportation.
See also:
Displaying the Monitored Data in the CCMS [External]
Customizing for Alerts
Use The following alerts are included in the shipment:
• MaxDBFreeLogSpace: Storage for the log information. If there is not sufficient space available, the system outputs a message.
• MaxDBFreeSpace: If a certain part of the given amount of disk space for the SAP DB is exhausted, the system outputs a message.
• MaxDBNumberofBadIndices: If the number of incorrect indexes is exceeded, the system outputs a message.
• TracfileSize: If a certain percentage of the file size defined in the properties file for the trace file or the entire amount is exhausted, a message is output.
Installation 23.11.2004
Installation of the SAP Mobile Infrastructure 2.5 SP09 33
• LastSuccesfullSync: Time between the last successful synchronization and the current synchronization. If the synchronization fails, the system outputs a message.
Activities You can adjust the threshold values for the alerts in Customizing with SAP NetWeaver → SAP Mobile Infrastructure → Creating and Configuring Alerts.
Modification of the SAP MI Client Component (Optional) You can modify the SAP MI Client Component if needed. You can replace the files and add additional files.
You can make the following modifications:
• Change the appearance of the user interface and make certain settings.
• Enhance the installation according to customer-specific requirements.
To modify the SAP MI Client Component, carry out the procedure described below.
Modifying on Windows32 Platforms
Copying the File Structure of the SAP MI Client Component Use Before you modify the file structures, you must create a copy of the original that can be modified.
Procedure ...
1. Open the folder on the DVD SAP NetWeaver '04 - Additional Components for SAP BW, SAP MI, SAP XI, SAP KW / MI, containing the file structure of the SAP MI Client Component. You can find the file structure in directory client\asw bzw. client\jsp.
2. Copy the entire file structure including sub-folders and their contents, for example to directory C:\temp on your hard disk.
Predefining and Setting Parameters for All Users Use You can predefine or set certain parameters for all users in file MobileEngine.config of the copied file structure.
Installation 23.11.2004
Installation of the SAP Mobile Infrastructure 2.5 SP09 34
Procedure To define certain parameters for all users, you must edit file MobileEngine.config in directory <SAP MI installation directory>\settings. You can do this with a text editor.
After making your adjustments, you must create a new installation file containing file MobileEngine.config; see Creating New Installation Files [Page 50]. Use this method for the initial installation on the mobile devices.
You can change the parameters for mobile devices already being used by means of device configurations, see Configuration of Mobile Devices using Device Configurations [Page 95].
You can change or predefine and add the following parameters:
User Interface of AWT Applications
Parameter Description
MobileEngine.AWT.EnableDialogboxesResizing Permit a change in size in the dialog boxes using the mouse or keyboard.
Possible values: false, true
Default value: false
MobileEngine.AWT.EnableScrollbars Enable scrollbars in dialog boxes.
Possible values: false, true
Default value: false
MobileEngine.AWT.PREFERRED_WIDTH Define the width of the AWT window.
Possible values: positive integers
Recommended value: between 240 and the maximum screen width
Default value: 240
MobileEngine.AWT.PREFERRED_HEIGHT Define the height of the AWT window.
Possible values: positive integers
Recommended value: between 290 and the maximum screen height
Default value: 290
Data Compression and Data Packaging
Parameter Description
MobileEngine.Datacompression.Gzip Activate and deactivate data compression for synchronization, see Configuration of Data Compression (Optional) [Page 58].
Possible values: false, true
Default value: false
MobileEngine.Packaging.Activated Activate and deactivate data packaging, see Configuring Data Packaging [Page 45]
Possible values: false, true
Default value: false
Installation 23.11.2004
Installation of the SAP Mobile Infrastructure 2.5 SP09 35
Parameter Description
MobileEngine.Packaging.VerySmall Package size for value very small.
Possible values: positive integers
Default value: 20
MobileEngine.Packaging.Small Package size for value small.
Possible values: positive integers
Default value: 100
MobileEngine.Packaging.Normal Package size for value normal.
Possible values: positive integers
Default value: 2500
MobileEngine.Packaging.Large Package size for value large.
Possible values: positive integers
Default value: 50000
MobileEngine.Packaging.MaxPackageSize Package size used
Possible values:
0 – MobileEngine.Packaging.VerySmall is used
1 – MobileEngine.Packaging.Small is used
2 – MobileEngine.Packaging.Normal is used
3 – MobileEngine.Packaging.Large is used
Default value: 2
Security and Authentication
Parameter Description
MobileEngine.Security.HostnameVerifying Activate or deactivate the check of the host name. If this property key is activated, there is an HTTPS connection if the URL host name and the host name specified in the certificate (= Common Name-entry of the certificate) are the same. See also Setting Secure Sockets Layer (SSL) Support [Page 49].
Possible values: false, true
Default value: true
MobileEngine.Security.Synchronization PasswordHandlingOption
Define handling of the synchronization password.
Possible values:
local – Password corresponds to the local password and does not need to be entered for synchronization
atSync – Password does not correspond to the local password and must be entered for each synchronization.
once – Password does not correspond to the local password and must be entered once for each logon.
Default value: atSync
Installation 23.11.2004
Installation of the SAP Mobile Infrastructure 2.5 SP09 36
Parameter Description
MobileEngine.Security. SyncPasswordFieldAtLogon
Display the field for the synchronization password in the logon screen of the SAP MI Client Component.
Only possible if MobileEngine.Security.Synchronization PasswordHandlingOption=once and if MobileEngine.Sync.TimedSyncActive=true.
Possible values: false, true
Default value: false
MobileEngine.Security.SSLSupport Activate or deactivate SSL support in the SAP MI Client Component. See also Setting Secure Sockets Layer (SSL) Support [Page 49].
Possible values: false, true
Default value: true
For information about parameters that are relevant for single sign-on, see Setting Up Single Sign-On on the Mobile Device [Page 55].
General Parameters for Synchronization
Parameter Description
MobileEngine.Sync.Client Client in the SAP Web AS
Default value: not set
MobileEngine.Sync.ConnectionTimeout Timeout for testing the connection in milliseconds.
Possible values:
• All positive integers corresponding to a 64-bit number.
• -1 = There is no test for a connection to the gateway. The synchronization data is sent immediately.
Default value: -1
MobileEngine.Sync.WaitForResultsTimeout Time in milliseconds that the SAP MI Client Component waits for a reply from the SAP MI Server Component during synchronization. If no answer arrives from the server during this time, the synchronization process is defined as unsuccessful.
Possible values:
• All positive numbers corresponding to a 64-bit number.
• -1 = There is no maximum wait time for the server. Synchronization runs until there is a reply. In rare cases, synchronization might run endlessly.
Default value: -1
Installation 23.11.2004
Installation of the SAP Mobile Infrastructure 2.5 SP09 37
Parameter Description
MobileEngine.Sync.Country Current country setting Changes take effect the next time the SAP MI Client Component is started.
Possible values: All country codes corresponding to ISO 3166.
Default value: Setting in the operating system
MobileEngine.Sync.Gateway.Protocol Select the required Internet protocol. The HTTPS protocol is used for secure transfer.
Possible values: http, https
Default value: not set
MobileEngine.Sync.Gateway.Port Standard port of the J2EE Engine
For more information about determining the port see SAP Note 590956.
Default value: not set
MobileEngine.Sync.Gateway.System System name of the SAP Web AS
Default value: not set
MobileEngine.Sync.Gateway.Host Host name of the J2EE Engine
Default value: not set
MobileEngine.Sync.Language Current logon and synchronization language (e.g. EN, DE, JP). Changes take effect the next time the SAP MI Client Component is started.
Possible values: All language codes corresponding to ISO 639.
Default value: Depends on the installation.
MobileEngine.Sync.NewProtocol Use the old synchronization protocol. We recommend that you only change this value if an application only works with the old protocol, because some of the functions of the SAP MI are not supported by the old protocol.
This value can no longer be changed once a synchronization has taken place.
Possible values: false, true
Default value: true (new protocol)
MobileEngine.Sync.Timezone Current time zone Changes take effect the next time the SAP MI Client Component is started.
Default value: not set (system time zone)
Possible values: All time zone IDs supported by java.util.TimeZone
Installation 23.11.2004
Installation of the SAP Mobile Infrastructure 2.5 SP09 38
Repetitive Synchronization
Parameter Description
MobileEngine.Sync. RepetitiveSyncEnabled
Activate or deactivate repetitive data synchronization; see Configuring Repetitive Synchronization [Page 44].
Possible values: false, true
Default value: false
MobileEngine.Sync. TimeBetweenRepetitiveSyncs
Time between two synchronization calls for repetitive data synchronization in milliseconds, e. g. 10 000 for 10 seconds.
Possible values: 0, positive integers
Default value: 0 (= repetitive data synchronization deactivated)
MobileEngine.Sync. MaximumNumberOfRepetitiveSyncs
Number of repetitions of synchronization call for repetitive data synchronization
Possible values: 0, positive integers
Default value: 0 (= repetitive data synchronization deactivated)
Synchronization by Data Medium
Parameter Description
MobileEngine.Sync.ViaFile.Enabled Activate or deactivate data packaging. The corresponding options are only visible to the use of the SAP MI Client Component if this option is activated.
Possible values: false, true
Default value: false
Installation 23.11.2004
Installation of the SAP Mobile Infrastructure 2.5 SP09 39
Parameter Description
MobileEngine.Sync.ViaFile.DefaultTargetSizes Size of the media used for synchronization. The given values are converted and displayed in the SAP MI Client Component.
Possible values: <Value in bytes>:Disc;<Value in bytes>:Memory_Stick;<Value in bytes>:<Medium>
If you specify other media, replace spaces with _ (underlining). Do not use any special characters.
The values are converted for display in the SAP MI Client Component:
• The byte value is displayed rounded, depending on the value in kilobytes, megabytes or gigabytes.
• For Memory_Stick and Disc, the medium name is converted to the term in the corresponding language.
Default value: 1457664: Disc
Example: MobileEngine.Sync.ViaFile. DefaultTargetSizes = 1457664:Disc;33554432:Memory_Stick
MobileEngine.Sync.ViaFile.MinimumTargetSize Minimum medium size
Possible values: positive integer starting with 256
Default value: 1,000,000
MobileEngine.Security.FilterStreams.Encryption Fully qualified class name of the class for encryption for synchronization via data medium; see Defining Data Medium Synchronization [Page 42].
MobileEngine.Security.FilterStreams.Decryption Fully qualified class name of the class for decryption for synchronization via data medium.
MobileEngine.Security.FilterStreams.Signing Fully qualified class name of the class for signing for synchronization via data medium.
MobileEngine.Security.FilterStreams.Unsigning Fully qualified class name of the class for designing for synchronization via data medium.
Time-Controlled Synchronization
Parameter Description
MobileEngine.Sync.TimedSyncActive Defines whether synchronization should start automatically at a defined time interval as a background job. If this parameter is true, you also have to set parameter MobileEngine.Sync.TimedSyncTimeInterval.
Possible values: true, false.
Default value: false
Installation 23.11.2004
Installation of the SAP Mobile Infrastructure 2.5 SP09 40
Parameter Description
MobileEngine.Sync.TimedSyncTimeInterval Time between two synchronization calls in milliseconds. Enter for example one minute as 60000.
Default value: not set.
MobileEngine.Sync.Background.Filter
Defines if synchronization is only started if there is modified application data. This parameter is only evaluated if MobileEngine.Sync.TimedSyncActive=true
Possible values: true, false
Default-Wert: false
Use of a Proxy During Synchronization
Parameter Description
MobileEngine.Sync.Proxyhost URL of the proxy server (only if a proxy is used).
Default value: not set
MobileEngine.Sync.Proxyport Port of the proxy (only if a proxy is used).
Default value: not set
MobileEngine.Sync.Proxyused Defines whether or not a proxy is used.
Possible values: true, false.
Default value: false
Tracing
Parameter Description
MobileEngine.Trace.Enabled Activate or deactivate tracing
Possible values: true or false.
Default value: false
MobileEngine.Trace.Filename Storage location of the trace file (absolute or relative to the SAP MI installation directory).
Possible values: any file name. If the file name begins with /, it is interpreted as relative to the installation directory.
Default value: /log/trace.txt
MobileEngine.Trace.Filesize Maximum size of the trace file in KB
If the file size exceeds the given value, the system creates a backup file with the past traces and starts a new trace file. The old backup file is overwritten.
Possible values:
• All positive integers corresponding to a 64-bit number.
• -1 (no size restriction)
Default value: 200
Installation 23.11.2004
Installation of the SAP Mobile Infrastructure 2.5 SP09 41
Parameter Description
MobileEngine.Trace.Level Trace level that is currently in effect.
Possible values:
• 10 (fatal errors only)
• 50 (display errors)
• 60 (display warnings)
• 70 (display information)
• 80 (display execution paths)
• 90 (debugging)
• 1000 (all)
Default value: 1000
MobileEngine.SAT.Enabled Activate or deactivate performance trace. If this option is activated, all activities are logged on the mobile device, see Measuring Performance on the Mobile Device [External]. Since this is very time-consuming, only individual users should make this setting in the SAP MI Client Component.
Possible values: true, false.
Default value: false
Language Check
Parameter Description
MobileEngine.Setting.LanguageCheck Check if the language of the user is the same as the language of the application. Can be switched off for test purposes.
Possible values:
true = Test if the current language of the user is supported by the given application. If it is not supported, the application is not started.
false = Do not test if the current language of the user is supported by the given application.
Default value: true
Installation 23.11.2004
Installation of the SAP Mobile Infrastructure 2.5 SP09 42
Loading System Libraries
Parameter Description
MobileEngine.Startup.LoadDlls. Load system libraries (DLL) when the MI Client Component is started. The system libraries must reside in the system directory.
Use this parameter if system libraries that contain for example drivers for printers or scanners should already be loaded at start-up and not only when needed, that is when something is to be printed. This is relevant especially for PDAs, as problems can occur here.
Possible values: All entries with this prefix are evaluated. The name may not contain endings or path definitions.
Example: MobileEngine.Startup.LoadDlls.Drucker = prnport, javaapi
(System libraries prnport.dll and javaapi.dll in the system directory are loaded when the SAP MI Client Component is started.)
Defining Data Medium Synchronization Use If the users do not have a stable Internet connection, they can synchronize using data media such as memory sticks, diskettes and DVDs. The users hereby store the data on a data medium and send this data to the administrator. The administrator performs the synchronization with the backend systems in the SAP MI Web Console and sends the data media back to the users. The users can now update the data on their mobile devices. For more information about the tasks of the administrator see Synchronizing Data Media with the Backend [External]. For more information about the tasks of the user, see Performing Synchronization [Page 118].
You must configure the mobile devices and the SAP MI Web Console appropriately so that the users can perform the synchronization with the data medium:
• the mobile device with file MobileEngine.config
• the SAP MI Web Console with file WebConsole.properties
If you would like encryption or data signing, you must also provide the relevant libraries.
• Deploy libraries to the mobile devices as add-on
• For the SAP MI Web Console, copy the libraries to directory <Installation directory of SAP MI>\WEB-INF\lib or reference it with the J2EE library reference
The SAP MI uses java.io.FilterInputStream and java.io.FilterOutputStream for encryption and signing. For information about filter streams, see http://java.sun.com/docs/books/tutorial/essential/io/filtered.html
.
Installation 23.11.2004
Installation of the SAP Mobile Infrastructure 2.5 SP09 43
Implementation class java.io.FilterOutputStream will be enhanced for signing and encryption. The class needs a public constructor with one argument only (java.io.OutputStream).
Implementation class java.io.FilterInputStream will be enhanced for unsigning and decryption. The class needs a Public Constructor ??? with one argument only (java.io.InputStream).
The SAP MI also offers a factory class for these input and output streams. The factory reads the implementation classes from the MI configuration and creates instances of these classes. If no property is defined, the default implementations are used.
Prerequisites • The end user can only perform synchronization with a data medium if at least one
application is installed on the mobile device.
• You can only synchronize application data with data medium synchronization. You cannot deploy applications on the mobile device.
• If you want to use encryption and signing, you can use the corresponding third party libraries.
Procedure Adjusting the Configuration Files The following parameters are relevant for data medium synchronization. For information about the possible values, see Predefining and Setting Parameters for All Users [Page 33].
• For activation of file medium synchronization MobileEngine.Sync.ViaFile.Enabled
• For the possible media sizes for data medium synchronization MobileEngine.Sync.ViaFile.DefaultTargetSizes
• For the minimum medium size MobileEngine.Sync.ViaFile.MinimumTargetSize
• For encryption MobileEngine.Security.FilterStreams.Encryption
• For decryption MobileEngine.Security.FilterStreams.Decryption
• For signing MobileEngine.Security.FilterStreams.Signing
• For unsigning MobileEngine.Security.FilterStreams.Unsigning
Adjusting File MobileEngine.config for the Mobile Device ...
1. Open file MobileEngine.config in directory <SAP MI Installation directory>\settings with a text editor.
2. Add the above-specified parameters if they do not yet exist and adjust them.
3. Save your entries.
Once you have adjusted the file, you must distribute the changes to the mobile devices with a new installation file, see Creating New Installation Files [Page 50]. You can change the parameters for mobile devices already being used by means of device configurations, see Configuration of Mobile Devices using Device Configurations [Page 95].
File WebConsole.properties for the SAP MI Web Console
Data medium synchronization is already activated for the SAP MI Web Console. You thus only have to edit the file if you want to make further settings. ...
1. Check if file WebConsole.properties is in directory <Installation directory of SAP MI Web Console>. If not, create it.
2. Open the file with a text editor.
Installation 23.11.2004
Installation of the SAP Mobile Infrastructure 2.5 SP09 44
3. Add the required parameters (see above) and save your entries.
Deploying Libraries to the Mobile Device If encryption or signing is required, you must deploy the corresponding libraries to the mobile devices. Perform the following steps: ... ...
1. Download the libraries of a third-party vendor.
2. If it does not yet exist, create a Mobile Component Descriptor for each library, see Mobile Component Descriptor [Page 78]
3. Upload the library to the SAP MI Web Console; see Uploading Add-On Files [Page 83].
4. Assign the library to the user or role; see Assigning Applications to Users [Page 88].
Making Libraries Available to the SAP MI Web Console Proceed as follows to enable the SAP MI Web Console to access libraries for encryption and signing: ...
1. Create an archive with the Java classes and name this archive MISignEncrHook.jar.
2. Copy the archive to directory <Installation directory of the SAP MI Web Console>\WEB-INF\lib.
3. Open file webconsole.properties from the installation directory of the SAP MI Web Console.
4. Add the following entries:
For encryption: MobileEngine.Security.FilterStreams.Encryption = com.xyz.MIEncryptionOutputStream
MobileEngine.Security.FilterStreams.Decryption = com.xyz.MIDecryptionInputStream
For signing: MobileEngine.Security.FilterStreams.Signing = com.xyz.MISigningOutputStream
MobileEngine.Security.FilterStreams.Unsigning = com.xyz.MIUnsigningInputStream
com.xyz.MI* is implementation classes of a third party vendor of java.io.FilterInputStream and java.io.FilterOutputStream.
5. Save your entries.
6. Restart the J2EE Engine.
Configuring Repetitive Synchronization Use With repetitive synchronization, the data transfer is repeated to completely transfer the data requested by the mobile device to the mobile device. This is especially relevant for data that must first be edited on the server before being transferred.
You as administrator can set the number of repetitions and the interval. The data transfer is continued as defined by the given number of repetitions until all the data is on the mobile device.
Installation 23.11.2004
Installation of the SAP Mobile Infrastructure 2.5 SP09 45
The behavior of the application does not change for the user. Depending on the defined interval and number of repetitions, however, synchronization could take a longer time.
As administrator you can define the following:
• Whether repetitive synchronization is used (parameter MobileEngine.Sync.RepetitiveSyncEnabled)
• Maximum number of data transfers (parameter MobileEngine.Sync.MaximumNumberOfRepetitiveSyncs)
• Interval in which the data transfer is repeated (parameter MobileEngine.Sync.TimeBetweenRepetitiveSyncs)
Prerequisites Repetitive synchronization can only be used in the following cases:
• For applications that are synchronized with Smart Synchronization.
• If synchronization is not via data medium.
Procedure ...
1. Open file MobileEngine.config in directory <SAP MI Installation directory>\settings with a text editor.
2. Add the above-specified parameters if they do not yet exist and adjust them.
3. Save your entries.
Once you have adjusted the file, you must distribute the changes to the mobile devices with a new installation file, see Creating New Installation Files [Page 50]. You can change the parameters for mobile devices already being used by means of device configurations, see Configuration of Mobile Devices using Device Configurations [Page 95].
Configuring Data Packaging Use If the synchronization link is not stable enough, users of the mobile device can transfer their data in individual packages. If the connection breaks during synchronization and you need to synchronize again, only the packages that did not arrive completely in the target system are transferred.
Users can toggle this option in the SAP MI Client Component and select a package size, see Using Data Packaging [External].
As administrator you can configure data packaging with parameters in file mobileengine.config:
• Activate data packaging (parameter MobileEngine.Packaging.Activated)
• Define the size of the data packages (parameter MobileEngine.Packaging.VerySmall, MobileEngine.Packaging.Small, MobileEngine.Packaging.Normal, MobileEngine.Packaging.Large)
• Defined package size (parameter MobileEngine.Packaging.MaxPackageSize)
Procedure ... ...
1. Open file MobileEngine.config in directory <SAP MI Installation_directory>\settings with a text editor.
Installation 23.11.2004
Installation of the SAP Mobile Infrastructure 2.5 SP09 46
2. Add the above parameters if they do not yet exist and adjust them.
3. Save your entries.
Once you have adjusted the file, you must distribute the changes to the mobile devices with a new installation file, see Creating New Installation Files [Page 50]. You can modify the parameters for mobile devices that are already being used using device configurations, see Configuration of Mobile Devices using Device Configurations [Page 95].
Modifying the User Interface Changing the Appearance of the User Interface [Page 46]
Setting the Screen Mode of the SAP MI Client Component [Page 46]
Changing the Appearance of the User Interface Use You can change the appearance of the user interface in the copied file structure.
Procedure To change the appearance of the user interface, you have to change the JSP files in the subdirectories of <SAP MI Installation directory>\webapps\me\jsp.
Setting the Screen Mode of the SAP MI Client Component Use You can define that the SAP MI Client Component should always start in full screen mode, in minimized mode, or as a service in the background by adding files to the installation.
If you only want to start the SAP MI Client Component once in full screen mode or minimized mode, you can do this with the following call:
mobileengine.exe –f for full screen mode
mobileengine.exe –s for minimized mode
Procedure Create an empty text file named fullscreen.txt for full screen mode, minimizedFile.txt for minimized mode, or startasservice.txt for service mode.
Add this file to directory \root\me\client\uncompressed\program files\SAPMobileEngine\Ext2, see Adding Files and Directories [Page 47].
Result The SAP MI Client Component is always started in full screen mode, minimized mode or as a service.
Installation 23.11.2004
Installation of the SAP Mobile Infrastructure 2.5 SP09 47
Adding Files and Directories Procedure To enhance the SAP MI Client Component with further files and directories or to overwrite existing directories, you can use directory \root\me\client\uncompressed\program files\SAPMobileEngine\Ext2. After installation, files and directories that you add to this directory are automatically added to the SAP MI Client Component installation. If a file is added to a certain directory of the SAP MI Client Component, the same directory structure must be set up under \Ext2 as in the original installation. Of importance here is that the directories have identical names.
Files in directories other than \root\me\client\uncompressed\program files\SAPMobileEngine\Ext2 may not be deleted or added.
If you defined user-specific default settings for the SAP MI Client Component, copy the modified files to directory \root\me\client\uncompressed\program files\SAPMobileEngine\Ext1.
The following keys are entered in the Windows registry when you install the SAP MI Client Component on Windows32 systems:
• hklm\software\sap\mobile engine\ProductName
• hklm\software\sap\mobile engine\ProductCode
• hklm\software\sap\mobile engine\ProductVersion
• hklm\software\sap\mobile engine\Path
Creating New Installation Files Use If you made modifications, you must create a new setup file, which you can upload to the SAP MI Web Console as Win32 framework.
Procedure ...
1. Pack all modified folders and files into an archive, for example ZIP, ARJ, EXE.
2. Upload the new, packed installation file to the SAP MI Web Console (see Uploading Framework Files [Page 63]).
You must download ZIP and ARJ files by deploying on the SAP MI Client Component. Then unpack the file in a folder and run the setup file.
Installation 23.11.2004
Installation of the SAP Mobile Infrastructure 2.5 SP09 48
Modifying on Windows Mobile Platforms Procedure ...
1. Depending on the runtime environment, create one of the following directories:
# JSP runtime environment: C:\BUILD\GENDIRS\dev\opt\java\packaged\full\Tom
# AWT runtime environment: C:\BUILD\GENDIRS\dev\opt\java\packaged\full\Core
These directories must be created exactly as described above in order for the CAB file to be created correctly.
2. Select the ZIP file with the CAB files you want to modify. There is one ZIP file for each runtime environment and language. The ZIP files reside in the following directories:
# JSP runtime environment: ...\Tom\winCE\zip
# AWT runtime environment: ...\Core\winCE\zip
3. Extract the selected ZIP file to the directory specified in step 1.
4. Adjust the CAB files to your needs. You can predefine or set a value for certain parameters (see Predefining and Setting Parameters for All Users [Page 33]).
5. If you do not yet have a Microsoft CabWiz tool, perform the following steps:
a. Download the Pocket PC 2002 Software Development Kit or the Pocket PC 2003 Software Development Kit from one of the following Microsoft sites:
Pocket PC 2002 Software Development Kit http://www.microsoft.com/downloads/details.aspx?FamilyId=2DBEE84A-BD94-4167-B817-2B2E548B2E92&displaylang=en.
Pocket PC 2003 Software Development Kit
http://www.microsoft.com/downloads/details.aspx?FamilyID=9996b314-0364-4623-9ede-0b5fbb133652&DisplayLang=en
b. Install the Pocket PC 2002 Software Development Kit or the Pocket PC 2003 Software Development Kit.
The CabWiz tools reside in the installation directory at: …\support\ActiveSync\windows ce application installation\cabwiz or at …\Windows CE tools\wce420\POCKET PC 2003\Tools.
6. Copy the following CabWiz tool files to the directory in which you adjusted your CAB files:
# cabwiz.ddf
# Cabwiz.exe
# Makecab.exe
7. Double-click on file makecab.bat.
This program created a new CAB file in the following directory (depending on the runtime environment).
# JSP runtime environment: C:\BUILD\GENDIRS\dev\opt\java\packaged\full\Tom\cabfiles
# AWT runtime environment: C:\BUILD\GENDIRS\dev\opt\java\packaged\full\Core\cabfiles
Installation 23.11.2004
Installation of the SAP Mobile Infrastructure 2.5 SP09 49
8. Upload the new, packed installation file to the SAP MI Web Console (see Uploading Framework Files [Page 63]).
You must download ZIP and ARJ files by deploying on the SAP MI Client Component. Then unpack the file in a folder and run the setup file.
Configuration of Security (Optional)
Setting Secure Sockets Layer (SSL) Support Use This procedure allows you to switch SSL support on or off in the SAP MI Client Component.
SSL support can also be configured on the mobile device once the SAP MI Client Component has been installed.
If you want to install the SAP MI Client Component on a mobile device whose operating system is a Windows 32 platform (such as a laptop with Windows 2000), you can execute the configurations described below before distributing the SAP MI Client Component by using the uncompressed variant of the SAP MI Client Component setup for Windows 32 platforms. If you use the uncompressed variant and want to distribute it using the SAP MI Web Console, you must then perform the steps in Creating New Installation Files [Page 50].
If you do not make any changes, the default values defined below are automatically used.
If you want to install the SAP MI Client Component on a mobile device with operating system Pocket PC 2002 or Pocket PC 2003 (PDAs), you can create the configuration described below before distribution of the SAP MI Client Component by modifying the CAB files [Page 51].
If you do not make any changes, the default values defined below are automatically used.
Prerequisites • You configured the SAP J2EE Engine to support SSL. For more information, see
service.sap.com/webas and service.sap.com/instguides → SAP Web Application Server.
• You carried out the steps described in SAP Note 580497.
Installation 23.11.2004
Installation of the SAP Mobile Infrastructure 2.5 SP09 50
Procedure ...
1. Open file MobileEngine.config in directory <SAP MI Client Component Installation Path> → Settings.
2. Set the appropriate values for the following property keys:
Property Key MobileEngine.Security.SSLSupport
Possible Values true / false
Meaning Activate/deactivate SSL support in the SAP MI Client Component
Default Value true
Property Key MobileEngine.Security.HostnameVerifying
Possible Values true / false
Meaning Switch the check of the host name on or off. If this property key is switched on, there is an HTTPS connection if the URL host name and the host name specified in the certificate (= Common Name entry of the certificate) are the same.
Default Value true
Property Key MobileEngine.Sync.ConnectionTimeout
Recommended Value
-1
Meaning Switch the URL connection test off. This improves the performance when setting up HTTPS connections.
Creating New Installation Files Use If you made modifications, you must create a new setup file, which you can upload to the SAP MI Web Console as Win32 framework.
Procedure ...
1. Pack all modified folders and files into an archive, for example ZIP, ARJ, EXE.
2. Upload the new, packed installation file to the SAP MI Web Console (see Uploading Framework Files [Page 63]).
You must download ZIP and ARJ files by deploying on the SAP MI Client Component. Then unpack the file in a folder and run the setup file.
Installation 23.11.2004
Installation of the SAP Mobile Infrastructure 2.5 SP09 51
Modifying on Windows Mobile Platforms Procedure ...
1. Depending on the runtime environment, create one of the following directories:
# JSP runtime environment: C:\BUILD\GENDIRS\dev\opt\java\packaged\full\Tom
# AWT runtime environment: C:\BUILD\GENDIRS\dev\opt\java\packaged\full\Core
These directories must be created exactly as described above in order for the CAB file to be created correctly.
2. Select the ZIP file with the CAB files you want to modify. There is one ZIP file for each runtime environment and language. The ZIP files reside in the following directories:
# JSP runtime environment: ...\Tom\winCE\zip
# AWT runtime environment: ...\Core\winCE\zip
3. Extract the selected ZIP file to the directory specified in step 1.
4. Adjust the CAB files to your needs. You can predefine or set a value for certain parameters (see Predefining and Setting Parameters for All Users [Page 33]).
5. If you do not yet have a Microsoft CabWiz tool, perform the following steps:
a. Download the Pocket PC 2002 Software Development Kit or the Pocket PC 2003 Software Development Kit from one of the following Microsoft sites:
Pocket PC 2002 Software Development Kit http://www.microsoft.com/downloads/details.aspx?FamilyId=2DBEE84A-BD94-4167-B817-2B2E548B2E92&displaylang=en.
Pocket PC 2003 Software Development Kit
http://www.microsoft.com/downloads/details.aspx?FamilyID=9996b314-0364-4623-9ede-0b5fbb133652&DisplayLang=en
b. Install the Pocket PC 2002 Software Development Kit or the Pocket PC 2003 Software Development Kit.
The CabWiz tools reside in the installation directory at: …\support\ActiveSync\windows ce application installation\cabwiz or at …\Windows CE tools\wce420\POCKET PC 2003\Tools.
6. Copy the following CabWiz tool files to the directory in which you adjusted your CAB files:
# cabwiz.ddf
# Cabwiz.exe
# Makecab.exe
7. Double-click on file makecab.bat.
This program created a new CAB file in the following directory (depending on the runtime environment).
# JSP runtime environment: C:\BUILD\GENDIRS\dev\opt\java\packaged\full\Tom\cabfiles
# AWT runtime environment: C:\BUILD\GENDIRS\dev\opt\java\packaged\full\Core\cabfiles
Installation 23.11.2004
Installation of the SAP Mobile Infrastructure 2.5 SP09 52
8. Upload the new, packed installation file to the SAP MI Web Console (see Uploading Framework Files [Page 63]).
You must download ZIP and ARJ files by deploying on the SAP MI Client Component. Then unpack the file in a folder and run the setup file.
Server Certificates
With server certificate we mean the certificate of the SAP J2EE Engine <Release> on which the SAP MI J2EE Server Component is installed.
The file truststore, which is delivered on the DVD SAP NetWeaver '04 - Additional Components for SAP BW, SAP MI, SAP XI, SAP KW / MI and is a component of the SAP MI Client Component, contains the root certificate TC TrustCenter Class 2 CA of the SAP Trust Center Service [External].
Server Certificates of the SAP Trust Center Service If you obtained your server certificate from the SAP Trust Center Service, no further steps are necessary to make the server certificate trustworthy for the SAP MI Client Component. This is also true for server certificates that you obtained from the certification locations listed in SAP Note 602993.
Server Certificates from a Non-SAP Certification Location If you obtained your server certificate from a non-SAP certification location that is not listed in SAP Note 602993, you should perform the steps described under Making External Server Certificates Trusted [Page 52].
Deleting Server Certificates You implicitly confirm your trust in all the certificates contained in the trust store of the SAP MI Client Component. If you do not want to do so for all certificates, you can remove individual certificates from trust store (see Deleting Server Certificates [Page 53]).
Making External Server Certificates Trusted Use If you received your server certificate from a non-SAP certification location that is not listed in SAP Note 602993, you must import the server certificate of the non-SAP certification location or its root certificate [External] into the trust store of the SAP MI Client Component.
Use Sun Microsystems’ Keytool to import the server certificate or root certificate. Keytool is a tool for the administration of keys and certificates.
Prerequisites • JDK / JRE 1.3.x or JDK / JRE 1.4.x (the Keytool of Sun Microsystems is shipped with
JDK / JRE 1.3.x and JDK / JRE 1.4.x).
Installation 23.11.2004
Installation of the SAP Mobile Infrastructure 2.5 SP09 53
• Your SAP MI Client Component is installed on a Windows 32 platform or on a PDA with Pocket PC 2002 or Pocket PC 2003.
• When you install your SAP MI Client Component on a Windows 32 platform, use either the uncompressed variant of the SAP MI Client Component setup to perform the subsequent configurations, or do it on the installed SAP MI Client Component on the mobile device.
• If your SAP MI Client Component is installed on a PDA with Pocket PC 2002 or Pocket PC 2003, you must already have performed the first steps described under Modifying CAB Files for PDAs [Page 51].
Procedure ...
1. Copy your server certificate file to <SAP MI Client Component Installation Path>\settings.
2. Start Command Prompt.
3. Go to directory <SAP MI Client Component Installation Path>\settings.
4. Enter <JAVA_HOME>\bin\keytool -import -alias <alias-name> -file <server-certificate-file> –keystore truststore.
You can choose any alias name. We recommend that you enter the same name as for the server certificate file.
<JAVA_HOME>\bin\keytool -import -alias TestCA -file TestCA.cer –keystore truststore
5. As keystore password enter access if you are asked to do so in the command prompt.
6. Confirm the Trust this certificate? query with yes.
7. Delete the server certificate file copied in step 1. This file is no longer needed since its contents were imported into truststore.
8. Check the contents of the trust store by entering the following in the Command Prompt: <JAVA_HOME>\bin\keytool –list –v –keystore truststore –storepass access. In this way you can verify that the certificate you just imported exists in the trust store.
Result The server certificate of the non-SAP certification location or its root certificate is imported into the trust store of the SAP MI Client Component.
Make sure that the end user selects the uncompressed variant of the setup, which you configured as described above, when installing the SAP MI Client Component on a Windows 32 platform. The end user must use the modified CAB file in the installation on a PDA with Pocket PC 2002 or Pocket PC 2003.
Deleting Server Certificates Use If you do not trust certificates contained in the trust store of the SAP MI Client Component, you can remove them from the trust store.
Installation 23.11.2004
Installation of the SAP Mobile Infrastructure 2.5 SP09 54
Use Sun Microsystems’ Keytool to delete a server certificate or a root certificate. Keytool is a tool for the administration of keys and certificates.
Prerequisites • JDK / JRE 1.3.x or JDK / JRE 1.4.x (the Keytool of Sun Microsystems is shipped with
JDK / JRE 1.3.x and JDK / JRE 1.4.x).
• Your SAP MI Client Component is installed on a Windows 32 platform or on a PDA with Pocket PC 2002 or Pocket PC 2003.
• When you install your SAP MI Client Component on a Windows 32 platform, use either the uncompressed variant of the SAP MI Client Component setup to perform the subsequent configurations, or do it on the installed SAP MI Client Component on the mobile device.
• If your SAP MI Client Component is installed on a PDA with Pocket PC 2002 or Pocket PC 2003, you must already have performed the first steps described under Modifying CAB Files for PDAs [Page 51].
Procedure 1. Start Command Prompt.
2. Go to directory <SAP MI Client Component Installation Path>\settings.
3. Check the contents of the trust store by entering the following in the Command Prompt: <JAVA_HOME>\bin\keytool –list –v –keystore truststore –storepass access. Note down the alias names of the certificates you want to remove.
4. Enter <JAVA_HOME>\bin\keytool -delete -alias <alias name> -keystore truststore.
<JAVA_HOME>\bin\keytool -delete -alias TestCA –keystore truststore
5. As keystore password enter access if you are asked to do so in the command prompt.
6. Check the contents of the trust store by entering the following in the Command Prompt: <JAVA_HOME>\bin\keytool –list –v –keystore truststore –storepass access. In this way you can verify that the certificate you just deleted no longer exists in trust store.
Result The server certificate or root certificate was removed from the trust store of the SAP MI Client Component.
Make sure that the end user selects the uncompressed variant of the setup, which you configured as described above, when installing the SAP MI Client Component on a Windows 32 platform. The end user must use the modified CAB file in the installation on a PDA with Pocket PC 2002 or Pocket PC 2003.
Adjusting the User Settings Inform the SAP MI end users that they should make the following entries under Editing User Settings [Page 117] in field Gateway:
Installation 23.11.2004
Installation of the SAP Mobile Infrastructure 2.5 SP09 55
• Enter https in place of http
• Enter the port on which the SAP J2EE Engine for HTTPS is running for <Port>. For more information about determining the port see SAP Note 590956.
Configuration of Authentication (Optional) Perform the following configuration if you want to support authentication with single sign-on.
Setting Up Single Sign-On on the Mobile Device Use With the parameters in file MobileEngine.config you can configure the SAP MI Client Component to support single sign-on (SSO) if the device has an online connection. The mobile device receives the SAP logon ticket from a system that issues tickets, such as SAP Enterprise Portal. The mobile device can then authenticate itself at the SAP MI Server Component with the SAP logon ticket without the user having to enter an additional password.
If you want to configure the SAP MI Client Component to use single sign-on, you must define whether the device is to be used by one user (single user mode) or multiple users (multiple user mode).
You can configure the following scenarios:
One User - SAP MI-Oriented
The device is used by a single user only. The user starts the SAP MI Client Component on the mobile device. It requests a ticket that is used for the initial logon and for synchronization from the system that issues tickets. The SAP MI uses the configured URL.
Parameters and Values for this Scenario
MobileEngine.UM.SingleUserMode=true
MobileEngine.UM.SAPLogonTicketSupport=true
MobileEngine.UM.SAPLogonTicketBackgroundRequest=true (optional)
MobileEngine.UM.SAPLogonTicketRequestURL=<URL of system issuing ticket>
MobileEngine.UM.SAPLogonTicketWaitingRefresh=<Time in seconds after which the system again checks if the logon ticket was received, Default 3>
MobileEngine.UM.SAPLogonTicketRequestTimeout=<Time in seconds between requesting logon ticket and cancellation. Default 90>
MobileEngine.UM.SAPLogonTicketLogoffURL=<URL for the logoff> (optional)
In this scenario users only need to enter a user and password when they log onto the system issuing the ticket. Authentication at the SAP MI is performed exclusively with the SAP logon ticket. Settings in the SAP MI for password handling are therefore ignored and the user has no access to password management.
When a user logs on for the first time, which must be done online, the user data of the logon ticket is used to create a user in the SAP MI Client Component.
Installation 23.11.2004
Installation of the SAP Mobile Infrastructure 2.5 SP09 56
One User – SAP MI Access from a Ticket-Issuing System, e.g. SAP Enterprise Portal
The device is used by a single user only. Users start the SAP MI on their mobile devices as a service running in the background without a user interface. There must be an empty file named startasservice.txt in the same directory as file mobileengine.exe.
To work with the SAP MI, the user then starts the user interface of the SAP MI from a link, for example in SAP Enterprise Portal.
As a result of the logon to the ticket-issuing system, there is always a logon ticket available when the user interface of the SAP MI is started. It therefore does not need to be requested explicitly.
Parameters for this Scenario
MobileEngine.UM.SingleUserMode=true
MobileEngine.UM.SAPLogonTicketSupport=true
Mobile Engine.UI.CloseBrowserWindowSupport=true (optional)
In this scenario users only need to enter a user and password when they log onto the system issuing the ticket. Authentication at the SAP MI is performed exclusively with the SAP logon ticket. Settings in the SAP MI for password handling are therefore ignored and the user has no access to password management.
When a user logs on for the first time, which must be done online, the user data of the logon ticket is used to create a user in the SAP MI Client Component.
Multiple Users
The device is used by multiple users. Users start the SAP MI on their mobile devices as a service running in the background without a user interface. There must be an empty file named startasservice.txt in the same directory as file mobileengine.exe.
To work with the SAP MI, the user then starts the user interface of the SAP MI from a link, for example in SAP Enterprise Portal.
If the ticket does not exist, the user can start the SAP MI from the browser under the configured address, usually http://localhost:4444/index.htm, and log on with user name and password. Existing settings in the SAP MI for password handling are used, and the user can access password management in the SAP MI.
Before a user can use a SAP logon ticket, a user name and password must be created for this user in the SAP MI Client Component.
Parameters for this Scenario
MobileEngine.UM.SingleUserMode=false
MobileEngine.UM.SAPLogonTicketSupport=true
Prerequisites • The SAP MI Server Component (SAP Web AS) is configured to support SAP logon
tickets, see Authentication and Single Sign-On [External].
• The JSP version of the SAP MI Client Component is installed on the mobile device.
• A Win32 operating system is installed on the mobile device.
Procedure
After the initial installation you can set SSO support, but you cannot cancel this setting (Parameter MobileEnging.UM.SingleUserMode).
Installation 23.11.2004
Installation of the SAP Mobile Infrastructure 2.5 SP09 57
For information about the procedure for configuring the SAP MI Client Component with parameters in file MobileEngine.config, see Predefining and Setting Parameters for All Users [Page 33]
You must add or adjust the parameters described below if you want to support single sign-on. You see the parameters and values that are relevant for your scenario in the scenario description above.
Checking and Adjusting Existing Parameters ... ...
1. In the system directory, check the entry under \drivers\etc\hosts and adjust it if necessary.
2. In file MobileEngine.config enter the local host specified under \drivers\etc\hosts for parameter MobileEngine.Runtime.Host.
The system issuing the ticket is server dnt123.abc.def.corp.
Windows 2000 is installed on the mobile device.
Make sure that the following is specified under <Drive>\WINNT\system32\\drivers\etc\hosts: <IP address> localhost localhost.abc.def.corp
Enter the following for parameter MobileEngine.Runtime.Host. MobileEngine.Runtime.Host= localhost.abc.def.corp
3. In file MobileEngine.config check the relevant parameters MobileEngine.Sync.Gateway, MobileEngine.Sync.Client, MobileEngine.Sync.Language for the connection and adjust them if necessary.
Adjusting SSO-Specific Parameters
Define the parameters listed in the following table to activate and configure single sign-on.
Relevant Parameters for Single Sign-On
Parameter Description
MobileEngine.UM.SingleUserMode Activate use by a single user only.
Possible values: true, false
Default: false
Once you have activated single user mode on the mobile device, you can no longer deactivate it.
MobileEngine.UM.SAPLogonTicketSupport Activate single sign-on.
Possible values: true, false
Default: false
Once you have activated SSO support on the mobile device, you can no longer deactivate it.
MobileEngine.UM.SAPLogonTicketBackgroundRequest
Activate background request. This parameter defines if the logon ticket is requested without user interaction. For “false”, user interaction is supported.
Possible values: true, false
Default: false
Installation 23.11.2004
Installation of the SAP Mobile Infrastructure 2.5 SP09 58
Parameter Description
MobileEngine.UM.SAPLogonTicketRequestURL Address from which the logon ticket was requested.
Possible values: URL
Default: None
MobileEngine.UM.SAPLogonTicketWaitingRefresh Time in seconds after which the system again checks if the logon ticket was received.
Possible values: Integer values greater than 0
Default: 3
MobileEngine.UM.SAPLogonTicketRequestTimeout Time in seconds between requesting the logon ticket and cancellation.
Possible values: Integer values greater than 9
Default: 90
MobileEngine.UM.SAPLogonTicketLogoffURL Address for the logoff from the system issuing the ticket (optional).
Possible values: URL
Default: None
Mobile Engine.UI.CloseBrowserWindowSupport The option End is displayed on the homepage of the SAP MI.
Possible values: true, false
Default: false
Configuration of Data Compression (Optional) Prior to synchronization, the data transferred from the mobile device to the SAP MI Server Component and vice versa is automatically compressed. Compression uses the ZIP standard algorithm with level 5.
You can switch data compression on or off. For more information, see the subsequent chapters.
Configuring the SAP MI Client Component Use This procedure allows you to switch data compression on or off in the SAP MI Client Component.
Procedure ...
1. Open file MobileEngine.config in the Explorer under \SAPMobileEngine (MI) → settings.
Installation 23.11.2004
Installation of the SAP Mobile Infrastructure 2.5 SP09 59
2. Add MobileEngine.Datacompression.Gzip to the parameters of the file.
3. Set parameter MobileEngine.Datacompression.Gzip to true if you want to switch on data compression.
MobileEngine.Datacompression.Gzip=true
The default value of parameter MobileEngine.Datacompression.Gzip is false and is set in file default.properties.
4. Set parameter MobileEngine.Datacompression.Gzip to false if you want to switch off data compression.
MobileEngine.Datacompression.Gzip=false
5. You can check if your settings are correct by switching on a trace prior to synchronization. After synchronization, the trace file contains a message text that tells you if data compression is switched on or off.
Data compression is switched on
If you are using a mobile device with a Linux operating system, you can find more information in SAP Note 754221.
If you are using Psion Netpad, you can find more information in SAP Note 618510.
Configuring the SAP MI J2EE Server Component Use This procedure allows you to switch data compression on in the SAP MI J2EE Server Component.
Procedure 6. Launch the SAP Web AS.
7. Start the J2EE Administrator Tool of the J2EE Engine in your Explorer by opening the following directory: ...\j2ee\admin
8. Double-click the file go.bat.
9. Connect to the J2EE Administrator Tool for the SAP J2EE Server (see the documentation on the J2EE Engine).
10. In the navigation tree, choose Cluster → Server → Services → HTTP Provider and then select the Properties tab.
Installation 23.11.2004
Installation of the SAP Mobile Infrastructure 2.5 SP09 60
11. Make the following entries:
Key Value
MinimumGZipLength 1
12. Choose .
13. End the J2EE Administrator Tool.
14. Restart the J2EE Engine to have the settings take effect.
Configuration of Framework Deployment Use The following sections contain information about configuring the framework deployment.
Activating BSP Application ME_FW_INSTALL Use With this procedure you can check if the Business Server Page (BSP) application ME_FW_INSTALL already exists and is activated, and if necessary you can create and activate it so that you can use it when installing the SAP MI Client Component.
Prerequisites You activated all the required Basis services. For more information, see SAP Note 517484.
Procedure ...
1. Start Transaction SICF.
2. Expand default_host → sap → bc → bsp → sap.
3. Check if the element already exists. If yes, click with the alternate mouse button on the element, check if the service was already activated, and possibly choose Activate Service.
4. If the element does not yet exist, click with the alternate mouse button on the last expanded sap element and choose New Sub-Element.
The SAP namespace dialog box appears.
5. Choose .
The Create a Service Element dialog box appears.
6. In field Name of service element to be created, enter me_fw_install and select Independent Service.
7. Choose .
8. In field Description, enter a description of the service, for example SAP Mobile Infrastructure Framework Installation.
9. Choose .
Service me_fw_install appears in the tree structure under default_host → sap → bc → bsp → sap and is not yet active.
Installation 23.11.2004
Installation of the SAP Mobile Infrastructure 2.5 SP09 61
10. To activate the service, click with the alternate mouse button on me_fw_install and choose Activate Service.
The service is active (can be seen from the black font color).
Mobile Component Descriptor Use The Mobile Component Descriptor (MCD) describes the properties of an application, framework, or add-on that is to be used as a mobile component in the SAP MI. With an MCD you can also define the order in which the mobile components should be installed on the mobile device. See Defining the Installation Sequence [Page 89].
The developer of the framework, application, or add-on usually creates the corresponding MCD. It is shipped together with the installation file. If there is no corresponding MCD, you as a customer or consultant can also create it.
Existing MCDs are displayed in the SAP MI Web Console with Upload Application.
Features The MCD contains the following required information:
Required Fields
Field Meaning
Mobile Component Technical name of the mobile component
Version Version of the mobile component. The version has 1 -6 positions, is of type Character and can be defined as you like.
Version for Role-Based Assignment
Do not make this setting here. Instead, make it when uploading the component in the SAP MI Web Console.
If there are different versions of the applications, the administrator can mark one version. The system then automatically uses this version when processing roles (see Assigning Mobile Components to a Role [Page 91]). There is no input field for the version when editing roles.
Description Description of the mobile component.
Component Type • Application: Mobile business application
• Framework: Runtime environment for mobile applications
• Add-On: Additional generic functions, for example, a DLL
• JVM: Java Virtual Machine for PDAs
• SSL: File for using the Secure Sockets Layer (see SAP Note 580497)
• INSTALL_SEQUENCE: Installation sequence defining the order for installation.
Runtime Environment • JSP: If you want to upload Web-based applications.
• AWT: If you want to upload Abstract Window Toolkit
Installation 23.11.2004
Installation of the SAP Mobile Infrastructure 2.5 SP09 62
Field Meaning (AWT) based applications.
• MicroITS: If you want to upload MicroITS-based applications.
Link to SAP MI Homepage Choose Yes, if an application should appear as a link on the personal start page in the SAP MI. For all other component types choose No.
If you are an application developer, you can also define other settings if required.
Optional Settings
Tab Page Description
SyncBO SyncBOs that are needed by the mobile component and their properties.
Here you can define whether application data should be visible for all users of a device and how to proceed if an error or conflict occurs.
Deployment Path from which the files are downloaded at deployment. Do not make any entries here. The administrator must define the path for the download in the SAP MI Web Console.
Link Other mobile components that are needed by this mobile component and that might need to be installed.
When you define an installation sequence, you define the order in which the components should be installed on this tab.
Languages Languages in which the mobile component is available.
Framework Framework that must be installed in order for the mobile component to be installed. You can also define an area here.
Environ. Conditions that must be satisfied for the mobile component to be installed.
Authorizations Authorization objects needed by the user in order that the mobile components be installed.
Activities With Transaction MI_MCD you can create new MCDs and search for MCDs by defining areas and by using * (asterisk) in order to edit these MCDs.
Once you have created a new MCD, you must upload the corresponding installation file from the SAP MI Web Console and make entries for certain fields. You can select one of the created MCDs there; see Uploading Framework Files [Page 63], Uploading Mobile Applications [Page 81] und Uploading Add-On Files [Page 83].
Starting the SAP MI Web Console Prerequisites If you want to launch the SAP MI Web Console with https, you configured the SAP J2EE Engine so that it can support SSL. You can find more information on the SAP Service Marketplace at service.sap.com/securityguide.
Installation 23.11.2004
Installation of the SAP Mobile Infrastructure 2.5 SP09 63
Administrators of the SAP MI Web Console need a user in the system with authorization for starting Transaction SMOMO.
If no data is displayed in the SAP MI Web Console, check that you have the required authorization; see Role Processing for Mobile Applications [Page 17].
Procedure ...
Launch the SAP MI Web Console with the following link:
http(s)://<Server>:<Port>/me/WebConsole/login
• Server: SAP J2EE Engine name
• Port: SAP J2EE Engine standard port For more information about the port definition, see SAP Note 590956.
We recommend that you call the SAP MI Web Console with https to ensure that your data is transmitted securely.
Uploading Framework Files Use This procedure enables you to upload the SAP MI framework files to the SAP MI Web Console. The framework files contain the runtime environment for mobile applications.
Prerequisites • You saved the required framework files from the DVD SAP NetWeaver '04 - Additional
Components for SAP BW, SAP MI, SAP XI, SAP KW / MI in a folder of your choice.
• The Mobile Component Descriptor (MCD) is available in the system. If the MCD is not yet available and you have a suitable transport file, you can transport it to your system with Transaction STMS. You can find information about transports in the documentation for the Transport Management System.
For more information about MCDs see Mobile Component Descriptor [Page 78].
• You started the SAP MI Web Console (see Starting the SAP MI Web Console [Page 80]).
Procedure ...
1. Choose for the framework file you want to upload.
Upload the required files:
# MOBILEENGINE_AWT (only if you are using applications with runtime environment AWT), application type Framework
# MOBILEENGINE_JSP (only if you are using applications with runtime environment JSP), application type Framework
# JAVAVM (only if you are using a PDA), application type JVM
Installation 23.11.2004
Installation of the SAP Mobile Infrastructure 2.5 SP09 64
When using JVM files, pay attention to the information provided under Prerequisites [Page 13].
# SSL (only if you are using the SAP MI security components). Application type SSL
If you upload additional framework files for different platforms and languages, they are also called either MOBILEENGINE_AWT or MOBILEENGINE_JSP.
2. Enter the following data only:
Field Meaning
Version for Role-Based Assignment
If there are different versions of an application, you can select a version here. The system then automatically uses this version when processing roles (see Assigning Applications to a Role [Page 91]). There is no input field for the version when editing roles.
Build Number You can specify the build number of the application to establish at a later date which build of a mobile application you uploaded.
Use IP instead of host name
Access to the host using the IP.
If the mobile devices cannot access the host on which the installation files are stored using the host name, select this field. In this case the IP address is used for the download link instead of the host name.
Domain in URL If the mobile devices can only reach the host on which the installation files are stored using their fully qualified name in the network, enter the network domain in this field.
Protocol Enter the protocol to be used when the files are downloaded to the mobile device, e. g. http or https.
Application File Depending on the language required, your operating system, and the runtime environment previously chosen, you choose the appropriate framework files.
If the SAP MI Web Console is run in a J2EE cluster, the mobile components are stored on only a single node of the cluster. In this case you must manually copy the mobile components to all the other nodes of the cluster, see Copying Mobile Components to All Nodes of the J2EE Cluster [Page 88].
For more information about the other fields, see Mobile Component Descriptor [Page 78] You should only change it using the procedure described there.
You can add multiple installation files (such as Setup.exe for Win32, CAB files for WinCE) to the entry created here. The installation routine for the SAP MI Client Component installation selects the installation file that is appropriate for the operating system.
Choose in the line with the created entry. Define the corresponding runtime environment, operating system and language again and select the file. Choose Change.
3. Choose Change.
Installation 23.11.2004
Installation of the SAP Mobile Infrastructure 2.5 SP09 65
Result The framework files have been uploaded. If the end user has worked through the Installing SAP MI Client Component [Page 109] procedure, the framework files are visible in the SAP MI Web Console at Administration → Manage Mobile Devices.
Configuration of Mobile Applications Use The following sections contain basic information about configuring mobile applications. For more detailed information about application-specific configurations, see the relevant application guides.
Creating an RFC Destination Pointing to the Backend You create an RFC destination to the backend in the system in which the SAP MI ABAP Server Component is running. You need the RFC destination to provide the SAP MI methods, function modules, and synchronizer created in the backend in the SAP MI ABAP Server Component.
Create the RFC destination with the following naming convention: <Backend-System-ID>CLNT<Client>.
The RFC destination should have destination type 3 (connection to R/3 System).
The user specified under Logon must have authorization for all SAP MI-specific function groups contained in table BWAFMAPP.
For more information see Displaying, Maintaining and Testing Destinations [Page 65] and Entering Destination Parameters [Page 66].
Displaying, Maintaining, and Testing Destinations To display, create, or change destinations, choose the following from the SAP menu: Tools → Administration → Administration → Network → RFC Destinations (transaction SM59).
Remote destinations are stored in the table RFCDES. The table RFCDES describes logical destinations for remote function calls (RFCs). You cannot maintain the table RFCDES directly.
Displaying Destinations The initial screen shows a tree which that allows you to select different connection types (such as partner systems or partner programs). For more information, see Destination Types [External].
Installation 23.11.2004
Installation of the SAP Mobile Infrastructure 2.5 SP09 66
To find a destination, choose Find and enter your selection criteria. A list of suitable entries is displayed. You can display all the available information for each entry.
Creating Destinations On the initial screen for destinations, the connection types and all existing destinations are displayed in a tree structure.
For an explanation of the available connection types, see Destination Types [External].
To create a new RFC destination, choose Create. A new screen is displayed with empty fields in which you make entries.
If you are creating a remote destination, you can enter one particular application server, or a group of servers to distribute system load.
For more detailed information on destination parameters, see Entering Destination Parameters [Page 66].
Changing Existing Destinations On the initial screen for destinations (transaction SM59), the connection types and all existing destinations are displayed in a tree structure.
To change an existing RFC destination, choose Change.
For more detailed information on destination parameters, see Entering Destination Parameters [Page 66].
Testing Destinations To test a destination, choose the required function from the Test menu.
• Connection (also a pushbutton)
• Authorization (checks logon data)
• Network of Application Servers (returns a list of application servers)
Entering Destination Parameters In addition to the RFC destination, you must enter the following information:
Technical settings
• Connection type
Enter an existing connection type. For an explanation of the available connection types, see Destination Types [External].
• Trace
Mark the Trace option to have the RFC communication logged and stored in a file. You can then display the file, both in the calling and receiving system, using report RSRFCTRC.
• Load balance
If you choose load balancing, you must specify the following information:
# Target system (For a list of available servers, log on to the target system and choose Tools → Administration, Monitor → System Monitor → Servers.)
Installation 23.11.2004
Installation of the SAP Mobile Infrastructure 2.5 SP09 67
# Message server (Log on to the target system and choose Control → Control Panel from the CCMS main menu. It is the server that offers the service M.)
# Group (of servers) (see SAP Logon Group of Servers)
Otherwise, you must specify the following information:
# Target host
The name of a server host of the target system that you want to use as a port to the system.
# System number
Communications service used with the target system. To obtain it, choose Tools → Administration → Monitor → System Monitor → Servers.
Security Options
The following options are available only with some connection types:
• Trusted system (for type 3 only) If the target system is a trusted system, choose Yes. For detailed information about trusted systems, see Trusted/Trusting Relationships Between SAP Systems [External].
• SNC (Secure Network Communications, available for types 3 and T only) If you have an active SNC-supported security system, you can activate additional security options which you must set via Destinations → SNC options.
Description
Text description of the entry.
Logon
• Language
System language to be used
• Client
Client code
• User
User name to be used for remote logon, if different from current user name
• Password
User password
• Current user
The current user name is to be used for remote logon.
The Attributes section contains creation and change information.
Destination Types [External]
Settings for Generic Synchronization Use You can find information about the settings for generic synchronization below.
Installation 23.11.2004
Installation of the SAP Mobile Infrastructure 2.5 SP09 68
Copying the Contents of Table BWAFMAPP Use You want certain synchronization containers to be processed directly in one of the backend systems by RFC and not in the SAP MI ABAP Server Component. To do this, create RFC destinations on the level of method names in table MEMAPPDEST.
Prerequisites You are using generic synchronization.
Procedure
Perform the following steps in Transaction SE16.
...
1. List all the method names in table BWAFMAPP of the backend system.
2. List all method names in table BWAFMAPP of the SAP MI ABAP Server Component.
3. Table BWAFMAPP shows which function module belongs to a synchronization method (a method name). You can find some method names and their function modules in the SAP MI Server Component, others only exist in the backend system.
4. Only those entries that exist in the backend system and not in the SAP MI Server Component need be copied from table BWAFMAPP of the RFC backend system to table BWAFMAPP of the SAP MI Server Component.
5. You must create a corresponding entry in table MEMAPPDEST in the SAP MI Server Component for each copied method name. This ensures that the function modules belonging to the method names can be called in the backend system with an RFC.
You may not enter the following method names in table MEMAPPDEST since the corresponding function modules must be executed directly in the SAP MI ABAP Server Component:
• WAF_REGISTRY
• WAF_INSTALLATION_LOG
• MEREP_REGISTRATION
Also read the corresponding remarks in the installation guides for the mobile applications.
Meaning of the Fields of Table MEMAPPDEST:
Field Name Meaning Example
METHOD Method from table BWAFMAPP on the backend.
CRMHH_SYNC_SELECT
RFCDEST RFC destination that points to the backend in which the BWAFMAPP entries reside (see Creating an RFC Destination Pointing to the Backend [Page 65]).
CRMCLNT000
SYSRELEASE Basis release of the backend system. 610
Installation 23.11.2004
Installation of the SAP Mobile Infrastructure 2.5 SP09 69
Settings for Smart Synchronization Use The following sections contain information about the settings for Smart Synchronization.
Uploading a SyncBO Use With this procedure you can upload your SyncBO definitions from your local PC to the SAP MI ABAP Server Component.
Prerequisites Your SyncBO definitions were downloaded to a file on your local PC.
Procedure 1. Start Transaction merep_mig.
2. Select Upload from File or Import for the transport action.
Select transport action Upload from File for the migration of objects to a text file. Select transport action Import for the migration of objects as a transport file.
3. If you have choosen Import enter the transport request.
4. Choose Simulate for a test run. Choose Execute to start the upload.
Choose Simulate to display the files to be uploaded.
5. Enter the name of an upload or transport file.
6. Choose Open to perform the import.
7. Confirm or change the RFC destinations.
The RFC destinations should be defined in Transaction SM59.
The SyncBO definitions are downloaded.
See also:
See also Migrating SyncBOs Between Systems [External]
Defining RFC Destinations for SyncBOs Use By defining an RFC destination for a SyncBO, you can define the target backend system for synchronization with the SyncBO.
Installation 23.11.2004
Installation of the SAP Mobile Infrastructure 2.5 SP09 70
You can define either an RFC destination for each SyncBO or a default RFC destination to be used by all SyncBOs that do not define a specific RFC destination.
Prerequisites An RFC destination was created for the target backend system and tested. The target backend system contains the application for the SyncBOs used by the mobile applications.
The RFC destinations should be defined using Transaction SM59, see Creating an RFC Destination Pointing to the Backend [Page 65].
During mobile data synchronization the RFC setting is used. The RFC user must have appropriate authorizations to execute the function modules in the backend system unless synchronization is performed using the Current User or in a Trusted System landscape.
Procedure Defining a Specific RFC Destination for a SyncBO via the SyncBO Builder ...
1. Start Transaction merep_sbuilder.
2. Enter the SyncBO in field SyncBO ID.
3. Choose Edit → RFC Destination.
4. Choose Yes to confirm the message in the dialog box.
5. Select SyncBO Specific and select the RFC destination for the target system.
6. Confirm your entry by choosing Continue.
Defining a Specific RFC Destination for a SyncBO via the profile dialog ...
1. Start Transaction merep_pd.
2. Choose the Synchronizer tab.
3. Choose the SyncBO tab if not selected already.
4. Choose Display <-> Change.
5. Change the RFC destination of a synchronization control record of the corresponding SyncBO.
6. Choose Save.
Defining a Default RFC Destination ...
1. Start Transaction merep_pd.
2. Choose the Synchronizer tab.
3. Choose the Destination tab.
4. Choose Display <-> Change and enter the target RFC destination.
5. Choose Save.
Result The SyncBOs with the specified RFC destination are synchronized with the given backend system. The SyncBOs without the specified RFC destination are synchronized with the default backend system.
Installation 23.11.2004
Installation of the SAP Mobile Infrastructure 2.5 SP09 71
Generating All Imported SyncBOs Use After uploading the SyncBO definitions, you need to generate the uploaded SyncBOs to enable them for actual use.
You need to perform this step every time you have imported new SyncBOs.
Generating the SyncBOs triggers the generation of ABAP function modules for each SyncBO. The generated ABAP code is executed for the data replication and synchronization.
This procedure enables you to generate multiple SyncBOs simultaneously.
Procedure ...
1. Start Transaction merep_sbuilder.
2. Choose SyncBO → Generate Multiple SyncBOs….
3. Select your imported SyncBOs from the hit list and choose .
The system confirms the successful generation.
Client Data Distributor Use The Client Data Distributor (program MEREP_DISTRIBUTOR) determines delta data independent of a download request from the client. The system creates and processes the worklists and stores relevant delta data in the outbox(es) for the defined devices. So the program triggers the same procedure as a client download request. This is independent of the SyncBO type.
The administrator can create variants for the program and define for which mobile components, mobile groups, users, devices, mobile IDs, or SyncBOs delta data should be determined and processed. The administrator can execute the variants manually or create a background job to execute them regularly.
If the applications use SyncBOs of type Timed 2-Way the execution of the program MEREP_DISTRIBUTOR should be scheduled after the expected end of the update of the replication database in order to achieve the highest available accuracy of data.
The feature can be used most efficiently if the following settings are defined:
• The client is configured to synchronize asynchronously.
• The client is configured not to send download requests in every synchronization trigger, especially in the synchronization directly after the execution of the job.
Example On the mobile devices there are mobile applications which use a combination of SyncBOs of type Timed 2-Way and other types. The background job for Timed 2-Way is scheduled to run every three hours between 5 am and 8 pm.
Installation 23.11.2004
Installation of the SAP Mobile Infrastructure 2.5 SP09 72
Most mobile devices are synchronized between 7 am and 9 am before sales people leave for there customers. This leads to an overload of the SAP MI Server component, as the system needs to determine delta data for each of the devices at this time.
To reduce the overload of the server, the administrator can schedule a background job to execute MEREP_DISTRIBUTOR at 6 pm. At this time the outboxes for the devices will be already filled when the devices start to synchronize at 7 pm.
Activities To use this feature the following steps are necessary
• Creating variants for the program, see Creating Variants for the Client Data Distributor [Page 72]
• Define and configure a background job that executes the program, see Scheduling Background Jobs for the Client Data Distributor [Page 72]
Creating Variants for the Client Data Distributor Use To schedule a background job for the Client Data Distributor, you must define variants for the program MEREP_DISTRIBUTOR. The variants define for which devices the system determines delta data and creates worklists.
Procedure ... ...
1. Start Transaction SA38.
2. Enter MEREP_DISTRIBUTOR as program and choose Execute.
3. Define the devices for which you want to create a variant and choose Save.
4. Enter the name and a description for the variant you want to create.
Keep the naming conventions for variants in mind (see Creating Variants [External]).
5. Choose Save.
6. Repeat steps 2 to 5 for each variant you want to create.
Scheduling Background Jobs for the Client Data Distributor Use You use background jobs to define when the system executes the variants of the program MEREP_DISTRIBUTOR. At the scheduled time the program determines delta data and creates worklists for the relevant devices.
Installation 23.11.2004
Installation of the SAP Mobile Infrastructure 2.5 SP09 73
Prerequisites You created variants with which background jobs can be scheduled, see Creating Variants for the Client Data Distributor [Page 72].
Procedure ...
1. Start Transaction SM36.
2. Enter a name for the job under Job name.
3. Select a Job class.
4. Specify when the job should begin by choosing Start condition.
5. Choose Immediate.
6. Select the Periodic Job option and choose Periodic value to define how often it is repeated.
7. Select the corresponding period value and choose Save to save the period and to return to the Start Time screen.
8. Choose Save in the lower part of the Start Time screen to return to the Define Background Job screen.
9. Choose Step and then ABAP program.
10. In the ABAP Program section, enter MEREP_DISTRIBUTOR in the name field.
11. Enter a suitable defined variant.
12. Choose Save in the lower part of the Create Step 1 screen to return to the Define Background Job screen.
13. Choose Save to save the completely defined job and pass it to the background processing system.
Release the job so that it can be executed. No job, not even one that is scheduled for immediate processing, can be executed if it was not released.
Replicating Data from the Backend Use Application data from the backend system needs to be replicated to the SAP MI ABAP Server Component in order for the mobile device to receive up-to-date application data from the backend system.
This is not the case for SyncBOs with synchronization types Upload (U01) and 2-Way (S01). For synchronization type Backend-Driven (T51), replication is triggered from the backend system through the application program.
Executing the replicator via transaction ... ...
1. Start Transaction merep_ex_replic.
Installation 23.11.2004
Installation of the SAP Mobile Infrastructure 2.5 SP09 74
2. Enter the SyncBO you want to run the replicator for in SyncBO ID.
3. Enter the required value for the Log Level.
4. Choose Execute.
5. The replication protocol is displayed.
6. Repeat steps 2 and 3 for each of your SyncBOs.
In the productive scenario, replication is run via scheduled jobs. To schedule the jobs, create variants for each of the SyncBOs (see Creating Variants for Replication [Page 74] and Scheduling Background Jobs for Replication [Page 75]).
Executing the replicator via the profile dialog ...
1. Start Transaction merep_pd.
2. Choose the Synchronizer tab.
3. Select the synchronizer control record you want to run the replicator for.
4. Choose Execute replicator for the SyncBO to run the replicator.
In the productive scenario, replication is run via scheduled jobs. To schedule the jobs, create variants for each of the SyncBOs (see Creating Variants for Replication [Page 74] and Scheduling Background Jobs for Replication [Page 75]).
Result SyncBO data is retrieved from the backend system and the replication database is updated with the data. For every replication but the first, the replicator identifies delta data and updates them in the replication database.
Creating Variants for Replication Use To schedule a background job for an ABAP report program, you must define a variant.
Procedure ...
1. Start Transaction SA38.
2. Enter program MEREP_REPLICATOR_START and choose Execute.
3. Enter the SyncBO ID for which you want to perform replication and choose Save As Variant.
4. Enter the name and a description for the variant you want to create.
Keep the naming conventions for variants in mind (see Creating Variants [External]).
5. Choose Save.
Installation 23.11.2004
Installation of the SAP Mobile Infrastructure 2.5 SP09 75
6. Repeat steps 2 to 5 for each SyncBO.
Scheduling Background Jobs for Replication Use You have to replicate data from the backend system to the SAP MI ABAP Server Component at regular intervals in order to make sure that the data in the SAP MI ABAP Server Component is up to date at all times.
Prerequisites You created variants with which background jobs can be scheduled. For more information see Creating Variants for Replication [Page 74].
Procedure ...
1. Start Transaction SM36.
2. Enter a name for the job in field Job Name.
3. Select A for the job class.
4. Specify when the job should begin by choosing Start condition.
5. Choose Immediate.
6. Select Period values to define how often it is repeated.
7. Select the corresponding period value and then choose Save on the Period Values screen to copy the period and to return to the Start Time screen.
8. Choose Save in the lower part of the Start Time screen to return to the Define Background Job screen.
9. Choose Step and then ABAP program.
10. In the ABAP Program section, enter MEREP_REPLICATOR_START.
11. Enter the variant you defined.
12. Choose Save in the lower part of the Create Step 1 screen to return to the Define Background Job screen.
13. Choose Save to save the complete job and pass it to the background processing system.
Release the job so that it can be executed. No job, not even one that is scheduled for immediate execution, can be executed if it was not released.
For more information see Scheduling Background Jobs [Page 15] and Releasing Jobs [External].
Installation 23.11.2004
Installation of the SAP Mobile Infrastructure 2.5 SP09 76
Configuring Synchronizer Control Records Use To synchronize data using the SyncBO, you need to activate it first. After the SyncBO is generated, you must configure the synchronizer control record. Then you can use the control record to activate the SyncBO.
For SyncBOs with synchronization types Download (D01),Timed 2-Way (T01) and Backend-Driven (T51) you need to execute their replicators once before you can activate them in the synchronizer control record. If the replicator has not been executed, you will not be able to activate the synchronizer control record. In this case the traffic light sign will be set to yellow.
If you trigger synchronization from a client device, the corresponding message for a SyncBO that is not activated, will not be processed. In the process log, a corresponding log message is recorded and status of the inbound worklist item will continue to be I-Waiting.
Procedure ... ...
1. Start Transaction merep_pd.
2. Choose the Synchronizer tab.
3. Choose Display <-> Change.
4. Make the following settings for each SyncBO:
a. Select Enabled.
b. Deselect Push-enabled.
c. Enter A for Save Data (S). (E is sufficient for production.)
d. Select Check Type (T). (Deselect this option for production to improve performance.)
e. Select Use Handler (Hdlr). (If you deselect this option, you can set the required log level for each SyncBO.)
5. Choose Save.
Creating a Mobile Group Use You can create mobile groups and assign them to registered mobile devices. For information about assigning mobile groups, see Assigning a Mobile ID to a Mobile Group [Page 77]
Procedure ... ...
1. Start Transaction merep_pd.
2. Choose the Mobile Group tab.
3. Enter a unique new group name (character or number) for the mobile group.
Installation 23.11.2004
Installation of the SAP Mobile Infrastructure 2.5 SP09 77
4. Choose Create.
5. Enter a description for the mobile group in Short descr..
6. Select Enabled.
7. Choose Save.
Assigning a Mobile ID to a Mobile Group Use A mobile device can only be synchronized with the backend system using the Smart Synchronization framework if it is registered in the SAP MI ABAP Server Component.
You can register mobile IDs either manually or via the automatic deployment of applications to mobile devices. In that case, the mobile ID is created in the background and registered with the SAP MI Server Component through the standard MI deployment process.
To group mobile IDs and set filters easily you can use mobile groups. To use mobile groups you assign them to registered mobile devices.
Prerequisites • A user was created in the SAP MI ABAP Server Component.
• You created a mobile group (see Creating Mobile Groups [Page 76]).
• You defined your user settings [Page 117] and left field Device ID empty.
• You synchronized your mobile device (see Performing Synchronization [Page 118]).
The mobile ID was automatically generated in the SAP MI ABAP Server Component and returned to the mobile device. Field Device ID in the settings on the mobile device is filled in (see Editing User Settings [Page 117]).
Procedure ...
1. Start Transaction merep_pd.
2. Choose the Mobile ID tab.
3. Use the input help for field Mobile ID to select the required mobile ID.
4. Choose Display <-> Change and enter the mobile group you want to assign to the mobile ID.
5. Choose Save.
Configuration of the Backend Use The configuration of the backend is application-specific. For more information, see the relevant application guides.
Installation 23.11.2004
Installation of the SAP Mobile Infrastructure 2.5 SP09 78
Configuration of Deployment of Mobile Components Use The following sections contain information about configuring the deployment of mobile components.
Mobile Component Descriptor Use The Mobile Component Descriptor (MCD) describes the properties of an application, framework, or add-on that is to be used as a mobile component in the SAP MI. With an MCD you can also define the order in which the mobile components should be installed on the mobile device. See Defining the Installation Sequence [Page 89].
The developer of the framework, application, or add-on usually creates the corresponding MCD. It is shipped together with the installation file. If there is no corresponding MCD, you as a customer or consultant can also create it.
Existing MCDs are displayed in the SAP MI Web Console with Upload Application.
Features The MCD contains the following required information:
Required Fields
Field Meaning
Mobile Component Technical name of the mobile component
Version Version of the mobile component. The version has 1 -6 positions, is of type Character and can be defined as you like.
Version for Role-Based Assignment
Do not make this setting here. Instead, make it when uploading the component in the SAP MI Web Console.
If there are different versions of the applications, the administrator can mark one version. The system then automatically uses this version when processing roles (see Assigning Mobile Components to a Role [Page 91]). There is no input field for the version when editing roles.
Description Description of the mobile component.
Component Type • Application: Mobile business application
• Framework: Runtime environment for mobile applications
• Add-On: Additional generic functions, for example, a DLL
• JVM: Java Virtual Machine for PDAs
• SSL: File for using the Secure Sockets Layer (see SAP Note 580497)
• INSTALL_SEQUENCE: Installation sequence defining
Installation 23.11.2004
Installation of the SAP Mobile Infrastructure 2.5 SP09 79
Field Meaning the order for installation.
Runtime Environment • JSP: If you want to upload Web-based applications.
• AWT: If you want to upload Abstract Window Toolkit (AWT) based applications.
• MicroITS: If you want to upload MicroITS-based applications.
Link to SAP MI Homepage Choose Yes, if an application should appear as a link on the personal start page in the SAP MI. For all other component types choose No.
If you are an application developer, you can also define other settings if required.
Optional Settings
Tab Page Description
SyncBO SyncBOs that are needed by the mobile component and their properties.
Here you can define whether application data should be visible for all users of a device and how to proceed if an error or conflict occurs.
Deployment Path from which the files are downloaded at deployment. Do not make any entries here. The administrator must define the path for the download in the SAP MI Web Console.
Link Other mobile components that are needed by this mobile component and that might need to be installed.
When you define an installation sequence, you define the order in which the components should be installed on this tab.
Languages Languages in which the mobile component is available.
Framework Framework that must be installed in order for the mobile component to be installed. You can also define an area here.
Environ. Conditions that must be satisfied for the mobile component to be installed.
Authorizations Authorization objects needed by the user in order that the mobile components be installed.
Activities With Transaction MI_MCD you can create new MCDs and search for MCDs by defining areas and by using * (asterisk) in order to edit these MCDs.
Once you have created a new MCD, you must upload the corresponding installation file from the SAP MI Web Console and make entries for certain fields. You can select one of the created MCDs there; see Uploading Framework Files [Page 63], Uploading Mobile Applications [Page 81] und Uploading Add-On Files [Page 83].
Installation 23.11.2004
Installation of the SAP Mobile Infrastructure 2.5 SP09 80
Starting the SAP MI Web Console Prerequisites If you want to launch the SAP MI Web Console with https, you configured the SAP J2EE Engine so that it can support SSL. You can find more information on the SAP Service Marketplace at service.sap.com/securityguide.
Administrators of the SAP MI Web Console need a user in the system with authorization for starting Transaction SMOMO.
If no data is displayed in the SAP MI Web Console, check that you have the required authorization; see Role Processing for Mobile Applications [Page 17].
Procedure ...
Launch the SAP MI Web Console with the following link:
http(s)://<Server>:<Port>/me/WebConsole/login
• Server: SAP J2EE Engine name
• Port: SAP J2EE Engine standard port For more information about the port definition, see SAP Note 590956.
We recommend that you call the SAP MI Web Console with https to ensure that your data is transmitted securely.
Uploading the Database Use In order for the mobile components to be able to store data on the mobile device, you must install a supported database such as IBM DB2 Everyplace there before you install any further mobile components.
Prerequisites • The SAP MI Client Component is installed on the mobile device.
• No mobile component was yet installed on the mobile device. If mobile components were already installed, you must uninstall them before installing the database.
• No mobile components were assigned to the mobile device.
• If you want to install the database from an installation sequence, install the database as the first in the installation sequence; see Defining the Installation Sequence [Page 89].
• If the mobile device has Pocket PC 2002 as its operating system and you want to use encryption, the Microsoft Encryption Pack must be installed on the mobile device. See Note 728746.
Procedure ...
1. Upload the suitable file as an add-on, depending on the operating system or processor; see Uploading Add-On Files [Page 83]. You can find the files in the folders PocketPC
Installation 23.11.2004
Installation of the SAP Mobile Infrastructure 2.5 SP09 81
and Win32 on the DVD SAP NetWeaver '04 – Additional Components for SAP BW, SAP MI, SAP XI, SAP KW / MI.
Mobile Device With Encryption Without Encryption
PDA with ARM processor or Intel Xscale processor
DB2e_ARM_encrypt.zip DB2e_ARM.zip
Mobile device with Windows XP
DB2e_WinXP_encrypt.zip DB2e_WinXP.zip
Mobile device with Windows NT or Windows 2000
DB2e_Win2000_NT_encrypt.zip DB2e_Win2000_NT.zip
2. Give the add-on a name of your choice, for example DB2E.
3. Assign the add-on to the users; see Assigning Mobile Components to Users [Page 88].
The database is deployed to the mobile device with the next synchronization.
Uploading Mobile Applications Use This procedure enables you to upload the installation files for mobile applications that are not yet available in the SAP MI Web Console. The uploaded files are available there for further editing.
Prerequisites • You have obtained the installation files required for the mobile application and saved
these to a folder of your choice in Windows Explorer. For more information about the storage location of the installation files, see the respective mobile application documentation on the SAP Service Marketplace at service.sap.com/instguides.
• The Mobile Component Descriptor (MCD) is available in your system. If the MCD is not yet available and you have a suitable transport file, you can transport it to your system with Transaction STMS. You can find information about transports in the documentation for the Transport Management System.
If there is no transport file for the MCD, you might have to create an MCD yourself; see Mobile Component Descriptor [Page 78].
• You started the SAP MI Web Console (see Starting the SAP MI Web Console [Page 80]).
Procedure ...
1. Choose Change for the mobile component you want to upload.
If the list does not contain an entry for the mobile component, first create an MCD for the component; see Mobile Component Descriptor [Page 78].
2. Enter the following data:
Field Meaning
Version for Role-Based Assignment
If there are different versions of an application, you can select a version here. The system then automatically uses this version when processing roles (see Assigning Applications to a Role [Page 91]). There is no input field for the version when editing roles.
Installation 23.11.2004
Installation of the SAP Mobile Infrastructure 2.5 SP09 82
Field Meaning
Build Number You can specify the build number of the application to establish at a later date which build of a mobile application you uploaded.
Use IP instead of host name
Access to the host using the IP.
If the mobile devices cannot access the host on which the installation files are stored using the host name, select this field. In this case the IP address is used for the download link instead of the host name.
Domain in URL If the mobile devices can only reach the host on which the installation files are stored using their fully qualified name in the network, enter the network domain in this field.
Protocol Enter the protocol to be used when the files are downloaded to the mobile device, e. g. http or https.
Application File Use the Explorer to navigate to the storage location of the required file and select it.
The selected operating system and language are of no importance since there is a file for each operating system and each language.
If the SAP MI Web Console is run in a J2EE cluster, the mobile components are stored on only a single node of the cluster. In this case you must manually copy the mobile components to all the other nodes of the cluster, see Copying Mobile Components to All Nodes of the J2EE Cluster [Page 88].
For more information about the other fields, see Mobile Component Descriptor [Page 78] You should only change it using the procedure described there.
3. Choose Change.
If you want to upload a new version of the application, you do not need to create a new entry. You can simply change the existing entry.
Choose in the line with the entry to be changed. Change the version, enter the corresponding runtime environment and select the installation file. Choose Change.
Result The application files have been uploaded. Then you need to deploy the uploaded files on the mobile device (see Assigning Applications To Users [Page 88]).
Defining User-Specific Data Filtering Use For each mobile application developed based on the SAP MI, you as application developer can define what data of an application each user can access (read, write, change). This data is filtered and provided for the user in the SAP MI Client Component.
User-specific data filtering is defined according to the SAP authorization concept, permitting data filtering to be managed with the authorization concept tools. Note that the security
Installation 23.11.2004
Installation of the SAP Mobile Infrastructure 2.5 SP09 83
guidelines for SAP MI are valid here. For more information see Users and Roles (BC-SEC-USR) and SAP Authorization Concept.
Prerequisites • You imported the SyncBO MIAUTH. For information about importing SyncBOs see
Uploading SyncBOs [Page 69]. To check if the SyncBO MIAUTH exists, start Transaction merep_sbuilder, enter MIAUTH and choose Display.
You can see SyncBOs such as SyncBO MIAUTH, that are made available with a transport, in Table MEREP_810 (Transaction SE16). This table also contains the valid transport numbers for performing a migration.
• SyncBO MIAUTH is active. To check this, start Transaction merep_sbuilder, enter MIAUTH and choose Environment → SyncBO Profile.
Procedure ...
Make sure that the authorization objects are linked with the corresponding mobile application. For each authorization object that is used by the application (see installation guide for the application), a dependency must be maintained in the Mobile Component Descriptor (MCD). If this is not the case, you can create the dependencies in the editor of the Mobile Component Descriptor on tab Environment, see Mobile Component Descriptor [Page 78]. Use the following dependencies:
Dependency Value
DEPENDENCY_TYPE AUTHOBJECT
DEPENDENCY_NAME NAME
DEPENDENCY_VALUE <Name of the authorization object>
Uploading Add-On Files Use This procedure uploads the installation files of the add-ons that contain additional generic functionality. The uploaded files are available there for further editing.
With add-ons you can upload for example support packages.
Prerequisites • You have obtained the installation files required for the add-ons and saved them in a
folder of your choice in Windows Explorer.
• The Mobile Component Descriptor (MCD) is available in your system. If the MCD is not yet available and you have a suitable transport file, you can transport it to your system with Transaction STMS. You can find information about transports in the documentation for the Transport Management System.
If there is no transport file for the MCD, you might have to create an MCD yourself; see Mobile Component Descriptor [Page 78].
• For more information about MCDs see Mobile Component Descriptor [Page 78].
Installation 23.11.2004
Installation of the SAP Mobile Infrastructure 2.5 SP09 84
• You started the SAP MI Web Console (see Starting the SAP MI Web Console [Page 80]).
Procedure ...
1. Choose Change for the mobile component you want to upload.
If the list does not contain an entry for the mobile component, first create a Mobile Component Descriptor (MCD) for the component; see Mobile Component Descriptor [Page 78].
2. Enter the following data:
Field Meaning
Version for Role-Based Assignment
If there are different versions of a mobile component, you can select a version here. The system then automatically uses this version when processing roles (see Assigning Applications to a Role [Page 91]). There is no input field for the version when editing roles.
Build Number You can specify the build number of the mobile component to establish at a later date which build of a mobile component you uploaded.
Use IP instead of host name
Access to the host using the IP.
If the mobile devices cannot access the host on which the installation files are stored using the host name, select this field. In this case the IP address is used for the download link instead of the host name.
Domain in URL If the mobile devices can only reach the host on which the installation files are stored using their fully qualified name in the network, enter the network domain in this field.
Protocol Enter the protocol to be used when the files are downloaded to the mobile device, e. g. http or https.
Application File Use the Explorer to navigate to the storage location of the required file and select it.
The selected operating system and language are of no importance since there is a file for each operating system and each language.
If the SAP MI Web Console is run in a J2EE cluster, the mobile components are stored on only a single node of the cluster. In this case you must manually copy the mobile components to all the other nodes of the cluster, see Copying Mobile Components to All Nodes of the J2EE Cluster [Page 88].
For more information about the other fields, see Mobile Component Descriptor [Page 78]
3. Choose Change.
If you want to upload a new version of the mobile component, you do not need to create a new entry. You can simply change the existing entry.
Installation 23.11.2004
Installation of the SAP Mobile Infrastructure 2.5 SP09 85
Choose in the line with the entry to be changed. Change the version, enter the corresponding runtime environment and select the installation file. Choose Change.
Result The add-on files are uploaded. Then you need to deploy the uploaded files on the mobile device (see Assigning Applications To Users [Page 88]).
Add-ons are assigned to users in the same way as mobile components are assigned to users.
Installing a Driver Add-on Purpose This process is intended for system administrators deploying a mobile application with peripheral requirements. The system administrator deploys drivers and connector add-ons that meet the requirements of the mobile application.
Prerequisites There is a connector add-on (it can be deployed when the driver is deployed).
Process Flow ...
1. A mobile application with peripheral requirements is uploaded to the SAP MI Web Console.
2. The system administrator uses the driver selection tool [Page 87] to find the driver add-on that matches the target platform.
3. The administrator checks if the connector add-on for the target platform is uploaded to the SAP MI Web Console. If the matching driver and/or connector are not loaded to the SAP MI Web Console, they can be obtained from the SAP Service Marketplace.
4. After the connector and driver add-ons have been uploaded to the SAP MI Web Console, the administrator deploys them.
If the connector is not installed on the target device, both the connector and the driver add-ons can be deployed at the same time as the application. If there is a connector in the target mobile device, only the driver and application need to be deployed.
Result The mobile application and the required driver add-on are deployed to the target mobile device.
Uploading Driver Files Use With this procedure you can upload driver files.
Installation 23.11.2004
Installation of the SAP Mobile Infrastructure 2.5 SP09 86
Prerequisites • You have obtained the required driver files and saved them in a folder of your choice in
Windows Explorer.
• The connector is installed on the mobile device.
If the connector is not installed on the device, you can deploy it together with the driver files. The order of the installation on the device is not relevant. The procedure for uploading a connector corresponds to the procedure described here. Enter Driver Add-On as type.
• You started the SAP MI Web Console (see Starting the SAP MI Web Console [Page 80]).
Procedure ...
1. Select the Upload Mobile Component tab.
2. Select Upload Mobile Component.
3. Enter Driver Add-On as type.
4. Under Application File, enter the driver file by navigating to the storage location of the required file with the Explorer and selecting the file.
If the SAP MI Web Console is run in a J2EE cluster, the mobile components are stored on only a single node of the cluster. In this case you must manually copy the mobile components to all the other nodes of the cluster, see Copying Mobile Components to All Nodes of the J2EE Cluster [Page 88].
The file contains information about the name and version of the driver. You therefore cannot make any entries in those fields. The name and version are displayed in the list of mobile components once they have been created.
5. Also enter the following data:
Field Meaning
Description Enter a description.
Version for Role-Based Assignment
If there are different versions of a mobile component, you can select a version here. The system then automatically uses this version when processing roles (see Assigning Applications to a Role [Page 91]). There is no input field for the version when editing roles.
Build Number You can specify the build number of the add-on to establish at a later date which build of a mobile component you uploaded.
Use IP instead of host name
Access to the host using the IP.
If the mobile devices cannot access the host on which the installation files are stored using the host name, select this field. In this case the IP address is used for the download link instead of the host name.
Domain in URL If the mobile devices can only reach the host on which the installation files are stored using their fully qualified name in the network, enter the network domain in this field.
Protocol Enter the protocol to be used when the files are downloaded to the mobile device, e. g. http or https.
Installation 23.11.2004
Installation of the SAP Mobile Infrastructure 2.5 SP09 87
For more information about the other fields, see Mobile Component Descriptor [Page 78]
6. Choose Create.
7. If you want to define additional settings, such as dependencies, you can do so in the Mobile Component Descriptor [Page 78]. Note that type ADDON is displayed here for driver files.
If you want to upload a new version of the driver, you do not need to create a new entry. You can simply change the existing entry.
Choose in the line with the entry to be changed. Change the version, enter the corresponding runtime environment and select the installation file. Choose Change.
You can also make this modification in the MCD Editor. Note that type ADDON is displayed here for driver files.
Result The driver files have been uploaded. Then you need to deploy the uploaded files on the mobile device (see Assigning Applications To Users [Page 88]).
Driver files are assigned to users in the same way as mobile components are assigned to users.
The drivers are device-specific, that is you cannot deploy a driver to every device. If the deployment fails for this reason, you get an appropriate message in the SAP MI Web Console.
You can configure the drivers with configuration templates, see Configuration of Mobile Devices using Device Configurations [Page 95].
Driver Selection Tool Purpose The Driver Selection Tool (DST) enables the SAP MI Web Console administrator select peripheral add-on(s) that meet the mobile application peripheral requirements. This selection process also considers the mobile application target device operating system, virtual machine, processor and available transports.
Integration The DST is integrated into the SAP MI Web Console.
Features • Display Matched Drivers
Displays available drivers that match the target OS, processor, VM, transport and application requirements.
• Display Non-Matched Drivers
Installation 23.11.2004
Installation of the SAP Mobile Infrastructure 2.5 SP09 88
Displays available drivers that do not match the target OS, processor, VM, transport and application requirements. It also displays the first selection criteria that is not met.
Constraints • The DST only recommends driver add-ons registered in the DST driver catalog. The
catalog is updated via a Service Pack installation.
• The DST only displays the first reason for a mismatch. It may display the operating system, transports, or attributes in that order. If the reason for a mismatch is the attributes, it will show all the required attributes that were not matched.
Copying Mobile Components to All Nodes of the J2EE Cluster Use If the SAP MI Web Console is run in a J2EE cluster, the mobile components are only stored on a single node of the cluster when they are uploaded to the SAP MI Web Console. As a result, the files might not be found when they are downloaded. In this case you must therefore copy the files manually to all the other nodes of the cluster
Prerequisites You uploaded the mobile components to the SAP MI Web Console.
Procedure ... ...
1. On the SAP Web AS, open folder pub in directory J2EE in the document folder of the Web service of the SAP MI Web Console.
Directory of the J2EE: D:\usr\sap\<SID>\<Instance name>\j2ee
Document folder of the SAP MI Web Console: cluster\server0\apps\sap.com\com.sap.ip.me.webconsole\servlet_jsp\me\root
Example for the entire directory: D:\usr\sap\C11\JC00\j2ee\cluster\server0\apps\sap.com\com.sap.ip.me
2. Copy folder pub entirely to all the other nodes of the cluster.
Assignment of Mobile Components to Users Use When assigning mobile components to users you have the following options:
• If you need to assign a large number of mobile components on the mobile devices in a certain order, you can simplify the installation process by defining an installation sequence (see Defining the Installation Sequence [Page 89]).
Installation 23.11.2004
Installation of the SAP Mobile Infrastructure 2.5 SP09 89
• By default, assignment is by roles. This makes it easier for you to manage mobile components and users (see Assigning Mobile Components to the Users of Roles [Page 90]).
We recommend that you use a role including all mobile users when you apply patches. In this way you can automatically upgrade all users to the latest patch level.
You can define the version of the mobile component when you upload it (see Uploading Mobile Applications [Page 81]). You define that this version should be the default version for role-based assignment. This version is used for the users of all the roles to which the mobile component is assigned.
You can also define the version if you assign mobile components for individual users, and not roles.
• You can also assign them manually if you would like to do so in certain cases (see Assigning Mobile Components to Users [Page 93]).
• If you already assigned your users previous versions of a mobile component, assign the users a new version of a mobile component (see Assigning Users a New Version of a Mobile Component [Page 94]).
Assign new version of a mobile component
to users
Optional:Define installations
sequence
Assign mobilecomponents
to users of a role
Assign mobilecomponents
to a user
New mobilecomponent New version
Defining the Installation Sequence Use With an installation sequence you can define the order in which mobile components are installed on the mobile devices. The installation sequence is a separate application that controls the installation on the mobile device. The definition of an installation sequence is especially important for the first installation of a mobile device.
Installation 23.11.2004
Installation of the SAP Mobile Infrastructure 2.5 SP09 90
You define the installation sequence with the Mobile Component Descriptor Editor (MCD Editor). You can define mobile components for which there is already a Mobile Component Descriptor (MCD). You may not specify any other installation sequences.
Once you have defined the installation sequence, you assign it to a role or a user like a mobile component.
Keep the following rules in mind when defining and assigning the installation sequence:
• You can define exactly one installation sequence for each mobile device.
• The installation sequence can only contain one version of a mobile component.
• If one of the components referenced in the installation sequence is already installed on a mobile device, the installation sequence cannot be assigned to this device.
You cannot change installation sequences that are already being used. When you cancel the assignment of an installation sequence to a device, the applications installed with the installation sequence are not deleted from the mobile device.
Prerequisites There must already be an MCD for each mobile component that you want to define in the installation sequence.
Procedure ...
1. Start Transaction MI_MCD.
2. Choose Create New Component.
3. Enter a name and description for the installation sequence.
4. Choose Create.
5. Choose INSTALL_SEQUENCE as component type.
6. On tab Link add the mobile components you want to include in the installation sequence.
7. In column Installation Sequence enter the order in which the mobile components should be installed on the mobile device.
8. If required, enter on tab Framework the framework to be installed so that the installation sequence can be deployed.
9. Save your entries.
The MCD for the installation sequence is now displayed in the SAP MI Web Console.
Then assign the installation sequence to the users. You have various options here; see Assigning Applications to Users [Page 88].
If you assign the installation sequence with a role, note the following:
• All the applications contained in the installation sequence must be defined as a default for the role in the SAP MI Web Console.
• The role must contain all components.
If you assign the installation sequence to a single user, the referenced components are also automatically assigned to the user.
Assigning Mobile Components to Users of a Role With the following procedures you can assign mobile components to all the users of a role:
Assigning Mobile Components to Roles [Page 91]
Installation 23.11.2004
Installation of the SAP Mobile Infrastructure 2.5 SP09 91
Starting Role Synchronization [Page 98]
Assigning Components to Roles Prerequisites A MiniApp with the same technical name as the mobile component and the type Offline Application was created. The identical names link the mobile component with the MiniApp. The MiniApp is here a tool for assigning the mobile component to a role.
You can find more information about MiniApps in the Help Portal.
Procedure
You can manage your role either in the backend or on the SAP Web AS. If the majority of the functions of the mobile component that you want to assign to a role are running in the backend, we recommend that you manage the roles in the backend. If the majority of the functions are running on the mobile device, it makes sense to manage the roles on the SAP Web AS.
You can define the version of the mobile component when you upload it; see Uploading Mobile Components [Page 81]. You define that this version should be the default version for role-based assignment. This version is used for the users of all the roles to which the mobile component is assigned.
You can also define the version if you assign mobile components for individual users, and not roles.
If you want to assign an installation sequence to a certain role, you must also assign all the components of the installation sequence to the role. For example, if your installation sequence contains three components, the role should also contain these three components and the installation sequence.
When Using a Backend with Releases 6.10 to 6.40 / Role Administration on the SAP Web AS: ...
1. Start transaction PFCG.
2. Enter the technical name of the role in field Role and choose .
3. Choose the MiniApps tab and enter for MiniApp the technical name of the MiniApp that is identical with the technical name of the mobile component or installation sequence you want to assign to the role.
4. Choose .
When Using a Backend with Release 4.6B or 4.6C: ...
1. Start transaction PFCG.
2. Enter the activity group (Release 4.6B) or role (Release 4.6C) you want to change.
3. Choose .
4. Choose Goto → MiniApps.
5. Select New Entries and enter the following data:
Installation 23.11.2004
Installation of the SAP Mobile Infrastructure 2.5 SP09 92
Field Description
Title Any text
Height in Pixel Any number
URL Enter the URL http://localhost:4444/scripts/wgate/<Application>/!.
<Application>: Technical name of the application or installation sequence
6. Choose .
7. Proceed as described in SAP Note 521595.
When Using a Backend with Release 4.5B: In Release 4.5B you cannot assign a mobile component or installation sequence to a role because the concept of MiniApps does not exist in this release.
A workaround is to create a role on the SAP Web AS and assign mobile components or installation sequences to this role (see Chapter When Using a Backend with Release 6.10 or 6.20 / Role Administration on the SAP Web AS).
Starting Role Synchronization Use During role synchronization, the system transfers the assignment of the mobile components, installation sequences, and device configurations, that you assigned to the users of a role to the SAP MI Web Console. Entries are added for newly assigned installation sequences, mobile components and device configurations. The entries for installation sequences, device configurations, and mobile components for which the assignment was canceled are deleted.
Prerequisites You started the SAP ME Web Console (see Starting the SAP MI Web Console).
Procedure 8. On the tab page choose Administration → Mobile Device Administration.
9. Choose Start Role Synchronization.
Field Device ID of the mobile components that are added contain the entry On all devices and are deployed on all the mobile devices of the user.
If you do not see the new entries, choose Start in the line containing the filtering information.
Alternatively you can start Report WAF_DEPLOYMENT_FROM_ROLES (see Scheduling Background Jobs [Page 14]).
Installation 23.11.2004
Installation of the SAP Mobile Infrastructure 2.5 SP09 93
Result The mobile component, installation sequence or device configuration is saved and has status Install with Next Synchronization. The next time the user synchronizes his mobile device, the mobile component, installation sequence or device configuration is automatically installed or executed on the device.
Assigning Mobile Components to Users Use This procedure enables you to assign mobile components to users who needs them for their daily work.
If you want to assign multiple mobile components at the same time and would like to define the order in which they should be installed, you can use an installation sequence. In this case you no longer need to assign the mobile components referenced in the installation sequence. For information about defining an installation sequence, see Defining an Installation Sequence [Page 89].
Prerequisites You are in the SAP MI Web Console (see Starting the SAP MI Web Console [Page 80]).
Procedure ...
1. Choose the tab page Administration → Manage Mobile Devices.
2. Choose Add Entries.
A new screen area appears.
3. Enter data as required.
Leave the field Device ID empty and mark On All Devices. The specified mobile component or installation sequence is deployed to all the user’s mobile devices.
If you only want to deploy the given mobile component or installation sequence to one particular mobile device, enter only one device ID. This, however, should be the exception.
4. Choose Add.
The new entry is listed in the overview. If you added an installation sequence, the installation sequence and the referenced mobile components are displayed in the overview.
Result The mobile component or installation sequence is saved and has status Deploy with the Next Synchronization. The next time that the user synchronizes the mobile device, the mobile component or installation sequence is deployed on the mobile device automatically.
Installation 23.11.2004
Installation of the SAP Mobile Infrastructure 2.5 SP09 94
Assigning a New Version of a Mobile Component To Users Use This procedure enables you to assign a new version of a mobile component to a user.
Prerequisites You are in the SAP MI Web Console (see Starting the SAP MI Web Console [Page 80]).
Procedure ...
1. Choose the tab page Administration → Manage Mobile Devices.
2. Choose to delete the entry with the old version of the mobile component.
Make sure you remove the entry with device ID On All Devices.
The mobile component is assigned status Delete with Next Synchronization.
3. Choose Add Entries.
For more information, see Assigning Mobile Components To a User [Page 93].
Displaying the Status of Mobile Components Use In the SAP MI Web Console, you can track the status of the mobile components on a mobile device. Every time a mobile device is synchronized, it sends its current status (that is, its registry) to the SAP MI Web Console.
For example, if a new mobile component has been deployed on the mobile device, the status of the Deployment Console is one synchronization cycle behind the current status of the device. The success or failure of the deployment of the mobile component is only reported during the next synchronization of the device, when it then sends its current registry.
Prerequisites You are in the SAP MI Web Console (see Starting the SAP MI Web Console [Page 80]).
Procedure ...
1. Choose the tab page Administration → Manage Mobile Devices.
2. Set a filter to display the entries you want to see.
For more information about configuring the mobile device, select the device ID of the mobile device.
Result The current status of a mobile component is displayed under Status.
Status Meaning:
Installation 23.11.2004
Installation of the SAP Mobile Infrastructure 2.5 SP09 95
Status Meaning
Deploy with Next Synchronization The mobile component is deployed on the mobile device during the next synchronization.
Delete with Next Synchronization The mobile component is removed from the mobile device during the next synchronization.
Deployment Activated The mobile component is currently deployed on the mobile device. The success message is expected during the next synchronization.
Deployment Successful The mobile component has been successfully deployed on the mobile device.
Configuration of Mobile Devices using Device Configurations Purpose You can configure mobile devices with this function. These are:
• Behavior of SAP MI Client Component on mobile devices
• Drivers installed on the mobile device
Process Flow ...
1. With Transaction DEVICE_CONFIG you define monitoring configurations that contain the required parameters.
# For the configuration of the SAP MI Client Component select function MI_CONFIG and enter the parameters and values that you want to set on the mobile device. For information about the parameters for the configuration of the SAP MI Client Component, see Predefining or Setting Parameters for All Users [Page 33].
# Select MI_PIOS for the driver configuration. For information about configuring the drivers, see Driver Configuration [Page 96] and Note 761833.
2. Define device configurations for the various mobile devices and users with Transaction DEVICE_CONFIG. On tab Assignments, define which configurations are assigned to which roles.
3. After the assignment with roles and if there are changes to the device configuration, start the role synchronization, see Starting Role Synchronization [Page 98].
If you want to assign the device templates to individual devices or users instead, you can do so in the SAP MI Web Console. In this case, proceed as for assigning applications, see Assigning Applications to a User [Page 93].
Result The devices of the affected users receive the new device configuration with the next synchronization. The configuration is performed on the mobile device without any additional actions by the user.
Installation 23.11.2004
Installation of the SAP Mobile Infrastructure 2.5 SP09 96
Example You want to define a given role that uses time-controlled synchronization and that is synchronized at intervals of one minute (60,000 milliseconds).
To do so, define a new monitoring configuration with Transaction DEVICE_CONFIG , for example named TimedSync. Define a row for each parameter to be configured. For each parameter, select MI_CONFIG as monitoring function.
• Select TIMEDSYNC once as parameter ID and enter true as the value in order to activate timed synchronization.
• Select TIMEINTERVAL as the parameter ID for the other row and enter 60000 as the value in order to set the interval to 60,000 milliseconds.
Then create a new device template with Transaction DEVICE_CONFIG. Enter the new monitoring configuration TimedSync on tab Monitoring Functions. You can also define additional monitoring configurations.
On the Assignments tab, also enter the role to which you want to assign the device configuration and the included monitoring functions.
Once you have performed the role synchronization, see Starting Role Synchronization [Page 98] and synchronized the relevant users, timed synchronization with an interval of one minute is applied for all users of the role.
Defining Monitoring Configurations Use With monitoring configurations you can define various parameters for the SAP MI Client Component and for drivers installed on the mobile device. You can combine multiple parameters in one monitoring configuration.
Prerequisites ...
1. Start Transaction DEVICE_CONFIG.
2. Define a meaningful name for the new monitoring configuration and choose Create.
3. Create a row for each parameter to be configured and define a value for this parameter.
4. Save your entries.
Result You created a monitoring configuration that you can deploy to the mobile device using device configurations.
Driver Configuration Purpose Peripheral input output services (PIOS) drivers can be configured by modifying several parameters. Parameters are defined for different configurations, and configurations are divided into configuration types. The system administrator can modify configuration parameters with the Mobile Infrastructure configuration system.
Installation 23.11.2004
Installation of the SAP Mobile Infrastructure 2.5 SP09 97
Implementation Considerations Parameters of driver add-ons are formed with four tokens. The first token is the driver name. The second token is the configuration type. The third and fourth tokens are configuration name and parameter respectively. Modification of driver parameters should follow the naming convention presented below:
<driver name>.<configuration type>.<configuration name>.<parameter>=value
Tokens and values are case-sensitive. The correct name must be entered in the MI configuration system to change a parameter value.
Integration • Driver configurations are handled by the MI configuration system.
• Drivers and driver configurations are assigned using the SAP MI Web Console.
Features Drivers have several parameters that can be used to change options for a driver. These parameters are defined for configurations that are separated into configuration types. PIOS drivers use the driver configuration type (cfg) to store parameters that modify how drivers connect to peripherals. This configuration type is also used to store parameters that are specific from driver to driver. A different configuration type is used to store the font configuration parameters (fntcfg) for peripheral type “Printer”. This configuration type (fntcfg) is used to configure fonts supported by the driver.
System administrators can modify driver configuration and font configuration parameters with the MI configuration system.
Constraints • Adding a font with the font configuration parameters does not install the font on the
physical printer. Printer fonts must be installed manually on the printer and should match the configured parameters.
• Configuration values are applied to drivers without validation. Unexpected behavior may be detected if a driver is not configured properly.
Example Examples for parameter configuration and font configuration parameters are given below:
• In this example, a driver configuration parameter for the piprsymmf4t (Symbol microFlash 4t) printer driver is configured. This line sets the serial port baud rate to 9600 bits per second: piprsymmf4t.cfg.Serial.BaudRate=9600
• This example modifies a font configuration parameter for the piprmswin32 (Microsoft Windows 32-bit) printer driver. This line sets the “bitmapped bold italic” font options to bold and italic: piprmswin32.fntcfg.BitmappedBoldItalic.Options=bold,italic
See Also
You can find a list of all available parameters in a SAP note that is created for each driver. For a list of available drivers see the collective SAP Note 761833.
Installation 23.11.2004
Installation of the SAP Mobile Infrastructure 2.5 SP09 98
Defining Device Configurations Use With device configurations you can configure mobile devices without being able to access them directly. Device configurations can be distributed to the mobile devices with the usual deployment mechanism.
Prerequisites You defined at least one monitoring configuration, see Defining Monitoring Configurations [Page 96].
Procedure ...
1. Start Transaction DEVICE_CONFIG.
2. Enter a name for the new device configuration anhd choose Create.
3. On the Monitoring Functions tab, enter the required monitoring configurations.
4. On the Assignments tab, enter the role you want to assign to the device configuration and thus to the monitoring functions.
If you want to assign the device templates to individual devices or users instead, you can do so in the SAP MI Web Console. In this case, proceed as for assigning applications, see Assigning Applications to a User [Page 93].
Result Once you have synchronized the roles in the SAP MI Web Console, see Starting Role Synchronization [Page 98], the specified parameters are changed for all users of the given role with the next synchronization.
Starting Role Synchronization Use During role synchronization, the system transfers the assignment of the mobile components, installation sequences, and device configurations, that you assigned to the users of a role to the SAP MI Web Console. Entries are added for newly assigned installation sequences, mobile components and device configurations. The entries for installation sequences, device configurations, and mobile components for which the assignment was canceled are deleted.
Prerequisites You started the SAP ME Web Console (see Starting the SAP MI Web Console).
Procedure 5. On the tab page choose Administration → Mobile Device Administration.
6. Choose Start Role Synchronization.
Installation 23.11.2004
Installation of the SAP Mobile Infrastructure 2.5 SP09 99
Field Device ID of the mobile components that are added contain the entry On all devices and are deployed on all the mobile devices of the user.
If you do not see the new entries, choose Start in the line containing the filtering information.
Alternatively you can start Report WAF_DEPLOYMENT_FROM_ROLES (see Scheduling Background Jobs [Page 14]).
Result The mobile component, installation sequence or device configuration is saved and has status Install with Next Synchronization. The next time the user synchronizes his mobile device, the mobile component, installation sequence or device configuration is automatically installed or executed on the device.
Mobile Device Installation With an Installation Image (Optional) Purpose With the Installation Toolkit, the administrator can create an image containing an installation file. The end user can then use this image or the installation file it contains to install the SAP Mobile Infrastructure on the mobile device. The end user can obtain the image from for example CD or DVD, or from the network.
This procedure has the advantage that the end user need not download all the mobile components and application data to the mobile device from the Internet. The process is thus particularly suited to situations in which there is no stable Internet connection.
Two scenarios are possible when creating an installation image:
• Single users: The administrator creates an installation image for a known user, who for example wants to install the SAP MI on a new device because the old device is defective.
• Group users: The administrator creates an installation image that can be used by multiple end users, and not only by a single user.
Prerequisites • You set up a server for the Installation Toolkit, see Setting Up a Server for the
Installation Toolkit [Page 100].
• The applications to be installed are synchronized with Smart Synchronization.
• The virtual users used to create the image have all necessary authorizations for synchronization.
Installation 23.11.2004
Installation of the SAP Mobile Infrastructure 2.5 SP09 100
Process Flow Group User Scenario
The administrator simultaneously creates the installation image for multiple unspecified users. To do this, the administrator creates a virtual user with which the administrator defines the data and components to be contained in the installation. ...
1. The administrator creates an installation image with the Installation Toolkit and assigns it to the virtual user.
The virtual user must already exist in the R/3 System. Otherwise the administrator must create this user.
2. The administrator defines what should be installed for the virtual user in the SAP MI Web Console.
3. The administrator creates the installation image and, if necessary, adds background files that run before and after the installation actions.
4. The administrator burns the data on CD/DVD and gives it to the end users.
5. The end user installs it on the mobile device from CD or DVD.
6. The end user creates a user on the mobile device and logs on for the first time with this user. The user must exist on the server.
7. The end user starts the first synchronization.
Single User Scenario
The administrator creates the installation image for a given user whose mobile device was exchanged and who must perform an initial installation again on the new device. ...
1. The administrator creates an installation image for a given user with the Installation Toolkit.
2. The administrator creates the installation image, burns it on CD/DVD, and passes it on to the end user.
3. The end user installs it on the mobile device from CD or DVD.
4. The end user creates a user and logs on for the first time with this user. The user must exist on the server.
Setting Up Servers for the Installation Toolkit Use You must set up a separate installation server if you want to use the Installation Toolkit.
Procedure Installing Images ...
1. Open directory itk\jsp\win32 on DVD SAP NetWeaver '04 - Additional Components for SAP BW, SAP MI, SAP XI, SAP KW.
2. Unpack archive itool.zip from this directory.
3. Copy subdirectory IMAGES (ITK/jsp/win32/itool/images) to drive C:\.
Installing DB Scripts ...
Installation 23.11.2004
Installation of the SAP Mobile Infrastructure 2.5 SP09 101
1. Open directory itk\jsp\win32 on DVD SAP NetWeaver '04 - Additional Components for SAP BW, SAP MI, SAP XI, SAP KW.
2. Copy the contents of ITK/jsp/win32/scripts to C:\sapdb\programs\bin.
Creating the Master Instance
To create the master instance, you can use either the standard version of the SAP MI Client Component or a version you modified, see Modifying on Windows32 Platforms [Page 33].
The Installation Toolkit only supports the JSP version of the SAP MI Client Component.
...
1. Open directory client\jsp on DVD SAP NetWeaver '04 - Additional Components for SAP BW, SAP MI, SAP XI, SAP KW.
2. Start file setup.exe.
Alternatively you can use file setup.exe, which you created, if you modified the SAP MI Client Component.
3. Copy all files and subdirectories from the installation directory of the SAP MI to C:\IMAGES\MASTER\SAP\MobileInfrastructure.
4. If there is a patch for this version of the SAP MI Client Component, copy it to C:\IMAGES\MASTER\SAP\MobileInfrastructure\lib.
5. If required, add further JAR files.
6. If you added JAR files in steps 3 or 4 or if the file structure you copied to directory \lib\ already contains JAR files, adjust file listOfJars.txt:
a. Open file C:\IMAGES\MASTER\SAP\MobielInfrastructure\listOfJars.txt with Notepad.exe or another text editor.
b. Replace all paths of form C:\Program Files\SAP\MobileInfrastructure\lib\ with %ME_HOME%\lib.
All the JAR files used by the SAP MI must reside in this folder.
c. Add an entry point for the patch added in step 3 at the first position, for example %ME_HOME%\lib\MI25SP02patch06.jar.
d. Add an entry with the form %ME_HOME%\lib\<Name of JAR file> for each additional JAR file added in step 4.
7. Save your changes in file listOfJars.txt.
8. If the created images should also install Web Dynpro applications, copy file WEBDYNPRO.war to folder C:\IMAGES\MASTER\SAP\MobileInfrastructure.
Providing DB Software for the Images ...
1. Copy all the installation files for the maxDB software (the contents of the folder containing file sdbinst.exe) to directory C:\IMAGES\TEMPLATE\Client\SAPDB.
2. Delete file IASDB.TGZ from directory C:\IMAGES\TEMPLATE\Client\SAPDB.
Installation 23.11.2004
Installation of the SAP Mobile Infrastructure 2.5 SP09 102
Starting the Installation Toolkit Procedure ...
You can call the Installation Toolkit with the following link:
http(s)://<Server>:<Port>/mi/WebConsole
• Server: Name of the SAP J2EE Engine
• Port: Standard port of the SAP J2EE Engine. For more information about determining the port see SAP Note 590956.
Configuring the Installation Toolkit Use You can configure certain persistence settings by modifying file ejb-jar.xml.
Procedure ...
1. Open the SDA file containing the installation server, for example with WinZip.
2. Open file <Installation directory of the Installation Toolkit>\InstTool.jar\META-INF\ejb-jar.xml with a text editor.
You can edit the following parameters: <env-entry>
<env-entry-name>itool/SAPDB/SAPDB_PROG_DIR</env-entry-name>
<env-entry-type>java.lang.String</env-entry-type>
<env-entry-value>bin directory for MAXDB</env-entry-value>
</env-entry>
<env-entry>
<env-entry-name>itool/SAPDB/SAPDB_DATA_DIR</env-entry-name>
<env-entry-type>java.lang.String</env-entry-type>
<env-entry-value>data directory for MAXDB</env-entry-value>
</env-entry>
<env-entry>
<env-entry-name>itool/SAPDB/DB_NAME_ON_DEVICE</env-entry-name>
<env-entry-type>java.lang.String</env-entry-type>
<env-entry-value>name of database on mobile device</env-entry-value>
</env-entry>
<env-entry>
<env-entry-name>itool/SAPDB/SAPDB_DEPENDENT_PATH</env-entry-name>
<env-entry-type>java.lang.String</env-entry-type>
<env-entry-value>dependent path 2. MAXDB (Server)</env-entry-value>
</env-entry>
<env-entry>
Installation 23.11.2004
Installation of the SAP Mobile Infrastructure 2.5 SP09 103
<env-entry-name>itool/SAPDB/SAPDB_INDEP_PROG_PATH</env-entry-name>
<env-entry-type>java.lang.String</env-entry-type>
<env-entry-value>independent path 2. MAXDB (Server) </env-entry-value>
</env-entry>
<env-entry>
<env-entry-name>itool/SAPDB/ME_CONFIG/MobileEngine.Persist.Jdbc.DbUser</env-entry-name>
<env-entry-type>java.lang.String</env-entry-type>
<env-entry-value> database user for images </env-entry-value>
</env-entry>
<env-entry>
<env-entry-name>itool/SAPDB/ME_CONFIG/MobileEngine.Persist.Jdbc.DbUserPassword</env-entry-name>
<env-entry-type>java.lang.String</env-entry-type>
<env-entry-value>password of database user</env-entry-value>
</env-entry>
Persistence settings for the MI images on the server. <env-entry>
<env-entry-name>itool/SAPDB/ME_CONFIG/MobileEngine.Persist.Implementation.TransactionManager</env-entry-name>
<env-entry-type>java.lang.String</env-entry-type>
<env-entry-value>com.sap.ip.me.persist.jdbc.DBPersistenceManagerImpl</env-entry-value>
</env-entry>
<env-entry>
<env-entry-name>itool/SAPDB/ME_CONFIG/MobileEngine.Persist.Implementation.PersistenceManager</env-entry-name>
<env-entry-type>java.lang.String</env-entry-type>
<env-entry-value>com.sap.ip.me.persist.jdbc.DBPersistenceManagerImpl</env-entry-value>
</env-entry>
<!--
<env-entry>
<env-entry-name>itool/SAPDB/ME_CONFIG/MobileEngine.Persist.Jdbc.Db2.Dll</env-entry-name>
<env-entry-type>java.lang.String</env-entry-type>
<env-entry-value></env-entry-value>
</env-entry>
-->
Installation 23.11.2004
Installation of the SAP Mobile Infrastructure 2.5 SP09 104
<env-entry>
<env-entry-name>itool/SAPDB/ME_CONFIG/MobileEngine.Persist.Implementation.DescriptorRuntime</env-entry-name>
<env-entry-type>java.lang.String</env-entry-type>
<env-entry-value>com.sap.ip.me.persist.jdbc.DBDescriptorRuntimeImpl</env-entry-value>
</env-entry>
<env-entry>
<env-entry-name>itool/SAPDB/ME_CONFIG/MobileEngine.Persist.Implementation.PersistenceRuntime</env-entry-name>
<env-entry-type>java.lang.String</env-entry-type>
<env-entry-value>com.sap.ip.me.persist.jdbc.DBPersistenceRuntimeImpl</env-entry-value>
</env-entry>
<env-entry>
<env-entry-name>itool/SAPDB/ME_CONFIG/MobileEngine.Persist.Jdbc.Driver</env-entry-name>
<env-entry-type>java.lang.String</env-entry-type>
<env-entry-value>com.sap.dbtech.jdbc.DriverSapDB</env-entry-value>
</env-entry>
<!--
<env-entry>
<env-entry-name>itool/SAPDB/ME_CONFIG/MobileEngine.Persist.NativeDb.Dll</env-entry-name>
<env-entry-type>java.lang.String</env-entry-type>
<env-entry-value></env-entry-value>
</env-entry>
-->
<env-entry>
<env-entry-name>itool/SAPDB/ME_CONFIG/MobileEngine.Persist.Implementation.QueryRuntime</env-entry-name>
<env-entry-type>java.lang.String</env-entry-type>
<env-entry-value>com.sap.ip.me.persist.core.QueryRuntimeImpl</env-entry-value>
</env-entry>
<env-entry>
<env-entry-name>itool/SAPDB/ME_CONFIG/MobileEngine.Persist.Jdbc.DbManagerClass</env-entry-name>
<env-entry-type>java.lang.String</env-entry-type>
<env-entry-value>com.sap.ip.me.persist.jdbc.SAPDBManager</env-entry-value>
</env-entry>
Installation 23.11.2004
Installation of the SAP Mobile Infrastructure 2.5 SP09 105
<env-entry>
<env-entry-name>itool/SAPDB/ME_CONFIG/MobileEngine.Persist.Jdbc.DbName</env-entry-name>
<env-entry-type>java.lang.String</env-entry-type>
<env-entry-value>sapdb</env-entry-value>
</env-entry>
<env-entry>
<env-entry-name>itool/SAPDB/ME_CONFIG/MobileEngine.Persist.Jdbc.DbUrl</env-entry-name>
<env-entry-type>java.lang.String</env-entry-type>
<env-entry-value>jdbc:sapdb:</env-entry-value>
</env-entry>
3. Save your entries.
4. Deploy the modified SDA file with RemoteGUI.bat, see the documentation for the J2EE Engine.
Creating an Image for the Installation Use This procedure creates images for installation of the SAP MI on mobile devices.
Prerequisites • You set up a server for the Installation Toolkit, see Setting Up a Server for the
Installation Toolkit [Page 100].
• The applications to be installed are synchronized with Smart Synchronization.
• You started the Installation Toolkit; see Starting the Installation Toolkit [Page 102].
• You started the SAP MI Web Console; see Starting the SAP MI Web Console [Page 80].
Procedure Creating an Installation Image ...
1. In the Installation Toolkit, create a new installation with Add New Image.
2. Enter the following data:
Add New Image
Field Meaning
Image Name Enter a unique name that was not yet used for the image. The maximum length of the name is eight characters.
Type Select Single User as the type if you want to create an image for a given user. Select Collective User if you want to create an image in which the user is not specified.
Installation 23.11.2004
Installation of the SAP Mobile Infrastructure 2.5 SP09 106
Field Meaning
Technical User Name of the virtual user created for the image (type Collective User). If you create an image of type Single User, enter the name of the user here.
Password Password of the technical user
Framework Framework to be installed with the image.
Version Version of the framework.
System Name of the system with which you want to synchronize.
Host Name of the host on which the Sync Servlet runs.
Client Client in the system with which you want to synchronize.
Port Port number under which the Sync Servlet runs.
Protocol Protocol for communications. Possible value: http
Trace Trace level to be used to create the image.
Delete Database Automatically here you can define if the database instance that is used to create the image should be deleted after completion.
3. Choose Add to start creation of the image.
With Cancel you go back to the overview of the image.
Creation of the initial image is completed when the image has status Initial and a device ID.
Defining the User Profile ...
1. Go to the SAP MI Web Console.
2. Assign applications to the newly created user; see Assigning Applications to a User [Page 93].
Creating the Installation Image ... ...
1. In the Installation Toolkit select Generate for the installation image you want to create.
2. Enter the password of the assigned technical user again.
3. Choose Generate to start image creation.
With Cancel you go back to the overview of the image.
The system creates a setup directory in the background. You can find the files in directory C:\IMAGES\<Name of the Installation Image>\Client.
Creation is completed when the image has status Finished.
4. Configure the required pre-installation and post-installation steps:
# If you want to perform actions prior to the installation, create a file named PreInstallation.bat in the directory containing file setup.exe. You can use this file for example to install the JAVA Runtime Environment (JRE).
# If you want to perform actions after the installation, edit file PostInstallation.bat in directory \ExecutionAfterInstallation and copy the relevant files to this directory. These files are copied to directory %TEMP%\ExecutionAfterInstallation during installation on the mobile device and executed after the installation.
Installation 23.11.2004
Installation of the SAP Mobile Infrastructure 2.5 SP09 107
5. Burn directory Client or the subdirectories and files it contains on CD or DVD.
See also:
Installation of the Mobile Device Using an Installation Image [Page 99]
Configuring the Installation Toolkit [Page 102]
Setting Up the SAP MI on the Mobile Device Before you can work with the mobile applications on your mobile device, you must carry out the procedures described below.
Changing the Initial Password Use Before you can install the SAP MI on your mobile device, you must define your own password for security reasons.
Procedure ... ...
1. Log onto the SAP Web AS on which the SAP MI Server Component is installed using your user and password INIT.
2. Assign a new password.
Parameters for Installation on the Mobile Device You can control the installation of the SAP MI Client Component on the mobile device using installation parameters.
Port 4444 is used as the standard port for the Tomcat server. You can change the port, for example to prevent attacks by a worm at this port (see Note 677312). To change the port number to 5555, for example, start the installation as follows: setup.exe /z“-tomcatport<5555>“
Syntax Setup.exe /<Parameter>
The further syntax depends on the parameters.
Parameters for setup.exe
Parameter Meaning
/r Record a silent installation and write the entered values in a response file.
Example: setup.exe /r
Installation 23.11.2004
Installation of the SAP Mobile Infrastructure 2.5 SP09 108
Parameter Meaning
/s Perform a silent installation in which no dialog boxes are displayed for the end user.
Example: setup.exe /s
/f1 Alternatives: Specify the name and path for the response file. You can use this parameter both for recording and performing a silent installation The default name is SetupIss.htm
Example: setup.exe /r /f1“C:\\temp\setup.iss“
/z Specify additional options; see the table below.
Example: setup.exe /z“-<Option><<Wert>> -<Option>“
/L Specify the language for the installation and program; see the table below. The default value is the language of the operating system and, if this language is not available, English.
Example: setup.exe /L1031
Additional Options (Parameter /z)
Option Meaning
-path Installation directory for the SAP MI Client Component
Example: setup.exe /z“-path<C:\Programs\SAP MI Client Component>“
-protocol Protocol to be used by the SAP MI Client Component when communicating with the SAP MI Server Component. The value is entered in the configuration file mobileengine.config (parameter MobileEngine.Sync.Gateway.Protocol).
Possible values: http or https
Example: setup.exe /z“-protocol<http>“
-host Host name of the SAP J2EE Engine. The value is entered in configuration file mobileengine.config. (Parameter MobileEngine.Sync.Gateway.Host).
-system System name of the SAP Web AS
The value is entered in configuration file mobileengine.config. (Parameter MobileEngine.Sync.Gateway.System).
Example: setup.exe /z“-system<ABA>“
-port Standard port of the SAP J2EE Engine
The value is entered in configuration file mobileengine.config.
(Parameter MobileEngine.Sync.Gateway.Port).
-tomcatport Port of the Tomcat server
The value is entered in configuration file mobileengine.config (Parameter MobileEngine.Runtime.Port).
Default value: 4444
Example: setup.exe /z“-tomcatport<5555>“
-tomcathandlerport Port where the Tomcat server is started and ended.
Installation 23.11.2004
Installation of the SAP Mobile Infrastructure 2.5 SP09 109
Option Meaning
-sapdbname Name for the SAP DB
The value is entered in configuration file mobileengine.config (Parameter MobileEngine.Persist.Jdbc.Drive, MobileEngine.Persist.Jdbc.DbUrl, MobileEngine.Persist.Jdbc.DbName).
-client Client in the SAP Web AS.
The value is entered in configuration file mobileengine.config. (Parameter MobileEngine.Sync.Client)
-pold The SAP Mobile Infrastructure is started with the old parser.
-cu The name of the logged on user is read from file C:\\saptemp\compuser.txt and used to enter the user.
Possible Values for Parameter /L
Language Value
Chinese (Simplified) 2052
Danish 1030
German 1031
English (USA) 1033
French (Standard) 1036
Italian (Standard) 1040
Japanese 1041
Korean 1042
Dutch (Standard) 1043
Polish 1045
Portuguese (Standard) 2070
Russian 1049
Swedish 1053
Spanish (Traditional) 1034
Czech 1029
Hungarian 1038
Installing the SAP MI Client Component From the Internet Use This procedure enables you to install the SAP MI Client Component on your mobile device. If your SAP MI administrator gave you a CD or DVD for the installation, you can use them to perform the installation; see Installing the SAP MI Client Component From CD or DVD [Page 111].
Installation 23.11.2004
Installation of the SAP Mobile Infrastructure 2.5 SP09 110
You can find more information about installing Linux operating systems in SAP Note 754221.
You can find more information about installing Psion Netpad in SAP Note 618510.
Procedure ... ... ...
1. If you are using a proxy server, check your browser settings and configure them again if needed. The settings depend on the network infrastructure you are using.
# To change the settings on Windows32 operating systems (Internet Explorer):
Choose Tools → Internet Options → Connections → LAN settings.
# Change the settings on Pocket PC2002:
Choose Start → Settings → Connections → Connections → Work → Change → Proxy settings.
# Change the settings on Pocket PC2003:
Choose Start → Settings → Connections → Connections → Proxy settings.
2. Enter the following URL in Internet Explorer on your mobile device: http://<Server>:<Port>/sap/bc/bsp/sap/me_fw_install/install.htm.
<Server>: SAP Web AS name
<Port>: SAP Web AS standard port
For more information about determining the server and port, see Determining the Server and Port [Page 111].
If an error message occurs, read SAP Note 434918.
The start page of the Installation Wizard appears.
3. If you consent to the use of automatic device recognition, choose Continue. If your mobile device runs on another operating system, choose Select Others.
Depending on your operating system, you may need to specify the runtime environment.
4. Enter data as required on the Installation Wizard screens.
WinCE installation: You can select the SSL option irrespective of whether you want to install a Java Virtual Machine.
Win32 installation: see Configuration of Security [Page 49] and SAP Note 580497.
5. On the Download screen, choose the links displayed one after another to download the installation files to your mobile device. Under certain circumstances, you only have to download one file.
A File Download dialog box appears.
Installation 23.11.2004
Installation of the SAP Mobile Infrastructure 2.5 SP09 111
6. Choose Save this program to disk and then OK.
7. Choose any directory for the installation files and store the installation files there.
8. Run the installation files that you have just saved.
When Installing On PDAs:
The SAP MI Client Component is installed on your mobile device.
When Installing On Windows32 Operating Systems:
9. Another Installation Wizard opens.
10. Follow the instructions given on the screen.
Once you have entered all the data in the Installation Wizard, the system installs the SAP MI Client Component on your mobile device.
Result The installation program has created an entry for starting SAP MI on your mobile device.
If you are using a PDA, restart your mobile device. For all other mobile devices, restart the SAP MI. For more information, see Starting the SAP MI [Page 115].
Determining the Server and Port Procedure ...
1. Start Transaction SE80 in the system on which the SAP Web AS is running.
2. Enter the BSP application and ME_FW_INSTALL, and choose Display.
3. Expand ME_FW_INSTALL → Pages with Flow Logic and double-click on Install.htm to display the information for this object in the right window.
4. Choose tab Properties.
5. The server and port within the URL are displayed in field URL. You can use this URL.
Installing the SAP MI Client Component From CD or DVD Use This procedure installs the SAP MI Client Component on your mobile device if your administrator gave you a CD or DVD with an installation image that was created with the Installation Toolkit.
If your SAP MI administrator did not give you an appropriate CD or DVD for the installation, you must perform the installation manually; see Installing the SAP MI Client Component from the Internet [Page 109].
Prerequisites • Your administrator gave you a CD or DVD containing an installation image.
Installation 23.11.2004
Installation of the SAP Mobile Infrastructure 2.5 SP09 112
• You have administrator authorization for the mobile device.
Procedure ...
1. Place the CD or DVD in the corresponding drive.
2. Change to the CD or DVD in directory \Client\setup oder \setup.
3. Start file setup.exe.
4. For your installation directory, select a directory with as short a name as possible (for example C:\MI) as otherwise the installation might fail because the path name is too long.
5. The SAP MI Client Component and other applications and data are installed on the mobile device.
6. Restart the system.
7. Restart the mobile device, see Starting and Logging Onto the SAP MI [Page 115].
Result The installation program has created an entry for starting SAP MI on your mobile device.
Installing SAP MI Client Component on Compact Flash Card Use You can install the SAP MI Client Component on the Compact Flash Card (CF card) of a PDA. If you want to perform the installation on multiple devices, you can first create a master installation. You can then either copy it manually to the mobile devices or create a new installation file with it.
Prerequisites You determined the correct version of CrEme, see Uploading Framework Files [Page 63].
Procedure Installing the SAP MI Client Component on the PDA ...
1. Deploy the framework files on the mobile device and install them there, see Installing the SAP MI Client Component from the Internet [Page 109].
Do not perform a synchronization afterwards.
Installing a Patch on PDA ... ...
1. If there is a patch, copy the corresponding JAR file to directory \MI\lib.
2. Adjust file \MI\listOfJars.txt:
a. Copy the files to a directory of your choice in which you can edit the file.
b. Enter the path and name for the JAR file, for example
\MI\lib\MI25SP03patch02;<further JAR files>.
Separate the entries with a semicolon (;).
Installation 23.11.2004
Installation of the SAP Mobile Infrastructure 2.5 SP09 113
3. Copy the file back to the directory.
4. Adjust file \MI\creme_listOfJars.txt by specifying the path and name for –classpath, for example –classpath='MI\lib\MI25SP03patch02;<further JAR files>'.
Copying SAP MI to the PDA ...
Copy directory \MI to \CF Card\MI.
Installing Database Support ...
1. If you want to use applications that need database support on the mobile device, copy the relevant JAR file, for example db2ejdbc.jar, from the database add-on to directory \CF Card\MI\lib.
2. Adjust file CF Card\MI\listOfJars.txt as described above for patches.
3. Adjust file \MI\creme_listOfJars.txt as described above for patches.
4. Copy the relevant DLL files for the database to directory CF CARD\creme\bin:, for database DB2e for example:
# CryptoPlugin.dll
# DB2e.dll
# DB2eJDBC.dll
5. Insert the following lines in file CF CARD\MI\settings\MobileEngine.config: # MobileEngine.Persist.Jdbc.PreparedStatementCacheSize=15
# MobileEngine.Persist.Encryption=
# MobileEngine.Persist.Jdbc.Driver=com.ibm.db2e.jdbc.DB2eDriver
# MobileEngine.Persist.Jdbc.DbUrl=jdbc:db2e:%d
# MobileEngine.Persist.Jdbc.DbName=db2e
# MobileEngine.Persist.Jdbc.Db2.Dll=DB2eJDBC,CryptoPlugin, DB2e
# MobileEngine.Persist.Implementation.TransactionManager = com.sap.ip.me.persist.jdbc.DBPersistenceManagerImpl
# MobileEngine.Persist.Implementation.TransactionManager2 = com.sap.ip.me.persist.jdbc.DBPersistenceManagerImpl
# MobileEngine.Persist.Implementation.DescriptorRuntime = com.sap.ip.me.persist.jdbc.DBDescriptorRuntimeImpl
# MobileEngine.Persist.Implementation.PersistenceRuntime = com.sap.ip.me.persist.jdbc.DBPersistenceRuntimeImpl
# MobileEngine.Persist.Implementation.QueryRuntime = com.sap.ip.me.persist.core.QueryRuntimeImpl
Modifying and Copying the Start Link (AWT Version) ...
1. For the AWT version, copy file \windows\Start Menu\MobileEngine.lnk to a directory of your choice in which you can edit the file.
2. Change: # “\windows\CrEme\bin\CrEme.exe” to “\CF
Card\CrEme\bin\CrEme.exe”
# -cf 'MI\nlfont.txt' to –cf 'CF Card\nlfont.txt'
# -cf 'MI\creme_listOfJars.txt to –cf ‚CF Card\ creme_listOfJars.txt'
# '-home:/MI' to '–home:CF Card\MI'
Installation 23.11.2004
Installation of the SAP Mobile Infrastructure 2.5 SP09 114
Example for a modified start link; modified elements are in bold. 255#“\CF Card\CrEme\bin\CrEme.exe“ –Of –cf ‘CF Card\MI\mlfont.txt’ –cf ‘Card\MI\creme_listOfJars-txt’ com.sap.ip.me.core.Startup ‘-home:\CF Card\MI’
3. Copy the modified file back to directory \windows\Start Menu\.
4. Copy file MobileEngine.lnk from directory \windows\Start Menu\ to directory CF Card.
Modifying and Copying the Start Link (JSP Version) ...
1. For the JSP version, copy file \windows\startUp\MobileEngine.lnk to a directory of your choice in which you can edit the file.
2. Change:
# “\windows\CrEme\bin\CrEme.exe“ to ”\CF Card\CrEme\bin\CrEme.exe”
# -cf ’MI\creme_listOfJars.txt’ to -cf ‘CF Card\ creme_listOfJars.txt’
# ’-home:/MI’ to ’–home:CF Card\MI’
Example for a modified start link; modified elements are in bold. 255#"\CF Card\CrEme\bin\CrEme.exe" -Of -cf 'CF Card\MI\creme_listOfJars.txt' com.sap.ip.me.core.Startup '-home:\CF Card\MI'
3. Copy the modified file back to directory \windows\Start Menu\.
4. Copy file MobileEngine.lnk from directory \windows\startUp\ to directory CF Card.
Adjusting Files on the CF Card ...
1. Adjust file CF Card\MI\listOfJars.txt as described above for patches. Change the paths so that they refer to the relevant directories on the CF card.
2. Adjust file CF Card\MI\creme_listOfJars.txt as described above for patches. Change the paths so that they refer to the relevant directories on the CF card.
Preparing for Mass Installation ...
1. On your computer, create a directory named MobileOnCfCard.
2. Copy all the files and subdirectories from directory \CF Card to this directory. The directory should have the following structure:
CF Card
CrEme
MI
3. In directory MobileOnCfCard create a directory named \windows\Start Menu (AWT) or \windows\startup\ (JSP) and copy file MobileEngine.lnk to this directory.
4. Restart the device.
Manually Performing Mass Installation ...
1. Copy the subdirectories and files from directory MobileOnCfCard to the PDA.
Subdirectories CF Card and windows must overwrite the corresponding directories on the device.
2. Restart the device.
3. Report these steps for PDAs with the same processor and operating system.
Installation 23.11.2004
Installation of the SAP Mobile Infrastructure 2.5 SP09 115
Performing Mass Installation Using the Installer
Alternatively to manual installation, you can create a new CAB file for the installation on the mobile device. To do this you need the Pocket PC Software Development Kit, see Modifying CAB Files for PDAs [Page 51]. ...
1. Copy files cabwiz.ddf, cabwiz.exe and Makecab.exe to directory MobileOnCfCard.
2. Copy the files for the SAP Cab tool (see Note 746778) to directory MobileOnCfCard.
3. Open the input request and navigate to directory MobileOnCfCard.
4. Enter the following: java -jar cabTool.jar . out.inf "Mobile Infrastructure"
The following message appears: .inf File successfully created.
5. Create the CAB file with the following entry. Cabwiz.exe out.inf
File out.cab is created.
You can copy this file to all PDAs with the same processor and operating system and install it there simply by clicking. Alternatively, you can deploy the files to the mobile devices from the SAP MI Web Console.
Starting and Logging Onto the SAP MI Starting the SAP MI Starting SAP MI on a Windows32 Operating System
The SAP MI installer creates an entry in the Windows toolbar. By default, this is Start → Programs → SAP Mobile Infrastructure. ...
Select the SAP Mobile Infrastructure entry to start the SAP MI.
The SAP MI Client Component is started together with a browser that displays the homepage of the SAP MI.
Starting SAP MI on PDAs
• JSP Version
The installer creates a link in the Autostart folder of the operating system in order to start the SAP MI. The SAP MI therefore starts automatically when you restart your PDA.
In the Windows start menu of the operating system, the installation program creates a link to the start of the Pocket Internet Explorer with a link to the SAP MI home page.
• AWT Version
Installation 23.11.2004
Installation of the SAP Mobile Infrastructure 2.5 SP09 116
The installer creates a link in the Windows starting menu of the operating system in order to start the SAP MI.
Start SAP MI by clicking on the link that was created.
If problems occur when you start up, keep the following in mind:
On PDAs it is not possible to start the SAP MI Client Component from the address <protocol>://localhost:4444. Instead, use the address <protocol>://127.0.0.1:4444.
Starting SAP MI on Linux Operating Systems
For more information see SAP Note 754221.
Logging On Enter the required logon data and choose Log On. If you do not yet have a user, create one by selecting New User and entering the required data.
If the SAP MI is configured for single sign-on and you are using the device alone, you need not enter your user data, neither at the initial logon nor later on. Your user for the SAP MI is created from the data in the SAP logon ticket.
If your device is configured for single sign-on and for use by multiple persons, you must first create a user before being able to use single sign-on. If there is no SAP logon ticket that can be used for the authentication, you must log on directly to the SAP MI.
Parameters for Starting the SAP MI Use With the start parameters you can control how you start the SAP MI Client Component on the mobile device and analyze any errors that occurred.
Syntax: mobileengine.exe -<Parameter>
Features Parameters for mobileengine.exe
Parameter Meaning
-a Starts the AWT version of the SAP MI
-v Activates verbose mode, which displays all the details about the current processes. This supports debugging.
-t Activates trace mode to support debugging.
-f Maximizes the window of the SAP MI after start-up
-s Minimizes the window of the SAP MI after start-up
-? Displays a help text
Installation 23.11.2004
Installation of the SAP Mobile Infrastructure 2.5 SP09 117
-h Displays a help text
-help Displays a help text
Example mobileengine.exe -s
Editing User Settings Use The first time you start SAP MI, you must make some user settings. These settings are needed during synchronization.
Procedure ...
1. On the SAP MI start page, choose Settings.
Note that the screen is different for the technology platforms AWT and JSP, for example some of the fields are not displayed on the screen for AWT.
2. Enter the following information:
Field Entry/Meaning
User User ID for your SAP Web AS system (is only displayed here and cannot be preconfigured, because in certain circumstances there could be more than one user working on one mobile device)
Client Client for your SAP Web AS system
Language Your preferred language
Country Select the country in which or for which you work. The country has an effect on the currency, date, time, and number formats.
Time Zone Define your current time zone
Daylight Saving Time
The system displays whether or not you have daylight saving time.
Gateway
(is only displayed in the AWT version)
You can optionally fill in the fields Protocol, Host, Port and System individually.
<Protocol>://<Host>:<Port>/meSync/servlet/meSync?~sysid=<System>&
• <Protocol>: Internet protocol (http or https)
• <Host>: Host name of the SAP J2EE Engine
• <Port>: SAP J2EE Engine standard port
For more information about the port definition, see SAP Note 590956.
• <System>: SAP Web AS system name
Installation 23.11.2004
Installation of the SAP Mobile Infrastructure 2.5 SP09 118
Field Entry/Meaning
Protocol Select the required Internet protocol. The HTTPS protocol ensures secure data transmission.
Host Host name or IP address of the J2EE Engine
Port Standard port of the SAP J2EE Engine
For more information about the port definition, see SAP Note 590956.
System SAP Web AS system name
Proxy Set a flag if you want to make proxy settings
Host (proxy) Your system administrator can tell you the values for the proxy settings.
You can find more information about the proxy settings for Linux operating systems in SAP Note 754221.
Proxy settings only come into effect after rebooting.
Port (proxy) See Host (proxy)
Device ID Device ID of the mobile device that was created by your system administrator. The Device ID field initially contains spaces and is automatically filled after the first synchronization.
3. Save your entries.
To activate and configure data packaging or to suppress the download of data to the mobile device, choose Enhanced Settings, see also Using Data Packaging [External] and Suppressing the Download [External].
Performing Synchronization Use You must synchronize the mobile device in order to make the mobile applications assigned to you available on your mobile device. In daily operations you will also perform synchronization in order to transfer new and changed data from the SAP MI Client Component to the backend and vice versa.
If you cannot use online synchronization, you can use various data carriers such as memory sticks, diskettes and DVDs. In this case the system only synchronizes application data. The system can not install any new applications with data carrier synchronization.
Prerequisites You started the SAP MI Client Component on the mobile device and logged on.
If you want to synchronize using the data carrier, you must satisfy the following requirements:
• The administrator activated data carrier synchronization, see Setting Up Data Carrier Synchronization [Page 42].
• At least one mobile application is installed on the mobile device.
Installation 23.11.2004
Installation of the SAP Mobile Infrastructure 2.5 SP09 119
Procedure Synchronization with Online Connection ...
1. On the SAP MI start page, choose Synchronize.
2. If necessary, enter the synchronization password.
The system displays a Synchronization log.
3. Choose Continue.
The system offers the mobile applications on your device and generates one link for each application.
4. Restart the device to activate the new mobile applications. You only have to restart the SAP MI on Windows32 operating systems.
A link is now displayed on the start page of the SAP MI for each application. You can call the mobile application using this link.
Data Carrier Synchronization ...
1. If you want to use data carrier synchronization, connect the data carrier with the mobile device or place it in the drive.
2. On the SAP MI start page, choose Data Carrier Synchronization.
3. Enter the synchronization files (file extension *.mis) you want to read and choose Continue.
If you have not received the appropriate files from your administrator, you can skip this point.
4. If you received the data on more than one data carrier, change the data carrier if necessary in order to read in further files.
5. Select a data carrier and start synchronization.
The system creates one or more synchronization files with the file extension *.mis in a suitable size for the data carrier.
6. Rcarrier.
7. Copy the data to the data carrier. If you want to use a CD or DVD, copy the files to a temporary directory and then burn them on the appropriate data carrier.
8. Give the administrator the data carrier. The administrator can then synchronize it with the backend.
Additional Information
Uninstalling the SAP MI Client Component Use With this procedure you can uninstall the SAP MI Client Component on your mobile device.
Procedure Uninstalling on Windows 32 Platforms ...
Installation 23.11.2004
Installation of the SAP Mobile Infrastructure 2.5 SP09 120
1. End SAP MI on your mobile device by clicking the SAP MI icon in the Windows menu bar with the secondary mouse button and choosing Exit.
2. Choose Windows Start → Programs → SAP Mobile Infrastructure → Uninstall.
3. Follow the instructions given on the screen.
The SAP MI Client Component is now uninstalled.
Under Windows Task Manager → Processes, monitor the java.exe. If it takes too long until the java.exe finishes or if the deinstallation program informs you that files to be updated are still being used, end the java.exe in the Windows Task Manager.
Uninstalling on Pocket PC 2002 / 2003 ...
1. Delete the shortcut MobileEngine.lnk/MobileInfrastructure.lnk under Start → Programs → File Explorer → My Device → Windows → AutoStart.
2. Restart the mobile device.
3. Choose Start → Settings → System → Remove Programs.
4. Select and delete the following entries:
a. SAP AG ME/MI<Release>
b. SAP AG, NSIcom CrEme...
5. Manually delete files and folders that could not be deleted automatically in the File Explorer.
6. Restart the mobile device.
Deleting Server Data for Mobile Devices and Users Use The SAP MI Server Component defines a device ID for each mobile device. The device ID and the corresponding data are also retained if the SAP MI Client Component is uninstalled or if the end device no longer exists. The data for users who no longer exist in the system is also retained in the SAP MI Server Component.
You can delete the data of mobile devices and users that no longer exist from the SAP MI Server Component.
After you deleted the data for a device, the device can no longer access the SAP MI Server Component. If you want the device to be able to synchronize again with the SAP MI Server Component, you or the end user must uninstall the SAP MI Client Component and then install it again; see Setting Up the SAP MI on the Mobile Device [Page 107]. A new device ID is created for the device at this time.
Prerequisites The mobile device no longer exists or the SAP MI was uninstalled.
Installation 23.11.2004
Installation of the SAP Mobile Infrastructure 2.5 SP09 121
Activities You can delete the data with function modules DELETE_ALL_DATA_OF_USER (data of a user) and DELETE_ALL_DATA_OF_DEVICE (data of a device). To do so, start Transaction SE37 and execute the corresponding function modules.
Appendix A: Legal Statements of the Third Party Products The Apache Software License, Version 1.1 Copyright (c) 1999-2001 The Apache Software Foundation. All rights reserved. Redistribution and use in source and binary forms, with or without modification, are permitted provided that the following conditions are met: ...
1. Redistributions of source code must retain the above copyright notice, this list of conditions and the following disclaimer.
2. Redistributions in binary form must reproduce the above copyright notice, this list of conditions and the following disclaimer in the documentation and/or other materials provided with the distribution.
3. The end-user documentation included with the redistribution, if any, must include the following acknowlegement: "This product includes software developed by the Apache Software Foundation (http://www.apache.org/)." Alternately, this acknowlegement may appear in the software itself, if and wherever such third-party acknowlegements normally appear.
4. The names "The Jakarta Project", "Struts", and "Apache Software Foundation" must not be used to endorse or promote products derived from this software without prior written permission. For written permission, please contact [email protected].
5. Products derived from this software may not be called "Apache" nor may "Apache" appear in their names without prior written permission of the Apache Group.
THIS SOFTWARE IS PROVIDED "AS IS'' AND ANY EXPRESSED OR IMPLIED WARRANTIES, INCLUDING, BUT NOT LIMITED TO, THE IMPLIED WARRANTIES OF MERCHANTABILITY AND FITNESS FOR A PARTICULAR PURPOSE ARE DISCLAIMED. IN NO EVENT SHALL THE APACHE SOFTWARE FOUNDATION OR ITS CONTRIBUTORS BE LIABLE FOR ANY DIRECT, INDIRECT, INCIDENTAL, SPECIAL, EXEMPLARY, OR CONSEQUENTIAL DAMAGES (INCLUDING, BUT NOT LIMITED TO, PROCUREMENT OF SUBSTITUTE GOODS OR SERVICES; LOSS OF USE, DATA, OR PROFITS; OR BUSINESS INTERRUPTION) HOWEVER CAUSED AND ON ANY THEORY OF LIABILITY, WHETHER IN CONTRACT, STRICT LIABILITY, OR TORT (INCLUDING NEGLIGENCE OR OTHERWISE) ARISING IN ANY WAY OUT OF THE USE OF THIS SOFTWARE, EVEN IF ADVISED OF THE POSSIBILITY OF SUCH DAMAGE.
This software consists of voluntary contributions made by many individuals on behalf of the Apache Software Foundation. For more information on the Apache Software Foundation, please see <http://www.apache.org/>.
SAP and/or its distributors may offer, and charge a fee for, warranty, support, indemnity or liability obligations to one or more recipients of the software. However, SAP and/or its distributors may do so only on its/their own behalf, and not on behalf of the Apache Software Foundation or its contributors.