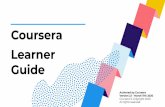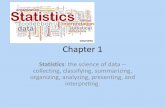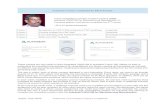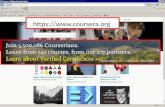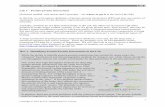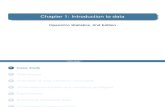Installation of the DigitalSystemsVM virtual...
Transcript of Installation of the DigitalSystemsVM virtual...

Installation of the DigitalSystemsVM
virtual machine

2
Notice This document explains how to install the DigitalSystemsVM virtual machine on a
computer with Windows 10. If questions or problems relating to the installation process arise, you may enter a question in the forums. In order to efficiently manage the forums, you must enter into the forum Installing the VM in Windows (10, 8, 7, Vista) and create a new thread explaining your problem. Please add information about your computer (model, processor, RAM memory, available disk space, operating system, etc.). The following images show how to access to the Installing the VM in Windows (10, 8, 7, Vista) forum and how to create a new thread (red boxes).

3
Installing a VirtualBox virtual machine on Windows 10 (32 / 64 bits)
This document is intended to help you install VirtualBox on a Windows 10 OS, either 32 or 64 bits. It describes the steps to follow for installing a virtual machine that contains the necessary applications to solve the assignments of this course and their automatic correction. This virtual machine, named DigitalSystemsVM, is a VirtualBox virtual machine running the GNU/Linux operating system, specifically SliTaz GNU/Linux 4.0 distribution. However, NO previous experience with this OS is required.
You will need an administrator account in order to install VirtualBox in your computer as its password may be requested during the installation.
In order to follow these steps you must be logged into a computer with Internet connection. Along this handbook, you should replace all instances of username with the name of the Windows account in which you wish to use the virtual machine.
The installation process here described must be done under Windows 10 working in PC mode. Therefore, if your computer is working in tablet mode you must change it to PC mode before beginning the installation process.
Step 1: Installing VirtualBox 5.1.4
Open a web browser and download the VirtualBox application by typing
http://fmstream.uab.es/coursera/DigitalSystems/VirtualMachine/VirtualBox-Win.exe
The DigitalSystemsVM machine has been exhaustively tested on the VirtualBox version found here (v. 5.1.4). Therefore, we highly recommend installing this specific version.
This will download the VirtualBox-Win.exe file to your computer. Depending on the browser used, the file may be in the Downloads folder or in a different folder. To start the VirtualBox installation, double-click on the VirtualBox-Win.exe icon. You will be presented with the following welcome window. To continue, press Next.

4
The next screen will allow you to choose which modules to install and the folder where to install VirtualBox in. You don’t have to change anything here. To continue, press Next.
In the next window, click on “Create a shortcut on the desktop”, unselect the other options and press Next.

5
A warning will inform you that the installation will now reset the network connection, which may result in temporary network failure. Press Yes to continue with the installation.
You will be prompted with a final confirmation before proceeding with the installation. Click Install to start the process.

6
After that the VirtualBox installation will start, displaying a progress bar as shown in the next picture.
Depending on you Windows security configuration, you may be asked to grant permission to install VirtualBox and VirtualBox drivers in your computer. To grant the permission click Yes and Install. You can also mark Always trust software from "Oracle Corporation" to prevent the occurrence of similar messages in the future.

7
A last window will appear to inform you that VirtualBox was successfully installed. Uncheck the Start Oracle VM VirtualBox... box and click Finish.

8
Step 2: Installing 7-Zip
7-Zip is a file compressor/decompressor that will be used in step 3. If you have this application installed in your computer you may skip this step.
There exist one version of 7-Zip for Windows 32 bits and another for Windows 64 bits. You can check if you have the 32-bit or 64-bit operating system by running:
Start Menu Settings System About (see System type field)
Download the required version from the address:
7-Zip for 32-bit Windows
http://fmstream.uab.es/coursera/DigitalSystems/VirtualMachine/7z1602.msi
7-Zip for 64-bit Windows
http://fmstream.uab.es/coursera/DigitalSystems/VirtualMachine/7z1602-x64.msi

9
The file will be downloaded into the “Downloads” folder. Double-click on the file to start the installation. When the welcome window appear, click on Next.
A window with the end user license agreement will appear. Accept the terms by marking the checkbox and press Next.

10
Next window is intended to specify the type of installation (by default, a full installation of the application), and the location where it will be installed (by default, in folder C:\Program Files\7-Zip). To continue, press Next.
In the next window you can go back to check or modify any previously defined option. If there is nothing to check, press Install.

11
Depending on how Windows security is set up in your computer, you may see a window requesting permission to install 7-Zip. If so, grant permission by clicking Yes
The installation progress may be monitored in the progress bar window:
Finally, a last window reports that the installation process has been successfully completed. Press Finish to close the window.

12
Step 3: Installation of the virtual machine
First you should create two folders named VirtualBox VMs (mind the whitespace between VirtualBox and VMs) and Coursera in the folder C:\Users\username. You can do that by selecting “New Folder” in the Windows Explorer menu
as shown in the following picture and changing the name from New folder to VirtualBox VMs. Repeat the process to create the folder Coursera.

13
Next, download the 7z file containing the virtual machine from
http://fmstream.uab.es/coursera/DigitalSystems/VirtualMachine/DigitalSystemsVM.7z and save it to C:\Users\username\VirtualBox VMs .
To decompress the virtual machine, right click on the file and select (see next figure):
7-Zip Extract Here
A window monitoring the decompressing process appears:
You will see a new folder named “DigitalSystemsVM” that contains the virtual machine files, DigitalSystemsVM.vbox and DigitalSystemsVM-disk1.vmdk.

14
Step 4: Adding the virtual machine and defining a shared folder
In this step you will add the DigitalSystemsVM virtual machine to VirtualBox.
Open VirtualBox by double-clicking on the icon in the desktop. You will see the following window:
Add the DigitalSystemVM machine in C:\Users\username\VirtualBox VMs\ DigitalSystemsVM to VirtualBox. To do so run, from the VirtualBox main window
Machine Add…
:
Select the DigitalSystemsVM.vbox file and click Open.

15
Once our machine has been added to VirtualBox, it will appear in the left panel of the VirtualBox window.
Finally, define the folder Coursera created in the previous step as a “shared folder”, i.e., a folder accessible from the host and from the virtual machine. To do so, select the virtual machine and click on Settings.

16
A window opens. Select the option Shared Folders in the new window and click on the icon “+” located at right (see arrow in the next figure).
A new window opens. Select the path C:\Users\username\Coursera in the “Folder Path”, introduce Coursera in the “Folder Name” and click on OK in both windows (in the little one and in the Settings window).
Processes described in this step only have to be performed ONE TIME, before the first run of the machine.

17
Step 5: Running the virtual machine
To run the machine, press the Start button as shown in the following picture.
The window displaying the launch process may remain black during some time, depending of the host computer performance. If this happen, don’t do anything, just patiently wait. During booting several windows will appear to inform you that the keyboard and mouse may be used directly from the virtual machine. Close these windows by pressing .
You may also press to stop these windows from popping in the future.

18
After booting the DigitalSystemsVM virtual machine, it will be displayed in a different window. DigitalSystemsVM is configured to login directly with the mooccf user account, with the password mooccf. You will be using this account to solve the problems of this course. The following picture shows the desktop of the mooccf account with the VerilUOC_Desktop application that you will use to complete the course exercises.
Before using the virtual machine you may need to change some part of the configuration from within the virtual machine.
The virtual machine has the "es - qwerty" Spanish keyboard selected by default. If you want to switch to another keyboard (for instance, the English keyboard), click on the X icon located in the bottom panel of the DigitalSystemsVM virtual machine to open a terminal.

19
Execute the following command in the terminal to set up the keyboard:
sk.sh Note: the simplest way to write the above command is to type the characters sk and then press the TAB key to fill in
the rest of the command.
Type 1 in #? for an English keyboard, 2 for a Spanish keyboard, 3 for any other, and then click on Return. When a 3 has been selected a new question appears on the screen asking for the identifier of the keyboard you are using. Consult the codes in http://wiki.laptop.org/go/Keyboard_layouts and click on Return.
Finally, run the command: exit

20
Step 6: Installing Guest Additions
The Guest Additions of VirtualBox are a set of device drivers and system applications designed to simplify the use of a VirtualBox virtual machine and optimize its performance. Next paragraphs describe how to install a specific version of the Guest Additions on the virtual machine DigitalSystemsVM. Let us note that this is a different version to which would correspond to the VirtualBox 5.1.4 version
Open a terminal
.
in the DigitalSystemsVM virtual machine
by clicking on the icon with an “X” in the lower panel.
To install the Guest Additions package, type in the terminal the following command:
runguestadditions.sh Note: this may take a while. It may even appear to stop for a moment. Please wait patiently until the prompt is displayed again in the terminal, as shown in the figure.
In the same terminal
, run the commands:
runafterguest.sh
exit
Finally, shut down or reboot the virtual machine as explain below.

21
Step 7: Shutting down or rebooting the machine
Run the following command to shut down or reboot the virtual machine:
Applications Logout
Select Shutdown system: Halt or Reboot system: Reboot as desired in the new window (see figures) and press OK.

22
When the virtual machine is shut down, you may close VirtualBox by running the following command in the main window
File Exit
:
Additional comments
-We strongly recommend NOT updating the VirtualBox application or the DigitalSystemsVM virtual machine during the duration of this course.
- The shared folder Coursera is mounted in the directory /media/Coursera in the virtual machine.
- You may choose to work with the virtual machine in full-screen mode. To do so, press Right Ctrl + f or select from the menu
View Full-screen Mode

23
- Some machines may not have the hardware virtualization support VT-x/AMD-x available. To assure that VirtualBox can run DigitalSystemsVM properly in any case, we have chosen to have VT-x/AMD-x acceleration deactivated by default.
If your computer supports this feature, you may choose to turn it on to increase the speed of DigitalSystemsVM. To do so, with DigitalSystemsVM closed, and from the VirtualBox main window, select DigitalSystemsVM and click on: Settings System Acceleration Tab Enable VT-x/AMD-V