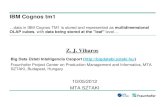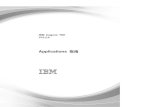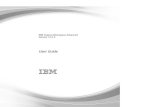Installation of IBM Cognos 8_4_By Harish
Transcript of Installation of IBM Cognos 8_4_By Harish

Installation of IBM Cognos 8.4 with Oracle on Windows
Hi this is Harish [email protected] www.youtube.com/koharish After doing of so much research and search on net finally I got the simple solution for installing IBM Cognos 8.4 with oracle on Windows machine so simply am giving instructions here follow the instructions as simple as step by step Required Software list: 1. IBM Cognos 8 BI Server 32-bit 8.4 Windows, IBM Cognos 8 BI Modeling 8.4 Windows, IBM Cognos 8 BI Samples 8.4 2. Oracle 10.2 or OracleXEUniv or 9i 3. Apache 2.2 web server Steps to be followed :- 1). Installing IBM Cognos 8.4 Server, Here you no need to configure any thing simply install by Clicking Next àselect the radio button on I Accept and Click on Next And Select the location to install by Default that will come C:\Program Files\cognos\c8 Nothing to do here simply click on Next And then that will give warning that ignore it by simply clicking on it by Yes Again click on Next Then that will show you components to being installed Simply click on Next Then that will ask for shortcut folder let it be default Click on Next Then That will show you Installation summary Click on Next You will now see the installation progress Finally you will be navigate to the Installation complete Successfully Window 2).Installing IBM Cognos 8.4 BI Modeling The same process which we are used for installing the IBM Cognos 8.4 Server Repeat it but one thing to noted here is Most of the people get confused at the selecting the location, no need to worry take it as default nothing will happen if we install it in the same folder ,That should be installed in the same folder as like as server installed location.

3). IBM Cognos 8 BI Samples 8.4 Here simply do it by clicking Next àNext until Finish 4). Downloading and Installing Oracle database If you are already having Oracle 10.2 no problem other wise download Download OracleXEUniv.exe from Oracle corporation site and install it, Point to be noted while installing Oracle database Take care the Character Set of the Database should be UNICODE (of course no need to worry about that who use this OracleXEUniv.exe, the people who use this Oracle 10.2 full version they should take care of that. And here I used service name as ‘XE’ 5). Creating User in oracle create user cognos identified by cognos
create user gosales identified by gosales;
create user gosalesdw identified by gosalesdw;
create user gosaleshr identified by gosaleshr;
create user gosalesrt identified by gosalesrt;
create user gosalesmr identified by gosalesmr;
grant dba to gosales; grant dba to gosalesdw; grant dba to gosaleshr; grant dba to gosalesrt; grant dba to gosalesmr; grant dba to cognos; 6). Locating and Putting JDBC Jar file in cognos installation folder Locate ojdbc14.jar in Oracle database If you use OracleXEUniv that will be oraclexe\app\oracle\product\10.2.0\server\jdbc\lib Or if you use Oracle 10.2 then that will be C:\oracle\product\10.2.0\db_1\jdbc\lib Otherwise simply search for ojdbc14.jar copy ojdbc14.jar to cognos\c8\webapps\p2pd\WEB-INF\lib If classes12.jar exists in that folder, delete that

7). Downloading and Configuring Apache Download Apache 2.2 web server from Apache Web site (http://httpd.apache.org/) and install it. Open the file httpd.conf by using notepad in the installation folder generally (C:\Program Files\Apache Software Foundation\Apache2.2\conf\ httpd.conf) and add the following text at the end of the file # cognos Include conf/extra/cognos8.conf Create the new file C:\Program Files\Apache Software Foundation\Apache2.2\conf\ extras\cognos8.conf Note :- (Take care wile naming it by default that will take .txt extention by using double quotes (“cognos8.conf”) you can achieve that: ) with the following contents: # # Cognos 8 # ScriptAlias /cognos8/cgi-bin "C:/Program Files/Cognos/c8/cgi-bin" <Directory "C:/Program Files/Cognos/c8/cgi-bin"> AllowOverride None Options None Order Allow,Deny Allow from All </Directory> Alias /cognos8 "C:/Program Files/Cognos/c8/webcontent" <Directory "C:/Program Files/Cognos/c8/webcontent"> Options None AllowOverride None Order Allow,Deny Allow from All </Directory> <Directory "C:/Program Files/Cognos/c8/documentation"> Options None AllowOverride None Order Allow,Deny Allow from All </Directory> Now restart the Apache server that can be find in your tray

8). Configuration of IBM Cognos 8.4 Start Cognos Configuration. ( Start - - > All Programs- ->IBM Cgnos 8 - -> IBM Cognos Configuration Delete whatever it is under Content Manager and create a new item called “Content Store”, of type Oracle. Edit the user and password by clicking the pen as shown In the below image . User “cognos”, password “cognos”. Service name is “XE”. ( Here I used XE while installing Oracle you may use deferent one. Right click on Content Store and Test, some times it fails to start conent manager data connection don’t worry restart your database service. If all’s right click the green play button to start the service. You can close Cognos Configuration now, as the service will continue to run in the background.
Now open the Internet explorer to Test that Cognos Connection is working Type the address http://127.0.0.1/cognos8 or http://localhost/cognos8. Now that should looks like below

9). Importing the samples DataBase. Go to cognos\c8\webcontent\samples\datasources\oracle and extract the .gz files In the same folder Go to that folder in command prompt as shown below run the following commands:
imp gosales/gosales@xe file = GOSALES.dmp full=y log=log.txt

imp gosaleshr/gosaleshr@xe file = GOSALESHR.dmp full=y log=log.txt imp gosalesdw/gosalesdw@xe file = GOSALESDW.dmp full=y log=log.txt imp gosalesmr/gosalesmr@xe file = GOSALESMR.dmp full=y log=log.txt imp gosalesrt/gosalesrt@xe file = GOSALESRT.dmp full=y log=log.txt Here gosales, gosaleshr, gosalesdw, gosalesmr, gosalesrt are the users we are created earlier in the oracle database Now all the dumps are loaded in to your database now you are having all the data in your Oracle database . 10). Creating Data Sources Open Cognos Connection (Internet explorer type this address http://localhost/cognos8) and select Administer IBM Cognos content -> Configuration -> select Cognos Administration and then Configuration à Data Source Connections Click the “New Data Source” button as shown in fig. Type “gosales” for name and click Next. Select “Oracle” for type and click Next. Type “xe” for connection string. Select User ID and Password checkboxes. Enter “gosales” for user ID and the same for password. Test the connection. In case of failure restart the Oracle database. If all goes well click Finish. Repeat the steps for gosaleshr, gosalesdw, gosalesmr and gosalesrt.

11). Projects Configuration in frame work manager. Open Framework Manager (Start - - > All Programs- ->IBM Cgnos 8 - ->Framework Manager) Open project C:\Program Files\cognos\c8\webcontent\samples\Models\ great_outdoors_sales\ great_outdoors_sales.cpf Expand Data Sources and for each data source check that the “Content Manager Datasource” and “Schema” have the same value (gosales, gosalesdw,). Also modify the Interface (under Type) to “OR” instead of “OL”. Test each Data Source. In case of failure restart the Oracle database. Save your changes to the project file. Expand Packages and publish each package (right click -> publish packages..). Ignore the errors. Save and exit. Do the same for project C:\Program Files\cognos\c8\webcontent\samples\Models\ great_outdoors_warehouse\great_outdoors_warehouse.cpf

And see the
12). Importing the samples Reports. Copy Cognos_Samples.zip from c8\webcontent\samples\content to c8\deployment. Open Cognos Connection (Internet explorer type this address http://localhost/cognos8) and select Administer IBM Cognos content -> Configuration -> Content Administration. Click New Import icon. Cognos_Samples should appear in the list. Select Next, then Next again. On the ‘Select the Public Folders Content’ page, select the checkbox to the left of the Cognos_Samples package. Select Next, Next again, then Import Now.

Ok installation is complete now you can check wether the sample reports By opening IBM Cognos Connection (Internet explorer type this address http://localhost/cognos8) - -> IBM Cognos Content - ->Public folders - -> Samples Thank you, Regards Harish Kotte If you have any Doubts Contact me [email protected] You can also see the IBM Conos 8.4 videos On Youtube :- www.youtube.com/koharish