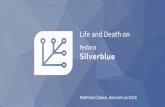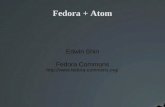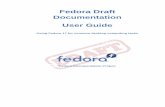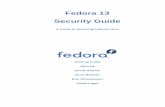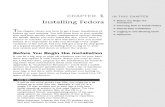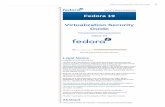Installation of Fedora 12 Using Live CD
-
Upload
thomas-tay -
Category
Documents
-
view
220 -
download
0
Transcript of Installation of Fedora 12 Using Live CD
-
8/14/2019 Installation of Fedora 12 Using Live CD
1/20
Prepared by investech.
Install
12 witVersion 1.0
investech.wordpress.co
07-12-09
This document is produc
Derivatives). Attribution
ordpress.com
tion of Fedo
h LiveCD
ed under Creative Common License (Attribution No
will be given to investech.wordpress.com.
a
-
8/14/2019 Installation of Fedora 12 Using Live CD
2/20
-
8/14/2019 Installation of Fedora 12 Using Live CD
3/20
Installation of Fedora 12 with LiveCD 2009
3
Getting Help You can look for helpful HOWTO documents, installation guide and wikis at http://fedoraproject.org You can search the web for help to resolve Fedora issues. You can also check out the following Linux forum:
o http://fedoraforum.org/o http://www.linuxquestions.org/ o http://www.linuxforums.org/
Evaluating Fedora 12 You can try out Fedora without making any changes to the hard disk by booting up and running the
LiveCD.
You need to resolve any critical hardware problem you might encounter during booting. If you experienced video problem, probably due to video driver compatibility, you need to change
the video mode in the boot option by appending vga=. Press any key to stop the
automatic booting. Press [Tab] at the boot menu. Append vga=771. This video mode gives you
800x600 with 256 colors. After booting up, you might want to search for a driver for your particularvideo card.
If you encounter more hardware problem relating to processor, keyboard and hard drive; pleasemake sure your hardware meets the minimum requirement. You might want to ensure that your
hardware is functioning properly. Check out the section Getting Help to find help for your
particular hardware problem.
Once you are able to boot into the operating system, all critical hardware problems such as bootabledrive, processor, memory, video, keyboard and mouse should be resolved at this stage.
Once Fedora 12 is up and running, you could proceed to evaluate the operating system. You can alsotest other hardware by running some user applications. You may encounter other hardware
problem such as sound, printer, proprietary PCI card and any other peripheral device.
You can choose to troubleshoot major hardware problem now and proceed with installation beforetroubleshooting the minor hardware problem. Alternatively, you can choose to troubleshoot all
hardware problems before proceeding with installation. You may try to search for a driver for the
particular hardware you need and you could install it to see if it works.
Please note that, Creative Labs, the company that produce sound card is not good at supportingLinux drivers, especially the newer ones. You might want to install generic ALSA drivers. Check out
for more details at http://www.alsa-project.org .
You can use disk utility, system monitor and various system administration functions such asnetwork configuration, display and sound configuration.
You may choose to install hwbrowser (hardware browser). This program displays all the vitalhardware information you required.
To install hwbrowser, you need to open a terminal with root access. From the menu in Fedora,select Application >> System Tools >> Terminal. Type su and press [Enter]. There is no password
for su if you boot from LiveCD.
Enter yum install hwbrowser to proceed with the installation. After installation, selectApplication >> System Tools >> Hardware. This program displays all the necessary hardware
information you might need.
Alternatively, you can also gather hardware information with the following commands usingterminal with root access:
o lspci
-
8/14/2019 Installation of Fedora 12 Using Live CD
4/20
Installation of Fedora 12 with LiveCD 2009
4
o less /proc/cpuinfoo less /proc/interruptso less /proc/bus/usb/deviceso less /proc/ioports
You can also check out the system log to look for errors:o less /var/log/messages
For any additional hardware and installation problem, you could search the web or check out theforums.
At this point, you may decide whether to proceed with the installation. If you encounter sometolerable hardware problem, you may proceed with the installation and try to resolve them later.
However, if you encounter major hardware problem that prevents the operating system from
booting up or running properly, you should abort the installation.
You may choose to configure the hard disk partition first or you can configure hard disk partitionduring installation. To configure disk partition first, you may choose to install gparted, a disk
partition utility.
-
8/14/2019 Installation of Fedora 12 Using Live CD
5/20
Installation of Fedora 12 with LiveCD 2009
5
Installing Fedora 12 Double click Install to Hard Drive from the desktop of the LiveCD after you are satisfied with the
evaluation of the OS.
The installation program starts with the screen below.
-
8/14/2019 Installation of Fedora 12 Using Live CD
6/20
Installation of Fedora 12 with LiveCD 2009
6
During the pre-installation stage, you are required to answer some question such as the type ofkeyboard
If you have new hard disk which has not been initialized, you might get a message asking to initializethe hard disk.
The host name is the name of your computer. You need to supply the host name using the internetformat [email protected]. Local host is the name of the computer; domain name is use when
you have an Internet domain. For personal use and home use, you can use the defaults.
-
8/14/2019 Installation of Fedora 12 Using Live CD
7/20
Installation of Fedora 12 with LiveCD 2009
7
Select your time zone
Enter the root password
The next stage, which is the most important stage, is to designate the drive partition where Fedorais to be installed.
-
8/14/2019 Installation of Fedora 12 Using Live CD
8/20
-
8/14/2019 Installation of Fedora 12 Using Live CD
9/20
Installation of Fedora 12 with LiveCD 2009
9
Manual Configuration of Disk Partition (without LVM)
If you choose to configure the partition manually, you need to choose Create custom layout. This is
especially true if you are having mixed partition with the Windows file system.
Under Fedora 12, it is recommended that you create the following minimum partition:
One main partition using ext4 file system with mount point set as / One swap partition using swap file system using a disk space of (RAM x 2)
-
8/14/2019 Installation of Fedora 12 Using Live CD
10/20
Installation of Fedora 12 with LiveCD 2009
10
The procedure for configuring disk partition manually is as follows:
First, select Create Custom Layout
Click [New], select the file type (either ext4 or swap) and select the mount point. You need todetermine the size of the partition and the hard disk drive which the partition is to be created.
-
8/14/2019 Installation of Fedora 12 Using Live CD
11/20
Installation of Fedora 12 with LiveCD 2009
11
For better management of disk space with multiple users or large data size, you might consider the
following:
You might consider adding one or more partition using ext3 or ext4 with mount point /usr or/home. For a computer system with multiple users or computer system with large user data; it is
better for user data to be place in a separate partition.
If you have multiple hard disks, it is faster for the swap partition to be located in separate hard disk. LVM is designed for large hard disk space spanning into multiple hard disk. If you require more hard
disk space and would like to combine multiple hard disk into a single logical volume; then you should
configure the partition with LVM. For home user with a single hard disk, LVM is not necessary. This isthe reason we do not use LVM for manual configuration.
Manual Configuration of Disk Partition (with LVM)
Under Fedora 12, it is recommended that you create the following minimum partition using LVM:
One boot partition of 200 300MB, using ext4 file system with mount point set as /boot. (Bootpartition does not work with LVM)
The rest of partition format using LVM with group name of your choice such as VolGroup. Tocreate logical partition in LVM. Click LVM button. Within LVM you can set the following:
o One main partition using ext4 file system with mount point set as /o One swap partition using swap file system using a disk space of RAM size x 2
-
8/14/2019 Installation of Fedora 12 Using Live CD
12/20
Installation of Fedora 12 with LiveCD 2009
12
Manual Configuration of Disk Partition (with encryption)
Under Fedora 12, it is recommended that you create the following minimum partition:
One boot partition of 200 300MB, using ext4 file system with mount point set as /boot. (Bootpartition cannot be encrypted)
One swap partition using swap file system using a disk space of RAM size x 2 (Swap file can beencrypted)
The rest of partition using ext4 file system with mount point set as / with encryption.Note: Make sure you check the Encrypt checkbox at the bottom
-
8/14/2019 Installation of Fedora 12 Using Live CD
13/20
-
8/14/2019 Installation of Fedora 12 Using Live CD
14/20
Installation of Fedora 12 with LiveCD 2009
14
Setting Boot Loader (using Grub) Fedora uses Grub as boot loader. You can choose to set up Grub as the default boot loader (in sda or
hd0, 0 or 1st partition in 1st drive) in a multiple OS environment. You can choose not to install Grub if
you have other boot loader installed. This means that you must configure your current boot loader
before you could boot up Fedora.
By default Grub is set to be installed in MBR which is usually the first partition in the first hard disk. Alternatively you can set the Grub on your Linux partition. Using this option, the system assumes
that you have another boot loader in the MBR. This option allows you to use another boot loader to
point to your Grub boot loader to load Fedora. You need to modify other boot loader to point to the
Grub in your Linux partition or you wont be able to boot up Fedora.
For any boot option used during the installation, you need to permanently include them in the bootloader. The configuration file is located at /boot/grub/grub.conf.
If you have multiple hard disk but you intend to create MBR in every drive, the best way is to unplugall other drive in your system. This ensures that Fedora can install Grub at the MBR. You may
proceed to plug in other drives after the installation. Note: You must physically unplug the drive
because disabling the drives in BIOS doesnt work. Linux can still see all the partition information
even when the other drives are disabled in the BIOS.
For encrypted drive, the device will not be shown.
-
8/14/2019 Installation of Fedora 12 Using Live CD
15/20
Installation of Fedora 12 with LiveCD 2009
15
-
8/14/2019 Installation of Fedora 12 Using Live CD
16/20
Installation of Fedora 12 with LiveCD 2009
16
Completion of the Installation After configuration of the boot loader, the installation program proceeds with the installation of the
operating system by copying live image to the hard disk.
Once the LiveCD image is copied to the hard disk and boot loader is configured, you will be asked toreboot the OS.
At this stage the installation is 90% complete. However, you still need to complete the final phase ofinstallation after reboot.
-
8/14/2019 Installation of Fedora 12 Using Live CD
17/20
Installation of Fedora 12 with LiveCD 2009
17
Post Installation Setup
First you need to accept the license agreement.
-
8/14/2019 Installation of Fedora 12 Using Live CD
18/20
Installation of Fedora 12 with LiveCD 2009
18
Then, you need to register a user
Next, configures the system date and time
-
8/14/2019 Installation of Fedora 12 Using Live CD
19/20
Installation of Fedora 12 with LiveCD 2009
19
And finally you are asked to send hardware profile.
The installation is completed when the system prompt the user for login ID.
Once is system is up and running, you need to update the operating system and get the driversready for any device that was missed during the installation.
-
8/14/2019 Installation of Fedora 12 Using Live CD
20/20
Installation of Fedora 12 with LiveCD 2009
20
After the Installation After the installation you need to update the system by selecting System Administration
Software Updates.
Alternatively, you can use terminal window with roots privilege and run the command #yum update. Firefox is installed in Fedora by default. However, you need to install Google Toolbar and any other
plug-in such as Adobe Flash Player manually.
You can choose to install any program by selecting System Administration Add/RemoveProgram.
However, you can choose to use terminal command with root privilege and run $yum install
If you are using 64-bit Fedora, there isnt much software that is 64-bit. You can install 32-bitsoftware such as OpenOffice etc on 64-bit Fedora. Alternatively, you can download the source code
and recompile it into 64-bit program.
*** End ***