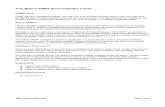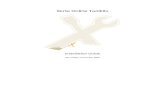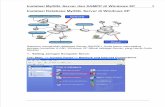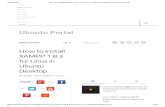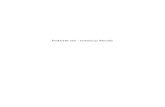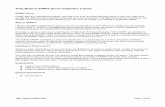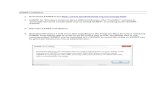Installation of Drupal on Windows XP with XAMPP
-
Upload
rupesh-kumar -
Category
Technology
-
view
52.802 -
download
4
description
Transcript of Installation of Drupal on Windows XP with XAMPP

DrupalAn open source web based content management system.Equipped with powerful blend of features.Supports a variety of websites ranging from personal blogs to large community-driven websites.

XAMPPXAMPP is a bundle of Apache, MySQL, PHP, FileZilla and many other utilities. XAMPP is the ‘easiest’ way to test an AMP (Apache-MySQL-PHP) application.NOTE: XAMPP is only intended for use as a local test server which is available on your own computer. It has been created for ease-of-use, but not for production level security.

Files Required for InstallationXAMPPDrupal

Download LocationsXAMPP – www.apachefriends.org/en/xampp-windows.html Drupal – http://www.drupal.org

Steps in Installation1. Extract XAMPP files.2. Setup XAMPP.3. Run XAMPP Services (Apache and MySQL).4. Create drupal database in MySQL.5. Set password for MySQL.6. Extract Drupal files.7. Enter database and server settings.8. Install Drupal Site and configure.

Install XAMPPXAMPP may be installed in one of the following 3 ways:
Self-extracting zip archiveWindows MSI InstallerSource bundle
XAMPP Self-extracting zip archive has been used in this example.

Extract XAMPP to a driveDouble click the XAMPP self-extracting zip archive.

In the “Extract to:” column, type C:\ or click the button and select C: drive and click “Extract” button.

Open the Extracted Folder C:\xamppRun setup_xampp.bat to setup XAMPP.

Open XAMPP Control PanelDouble click xampp-control.exe to open XAMPP Control Panel Application.

Start Apache and MySQL ServicesClick “Start” button next to Apache and MySQL.

Test XAMPP installationOpen Web browser and type http://localhost or http://127.0.0.1 in the address bar. The pre-built XAMPP page appears. Under “Sprachen” (Language) section, click on “English”

German Version

English Version

Create ‘drupal’ databaseOn XAMPP Page, click ‘PhpMyAdmin’ and create a new database ‘drupal’ with charcter set utf8 (unicode)

Click phpMyAdmin

Database name: drupalMySQL charset: UTF-8 Unicode
Click “Create” button

New database ‘drupal’ createdClose phpMyAdmin.

Set password for MySQLThe default user ‘root’ does not have password. Set password for the user ‘root’. In this example, password is admin.To set MySQL password, open Web browser, go to http://localhost/security, scroll down and click on http://localhost/security/xamppsecurity.php. This will open Security Console. Enter password for MySQL and click “Password Changing” button.

Password changed. Restart MySQL.

Restart MySQL in XAMPP Control Panel
Click “Stop” and “Start” button next to MySql.

Extract drupal files to C:\xampp\htdocs folder

Rename extracted folder to ‘drupal’ for simplicity

Drupal settingsOpen ‘drupal’ folder, copy default.settings.php to the same folder and rename it to settings.php.Open settings.php with Wordpad and enter db_url and base_url.

Copy default.settings.php and rename it to settings.php

Open settings.php and enter $db_url and $base_url
Replace username by root, password by admin & databasename by drupal

$db_url = ‘mysql://root:admin@localhost/drupal’;

Now, scroll down and enter $base_url
Replace http://www.example.com by http://localhost/drupal NOTE: Remove the # sign at the beginning of the line.

$base_url = ‘http://localhost/drupal’;
Save and Close settings.php file.

Install ‘Drupal’ siteOpen Web browser and enter http://localhost/drupal/install.php in the address barStep 1: Choose language. Click ‘Install Drupal in English’

Step 2: Verify requirements – drupal will check for required settings.Step 3: Set up database – MySQL database has already been set up. Step 4: Install Site – drupal will install the site.

Step 5: Configure Site – Drupal requires a few details for configuring the site. The following details are to be entered:
Site InformationAdministrator AccountServer Settings
Enter the details and click “Save and Continue” button.

Site Information

Administrator Account

Server Settings

Drupal Installation Complete!Drupal notifies about successful installation. Click on your new site to view your site
The mail server configuration warning may be ignored, as this is a local installation.

New Drupal Site (http://localhost/drupal)

Let’s change Site InformationGo to Administer > Site Configuration > Site InformationEnter Site Information and click “Save Configuration” button.

Site Information

NOTESPlease enter necessary parameters in settings.php before running drupal installation script.The settings.php should be writable, i.e., should not have ‘read only’ attribute. This is automatically taken care of by Windows when default.settings.php is copied as settings.php. In case the file is still read-only, right click on settings.php, go to Properties and uncheck the read-only attribute and click OK.Drupal will set back this file to read-only after installation.Set root password to MySQL.Remember Drupal Administrator Account password. It is needed for logging in to Drupal every time.