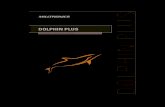DVM PLUS III INSTALLATION (Preliminary). DVM PLUS III line up.
Installation Notes Plus Pmxpl2
-
Upload
juan-sebastian-burgos -
Category
Documents
-
view
80 -
download
15
Transcript of Installation Notes Plus Pmxpl2

Created on: 28th August 2009
CWORKSCWORKS
Computerized Maintenance
Management Systems
CWORKS PLUS VERSION INSTALLATION NOTES (PRODUCT CODE: PMXPL2)
Order CWorks with CD. The CD will have the below folders and files;
1. AddComp Folder
2. RuntimeVer Folder
3. AccessVer Folder
4. INSTALLATION_NOTES_PLUS_PMXPL1.pdf file
5. xlViewer.exe file
If you are setting it on the network read (A) and if you are setting it only on one
computer read (B).
A) Network Setup
1. Open the folder called AccessVer
2. Extract PMXPL2.zip into computer1 / Server.
3. User will see these files “PMXPLUS.exe & PMXPLUSWR.exe”
4. Install "PMXPLUS.exe" file on the computer1 / Server. The database will
reside here and all other CWorks program will need to be connected to this
database.
5. Install "PMXPLUS.exe" on other computer2.
6. Delete the database file (file name:-CworksPlus_db.mdb) from computer2.
7. Do a database link from Computer2 to Computer1 / Server via your local area
network.
B) Single Computer
1. Open the folder called AccessVer
2. Extract PMXPL2.zip into your computer.
3. User will see these files “PMXPLUS.exe & PMXPLUSWR.exe”
4. Double-Click on "PMXPLUS.exe" and follow the setup instructions.
D) *******Remote Request*******
Install Remote Request only on computer/s that “DOES NOT” have the main
CWorks application(“CWPlus.exe”).
1. Open the folder called AccessVer
2. Extract PMXPL2.zip into your computer.
3. Double-Click on “PMXPLUSWR.exe” and follow the setup instructions.
C) ****** RUNTIME ******
Install runtime program only into computers which “DOES NOT” have
Microsoft Office pre-installed.
1. Open the folder called RuntimeVer on the CD.
2. Double-Click on PMXPLUS.exe and follow the setup instructions.
3. Run xlViewer.exe file if user “DO NOT” have MSExcel Office pre-installed. This
will allow user to view any excel report.

Created on: 28th August 2009
CWORKSCWORKS
Computerized Maintenance
Management Systems
E) *******Other Info*********
Please install “setup.exe” from AddComp folder if any of the below messages appear
when trying to run Cworks.
a) Active X cannot create objects.
b) Onclick expression errors.
c) Have installed MS Access as typical installation.
F) *******Issues using MS Office 2007 *********
There are few setting that need to done for MS Office 2007 before Install or Run the
Cworks Application. Please refer below:-
(i). Error message: “Windows cannot find ‘C:\CWFREE\CworksFoc.mdb’. Make sure
you typed the name correctly, and then try again”. See below.
Solution
Open MSAccess 2007.

Created on: 28th August 2009
CWORKSCWORKS
Computerized Maintenance
Management Systems
Click on

Created on: 28th August 2009
CWORKSCWORKS
Computerized Maintenance
Management Systems
Default setting.

Created on: 28th August 2009
CWORKSCWORKS
Computerized Maintenance
Management Systems
Correct setting. Untick both.

Created on: 28th August 2009
CWORKSCWORKS
Computerized Maintenance
Management Systems
(ii). Enabling Macro in MS Access 2007
1. By Default Microsoft Office 2007 disables macros. This will block any feature
of Cworks which uses macro unable to function properly. To enable Macro
open Microsoft Access as illustrated in the figures below. This illustration
applies to CWorks PLUS and SQL version.
Start -> Programs -> Microsoft Office -> Microsoft Access 2007

Created on: 28th August 2009
CWORKSCWORKS
Computerized Maintenance
Management Systems
Click on the office icon
Now click on the “Access Options”

Created on: 28th August 2009
CWORKSCWORKS
Computerized Maintenance
Management Systems
Click on the Trust Center on the left pane
Here click on the “Trust Center Settings…” button

Created on: 28th August 2009
CWORKSCWORKS
Computerized Maintenance
Management Systems
Now click on the “Macro Setting” on the left pane
Now click on the last option “Enable all Macros……….code can run”

Created on: 28th August 2009
CWORKSCWORKS
Computerized Maintenance
Management Systems
Finally click on “OK” button on the bottom

Created on: 28th August 2009
CWORKSCWORKS
Computerized Maintenance
Management Systems (iii). Issues Opening Cworks in Access 2007
1. Open Microsoft Access as following Start -> All Programs - > Microsoft
Office - > Microsoft Access 2007.
2. Click on the Office logo as seen in the screenshot above, and then click on
“Access Options” button on the bottom of the list as highlighted.
3. The following screen will be visible, browse to Trust Center, and then click on
the “Trust Center Settings…”

Created on: 28th August 2009
CWORKSCWORKS
Computerized Maintenance
Management Systems
4. In the following screenshot click on “Trusted Locations” on the left pane and
then click on the “Add new location…” button to add new trusted location.

Created on: 28th August 2009
CWORKSCWORKS
Computerized Maintenance
Management Systems
5. In the following form click on “Browse” button to select the Cworks
installation folder (default C:\CWPLUS\or C:\Cworks SQL Client). Ensure that
the checkbox “Subfolders of this location are also trusted” is ticked
before selecting “OK”.
(iV) Deleting item in current record, i.e. Labour entry in MS Office 2007
Instead of using the normal command of “BACKSPACE” to delete record, please
perform a “SHIFT+BACKSPACE”. This will solve your problems. This only
applied to users of MS Office 2007.

Created on: 28th August 2009
CWORKSCWORKS
Computerized Maintenance
Management Systems
If you need any assistance please feel free to contact us.
Malaysia Office
Block G1 & G2,
UPM-MTDC Technology Incubation Centre One,
Lebuh Silikon, Universiti Putra Malaysia,
43400, Serdang, Selangor, Malaysia
Phone : +6 03–8656 9041
Fax : +6 03-8656 9042 Website : www.cworks.com.my
Email : [email protected]
USA Office
CWorks Systems Inc.
6225, Sheridan Drive
Suite 320, Williamsville
NY 14221
Phone : +1 716 631 4750 / 4751
Fax : +1 716 631 4752
Website : www.cworkssystems.com
Email : [email protected]