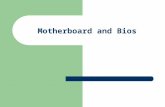Installation Motherboard
-
Upload
sourav-bagchi -
Category
Documents
-
view
217 -
download
0
Transcript of Installation Motherboard
-
7/31/2019 Installation Motherboard
1/5
How to Install a Motherboard
This guide is by no means comprehensive, but serves as a general guide toinstalling a JNCS motherboard bundle into a standard ATX case.
JNCS has already set any relevant jumpers and DIP switches. When youreceive your motherboard bundle, first test it outside of the case to make sure it powerson and that you get video display. If you see the motherboard logo, then you are allready to install it into the case. Use the following steps to complete installation:
1. Install Standoff into CaseThe standoffs should line up exactly with the holes in your motherboard. (SeeFigures 1 and 2). Any extra standoffs should be removed, as they can haveundesired effects on system performance and stability. Standoffs, screws, and othercase hardware are provided with the case by the case manufacturer; they do notcome with motherboards.
Figure 1 Standoff Figure 2 Mounting Hole
Your case may be equipped with makeshift standoffs inthe form of raised screw holes. This is acceptable in placeof standoffs. (See Figure 3).
Figure 3 Makeshift Standoff
2. Install I/O ShieldThe case probably came with a default I/O shield that would fit a motherboard from 5years ago. Today, 99% of new motherboards provide their own custom I/O shield,which you must use instead of the default. Remove the default I/O shield and installthe one provided by your motherboard manufacturer. If you bought a clearancemotherboard or motherboard bundle, you may have to go without an I/O shield, as it
-
7/31/2019 Installation Motherboard
2/5
may not include one. One suggestion for this scenario is to fashion an I/O shield outof cardboard or another non-conductive material. It is not 100% necessary to includean I/O shield at all, but if you have one, it is recommended that you install it. (SeeFigure 4).
Figure 4 I/O Shield
3. Install Motherboard into CasePlace the motherboard on top of the standoffs, and slide the external port headersthrough the ports on the I/O shield. Line up the motherboard holes with the standoffson the case, and drive screws through the motherboard holes into the standoffsinstalled in step 1. Be sure to use the screws that correspond to your standoffs. Totest this, take an extra standoff and try all of the different types of screws includedwith your case and use the one that fits best. (See Figures 5 and 6).
Figure 5 Motherboard Installation into I/O Shield
-
7/31/2019 Installation Motherboard
3/5
Figure 6 I/O Shield after Motherboard Installation
4. Connect Front PanelFrom the power switch in the front of the case runs twowires (usually twisted) that end in a plastic header
labeled Power SW or a similar label. (See Figure 7).Connect this header to the two corresponding pins onthe motherboard. Unfortunately, the location of thesepins varies by motherboard, and they may not beclearly labeled. You may have to consult the diagramfound in your motherboard manual, or elsewhere, todetermine the proper place to connect this header.There are other headers that also should beconnected; some common examples are the resetswitch, power LED, and hard disk LED. (See Figure 8).
When connecting the LEDs, if they are connected to the appropriate pins but failto illuminate, flip them 180 degrees; as diodes only allow the flow of current in
one direction. You may have additional connectors not listed here or your casemay lack some of the aforementioned connectors.
If your case has USB ports, Fire wire ports, or audio on thefront of the case, you can connect these as well (optional).Consult your motherboard manual for the appropriate wiringdiagrams. If your motherboard does not have Fire wire,there will be no place to connect afront-panel Fire wire port.(See Figure 9).
5. Connect IDE, SATA, and Floppy
Data CablesAfter installing drives into your case,
run the appropriate cables from thedrives to the channels first. If you havetwo SATA ports on the motherboard
labeled SATA1 and SATA2, connect your hard disk to SATA1. Ifyou have a second SATA device you can then utilize SATA2 for thesecond device. The same convention applies for IDE; the hard diskgoes on the lower number. If you have two IDE devices on the
Figure 7 Power SW
Figure 8 Front PanelHeader Block
Figure 9 USB Cables
-
7/31/2019 Installation Motherboard
4/5
same channel, be sure to jumper them as Master and Slave. When connecting yourfloppy cable, the end with the twist goes into the floppy drive and the other end goes intothe motherboard. (See Figures 10 and 11).
6. Install Expansion CardsUnless your motherboard includes it, at least avideo card is needed. A sound card is generallyoptional, as most modern motherboards includethis feature. The type of the card must match theslot type. An AGP card should be installed into an
AGP slot; a PCI-Express card goes into aPCI-Express slot. (See Figures 12A and 12B).The various slot types on your motherboardshould be explained in your motherboard manual.Installation generally includes inserting the cardinto the slot and then securing it to the case with
one screw, which is usually coarse-threaded.(See Figure 13).
Figure 10A IDE Figure 10B SATA Figure 10C FloppyConnector
Figure 11 Populated byCables
Figure 12A AGP Slot
Figure 12B PCI-Express Slot Figure 13 Populated AGP Slot
-
7/31/2019 Installation Motherboard
5/5
7. Connect Power LeadsAll motherboards require at least the main ATX powerconnector. (See Figures 14A and 14B). This comes in20 or 24 pin models. Although most motherboards thataccommodate the 24 pin power connector will functionwith a 20 pin connector and 4 vacant pins; it is highly
recommended that you obtain a power supply with thecorrect number of pins for the main power. Manymotherboards also require an additional 4 or 8 pinauxiliary powerconnector (usuallyblack and yellow wires).For example, allPentium 4 Processorbased motherboards
do. (See Figures 15A and 15B). If an auxiliary powerconnector is present, the motherboard will notoperate without it connected; using a power supply
with this connector is required.
8. Connect Keyboard, Mouse, Monitor, SystemPower
If the keyboard or mouse has the PS/2 (circularconnector) interface, it must plug into theappropriate port; usually colored purple for thekeyboard and green for the mouse. If it is USB,
any port will do. If the monitor cable carries ananalog signal it generally plugs into a blue,d-shaped port. If the monitor cable carries a digitalsignal it generally plugs into a white, d-shaped port.
Consult your monitor or video card documentationfor further details if necessary. (See Figure 16).
The system power plugs into a standard3-prong electrical outlet. The power cable isgenerally provided with the power supply. Thepower supply
may have a switch with | and O on it. The | shouldbe depressed; otherwise, the computer will notpower on. If the power supply has a 115/220switch, select 115, unless you are plugging it intoa 220V line. (See Figure 17).
9. Power on the PCOnce everything is in place, use the power switchon the front of the case to turn on the computer.It may give a single audible bee; this indicates asuccessful POST.
Figure 14AATX Power
Connector
Figure 14BATX PowerConnector
Populated
Figure 15A 4Pin AuxiliaryPower
Connector
Figure 15B 4Pin AuxiliaryPowerConnectorPopulated
Figure 16 Rear of PC
Figure 17 Rear of Power
Supply