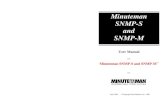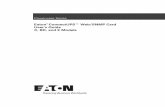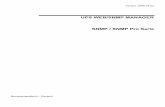Installation Manual - Tripp Lite manual refers to installing the card in a UPS system, but the same...
Transcript of Installation Manual - Tripp Lite manual refers to installing the card in a UPS system, but the same...
1
Installation Manual
SNMP/Web Management Accessory CardModel: SNMPWEBCARD
Version 12.06.006X
1111 W. 35th Street, Chicago, IL 60609 USA • www.tripplite.com/supportCopyright © 2014 Tripp Lite. All rights reserved.
Read this manual carefully before installation. A separate downloadable User’s Guide can be found by going to tripplite.com/support and typing SNMPWEBCARD in the search field. Refer to the User's Guide for additional information about configuration and operation.
Este manual esta disponible en español en la página de Tripp Lite: www.tripplite.com
Ce manuel est disponible en français sur le site Web de Tripp Lite : www.tripplite.com
Русскоязычная версия настоящего руководства представлена на веб-сайте компании Tripp Lite по адресу: www.tripplite.com
14-04-005-933356.indd 1 6/10/2014 4:50:25 PM
2
Warning: When handling the SNMPWEBCARD, follow standard ESD (electrostatic discharge) precautions to avoid damaging the card. For your safety, you should also read the documentation that came with your UPS system or PDU to familiarize yourself with precautions against electric shock.
The SNMPWEBCARD allows users to operate any compatible Tripp Lite UPS System or network-enabled PDU as a managed device on the network, accessible via Web browser, Network Management Station or telnet/SSH. This manual refers to installing the card in a UPS system, but the same instructions apply to installing the card in a compatible PDU.
Installation
1 - Preparation
1-1 Confirm Package Contents: In addition to this manual, your package should include the accessory card in an anti-static bag, a configuration cable (73-1025) and several faceplates. If anything is missing, contact your supplier immediately. Additional documentation and Management Information Base (MIB) files for use with Network Management Systems (not otherwise required) can be found by going to tripplite.com/support and typing SNMPWEBCARD in the search field. Note for Network Management System Users Only: Two MIB files - Tripplite.mib and RFC1628.mib - must be loaded on each Network Management Station that will monitor the UPS system via SNMP. The files can be found by going to tripplite.com/support and typing SNMPWEBCARD in the search field.
1-2 Install UPS: Install your UPS system and turn it on before installing the SNMPWEBCARD. Ensure that the accessory card slot is accessible.
1-3 Locate MAC Address: The 12-digit MAC address (000667xxxxxx) is printed in two locations: a label attached to the underside of the card and a duplicate label inside the box. Attach the duplicate label to the UPS system or keep it in a secure location for easy reference.
14-04-005-933356.indd 2 6/10/2014 4:50:25 PM
3
Installation
2 - Dynamic IP Address Assignment
2-1 Insert SNMPWEBCARD in Accessory Slot: Use a screwdriver to remove the accessory slot cover from the UPS. While the UPS is turned on, align the SNMPWEBCARD with the guides in the accessory slot and push the card into the slot until the ports are nearly even with the rear surface of the UPS.
2-2 Connect SNMPWEBCARD to Network: Connect a standard Ethernet patch cable to the RJ-45 Ethernet port on the card. Note: This port does not support PoE (Power over Ethernet) applications. The card will attempt to obtain an IP address via DHCP. This may take as long as several minutes, depending on your network environment.
2-3 Discover IP Address: Contact your network administrator to determine which IP address has been assigned to the card by the DHCP server. The card can be identified on the DHCP server by referring to its MAC address (see Step 1-3 ). You may wish to request a long-term lease period for the IP address, depending on your application. After you have discovered the IP address, proceed to 4 -Test and Configure. Note: The DHCP addresss is also displayed during boot-up when connected to a computer through the configuration cable and a terminal emulation program. Note: As of firmware version 12.06.006X, the SNMPWEBCARD supports both IPv4 and IPv6. It is set up by default to receive a DHCP address for IPv4, IPv6 or both. Receiving both addresses allows connection to the card by either IPv4 or IPv6 address.
1-4 Address Assignment: If your network's DHCP server will assign a dynamic IP address to the SNMPWEBCARD automatically, proceed to 2 - Dynamic IP Address Assignment. If you will assign a static IP address to the SNMPWEBCARD manually, proceed to 3 - Static IP Address Assignment. If you are uncertain which method to use, contact your network administrator for assistance before continuing the installation process.
14-04-005-933356.indd 3 6/10/2014 4:50:25 PM
4
If the terminal emulation program supports multiple emulation modes, you may also need to specify VT100 emulation C .
A
3-2 Configure Terminal Emulation Program: Open a VT100-compatible terminal emulation program (such as the HyperTerminal program bundled with Microsoft® Windows®) on a computer with an available DB9 serial port. Note: If a DB9 port is not available, a Serial to USB adapter (sold separately) can be used for configuration. Set the terminal emulation program to use the COM port A that corresponds to the DB9 serial port. Specify the parameters B required to communicate with the SNMPWEBCARD terminal interface:
Bits per second: 9600Data bits: 8Parity: NoneStop bits: 1Flow control: None
Installation
B C
3 - Static IP Address Assignment/Terminal Menu Configuration Settings3-1 Determine IP Information: The SNMPWEBCARD can support a single
static IPv4 address (requires setting the IP address, subnet mask and gateway) and/or a single IPv6 static address. In addition the SNMPWEBCARD can support a single static IPv4 or an IPv6 DNS address that is required to be entered.
14-04-005-933356.indd 4 6/10/2014 4:50:26 PM
5
3-3 Connect SNMPWEBCARD to Computer: Before inserting the card into the UPS, use the mini-DIN to DB9 serial cable (part number 73-1025) included with the card to connect the card to the computer. The circular connector A at one end of the cable attaches to the 8-pin mini-DIN serial port B on the card. (Align the connector carefully to avoid damaging the pins.) The DB9 connector C at the other end of the cable connects to the computer's serial port D .
3-5 Configure SNMPWEBCARD in Terminal Mode: Within 10-15 seconds, a menu will appear and the boot process will pause for 5 seconds. Press any key within the 5 second pause to enter Configuration Mode. A prompt will appear asking to press ‘A’ to Accept the settings or ‘M’ to Modify. Press ‘M’ to modify changes and then login with the default root password “TrippLite” (case sensitive). Follow the prompts to make changes.
Installation
3-4 Insert SNMPWEBCARD in Accessory Slot: Use a screwdriver to remove the accessory slot cover from the UPS. While the UPS is turned on, align the SNMPWEBCARD with the guides in the accessory slot and push the card into the slot until the ports are nearly even with the rear surface of the UPS.
A
B
CD
14-04-005-933356.indd 5 6/10/2014 4:50:26 PM
6
Note:• If a key is not pressed within the 5-second pause, the boot process will
continue. To make changes through the terminal program after this, a reboot is required. A reboot can be accomplished in a few ways:1. Pull the SNMPWEBCARD out of the device, and then reinsert it.2. Using a small paper clip, press the reset button through the small
hole on the face plate (below the RJ45 network port).3. During the boot process, press any key. This will prompt for a login
name and then password. Enter the default username, “localadmin”, the default password “localadmin”, and then type “reboot”. This will restart the card.
• If you have the terminal program running and do not see the power ON banner, remove the card and reinsert, or push the reset button.
Welcome to Tripp Lite PowerAlert built on <DATE> <TIME>BSP version 012.006.06x.000.00xx built on <DATE> <TIME>PLATFORM: trippliteSnmpCard9210_H_16_32 16M/32M [<DATE> <TIME>]------------------------------------------------------------------------NETWORK INTERFACE PARAMETERS: FQDN poweralert-061033462177 The board will obtain IPv4 configuration parameters from the network. DHCPv6 is enabled on LAN DNS server is 10.0.0.8 Time is supplied by RTC Time zone is set to -6:00 from GMT, DST Enabled
SERVICES: FTP is enabled on port 21 HTTP is enabled on port 80 HTTPS is enabled on port 443 SSH is enabled on port 22 SSH is enabled on port 2112 TELNET is enabled on port 23 TELNET is enabled on port 5214 SNMP is enabled on port 161 SYSLOG is disabled
Installation
14-04-005-933356.indd 6 6/10/2014 4:50:26 PM
7
HARDWARE PARAMETERS: Serial channels will use a baud rate of 9600 RTC date and time in GMT: 03/13/2012 18:19:51 This board's serial number is This board's Ethernet MAC Address is 00:06:67:22:3E:B1 After board is reset, start-up code will wait 5 seconds------------------------------------------------------------------------Press any key in 5 seconds to change these settings.Press A to Accept the settings, or M to Modify?mEnter the root password: *********
Installation
3-5-1 Network SettingsFollow the prompts to configure IPv4 and IPv6 address settings. The default terminal mode password is TrippLite. Sample IP settings are shown—supply your own IP information when you configure your card.ETHERNET INTERFACE SETTINGS:
Obtain IPv4 settings automatically using DHCP for Ethernet interface? [Y]IP address? [10.1.0.165] Subnet mask? [255.0.0.0] Gateway address? [10.0.0.1]
Enable DHCPv6 for the Ethernet interface? [Y]Enable static IPv6 for the Ethernet interface? [N]IPv6 address? [2001:DB8::1:58:4F43:4849:544C] Network prefix length? [64] DNS server? [10.0.0.8]
This card's host name? [poweralert-061033462177] This card's domain? [tlsoftwaredev.local]
3-5-2 Network Service ConfigurationThe following prompts configure the connection methods that the SNMPWEBCARD will accept.
Enable SNTP? [Y] Enable FTP? [Y] Port number? [21] Enable HTTP? [Y] Port number? [80] Enable HTTPS? [Y] Port number? [443]
Enable Telnet Menu? [Y] Port number? [23] Enable Telnet Programs? [Y] Port number? [5214] Enable SSH Menu? [Y] Port number? [22] Enable SSH Programs? [Y]
Port number? [2112] Enable SNMP? [Y] Port number? [161] Enable SNMPv1? [Y] Enable SNMPv2c? [Y] Enable SNMPv3? [Y]
14-04-005-933356.indd 7 6/10/2014 4:50:26 PM
8
Installation3-5-3 Hardware ParametersThese prompts allow you to modify the hardware parameters of the SNMPWEBCARD such as time and date settings.
Would you like to update the RTC date/time in GMT? [N] Time Zone in 30 minute intervals, +/-HH:MM (+ is optional): [-06:00] Do you wish to configure the advanced settings? [Y/N]
Note: Do not modify advanced setting unless directed by your administrator or Tripp Lite Tech Support.
Time Zone Offsets Supported Western Hemisphere Eastern HemisphereHour Offset Location
Hour Offset Location
00:00 Greenwich, England +01:00 Mid Europe/Africa-01:00 SE Greenland +02:00 E Europe, E Central Africa-02:00 Atlantic Ocean +03:00 Moscow, Mid-East, E Africa-03:00 Greenland Time +04:00 NW Caspian Sea-04:00 Atlantic Time +05:00 Ural Mountains, Russia-05:00 Eastern Standard Time +06:00 Almaty (Alma ATA), Russia-06:00 Central Standard Time +07:00 W Mongolia-07:00 Mountain Standard Time +08:00 China-08:00 Pacific Standard Time +09:00 Japan-09:00 Alaska Time +10:00 Eastern Russia, Sydney, Australia-10:00 Hawaii +11:00 Kamchatskiy, E Russia-11:00 Pacific Ocean+/- 12:00 International Date Line
3-5-4 Users/SNMPThe SNMPWEBCARD allows for twelve users. Users require a username and password of at least eight characters that can be a combination of alpha numeric characters and dashes “-“. A user can be defined as an SNMP user or not by defining the SNMP version when setting up the user.
14-04-005-933356.indd 8 6/10/2014 4:50:27 PM
9
3-5-5 Security SettingsThese prompts help define the security levels and access for the SNMPWEBCARD and its users.
Note: If you choose to edit your Root Password, keep records of the change in a place easily accessible to your network administrators. Tripp Lite CANNOT recover, edit or override changed Root Passwords if they have been lost or forgotten. Tripp Lite CANNOT provide technical support for an SNMPWEBCARD without knowledge of the Root Password. If this occurs, a new SNMPWEBCARD will be needed.
Would you like to update the Root Password? [N] Do you wish to modify the users? [N] Do you wish to modify user number 1 "localadmin"? [N] Do you wish to modify user number 2 "localmanager"? [N] Do you wish to modify user number 3 "localguest"? [N] Do you wish to modify user number 4 "public"? [N] Do you wish to modify user number 5 "tripplite"? [N] Do you wish to modify user number 6 "cardself"? [N] Do you wish to modify user number 7 "cardtocard"? [N] Do you wish to modify user number 8 "-blank-"? [N]Do you wish to modify user number 9 "-blank-"? [N]
Enter a name for user 8 [-blank-]? tripptrippSNMP privilege levels: 0=none, 1=SNMPv1, 2=SNMPv2, 3=SNMPv3SNMP privilege level for "tripptripp"? [3] Password for "tripptripp"? **********Re-enter password for "tripptripp"? **********Facilities: []: default=rw
Note: Facilities are areas of the program that a user may be given access to, or restricted from.
Available facilities are:
Installation
0=default 1=security2=contacts3=systemsettings 4=systeminfo
5=logging6=device status7=device controls8=deviceevents9=deviceloads
10=actions11=schedules12=discovery
14-04-005-933356.indd 9 6/10/2014 4:50:27 PM
10
Access options to these facilities are rw, ro or none. For Example: default=rw indicates the user has read write access to every facility not otherwise specified. This is the level of access user “localadmin” has.default=rw, security=none indicates that the user has rw access to every facility, but due to the addition of the security facility tag, the user would be restricted from the security settings of the program.
Allowed IP address or Address range, v6 or tunneled v4, “::” means any address IP address Mask in v6 notation, “::” means any subnet mask
IPv4 Example:
To allow anybody with an address of 10.X.X.X to have access, enter
Address:::ffff:10.0.0.0
Mask:ffff:ffff:ffff:ffff:ffff:ffff:ff00:0000
To allow anybody with an address of 10.20.X.X to have access, enter
Address:::ffff:10.20.0.0
Mask:ffff:ffff:ffff:ffff:ffff:ffff:ffff:0000
To allow anybody with an address of 10.20.1.X to have access, enter
Address:::ffff:10.20.1.0
Mask:ffff:ffff:ffff:ffff:ffff:ffff:ffff:ff00
Installation
14-04-005-933356.indd 10 6/10/2014 4:50:27 PM
11
IPv6 Example:
To allow someone from the 3291:2251::0/64 range
Address:3291:2251::0
Mask:FFFF:FFFF:FFFF:FFFF::0
To allow only a small handful of people on the range 4923:2241::3200/120
Address:4923:2241::3200
Mask:FFFF:FFFF:FFFF:FFFF:FFFF:FFFF:FFFF:FF00
This will admit addresses 4923:2241::3200 - 4923:2241::32FF.
Installation
14-04-005-933356.indd 11 6/10/2014 4:50:27 PM
12
3-5-6 Radius Server Configuration
These prompts allow the configuration of the only two allocated Radius Servers Entries for the SNMPWEBCARD. Sample Radius configurations are shown; supply your own Radius Server information when you configure your card.RADIUS SERVER CONFIGURATION SETTINGS:
Do you wish to modify the radius hosts table? [N]? y New Domain Name or Address [] RadiusServer.local New shared secret [] LocalServer Radius Port [0] 1812 Accounting Port [0] 1813 Server Priority [0] 1 Row Status [1] 1) active 2) inactive > 1 Do you wish to alter radius entry 1 "" [N] y New Domain Name or Address [] RadiusServer.Remote New shared secret [] RemoteServer Radius Port [0] 1812 Accounting Port [0] 1813 Server Priority [0] 1 Row Status [2] 1) active 2) inactive >1
Installation
14-04-005-933356.indd 12 6/10/2014 4:50:27 PM
13
3-5-7 Authentication MethodThese prompts determine the method and order of authentication for accessing the SNMPWEBCARD.Note: Tripp Lite recommends that the "RadiusOnly" authentication method should only be used after the Radius Server had been configured for User Interface accessibility on the SNMPWEBCARD.
Set radius auth order [0]00) LocalOnly01) RadiusThenLocal02) LocalThenRadius03) RadiusOnly
Set radius accounting order [0]00) LocalOnly01) RadiusThenLocal02) LocalThenRadius03) RadiusOnly
Erase the server private key passphrase? Erase the client private key passphrase? New passphrase for server private key? Re-enter passphrase for server private key? New passphrase for client private key? Re-enter passphrase for client private key?
3-6 Remove Serial Cable: Using one hand to hold the card in place, remove the serial cable. Proceed to 4 - Test and Configure.
Installation
14-04-005-933356.indd 13 6/10/2014 4:50:27 PM
14
4 - Test and Configure
4-1 Test Network Connection: After an IP address has been assigned to the card, try to access it with a Web browser. Open a Web browser on a computer connected to the LAN and enter http:// or https:// followed by the IP address. You should be prompted for a password. The user name is “localadmin” and the default password is “localadmin”. After you enter the user name and password, the PowerAlert Status page will appear in the browser window. For more information about configuration and operation of the managed device, refer to the SNMPWEBCARD User's Guide, located in the support section of the SNMPWEBCARD product web page.
4-2 Default UPS System Shutdown Settings: During a power failure, SNMPWEBCARD is pre-configured to shut down the UPS system two minutes after receiving a low battery signal. This allows the UPS system to provide the maximum available runtime to connected equipment. If you want to change the default setting, follow these instructions and refer to Figure 2-1:
Installation
14-04-005-933356.indd 14 6/10/2014 4:50:27 PM
15
C
B
A
D J
E F
Figure 2-1
1. Use a Web browser to open the PowerAlert console window for your SNMPWEBCARD (see 3.1 Opening the Web Console for instructions).
2. Click the Actions menu A and access the Event Actions submenu B .
3. Select Device Shutdown in the Device Actions C section.
4. Click the button on the bottom of the screen D to add a new action.
5. In the Name field E , type a name for the new action.
6a. Click the Actions field F to access its submenu.
Installation
14-04-005-933356.indd 15 6/10/2014 4:50:27 PM
16
6b. Select the device to shut down in the Select Trigger Device section G .
7. Set how long the delay should be before the action will take place H .
8. Select the Event(s) that will trigger the action I .
9. Click the Save button on the bottom of the screen J .
Note: Whenever changes are made, the Save button must be pressed to submit the changes before moving off of the page. This also includes deleting fields using the button. After selecting an item and clicking the
button press the button to commit to the change.
Figure 2-2
G H I
Installation
14-04-005-933356.indd 16 6/10/2014 4:50:28 PM
17
4-2-2 Other Default SettingsSetting Default Value Additional Information
IP address Obtain from DHCP Section 2.3
Telnet Access Disabled Section 3.5.2
SSH Access Enabled Section 3.5.2
HTTP Access Enabled Section 3.5.2
HTTPS Access Enabled Section 3.5.2
SNMPv1 Access Enabled – Community –public Section 3.5.2
SNMPv2 Access Enabled – Community –tripplite Section 3.5.2
SNMPv3 Access Enabledlocaladminlocalmanagerlocalguest
See table below
Section 3.5.2
Default users and passwords
localadmin/localadminlocalmanager/localmangerlocalguest/localguest
Section 3.5.5
Radius Disabled Section 3.5.6
4-2-3 PowerAlert Software Default SettingsSetting Default Value Additional Information
Email Notification Default email action profile setup to trigger 30 seconds after an alarm. Add email destinations in address book
See SNMPWEBCARD User Guide
SNMP Trap Notification
Default SNMP Trap action profile setup to trigger 30 seconds after an alarm. Add trap destinations to address book
See SNMPWEBCARD User Guide
Event Logging Enabled See SNMPWEBCARD User Guide
Data Logging Enabled See SNMPWEBCARD User Guide
Installation
14-04-005-933356.indd 17 6/10/2014 4:50:28 PM
18
SNMPv3 Definitions
User Name The identifier of the user profile. SNMP version 3 maps Gets, Sets and Traps to a user profile by matching the user name of the profile to the user name in the data packet being transmitted. A user name can have up to 32 ASCII characters.
Authentication A phrase of 8 to 32 ASCII characters that verifiesPassphrase that the Network Management System (NMS)
communicating with this device through SNMPv3 is the NMS it claims to be, that the message has not been changed during transmission, and that the message was communicated in a timely manner, indicating that it was not delayed and that it was not copied and sent again later at an inappropriate time. Note: The authentication passphrase maps to a user’s SNMPv3 password.
Privacy Passphrase A phrase of 8 to 32 ASCII characters that ensures the privacy of the data (by means of encryption) that a Network Management System (NMS) is sending to this device or receiving from this device through SNMPv3. Note: The privacy passphrase maps to a user’s password.
Authentication The Tripp Lite implementation of SNMPv3 supportsProtocol only MD5 authentication.
Privacy Protocol The Tripp Lite implementation of SNMPv3 supports only DES as the protocol for encrypting and decrypting data.
Installation
4-3 Attach Faceplate: Using one hand to hold the card in place, temporarily detach the network cable. Align and attach the faceplate that matches your UPS system, using screws from the accessory slot cover. Reattach the network cable.
14-04-005-933356.indd 18 6/10/2014 4:50:28 PM
19
Features
A
SNMPWEBCARD Operating ConditionsC1 Link LED ColorOff No Network ConnectionFlashing Amber 100 Mbps Network ConnectionFlashing Green 10 Mbps Network Connection
C2 Status LED ColorOff Card Not InitializedSteady Green Card Initialized and OperationalFlashing Amber Error - Card Not Initialized
A B C
C1 C3 C2
A PS/2 Port: Use this port to connect a Tripp Lite ENVIROSENSE environmental sensor to provide remote temperature/humidity monitoring and a dry contact interface to control and monitor alarm, security and telecom devices. Contact Tripp Lite Customer Support at (773) 869-1234 for ordering information. Note: Do not connect a keyboard or mouse to this port.
B Mini-DIN Serial Port: Use this port to provide a direct terminal connection to a computer with a terminal emulation program. A serial cable (part number 73-1025) is included with the SNMPWEBCARD. If you need to order a replacement cable, contact Tripp Lite Customer Support at (773) 869-1234.
C Ethernet Port: Use this RJ-45 jack to connect the SNMPWEBCARD to the network with a standard Ethernet patch cable. The Link LED C1 and Status LED C2 indicate several operating conditions, as shown in the table below. The recessed SNMP reset button C3 is accessible through a small hole on the face plate located below the RJ45 network port and between the Link and Status LEDs.
14-04-005-933356.indd 19 6/10/2014 4:50:28 PM
20
Technical SupportTechnical Support can be found at: www.tripplite.com/support
Warranty and Product RegistrationLIMITED WARRANTYSeller warrants this product, if used in accordance with all applicable instructions, to be free from original defects in material and workmanship for a period of 2 years (except internal UPS system batteries outside USA and Canada, 1 year) from the date of initial purchase. If the product should prove defective in material or workmanship within that period, Seller will repair or replace the product, in its sole discretion. Service under this Warranty can only be obtained by your delivering or shipping the product (with all shipping or delivery charges prepaid) to: Tripp Lite, 1111 W. 35th Street, Chicago, IL 60609, USA. Seller will pay return shipping charges. Visit www.tripplite.com/support before sending any equipment back for repair. THIS WARRANTY DOES NOT APPLY TO NORMAL WEAR OR TO DAMAGE RESULTING FROM ACCIDENT, MISUSE, ABUSE OR NEGLECT. SELLER MAKES NO EXPRESS WARRANTIES OTHER THAN THE WARRANTY EXPRESSLY SET FORTH HEREIN. EXCEPT TO THE EXTENT PROHIBITED BY APPLICABLE LAW, ALL IMPLIED WARRANTIES, INCLUDING ALL WARRANTIES OF MERCHANTABILITY OR FITNESS, ARE LIMITED IN DURATION TO THE WARRANTY PERIOD SET FORTH ABOVE; AND THIS WARRANTY EXPRESSLY EXCLUDES ALL INCIDENTAL AND CONSEQUENTIAL DAMAGES. (Some states do not allow limitations on how long an implied warranty lasts, and some states do not allow the exclusion or limitation of incidental or consequential damages, so the above limitations or exclusions may not apply to you. This Warranty gives you specific legal rights, and you may have other rights which vary from jurisdiction to jurisdiction). WARNING: The individual user should take care to determine prior to use whether this device is suitable, adequate or safe for the use intended. Since individual applications are subject to great variation, the manufacturer makes no representation or warranty as to the suitability or fitness of these devices for any specific application.Not compatible with PoE (Power over Ethernet) applications.
PRODUCT REGISTRATIONVisit www.tripplite.com/warranty today to register your new Tripp Lite product. You'll be automatically entered into a drawing for a chance to win a FREE Tripp Lite product!** No purchase necessary. Void where prohibited. Some restrictions apply. See website for details.
FCC NoticeThis device complies with part 15 of the FCC Rules. Operation is subject to the following two conditions: (1) This device may not cause harmful interference, and (2) this device must accept any interference received, including interference that may cause undesired operation.This equipment has been tested and found to comply with the limits for a Class A digital device, pursuant to part 15 of the FCC Rules. These limits are designed to provide reasonable protection against harmful interference when the equipment is operated in a commercial environment. This equipment generates, uses, and can radiate radio frequency energy and, if not installed and used in accordance with the instruction manual, may cause harmful interference to radio communications. Operation of this equipment in a residential area is likely to cause harmful interference in which case the user will be required to correct the interference at his own expense. The user must use shielded cables and connectors with this product. Any changes or modifications to this product not expressly approved by the party responsible for compliance could void the user's authority to operate the equipment.
Regulatory Compliance Identification NumbersFor the purpose of regulatory compliance certifications and identification, your Tripp Lite product has been assigned a unique series number. The series number can be found on the product nameplate label, along with all required approval markings and information. When requesting compliance information for this product, always refer to the series number. The series number should not be confused with the marking name or model number of the product.Use of this equipment in life support applications where failure of this equipment can reasonably be expected to cause the failure of the life support equipment or to significantly affect its safety or effectiveness is not recommended. Do not use this equipment in the presence of a flammable anesthetic mixture with air, oxygen or nitrous oxide.
Tripp Lite has a policy of continuous improvement. Product specifications are subject to change without notice.
1111 W. 35th Street, Chicago, IL 60609 USAwww.tripplite.com/support
14-04-005 • 93-3356_revA
14-04-005-933356.indd 20 6/10/2014 4:50:28 PM