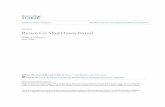Installation Manual Crescendo/L2 G3 · Shut Down and Open Computer 1. Shut down your Power...
Transcript of Installation Manual Crescendo/L2 G3 · Shut Down and Open Computer 1. Shut down your Power...
Installation ManualCrescendo™/L2 Processor Upgrade Cards© 2000 Sonnet Technologies, Inc.All rights reserved.
Sonnet Technologies, Inc.18004 Sky Park CircleIrvine, California 92614-6428 USA
Sales: 1-949-261-2800Fax: 1-949-261-2461Tech Support: 1-949-261-1426 (Monday–Friday, 8 am–5 pm Pacific Time)Tech Support E-mail: [email protected] Sales E-mail: [email protected]: www.sonnettech.com
Sonnet, the Sonnet logotype, Simply Fast, the Simply Fast logotype, andCrescendo are trademarks of Sonnet Technologies, Inc. Macintosh, Mac and theMac logo are trademarks of Apple Computer, Inc., registered in the U.S. andother countries. The PowerPC name and the PowerPC logotype are trademarksof International Business Machines Corporation, used under license therefrom.Motorola is a registered trademark of Motorola, Inc. Other product names aretrademarks of their respective owners. Product specifications are subject tochange without notice.
This manual may not be copied, in whole or in part, without the writtenconsent of Sonnet Technologies, Inc. Your rights to software distributed bySonnet is governed by its accompanying software license agreement.
Sonnet has made every effort to ensure the accuracy of this manual. Productspecifications are subject to change without notice.
Manual Number: Z-BG3-MNL-ERelease: v 1.0Printed in the U.S.A.
iii
Preface iv
Before You Get Started v
1 Power Macintosh 4400 and 7220 Installation 1
2 Power Macintosh 5400, 5500, and 9Performa 54XX Installation
3 Power Macintosh 6360 Installation 19
4 Power Macintosh 6400, 6500 and 27Performa 64XX Installation
5 20th Anniversary Macintosh Installation 35
6 PowerBase Installation 41
7 StarMax 3000 Installation 49
8 StarMax 4000, 5000, and 5500 Installation 55
9 Learning About the Software 61Sonnet Processor Upgrade Extension 61Sonnet G4 Enabler 9 61Nonvolatile RAM Patch 61G4 Firmware Patch 61G4 Firmware Patch Remover 61Metronome 62
10 Troubleshooting Guide 63
11 Warranty 65
12 Technical Support 67
Contents
iv
This manual explains how to install the hardware and software forCrescendo/L2 processor upgrade cards so that you can accelerate yourPower Macintosh®.
This documentation assumes you have a working knowledge of theMacintosh® and its operating conventions. If you are unfamiliar with theMacintosh, see your computer’s documentation.
Compatible Macintosh Models
At this printing, the following Power Macintosh and Mac® OScompatible computers can be upgraded with Crescendo/L2 processorupgrade cards:
• Power Macintosh 4400, 5400, 5500, 6400, 6500, 7220• Performa 5400, 5420, 5430, 5440, 6360, 6400, 6410, 6420• 20th Anniversary Macintosh• Power Computing PowerBase• Motorola® StarMax 3000, 4000, 5000, 5500
Note:
• Not all cards work in all machines; check the package fordefinitive compatibility.
• The internal 28.8K GeoPort Express modem is not compatible witha G3 processor; however, an external modem works fine.
Preface
v
Check the Read Me File
For the most current information regarding this installation, checkthe Read Me notes on the Crescendo/Encore Install diskette packagedwith your product.
Visit our Website
The latest software updates and online support files are available fromthe Sonnet website at http://www.sonnettech.com.
Take Precautionary Measures
We recommend that you make a backup of important information onyour hard drive prior to installing new hardware or software. Whenhandling computer products, you must take care to prevent thecomponents from being damaged by static electricity. Always work inan area free of static electricity and avoid carpeted areas. Handleprocessor upgrade cards by their edges and avoid touching connectortraces and component pins.
Familiarize Yourself with the Instructions
Please familiarize yourself with the instructions in this manual beforebeginning the installation. If you feel you are unable to install thecomputer hardware, contact a qualified computer technician.
As you read the instructions you may notice that your Sonnet processorupgrade card may differ from those pictured.
Before You Get Started
1
This chapter contains instructions for installing Crescendo/L2processor upgrade cards into Power Macintosh 4400 and7220 computers.
System Compatibility
At this printing, the Crescendo/L2 processor upgrade cards arecompatible with the latest Mac OS from Apple. For up-to-date Mac OScompatibility, check our website.
You Should Have
The following items should be included in your product package:• Crescendo/L2 processor upgrade card• Crescendo/Encore Install diskette• Installation manual• Powered by Sonnet label
For the installation you will also require:• Medium head Phillips screwdriver
Installation Overview
This overview is intended for those with prior experience installingSonnet upgrade products or Macintosh hardware. However, westrongly recommend following the full installation instructions ifthis is your first installation of this hardware.
Installing the Crescendo/L2 takes a few easy steps:
1) Install Mac OS 9 (if upgrading as part of this installation)2) Install Sonnet software3) Shut down computer4) Remove case cover from computer5) If installed, remove Level 2 cache card6) Reset CUDA switch on logic board7) Install Crescendo/L2 card into L2 Cache Slot8) Replace case cover onto computer9) Affix the Powered by Sonnet label to front of computer
10) Turn on your newly upgraded computer11) Reset computer’s date and time
For more complete instructions, follow the installation procedureoutlined in the pages that follow.
Power Macintosh 4400 and 7220
1
2
Chapter 1
Power Macintosh 4400 and 7220 Crescendo/L2 Installation
Install Software
1. If you are upgrading to Mac OS 9 as part of this installation,do so now. Sonnet recommends a clean/universal install of theMac OS. Start up your computer from the Mac OS CD and doubleclick the Mac OS Install application. In the Select Destinationwindow, click the Options button and click the Perform CleanInstallation checkbox that appears in the subsequent screen.Click the Select button. Proceed through the next several screensuntil you reach the Install Software window. Click the Customizebutton. In the Custom Installation and Removal window clickthe pop-up menu to the right of Mac OS 9. Change the“Recommended Installation” to “Customized installation.” TheSelect Mac OS 9 Features to Install window will appear shortly.Change “Recommended Installation” to “Universal Installation”from the pop-up menu. Click OK, Start, then Continue tocomplete the installation. After the software is installed, quit theMac OS Install application and restart your computer.
2. Insert the Crescendo/Encore Install diskette into the floppy diskdrive. Double click the Crescendo/Encore Install icon. By default,with “Easy Install” selected from the pop-up menu, the requiredsoftware will be installed into the active System Folder on the bootdrive. If this is ok, click the Install button; otherwise, select“Custom Install” from the pop-up menu for more options or selectanother drive to install the software. The installer will install theappropriate software into the System Folder of your computer. Ifthe installation was successful, a dialog box will appear. Click Quitto leave the installer and shut down your computer.
Support Note: We recommend that you make a backup of importantinformation on your hard drive prior to installing new hardware or
software. When handling computer products, you must take care to preventcomponents from being damaged by static electricity. Avoid carpeted areas,handle processor upgrade cards only by their edges, and avoid touchingconnector traces and component pins.
3
Shut Down and Open Computer
1. Shut down your Power Macintosh. If the computer has been onfor any length of time, wait a few minutes for it to cool beforebeginning the installation.
2. Disconnect the power and peripheral cables from the back of thecomputer and move it to an area where you can freely work.
3. Open your Power Macintosh by first loosening the three securityscrews (Figure 1) on the back of the case with a medium headPhillips screwdriver.
4. Gently slide the case cover off the computer (Figure 2).
Power Macintosh 4400 and 7220 Installation
Figure 2: Remove case cover from computer
Figure 1: Remove the three security screws
security screw
security screw security screw
4
Chapter 1
Remove Level 2 Cache Card
1. Identify the internal components of your Power Macintosh.Touch the power supply metal shielding (Figure 3) to dischargeany potential damaging static electricity.
2. If installed, remove the Level 2 cache card (Figure 3) located nextto the CPU.
Reset CUDA Switch
Reset the CUDA switch on the logic board (Figure 4). It is locatedunderneath the riser card brace, next to the power supply and cableconnectors. You may need to carefully move the cables aside to gainaccess to the CUDA switch. Using a nonmetal ballpoint pen, pressdown on the switch. Resetting this switch ensures that a processorupgrade card installed into your computer is recognized at thenext startup.
Figure 3: Remove Level 2 cache card
Level 2 cache card
power supplymetal shielding
CPU (with heatsink)
L2 Cache Slot
Figure 4: Reset CUDA switch (inset)
CUDA switch
power supply
riser card brace
cable connectors
5
Power Macintosh 4400 and 7220 Installation
Install Crescendo/L2 Processor Upgrade Card
1. Remove the Crescendo/L2 card from the anti-static package,making sure to handle the card by the edges (Figure 5). Your cardmay differ from what is pictured below.
2. Install the Crescendo/L2 card into the L2 Cache Slot (Figure 6).Firmly press down until the card is completely seated.
3. If you removed a Level 2 cache card from the computer, package itinto the Crescendo’s anti-static package and store it in a safe place.
Figure 6: Install Crescendo/L2 card into L2 Cache Slot
Crescendo card
L2 Cache Slot
Figure 5: Remove Crescendo/L2 card from packaging
CPU (with heatsink)
Replace Case Cover Onto Computer
1. Replace the case cover onto your computer (Figure 7).
2. Replace and tighten the three security screws (Figure 8).
3. Return your Power Macintosh to your computing area andreconnect the power and peripheral cables to the computer.
4. Affix the Powered by Sonnet label to the front of your computer.
6
Chapter 1
Figure 8: Replace and tighten security screws
security screw
security screw security screw
Figure 7: Replace case cover onto computer
7
Turn On Computer
1. Turn on your Power Macintosh. Your newly accelerated machineshould boot as normal.
2. Due to resetting the CUDA switch, some Mac OS preference fileshave been reset to their default settings. You will need to reset theDate & Time control panel as well as your preference settings forthe Mouse and Keyboard control panels.
Power Macintosh 4400 and 7220 Installation
9
This chapter contains instructions for installing Crescendo/L2processor upgrade cards into Power Macintosh 5400, 5500, andPerforma 54XX computers.
System Compatibility
At this printing, the Crescendo/L2 processor upgrade cards arecompatible with the latest Mac OS from Apple. For up-to-date Mac OScompatibility, check our website.
You Should Have
The following items should be included in your product package:• Crescendo/L2 processor upgrade card• Crescendo/Encore Install diskette• Installation manual• Powered by Sonnet label
For the installation you will also require:• Medium Phillips screwdriver
Installation Overview
This overview is intended for those with prior experience installingSonnet upgrade products or Macintosh hardware. However, westrongly recommend following the full installation instructions ifthis is your first installation of this hardware.
Installing the Crescendo/L2 takes a few easy steps:
1) Install Mac OS 9 (if upgrading as part of this installation)2) Install Sonnet software3) Shut down computer4) Remove logic board from computer5) If installed, remove Level 2 cache card6) Reset CUDA switch on logic board7) Install Crescendo/L2 card into L2 Cache Slot8) Reinstall logic board into computer9) Affix the Powered by Sonnet label to front of computer
10) Turn on your newly upgraded computer11) Reset computer’s date and time
For more complete instructions, follow the installation procedureoutlined in the pages that follow.
Power Macintosh 5400, 5500, and Performa 54XX
2
10
Chapter 2
Power Macintosh 5400, 5500, and Performa 54XXCrescendo/L2 Installation
Install Software
1. If you are upgrading to Mac OS 9 as part of this installation,do so now. Sonnet recommends a clean/universal install of theMac OS. Start up your computer from the Mac OS CD and doubleclick the Mac OS Install application. In the Select Destination window,click the Options button and click the Perform Clean Installationcheckbox that appears in the subsequent screen. Click the Selectbutton. Proceed through the next several screens until you reach theInstall Software window. Click the Customize button. In the CustomInstallation and Removal window click the pop-up menu to the rightof Mac OS 9. Change the “Recommended Installation” to“Customized installation.” The Select Mac OS 9 Features to Installwindow will appear shortly. Change “Recommended Installation” to“Universal Installation” from the pop-up menu. Click OK, Start, thenContinue to complete the installation. After the software is installed,quit the Mac OS Install application and restart your computer.
2. Insert the Crescendo/Encore Install diskette into the floppy diskdrive. Double click the Crescendo/Encore Install icon. By default,with “Easy Install” selected from the pop-up menu, the requiredsoftware will be installed into the active System Folder on the bootdrive. If this is ok, click the Install button; otherwise, select “CustomInstall” from the pop-up menu for more options or select anotherdrive to install the software. The installer will install the appropriatesoftware into the System Folder of your computer. If the installationwas successful, a dialog box will appear. Click Quit to leave theinstaller and shut down your computer.
Shut Down and Open Computer
1. Shut down your Power Macintosh. If the computer has been onfor any length of time, wait a few minutes for it to cool beforebeginning the installation.
2. Disconnect the power and peripheral cables from the back of thecomputer and move it to an area where you can freely work.
Support Note: We recommend that you make a backup of importantinformation on your hard drive prior to installing new hardware or
software. When handling computer products, you must take care to preventcomponents from being damaged by static electricity. Avoid carpeted areas,handle processor upgrade cards only by their edges, and avoid touchingconnector traces and component pins.
11
Power Macintosh 5400, 5500, and Performa 54XX Installation
3. Open your Power Macintosh by first loosening the three securityscrews on the back of the case (Figure 1) with a mediumPhillips screwdriver.
4. Note the two back panel latches underneath the case (Figure 2).You will need to unlatch them when removing the back panelfrom the computer.
Figure 1: Remove the three security screws
Figure 2: Back panel latches underneath case
security screw security screw
security screw
12
Chapter 2
5. Remove the back panel from the computer by unlatching it fromthe case (Figure 3).
6. Prior to removing the logic board from the computer, touch themetal vertical plate (Figure 4) to which the logic board is attachedto discharge any potential damaging static electricity.
7. Swing the wire handle out from its original position (Figure 4) toremove the logic board from the computer.
Figure 3: Unlatch and remove back panel
Figure 4: Swing wire handle away from case to remove logic board
vertical plate oflogic board
13
8. Slide the logic board out of the computer (Figure 5) and setit aside.
9. Unpack everything you will need from the packaging box that contains the Crescendo/L2 card. Close the box. The box willbe used as a relatively soft installation surface to prevent anydamage to components on the bottom of the logic boardduring installation.
10. Place the logic board on the box (Figure 6).
Power Macintosh 5400, 5500, and Performa 54XX Installation
Figure 6: Place logic board on packaging box
Figure 5: Slide logic board out of computer
14
Chapter 2
Remove Level 2 Cache Card
If installed, remove the Level 2 cache card located next to the twolarger slots that contain the DRAM (memory) DIMMs (Figure 7).
Reset CUDA Switch
Reset the CUDA switch on the logic board (Figure 8). It is locateddirectly next to the L2 Cache Slot. Resetting this switch ensures that aprocessor upgrade card installed into your computer is recognized atthe next startup.
Figure 7: Remove Level 2 cache card
DRAM DIMMs
Figure 8: Reset CUDA switch
L2 Cache Slot
L2 Cache Slot
Level 2 cache card
CUDA switch
15
Install Crescendo/L2 Processor Upgrade Card
1. Remove the Crescendo/L2 card from the anti-static package,making sure to handle the card by the edges (Figure 9). Your cardmay differ from what is pictured below.
2. Install the Crescendo/L2 card into the L2 Cache Slot (Figure 10).Firmly press down until the card is completely seated.
3. If you removed a Level 2 cache card from the computer, package itinto the Crescendo’s anti-static package and store it in a safe place.
Power Macintosh 5400, 5500, and Performa 54XX Installation
Figure 10: Install Crescendo/L2 card into L2 Cache Slot
Figure 9: Remove Crescendo/L2 card from packaging
DRAM DIMMsL2 Cache Slot
Crescendo card
16
Reinstall Logic Board Into Computer
1. Slide the logic board into the computer (Figure 11). Make certainthe logic board slides into the inner guides (Figure 11, inset) of thecomputer’s case.
2. Raise and secure the wire handle (Figure 12).
Chapter 2
Figure 11: Slide logic board into computer
Figure 12: Raise and secure wire handle
guide
17
3. Replace the back panel (Figure 13).
4. Replace and tighten the three security screws on the back ofthe case (Figure 14).
5. Return your Power Macintosh to your computing area andreconnect the power and peripheral cables to the computer.
6. Affix the Powered by Sonnet label to the front of your computer.
Power Macintosh 5400, 5500, and Performa 54XX Installation
Figure 13: Replace back panel
Figure 14: Replace and tighten security screws
security screw security screw
security screw
18
Turn On Computer
1. Turn on your Power Macintosh. Your newly accelerated machineshould boot as normal.
2. Due to resetting the CUDA switch, some Mac OS preference fileshave been reset to their default settings. You will need to reset theDate & Time control panel as well as your preference settings forthe Mouse and Keyboard control panels.
Chapter 2
19
This chapter contains instructions for installing Crescendo/L2processor upgrade cards into a Power Macintosh 6360 computer.
System Compatibility
At this printing, the Crescendo/L2 processor upgrade cards arecompatible with the latest Mac OS from Apple. For up-to-date Mac OScompatibility, check our website.
You Should Have
The following items should be included in your product package:• Crescendo/L2 processor upgrade card• Crescendo/Encore Install diskette• Installation manual• Powered by Sonnet label
For the installation you will also require:• Medium Phillips screwdriver
Installation Overview
This overview is intended for those with prior experience installingSonnet upgrade products or Macintosh hardware. However, westrongly recommend following the full installation instructions ifthis is your first installation of this hardware.
Installing the Crescendo/L2 takes a few easy steps:
1) Install Mac OS 9 (if upgrading as part of this installation)2) Install Sonnet software3) Shut down computer4) Remove logic board from computer5) If installed, remove Level 2 cache card6) Reset CUDA switch on logic board7) Install Crescendo/L2 card into L2 Cache Slot8) Reinstall logic board into computer9) Affix the Powered by Sonnet label to front of computer
10) Turn on your newly upgraded computer11) Reset computer’s date and time
For more complete instructions, follow the installation procedureoutlined in the pages that follow.
3Power Macintosh 6360
20
Chapter 3
Power Macintosh 6360 Crescendo/L2 Installation
Install Software
1. If you are upgrading to Mac OS 9 as part of this installation,do so now. Sonnet recommends a clean/universal install of theMac OS. Start up your computer from the Mac OS CD and doubleclick the Mac OS Install application. In the Select Destinationwindow, click the Options button and click the Perform CleanInstallation checkbox that appears in the subsequent screen.Click the Select button. Proceed through the next several screensuntil you reach the Install Software window. Click the Customizebutton. In the Custom Installation and Removal window clickthe pop-up menu to the right of Mac OS 9. Change the“Recommended Installation” to “Customized installation.” TheSelect Mac OS 9 Features to Install window will appear shortly.Change “Recommended Installation” to “Universal Installation”from the pop-up menu. Click OK, Start, then Continue tocomplete the installation. After the software is installed, quit theMac OS Install application and restart your computer.
2. Insert the Crescendo/Encore Install diskette into the floppy diskdrive. Double click the Crescendo/Encore Install icon. By default,with “Easy Install” selected from the pop-up menu, the requiredsoftware will be installed into the active System Folder on the bootdrive. If this is ok, click the Install button; otherwise, select “CustomInstall” from the pop-up menu for more options or select anotherdrive to install the software. The installer will install the appropriatesoftware into the System Folder of your computer. If the installationwas successful, a dialog box will appear. Click Quit to leave theinstaller and shut down your computer.
Shut Down and Open Computer
1. Shut down your Power Macintosh. If the computer has been onfor any length of time, wait a few minutes for it to cool beforebeginning the installation.
2. Disconnect the power and peripheral cables from the back of thecomputer and move it to an area where you can freely work.
Support Note: We recommend that you make a backup of importantinformation on your hard drive prior to installing new hardware or
software. When handling computer products, you must take care to preventcomponents from being damaged by static electricity. Avoid carpeted areas,handle processor upgrade cards only by their edges, and avoid touchingconnector traces and component pins.
21
Power Macintosh 6360 Installation
3. Open your Power Macintosh by first unlatching the back panelfrom the rear of the computer (Figure 1).
4. Prior to removing the logic board from the computer, touch themetal vertical plate (Figure 2) to which the logic board is attachedto discharge any potential damaging static electricity.
5. Remove the two security screws with a medium head Phillipsscrewdriver (Figure 2).
Figure 1: Unlatch and remove back panel
Figure 2: Remove the two security screws
vertical plate oflogic board
security screwsecurity screw
22
Chapter 3
6. Swing the wire handle out and away from its original position andslide the logic board out of the computer (Figure 3). Set the logicboard aside.
7. Unpack everything you will need from the packaging box thatcontains the Crescendo/L2 card. Close the box. The box will beused as a relatively soft installation surface to protect thecomponents underneath the logic board.
8. Place the logic board on the box (Figure 4).
Figure 3: Slide logic board out of computer
Figure 4: Place logic board on packaging box
23
Power Macintosh 6360 Installation
Remove Level 2 Cache Card
If installed, remove the Level 2 cache card located next to two largerslots that contain the DRAM (memory) DIMMs (Figure 5).
Reset CUDA Switch
Reset the CUDA switch on the logic board (Figure 6). It is locateddirectly next to the L2 Cache Slot. Resetting this switch ensures that aprocessor upgrade card you installed into your computer is recognizedat the next startup.
Figure 5: Remove Level 2 cache card
Figure 6: Reset CUDA switch
L2 Cache Slot
DRAM DIMMsL2 Cache Slot
Level 2 cache card
CUDA switch
24
Chapter 3
Install Crescendo/L2 Processor Upgrade Card
1. Remove the Crescendo/L2 card from the anti-static package makingsure to handle the card by the edges (Figure 7). Your card may differfrom what is pictured below.
2. Install the Crescendo/L2 card directly into the L2 Cache Slot(Figure 8). Firmly press down until the card is completely seated.
3. If you removed a Level 2 cache card from the computer, package itinto the Crescendo’s anti-static package and store it in a safe place.
Figure 8: Install Crescendo/L2 card into L2 Cache Slot
Figure 7: Remove Crescendo/L2 card from packaging
Crescendo card
DRAM DIMMs
L2 Cache Slot
25
Power Macintosh 6360 Installation
Reinstall Logic Board Into Computer
1. Slide the logic board into the computer (Figure 9). Make certainthe logic board slides into the inner guides (Figure 9, inset) of thecomputer’s case.
2. Raise and secure the wire handle. Replace and tighten the twosecurity screws and replace the back panel (Figure 10).
3. Return your Power Macintosh to your computing area andreconnect the power and peripheral cables to the computer.
4. Affix the Powered by Sonnet label to the front of your computer.
Figure 9: Slide logic board into computer
Figure 10: Raise wire handle and replace security screws and back panel
guide
security screw security screw
26
Turn On Computer
1. Turn on your Power Macintosh. Your newly accelerated machineshould boot as normal.
2. Due to resetting the CUDA switch, some Mac OS preference fileshave been reset to their default settings. You will need to reset theDate & Time control panel as well as your preference settings forthe Mouse and Keyboard control panels.
Chapter 3
27
This chapter contains instructions for installing Crescendo/L2processor upgrade cards into Power Macintosh 6400, 6500, andPerforma 64XX computers.
System Compatibility
At this printing, the Crescendo/L2 processor upgrade cards arecompatible with the latest Mac OS from Apple. For up-to-date Mac OScompatibility, check our website.
You Should Have
The following items should be included in your product package:• Crescendo/L2 processor upgrade card• Crescendo/Encore Install diskette• Installation manual• Powered by Sonnet label
For the installation you will also require:• Medium head Phillips screwdriver
Installation Overview
This overview is intended for those with prior experience installingSonnet upgrade products or Macintosh hardware. However, westrongly recommend following the full installation instructions ifthis is your first installation of this hardware.
Installing the Crescendo/L2 takes a few easy steps:
1) Install Mac OS 9 (if upgrading as part of this installation)2) Install Sonnet software3) Shut down computer4) Remove logic board from computer5) If installed, remove Level 2 cache card6) Reset CUDA switch on logic board7) Install Crescendo/L2 card into L2 Cache Slot8) Reinstall logic board into computer9) Affix the Powered by Sonnet label to front of computer
10) Turn on your newly upgraded computer11) Reset computer’s date and time
For more complete instructions, follow the installation procedureoutlined in the pages that follow.
Power Macintosh 6400, 6500, and Performa 64XX
4
28
Chapter 4
Power Macintosh 6400 and 6500 Crescendo/L2 Installation
Install Software
1. If you are upgrading to Mac OS 9 as part of this installation,do so now. Sonnet recommends a clean/universal install of theMac OS. Start up your computer from the Mac OS CD and doubleclick the Mac OS Install application. In the Select Destinationwindow, click the Options button and click the Perform CleanInstallation checkbox that appears in the subsequent screen.Click the Select button. Proceed through the next several screensuntil you reach the Install Software window. Click the Customizebutton. In the Custom Installation and Removal window clickthe pop-up menu to the right of Mac OS 9. Change the“Recommended Installation” to “Customized installation.” TheSelect Mac OS 9 Features to Install window will appear shortly.Change “Recommended Installation” to “Universal Installation”from the pop-up menu. Click OK, Start, then Continue tocomplete the installation. After the software is installed, quit theMac OS Install application and restart your computer.
2. Insert the Crescendo/Encore Install diskette into the floppy diskdrive. Double click the Crescendo/Encore Install icon. By default,with “Easy Install” selected from the pop-up menu, the requiredsoftware will be installed into the active System Folder on the bootdrive. If this is ok, click the Install button; otherwise, select“Custom Install” from the pop-up menu for more options or selectanother drive to install the software. The installer will install theappropriate software into the System Folder of your computer. Ifthe installation was successful, a dialog box will appear. Click Quitto leave the installer and shut down your computer.
Shut Down and Open Computer
1. Shut down your Power Macintosh. If the computer has been on forany length of time, wait a few minutes for it to cool before beginningthe installation.
2. Disconnect the power and peripheral cables from the back of thecomputer and move it to an area where you can freely work.
Support Note: We recommend that you make a backup of importantinformation on your hard drive prior to installing new hardware or
software. When handling computer products, you must take care to preventcomponents from being damaged by static electricity. Avoid carpeted areas,handle processor upgrade cards only by their edges, and avoid touchingconnector traces and component pins.
29
Power Macintosh 6400, 6500, and Performa 64XX Installation
3. Open your Power Macintosh by first removing the two securityscrews (Figure 1) on the back of the computer with a mediumPhillips screwdriver.
4. Prior to removing the logic board, touch any metal on the verticalplate (Figure 2) to discharge any potential damaging staticelectricity. Firmly grasp the two protruding plastic tabs (Figure 2)on the vertical plate and slide the logic board out of the computer.
Figure 1: Remove the two security screws
Figure 2: Grasp tabs and slide out logic board
tab
vertical plate oflogic board
tab
security screw
security screw
30
Chapter 4
5. Note the small metal tab protruding on the underside of thelogic board (Figure 3). Take care not to deform it during theinstallation process.
6. Unpack everything you will need from the packaging box thatcontains the Crescendo/L2 card. Close the box. The box will beused as a relatively soft installation surface to protect thecomponents underneath the logic board.
7. Place the logic board on the box (Figure 4).
Figure 4: Place logic board on packaging box
Figure 3: Take care not to bend the metal tab on underside of the logic board
31
Power Macintosh 6400, 6500, and Performa 64XX Installation
Remove Level 2 Cache Card
Remove the Level 2 cache card. It is located next to the two larger slots that contain the DRAM (memory) DIMMs (Figure 5).
Reset CUDA Switch
Reset the CUDA switch on the logic board (Figure 6). It is locateddirectly next to the top DRAM DIMM. Resetting this switch helpensures that a processor upgrade card installed into your computer isrecognized at the next startup.
Figure 5: Remove Level 2 cache card
DRAM DIMMs
Figure 6: Reset CUDA switch
L2 Cache Slot
top DRAM DIMM
Level 2 cache card
L2 Cache Slot
CUDA switch
32
Chapter 4
Install Crescendo/L2 Processor Upgrade Card
1. Remove the Crescendo/L2 card from the anti-static package makingsure to handle the card by the edges (Figure 7). Your card may differfrom what is pictured below.
2. Install the Crescendo/L2 card into the L2 Cache Slot (Figure 8).Firmly press down until the card is completely seated. (Note:The heatsink may touch a wide DRAM DIMM, but this will causeno harm.)
3. If you removed a Level 2 cache card from the computer, package itinto the Crescendo’s anti-static package and store it in a safe place.
Figure 7: Remove Crescendo/L2 card from packaging
Figure 8: Install Crescendo card into L2 Cache Slot
Crescendo card
DRAM DIMMs
L2 Cache Slot
33
Power Macintosh 6400, 6500, and Performa 64XX Installation
Reinstall Logic Board Into Computer
1. Slide the logic board into the computer.
2. Replace the two security screws on the back of the case (Figure 9).
3. Return your Power Macintosh to your computing area andreconnect the power and peripheral cables to the computer.
4. Affix the Powered by Sonnet label to the front of your computer.
Turn On Computer
1. Turn on your Power Macintosh. Your newly accelerated machineshould boot as normal.
2. Due to resetting the CUDA switch, some Mac OS preference fileshave been reset to their default settings. You will need to reset theDate & Time control panel as well as your preference settings forthe Mouse and Keyboard control panels.
Figure 9: Slide logic board into computer and replace security screws
security screw
security screw
35
This chapter contains instructions for installing Crescendo/L2 processorupgrade cards into a 20th Anniversary Macintosh computer.
System Compatibility
At this printing, the Crescendo/L2 processor upgrade cards arecompatible with the latest Mac OS from Apple. For up-to-date Mac OScompatibility, check our website.
You Should Have
The following items should be included in your product package:• Crescendo/L2 processor upgrade card• Crescendo/Encore Install diskette• Installation manual• Powered by Sonnet label
Installation Overview
This overview is intended for those with prior experience installingSonnet upgrade products or Macintosh hardware. However, westrongly recommend following the full installation instructions ifthis is your first installation of this hardware.
Installing the Crescendo/L2 takes a few easy steps:
1) Install Mac OS 9 (if upgrading as part of this installation)2) Install Sonnet software3) Shut down computer4) Remove back cover from computer5) If installed, remove Level 2 cache card6) Install Crescendo/L2 card into L2 Cache Slot7) Replace back cover onto computer8) Affix the Powered by Sonnet label to front of computer9) Turn on your newly upgraded computer
For more complete instructions, follow the installation procedureoutlined in the pages that follow.
20th Anniversary Macintosh
5
36
Chapter 5
20th Anniversary Macintosh Crescendo/L2 Installation
Install Software
1. If you are upgrading to Mac OS 9 as part of this installation,do so now. Sonnet recommends a clean/universal install of theMac OS. Start up your computer from the Mac OS CD and doubleclick the Mac OS Install application. In the Select Destinationwindow, click the Options button and click the Perform CleanInstallation checkbox that appears in the subsequent screen.Click the Select button. Proceed through the next several screensuntil you reach the Install Software window. Click the Customizebutton. In the Custom Installation and Removal window clickthe pop-up menu to the right of Mac OS 9. Change the“Recommended Installation” to “Customized installation.” TheSelect Mac OS 9 Features to Install window will appear shortly.Change “Recommended Installation” to “Universal Installation”from the pop-up menu. Click OK, Start, then Continue tocomplete the installation. After the software is installed, quit theMac OS Install application and restart your computer.
2. Insert the Crescendo/Encore Install diskette into the floppy diskdrive. Double click the Crescendo/Encore Install icon. By default,with “Easy Install” selected from the pop-up menu, the requiredsoftware will be installed into the active System Folder on the bootdrive. If this is ok, click the Install button; otherwise, select“Custom Install” from the pop-up menu for more options or selectanother drive to install the software. The installer will install theappropriate software into the System Folder of your computer. If theinstallation was successful, a dialog box will appear. Click Quit toleave the installer and shut down your computer.
Shut Down and Open Computer
1. Shut down your Power Macintosh. If the computer has been on forany length of time, wait a few minutes for it to cool before beginningthe installation.
Support Note: We recommend that you make a backup of importantinformation on your hard drive prior to installing new hardware or
software. When handling computer products, you must take care to preventcomponents from being damaged by static electricity. Avoid carpeted areas,handle processor upgrade cards only by their edges, and avoid touchingconnector traces and component pins.
37
20th Anniversary Macintosh Installation
2. Open your computer as follows:
• Thin-profile cover – Push the two latches in at the bottom of the cover and lift up.
• Larger expansion cover – Push up at the bottom of the cover and lift it away from the computer (Figure 1).
3. Touch any metal on the back of the computer to discharge anypotentially damaging static electricity.
Remove the Level 2 Cache Card
Remove the Level 2 cache card. It is located directly above the DRAM(memory) DIMM slots and DAV connector (Figure 2).
Figure 1: Remove back cover from computer
Figure 2: Remove Level 2 cache card
DAV connector
Level 2 cache card L2 Cache Slot
38
Chapter 5
Install Crescendo/L2 Processor Upgrade Card
1. Remove the Crescendo/L2 card from the anti-static package makingsure to handle the card by the edges (Figure 3). Your card maydiffer from what is pictured below.
2. Install the Crescendo/L2 card into the L2 Cache Slot (Figure 4).Firmly press down until the card is completely seated. (Note:The heatsink may touch a wide DRAM DIMM, but this will causeno harm.)
3. If you removed a Level 2 cache card from the computer, package itinto the Crescendo’s anti-static package and store it in a safe place.
Figure 4: Install Crescendo card into L2 Cache Slot
DAV connector
Figure 3: Remove Crescendo/L2 card from packaging
Crescendo card L2 Cache Slot
39
20th Anniversary Macintosh Installation
Replace Back Cover Onto Computer
4. Replace the cover onto the computer using the larger expansioncover (Figure 5, 6).
5. Affix the Powered by Sonnet label to the front of your computer.
Turn On Computer
1. Turn on your Power Macintosh. Your newly accelerated machineshould boot as normal.
Figure 5: Larger expansion back cover
Figure 6: Install larger expansion back cover onto computer
41
This chapter contains instructions for installing Crescendo/L2 processorupgrade cards into PowerBase Desktop computers.
System Compatibility
At this printing, the Crescendo/L2 processor upgrade cards arecompatible with the latest Mac OS from Apple. For up-to-date Mac OScompatibility, check our website.
You Should Have
The following items should be included in your product package:• Crescendo/L2 processor upgrade card• Crescendo/Encore Install diskette• Installation manual• Powered by Sonnet label
For the installation you will also require:• Medium flatblade screwdriver
Installation Overview
This overview is intended for those with prior experience installingSonnet upgrade products or Macintosh hardware. However, westrongly recommend following the full installation instructions ifthis is your first installation of this hardware.
Installing the Crescendo/L2 takes a few easy steps:
1) Install Mac OS 9 (if upgrading as part of this installation)2) Install Sonnet software3) Shut down computer4) Remove case cover from computer5) If installed, remove Level 2 cache card6) Reset CUDA switch on logic board7) Install Crescendo/L2 card into L2 Cache Slot8) Replace case cover onto computer9) Affix the Powered by Sonnet label to front of computer
10) Turn on your newly upgraded computer11) Reset computer’s date and time
For more complete instructions, follow the installation procedureoutlined in the pages that follow.
PowerBase
6
42
Chapter 6
PowerBase Crescendo/L2 Installation
Install Software
1. If you are upgrading to Mac OS 9 as part of this installation,do so now. Sonnet recommends a clean/universal install of theMac OS. Start up your computer from the Mac OS CD and doubleclick the Mac OS Install application. In the Select Destinationwindow, click the Options button and click the Perform CleanInstallation checkbox that appears in the subsequent screen.Click the Select button. Proceed through the next several screensuntil you reach the Install Software window. Click the Customizebutton. In the Custom Installation and Removal window clickthe pop-up menu to the right of Mac OS 9. Change the“Recommended Installation” to “Customized installation.” TheSelect Mac OS 9 Features to Install window will appear shortly.Change “Recommended Installation” to “Universal Installation”from the pop-up menu. Click OK, Start, then Continue tocomplete the installation. After the software is installed, quit theMac OS Install application and restart your computer.
2. Insert the Crescendo/Encore Install diskette into the floppy diskdrive. Double click the Crescendo/Encore Install icon. By default,with “Easy Install” selected from the pop-up menu, the requiredsoftware will be installed into the active System Folder on the bootdrive. If this is ok, click the Install button; otherwise, select“Custom Install” from the pop-up menu for more options or selectanother drive to install the software. The installer will install theappropriate software into the System Folder of your computer. If theinstallation was successful, a dialog box will appear. Click Quit toleave the installer and shut down your computer.
Support Note: We recommend that you make a backup of importantinformation on your hard drive prior to installing new hardware or
software. When handling computer products, you must take care to preventcomponents from being damaged by static electricity. Avoid carpeted areas,handle processor upgrade cards only by their edges, and avoid touchingconnector traces and component pins.
The PowerBase features a low profile desktop or mini tower case design. For thepurpose of these instructions, a universal installation procedure of theCrescendo processor upgrade card is outlined that applies to all PCI-basedPower Computing computers. For hardware details on your particular computermodel, please refer to your Power Computing user's guide.
43
PowerBase Installation
Shut Down and Open Computer
1. Shut down your PowerBase. If the computer has been on for anylength of time, wait a few minutes for it to cool before beginningthe installation.
2. Disconnect the power and peripheral cables from the back of thecomputer and move it to an area where you can freely work.
3. Open your PowerBase by first loosening the security screws (Figure 1)on the back of the case with a medium head flatblade screwdriver.
4. Gently slide the case cover off the computer (Figure 2).
Figure 1: Remove the three security screws (PowerBase low profile model shown)
Figure 2: Remove case cover (PowerBase low profile model shown)
security screw
security screw security screw
44
Chapter 6
Remove Level 2 Cache Card
1. Identify the internal components of your PowerBase. Touch themetal shielding of the internal assembly (that houses the floppyand hard disk drives) to discharge any potential damagingstatic electricity.
2. If installed, remove the Level 2 cache card from the L2 Cache Slot(Figure 3-Label A).
Reset CUDA Switch
Reset the CUDA switch on the logic board. It is islocated directly next to the floppy disk drive connector,next to the L2 Cache Card Slot (Figure 3-Label B).Resetting this switch ensures that a processor upgradecard installed into your computer is recognized at thenext startup.
Intern
al ID
E
Riser C
ard
Pro
cessor C
ard
Slot L2 C
ach
e Slot
DIM
Ms
Battery
CUDASwitch
Intern
al SC
SIFlo
ppy
Pow
er
Figure 3: Diagram of PowerBase logic board
A
B
45
PowerBase Installation
Install Crescendo/L2 Processor Upgrade Card
1. Remove the Crescendo card from the anti-static package makingsure to handle the card by the edges (Figure 4). Your card maydiffer from what is pictured below.
2. Install the Crescendo/L2 card into the L2 Cache Slot (Figure 5).Firmly press down until the card is completely seated.
3. If you removed a Level 2 cache card from the computer, package itinto the Crescendo’s anti-static package and store it in a safe place.
Figure 5: Install Crescendo card into L2 Cache Slot
Crescendo card
fan
L2 Cache Slot
Figure 4: Remove Crescendo/L2 card from packaging
46
Replace Case Cover Onto Computer
1. Replace the cover onto the computer (Figure 6).
2. Replace the security screws (Figure 7).
3. Return your PowerBase to your computing area and reconnectthe power and peripheral cables to the computer.
4. Affix the Powered by Sonnet label to the front of your computer.
Chapter 6
Figure 7: Replace security screws (PowerBase low profile model shown)
Figure 6: Replace case cover (Powerbase low profile model shown)
security screw
security screwsecurity screw
47
Turn On Computer
1. Turn on your Power Macintosh. Your newly accelerated machineshould boot as normal.
2. Due to resetting the CUDA switch, some Mac OS preference fileshave been reset to their default settings. You will need to reset theDate & Time control panel as well as your preference settings forthe Mouse and Keyboard control panels.
PowerBase Installation
49
This chapter contains instructions for installing Crescendo/L2 processorupgrade cards into a StarMax 3000 computer.
System Compatibility
At this printing, the Crescendo/L2 processor upgrade cards arecompatible with the latest Mac OS from Apple. For up-to-date Mac OScompatibility, check our website.
You Should Have
The following items should be included in your product package:• Crescendo/L2 processor upgrade card• Crescendo/Encore Install diskette• Installation manual• Powered by Sonnet label
For the installation you will also require:• Medium head flatblade screwdriver
Installation Overview
This overview is intended for those with prior experience installingSonnet upgrade products or Macintosh hardware. However, westrongly recommend following the full installation instructions ifthis is your first installation of this hardware.
Installing the Crescendo/L2 takes a few easy steps:
1) Install Mac OS 9 (if upgrading as part of this installation)2) Install Sonnet software3) Shut down computer4) Remove case cover from computer5) If installed, remove Level 2 cache card5) Reset CUDA switch on logic board6) Install Crescendo/L2 card into L2 Cache Slot7) Replace case cover onto computer8) Affix the Powered by Sonnet label to front of computer9) Turn on your newly upgraded computer
10) Reset computer’s date and time
For more complete instructions, follow the installation procedureoutlined in the pages that follow.
StarMax 3000
7
50
StarMax 3000 Crescendo/L2 Installation
Install Software
1. If you are upgrading to Mac OS 9 as part of this installation,do so now. Sonnet recommends a clean/universal install of theMac OS. Start up your computer from the Mac OS CD and doubleclick the Mac OS Install application. In the Select Destinationwindow, click the Options button and click the Perform CleanInstallation checkbox that appears in the subsequent screen.Click the Select button. Proceed through the next several screensuntil you reach the Install Software window. Click the Customizebutton. In the Custom Installation and Removal window clickthe pop-up menu to the right of Mac OS 9. Change the“Recommended Installation” to “Customized installation.” TheSelect Mac OS 9 Features to Install window will appear shortly.Change “Recommended Installation” to “Universal Installation”from the pop-up menu. Click OK, Start, then Continue tocomplete the installation. After the software is installed, quit theMac OS Install application and restart your computer.
2. Insert the Crescendo/Encore Install diskette into the floppy diskdrive. Double click the Crescendo/Encore Install icon. By default,with “Easy Install” selected from the pop-up menu, the requiredsoftware will be installed into the active System Folder on the bootdrive. If this is ok, click the Install button; otherwise, select “CustomInstall” from the pop-up menu for more options or select anotherdrive to install the software. The installer will install the appropriatesoftware into the System Folder of your computer. If the installationwas successful, a dialog box will appear. Click Quit to leave theinstaller and shut down your computer.
Chapter 7
Support Note: We recommend that you make a backup of importantinformation on your hard drive prior to installing new hardware or
software. When handling computer products, you must take care to preventcomponents from being damaged by static electricity. Avoid carpeted areas,handle processor upgrade cards only by their edges, and avoid touchingconnector traces and component pins.
51
Remove Case Cover From Computer
1. Shut down your StarMax. If the computer has been on for anylength of time, wait a few minutes for it to cool before beginningthe installation.
2. Disconnect the power and peripheral cables from the back of thecomputer and move it to an area where you can freely work.
3. Open your StarMax computer by first loosening the four securityscrews (Figure 1) on the back of the case with a mediumflatblade screwdriver.
4. Gently lift the case cover away from the computer (Figure 2).
StarMax 3000 Installation
Figure 1: Remove the four of security screws
Figure 2: Remove case cover from computer
security screw security screw
security screw security screw
52
Remove Level 2 Cache Card
1. Identify the internal components of your StarMax. Touch themetal shielding (Figure 3) of the internal assembly (that housesthe floppy and hard disk drives) to discharge any potentialdamaging static electricity.
2. If installed, remove the Level 2 cache card located between theCPU card and the internal fan of the computer (Figure 3).
Reset CUDA Switch
Reset the CUDA switch (Figure 4) on the logic board. It looks like aminiature doorbell and is usually located toward the rear of thecomputer next to the DRAM (memory) DIMM slots. Resetting thisswitch ensures that a processor upgrade card installed into yourcomputer is recognized at the next startup.
Chapter 7
Figure 3: Remove Level 2 cache card
Level 2 cache card
CPU (with heatsink)
metal shielding ofinternal assembly
L2 Cache Slot
Figure 4: Reset CUDA switch
CUDA switch
53
Install Crescendo/L2 Processor Upgrade Card
1. Remove the Crescendo/L2 card from the anti-static package makingsure to handle the card by the edges (Figure 5). Your card maydiffer from what is pictured below.
2. Align the Crescendo/L2 card over the L2 Cache Slot (Figure 6).Gently press down until the card is firmly seated.
3. If you removed a Level 2 cache card from the computer, package itinto the Crescendo’s anti-static package and store it in a safe place.
StarMax 3000 Installation
Figure 6: Install Crescendo/L2 card into L2 Cache Slot
CPU (with heatsink)
L2 Cache Slot
Crescendo card
Figure 5: Remove Crescendo/L2 card from packaging
54
Replace Case Cover Onto Computer
1. Replace the cover onto the computer and replace the foursecurity screws (Figure 7).
2. Return your StarMax to your computing area and reconnect thepower and peripheral cables to the computer.
3. Affix the Powered by Sonnet label to the front of your computer.
Turn On Computer
1. Turn on your Power Macintosh. Your newly accelerated machineshould boot as normal.
2. Due to resetting the CUDA switch, some Mac OS preference fileshave been reset to their default settings. You will need to reset theDate & Time control panel as well as your preference settings forthe Mouse and Keyboard control panels.
Chapter 7
Figure 7: Replace case cover and security screws
security screw security screw
security screw security screw
55
This chapter contains instructions for installing Crescendo/L2 processorupgrade cards into a StarMax 4000, 5000, and 5500 computer.
System Compatibility
At this printing, the Crescendo/L2 processor upgrade cards arecompatible with the latest Mac OS from Apple. For up-to-date Mac OScompatibility, check our website.
You Should Have
The following items should be included in your product package:• Crescendo/L2 processor upgrade card• Crescendo/Encore Install diskette• Installation manual• Powered by Sonnet label
For the installation you will also require:• Medium head flatblade screwdriver
Installation Overview
This overview is intended for those with prior experience installingSonnet upgrade products or Macintosh hardware. However, westrongly recommend following the full installation instructions ifthis is your first installation of this hardware.
Installing the Crescendo/L2 takes a few easy steps:
1) Install Mac OS 9 (if upgrading as part of this installation)2) Install Sonnet software3) Shut down computer4) Install Sonnet software and turn off computer5) Remove case cover from computer6) If installed, remove Level 2 cache card7) Reset CUDA switch on logic board8) Install Crescendo/L2 card into L2 Cache Slot9) Replace case cover onto computer
10) Affix the Powered by Sonnet label to front of computer11) Turn on your newly upgraded computer12) Reset computer’s date and time
For more complete instructions, follow the installation procedureoutlined in the pages that follow.
StarMax 4000, 5000, and 5500
8
56
StarMax 4000, 5000, and 5500 Crescendo/L2 Installation
Install Software
1. If you are upgrading to Mac OS 9 as part of this installation,do so now. Sonnet recommends a clean/universal install of theMac OS. Start up your computer from the Mac OS CD and doubleclick the Mac OS Install application. In the Select Destinationwindow, click the Options button and click the Perform CleanInstallation checkbox that appears in the subsequent screen.Click the Select button. Proceed through the next several screensuntil you reach the Install Software window. Click the Customizebutton. In the Custom Installation and Removal window clickthe pop-up menu to the right of Mac OS 9. Change the“Recommended Installation” to “Customized installation.” TheSelect Mac OS 9 Features to Install window will appear shortly.Change “Recommended Installation” to “Universal Installation”from the pop-up menu. Click OK, Start, then Continue tocomplete the installation. After the software is installed, quit theMac OS Install application and restart your computer.
2. Insert the Crescendo/Encore Install diskette into the floppy diskdrive. Double click the Crescendo/Encore Install icon. By default,with “Easy Install” selected from the pop-up menu, the requiredsoftware will be installed into the active System Folder on the bootdrive. If this is ok, click the Install button; otherwise, select “CustomInstall” from the pop-up menu for more options or select anotherdrive to install the software. The installer will install the appropriatesoftware into the System Folder of your computer. If the installationwas successful, a dialog box will appear. Click Quit to leave theinstaller and shut down your computer.
Chapter 8
Support Note: We recommend that you make a backup of importantinformation on your hard drive prior to installing new hardware or
software. When handling computer products, you must take care to preventcomponents from being damaged by static electricity. Avoid carpeted areas,handle processor upgrade cards only by their edges, and avoid touchingconnector traces and component pins.
57
Shut Down and Open Computer
1. Shut down your StarMax. If the computer has been on for anylength of time, wait a few minutes for it to cool before beginningthe installation.
2. Disconnect the power and peripheral cables from the back of thecomputer and move it to an area where you can freely work.
3. Open your StarMax computer by first loosening the four securityscrews (Figure 1) on the back of the case with a medium flatblade screwdriver.
4. Gently lift the case cover away from the computer (Figure 2).
StarMax 4000, 5000, and 5500 Installation
Figure 1: Remove the four security screws
Figure 2: Remove case cover from computer
security screw security screw
security screw security screw
58
Remove Level 2 Cache Card
1. Identify the internal components of your StarMax. Touch themetal shielding (Figure 3) of the internal assembly (that houses thefloppy and hard disk drives) to discharge any potential damagingstatic electricity.
2. If installed, remove the Level 2 cache card located between theCPU card and the internal fan of the computer (Figure 3).
Reset CUDA Switch
Reset the CUDA switch (Figure 4) on the logic board. It looks like aminiature doorbell and is usually located toward the rear of thecomputer next to the DRAM (memory) DIMM slots. Resetting thisswitch ensures that a processor upgrade card installed into yourcomputer is recognized at the next startup.
Chapter 8
Figure 3: Remove Level 2 cache card
Level 2 cache card
CPU (with heatsink)
metal shielding ofinternal assembly
L2 Cache Slot
Figure 4: Reset CUDA switch
CUDA switch
59
Install Crescendo/L2 Processor Upgrade Card
1. Remove the Crescendo/L2 card from the anti-static package makingsure to handle the card by the edges (Figure 5). Your card maydiffer from what is pictured below.
2. Install the Crescendo/L2 card by aligning the Crescendo card overthe L2 Cache Slot (Figure 6). Gently press down until the card isfirmly seated.
3. If you removed a Level 2 cache card from the computer, package itinto the Crescendo’s anti-static package and store it in a safe place.
StarMax 4000, 5000, and 5500 Installation
Figure 6: Install Crescendo/L2 card into L2 Cache Slot
CPU (with heatsink)
L2 Cache Slot
Crescendo card
Figure 5: Remove Crescendo/L2 card from packaging
60
Replace Case Cover Onto Computer
1. Replace the cover onto the computer and replace the foursecurity screws (Figure 7).
2. Return your StarMax to your computing area and reconnect thepower and peripheral cables to the computer.
3. Affix the Powered by Sonnet label to the front of your computer.
Turn On Computer
1. Turn on your Power Macintosh. Your newly accelerated machineshould boot as normal.
2. Due to resetting the CUDA switch, some Mac OS preference fileshave been reset to their default settings. You will need to reset theDate & Time control panel as well as your preference settings forthe Mouse and Keyboard control panels.
Chapter 8
Figure 7: Replace case cover and security screws
security screw security screw
security screw security screw
61
Depending on your software and Macintosh model, Sonnet’s softwareinstaller may perform the following software installation on yourcomputer:
Sonnet Processor Upgrade ExtensionThe Sonnet Processor Upgrade Extension is needed to attainmaximum performance of your G3 or G4 upgrade card. It isinstalled into your Extensions folder.
Sonnet G4 Enabler 9The Sonnet G4 Enabler 9 is needed only for G4 upgrade cardsrunning Mac OS 9. This system enabler activates the VelocityEngine (AltiVec instructions). It is installed into your Systemfolder.
Nonvolatile RAM PatchThe Nonvolatile RAM patch allows a Power Macintosh73/75/76/85/86/95/9600 to use a G3 or G4 upgrade card.
G4 Firmware PatchThe G4 Firmware Patch allows a Power Macintosh G3Blue & White to use a G4 processor upgrade card.
G4 Firmware Patch RemoverThe G4 Firmware Patch Remover deinstalls the G4 Firmwarepatch on a Power Macintosh G3 Blue & White.
Learning About the Software
9
62
Chapter 9
MetronomeMetronome is a software utility that provides informationabout the new processor card. This utility is placed into theApple Menu Items Folder. It provides useful information toyou and our technical support staff should you need to callus for any reason.
Metronome displays bus/processor speeds. It also shows secondarycache size and speed and the temperature for PowerPC processor(Figure 1).
Figure 1: Metronome utility screenshot
63
Problem: Computer loads extensions without freezing butCrescendo extension has a red”X” through it.
PossibleSolutions: Crescendo/L2 card is not completely seated in the L2
Cache Slot. Firmly press down on the card until it isfully seated in the slot.
Problem: Computer freezes at extension.
PossibleSolutions: 1) Try unplugging the Crescendo card and reseating it in
the L2 Cache Slot.
2) You may have a conflict with an extension that loadsearly and changes low level processor control registers.To identify which extension is causing a problem, dothe following:
• Hold down the SHIFT key and restart yourcomputer until the start-up screen states:“Extensions Turned Off.” This procedure willdisable the Crescendo card and your system’sextensions.
• If you have RAM Doubler installed, insert theRAM Doubler diskette into the floppy diskdrive and run the RAM Doubler deinstallerprogram.
• Create a new folder on the desktop calledDisabled Extensions Folder. Except for theCrescendo extension, move softwareextensions like Disk Doubler, Speed Doubler,and virus protection software from theExtensions Folder (located inside the SystemFolder) to the Disabled Extensions Folder onthe desktop.
• Restart your computer.• If the computer boots normally, reinstall an
extension from the Disabled Extensions Folderto the Extensions Folder and restart yourcomputer. Do this step with each subsequentextension in the Disabled Extensions Folderuntil you find the problematic extension.Update the file with a newer version orremove it from your system.
Troubleshooting Guide
10
64
Chapter 10
Problem: Computer does not seem to run any faster.
PossibleSolutions: Rebuild the Desktop file (an invisible resource file where
the computer stores important system information).Restart your computer and hold down the Command-Option keys until the Desktop rebuild dialog boxappears; click ‘OK’.
Problem: Computer freezes at desktop or at random.
PossibleSolutions: This may be due to the hard disk driver being old,
corrupted, or incompatible with the G3 processor. Youmay need to:
1) Update hard disk drivers to current version.
2) Rebuild the Desktop file (an invisible resource filewhere the computer stores important system information). Restart your computer and hold downthe Command-Option keys until the Desktop rebuilddialog box appears; click ‘OK’.
3) Zap the PRAM (an area of the Mac’s memory thatstores such information as preference settings). Restartyour computer and hold down the Command-Option-P-R keys until the computer chimes three times. Afterthe computer finishes booting, open the Date & Timecontrol panel from the Control Panels Folder (locatedinside the Systems Folder) and reset the date and time.You may also want to reset your preference settingsfor the Mouse and Keyboard control panels.
4) If there is an internal 28.8K GeoPort Express modemin your computer, it is unfortunately not compatiblewith the G3 processor. The internal modem and itssupporting software will need to be removed;however, an external modem works fine.
65
Sonnet Technologies, Inc. warrants that its product(s) shall be free fromdefects in materials and workmanship for a period of three yearsfollowing the date of original purchase. Sonnet’s liability under thiswarranty shall be limited, at its option, to repairing or replacingproduct(s) shown to be defective either in materials or workmanship.The sole and exclusive remedy under this warranty shall be such repairor replacement.
A claim of defective materials or workmanship in product(s) shall beallowed only when it is submitted to Sonnet within the warrantyperiod. No claim shall be allowed in respect to product(s) which havebeen altered, neglected, damaged or stored in any manner whichadversely affects them. No product(s) shall be returned to Sonnet forany reason without a return authorization from Sonnet. You bear theresponsibility for shipping product(s) to Sonnet within 30 days ofauthorization and paying for associated shipping and insurance costs.Sonnet will pay the cost to ship repaired or replaced product(s) back toyou.
This warranty shall also apply to product(s) that replace defectiveproduct(s) but only for the original warranty period. The warrantyperiod shall not be extended by reason of defect, or any period of timeduring which the product(s) are not available to you because of defects,without the express written consent of Sonnet.
EXCEPT FOR THE EXPRESS WARRANTY AGAINST DEFECTS INMATERIALS AND WORKMANSHIP CONTAINED HEREIN, SONNETMAKES NO WARRANTY OF ANY KIND WHATSOEVER, EXPRESS ORIMPLIED, AND ALL WARRANTIES OF MERCHANTABILITY ANDFITNESS FOR A PARTICULAR PURPOSE ARE HEREBY DISCLAIMED BYSONNET. Without limitation of the foregoing, Sonnet expresslydisclaims any liability whatsoever for any damages incurred, directly orindirectly, in connection with its product(s), including withoutlimitation, loss of profits and special, incidental or consequentialdamages, whether caused by Sonnet’s negligence or otherwise.
Warranty
11
67
12
The Sonnet website located at http://www.sonnettech.com has themost current support information and technical updates.
Before you call Sonnet Technical Support please
• Check our website for the latest updates and online support files• Check your manual for helpful information
When you call Sonnet technical support, have the followinginformation available so our technical support staff can betterassist you:
• Product name• Serial number• Date of purchase• Place of purchase• Computer type and model• Operating system and version
If further assistance is needed, please contact us at:
Website: www.sonnettech.com
Sonnet Technical Support:Tel: 1-949-261-1426 (Monday–Friday, 8 am–5 pm Pacific Time)Fax: 1-949-261-2461E-mail: [email protected]
Technical Support