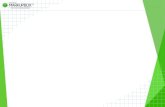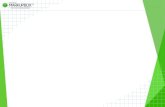WordPress vs Joomla vs Drupal 2015 – Which One Suits Your Business?
Installation Joomla and Drupal on Xampp
Transcript of Installation Joomla and Drupal on Xampp
-
7/27/2019 Installation Joomla and Drupal on Xampp
1/34
Installing Drupal and Joomla with Xampp
A 10 Minutes game !
So now we are about to start installing Joomla and Drupal on Linux PC, here are some of thesoftwares which are required.
Drupal Latest(Download it from http://drupal.org/project/drupal
XAMPP for Linux(Download it fromhttp://www.apachefriends.org/en/xampp-linux.html
Joomla latest(download it from -http://www.joomla.org/download.html )
Save the following three files on your Desktop.)
1. xampp-linux-1.7.1.tar.gz2. drupal-6.13.tar.gz3. Joomla_1.5.13-Stable-Full_Package.tar.gz
First o f all install XAMPP on the P.C. by CLI.
http://drupal.org/project/drupalhttp://drupal.org/project/drupalhttp://drupal.org/project/drupalhttp://www.apachefriends.org/en/xampp-linux.htmlhttp://www.apachefriends.org/en/xampp-linux.htmlhttp://www.apachefriends.org/en/xampp-linux.htmlhttp://www.apachefriends.org/en/xampp-linux.htmlhttp://www.apachefriends.org/en/xampp-linux.htmlhttp://www.apachefriends.org/en/xampp-linux.htmlhttp://www.apachefriends.org/en/xampp-linux.htmlhttp://drupal.org/project/drupal -
7/27/2019 Installation Joomla and Drupal on Xampp
2/34
Install XAMPP by extracting its content in a folder named opt, this folder is located at the rootof the file system.
1. Open the Terminal, enter the following command:
jesse@Punjabizm ~ $ sudo tar -zxvf /home/jesse/Desktop/xampp-linux-1.7.1.tar.gz -C /opt/
(Please note here jesse is my user name so you must enter the name of the user on which youare currently logged in).
Press enter after giving this command now it will prompt you for your Password, give your userlogin password and press enter.
This command will extract all the files on Xampp into your /opt/ directory.
-
7/27/2019 Installation Joomla and Drupal on Xampp
3/34
Now all the files have been extracted. So, we can Start XAMPP
1. Open the Terminal, enter the following command:
sudo /opt/lampp/lampp start
The following lines will appear on your Terminal, if everything is done correctly:
XAMPP: Starting Apache with SSL (and PHP5)XAMPP: Starting MySQLXAMPP: Starting ProFTPDXAMPP for Linux started.
-
7/27/2019 Installation Joomla and Drupal on Xampp
4/34
Now Test your XAMPP installation
1. Open web browser.2. Enter the following address:
http://localhost
It should show the following page:
-
7/27/2019 Installation Joomla and Drupal on Xampp
5/34
Click the Status link to see whats running:
-
7/27/2019 Installation Joomla and Drupal on Xampp
6/34
If it appears like this, then you're on the right track.
Now click on phpmyadmin which is listed under Tools. And here create a database named
joomla,
-
7/27/2019 Installation Joomla and Drupal on Xampp
7/34
The following screen will appear,
-
7/27/2019 Installation Joomla and Drupal on Xampp
8/34
Dont mess with anything else, just click home and come back on the previous screen.
Now in the same way, create another database named drupal.
Your XAMPP Installation part is done.
Now you can install Joomla on your PC.
First of all create a folder named joomla in /opt/lampp/htdocs/ directory; you can get it done by
giving the following command in the terminal window.
sudo mkdir /opt/lampp/htdocs/joomla
-
7/27/2019 Installation Joomla and Drupal on Xampp
9/34
Provide the password if it asks!
Joomla directory is made, now on the screen of the terminal give the following command.
sudo tar -zxvf /home/jesse/Desktop/Joomla_1.5.13-Stable-Full_Package.tar.gz -C
/opt/lampp/htdocs/joomla/
This will extract all the files of joomla into htdocs/joomla.
-
7/27/2019 Installation Joomla and Drupal on Xampp
10/34
After finishing it open your web browser and typehttp://localhost/joomlaIt will show the following screen.
http://localhost/joomlahttp://localhost/joomlahttp://localhost/joomla -
7/27/2019 Installation Joomla and Drupal on Xampp
11/34
Here select English and click Next.
-
7/27/2019 Installation Joomla and Drupal on Xampp
12/34
Click next on this screen also.
-
7/27/2019 Installation Joomla and Drupal on Xampp
13/34
Click next on GNU GPL screen.
-
7/27/2019 Installation Joomla and Drupal on Xampp
14/34
This is the main window, select database type mysql
fill the Host Name locahost
Fill in the user name root
Leave the password blank (as you have'nt given any password when you made database
joomla in XAMPP.)
Fill up the Database name joomla.
Leave the remaining settings as they are and click next.
-
7/27/2019 Installation Joomla and Drupal on Xampp
15/34
Provide FTP settings on this screen, if you want to setup any FTP on your localhost. (Leave ituntouched for now) click next.
-
7/27/2019 Installation Joomla and Drupal on Xampp
16/34
Fill in your Desired Site name here,
In the next section provide your Email address.
And then provide any password. (You will require this email and password at time you will login
as the administrator page of your site)
-
7/27/2019 Installation Joomla and Drupal on Xampp
17/34
Read all the instruction on this screen and copy the text from the text area and open text editor,paste the text in the text editor and save this file on desktop, name it configuration.php.
Now open terminal window and type following command to move this file from Desktop to
/opt/lampp/htdocs/joomla/
jesse@Punjabizm ~ $ sudo mv /home/jesse/Desktop/configuration.php /opt/lampp/htdocs/joomla/
-
7/27/2019 Installation Joomla and Drupal on Xampp
18/34
Now remove the installation directory from your site root folder by giving this command on theterminal window.
jesse@Punjabizm ~ $ sudo rm -r /opt/lampp/htdocs/joomla/installation
-
7/27/2019 Installation Joomla and Drupal on Xampp
19/34
Now again open your web browser and typehttp://localhost/joomla
http://localhost/joomlahttp://localhost/joomlahttp://localhost/joomlahttp://localhost/joomla -
7/27/2019 Installation Joomla and Drupal on Xampp
20/34
IT'S Done..!!
Now let's install Drupal by extracting its content to opt/lampp/htdocs:
you know that your tar.gz file of drupal is on your desktop screen to extract it,
1. Open the Terminal, enter the following command:
sudo tar -zxvf /home/jesse/Desktop/drupal-6.13.tar.gz -C /opt/lampp/htdocs/
(Please note here jesse is my user name, you must give here your user name on which you are
logged in)
-
7/27/2019 Installation Joomla and Drupal on Xampp
21/34
It will create a folder of drupal in your /opt/lampp/htdocs/ directory. But we'll need to rename thisfolder to drupal only.
1. Enter the following command:
jesse@Punjabizm ~ $ sudo mv /opt/lampp/htdocs/drupal-6.13/ /opt/lampp/htdocs/drupal
(drupal-6.13 is the file version which Ive used, you must type the name of the drupal versionyou have downloaded)
-
7/27/2019 Installation Joomla and Drupal on Xampp
22/34
Okay. ! You made it..!!
Now
Lets
Try
Drupal
1. Open your web browser.
2. Enter the following address:
http://localhost/drupal
You should see this page:
-
7/27/2019 Installation Joomla and Drupal on Xampp
23/34
Select install Drupal in English
Next it will show a red screen with some warning's and all other stuff.
-
7/27/2019 Installation Joomla and Drupal on Xampp
24/34
Don't Panic.Just open terminal window and type following command
jesse@Punjabizm ~ $ sudo cp /opt/lampp/htdocs/drupal/sites/default/default.settings.php/opt/lampp/htdocs/drupal/sites/default/settings.php
This will make a copy of the file default.settings.phpand rename it to settings.php.
Next, we need to grant permissions to the settings.php file so that its writeable:
1. Enter the following commands one by one (press Enter after each command):
jesse@Punjabizm ~ $ sudo chmod a+w /opt/lampp/htdocs/drupal/sites/default/settings.phpjesse@Punjabizm ~ $ sudo chmod a+w /opt/lampp/htdocs/drupal/sites/default
Now we need to increase our PHP memory limit from 8M to 16M.
1. Open the Terminal window and type:
-
7/27/2019 Installation Joomla and Drupal on Xampp
25/34
sudo nano /opt/lampp/etc/php.ini and press enter
The following screen will appear.
Now there youll need to change the buffer size to 16 KB
The location of the text is given in the screen shot below,
-
7/27/2019 Installation Joomla and Drupal on Xampp
26/34
After changing it exit from this window by pressing Cltr+X
The following option will appear on the screen.
Save modified buffer (ANSWERING "No" WILL DESTROY CHANGES) ? Press Y and press enter, again press enter on the next screen. Its done. You can close theterminal window now.
Refresh your browser window now by pressing F5.It will show the screen where you have to connect Drupal to the database.
-
7/27/2019 Installation Joomla and Drupal on Xampp
27/34
Fill up the database name drupal
Fill up the database user name rootLeave the password blank.
Click Save and continue
Then, in the next step fill up the site information
-
7/27/2019 Installation Joomla and Drupal on Xampp
28/34
-
7/27/2019 Installation Joomla and Drupal on Xampp
29/34
Click save and continue
If any dialogue like Fatal error: Allowed memory size of 8388608 bytes exhausted (tried toallocate 453 bytes) in /opt/lampp/htdocs/drupal/includes/database.mysql-common.inc online 35 appears don't be angry, we still have one brahma Astra again time to use it .!!
Open the Terminal, and restart the XAMPP by giving following commands one by one.
jesse@Punjabizm ~ $ sudo /opt/lampp/lampp stopjesse@Punjabizm ~ $ sudo /opt/lampp/lampp start
-
7/27/2019 Installation Joomla and Drupal on Xampp
30/34
Okay, now target achieved.
Refresh your browser page
For security purposes, it will tell you to remove write permissions to the settings.php file. Letsdo that:
Open the Terminal, enter the following command:
jesse@Punjabizm ~ $ sudo chmod a-w /opt/lampp/htdocs/drupal/sites/default/settings.php
-
7/27/2019 Installation Joomla and Drupal on Xampp
31/34
After refreshing your browser screen you will see the main page of your site
-
7/27/2019 Installation Joomla and Drupal on Xampp
32/34
TA-DA...!!!
You made it..!!
Now, you can start building your own site on your local pc.
Automat ic startup of XAMPP server
But every time you will boot up your pc you will have to Start your Xampp server by typingcommand in terminal winodw ( Sudo /opt/lampp/lampp start ), and I am trying to make this easyfor everyone. So you should put Xampp services in Startup, so that Xampp server willautomatically start, whenever you will boot up your PC. In order to do so, you will have to followthe following steps.
1. First, find out your default run level.
which is actually a folder from which the system loads its startup services at the time of boot up.
-
7/27/2019 Installation Joomla and Drupal on Xampp
33/34
Open Terminal and type command
jesse@Punjabizm / $ egrep :initdefault: /etc/inittab.
You should no see a line containing a number between two colons.
In most cases 3 or 5 (2 if you're using Debian). Now here I will chose rc3.d folder coz my pcloads its startup configuration from there.
2. Go into the directory by command mode which configures the Startup, by givingcommand in terminal window
jesse@Punjabizm / $ cd /etc/rc2.d/
If your system didn't provide /etc/rc.d/rc2d please try also /etc/init.d/rc2.d and /etc/rc2.d.In command mode now type the following command.
jesse@Punjabizm /etc/rc2.d $ sudo ln -s /opt/lampp/lampp S99lamppjesse@Punjabizm /etc/rc2.d $ sudo ln -s /opt/lampp/lampp K01lampp
-
7/27/2019 Installation Joomla and Drupal on Xampp
34/34
This command will put shortcuts of Xampp startup services S99lampp and K01lampp in thefolder /etc/rc2.d. You can also see that in rc2.d folder.
Now XAMPP should start and stop automatically if you boot or shutdown your machine.
(Installation of both the CMS's were only for GNOME Linux platform)
Rupinder singh DhammuIIAS | [email protected]
mailto:[email protected]:[email protected]