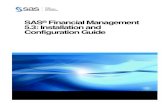Installation Instructions for Version 8 (TS M0) of the SAS...
Transcript of Installation Instructions for Version 8 (TS M0) of the SAS...

i
Installation Instructions forRelease 8.1 (TS1M0) of the SAS® System for
Microsoft® Windows®
Table of Contents
Chapter 1, Introduction .......................................................................................................... 1Terminology and Symbols Used in this Document ................................................................... 1
SASROOT Directory .................................................................................................. 1Types of Installation Configurations ........................................................................... 1
Pre-installation Checklist........................................................................................................... 2Proper Handling of Your Media................................................................................................ 3SAS Setup Help for Installing the SAS System......................................................................... 3Online Help for Using the SAS System..................................................................................... 3
The Help System......................................................................................................... 4HTML Viewer............................................................................................................. 4
Exiting SAS Setup..................................................................................................................... 4Additional Documentation ........................................................................................................ 4
Chapter 2, Installing the SAS® System................................................................................. 5Updating a Previous Installation ................................................................................. 6
Before Starting SAS Setup ........................................................................................................ 7Starting the SAS System Installation Process............................................................................ 8Installation Scenario Examples.................................................................................................. 9
Performing a Complete Personal Installation ............................................................. 9Performing a Custom Personal Installation .............................................................. 10Performing a Client Installation ................................................................................ 11Performing a Complete File Server Installation ........................................................ 12Performing a Custom File Server Installation ........................................................... 13
Chapter 3, Invoking the SAS® System................................................................................ 17
Chapter 4, Technical Support Services ............................................................................... 19TSNEWS-L Mail and File List................................................................................................ 19Anonymous FTP...................................................................................................................... 19Electronic Fax Service............................................................................................................. 20
Appendix A, Installing SAS/ACCESS® Interface to ODBC Software............................. 21SAS/ACCESS ODBC Conversion Utilities............................................................................. 22
AS/400 Users ............................................................................................................ 22Microsoft SQL Server Users ..................................................................................... 23

ii
Appendix B, Installing SAS/ACCESS® Interface to ORACLE Software........................ 25Client-Server Architecture....................................................................................................... 25Installing SQL*Net (or Net8) .................................................................................................. 26Assigning the Default Path for the ORACLE Server............................................................... 26
Appendix C, Installing SAS/ACCESS® Interface to R/3® Software................................ 29SAS/ACCESS Interface to R/3 Software .................................................................. 29
Appendix D, Installing SAS/ACCESS® Interface to Sybase® Software.......................... 31
Appendix E, Installing SAS/ACCESS® Interface to Teradata® Software ...................... 33
Appendix F, Post-Installation Setup for SAS/ASSIST® Software .................................... 35Adding a Master Profile .......................................................................................................... 35
Appendix G, Post-Installation Setup for SAS/CONNECT® Software ............................. 37Storing and Locating SAS/CONNECT Script Files ................................................................ 37System Configuration for Access Methods Supported under Windows 95 and Windows 98 . 38
EHLLAPI .................................................................................................................. 38DECNET................................................................................................................... 38NETBIOS.................................................................................................................. 38TCP/IP....................................................................................................................... 38APPC......................................................................................................................... 38
System Configuration for Access Methods Supported under Windows NT............................ 39EHLLAPI .................................................................................................................. 39DECNET................................................................................................................... 39
Network Drive Restrictions......................................................................... 39Security Considerations .............................................................................. 39
NETBIOS.................................................................................................................. 40TCP/IP....................................................................................................................... 40APPC......................................................................................................................... 40
Configuring the SAS Windows Spawner Program .................................................................. 40Using Encryption with the Spawner .......................................................................... 41
Appendix H, Post-Installation Setup of Enterprise Miner Solution Software .............. 43Invoking Enterprise Miner Client software.............................................................................. 43Configuring Enterprise Miner Client Software for Client-Server Projects .............................. 43Configuring Enterprise Miner Server Software ....................................................................... 44
Setup Default Data Library ....................................................................................... 44Provide Information to Configure Enterprise Miner Client Software........................ 44Start SAS Windows Spawner .................................................................................... 44

iii
Appendix I, Post-Installation Setup for SAS/GRAPH® Software .................................... 45ContourApplet (ctrapp.jar)........................................................................................ 45GraphApplet (graphapp.jar) ...................................................................................... 45MapApplet (mapapp.jar and related map data jar files) ............................................ 45MetaViewApplet (metafile.zip)................................................................................. 45RangeViewApplet (rvapplet.jar) ............................................................................... 45SAS/GRAPH Control for ActiveX............................................................................ 46
Client Components .................................................................................................................. 46
Appendix J, Installing SAS Integration Technologies........................................................ 47Client Components .............................................................................................................. .... 47
Integration Technologies Documentation ................................................................. 47Java Client Development and Runtime Component.................................................. 47Windows Client Development and Runtime Component.......................................... 47Integration Technologies Administrator.................................................................... 47SAS Package Reader................................................................................................. 47Subscription Manager ............................................................................................... 47
Client Component Delivery..................................................................................................... 48
Appendix K, Installing SAS/IntrNet ® Software................................................................. 49Introduction ............................................................................................................................. 49Installing SAS/IntrNet Web Server or Client Components ..................................................... 49Configuring SAS/IntrNet Components.................................................................................... 49Updates to Components and Documentation........................................................................... 49
Appendix L, Post-Installation Setup for SAS/MDDB Server® Software......................... 51
Appendix M, Post-Installation Setup for the Metabase Facility ....................................... 53Setting Up the System Repository Manager Files ................................................................... 53Registering the SASHELP Repository in the Repository Manager ......................................... 54Converting Version 6 SAS/EIS Metabases to Version 8 Repositories .................................... 54
Appendix N, Setting Up the SAS® ODBC Driver .............................................................. 55Installing the SAS ODBC Driver ............................................................................................ 55
Technical Support ..................................................................................................... 56
Appendix O, Post-Installation Setup for SAS® OLAP Server Software.......................... 57Setting up Access Control without SAS/EIS Software on Your Server................................... 57
Starting the Access Control Setup Dialog Window................................................... 57Setting Your Access Control Key and Environment Programmatically.................... 57Doing Your Access Control Definitions (Users, Groups, ACL) Programmatically .. 60Write Access to SASHELP.AC and SASHELP.MB................................................. 69
Specifying OLAP Classes........................................................................................................ 69
Appendix P, Installing SAS/SECURE® Software .............................................................. 71SAS/SECURE Client for Windows......................................................................................... 71SAS/SECURE Client for Java ................................................................................................. 71Client-Side Components CD ................................................................................................... 71

iv
Appendix Q, Updating Your SAS® System SETINIT........................................................ 73
Using the Update SAS V8 Product Authorization Icon........................................................... 73Updating Your SAS SETINIT during Installation of the SAS System.................................... 75Executing From the Command Line ........................................................................................ 75
Expired Product Authorization.................................................................................. 76
Appendix R, Post-Installation Setup for SAS/SHARE® Software.................................... 77Selecting a Communications Access Method .......................................................................... 77System Configuration for the NETBIOS Access Method........................................................ 79System Configuration for the APPC Access Method .............................................................. 79System Configuration for the TCP/IP Access Method ............................................................ 79
Software Requirements ............................................................................................. 79Define server names in the TCP/IP SERVICES file ................................... 80
System Configuration for the DECNET Access Method......................................................... 80Client-Side Components .......................................................................................................... 80
SAS/SHARE Data Provider ...................................................................................... 80SAS ODBC Driver .................................................................................................... 81SAS/SHARE Driver for JDBC.................................................................................. 81SAS/SHARE SQL Library for C............................................................................... 81
Appendix S, Using Silent Setup ............................................................................................ 83Recording an Installation......................................................................................................... 83
Record Mode Options ............................................................................................... 83Playing Back an Installation .................................................................................................... 84
Troubleshooting ........................................................................................................ 84Recording External Setups ........................................................................................ 84
Online Help is Available ......................................................................................................... 84
Appendix T, System Management Server ........................................................................... 87Options for Silent Setup when Installing via SMS .................................................................. 87Using Package Definition Files (PDF) .................................................................................... 88
PDF for the SAS System ........................................................................................... 88
Appendix U, Installing the SAS System on a Windows Terminal Server orCitrix ® MetaFrame System .............................................................................................. 91
Introduction ............................................................................................................................. 91SAS System Licensing for Terminal Services ......................................................................... 91SAS System Support for Terminal Services ............................................................................ 91SAS System Requirements for the Terminal Server Environment........................................... 92Preparing for SAS System Setup in a Terminal Server Environment ...................................... 92Installing SAS System ............................................................................................................. 93Configuration and Performance Considerations ...................................................................... 95

iii
Appendix V, SAS Service Configuration Utility ................................................................. 97Introduction ................................................................................................................... .......... 97Installing the SAS Service Configuration Utility..................................................................... 97
Reinstallation ............................................................................................................ 98Registry Entries......................................................................................................... 98
Using the SAS Service Configuration Utility .......................................................................... 98Using System Options ........................................................................................................... .. 99
Installing a SAS Service.......................................................................................... 100Removing a SAS Service ........................................................................................ 100Limitations in Release 8.1 ....................................................................................... 100
Federal Government Rights Notice.................................................................................... 101
Glossary................................................................................................................................ 103


1
Chapter 1, Introduction
This document provides the instructions for installing Release 8.1 (TS1M0) of the SASSystem under Windows, Windows NT, and Windows NT Server. Please read theseinstructions before you attempt to install any Release 8.1 SAS software component inthe Windows environment.
Terminology and Symbols Used in this Document
As you use these installation instructions, you will encounter terminology with whichyou may not be familiar. The following terms are specific to your SAS Systeminstallation and are provided here to facilitate the installation process. Please look forother unfamiliar terms in the glossary at the end of this document.
SASROOT Directory
This directory is also referred to as destination. It is the directory where you installthe SAS System. The CORE directory and several predefined subdirectories arecreated under the SASROOT directory. For most installations, you may chooseany directory as the SASROOT directory for the SAS System, but for a serverinstallation, you must not specify the root level of a drive or a subdir that willbe used as a network share.
The following are examples of valid SASROOT directories:
• C:\SAS• D:\SAS_WIN• E:\SAS\APPS
For the examples in this manual, the SASROOT directory always appears asSASROOT.
Types of Installation Configurations
The SAS System Setup is targeted at two different types of users. First and mostcommon are individuals who wish to install the SAS System for their own personaluse. The Setups related to this type of installation are referred to as Personal and Clientinstalls.
The second targeted user type is usually network administrators who want to installthe SAS System to a centralized server. Other users are expected to perform theirrespective installations using the server’s shared image. This type of installation on acentralized server is referred to in this documentation as a Server install.

Page 2 Installation Instructions for the SAS System for Microsoft Windows
q Installing the SAS System for Personal Use
Most users will choose to perform a Personal installation for their individual use.This type of installation was designed to copy the SAS System program files ontothe user’s local hard drive. A Personal install renders a fully operational SASSystem and provides optimal performance.
q Installing the SAS System as a Client
The Client type of installation is used to run the SAS System on a PC from SASSystem files that are present on a network file server. All of the user’s data ismaintained on their local PC, and the CPU in the user’s PC runs the program, butit relies on an external file source. This configuration preserves drive space on thelocal PC by minimizing the number of files required for program execution.However, performance may be reduced due to access time issues when anoperation calls upon external file sources.
q Installing SAS onto a File Server
A network administrator may install the SAS System onto a file server. From thatlocation, the SAS System can be installed onto a PC using either the Personal orClient installations described above. The SAS System created using a Serverinstall may be directly executed if the administrator of the file server chooses toinstall the SAS System as an Application Server. This option is available at thetime of installation. The destination chosen on the network server must not be atthe root level of a drive or a subdir that will be used as a network share.
The following icon is used throughout this document to identify a particular type ofinformation:
✔ The CHECKMARK symbol indicates a set of items that should beverified before proceeding with the installation.
Pre-installation Checklist
Before you begin installing the SAS System, make sure you review the followingchecklist and perform the tasks requested. Once you have completed the checklist,turn to the section appropriate for your installation.
✔ Review all the items in your product package.
✔ Make sure your hardware meets the specifications indicated on the SystemRequirements sheet contained in your installation package.
✔ Verify the release of Windows you are running. Release 8.1 of the SASSystem requires Windows NT, Version 4.0 or later, or Windows 95 or later.Refer to the System Requirements document for a detailed description ofoperating system requirements.

Installation Instructions for the SAS System for Microsoft Windows Page 3
✔ Read the FEDGOVT.TXT file (U.S. Federal Government employees only).This file is located on the CD-ROM in the \sas directory.
Unless otherwise noted, your product package from SAS Institute contains all theitems listed in the Transmittal Letter. The product package is shipped to the SASInstallation Representative at your site. If you think any items are missing from yourpackage, contact your SAS Installation Representative, who in turn may need tocontact SAS Institute.
Proper Handling of Your Media
Before you begin your installation, review the following tips for proper handling ofyour SAS System CD-ROM.
• Clean the CD and the CD drives regularly with head cleaning kits• Return your CD to its protective packaging when not in use.
SAS Setup Help for Installing the SAS System
The online help should be considered the primary source of installation instructionsand should be consulted for assistance prior to and during the installation process. Itcontains a number of helpful installation examples.
The online help also contains useful information for administrators, such as how theSAS System handles the Windows registry, operating Silent Setup, Silent Setupsupport for System Management Server, and other topics.
The installation program provides online help for you to use at any point during theinstallation. The help is provided in a native Windows environment. To access theonline help, select the Help button or F1 at any time while the SAS Setup programis running. The Help button is available in the lower right corner of your screen inthe SAS Setup program.
Online Help for Using the SAS System
To take advantage of the latest features in Release 8.1 (TS MO)of the SAS System, it isstrongly recommended that you install Internet Explorer 5,. This version of InternetExplorer is included on the SAS System media.
You can elect to have SAS Setup install Internet Explorer 5 if it is not already on yourPC. This installation does not modify your desktop and will not change your defaultWeb browser. You will have the option of removing this release of Internet Explorerand returning to your previous release (if one was previously installed) by means ofthe Add/Remove Programs menu option in the Windows Control Panel. The newSAS System features described below make use of features in this release of InternetExplorer.

Page 4 Installation Instructions for the SAS System for Microsoft Windows
The Help System
The recommended and highest quality Help System takes advantage of Microsoft’sHTMLHelp technology. This new technology provides advanced search capabilities,easier indexing and compressed files that consume less disk space. (Should youchoose not to take advantage of Microsoft’s HTMLHelp technology, simple HTMLhelp is installable and is viewable through any Web browser.)
HTML Viewer
When generating HTML output using the SAS System, you will have the ability toview output in the format of HTML from within a SAS System window. WithoutInternet Explorer, you will still be able to create output in HTML format, but you willhave to use an external browser to view the results.
Exiting SAS Setup
At any time while SAS Setup is running, you can select Cancel or press the F3 keyto terminate the installation. SAS Setup will terminate after removing any files thathave been installed.
If you are installing SAS over an existing SAS System and you exit SAS Setupprematurely, you may jeopardize the integrity of the existing SAS System.
Additional Documentation
For additional information, refer to the SAS OnlineDoc CD in your package for acomplete library of SAS software documentation.

5
Chapter 2, Installing the SAS® System
Chapter 2 provides an introduction to installing the SAS System for Windows,TS1M0. This may be a new installation on a machine not containing another Version 8SAS System, or it may be applied as an update to an existing Version 8 SAS System.
The Version 8 SAS System does not support multiple copies of the SAS System on asingle machine. Therefore, you must either update any existing Version 8 installationor uninstall it. The Windows utility Add/Remove Programs must be used forremoval of an existing Version 8 installation. Please see the section, “Updating aPrevious Installation” on page 6 for important information prior to performing theupdate.
Information in this chapter will assist you in making some decisions prior to startingthe installation process, and installation scenario examples are included. A morecomplete set of installation scenario examples is provided in the online help providedin the SAS System Setup program (referred to as SAS Setup in these instructions). Toaccess the online help, press F1 or click the Help icon once SAS Setup is running.
SAS Setup should be run during an initial SAS System installation and when you areadding additional components to an existing SAS System installation. If you have anexisting installation of a previous version of the SAS System, SAS Setup will allowyou to continue to have that version of the SAS System registered, or it will allow youto register Release 8.1 of the SAS System.
If a previous version of the SAS System is found and SAS Setup determines that fileextensions are registered to that release, a dialog will be presented to allow you toselect to which release you want to register file extensions. If you select a previousrelease, existing SAS registry entries will not be changed.
You can use SAS Setup to perform three types of installation configurations:
• Complete• Client• Custom
A Complete installation provides a SAS System containing all components your sitehas registered. Within the Complete category, you may perform either a Setup to yourlocal machine or to a fileserver that other users may use as a source of either Personalor Client installs. The option of installing the SAS System on a file server is intendedfor network administrators who wish to install the SAS System at a central location soit can be shared with others via the network. The most common installation method isfor personal use and will provide optimal performance.
The Client installation allows the SAS System to be run from a network location witha minimum of space required on the local machine.

Page 6 Installation Instructions for the SAS System for Microsoft Windows
A Custom installation provides a SAS System containing only SAS components thatyou have selected and that your site has registered. Within the Custom category, youmay perform either a Setup to your local machine or to a fileserver that other usersmay use as a source of either Personal or Client installs. The option of installing theSAS System on a file server is intended for network administrators who wish toinstall the SAS System at a central location so it can be shared with others via thenetwork.
Updating a Previous Installation
You may install this release of the SAS System onto an existing installation ofVersion 8, TS M0. This may also be done if Version 8 maintenance, TS M1, has beenapplied. The TS1M0 SAS Setup will detect the previous Version 8 installation andtailor its mode of operation to be compatible with that installation.
The following settings will be detected and preserved:
• Installation type• Location of the user data files area (sasuser)• Location of the SAS temporary files area (saswork)• Location of the SAS Institute shared files areas
The dialogs corresponding to these setting will be bypassed and these settings cannotbe changed. Also, the list of installed products will be determined. When theComponent Selection Dialog is displayed, these products will be pre-selected.All components on the installation media will be displayed in the ComponentSelection Dialog so if it is desired to install additional products, they may beselected at that time. Other than bypassing the dialogs described above and pre-selecting the components to be installed, SAS Setup will operate in full. All systemupdates and post processing will occur.
SAS Setup will not maintain all user modifications to the installed system during theupdate. For this reason it is recommended that a backup copy of the existing configfile be made prior to running the update install. The user is also responsible forreviewing any additional modifications that have been made to the system so thatthey can be restored after the installation process has completed. The two lists belowindicate which items will be preserved and which will not, respectively:
Items that are preserved
• User profile catalogs• New options or set variables that have been added to the config file• Location of the user area• Location of the SAS temporary work area• Location of the shared files area• Locations of any components that are already installed

Installation Instructions for the SAS System for Microsoft Windows Page 7
Items that are not preserved
• Modifications to the SAS registry• Modifications to the SAS Desktop• Modifications to the search paths in the config file• Modifications to options and set variables that Setup manages in the config
file• Modifications to catalogs and datasets managed by the installation process• Modifications to samples managed by the installation process
If the simple HTML help component had been previously installed, this will bedetected and the simple HTML help component will be pre-selected in theComponent Selection dialog.
Before Starting SAS Setup
Before you start SAS Setup, ensure that you have sufficient disk space on theinstallation target. Refer to the System Requirements document for descriptions of theamount of space needed to install each component of the SAS System. Keep in mindthat the disk-blocking factor and drive compression settings may affect the actualamount of required space. If sufficient space is available, a Complete Personalinstallation will provide the best performance.
Complete the following steps:
1. Decide where the user files should be stored during execution of the SAS System.The default for the SASUSER library is the following location:
q On Windows NT
<Windows NT operating system folder>\Profiles\<userid>\Personal\My SAS Files\V8
q On Windows 95 and Windows 98
<My Documents folder>\My SAS Files\V8
SAS Setup will allow you to change the location of the SASUSER library. Pleasenote that the default provides a unique SASUSER library for each user on aWindows NT system.
2. Choose a location for the SAS System temporary work file. The default for thework files is the following location:
%TEMP\SAS Temporary Files
3. If you want to use an alternative location for the work files, SAS Setup will allowyou to do so.
4. If you are installing to a Windows NT, Version 4.0 system, SAS Setup willdetermine whether you have the required Windows NT, Version 4.0, ServicePack installed. Make sure you install it before running SAS Setup. Without this

Page 8 Installation Instructions for the SAS System for Microsoft Windows
Service Pack, SAS Setup will not present the option of installing InternetExplorer. See the System Requirements to determine the Service Pack requirement.
5. SAS Setup will determine whether Microsoft Internet Explorer Version 5 isinstalled. If it is not installed, SAS Setup will give you the option of installing it. Itis strongly recommended that you do so. On Windows NT, systemsadministrative privileges are required to install Internet Explorer. If you do notinstall Internet Explorer, you must have a Web browser installed. The Webbrowser should be installed prior to running SAS Setup. Refer to the SystemRequirements to determine acceptable Web browser requirements.
Starting the SAS System Installation Process
The SAS System is dependent on the presence of several Microsoft components forproper operation. At the beginning of the setup process, Setup will examine yoursystem and determine which updates are necessary. Setup will then assist you withupgrading these components by installing them. Many of the components mayrequire a reboot. If a reboot is required, Setup will automatically continue after yoursystem has restarted and you have logged in.
While rebooting is necessary to ensure the stability of your system, you can minimizethe number of reboots required by closing all non-essential Windows applicationsbefore starting Setup.
To start the SAS System installation process, complete the following steps:
1. Insert the CD-ROM labeled “Disk 1” into the source drive. The SAS SystemAutoPlay should appear if AutoPlay is enabled on your computer. If this doesnot happen, select the Run menu option from the Start menu and type:
<source_drive>:\SETUP
where <source_drive> is the drive containing the SAS System installationmedia.
2. At this point, there are a number of choices:
q The SAS System may be installed by selecting the SAS System Setupoption on this startup screen.
q The installation instructions may be viewed on your screen in PortableDocument Format (.PDF) using Adobe Acrobat Reader. If this software is notinstalled on your computer, you will be prompted to install it.
q SAS Viewer can be installed by selecting SAS Viewer Setup.
q SAS ODBC Driver can be installed by selecting SAS ODBC Driver Setup.

Installation Instructions for the SAS System for Microsoft Windows Page 9
q Selecting Browse the CD will launch a Microsoft Explorer window. Thedefault display shows the root directory of the CD or other source media ifthe image has been copied.
Installation Scenario Examples
This section describes the typical steps for each of the following types of installations:
• Complete Personal Installation• Custom Personal Installation• Client Installation• Complete File Server Installation• Custom File Server Installation
Please choose the section that is appropriate for the type of installation you areperforming. The Back buttons on any screen can be used to return to the previousscreen to alter any choices.
Performing a Complete Personal Installation
The following steps are typically followed when performing a Complete Personalinstallation:
1. Carefully read the Welcome screen and then click on Next. To minimizerequired reboots during SAS Setup, it is highly recommended that you exit allother applications while installing the SAS System.
2. Verify that the default setting of Complete setup type is selected and then clickon Next.
3. This dialog is used to decide between a Personal Complete install and a FileServer Complete install. Make sure that No is selected on the Server Optionsdialog. When you are certain the selection is correct, click Next.
4. If this is the first product from SAS Institute you have installed on your system,you will be presented with the SAS Institute Shared Files dialog. It isrecommended that you use the default destination. Once this selection has beenmade, all Shared Files related to the SAS System will be stored in that location.Once you have selected the desired location, click on Next.
5. The Choose Destination Location dialog is now displayed. Carefullyselect the destination for the SAS System. Be sure the destination has sufficientdisk space since you will be installing a complete SAS System. Once you haveselected the location, click on Next.
6. The Select Data Files Folder dialog is now displayed. Either accept thedefault location, or enter the desired location for the user Data Files Folder.Then, click on Next.

Page 10 Installation Instructions for the SAS System for Microsoft Windows
7. The Select Temporary Files Folder dialog is displayed next. Once thedesired location for the SAS work area is displayed, click on Next. For sometypes of SAS processing, large files may be used in this location so ensure thatyou have adequate space in the selected location.
8. The SAS Help Options dialog is displayed next. Here you may select whetheryou wish to have Internet Explorer style help or simple HTML help. Setup willsuggest a suitable option for your system. When you are pleased with theselection, click on Next.
9. If necessary, an Additional Installation Options dialog may bedisplayed. Make the desired choices. Online help is available for assistance bypressing F1. When finished, click on Next.
10. The Review Installation Choices dialog is now displayed. Verify thatthe correct choices are displayed. If not, use the Back buttons to step backthrough the dialogs to make any necessary corrections. Once you are satisfiedwith your choices, click on Next.
SAS Setup will now begin copying files and creating the SAS System installation.
Performing a Custom Personal Installation
The following steps are typically followed when performing a Custom Personalinstallation:
1. Carefully read the Welcome screen and then click on Next. To minimizerequired reboots during SAS Setup, it is highly recommended that you exit allother applications while installing the SAS System.
2. After SAS Setup finishes initializing, verify that the Custom installation isselected and then click on Next.
3. This dialog is used to decide between a Personal Custom install and a File ServerCustom install. Make sure that No is selected on the Server Options dialog.When you are certain the selection is correct, click Next.
4. If this is the first product from SAS Institute you have installed on your system,you will be presented with the SAS Institute Shared Files dialog. It isrecommended that you use the default destination. Once this selection has beenmade, all Shared Files related to the SAS System will be stored in that location.Once you have selected the desired location, click on Next.
5. The Choose Destination Location dialog is now displayed. Carefullyselect the destination for the SAS System. Be sure that the destination hassufficient disk space to install all of the SAS System components. Once thelocation is selected, click on Next.

Installation Instructions for the SAS System for Microsoft Windows Page 11
6. The Select Data Files Folder dialog is now displayed. Either accept thedefault location, or enter the desired location for the user Data Files Folder.Then, click on Next.
7. The Select Temporary Files Folder dialog is displayed next. Once thedesired location for the SAS work area is displayed, click on Next. For sometypes of SAS System processing, large files may be used in this location, so ensurethat you have adequate space in the selected location.
8. The Custom installation component listbox is displayed next. By default, allcomponents are selected. Either deselect the components that are not desired, orclick on the Unselect All button and then individually select the desiredcomponents. SAS Setup will recompute the estimated disk space requirement asyou select or deselect components. When you are finished, click on Next.
9. The SAS Help Options dialog is displayed next. Here you may select whetheryou wish to have Internet Explorer style help or simple HTML help. Setup willsuggest a suitable option for your system. When you are satisfied with theselection, click on Next.
10. If necessary, an Additional Installation Options dialog may bedisplayed. Make the desired choices. Online help is available for assistance bypressing F1. When finished, click on Next.
11. The Select Program Folder dialog is displayed. Choose the folder wherethe SAS System icons are to be installed. Once the desired folder is chosen, clickon Next.
12. Finally, the Review Installation Choices dialog is displayed. Verify thatthe correct choices are displayed. If not, use the Back buttons to step backthrough the dialogs and make any necessary corrections. Once you are satisfiedwith your choices, click on Next.
SAS Setup will now begin copying files and creating the SAS System installation.
Performing a Client Installation
The following steps are typically followed when performing a Client installation:
1. Carefully read the Welcome screen and then click on Next. To minimizerequired reboots during SAS Setup, it is highly recommended that you exit allother applications while installing the SAS System.
2. After SAS Setup finishes initializing, select the Client installation and then clickon Next.
3. If this is the first product from SAS Institute you have installed on your system,you will be presented with the SAS Institute Shared Files dialog. It isrecommended that you use the default destination. Once this selection has been

Page 12 Installation Instructions for the SAS System for Microsoft Windows
made, all Shared Files related to the SAS System will be stored in that location.Once you have selected the desired location, click on Next.
4. The Choose Destination Location dialog is now displayed. This locationwill be used for configuration files. Carefully select the desired location and clickon Next.
5. The Select Data Files Folder dialog is now displayed. Either accept thedefault location, or enter the desired location for the user Data Files Folder.Then, click on Next.
6. The Select Temporary Files Folder dialog is displayed next. Once thedesired location for the SAS work area is displayed, click on Next. For sometypes of SAS processing, large files may be used in this location so ensure thatyou have adequate space in the selected location.
7. If necessary, an Additional Installation Options dialog may bedisplayed. Make the desired choices. Online help is available for assistance bypressing F1. When finished, click on Next.
8. The Select Program Folders dialog is displayed. Choose the folder wherethe SAS System icons are to be installed. Once the desired folder is chosen, clickon Next.
9. Finally, the Review Installation Choices dialog is displayed. Verify thatthe choices displayed are correct. If not, use the Back buttons to step backthrough the dialogs to make any necessary corrections. Once you are satisfiedwith your choices, click on Next.
SAS Setup will now begin copying files and creating the SAS System installation.
Performing a Complete File Server Installation
The following steps are typically followed when performing a Complete File Serverinstallation:
1. Carefully read the Welcome screen and then click on Next. To minimizerequired reboots during SAS Setup, it is highly recommended that you exit allother applications while installing the SAS System.
2. After SAS Setup finishes initializing, select the Complete installation and clickNext.
3. This dialog is used to decide between a Personal Complete install and a FileServer Complete install. Make sure that Yes is selected on the Server Optionsdialog. When you are certain the selection is correct, click Next.
4. Next, you will be presented with the Enterprise Options dialog, whichallows you to indicate if this machine will be an Application Server. If you do not

Installation Instructions for the SAS System for Microsoft Windows Page 13
have an NT Enterprise SETINIT, select No on this dialog. If you select No, onlysteps 6 and 11 will be displayed.
5. If this is the first product from SAS Institute you have installed on your system,you will be presented with the SAS Institute Shared Files dialog. It isrecommended that you use the default destination. Once this selection has beenmade, all Shared Files related to the SAS System will be stored in that location.Once you have selected the desired location, click on Next.
6. The Choose Destination Location dialog is now displayed. Carefullyselect the destination for the SAS System. Be sure that the destination hassufficient disk space to install all of the SAS System components, and that it is notat the root level of a drive or of a subdir to be used as a network share.Remember that both help systems will be installed. Once the location is selected,click on Next.
7. The Select Data Files Folder dialog is now displayed. Either accept thedefault location, or enter the desired location for the user Data Files Folder.Then, click on Next.
8. The Select Temporary Files Folder dialog is displayed next. Once thedesired location for the SAS work area is displayed, click on Next. For sometypes of SAS processing, large files may be used in this location so ensure thatyou have adequate space in the selected location.
9. The SAS Help Options dialog is displayed next. Here you may select whetheryou wish to have Internet Explorer style help or simple HTML help. Setup willsuggest a suitable option for your system. When you are pleased with theselection, click on Next.
10. If necessary, an Additional Installation Options dialog may bedisplayed. Make the desired choices. Online help is available for assistance bypressing F1. When finished, click on Next.
11. Finally, the Review Installation Choices dialog is displayed. Verify thatthe correct choices are displayed. If not, use the Back buttons to step backthrough the dialogs and make any necessary corrections. Once you are satisfiedwith your choices, click on the Next button.
SAS Setup will now begin copying files and creating a re-installable SAS Systemimage. Other users will now be able to run SAS Setup from the re-installable imagejust created and perform either a Client or Personal install.
Performing a Custom File Server Installation
The following steps are typically followed when performing a Custom File Serverinstallation:

Page 14 Installation Instructions for the SAS System for Microsoft Windows
1. Carefully read the Welcome screen and then click on Next. To minimizerequired reboots during SAS Setup, it is highly recommended that you exit allother applications while installing the SAS System.
2. After SAS Setup finishes initializing, select the Custom installation and clickNext.
3. This dialog is used to decide between a Personal Custom install and a File ServerCustom install. Make sure that Yes is selected on the Server Options dialog.When you are certain the selection is correct, click Next.
4. Next, you will be presented with the Enterprise Options dialog, whichallows you to indicate if this machine will be an Application Server. If you do nothave an NT Enterprise SETINIT, select No in this dialog. If you select No, onlysteps 6 and 13 will be displayed.
5. If this is the first product from SAS Institute you have installed on your system,you will be presented with the SAS Institute Shared Files dialog. It isrecommended that you use the default destination. Once this selection has beenmade, all Shared Files related to the SAS System will be stored in that location.Once you have selected the desired location, click on Next.
6. The Choose Destination Location dialog is now displayed. Carefullyselect the destination for the SAS System. Be sure that the destination hassufficient disk space to install all of the SAS System components, and that it is notat the root level of a drive or of a subdir to be used as a network share. Once thelocation is selected, click on Next.
7. The Select Data Files Folder dialog is now displayed. Either accept thedefault location, or enter the desired location for the user Data Files Folder.Then, click on Next.
8. The Select Temporary Files Folder dialog is displayed next. Once thedesired location for the SAS work area is displayed, click on Next. For sometypes of SAS processing, large files may be used in this location so ensure thatyou have adequate space in the selected location.
9. The Custom installation component listbox is displayed next. By default, allcomponents are selected. Either deselect the components that are not desired, orclick on the Unselect All button and then individually select the desiredcomponents. SAS Setup will recompute the estimated disk space requirement asyou select or deselect components. When you are finished, click on Next.
10. The SAS Help Options dialog is displayed next. Here you may select whetheryou wish to have Internet Explorer style help or simple HTML help. Setup willsuggest a suitable option for your system. When you are satisfied with theselection, click on Next.

Installation Instructions for the SAS System for Microsoft Windows Page 15
11. If necessary, an Additional Installation Options dialog may bedisplayed. Make the desired choices. Online help is available for assistance bypressing F1. When finished, click on Next.
12. The Select Program Folders dialog is displayed. Choose the folder wherethe SAS System icons are to be installed. Once the desired folder is chosen, clickon Next.
13. Finally, the Review Installation Choices dialog is displayed. Verify thatthe correct choices are displayed. If not, use the Back buttons to step backthrough the dialogs and make any necessary corrections. Once you are satisfiedwith your choices, click on Next.
SAS Setup will now begin copying files and creating a re-installable SAS Systemimage. Other users will now be able to run SAS Setup from the re-installable imagejust created and perform either a Client or Personal install.


17
Chapter 3, Invoking the SAS® System
After it is properly installed, Release 8.1 (TS0M1) of the SAS System under Windowscan be invoked in the following ways:
q Click on Start, select Programs, and choose The SAS System. Then, click onthe icon labeled The SAS System for Windows Release 8.1 (TS1M0).
q Select the Run command from the Start button menu. Supply the full path toboth the SAS.EXE and the SASV8.CFG files for the SAS System installation youwant to execute as shown in the following example:
C:\Program Files\SAS\SAS.EXE
When you invoke the SAS System, it searches for a SASV8.CFG file in the currentdirectory.
For more information on running the SAS System under Windows, refer to SASCompanion for the Windows Environment, Version 8, Second Edition, and WindowsEnvironment: Changes and Enhancements to the SAS System, Version 8.


19
Chapter 4, Technical Support Services
Direct technical support is provided by SAS Institute to the designated SASInstallation Representative and SAS Support Consultant at your site. Theseindividuals should be the initial contacts for any user who needs technical assistance.Many programming problems result from a misunderstanding of how the softwareworks, or a failure to use correct syntax. An experienced SAS Support Consultant canspot these errors quickly. These individuals can also search the SAS Notes database tosee if a solution for your problem is provided. If the SAS Installation Representativeor SAS Support Consultant cannot solve your problem, they can contact the Institutefor further assistance.
SAS Institute provides technical support via the World Wide Web, by phone, mail,electronic mail, or dial-up computer access.
For technical support via the World Wide Web, use the following URL:
http://www.sas.com/ts/
For technical support by phone, call (919) 677-8008 between the hours of 9 a.m. and8 p.m., Eastern Time, weekdays. For technical support by mail, send allcorrespondence to this address:
SAS InstituteTechnical Support DivisionSAS Campus DriveCary, NC 27513-2414
Electronic mail access is available to SAS Installation Representatives and SASSupport Consultants through the Electronic Mail Interface to Technical Support(EMITS). This facility allows you to track a technical support problem or addinformation to a previously reported problem. The following lists additionalelectronic support that the Technical Support Division provides:
TSNEWS-L Mail and File List
allows you to receive the latest information from SAS Institute’s Technical SupportDivision.
Anonymous FTP
allows you to send or receive information from SAS Institute Technical Support usingFTP.

Page 20 Installation Instructions for the SAS System for Microsoft Windows
Electronic Fax Service
allows you send and receive faxes more quickly.

21
Appendix A, Installing SAS/ACCESS® Interface toODBC Software
Before you can use SAS/ACCESS Interface to ODBC software, the followingproducts are required:
• Base SAS Software• SAS/ACCESS Interface to ODBC Software• A 32-bit ODBC driver for the source from which you want to access data
Note: SAS/ACCESS Interface to ODBC software has been tested using theMERANT DataDirect Connect ODBC driver and the DataDirect SequeLinkODBC driver.
The ODBC solution allows different technologies to be used by defining a standardinterface. SAS/ACCESS Interface to ODBC software with ODBC drivers providesyou with access to different databases. An ODBC driver processes ODBC functioncalls from and returns results to SAS/ACCESS software. You can get drivers fromMicrosoft, your database vendor, or other third party software vendors.
To run SAS/ACCESS software on 32-bit Windows, you need 32-bit drivers. Theapplication calls the 32-bit Driver Manager (ODBC32.DLL), which in turn calls the 32-bit drivers. The following figure illustrates the architecture:
SAS/ACCESS
32-Bit Driver Manager(ODBC32.DLL)
32-Bit Driver32-Bit Driver 32-Bit Driver
Data Source Data Source Data Source
The ODBC Driver Manager and Administrator are Microsoft products that areincluded with all ODBC drivers. When you install an ODBC driver, the ODBC DriverManager and Administrator are also installed. The ODBC Administrator shouldappear as an icon in the control panel. However, it can also appear as an icon in theStart menu instead.

Page 22 Installation Instructions for the SAS System for Microsoft Windows
After you install the ODBC driver, you can use the ODBC Administrator to defineand manage the data sources. A data source associates a particular ODBC driver withthe data you want to access through that driver. It can consist of information aboutthe data you want to access and its associated operating system, DBMS, and networkplatform (if any) used to access the DBMS. For information about how to configureyour data sources, refer to the documentation provided with your ODBC drivers.
For more information about SAS/ACCESS to ODBC, refer to the ODBC chapter inSAS/ACCESS Software for Relational Databases: Reference, Version 8, First Edition. Formore information about ODBC, refer to Microsoft ODBC 3.0 Programmer’s Referenceand SDK Guide.
SAS/ACCESS ODBC Conversion Utilities
The SAS/ACCESS ODBC Conversion Utilities are included in the SAS/ACCESSInterface to ODBC software. It helps users of Version 6 SAS/ACCESS Interface toAS/400 and SAS/ACCESS Interface to Microsoft SQL Server move from a nativeDBMS interface connection to an ODBC interface connection on Release 8.1 of theSAS System.
AS/400 Users
Before you can use the ODBC Conversion Utilities for AS/400 Interface, you need toinstall IBM’s Client Access ODBC Driver (32-bit) V3.00.0004 or above. If your AS/400Client Access installation loaded a Client Access ODBC Driver prior to this version,you can download Program Temporary Fix (PTF) SF59504 or later fromftp.software.ibm.com for an update. This service pack for the Client Access productcan be found in the/as400/products/clientaccess/win32/v3rlm2/servicepack/ directory.When this update is applied, Version 3.00.0004 or later of the ODBC driver should beinstalled.
You are also required to create a data source name. You can use the ODBCadministrator to add it. The data source name AS400 is recommended. If you want touse another data source name, set the SAS environment variable AS400DSN, locatedin your sasv8.cfg, to the data source name you assigned. Quotes are required ifblanks or special characters are included. You may want to create it as a system DSNinstead of a user DSN if you have more than one user who may want to use the sameworkstation to access the AS/400 database.
Complete the following steps to create a data source for AS/400 database access:
1. Run ODBC Administrator from the Control Panel or Start menu.
2. Click the User DSN or System DSN tab, depending on the number of users..
3. Click the Add button and then choose Client Access ODBC driver (32-bit) from the pop-up windows.
4. Click Finish. This brings up the Setup dialog.

Installation Instructions for the SAS System for Microsoft Windows Page 23
5. Click the General tab and enter AS400 (or another name) in the DataSource Name field. This name needs to match the value you set for the SASenvironment variable AS400DSN.
6. From the pull-down menu, choose an AS/400 system that you want to connect tousing this data source.
7. To change the method that this data source will use to connect, click onConnection Options. Select the appropriate option and click OK.
8. Click the Server tab. The default library is QGPL. You can change thisdesignation by deleting its name from under the Default Libraries filedand either entering a new library to use or leaving it blank.
9. Click the Format tab. Using the Naming Convention pull-down list, selectSystem naming convention (*SYS).
10. Click the Package(s) tab. Uncheck the box for Enable Extended DynamicSupport.
11. Click OK to close the Setup window.
Microsoft SQL Server Users
An OBDC Conversion Utility is provided that will allow you to read SAS SystemVersion 6 views to access data in Microsoft SQL Server which were created withSAS/ACCESS Interface to Sybase and SQL Server software on Windows. TheConversion Utility helps users migrate to SAS/ACCESS Interface to ODBC softwareon Windows.
Note: The Conversion Utility applies only to views that access data in MicrosoftSQL Server. It does not apply to SYBASE SQL Server.
The ODBC Conversion Utility requires the Microsoft SQL Server ODBC driver (32-bit) from Microsoft. This driver is installed as part of Microsoft Data AccessComponents (MDAC).
Note: SAS/ACCESS Interface to Microsoft SQL Server software has been testedusing the MERANT DataDirect Connect ODBC driver and the DataDirectSequeLink ODBC driver.
For more information about the SAS/ACCESS Interface to Sybase Software, pleaserefer to the appendix on page 31.
It is recommended, but not required to create a data source name. You can use ODBCadministrator to add it. You must set the SAS environment variable MSSQLDSN,located in the sasv8.dfg, as the data source name you assigned. Quotes arerequired if blanks or special characters are included. You can create it as a systemDSN instead of a user DSN if you have more than one user who may use the sameworkstation to access the Microsoft SQL Server database.

Page 24 Installation Instructions for the SAS System for Microsoft Windows
Complete the following steps to create a data source for Microsoft SQL Serverdatabase access:
1. Run ODBC Administrator from the Control Panel or Start menu.
2. Click the User DSN or System DSN tab, depending on the number of users,as stated above.
3. Click the Add button and choose SQL Server from the pop-up window.
4. Enter any name in the Name field. This name needs to match the value you setfor the SAS environment variable MSSQLDSN.
5. Choose or enter the Server field which you defined using SQL ClientConfiguration Utility.
6. Click Next. Select the radio button that describes your login method. Ifnecessary, enter a login ID and password.
7. Click Next. A connection will be initiated. If the connection succeeds, pleaserefer to Step 8 below. If the connection fails, an error message will provide areason for the failure.
8. After a connection succeeds, your default databases may be changed. Click Nextto leave this screen.
9. After changing your default databases, other options may be selected. ClickFinish when this screen is correct.
10. Click Test Data Source. After a message appears indicating that the test wassuccessful, click Okay. Click Okay on the following message as well.
Note: The SAS System will automatically install Microsoft Data Access Components(MDAC) when you install SAS/ACCESS Interface to ODBC software.

25
Appendix B, Installing SAS/ACCESS® Interface toORACLE Software
Before you can use SAS/ACCESS Interface to ORACLE software, the followingproducts are required:
q Base SAS softwareq SAS/ACCESS Interface to ORACLE softwareq The appropriate ORACLE Client:
• Oracle8i Client, Version 8.1.5.0 or later• Oracle8 Client, Version 8.0.5.0.0 or later• Oracle7 Client, Version 7.3.4.0 or later
Before using SAS/ACCESS Interface to ORACLE software, you must install theORACLE SQL*Net Client, Version 7.3.4 or above on the same PC whereSAS/ACCESS Interface to ORACLE software will be used.
Note: In order to use the Bulk Load feature of this SAS product, you must haveOracle’s SQL*Loader data-loading utility installed on your PC. This can beobtained by running the Oracle Installer and selecting the Oracle Utilitiesproduct. Please refer to your Oracle documentation for information onSQL*Loader.
If you are using ORACLE, Version 7.3.4 client, you need:
• ORACLE SQL*Net Client, Version 2.3 for Windows NT and Windows 95• ORACLE Protocol Adapter(s), Version 2.3 for Windows NT and Windows 95
If you are using ORACLE Net8 Client, you will need to use Version 8.0.5 or later,with:
• ORACLE Net8 Client, Version 8.x for Windows NT and Windows 95/98• ORACLE Protocol Adapter(s), Version 8.x for Windows NT and Windows 95/98
Client-Server Architecture
SAS/ACCESS Interface to ORACLE software runs on the client machine (Windows).It accepts user input and sends requests to ORACLE SQL*Net (or Net8) client to betransported across the network to the server.
The ORACLE database and ORACLE SQL*Net (or Net8) listener are running on theserver machine (Windows NT, UNIX, or others). The listener accepts the connectionfrom the client on the network. It then delivers SAS/ACCESS requests to theORACLE database.

Page 26 Installation Instructions for the SAS System for Microsoft Windows
SAS/ACCESS Interface to ORACLE software only supports ORACLE client V7.3.4 orabove. However, it can interface to any version of ORACLE databases running on theserver.
Client Side Server Side
SAS/ACCESS Software ORACLE DBMS↓ ↑ ↓ ↑
SQL*Net or Net8 SQL*Net or Net8↓ ↑ ↓ ↑
ORACLE ProtocolAdapter
ORACLE ProtocolAdapter
↓ ↑ ↓ ↑Network
Installing SQL*Net (or Net8)
Run the ORACLE Installer and select SQL*Net Client (or Net8 Client) andone or more ORACLE protocol adapters. It is strongly recommended that youinstall/use ORACLE TCP/IP Adapter for your database connection.
If you are using Version 7.3.4 or Version 8.0.5 Client for database connection, youmay have to set the ORACLE system variable ORAOCI as the name for an ORACLEclient DLL. For example, if you are using ORACLE, Version 8.0.5 for Windows NT,you can create and set the value of ORAOCI as C:\ORANT\BIN\ORA805.DLL in theWindows Registry Editor’s (REGEDIT or REGEDT32) HKEY_LOCAL_MACHINE\SOFTWARE\ORACLE Key.
Assigning the Default Path for the ORACLE Server
After you install ORACLE SQL*Net Client software, you may want to specify thedefault connect string by defining the default path for ORACLE Server. When youuse SAS/ACCESS interface software without specifying any PATH statement/field,SAS/ACCESS software uses the defined default path.
Complete the following steps:
1. Run Windows registry editor (REGEDIT).2. Select HKEY_LOCAL_MACHINE...SOFTWARE...Oracle.
Note: If you are using the ORACLE8i client, the sequence in Step 2 above endswith an additional selection …HOME0
3. Select Edit...New...String Value .4. Enter LOCAL as the Value Name and then select Edit...Modify .5. The Value Name field now says Local .6. Enter your connect-string for the Value Data field in the pop-up dialog box.7. Select OK .

Installation Instructions for the SAS System for Microsoft Windows Page 27
For more information about SAS/ACCESS Interface to ORACLE, refer to theORACLE chapter in SAS/ACCESS Software for Relational Databases: Reference, Version 8,First Edition.


29
Appendix C, Installing SAS/ACCESS® Interface toR/3® Software
SAS/ACCESS Interface to R/3 software requires extensive installation setup beforethe product can be used. You can view or download the detailed setup instructionsfrom the SAS Institute web site:
http://www.sas.com/software/enclosures/installation.html
Select the SAS/ACCESS link under the Products heading.
From this page, you can locate information regarding configurations, system &machine requirements, and upgrades.
SAS/ACCESS Interface to R/3 Software
The following products are required:
• Base SAS software• SAS/ACCESS Interface to R/3 software
Additional functionality is obtained if the following products are installed:
• SAS/Warehouse Administrator• SAS/CONNECT software• SAS/SHARE software
SAS/ACCESS Interface to R/3 Software requires the use of communication protocolssuch as TCP/IP to function properly.
The following SAP R/3 products are required:
• SAP R/3 Release 2.2 or higher• SAP R/3 Remote Function Call Software Development Kit (RFCSDK)


31
Appendix D, Installing SAS/ACCESS® Interface toSybase® Software
Before you can use SAS/ACCESS Interface to SYBASE software, the followingproducts are required:
q Base SAS softwareq SAS/ACCESS Interface to SYBASE softwareq SYBASE Server, Release 10.0.1 or higher is supportedq SYBASE Client, one of the following:
• SYBASE, Open Client, Release 10.0.4 or later• SYBASE, Open Client, Release 11.1 or later• SYBASE, Open Client, Release 12.0
Notes: SYBASE, Open Client, Release 11.1 requires patch ebf8550 or higher.
If you are running SYBASE, Open Client, Release 10.0.4, you have to add thefollowing line to your SAS configuration file:- sasv8.cfg: -SET SASSYB SYWIN104
For more information about SAS/ACCESS Interface to SYBASE, refer to the SYBASEchapter in SAS/ACCESS Software for Relational Databases: Reference, Version 8, FirstEdition.


33
Appendix E, Installing SAS/ACCESS® Interface toTeradata® Software
Before you can use SAS/ACCESS Interface to Teradata software, the followingproducts are required:
q Base SAS softwareq SAS/ACCESS Interface to Teradata softwareq Teradata Utilities Foundation (TUF) Windows software.q Teradata, Version 2, Release 2 (V2R2) or higher of the Teradata DBS Server
Note: The Teradata client software for Windows is now called the Teradata UtilitiesFoundation (TUF). SAS/ACCESS functions with any version of Teradataclient software; however, TUF releases prior to TUF 6.0 require the DR47606efix, available through NCR’s Global Support Center.
If you are installing both the Teradata client software and the SAS System on yourPC, verify that your Teradata installation is successful before using SAS/ACCESS toTeradata. A successful login to the Teradata DBS server from the Teradata BTEQutility on your PC will indicate that a connection to SAS/ACCESS is also feasible.
If BTEQ fails to connect to the Teradata server, you may need an entry in the hostsfile on your PC to provide the network address of the Teradata server. Typically, thismeans adding a dbccop1 entry to your hosts file. For more details about the entry,see your Teradata Client for Windows Installation Guide.
If after performing these steps, you encounter problems using SAS/ACCESS, verifythat you have installed the efix DR47606. To run SAS/ACCESS successfully, youmust install this Teradata fix for any Teradata client version earlier than TUF 6.0.
For more information about SAS/ACCESS Interface to Teradata software, please seethe Teradata chapter in SAS/ACCESS Software for Relational Databases: Reference,Version 8, First Edition.


35
Appendix F, Post-Installation Setup for SAS/ASSIST®
Software
This appendix describes how to add an optional master profile to SAS/ASSISTsoftware. You can use a master profile to override the default settings as sent by SASInstitute. This allows you to provide a customized setup for SAS/ASSIST software.With the master profile, you can control the profile options of all SAS/ASSIST usersfrom one central place. For information on the profile options, refer to SAS/ASSISTSoftware Administrator’s Guide.
Adding a Master Profile
Complete the following steps to add a master profile to SAS/ASSIST software:
1. Specify the location of the master profile by creating a new directory that all usersof SAS/ASSIST software will have read access to.
All users with write access to this directory will automatically also have writeaccess to the master profile in SAS/ASSIST software. Select a name that conformsto the naming conventions at your installation. The name of this new directorymust be stored in an entry in the SASHELP library. This requires that you havewrite access to the SASHELP library.
On line 1 of the Program Editor window of the SAS Display ManagerSystem, type the physical pathname of the master profile directory. Execute theSave command to store this in the SASHELP.QASSIST catalog. For example:
SAVE SASHELP.QASSIST.PARMS.SOURCE00001 S:\SAS\ASSIST\PARMS0000200003
The location of the master profile is now known by SAS/ASSIST software.
2. Create the master profile.
The first time SAS/ASSIST software is started, a master profile is created ifSASHELP.QASSIST.PARMS.SOURCE contains the name of an existing physicalpathname, and the person who starts SAS/ASSIST software has write access tothis physical pathname.
3. Customize the master profile by starting SAS/ASSIST software and selectingSetup … Profiles ... Master/group ...

Page 36 Installation Instructions for the SAS System for Microsoft Windows
If you have write access to the SAS library containing the master profile, you canspecify default values for your installation. New users will use these values asthey start SAS/ASSIST software.
Note: If you restrict values by typing R in Status, users will not be allowedto change the values you define.
You can run SAS/ASSIST software in two different styles - workplace or blockmenu. The block menu can be new style or old style. You can control this usingthe profile options below.
Run workplace:
SAS/Assist style: Workplace
Run block menu new style:
SAS/Assist style: Block MenuSave selections on end: YesMenu Style: New
Run old style:
SAS/Assist style: Block MenuSave selections on end: YesMenu Style: Old
By setting the default values in the master profile, you can control if users shoulduse the new or old style of SAS/ASSIST software. In addition, there are manyother profile options. For more information on these options, refer to SAS/ASSISTSoftware Administrator’s Guide.
4. Create group profiles.
From the master profile, it is possible to create group profiles to allow groups ofusers to have different setups. The master profile controls group profiles and userprofiles when a user is not a member of any group. All users are indirectlycontrolled by the master profile when option values are set to a restricted (R)status.
From Setup...Master/Group..., select Locals...Create GroupProfile. To add users to a group profile, select Locals...Update UserGroup. By default, the userid is found in the macro variable &SYSJOBID. Thisvalue is set in the option Userid in the master profile (option type SystemAdministration). Change the value if your site uses another variable to keepthe userid. If the value name starts with &, it is a macro variable; otherwise, it isan environment variable, which is set before the start of the SAS System.

37
Appendix G, Post-Installation Setup forSAS/CONNECT® Software
The first section in this appendix, “Storing and Locating SAS/CONNECT ScriptFiles,” describes the use of the sample script files shipped with SAS/CONNECTsoftware. The next sections in this appendix list supported software for accessmethods available on Windows and Windows NT respectively, and outlineconfiguration procedures for those access methods requiring additionalconfiguration. The final section documents installing and configuring the WindowsSpawner program.
The access methods supported for the SAS System on both Windows andWindows NT are EHLLAPI, DECNET, NETBIOS, TCP/IP, and APPC. Thesemethods are described below in the order listed here. For information about therequirements of a particular access method, please refer to the section that addressesthe method.
Refer to Communications Access Methods for SAS/CONNECT and SAS/SHARE Softwarefor information on the access methods supported by other systems.
Storing and Locating SAS/CONNECT Script Files
Several sample script files are shipped with SAS/CONNECT software.SAS/CONNECT software uses these script files to establish a connection to a remoteSAS session.
The SASSCRIPT configuration option points to the location of the SAS/CONNECTscript files. The SASSCRIPT option is used by SAS/ASSIST software and can beused by user-written SCL applications.
Under Windows, the script files are installed into the!SASROOT\CONNECT\SASLINK directory by default. The following line is added tothe SASV8.CFG file when SAS/CONNECT software is installed:
-SASSCRIPT !SASROOT\CONNECT\SASLINK
If you want to move the script files to another directory, you must edit theSASV8.CFG file and update the SASSCRIPT option with the new directorylocation. This option can also be specified from theTools/Options/System/Communications/Networking and encryptionselection in DMSEXP mode.

Page 38 Installation Instructions for the SAS System for Microsoft Windows
System Configuration for Access Methods Supported underWindows 95 and Windows 98
The access methods supported for the SAS System on Windows are described belowin this order: EHLLAPI, DECNET, NETBIOS, TCP/IP, and APPC.
EHLLAPI
For the EHLLAPI access method, a supported emulation package must be installedon the Windows node. The following emulation products are supported:
• Attachmate’s EXTRA Personal Client, Version 6.1+• Exceed, Version 6.1+• IBM’s PCOMM (Personal Communications) Version 4.1+• Wall Data’s Rumba 2000, Version 6+• Any Windows 32-bit emulation program that supports the EHLLAPI or
WinHLLAPI standards.
The EHLLAPI access method requires that the supported emulation package be listedin the Autoexec Path statement as shown in the following example:
path=C:\ehllapi_package;%Path%
DECNET
Use of the DECnet access method requires Digital Equipment Corporation’sPathworks 32 with Microsoft’s Winsock Version 2.0.
NETBIOS
For the NETBIOS access method, SAS/CONNECT software supports the NETBIOSprotocol that is included with Windows.
TCP/IP
For the TCP/IP access method, SAS/CONNECT software supports Microsoft’sTCP/IP System Driver, which is provided with Windows.
APPC
One of the following software packages is required to use the APPC access methodwith the SAS System under Windows:
• IBM’s Communications Server/NT, Version 5.0+• IBM’s Personal Communications Version 4.11 or subsequent versions• Microsoft SNA Server, Version 2.11 SP1 (Service Pack 1) or subsequent versions• Any program that supports WOSA (Windows Open Services Architecture) APPC
(Win APPC) standard.

Installation Instructions for the SAS System for Microsoft Windows Page 39
System Configuration for Access Methods Supported underWindows NT
The access methods supported for the SAS System on Windows NT are describedbelow in this order: EHLLAPI, DECNET, NETBIOS, TCP/IP, and APPC.
EHLLAPI
The EHLLAPI access method requires one of the following emulation packages:• Attachmate’s EXTRA Personal Client, Version 6.1+• IBM’s PCOMM (Personal Communications) Version 4.1+• Exceed Version 6.1+• Wall Data’s Rumba 2000, Version 6+• Any Windows NT 32-bit emulation program that supports the EHLLAPI or
WinHLLAPI standards.
The EHLLAPI access method requires that the supported emulation package be listedin the Autoexec Path statement as shown in the following example:
path=C:\ehllapi_package;%Path%
DECNET
With Windows 4.0 installed, use the of the DECnet access method requires DigitalEquipment Corporation’s Pathworks 32 software package.
Network Drive Restrictions
Remote SAS/CONNECT sessions cannot access any network drives. This is due tosecurity concerns under Windows NT. The Microsoft Development Library containsmore information. See the Windows NT Knowledge Base articles #Q124184, Q132679,and Q122702. This may be addressed in a future release of the SAS System and/orPathworks. If you require access to a network file, that file can be accessed bycopying it to a local drive.
Security Considerations
Signing into a Windows NT system or out of a Windows NT system requires thatuser information be supplied. This information is called the Access ControlInformation (ACI) and is specified as part of the REMOTE= value for the DECnetaccess method. If default user information has been configured, you only need tospecify the remote nodename; otherwise, you must include username and passwordinformation in the ACI. The complete form of the ACI is:
%let rmtnode=node"user pass"::;options remote=rmtnode;

Page 40 Installation Instructions for the SAS System for Microsoft Windows
where user can be a valid username for the remote system, or a question mark canbe used and you will be prompted for the username at signon time; and where passcan either be a valid password for the username, or a question mark can be used, andyou will be prompted for the password at signon time.
Note: If a password is not required for an account, it can be omitted from the ACI.
Refer to your Pathworks documentation for information on setting up defaultaccounts.
NETBIOS
For the NETBIOS access method, SAS/CONNECT software supports the NETBIOSprotocol that is included with Windows NT.
TCP/IP
For the TCP access method, SAS/CONNECT software supports Microsoft’s TCP/IPSystem Driver, which is provided with Windows NT.
APPC
One of the following software packages is required to use the APPC access methodwith the SAS System under Windows NT:
• IBM’s Communications Server/NT, Version 5.0+• IBM’s Personal Communications Version 4.11 or subsequent version.• Microsoft SNA Server, Version 2.11 SP1 (Service Pack 1) or subsequent versions• Any program that supports WOSA (Windows Open Services Architecture) APPC
(Win APPC) standard.
Configuring the SAS Windows Spawner Program
The SAS Windows Spawner is stored in the !SASROOT directory and can beexecuted manually from the !SASROOT directory at any time. You can run the SASWindows Spawner as an NT service by executing SPAWNER.EXE with the followingoptions:
q install
causes the SAS Windows Spawner to install itself as an Windows NT service. Bydefault, the SAS Windows Spawner will be installed to run with security.
If the SAS Windows Spawner program is running as an NT service during theSAS installation process, the SAS installation will copy the new spawner.exemodule to the appropriate directory. However, the new spawner will not be useduntil a reboot is performed at the end of the SAS installation process.
Note: If you are upgrading to Release 8.1 of the SAS System, and the Version 6SAS Windows Spawner program is currently running as a service, this

Installation Instructions for the SAS System for Microsoft Windows Page 41
install will not replace your existing Version 6 spawner module. Toaccomplish this, stop and delete the existing Version 6 spawner serviceand then install the Release 8.1 SAS Windows Spawner program.
q comamid protocol_name
protocol_name can be TCP, DECnet, or NETBIOS. You must specify at leastone. If more than one is specified, then you must include more than one -comamid option on the command line. There is no default value for this option.
q netname name
name can be a 1 to 8-character string and is the network name that is used byNETBIOS.
q nosecurity
causes the SAS Windows Spawner to run without security. Bydefault, the SAS Windows Spawner will be installed to run with security.
By default, when the SAS Windows Spawner is installed as a Windows NT service, itruns under the LocalSystem userid that has all required User Rights for runningthe SAS Windows Spawner. If you do not install the SAS Windows Spawner as aWindows NT service (run it from your system prompt), the Windows NT, Version 4.0userid used to start the SAS Windows Spawner must be a member of theAdministrator group and must have the following User Rights:
• act as part of the operating system• bypass traverse checking (the default is everyone)• increase quotas• replace a process level token• log on locally (the default is everyone)
The Windows NT, Version 4.0 userid specified at signon needs only the User Right“log on as a batch job.”
Using Encryption with the Spawner
If you are using encryption with the PC spawner, you must take one of the followingactions:
• invoke the spawner with the -path option in order to tell the spawner where tofind the encryption modules.
• add the directory to the OS path.• copy the modules to the directory from which you run the spawner.
The DLL for the CryptoAPI support is installed in:
!sasroot\securwin\sasexe\tcpdcapi.dll

Page 42 Installation Instructions for the SAS System for Microsoft Windows
and the DLL for the SAS support is installed in:
!sasroot\core\sasexe\tcpdencr.dll

43
Appendix H, Post-Installation Setup of EnterpriseMiner Solution Software
Enterprise Miner uses a client/server architecture which provides the followingfeatures:
• distributes data-intensive processing to the most appropriate machine• minimizes network traffic by processing the data on the server machine• minimizes data redundancy by maintaining one central data source• distributes server profiles to multiple clients• regulates access to data sources• toggles between remote and local processing
Enterprise Miner Server runs on Microsoft Windows NT Server, OS/390 and selectedUnix operating systems.
Enterprise Miner Client runs on Microsoft Windows platforms supported by Release8.1 of the SAS System.
Invoking Enterprise Miner Client software
After it is properly installed, Enterprise Miner Client software is invoked fromRelease 8.1 (TS0M1) of the SAS System under Windows. For more information, pleasesee Chapter 3, “Invoking the SAS System” starting on page 17. Once the SAS Systemunder Windows has been launched, you can invoke Enterprise Miner in the followingways:
• Pull down the Solutions menu from the menu bar, then select theAnalysis item, and then select Enterprise Miner.
• Type miner in the SAS command bar.
Configuring Enterprise Miner Client Software for Client-ServerProjects
To configure Enterprise Miner Client software for client-server projects, pleasereference the “Creating a Client-Server Project” section of Getting Started with theEnterprise Miner Software, Version 4 for more information.
For more information on running Enterprise Miner, please refer to Getting Started withthe Enterprise Miner Software Version 4, and Enterprise Miner Software: Changes andEnhancements, Version 4.

Page 44 Installation Instructions for the SAS System for Microsoft Windows
Configuring Enterprise Miner Server Software
Setup Default Data Library
Create a data library on the server to which Enterprise Miner Client Software usershave read/write access. This library should be a different folder than the SASROOTlocation, and ideally, on a different disk altogether. To create the data library, makeor designate a folder on an available disk and set appropriate permissions andownership to allow remote users read and write access.
Provide Information to Configure Enterprise Miner ClientSoftware
Provide the following information to users of Enterprise Miner Client Software tocomplete the configuration steps necessary for Enterprise Miner Client Software.
• the machine name and/or IP address of the server• the SASROOT location for the SAS System installed on the server machine• the directory path of the default data library you created on the server.
Note: Do not specify a UNC pathname.
Start SAS Windows Spawner
Enterprise Miner Server Software is invoked from the Enterprise Miner Client viaSAS/CONNECT. Enterprise Miner Server Software requires the SAS WindowsSpawner to be running on your Windows Enterprise Miner Server machine. The SASWindows Spawner starts Enterprise Miner software when clients define and runremote projects. Please see the appendix “Post-Installation Setup of SAS/CONNECTSoftware” on page 37 for information on how to start the SAS Windows Spawnerprogram.
For more information on running Enterprise Miner, refer to Getting Started with theEnterprise Miner Software, Version 4, and Enterprise Miner Software: Changes andEnhancements, Version 4.

45
Appendix I, Post-Installation Setup for SAS/GRAPH®
Software
Using SAS/GRAPH Software, Release 8.1, you can produce interactive charts andplots for Web publishing. The GCHART, GCONTOUR, GMAP, GPLOT, and G3Dprocedures can produce scripted ActiveX Controls or Java Applets in HTML pagesusing the SAS/GRAPH Java or ActiveX drivers and the Output Delivery System(ODS). The DS2GRAF, DS2CSF, and META2HTM macros can also be used to generateHTML output with embedded ActiveX Controls or Java Applets.
The following controls and applets are available:
ContourApplet (ctrapp.jar)
A scriptable Java applet for visualization of Contour and Surface plots in a Webbrowser. The applet supports outline and filled modes and interactive exploration ofthe data. ContourApplet is supported by the SAS/GRAPH Java driver with ODS.
GraphApplet (graphapp.jar)
A scriptable Java applet for visualization of 2D and 3D charts in a Web browser. Theapplet supports Bar charts, Pie charts and Scatter Plots, and interactive exploration ofthe data. GraphApplet is supported by the SAS/GRAPH Java driver with ODS, andalso by the DS2GRAF macro.
MapApplet (mapapp.jar and related map data jar files)
The Java Map Applet is a scriptable Java graphics control that allows the user toembed interactive spatial data in a Java 1.1 compliant Web page. The Web page iscreated with PROC GMAP and uses the map jar files that correspond to the SAS MapData Sets. MapApplet is supported by the SAS/GRAPH Java driver with ODS.
MetaViewApplet (metafile.zip)
A Java applet for displaying SAS/GRAPH metagraphics data. MetaViewApplet issupported by the SAS/GRAPH metagraphics driver and the META2HTM macro.
RangeViewApplet (rvapplet.jar)
A Java applet for displaying a Critical Success Factor (CSF). A CSF is a graphic thatvisually represents the position of some value in a range of data. RangeViewApplet issupported by the DS2CSF macro.

Page 46 Installation Instructions for the SAS System for Microsoft Windows
SAS/GRAPH Control for ActiveX
This ActiveX control enables you to embed interactive graphs in Web pages and OLEdocuments (in Microsoft Office products), as well as in applications written in VisualBasic, C++, HTML, and JavaScript. When the graph is displayed, you can point-and-click to rotate, change, or further investigate the graph.
In Release 8.1 of SAS software, the SAS/GRAPH Control for ActiveX supports thefollowing graph types:
• Area plots • Bar charts • Box-and-Whisker plots• Bubble plots • Contour plots • High-Low plots• Line plots • Maps • Pie charts• Regression plots • Scatter plots • Standard Deviation plots• Surface plots
SAS/GRAPH Control for ActiveX is supported by the SAS/GRAPH ActiveX driverwith ODS, and also by the DS2GRAF macro.
Client Components
Documentation for the SAS/GRAPH Client Components can be found on the SASInstitute Web site at http://www.sas.com/rnd/webgraphs. Documentation forthe HTML Formatting Tools (including the DS2GRAF, DS2CSF, and META2HTMmacros) can be found at http://www.sas.com/rnd/web/format.
The SAS/GRAPH Control for ActiveX and all the Java applet clients except theRangeView Applet are installed with SAS/GRAPH Software. The applets are locatedin !APPLETLOC. To determine the location of !APPLETLOC, run PROC OPTIONS orview the SAS configuration file to find the value of APPLETLOC.
If you wish to publish SAS/GRAPH output on a Web server or create SAS/IntrNetapplications using SAS/GRAPH, you may need to install these SAS/GRAPH clientson your Web server. The clients can be copied from APPLETLOC (applets only) or theSAS Client-Side Components CD included with your SAS Software distribution. See theinstallation instructions on the SAS Client-Side Components CD for more informationon installing SAS/GRAPH clients on a Web server.

47
Appendix J, Installing SAS Integration Technologies
Client Components
SAS Integration Technologies includes client components that are used outside ofyour SAS installation. These components must be installed in the client environmentbefore they can be used. The following component packages are available:
Integration Technologies Documentation
The documentation package provides complete documentation for SAS IntegrationTechnologies. You can install the documentation on a Web server for common access,or you can install it for each developer and end-user. The Integration Technologiesdocumentation will be updated and provided on the SAS Web site.
Java Client Development and Runtime Component
Install this package for each developer who will be creating applications that run in aJava environment and communicate with a SAS session.
Windows Client Development and Runtime Component
Install this package for each developer who will be creating applications that run in aWindows environment and communicate with a SAS session. You must also installthis package on each client machine that will access the COM interfaces that areprovided by the SAS server.
Integration Technologies Administrator
Install this Java application where you plan to manage your object servers andspawners and your publishing framework. To use this application, you must alsohave an LDAP server installed.
SAS Package Reader
Install this application for every user who will access an SPK file that was createdusing the publishing framework.
Subscription Manager
Install this applet on a Web server for all users to access. Note that subscriptions canalso be managed using the Administrator application.

Page 48 Installation Instructions for the SAS System for Microsoft Windows
Client Component Delivery
SAS Integration Technologies client components are delivered with SAS IntegrationTechnologies Software, and can be installed from the SAS Client-Side Components CDincluded with your SAS Software distribution.
For updated components and documentation, please visit the following Web site:
http://www.sas.com/rnd/itech/updates.

49
Appendix K, Installing SAS/IntrNet® Software
Introduction
If your site is authorized for SAS/IntrNet software and the installation instructionsdescribed earlier in this document have been followed, then the SAS servercomponents of SAS/IntrNet software (referred to as the SAS/IntrNet server) havebeen installed. The Client-Side Components CD that is included with your SASSoftware package contains complete documentation for SAS/IntrNet software.
Installing SAS/IntrNet Web Server or Client Components
SAS/IntrNet software also includes components that must be installed on a Webserver or on individual client machines. To install any of the additional SAS/IntrNetcomponents, follow these steps:
1. Locate the Client-Side Components CD that is included in your SAS Softwarepackage and mount the CD according to the platform-specific instructions thatare provided on the inside cover.
2. In a browser, view the index.html page that is located in the root directory ofyour CD.
3. From the index.html page, select the SAS/IntrNet Software link to go tothe SAS/IntrNet home page.
4. From the SAS/IntrNet home page, select the Install icon and follow theinstructions that are provided on the page “Installing SAS/IntrNet Software forVersion 8.”
Configuring SAS/IntrNet Components
Both the SAS/IntrNet server and the Web server components require additionalconfiguration before you can use them in your Web-enabled environment.Configuration information is provided as part of the SAS/IntrNet documentationthat is on the Client-Side Components CD and is also available as a downloadablepackage that you can install for easier access.
Updates to Components and Documentation
Additional documentation and component updates may be available from our Website at http://www.sas.com/rnd/web. You may want to monitor the What’sNew page (new.html ) for information about new or updated components.


51
Appendix L, Post-Installation Setup for SAS/MDDBServer
® Software
SAS/MDDB Server Software includes an OLE DB provider, Open OLAP ServerSoftware. The Open OLAP Server allows you to access, update, and manipulateMDDB data on your SAS System from OLE DB- and ADO- compliant applications onWindows platforms.
The Open OLAP Server is packaged as a self-installing program for Windowsplatforms and is available on your SAS Software installation at!SASROOT\mddbserv\sasmisc or on the SAS Client-Side Components CD includedwith your SAS Software distribution.
The ooscl30.exe file is a Windows executable and must be copied to the Windowsplatform using a binary transfer protocol such as FTP. The installation instructions forthis component can be found at !SASROOT\mddbserv\sasmisc\ooscl30.txtor on the SAS Client-Side Components CD.


53
Appendix M, Post-Installation Setup for theMetabase Facility
Starting with Version 7 of the SAS System, the SAS/EIS Metabase facility has beenconverted to the new Common Metadata Repository. The Common MetadataRepository is a general-purpose metadata management facility that provides commonmetadata services to various metadata-driven applications. The Common MetadataRepository enables applications to share metadata between SAS System products.
Using the Common Metadata Repository requires a one-time setup. If the repositorymanager was set up in a previous release it may not need to be set up again. Thesteps in the following sections should be completed before you attempt to use theMetabase Facility. For Metabase Facility users who were using a release prior toVersion 7, using the Common Metadata Repository requires a conversion.
Setting Up the System Repository Manager Files
Complete the following steps to set up the necessary system repository manager files.You must have write access to SASHELP in order to specify the system repositorymanager.
1. Create a directory that will be dedicated exclusively to the storage of repositorymanager files, for example: !SASROOT\RPOSMGR
This directory should not be used to store other SAS files.
2. At a SAS command line, type REPOSMGR and then select Setup RepositoryManager.
3. In the Repository Manager Setup window, Library will default to RPOSMGR.For Path, specify the path from Step 1, above, and then select the Writevalues to system registry check box. Then select OK.
4. In the resulting dialog window, select Yes to generate the necessary repositorymanager files.
This completes the setup for the System Repository Manager. You can createadditional repository managers (a user repository manager, for example) byrepeating the steps above and by using a different path.
Note: This step sets the default location for the repository manager for your site.Individual users may specify their own repository manager location byfollowing the steps above and not selecting the Write values to systemregistry check box.

Page 54 Installation Instructions for the SAS System for Microsoft Windows
Registering the SASHELP Repository in the Repository Manager
The SASHELP repository is used in various samples, including the SAS/EIS ReportGallery templates. Before beginning the steps below, a repository manager must becreated (see previous section). Complete the following steps to register the SASHELPrepository in the Repository Manager:
1. At a SAS command line, type REPOSMGR and then select RepositoryRegistration.
2. In the Repository Registration window, select New.
3. In the Register Repository (New) window, type SASHELP (in uppercase) in theRepository field, and then type the full directory path where the CORE catalog islocated in the Path field, for example:
!SASROOT\CORE\SASHELP
4. In the Description field, you can type any character string (for example, SASHELPRepository). Select OK to close the Register Repository (New) window. SelectClose to exit the Repository Registration window.
Note: Repositories cannot span multiple directories because the path cannot containconcatenated directories. If you have existing metabases in concatenateddirectories, you should copy the metabases to a single path that will bereferenced as a repository.
Converting Version 6 SAS/EIS Metabases to Version 8 Repositories
Please refer to the SAS/EIS software online documentation for instructions onconverting Version 6 SAS/EIS metabases to Version 8.

55
Appendix N, Setting Up the SAS® ODBC Driver
The SAS ODBC Driver allows you to access, update, and manipulate SAS data fromODBC-enabled applications, such as Microsoft Access, Microsoft Excel, Visual Basic,and PowerBuilder. The SAS ODBC Driver provides read and write access todatabases such as IBM DB2 and ORACLE via SAS/ACCESS software running onremote SAS servers. Furthermore, SAS views can be defined to join database tablesfrom different vendors, creating a virtual data warehouse for your ODBC-enabledapplications.
The SAS ODBC Driver uses the TCP/IP protocol to access your data on a local orremote data server on a variety of host platforms. It is not required that the SASSystem be installed on the client machine to access remote SAS data (SAS/SHAREserver) via the SAS ODBC Driver. Accessing local SAS data requires Base SASsoftware to be installed on the client machines. A remote server requires that BaseSAS software and SAS/SHARE software are installed.
The SAS ODBC Driver also enables access to Scalable Performance Data Server. SASdata sets and SPDS data sets are interchangeable via use of the LIBNAME statementengine option in either SAS or SPDS.
Installing the SAS ODBC Driver
The SAS ODBC Driver setup program is included on your SAS System installationmedia. Additional copies of the SAS ODBC Driver may be downloaded from the SASInstitute Web site, located at
http://www.sas.com/download/
From this page, select the link ODBC Drivers under Downloads by ProductCategory.
To start the SAS ODBC Driver installation process, complete the following steps:
1. Insert the installation media into the source drive. The SAS System AutoPlayshould appear if AutoPlay is enabled on your computer. If this does not happen,select the Run menu option from the Start menu and type:
<source_drive>:\ODBCDRV\SETUP
where <source_drive> is the drive containing the SAS System installationmedia.
2. If the SAS System AutoPlay appeared, the SAS ODBC Driver can be installed byselecting SAS ODBC Driver Setup.

Page 56 Installation Instructions for the SAS System for Microsoft Windows
Note: For information about configuring the SAS ODBC Driver, refer to SAS ODBCDriver User's Guide and Programmer’s Reference in the SAS OnlineDoc CD inyour package. This CD has a complete library of SAS softwaredocumentation.
Technical Support
For help with support issues and problems, please contact SAS Technical Support at919-677-8008. Ask for a PC consultant, and mention that you are running the SASODBC Driver.

57
Appendix O, Post-Installation Setup for SAS® OLAP
Server Software
Setting up Access Control without SAS/EIS Software on YourServer
Please keep in mind that Access Control Setup consists of three steps:
1. Set your Access Control Key - modifies SASHELP.MB2. Set your Access Control environment (aclroot, ac_active flag, etc.) -
modifies SASHELP.AC3. Create your Access Control definitions (users, groups, the actual ACL) – data sets
PASSWD, GROUPS, and ACL in aclroot
Each of these steps can be performed interactively in a set of windows (whereavailable), or programmatically.
Starting the Access Control Setup Dialog Window
Use the command AF C=SASHELP.EISSRV.STARTAC.SCL <USER=uidPASSWD=password>
Follow the instructions in Help or the description in SAS/EIS Software: Administrator’sGuide - Access Control Tasks to assist you through the setup process. On 3270platforms, where the Access Control Setup GUI is not very comfortable to use, youmay prefer to do your AC setup programmatically. Please see the following sectionon more information on that.
Setting Your Access Control Key and EnvironmentProgrammatically
Setting the Access Control Key
The Access Control Key is stored in the entry SASHELP.MB.ACLAPWM.SCL. Youneed write access to this entry in order to change the Access Control Key. Please referto How to set up write access to SASHELP.AC and SASHELP.MB for more informationon that.
Using a command
Use the following command to set the Access Control Key (for setting the AccessControl Key to ADMIN):
AF C=SASHELP.EISSRV.SETAPW.SCL PW=ADMIN

Page 58 Installation Instructions for the SAS System for Microsoft Windows
• To reset the Access Control Key to its initial status (no key set), pass in an emptystring ("").
• Use the special value "0" to use no Access Control Key.• Use the option ECHO=Y to dump the settings in the log.
Using a statement
Use the following command to submit the command as a SAS statement:
DM ’AF C=SASHELP.EISSRV.SETAPW.SCL PW=ADMIN’;
Using SCL
Within SCL code, you can use the following method call to set the Access ControlKey:
CALL METHOD (’SASHELP.MBEISSRV.APWUTIL’,’CREAAPWM’, flag, pw-value, rc);
where
• flag is 0 or 1. 0 indicates to not use a control key; 1 indicates to use a control key.• pw-value is the value of the new control key. If flag is 0, this value is ignored• rc is 0 if the update was successful; 1 if it was not successful
Setting the Access Control Environment
The Access Control Environment information is stored in the entrySASHELP.AC.ACLINIT.SCL. You need write access to this entry in order to changethe Access Control Environment settings. Please refer to How to set up write access toSASHELP.AC and SASHELP.MB for more information.
Using a command
Use the following command to set the Access Control Environment:
AF C=SASHELP.EISSRV.SETAC.SCLAPW=access control keyACTIVE=Y/NACLROOT=access control root pathACLSERV=serverLOGIN=login applicationAUTOUSER=Y/NLIBSEC=Y/NPW_ENCRYPT=Y/NDISP_CLASS=access control start classQUERY_CLASS=access control query classSERVER_CLASS=access control server classADMIN_CLASS=access control administration classECHO=Y

Installation Instructions for the SAS System for Microsoft Windows Page 59
Using a statement
submit the previous command using a DM statement, e.g.,
DM ’AF C=SASHELP.EISSRV.SETAC.SCL APW=ADMIN ACTIVE=YACLROOT="path"’;
Using SCL
Within SCL code, you can use the following method call to set the Access ControlEnvironment:
CALL METHOD (’SASHELP.EISSRV.ACLUTIL’, ’CREAACLI’, rc, flagactive, aclroot, aclserv, login_window, autouser_enabled,libsec, pw_encrypt, disp_class, query_class, server_class,admin_class);
Key Description
APW The Access Control Key (required for setac)
ACTIVE Y/N to switch access control on or off
ACLROOT The path of a directory that holds the ACL files
ACLSERVThe name of the remote session or share server for ACLROOT.If the session is local, this parameter should be blank.
LOGIN
The four-level name of the AF application or APPLSCR touse as a login dialog. The default isSASHELP.EISSRV.GATE_KPR.FRAME - a dialog with entryfor User ID and Password, and OK and Cancel buttons.There is one other login dialog provided with the system,SASHELP.EISSRV.GATE_KP2.FRAME, which has anadditional Change Password button.
AUTOUSER
Y/N to indicate whether to allow the use of the USER= andPASSWD= options on the EIS, RUNEIS, and METABASEcommands. If these options are given, no login dialogappears (Default=Y)
LIBSEC
Y/N to indicate when the temporary library to access accesscontrol files is to be allocated‘Y’ (default): the ACLTMP library is allocated before anddeallocated after each access to the ACL files. Use thissetting to assure that the ACL files don't show up in the SASExplorer.‘N’: the ACLTMP library is allocated once at access controlserver initialization and deallocated at access control servertermination.

Page 60 Installation Instructions for the SAS System for Microsoft Windows
PW_ENCRYPTY/N indicates whether to encrypt the user passwordstored in the PASSWD file. (Default=Y).
DISP_CLASSThe class used to start the access control subsystemand optionally display a login dialog. The default isSASHELP.EISSRV.ACLDISP.CLASS
QUERY_CLASSThe class used to satisfy queries on the current access controlpermissions. The default is SASHELP.MB.ACLMAIN.CLASS.
SERVER_CLASSThe class used for loading and persisting acl information.The default is SASHELP.EISSRV.ACLSERV.CLASS.
ADMIN_CLASSThe class used managing user and group information and forupdating the ACL. The default isSASHELP.MB.ACLADMIN.CLASS.
ECHO=Y Dump the current and updated settings in the LOG.
RC(creaacli only) a flag that indicates if the update wassuccessful, where ‘0’ indicates that the update was successfuland ‘1’ indicates that it was not.
Doing Your Access Control Definitions (Users, Groups, ACL)Programmatically
To do your Access Control definitions programmatically, you need to know somebasics about the storage of User and Group information and the actual Access ControlList.
The Access Control definitions are stored in three data sets in the Access Control RootPath. The data sets are password-protected and encrypted using the Access ControlKey.
User definitions are stored in the PASSWD data set. Group definitions are stored in theGROUPS data set. The Access Control List is stored in the ACL data set.
To do your definitions, proceed using the following steps:
1. Set up the Access Control Key and Environment page 612. Set a libname ACL on your aclroot path page 613. Define the groups page 614. Define the users page 625. Create your metabase registrations page 646. Create your ACL page 647. Initialize partial ACL data sets page 648. Edit the partial ACL data sets page 659. Merge the partial ACL data sets page 68

Installation Instructions for the SAS System for Microsoft Windows Page 61
1. Set up the Access Control Environment
Here is a simple example of how to Set up the Access Control Environment. Choosean Access Control Key, and create a location where you want to store your ACdefinitions. Then submit:
DM ’AF C=SASHELP.EISSRV.SETAPW.SCL PW=access control key’;DM ’AF C=SASHELP.EISSRV.SETAC.SCL APW=access control key ACLROOT=”access control root path” PW_ENCRYPT=N’;
Note: By default, user passwords stored in the PASSWD data set are encryptedusing the _encryptPassword method of the ACLSERV class. This adds anadditional layer of protection to the information stored in the PASSWD dataset. To be able to store plain text passwords in the PASSWD data set whenmanaging the user setup outside of the Access Control definition dialogs, usePW_ENCRYPT=N option when setting up the access control environment.
2. Set a libname ACL on your aclroot path
LIBNAME ACL “ access control root path”;
3. Define the groups
The GROUPS data set holds the names and descriptions of the access control groups.The data set has one record for each group defined to the system. When the GROUPSdata set is initially created, two additional records are also added, one for the SYSTEM(Administrator) and another for the USERS (Users) group.
A Group name can have from three to eight characters. Group names begin with aletter, and are followed by letters, numbers, or underscores. Letters must be in uppercase.
The GROUPS data set has the following structure:
GROUP $8 Group Name (needs to be upper case!)
DESC $32 Group Description
You can edit the acl.groups data set by using an interactive facility, like FSEDIT,or FSVIEW, or data management tools like the data step.
Example for using a data step:
data work.groups;infile datalines;length group $8 desc $32;input group / desc &;datalines;

Page 62 Installation Instructions for the SAS System for Microsoft Windows
SALESSales StaffMKTMarketingMGMTManagement;proc sort data=work.groups;by group;proc sort data=acl.groups(pw=access control key);by group);data acl.groups(pw=access control key);merge acl.groups(pw=access control key) work.groups;by group;run;
Group names must be upper case valid SAS names, of three to eight characters length.
Please note that when you first activate Access Control (using either the AccessControl Setup window, or the SETAC facility) a GROUPS data set is created in youraclroot path, with the two groups SYSTEM and USERS already defined. That is whythe previous data step merges your new definitions with the already existing ones.
4. Define the users
The PASSWD holds the definitions for the access control users. The followinginformation is stored for each user:
User idA 32-character string that must start with a character,followed by characters, numbers, or underscores. Theuserid is stored in upper case.
Description Mixed case, free format descriptive string.
GroupsNames of the groups a user belongs to, in upper case,separated by commas.
Password
A 16-character string that must start with a character,followed by characters, numbers, or underscores. By default,this password is stored encrypted using the_encryptPassword method of the ACLSERV class. UsePW_ENCRYPT=N when setting up the access controlenvironment to use unencrypted passwords. Unencryptedpasswords are stored in upper case.
Creation date/timeA SAS datetime value indication the creation time of theuser’s record.
The data set holds one record for each user of the system. When the PASSWD data setis initially created, one record for the ADMIN user (password ADMIN) is added.

Installation Instructions for the SAS System for Microsoft Windows Page 63
The PASSWD data set has the following structure:
USERID $32 User ID (upper case)
FULLNAME $32 User Description
GROUP $198 User Groups
PASSWORD $16 User Password
C_DATET $8 DateTime
You can edit the acl.passwd data set by using an interactive facility, like FSEDIT,or FSVIEW, or a data management tool like the data step.
Example for using the data step:
data work.passwd;infile datalines dsd;length userid fullname $32 group $198 password $16 c_datet8;format c_datet datetime16.;c_datet=time();input userid / fullname & / group / password ;datalines;MJONESMarkus JonesSALESMJONES1OFIELDSOscar FieldsMKTOFIELDS1ABEANAbraham BeanSALES,MKT,MGMTABEAN1;proc sort data=work.passwd;by userid;proc sort data=acl.passwd(pw=admin);by userid;data acl.passwd(pw=admin);merge acl.passwd(pw=admin) work.passwd;by userid;run;
Userids must be upper case valid SAS names, of 3 to 32 characters length. Passwordsmust be upper case valid SAS names, of 3 to 16 characters length.

Page 64 Installation Instructions for the SAS System for Microsoft Windows
Please note that when you first activate Access Control (using either the AccessControl Setup window, or the SETAC facility) a PASSWD data set is created in youraclroot path, with the user ADMIN (password ADMIN) already defined. That is whythe previous data step merges your new definitions with the already existing ones.
5. Create your metabase registrations
If you have not already done so, create your metabase registrations now. An AccessControl definition is always linked to an existing metabase registration.
Use the METABASE command to invoke the Metabase GUI.
6. Create your ACL
Now, for each group/metabase registration combination, fill a data set with thestructural information from the metabase registration, and, if needed and available,with the class column value combinations. There is a utility, FILLACL, that does thatfor you. Then edit those partial data sets to set your access control tags. And finally,merge the partial ACL data sets back into ACL.ACL.
A. Initialize partial ACL data sets
Note: The FILLACL utility uses the SAS OLAP Server classes to access the data.If you do not have SAS/EIS software, you might have to run thefollowing utility first, to make sure the correct data model classes arebeing used:
DM ’AF C=SASHELP.EISSRV.SET_OLAP_CLASSES.SCL MODMGR=SASHELP.EISSRV.MODMGR.CLASS MODMGRE=SASHELP.EISSRV.MODMGRE.CLASS EMDDB_C=SASHELP.EISSRV.EMDDB_C.CLASS’;
Use the FILLACL utility to create a data set with the same structure as the ACLdata set, and initialize it with information from the registration and the data.
DM ’AF C=SASHELP.EISSRV.FILLACL.SCL APW=access control key OUTDS=partial ACL data set name GROUP=groupname REP="repository name” REG=" registration name” LEVEL=ALL/DIMSONLY';
using a different OUTDS= value each time , and setting the other optionsaccordingly.

Installation Instructions for the SAS System for Microsoft Windows Page 65
FILLACL accepts the following named parameters:
Key Description
APW The access control key. This is required.
OUTDSThe data set where the partial ACL file should be written. If the dataset exists, it will be overwritten.
GROUPName of the user group for initializing the GROUP column (uppercase!)
REPThe name of the repository in which the registration is stored. Usequotes if the repository name contains blanks or special characters.
REG
The name of the metabase registration to use. Please note that thetypical registration name has the form LIB.MEM, e.g.,SASHELP.PRDMDDB. By default, a metabase registration has thename of the SAS file (data set or MDDB) that was registered.
LEVELALL/DIMSONLY. ALL is the default. DIMSONLY only reads out thestructural information, no data values.
B. Edit the partial ACL data sets
Edit each data set created by FILLACL, using an interactive facility like FSEDITor FSVIEW. Usually, you would only edit the TAG column. Use TYPE, VALUE, andITEM to identify the element for which a tag will be set.
For example, to drop the COUNTRY variable, find the record with TYPE=CL,VALUE=COUNTRY, and set a ‘D’ in the TAG column.
Do not set any values for TAG in those records that you do not want to restrict.These records will be removed when merging the partial ACL data sets in the nextstep.
Please refer to SAS/EIS Software: Administrator’s Guide - Using Access Control forinformation on how to use Access Control tags.

Page 66 Installation Instructions for the SAS System for Microsoft Windows
Each partial ACL has the following structure:
GROUP $8 Group Identifier
TARGET $17 Target Identifier
TYPE $2 Information Type
ITEM $42 Information Item
VALUE $200 Information Value
TAG $1 Access Control Tag
The columns hold the following information:
Column name Description - values
GROUPName of the group to which the access control definitions in thecurrent record apply (upper case!)
TARGETThe ID of the metabase registration to which the access controldefinitions in the current record apply, or #A, forapplications/application databases, or #F, for application functions.
Record type:If TARGET is a metabase registration ID:
T Table
H Hierarchy
HL Hierarchy Level
A Analysis variable (ANALYSIS, COMPUTED)
S Statistic
C Category variable (CATEGORY)
CL Category variable level (data value)
If target is #A:
AP for application
AD for application database
TYPE
If target is #F: Always F

Installation Instructions for the SAS System for Microsoft Windows Page 67
Depending on TYPE, value can be:
Type Value
TTABLE (dummy value when the wholetable is being dropped)
H Hierarchy name
HL Hierarchy level name
A Analysis variable name
S Statistic keyword
C Category variable name
CL Category variable value. Special value #T for _Total_
AP Application name (2-level)
AD Application Database name (4-level)
VALUE
F Function id.
Additional identifier, set to identify what the VALUE refers to for
HL to identify the hierarchy
CL to identify the Category variableITEM
S to identify the Analysis variable

Page 68 Installation Instructions for the SAS System for Microsoft Windows
Access Tag. This is the only column you would typically edit. Validtags are as follows:
D Drop
K Keep
I Initial
H Hide
S Show
Valid TAGs by TYPE:
T D
A D, K, H
S D, K
H D, K
C D, K
CL D, K, I, H, S
HL D, K, I
AP D, K
AD D, K
TAG
F D, K
C. Merge the partial ACL data sets
The result is a collection of data sets. To merge them and remove the unneededobservations (the ones with TAG=’’), submit:
data acl.acl(pw=access control key encrypt=yes);set work.onework.two..;if tag = ’’ then delete;run;

Installation Instructions for the SAS System for Microsoft Windows Page 69
Write Access to SASHELP.AC and SASHELP.MB
1. Choose an empty library or path for use as a playpen. Later you can either mergeit into your SASHELP library, or concatenate it in front of your SASHELP path.
libname playpen ’path’;proc catalog; copy in=sashelp.ac out=playpen.ac; copy in=sashelp.mb out=playpen.mb; select aclapwm.scl;run;quit;
catname sashelp.ac (playpen.ac);catname sashelp.mb (playpen.mb sashelp.mb);
2. Set up your Access Control Key and Environment. When setting up your SASapplication server, or distributing the application to your users, make sure themodified catalogs are concatenated in front of your SASHELP path by modifyingthe SAS CONFIG file, or the SAS clist accordingly.
Specifying OLAP Classes
The following utility program can be used to override the default OLAP Serverclasses and specify your custom OLAP Server classes.
DM ‘AF C=SASHELP.EISSRV.SET_OLAP_CLASSES.SCLMODMGR=MODMGRE=EMDDB_C=DP=MDVIEWER=MDMODEL=
‘;
SET_OLAP_CLASSES accepts the following named parameters:
Key Description
MODMGR The 4-level name of the model manager class.
MODMGRE The 4-level name of the model manager engine class.
EMDDB_C The 4-level name of the model coordinator class.
DP The 4-level name of the data provider class.
MDVIEWER The 4-level name of the OLAP metadata viewer class.
MDMODEL The 4-level name of the OLAP metadata model class.


71
Appendix P, Installing SAS/SECURE® Software
SAS/SECURE software includes client components that you can use to create non-SAS System client applications that communicate with a SAS server in a secureenvironment. To use encryption between a non-SAS System client and a SAS Serverwith SAS/SECURE software licensed, you must install the SAS/SECURE clientcomponents on the client machine.
US Export Administration Regulations, 15 C.F.R. 742.15 (1999), on encryptionsoftware prohibit export of SAS/SECURE for Windows software and relatedtechnical data to terrorist-supporting or embargoed destinations or parties.
SAS/SECURE Client for Windows
The secwin.exe executable installs the files necessary for the IOM Bridge for COMto use the CryptoAPI algorithms. It also contains a TAR and ZIP file that is used todevelop Java clients that utilize the encryption support.
SAS/SECURE Client for Java
The SAS/SECURE client for Java provides encryption support for Java applications.You can incorporate this support into applications that are written using thefollowing components:
• SAS/SHARE driver for JDBC• SAS/CONNECT driver for Java• IOM Bridge for Java
Client-Side Components CD
The SAS/SECURE client components are available in the!SASROOT\securewin\sasmisc directory and on the SAS Client-Side ComponentsCD included with your SAS Software distribution.


73
Appendix Q, Updating Your SAS® System SETINIT
The SAS System is authorized on an annual basis. In order to run each softwareproduct, you must apply a product information code provided by SAS Institute. Thisauthorization code resides in the SETINIT.SAS file. The installation process copiesthe SETINIT.SAS file to the !SASROOT\CORE\SASINST subdirectory. When youinstall the SAS System, the SETINIT information is used to initialize the software forthe current authorization period.
You must update your SETINIT in the following circumstances:
• The authorization period has expired in the SETINIT.SAS file on theinstallation media.
• The authorization has expired in your currently installed SAS System.
• When you wish to install and authorize new or additional products of the SASSystem.
This new SETINIT.SAS file is sent to the SAS Installation Representative at yoursite. This information is usually provided on a diskette. You need this new SETINITto update your authorization information. If you are the SAS InstallationRepresentative at your site and you have not received a new SETINIT since renewingyour product authorization, contact the Contracts Division at SAS Institute at (919)677-8003.
You should update your SETINIT by executing the SIUPDATE program using one ofthe following methods:
• using the Update SAS V8 Authorization Information icon• during installation of the SAS System• executing from the command line.
Using the Update SAS V8 Product Authorization Icon
During the installation of the Core component of Release 8.1 (TS1M0) of the SASSystem, the Update SAS V8 Product Authorization Informationprogram icon was created in either the program folder you selected or on theStart|Programs button for Explorer-interfaced platforms. The default programfolder is The SAS System.
The SAS System has a built-in 60-day grace period that begins the day after yourauthorization expires. This grace period provides extra operating time so that the SASInstallation Representative at your site can renew the product authorization throughthe Contracts Division at SAS Institute at (919) 677-8003. During the grace period,warning messages may appear when updating your authorization information, but

Page 74 Installation Instructions for the SAS System for Microsoft Windows
your SAS System will still be functional. Once the grace period expires, the SASSystem cannot be invoked until the authorization information has been updated.
If your SAS System Release 8.1 product authorization has expired, use the UpdateSAS V8 Product Authorization Information icon to reapply theSETINIT.SAS file to reinitialize the SAS System to your new authorization period.You can do this provided the expiration date in your updated SETINIT.SAS file ispast the current date. If the expiration date is prior to the current date (i.e., your SASSystem is authorized on a trial basis), you cannot use the Update SAS V8Product Authorization Information icon to apply the SETINIT; you mustapply the SETINIT manually. See the section, “Executing from the Command Line,”in this appendix for more information.
Note: You should only use the Update SAS V8 Product AuthorizationInformation icon if the expiration date in your updated SETINIT.SAS fileis past the current date. See the section, “Executing From the CommandLine” later in this appendix if the expiration date in your updatedSETINIT.SAS file contains a date that is prior to the current date.
Double-click on the Update SAS V8 Product Authorization Informationicon to invoke the authorization program.
SAS Setup uses the SASV8.CFG file to determine the location of the SASROOT andSASFOLDER system variables. After providing the directory where the SASV8.CFGfile is located, select Next. You will then be asked to verify the SASROOT andSASFOLDER locations.
SASROOT is the location of SAS.EXE for the SAS installation that you are updating.SASFOLDER is the working folder of your installed SAS System, and must be thesame as what is stored in your SASV8.CFG file.
Select F1 or the Help button to receive online help during the install. Select Nextto continue updating the SAS Product Authorization information, or Cancelto exit SIUPDATE.
Verify that this is the correct location for the SASROOT. SASROOT is the location ofSAS.EXE for the SAS installation that you are updating.
Select Next to continue updating the SAS Product Authorizationinformation, Back to return to the previous screen, or Cancel to exit SIUPDATE.
Verify that this is the correct location for the SASFOLDER. SASFOLDER is theworking folder of your installed SAS System, and must be the same as what is storedin your SASV8.CFG file.
Select Next to continue updating the SAS Product Authorizationinformation, Back to return to the previous screen, or Cancel to exit SIUPDATE.
Once you have supplied the installation location of the Core SAS product, indicatewhether your updated (new) SETINIT.SAS has been provided to you on paper.

Installation Instructions for the SAS System for Microsoft Windows Page 75
Select No if your new SETINIT.SAS is located on a network drive or on diskette.If your SETINIT.SAS file is on paper and not on diskette or accessible via thenetwork, select Yes. You will be asked if you want to manually correct your existingSETINIT.SAS file.
If your new SETINIT.SAS is located on a network drive or diskette, provide thedirectory where your updated SETINIT.SAS file is located and select Next. YourSAS product authorization will be updated.
Updating Your SAS SETINIT during Installation of the SAS System
The installation process, SAS Setup, copies the SETINIT.SAS file into the!SASROOT\CORE\SASINST directory. (The SETINIT.SAS file can also be foundon the installation media). If the SETINIT.SAS file appears correct to the SASSetup program, the product authorization update is executed automatically duringthe installation process. If the SAS Setup program determines the SETINIT.SASfile is expired or invalid, SAS Setup allows you to specify a directory path containingvalid SETINIT.SAS information to apply. (Expired files are often sent to non-U.S.customers to enable them to customize their SETINIT.SAS file with correctinformation while installing the SAS System).
Executing From the Command Line
You can update your product authorization information from the command line inone of two ways:
q Execute SIUPDATE from the command line
Invoke the SIUPDATE.EXE program from the !SASROOT\CORE\SASINSTsubdirectory. This will take you through the same routine as the Update SASV8 Product Authorization Information icon does to update theSETINIT. Your updated SETINIT.SAS file must be placed in the!SASROOT\CORE\SASINST subdirectory before executing the SIUPDATE.EXEprogram
q Execute SAS from the command line to run the SETINIT.SAS file interactively:
Invoke the SAS System and include the SETINIT.SAS file in the enhancededitor by clicking your right mouse button and then selecting File...Open....Select the SETINIT.SAS file as shown in the following example and then selectOK:
C:\SAS\CORE\SASINST\SETINIT.SAS
Note: This example assumes the SAS System was installed on C:\SAS andthat command lines are turned off. If command lines are turned on,the right mouse button will not work and you must issue the includecommand as shown in the following example:
inc ’C:\SAS\CORE\SASINST\SETINIT.SAS’

Page 76 Installation Instructions for the SAS System for Microsoft Windows
Make all the appropriate changes according to your paper SETINIT and thensubmit the program by pressing the F8 key, or clicking the SUBMIT button, or bytyping SUBMIT on the command line. If there are differences between theSETINIT information that is displayed, and the paper SETINIT, the following erroris displayed in the LOG file:
Error: Incorrect information was entered for thepassword.
Recall the SETINIT.SAS file by pressing the F4 key, or by typing RECALL onthe command line. Check each line to ensure that the information displayed inthe program editor matches the paper SETINIT exactly.
Expired Product Authorization
If your product authorization has expired, manually invoke SAS with special optionsthat will allow the SETINIT to be applied.
1. To invoke the SAS System select Start and then Run.
2. Type the following:
<source drive>:\sas\sas.exe -setinit-sysin c:\sas\core\sasinst\setinit.sas-config <source drive>:\sas\sasv8.cfg

77
Appendix R, Post-Installation Setup forSAS/SHARE® Software
This appendix discusses the access methods that are available with Release 8.1(TS1M0) of SAS/SHARE software.
Selecting a Communications Access Method
To implement SAS/SHARE software, complete the following steps:
1. Determine access method to use.
Communication between a SAS/SHARE server and user is handled by acommunications access method, which is a part of the SAS System that usesunderlying communications software to exchange messages and data. There arecurrently four different access methods available for use with this release ofSAS/SHARE software under Windows. They are described in the table below.
You may choose to use one, two, or three of them, depending on your needs andyour communications/networking hardware and software configuration. To usean access method, you must have the supporting software on each workstationon which a SAS/SHARE server or user will execute. The following table showsthe supported communications software for each access method.
Access Method Communications Software Required
NETBIOS Microsoft’s NETBEUI Network Protocol
DECnet Dependent on version of Windows. Refer to theappendix “Post-Installation Setup for SAS/CONNECTSoftware” on page 37 for communications softwarerequired.
TCP/IP Microsoft’s TCP/IP Network Protocol
APPC Microsoft SNA Server, Version 2.1+ or later, or anyprogram that supports Microsoft’s APPC WOSAstandard

Page 78 Installation Instructions for the SAS System for Microsoft Windows
2. Set SAS system options to specify selected access method(s).
The SAS system options COMAMID=, COMAUX1=, and COMAUX2= specify thecommunications access methods to be used. These options can be specified in theSAS command, or in a SAS configuration file. The COMAMID= option can also bespecified in an OPTIONS statement. Only the COMAMID= option is required touse SAS/SHARE software. You should only specify values for the COMAUX1=and COMAUX2= options when it is necessary for SAS users at your site to usemore than one access method to communicate with SAS/SHARE server(s).
The table below shows the value to specify for these options to identify eachaccess method:
Access Method COMAMID=/COMAUX1=/COMAUX2= Value
NETBIOS NETBIOS
DECnet DECNET
TCP/IP TCP
APPC APPC
For a SAS/SHARE server, these three options have essentially the same meaning;each access method specified by these options will be initialized when the serveris started, making the SAS/SHARE server accessible to users via any of thoseaccess methods.
For example, for a SAS/SHARE server that is to be accessible only to users whouse the NETBIOS access method, specify the following:
COMAMID=NETBIOSCOMAUX1=COMAUX2=
For a SAS/SHARE server that is to be accessible to users who use either theNETBIOS access method or the APPC access method, specify the following:
COMAMID=NETBIOSCOMAUX1=APPCCOMAUX2=
or
COMAMID=APPCCOMAUX1=NETBIOSCOMAUX2=

Installation Instructions for the SAS System for Microsoft Windows Page 79
For a user session, the access method specified by the COMAMID= option is thefirst one used to attempt to connect to a server. If the server is not found, theaccess method specified by the COMAUX1= option is used. If the server still isnot found, the access method specified by the COMAUX2= option is used.
For example, to cause a user session to use only the NETBIOS access method,specify the following:
COMAMID=NETBIOSCOMAUX1=COMAUX2=
Note: It is not necessary to specify COMAUX1= or COMAUX2= if you donot want to specify a secondary or tertiary access method.
To cause a user session to first try to locate a server using the APPC accessmethod, and then to use the TCP/IP access method if the server is not found,specify the following:
COMAMID=APPCCOMAUX1=TCPCOMAUX2=
To cause a user session to try the NETBIOS, APPC, and TCP/IP access methodsin that order, specify the following:
COMAMID=NETBIOSCOMAUX1=APPCCOMAUX2=TCP
System Configuration for the NETBIOS Access Method
For the NETBIOS access method, SAS/SHARE software supports the NETBIOSprotocol that is included with Windows.
System Configuration for the APPC Access Method
See “System Configuration for the APPC Access Method” in the appendix “Post-Installation Setup for SAS/CONNECT Software” on page 37 for information.
System Configuration for the TCP/IP Access Method
Software Requirements
For the TCP/IP access method, SAS/SHARE software supports Microsoft’s TCP/IPNetwork Protocol, which is provided with Windows and Windows NT.

Page 80 Installation Instructions for the SAS System for Microsoft Windows
Define server names in the TCP/IP SERVICES file
Complete the following steps:
1. Locate the SERVICES file.
If you are using Windows NT, then the SERVICES file is in the subdirectory offof your Windows NT directory and is named system32\drivers\etc. If youare using Windows, then the SERVICES file is in the \windows directory.
2. Specify the server names and port assignments.
Each SAS/SHARE server that runs on a network must be defined as a service inthe SERVICES file. Each entry in this file associates a service name with the portnumber and protocol used by that service. An entry for a SAS/SHARE server hasthe form:
<server name> <port number>/<protocol> # <comments>
The server name must be 1-8 characters in length. The first character must be aletter or underscore; the remaining seven characters can include letters, digits,underscores, the dollar ($) sign, or the at (@) sign. The port number must beabove 1024, as any port number equal to or less than 1024 is reserved. Theprotocol must always be TCP.
An entry for a server whose name is MKTSERV might look like this:
mktserv 5000/tcp # SAS server for Marketing and Sales
The server name is specified with the SERVER= option in the PROC SERVERstatement in the server’s SAS session and in the PROC OPERATE and LIBNAMEstatements in user and server administrator programs.
System Configuration for the DECNET Access Method
See the system configuration information for the DECNET Access Method in theappendix “Post-Installation Setup for SAS/CONNECT Software” starting on page 37.
Client-Side Components
SAS/SHARE software includes client components that are used outside of your SASinstallation. These components are described below:
SAS/SHARE Data Provider
The SAS/SHARE data provider enables you to access, update, and manipulate SASdata using OLE DB- and ADO-compliant applications on Windows platforms.

Installation Instructions for the SAS System for Microsoft Windows Page 81
SAS ODBC Driver
The SAS ODBC driver enables you to access, update, and manipulate SAS data fromODBC-compliant applications on Windows platforms.
SAS/SHARE Driver for JDBC
The SAS/SHARE driver for JDBC enables you to write applets, applications, andservlets that access and update SAS data. The Java Tools package that includes theSAS/SHARE driver for JDBC also includes the SAS/CONNECT driver for Java. Ifyou are writing Java programs using these interfaces, you may also want to use thetunnel feature. This optional feature can be used with the Java applets you write tosolve some common configuration problems.
SAS/SHARE SQL Library for C
The SAS SQL Library for C provides an application programming interface (API) thatenables your applications to send SQL queries and statements through aSAS/SHARE server to data on remote hosts.
SAS/SHARE client components are delivered with SAS/SHARE Software and maybe found in the !SASROOT\share\sasmisc directory. See the readme.txt file inthis directory for a description of each component file. SAS/SHARE clientcomponents are also available on the SAS Client-Side Components CD included withyour SAS Software distribution.


83
Appendix S, Using Silent Setup
Silent Setup allows you to record an installation and then play it back later in order toinstall the SAS System on other machines. Using Silent Setup can save systemadministrators a lot of time when they are installing software on many differentmachines. Follow the steps in this appendix and read the help screens before youattempt to record an installation. In addition, make sure the machine to which youare installing has enough free disk space before continuing.
Recording an Installation
Submit the command setup /r to begin recording an installation. By default, thepath and the filename of the recorded session is your Windows directory, as shownin the following example:
C:\win95\setup.iss
If you want to record the session elsewhere, submit the following command:
setup /r /f1<path and filename of the recording session>
Note: Do not leave a space between f1 and the next argument as shown in thefollowing examples:
setup /r /f1C:\mydir\myfile.iss (correct)setup /r /f1 C:\mydir\myfile.iss (incorrect)
Record Mode Options
Record mode creates a file of the recorded session in the Windows directory (such asWINDOWS or WINNT). The following options determine how Silent Setup shouldbehave when encountering certain situations during playback:
• Replace Existing Registry Keys
determines whether Silent Setup will replace existing registry keys that it needsduring playback. This includes replacement of existing previous releases of theSAS System registry keys.
• Ignore File Copy Errors
allows Silent Setup to continue run even when it encounters file copy errors.

Page 84 Installation Instructions for the SAS System for Microsoft Windows
Playing Back an Installation
Submit the command setup /s to play back a previously recorded installation. Bydefault, the path and filename of the recorded session is the location of yoursetup.exe file, as shown in the following example:
\\server\sassetup\setup.iss
If you recorded the session elsewhere, submit the following command:
setup /s /f1<path and filename of the previously recordedsession>
Note: Do not leave a space between f1 and the next argument as shown in thefollowing examples:
setup /s /f1C:\mydir\myfile.iss (correct)setup /s /f1 C:\mydir\myfile.iss (incorrect)
Troubleshooting
Should Silent Setup encounter a problem during playback, the status dialogdisappears and all files and changes made to your system are reversed, leaving thesystem in its original state. Because Silent Setup runs without user intervention,determining the cause of the termination can sometimes be difficult. The followingare possible reasons why Silent Setup could terminate during playback:
• The drive to which you are installing does not contain enough free disk space.Free up some disk space and try again.
• The order of dialog prompts that you recorded in the response file (setup.iss)is not the same as the order of dialog prompts that Silent Setup is encountering(silently) during playback. This is the most common problem. Try running anormal interactive Silent Setup on the machine in question and note any dialogprompts that were not recorded in the original response file. This may requirerecording a new response file to use on machines like the one exhibiting theproblem.
Recording External Setups
Silent Setup will not record external setups such as SAS Viewer or the ODBC Driversetups. If you choose to record these external setups, at the time you play back therecorded session, you will be prompted to install the external setups.
Online Help is Available
Additional information is available in the online help for setup. After startingsetup, press F1, and then select Index:.

Installation Instructions for the SAS System for Microsoft Windows Page 85
The following topics are addressed:
• Advanced Topics – Setup command line syntax• Causes of failure• Defaults File Information• Description of InstallShield options• Description of SAS options• Record Mode options• Silent Setup (6 subtopics covered)


87
Appendix T, System Management Server
Note: Refer to Microsoft documentation for detailed information about installationand use of Microsoft’s System Management Server (SMS).
The Silent Setup feature allows repeated installs to a specific configuration of the SASSystem without having to step through all of the dialogs. This allows the SAS Systemto be installed using Microsoft’s SMS. Either the standard configuration or a customconfiguration can be used for installs. Custom scripts can be recorded and added asadditional setup variations in the SAS System package for SMS. These custom scriptsare provided for the automated setup variations defined in the SAS System PackageDefinition File (PDF).
Options for Silent Setup when Installing via SMS
Note: These options must appear ahead of any options defined by InstallShield (-r,-s, and -f1 are defined by InstallShield).
The options are as follows:
q nostatus
Using the nostatus option results in a truly Silent Setup that runs in thebackground and displays nothing. Without this option, as shown previously, astatus dialog will be displayed in the upper-right corner of your display. Thenostatus option should be used for SAS System installations via SMS.
For example:
setup -nostatus -s -f1C:\myscript.iss
q path=<drive>\<path>
Using the path= option overrides the destination that is recorded in the ISSscript. Without this option, as shown previously, the SAS System will be installedto the drive and directory that are recorded in the ISS script. A drive anddirectory must be included with this option.
Note: The usual failure mode for a Silent Setup is an aborted installation without anerror or failure message. If you suspect that a Silent Setup has failed, look forINS0432.MP using the Task Manager, then Processes. This process willbe active if Silent Setup is still running.

Page 88 Installation Instructions for the SAS System for Microsoft Windows
The Silent Setup (ISS) script provided at core\sasinst is:
sastyp.iss
The script sastyp.iss does a full install.
This script installs the SAS System to C:\SAS. See the appendix “Using Silent Setup”on page 83 if you want to specify the destination at setup time.
Using Package Definition Files (PDF)
The following PDFs provide the following setup variations:
• Automated Complete Setup Type• Automated Uninstall
Automated indicates unattended install is supported for that variation. The defaulttarget directory for the automated setups and for the uninstall command linestring is C:\SAS. An SMS administrator can use the path=<drive:\path>argument to install to a different target drive and directory if desired. The uninstallcommand line should also be changed.
• Custom Setup Type
A Custom setup type provides for an SMS-initiated interactive installation.
PDF for the SAS System
[PDF]Version=1.0
[Package Definition]Product=The SAS SystemVersion=8Comment=The SAS System Release 8.1SetupVariations=Automated Complete, Custom, Automated UninstallWorkStation Access=UserRead, GuestRead
[Automated Complete Setup]CommandLine=setup.exe -nostatus -SMS -s -f1.\core\sasinst\sastyp.issCommandName=Personal Complete Setup for The SAS SystemUserInputRequired=FalseSynchronousSystemExitRequired=FalseSupportedPlatforms=Windows NT (x86), Windows95, Windows 98
[Custom Setup]CommandLine=setup.exe -SMSCommandName=SAS Custom SetupUserInputRequired=TrueSynchronousSystemExitRequired=FalseSupportedPlatforms=Windows NT (x86), Windows95, Windows 98

Installation Instructions for the SAS System for Microsoft Windows Page 89
[Automated Uninstall Setup]CommandLine=ISUninst.dll -fc:\sas\Uninst.isu -y -a -c"c:\sas\uninst.dllCommandName=Uninstall SASUserInputRequired=FalseSynchronousSystemExitRequired=FalseSupportedPlatforms=Windows NT (x86), Windows95, Windows 98
[Setup Package for Inventory]InventoryThisPackage=TrueDetection Rule Part 1=file 1
[file 1]FILE=sas.exeCOLLECT=FALSE;The following can also be filled out as necessary. Remove theleading quote mark from each line to be used:;Checksum=;CRC=;Date=;Size=;Time=;BYTE=;WORD=;LONG=;Token 1=;Token 2=;Token 3=;Token 4=


91
Appendix U, Installing the SAS System on a WindowsTerminal Server or Citrix® MetaFrame System
Introduction
Since the introduction of Terminal Services in Windows NT Server 4.0 TerminalServer Edition, it has become more and more important for a single enterprise serverto have the ability to support separate instances of an application by multiple remoteusers. When a user is running an application in a Terminal Server Client session, theapplication executes on the server running Terminal Services. Terminal Servicesallow connections via a thin client to a server desktop. The user interface, such askeyboard input and the application window, is managed on the client andcommunicated to the Terminal Server.
The SAS System V8 supports Terminal Services for Microsoft Windows NT Server 4.0Terminal Server Edition, Windows 2000 Server Family and Citrix MetaFrame. TheSAS System V8 has passed the Microsoft Windows NT Server 4.0, Terminal ServerEdition compatibility tests.
SAS System Licensing for Terminal Services
You must have either a WIN NTE or WIN NTSV authorization code to install the SASSystem on a server with Terminal Services. This is required because all processing ofSAS and all data access originates on the server.
SAS System Support for Terminal Services
The SAS System provides support for Terminal Services by using a unique data filesfolder and temporary files folder for each SAS user. The SAS System references theselocations in the configuration file, sasv8.cfg, with the identifiers SASUSER andWORK respectively. The identifiers contain a variable path for the SASUSER and WORKfile locations. During the invocation of the SAS System, these variables aredetermined by the operating system and will be unique for each SAS user. Inprevious releases of the SAS System, the SASUSER location has been set to a variablepath like the example below.
/* Setup the default SAS System user profile folder */-SASUSER "!USERPROFILE\Personal\My SAS Files\V8"
!USERPROFILE points to the environment variable USERPROFILE. You can view thevalue of USERPROFILE by typing set USERPROFILE at a Windows NT commandshell (cmd.exe).
In order to adequately support new versions of Windows Terminal Server such asWindows 2000, ?CSIDL_PERSONAL has replaced !USERPROFILE. Although

Page 92 Installation Instructions for the SAS System for Microsoft Windows
!USERPROFILE is still recognized by SAS, it is not recommended for Windows 2000Server Family Terminal Services. The variable path ?CSILD_PERSONAL points to thevalue stored in the following registry key:
HKEY_CURRENT_USER\Software\Microsoft\Windows\CurrentVersion\Explorer\Shell Folders\Personal
In this release SASUSER will be configured similar to the example below.
/* Setup the default SAS System user profile folder */-SASUSER "?CSIDL_PERSONAL\Personal\My SAS Files\V8"
The SAS user’s work location, WORK, is defined in the configuration file by using thevariable path !TEMP. This variable points to the environment variable path TEMPdetermined by the Terminal Server operating system and will be unique for eachconcurrent Terminal Server session.
SAS System Setup will make the necessary changes to sasv8.cfg to supportTerminal Services based on the detection of Terminal Services and the user’sselections for unique data files and temporary files folders.
SAS System Requirements for the Terminal Server Environment
Be sure to follow the hardware and software requirements for each Terminal Servicesplatform before installing the SAS System. Here are the minimum requirements forthe SAS System on the following Terminal Server environments:
Microsoft Windows Terminal Services
Microsoft Windows NT Server 4.0 Terminal Server edition with Service Pack 4.
Microsoft Windows 2000Microsoft Windows 2000 Server Family.
Citrix MetaFrame
• Microsoft Windows NT Server 4.0 Terminal Server edition with Service Pack 4.• Citrix MetaFrame 1.00 (Build 581) or greater.
Preparing for SAS System Setup in a Terminal Server Environment
To properly install the SAS System on a server with Terminal Services, the followingsteps must be performed:
1. Log on as an administrator to the Terminal Server to which the SAS System willbe installed.
2. Install mode is required for installing applications on Windows Terminal Servers.There are two ways to place the system in install mode:

Installation Instructions for the SAS System for Microsoft Windows Page 93
• The first method is to use the Add/Remove Control Panel icon and selectto Install software. You will be asked to change the user option. Be sure toselect the option that allows all users to begin with common applicationsettings.
• The second method is to type change user /install at a Windows NTcommand prompt (cmd.exe). A message will inform you if the install modeis set correctly.
3. Installation of the SAS System on Terminal Servers may require system reboots.In order to minimize user interruption, have all users log off of the terminalserver before installation. A remote terminal session can be used to install SASsoftware to a Terminal Server, but it is not a recommended practice due to thepotential for reboots.
If a reboot is required, you will have to reestablish the connection to the TerminalServer after the reboot is complete. After logging through the Terminal Serversession, the SAS System Setup should restart and continue the installation. If thesetup does not restart, start the SAS System Setup and it will resume where it leftoff before the reboot.
Installing SAS System
Installing the SAS System on a server with Terminal Services is very similar toinstalling on any server. The key differences are managed by the install, includingconfiguring the SAS System for a Terminal Services environment. There are severalimportant steps to follow during the install:
1. When the Setup prompts for Server Options, be sure to answer Yes to this dialogas this will instruct Setup to configure the SAS System for a Terminal Servicesenvironment.

Page 94 Installation Instructions for the SAS System for Microsoft Windows
2. When the Setup prompts for the Data Files Folder, be sure to accept the defaultvalue provided by Setup. By accepting the default value for this dialog, Setupwill be instructed to use a variable path for the SASUSER location in theconfiguration file, ensuring a separate SASUSER folder for each user of SAS.
3. When the Setup prompts for the Temporary Files Folder, be sure to accept thedefault value provided by Setup. By accepting the default value for this dialog,Setup will be instructed to use a variable path for the WORK location in theconfiguration file, ensuring a separate WORK folder for each user of SAS.

Installation Instructions for the SAS System for Microsoft Windows Page 95
Note if the SAS System will be installed on a server that has had SAS System V8, theSASUSER and WORK locations will default to the previously selected values stored inthe registry. These may not be the correct locations to ensure a separate SASUSER andWORK folder. The sasv8.cfg file can be modified after the install to correct for this.Refer to the SAS System Support for Terminal Services section of this document tocorrect sasv8.cfg.
Configuration and Performance Considerations
The following are additional steps to perform after installing the SAS System on aserver with Terminal Services.
1. For optimal SAS System performance, it is recommended that you set theMEMSIZE option in the configuration file to a minimum of 32Mb, for example.
-MEMSIZE 32M
2. You can increase this amount based on the number of Terminal Server Clientsessions running the SAS System and the amount of available memory on theserver with Terminal Services.


97
Appendix V, SAS Service Configuration Utility
Introduction
A program that runs as a Windows NT service is roughly the equivalent of UNIXdaemon on Windows NT platforms. It can perform privileged operations like NTsecurity mechanisms on behalf of less privileged users, and respond to specialrequests such as start, stop, and continue. Services also can be configured to executeat boot time or can be launched by the interactive user. In general, services are a goodfit for background processes (i.e. batch job) that may run automatically without userinteraction. An example of a Windows NT service is the SAS Job Spawner (part ofSAS/Connect), which is a listener process that launches SAS jobs.
In Release 8.1 of the SAS System for Windows supports running SAS software(sas.exe) as an NT service. As mentioned above, NT services are privileged Win32processes that communicate with the Service Control Manager (SCM) and requireAdministrator-level knowledge of Windows NT. The SAS Service Configurationutility was created to help administrators install SAS software so it can run as an NTservice. This tool helps administrators with installation, removal, and configuration.
Configuration options covered include security settings, execution mode, andinteractive access. There are approximately 13 different settings that must beaddressed when installing SAS as an NT Service.
Installing the SAS Service Configuration Utility
The SAS Service Configuration Utility (SSCU) installation program is located in thesscu directory, which is located off the root directory of the SAS installation media.Since NT services are specific to Windows NT platforms, the SSCU will only installon Windows NT and Windows 2000. Please follow the directions below to install SASService Configuration Utility. Once the utility is installed on the machine, the SASSystem can be configured to run as an NT Service.
1. Start the setup.exe located in x:\sscu where x: is the CDROM or root of theinstallation media such as a network share.
2. The install will prompt for the installation location. The default location isc:\Program Files\SAS Institute Inc\SSCU. This location can bemodified as needed via the Browse button.
3. The install will then prompt for the Program Folders. The default location will bethe SAS System program folder. Setup will create a shortcut to the SAS ServiceConfiguration Utility in the program folder you select.

Page 98 Installation Instructions for the SAS System for Microsoft Windows
4. Review installation choices. Upon continuing, setup will copy and register theSAS Service Configuration Utility.
5. Please see “Using the SAS Service Configuration Utility” below to add SASservices.
Reinstallation
In order to reinstall the SAS Service Configuration Utility, please uninstall anyexisting installations of the SAS Service Configuration Utility by using theAdd/Remove icon in the Control Panel. Select SAS Service ConfigurationUtility in the Add/Remove Programs Properties window then selectAdd/Remove.
Registry Entries
The following registry entries are created during installation:
HKEY_CLASSES_ROOT\CLSID:
• \{B52CC791-A0F8-11D3-87A9-00C04F2C38C9}
• \{B52CC793-A0F8-11D3-87A9-00C04F2C38C9}
HKEY_LOCAL_MACHINE:
• \SOFTWARE\SAS Institute Inc.\SAS Service ConfigurationUtility\8.1
• \SYSTEM\CurrentControlSet\Services\EventLog\Application\SSCU
The following registry entries are created during execution:
HKEY_LOCAL_MACHINE:
• \SOFTWARE\SAS Institute Inc.\SAS Service ConfigurationUtility\Persistent Data\Installed Services
• \SYSTEM\CurrentControlSet\Services\<new servicename>
Using the SAS Service Configuration Utility
The SAS Service Configuration Utility may be run from the start menu or the commandline. In order to invoke from the command line, go to the location of the sscudirectory. (the default is c:\program files\SASInstitute\SSCU\SASServiceMngr.exe) The Install/Remove Tab is shown below.
The service name is the name that will be used when the service is installed and aregistry key is created. It is also the name that will be used when a net start or netstop command is issued.

Installation Instructions for the SAS System for Microsoft Windows Page 99
The display name is the name that is displayed via the control service applet forservices.
Using System Options
SAS requires the –noterminal option when running as an NT service. The SSCUautomatically places this in the dialog for the user.
Use the –sysin option when specifying the program name in the Service Path (i.e.,"c:\program files\SAS Institute\SAS\V8\sas.exe –noterminal -sysin whatever.sas "), where whatever.sas is the SAS program to run as aservice.
Quotes need not be included in the sysin pathname unless there are embeddedblanks in the path name.
If SAS software is installed on the system, the SSCU will detect this and enter adefault path as shown above. The working path will also be filled in via the user’sprofile information, which was selected when SAS was installed.

Page 100 Installation Instructions for the SAS System for Microsoft Windows
Installing a SAS Service
To install SAS as an NT service, complete all the required fields. The install buttonwill become highlighted when all the required fields are completed.
Check the other tabs for configuration details before installing the service. Click theinstall button to install SAS as an NT service.
Note: The OK button will not install the service. It only closes the dialog.
Removing a SAS Service
To remove a previously installed SAS Service, select the service name from theRemove Existing Service list box, and click remove.
Only SAS services that have been installed with the sscu can be removed by thesscu. Users are not allowed to remove other Windows NT services via this tool.
The OK button will not remove the service. It only closes the dialog.
For more information on how to use the sscu, please see the help documentation byclicking the Help button in the application.
Limitations in Release 8.1
The following limitations are present in this release:
• SAS services cannot be stopped from the Service Control Manager. TheSAS service will terminate when the service application has completed its tasks.
• SAS service features have not yet been incorporated into SAS productsthemselves; use the SAS Service Configuration Utility to configure SASapplications as services.
• SSCU does provide mechanisms for configuring the new features for Windows2000 services, such a fail criteria. In order to set these, please use the control panelapplet provided by the operating system once the service has been installed.

101
Federal Government Rights Notice
If your installation is a federal government site or a federal government primecontractor site, contractual requirements include a usage rights notice, which youshould examine. This notice is file FEDGOVT.TXT and is copied automaticallyduring installation. The file is located in !SASROOT\FEDGOVT.TXT.
Review the rights notice and provide a way for other users at your installation toreview it also. For example, you could add the notice as a NEWS item or use the -ECHO option telling your users to read the file. For more information on theseoptions, refer to Chapter 7, “SAS System Options,” in SAS Companion for the MicrosoftWindows Environment, Version 8, First Edition.


103
Glossary
This glossary defines terms that are used in the installation documentation and termsthat you may encounter during installation of the SAS System. The terms are listed inalphabetic order.
q AUTOEXEC.SAS
contains SAS statements that are executed automatically when the SAS System isinvoked. This file is described in more detail in SAS Companion for the MicrosoftWindows Environment, Version 8, Second Edition.
q Client Installation
The SAS System components are not installed on a local disk but are enabled forexecution from the installation medium. The Client installation is a fullinstallation. Only a few essential files will be installed locally.
q Complete Installation
installs all of the components that are authorized for your site. Available for thePersonal and Server installations. Note that the Complete setup type includes there-installation support component only when used with the Server installation.
q Custom Installation
allows you to select components of the SAS System to be installed. Within eachcomponent are options that include Required Files and possibly sampleprograms, sample data, help files, and others. Available for the Personal andServer installations.
q Personal Installation
provides a standalone SAS System with all files installed on the local PC. With aPersonal installation, you can choose whether to perform a Complete or Customsetup type. This is the most commonly used installation type.
q Re-installation Support
The re-installation support component provides the capability of installing a SASSystem from which the SAS Setup can again be run. The re-installation supportcomponent is always installed with the Server installation.

104
q SAS Installation Representative
is a person appointed at your site to act as the liaison between the site and SASInstitute. This person is the contact for all SAS software matters.
q SAS Support Consultant
is a person designated at your site to assist SAS users with SAS software.
q SAS System Setup Program
enables you to install the SAS System and configure your SAS operatingenvironment.
q SASROOT Directory
is the directory where you install the SAS System. It is called the SASROOTbecause the executable file (SAS.EXE) is stored in this directory, as well as theCORE subdirectory. For a non-server type install, you can choose any directoryas the SASROOT directory for the SAS System. For a server install, the SASROOTmust not be at the root level of a drive or directory that will be used as a networkshare. Pay particular consideration to the space requirements for the componentsinstalled in SASROOT.
q SASV8.CFG
contains special SAS configuration options. This file is shipped with defaultoption settings. You can edit the file and change the default settings. This file isinstalled in the SASROOT directory, but you can copy it to the directory fromwhich you invoke the SAS System. For more information about this file, refer toSAS Companion for the Microsoft Windows Environment, Version 8, Second Edition.
q Server Installation
allows network administrators to use SAS Setup to place all files of selectedcomponents onto a disk that will then be used for subsequent installationprocesses. The Server installation also bypasses all local configuration updates soit should be used only for creating an image that will be used for subsequent re-installation of the SAS System on to another PC. Both help systems are installed.
A server installation is chosen by selecting yes on the Server Options dialog.For a server installation, the directory specified for setup on the Choosedestination location dialog must not be at the root level of a drive or asubdirectory that will be used as a network share.
q SETINIT
updates your SAS System product authorization information. The SAS System isauthorized on an annual basis. In order to run each software product you mustobtain a product authorization code from SAS Institute. This authorizationinformation resides in the SETINIT.SAS file. When you install the SAS System,

105
the SETINIT information is used to initialize the software for the currentauthorization period.
q SIUPDATE
is a program that updates your SETINIT on an installed SAS System.
q Technical Support Services
are provided by SAS Institute to the designated SAS Installation Representativeand SAS Support Consultant. These individuals should be the initial contact forany user who needs technical assistance.
q Template File
an outline of a SETINIT.SAS file. A template file is often sent to non-UScustomers to enable them to customize their SETINIT.SAS file with correctinformation.
q Test Streams
are SAS programs that test the success of your installation. Test streams are notavailable for all SAS System components.