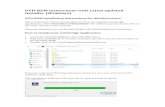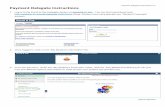Installation Instructions for AspenPlus-Updated 1-21-2010
-
Upload
alencaster -
Category
Documents
-
view
218 -
download
0
Transcript of Installation Instructions for AspenPlus-Updated 1-21-2010
-
8/8/2019 Installation Instructions for AspenPlus-Updated 1-21-2010
1/12
Page 1 of 12
AspenPlus Installation on Individual ComputersDepartment of Chemical Engineering
Texas Tech University.
AspenPLUS 7.1 runs on Windows XP (SP3), Windows Vista, and Windows 7. (If you are installing the
software on Vista or Windows 7, please see these instructions.)
1.Obtain the AspenONE 7.1 DVD installation disk from the Department IT specialists ([email protected]).a.The installation software occupies 6 GB.b.Bring a blank, dual-layer (8.5 GB) DVD to the specialist and let him provide you a pre-burned copy of
the software in return.
c.Alternatively, bring a flash drive with 6 GB of free space to the specialist and copy the installation filesto it. It takes approximately 20 minutes to transfer the files.
2.Insert the disk into your computers DVD drive. It should start the installation process automatically. 3.After the AspenTech Installation browser loads up, select the Products tab.
4.A pop-up will appear, indicating the need for a valid license. Select OK.
mailto:[email protected]:[email protected] -
8/8/2019 Installation Instructions for AspenPlus-Updated 1-21-2010
2/12
Page 2 of 12
5.The Installer Configuration Wizard will pop up. Select Next.
6.Select License Server for the license configuration type. Click on Next.
-
8/8/2019 Installation Instructions for AspenPlus-Updated 1-21-2010
3/12
Page 3 of 12
7.The License Servers window will pop up. Enter 129.118.23.240 in to the license server field.Click Add Server. Click Next.
a.Note: your computer must be able to see the Chemical Engineering license server in order forAspenPLUS to run. The license supports 50 simultaneous users, regardless of location.
b.If you connect to TTUnet on campus, either wirelessly or with a wired connection, your computer willautomatically find the server.
c.If you connect from off-campus through a third-party Internet Service Provider, you must set up aVirtual Private Network (VPN), so that you can tunnel through the TTU firewall.
d.Setting up a VPN only requires your Eraider username and password. The details on setting up a VPNto TTUnet are given on the Information Technology website at
http://www.depts.ttu.edu/helpcentral/directions/VPN/index.php.
8.The Determining Product Licenses window will pop up. When the installer completes its survey of thelicenses on the server, click Next.
http://www.depts.ttu.edu/helpcentral/directions/VPN/index.phphttp://www.depts.ttu.edu/helpcentral/directions/VPN/index.php -
8/8/2019 Installation Instructions for AspenPlus-Updated 1-21-2010
4/12
Page 4 of 12
9.You will return to the Installation Browser, which will display the ASPEN Engineering Suite.Select Aspen Engineering and click on Install
.
10.The ASPEN Engineering V7.1 Setup program will open. Click Next.
-
8/8/2019 Installation Instructions for AspenPlus-Updated 1-21-2010
5/12
Page 5 of 12
11.Accept the terms of the License Agreement and click Next.
12.On the Computer Configuration Type window, select Standard Install.
-
8/8/2019 Installation Instructions for AspenPlus-Updated 1-21-2010
6/12
Page 6 of 12
13.In the window Choose Destination Location, confirm that you wish to use the defaultlocation, or browse to a different location. Click Next.
14.In Feature Selection for Aspen Engineering V7.1, select Process Modeling (Aspen Plus). Select onlyAspen Plus. Significant time and operating system modifications are required for the other products. Click
Next.
-
8/8/2019 Installation Instructions for AspenPlus-Updated 1-21-2010
7/12
Page 7 of 12
15.The window Choose Working Files Folder Location will open. This is where your ASPENsimulations will be stored. Accept the default location or browse to an alternate location. Click Next.
16.A window should pop up asking to choose compilers for Aspen Properties, click Next.
-
8/8/2019 Installation Instructions for AspenPlus-Updated 1-21-2010
8/12
Page 8 of 12
17.The next window will ask for username, password and domain, leave the fields blank and checkthe box that says Skip username/password validation, then select Next.
18.The Ready to Install the Program window will appear. Click Install.
-
8/8/2019 Installation Instructions for AspenPlus-Updated 1-21-2010
9/12
Page 9 of 12
19.The installation dialog box will appear. It takes approximately 20 minutes to install the singleproduct Aspen Plus onto a hard drive.
20.If at any time during the course of installing or using Aspen Plus you receive either of the following errordialogs, simply click OK. Then change tolegacy databanks.
-
8/8/2019 Installation Instructions for AspenPlus-Updated 1-21-2010
10/12
Page 10 of 12
21.Upon completion of the installation, restart your computer as prompted by the installer.22.You are now ready to run AspenPLUS on your personal computer.From Windows, go to Start, All
Programs, AspenTech, Process Modeling V7.1, AspenPlus, then click on AspenPlus User
Interface
.
23.The first time you run the software, you must select the server type. Choose local PC and save as the defaultconnection.
-
8/8/2019 Installation Instructions for AspenPlus-Updated 1-21-2010
11/12
Page 11 of 12
24.The first time you run the software, you must register as an academic user.25.You will be see the Aspen Start up window, which gives you the options of opening a blank simulation, a
template, an existing simulation, etc. Select one option and click OK.
26.You can now run your simulation.
-
8/8/2019 Installation Instructions for AspenPlus-Updated 1-21-2010
12/12
Page 12 of 12
Preparing to Install Aspen Products under the Vista or Windows 7 Operating
Systems
27.Prior to installing Aspen, download and install Microsoft SQL Server Express (Service Pack 3).28.After installing Aspen, but prior to running Aspen Plus, change to legacy databanks. From Windows, go
to Start, All Programs, AspenTech, Process Modeling V7.1, Aspen Properties, then click on
Aspen Properties Database Selector
29.Select the Legacy Properties Databanks, then click OK.
30.You can then run Aspen Pluswithout receiving a databank connection error.31.Return tostart of installation instructionsorerror dialog.
http://www.microsoft.com/Sqlserver/2005/en/us/express-down.aspx#SP3http://www.microsoft.com/Sqlserver/2005/en/us/express-down.aspx#SP3http://www.microsoft.com/Sqlserver/2005/en/us/express-down.aspx#SP3