Installation Instructions for ArcGIS 9 Node Locked
Transcript of Installation Instructions for ArcGIS 9 Node Locked

Installation Instructions for G S 9 3ArcGIS 9.3 Desktop and
WorkstationWorkstation(Node-Locked)

1. Save the license file you received yto your local hard drive
2. If using a software dongle, make sure it is inserted into the computer
3. Download and install the newest li hlicense manager here:
If you signed up for a keyless license:
http://downloads2.esri.com/support/downloads/ao_/LMSetupKeyless.EXE
If you have a USB dongle license:
http://downloads2.esri.com/support/downloads/ao_/LMSetup.EXE
4. Browse to your license file and click NEXT

1. Click NEXT and INSTALL for the following two screens.

1. Reboot computer

1. After computer restart, insert ArcInfo Workstation Disc 1 of 2 CD.
2. Navigate DVD and find appropriate OS installation.

1. Double-click SETUP.EXE to begin installation.

1. Choose “Install ArcGIS for individual use” and click NEXT

1. Choose “Setup the License Manager later” and click NEXT

1. Click NEXT

1. Accept the license agreement and
click NEXT.

1. Choose “Complete” for the installation type and click NEXT.

1. Keep the default installation directory and click NEXT.

1. Keep the default WorkSpace directory and click NEXT.

1. To begin installation click NEXT.

1. Click FINISH and insert ArcInfo Desktop Disc 1 of 2 CD.

1. Click ArcGIS Desktop to begin installation

1. Click the “Install ArcGIS Desktop” option.

1. Click NEXT.
1 Accept the license agreement and click NEXT1. Accept the license agreement and click NEXT.

1 Select the first option “Use License Manager1. Select the first option, “Use License Manager on…” and click NEXT.

1. Choose the “ArcInfo” option and click NEXT.

1. Choose “Complete” for the installation type and click NEXT.

1. Keep the default installation directory and click NEXT.

1. Keep the default installation directory and click NEXT.

1. Click NEXT.

1. To complete the installation of ArcGIS Desktop, click the FINISH button.

1. To install additional components, just click them to begin installation.
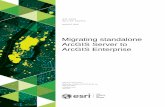




![Python and ArcGIS Enterprise - static.packt-cdn.com€¦ · Python and ArcGIS Enterprise [ 2 ] ArcGIS enterprise Starting with ArcGIS 10.5, ArcGIS Server is now called ArcGIS Enterprise.](https://static.fdocuments.in/doc/165x107/5ecf20757db43a10014313b7/python-and-arcgis-enterprise-python-and-arcgis-enterprise-2-arcgis-enterprise.jpg)



![[Arcgis] Riset ArcGIS JS & Flex](https://static.fdocuments.in/doc/165x107/55cf96d7550346d0338e2017/arcgis-riset-arcgis-js-flex.jpg)









