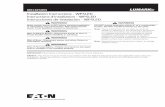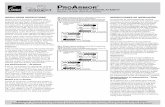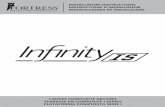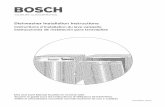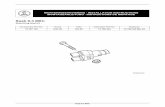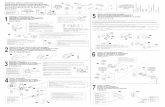Installation Instructions
-
Upload
arjun-arjun -
Category
Documents
-
view
214 -
download
1
description
Transcript of Installation Instructions

Instructions for installation
Download and extract “PSpice 9.1 Installer with PE libraries” and open “Setup.exe”. Then, follow the
steps described below:
1. Click Next in the welcome window.
2. Close all other running applications when you encounter this pop-up window and click OK.

3. If you had not closed some applications, warning pop-up windows like this will appear.
Terminate those processes and click Retry.
4. If you are using Windows Vista/7 a dialog similar to this will appear instructing you to run the
installation process as an administator. If you have not started the installation as an
administrator, re-start it using that option, or else click Next.

5. Set the path and click Next. This is the destination where the Power Electronics’ libraries will be
installed. Make a note of this path; you will need to use the same path in another dialog.
6. This dialog allows you to confirm if the entered path is correct. Click Install if it is correct or click
Back to make changes.

7. The Libraries installation progress will complete and you will see this readme window. Carefully
read all the instructions and click Next.
8. This is a very important instruction to be noted before you proceed to the next step in
installation. Once you have read this, click Install.

9. The Cadence PSpice® installation begins and after a few pop-up windows, you will see a dialog
similar to one shown above. Check the Schematics option, uncheck the Capture option and click
Next.

10. The path in this dialog should be same as the install path used in step 5. Append
‘/OrCAD_Demo ‘ to the install path.

11. This dialog will help you to create a folder for PSpice® in the Start Menu, use the default name
and click Next.

12. After the installation of PSpice®, this dialog will appear, make sure you click Next in this dialog
only after the installation is over.
13. You will find the shortcut icon for PSpice® in the desktop as shown. Click Finish in this dialog to
finish installation.