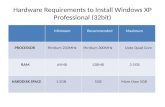Installation Guide Wins Xp
-
Upload
anonacateco-legion-esperarnos -
Category
Documents
-
view
40 -
download
1
Transcript of Installation Guide Wins Xp

eXPerience2 Installation Guide ©2001-2007 Wings Systems Ltd
Page 1
eXPerience Embroidery Software
INSTALLATION GUIDE
We thank you for purchasing eXPerience software. We are committed to providing you with the most innovative embroidery
software technology.
Copyright
Copyright 2001-2007 Wings Systems Ltd., all rights reserved. No part of this publication may be reproduced, adapted, stored in a retrieval system, translated into any language, or transmitted in any form or by any means without the written permission of Wings Systems Ltd.
Trademarks
eXPerience is a trademark of Wings Systems Ltd. All other trademarks throughout this manual are property of their respective companies.
About this manual
eXPerience Installation Guide is published by Wings Systems Ltd. in 2007.
eXPerience on the World Wide Web
You can visit our web site to get more information: www.wingsxp.com

eXPerience2 Installation Guide ©2001-2007 Wings Systems Ltd
Page 2
Table of Contents
eXPerience Embroidery Software ___________________________________1
Copyright___________________________________________________________ 1
Trademarks _________________________________________________________ 1
About this manual ___________________________________________________ 1
eXPerience on the World Wide Web _____________________________________ 1
Table of Contents_________________________________________________2
System Requirements _____________________________________________3
Optional Accessories_________________________________________________ 3
Product package contents_____________________________________________ 3
Software Installation ______________________________________________4
Installation Steps ____________________________________________________ 4
Restarting Installation ____________________________________________15
Program maintenance ____________________________________________16
Modify ____________________________________________________________ 19
Repair_____________________________________________________________ 23
Remove ___________________________________________________________ 25
Floppy disk driver installation _____________________________________27
Registering the software__________________________________________29

eXPerience2 Installation Guide ©2001-2007 Wings Systems Ltd
Page 3
System Requirements
� Pentium Computer (PC) with at least a Pentium II MMX or Athlon 333MHz
(500MHz recommended)
� 64MB of physical RAM (128MB recommended)
� 200MB of free uncompressed hard disk space
� 4X or greater CD-ROM drive (32X recommended)
� Video card with a resolution of 1024x768/64K colors (True color recommended)
� Windows Vista/XP/2000/98/Me based PC - DirectX 6 or later
� 1 free USB port
Optional Accessories
� Any Digitizer with a Win TAB 1.2 driver
� Printer with a Windows printer driver. Limited support for pen-plotters.
� Scanner, at least 300dpi, with a TWAIN compatible driver
Product package contents
1. The installation CD(s).
2. The Key(s).
3. The USB Security Key.

eXPerience2 Installation Guide ©2001-2007 Wings Systems Ltd
Page 4
Software Installation
Installation Steps
1. Insert the eXPerience2 installation CD into your CD-ROM drive. It is recommended
that you close all running programs before you proceed. If your computer does not
have the CD-ROM AUTORUN feature activated, open Windows Explorer and from
the CD-ROM drive run the “setup.exe” program. If your computer has the “CD-
ROM AUTORUN feature, you will see the following window on your screen
(Figure1). Select Run Setup.exe to start the installation.
(Figure 1)
Unplug your key before continuing with installation.

eXPerience2 Installation Guide ©2001-2007 Wings Systems Ltd
Page 5
2. If you are running the installation in Windows Vista operating system and you
have the User Account Control option enabled a Security Warning will appear
informing you about the new software and if you are allowing it to be executed.
A. If you are NOT the Administrator of the system the following Dialog will
appear (Figure 2). In order to install the software you have to login as
Administrator by entering the User name and the Password in the
relevant fields. Afterwards by clicking the OK button the installation will
continue normally.
(Figure 2)
B. If you are running Windows Vista operating system as Administrator,
the following dialog will appear (figure 3). In this screen you have to select
the Allow option, in order to continue the installation.

eXPerience2 Installation Guide ©2001-2007 Wings Systems Ltd
Page 6
(Figure 3)
3. Wait for a while until the installer prepares your system for the installation. When
the above (Figure 4) window appears you are ready to start installing files. In this
screen Click to continue.
(Figure 4)

eXPerience2 Installation Guide ©2001-2007 Wings Systems Ltd
Page 7
4. The following screen is the License Agreement window (Figure 5). Click on the first
radio button of this window to confirm that you accept the terms of the license
agreement. (CAUTION! PLEASE READ CAREFULLY THE TERMS &
CONDITIONS OF THE LICENSE AGREEMENT). Then click the
button.
(Figure 5)
5. In the appearing window (Figure 6), enter your user name and the name of the
organization. Next, choose if you want to install eXPerience2 for all users that have
access on the current computer or only for the user who is currently logged in. Click
the button to continue.

eXPerience2 Installation Guide ©2001-2007 Wings Systems Ltd
Page 8
(Figure 6)
6. Select installation type window (Figure 7).
A. If you choose Complete all program features will be installed
automatically. If you press the button the installation
procedure will go to the step No 8.
B. If you choose custom, you have to specify which features of the program
you want to install (recommended only for experienced users). Click the
button.

eXPerience2 Installation Guide ©2001-2007 Wings Systems Ltd
Page 9
(Figure 7)
7. Then the Custom Setup Window (Figure 8) will appear. In this window you can add
or remove specific features that you choose. The 3 main fields, which you can
modify, are Fonts, Samples and Plug-ins. If you click the symbols placed on the
far left of the choices, you can expand all subsequent features and components. By
clicking on an icon you get 3 options to choose from:
� This feature will be installed on local hard disk. This option is active only on
the final subsections. Example: With this option you can activate the ToDisk
plug-in. In case that all sub-features are not enabled, the main feature is
marked with the icon.
� This feature and all sub-features will be installed on local hard disk. This
option is active on features that have sub-features. Example: With this option
you can activate all available options of the fonts section. A main
feature that all of its sub-features are enabled is marked with the icon.
� This feature will not be available. This option can disable the specific feature
that you choose in case of subfolder, or disable all the options of the main
feature. This is marked with the icon.
Once you have selected the features you want to add/remove, click on the
button.

eXPerience2 Installation Guide ©2001-2007 Wings Systems Ltd
Page 10
(Figure 8)
8. The next screen (Figure 9), allows selecting what files you want eXPerience2 to
handle. There are 2 available choises experience file handling.
� The application will handle only the ngs and mls file formats.
� The application will handle all supported embroidery formats.
Make a selection and Click the button.
(Figure 9)

eXPerience2 Installation Guide ©2001-2007 Wings Systems Ltd
Page 11
When we use the phrase handle we mean an association between
the file extension and the program. So if you select using windows
explorer an embroidery file from your local file system, that it can
be accessed by the program immediately by double clicking the file.
9. At this point you will be prompted to configure the Tape Reader/Puncher using the
following window (Figure 10). Click on the dropdown menu in order to select GNT™
or PFAFF/KSM™. In case there is no Reader/Puncher connected to your
computer, select the “NONE” option on the Reader field. On the Port field you can
use the dropdown menu to specify the serial port where the Reader/Puncher is
plugged-in. Once you have configured the above-mentioned fields (Figure 10),
click on the button.
(Figure 10)

eXPerience2 Installation Guide ©2001-2007 Wings Systems Ltd
Page 12
10. You are now ready to install. Click Install (Figure 11) for installation to begin.
(Figure 11)
11. At some point while the installation is in progress you will be asked to plug the USB
Security Key on a free USB port (Figure 12). The installation program will be
requesting for the key until the key is plugged. When you plug your key in windows
will automatically install drivers and will lead you to the registration form window.
(Figure 12)

eXPerience2 Installation Guide ©2001-2007 Wings Systems Ltd
Page 13
12. Registration form window (Figure 13) is a form that you have to fill with valid
information and send it back to us by clicking on the Send E-Mail button. If you
want, you can read our privacy policy and learn more about how we will use your
information.
(Figure 13)

eXPerience2 Installation Guide ©2001-2007 Wings Systems Ltd
Page 14
13. Once the registration is completed, the above window appears confirming that the
installation has been completed (Figure 14). Click on the Finish button to complete
the process
(Figure 14)
At this point eXPerience2 embroidery software is installed in your computer. To
execute/run the software open the Windows™ Start menu, click Programs, Wings
Systems and then click on eXPerience2 or Double click the eXPerience2 Icon in your
desktop.

eXPerience2 Installation Guide ©2001-2007 Wings Systems Ltd
Page 15
Restarting Installation
In case you want to cancel the installation in any of the previous steps, press the
cancel button. The following window (Figure 15) will appear. A rollback of actions will be
done and your system will be restored to pre installation time. In case you have
accidentally pressed the CANCEL button and stopped installation, you have to start
over again. So, using Windows explorer, locate the CD-ROM drive, that contains the
eXPerience2 installation CD and double-click it so that the installation starts over
again.
(Figure 15)

eXPerience2 Installation Guide ©2001-2007 Wings Systems Ltd
Page 16
Program maintenance
Once you have eXPerience2 installed in your computer, you can use the
eXPerience2 CD in order to modify and repair parts of the existing program or even
remove eXPerience2 from your computer. In order to activate the program
maintenance options please do the following:
Insert the eXPerience2 installation CD into your CD-ROM drive. If you don’t
have the AUTORUN function enabled, open the Windows Explorer, go to CD-ROM
drive and click on “setup.exe”. If you are running the installation in Windows Vista
operating system and you have the User Account Control option enabled a Security
screen will appear informing you about the new software and if you are allowing it to be
executed.
� If you are NOT the Administrator of the PC the following Dialog will appear
(Figure 16). In order to install the software you have to login as Administrator
by entering the User name and the Password in the relevant fields. Afterwards
by clicking OK button the installation will continue normally.
(Figure 16)
� If you are running Windows Vista operating system as Administrator, the
following dialog will appear (figure 17). In this screen you have to select the
Allow option, in order to continue the installation.

eXPerience2 Installation Guide ©2001-2007 Wings Systems Ltd
Page 17
(Figure 17)
The following window will appear (figure 18): Click on the button to
continue selecting maintenance options.
(Figure 18)

eXPerience2 Installation Guide ©2001-2007 Wings Systems Ltd
Page 18
From this window (Figure 19), you can choose to Modify, Repair or Remove
eXPerience2 software from your computer
(Figure 19)

eXPerience2 Installation Guide ©2001-2007 Wings Systems Ltd
Page 19
Modify
1. From the general maintenance screen you can select the choice Modify and then
click button in order to modify the installed program. The following
window will appear (Figure 20). This window enables you to change the program
features that are installed, by adding/removing fonts, samples and plug-ins. Once
you have selected the features you want to add/remove, click on the
button.
The 3 main fields, which you can modify, are Fonts, Samples and Plug-ins. If
you click the symbols placed on the far left of the choices, you can expand all
subsequent features and components. By clicking on an icon you get 3 options to
choose from:
� This feature will be installed on local hard disk. This option is active only on
the final subsections. Example: With this option you can activate the ToDisk
plug-in. In case that all sub-features are not enabled the main feature is marked
with the icon.
� This feature and all sub-features will be installed on local hard disk. This
option is active on features that have sub-features. Example: With this option
you can activate all available options of the fonts section. A main
feature that all of its sub-features are enabled is marked with the icon.
� This feature will not be available. This option can disable the specific
feature that you choose in case of subfolder or disable all the options of the
main feature. This is marked with the icon.

eXPerience2 Installation Guide ©2001-2007 Wings Systems Ltd
Page 20
(Figure 20)
2. You will be prompted (Figure 21) to configure the Tape Reader/Puncher. Click on
the dropdown menu in order to select either GNT™ or PFAFF/KSM™. In case
there is no Reader/Puncher connected to your computer, select the “NONE” option
on the Reader field. On the Port field you can use the dropdown menu to specify
the serial port where the Reader/Puncher is plugged-in. Once you have configured
the above-mentioned fields, click on the button.

eXPerience2 Installation Guide ©2001-2007 Wings Systems Ltd
Page 21
(Figure 21)
3. The following window (Figure 22) will appear Click on the Install button. The
installation of additional features will begin.
(Figure 22)

eXPerience2 Installation Guide ©2001-2007 Wings Systems Ltd
Page 22
4. Once the installation is completed, the following window (Figure 23) will appear
confirming that the installation has been completed. Click on the Finish button to
complete the process.
(Figure 23)

eXPerience2 Installation Guide ©2001-2007 Wings Systems Ltd
Page 23
Repair
1. The next maintenance option is Repair. This option helps you repair errors caused
by improper use or because of missing parts of the program. It also fixes missing or
corrupt files, shortcuts and registry entries. Select Repair from the main
maintenance widow and click on the button. The following window
(Figure 24) will appear. Click on the Install button (Figure 24). The automatic
repair of the program will begin.
(Figure 24)
2. Once the installation is complete, the following window (Figure 25) will appear
confirming that the installation has been completed. Click on the Finish button to
complete the process.

eXPerience2 Installation Guide ©2001-2007 Wings Systems Ltd
Page 24
(Figure 25)

eXPerience2 Installation Guide ©2001-2007 Wings Systems Ltd
Page 25
Remove
The last maintenance option is to remove the program. From the main
maintenance window select the remove option and click on the button.
This feature is used to remove eXPerience2 and its installed accessories, plug-ins etc
from your computer.
1. On the appearing window shown above (Figure 26), click the Remove button to uninstall the program.
(Figure 26)
2. Once the removal is completed, the following window (figure 27) will appear
confirming that the removal has been completed. Click on the Finish button to
complete the installation process.

eXPerience2 Installation Guide ©2001-2007 Wings Systems Ltd
Page 26
(Figure 27)

eXPerience2 Installation Guide ©2001-2007 Wings Systems Ltd
Page 27
Floppy disk driver installation
In order to be able to format floppy disks to embroidery machine file formats you have
to install the respective drivers that are included in the installation CD. This is needed
mainly for commercial embroidery machines.
Important Notice The floppy disk drivers CANNOT be installed in Windows Vista operating system.
1. Place the installation CD of eXPerience2 into the CD-ROM.
2. If the CD Autorun menu starts, press Cancel button to the installation dialog to exit.
3. Right click on My Computer and from the right click menu select Properties option.
4. The System Properties dialog will appear.
5. Select the Hardware tab and then click on the Device manager button.
6. The Device manager dialog will appear.
7. Expand the Floppy disk drives option by clicking on the + next to it.
8. Right click on the Floppy disk drive and from the right click menu select Properties.
9. The Floppy disk drive properties dialog will appear.
10. Select the Drive tab and then click on the Update Driver button.
11. The Hardware Update Wizard dialog will appear.
12. From the three option that are listed in the wizard select No, not this time and click Next> button.
13. On the next window select the Install from a list or specific location (Advanced) and then click Next> button.
14. From the next dialog select the Don’t search. I will choose the driver to install radio button and click Next> button.
15. On the next dialog click on the Have Disk… button
16. The Install from Disk dialog will appear
17. Click on Browse… button and the Locate File dialog will appear.
18. Select My computer at the left to make its contents appear.
19. Open eXPerience2 CD by double clicking on the icon.
20. Double click on eXPerience2 folder to open it.
21. Open the program files folder.
22. Open the eXPerience2 folder.
23. Open the Third-Party folder.
24. From the Third-Party folder select the embflopy.inf file and click on Open button.

eXPerience2 Installation Guide ©2001-2007 Wings Systems Ltd
Page 28
25. The Install From Disk dialog will appear
26. Click OK button to continue.
27. From the next dialog click Next> button.
28. The installation will start and a dialog will appear informing you if you want to Stop installation or Continue Anyway.
29. Click Continue Anyway button to continue.
30. The installation will be completed and the final dialog of the Wizard will appear. Click Finish to end the installation.
31. Now you are able to format Floppy disks to the file format that your embroidery machine supports.

eXPerience2 Installation Guide ©2001-2007 Wings Systems Ltd
Page 29
Registering the software
If you encounter any problem during installation in registering eXPerience2 you
can complete the registration process after the installation. These steps above will
guide you to complete your registration:
From Start Menu select All Programs go to Wings Systems and select
Register eXPerience2 choice as shown in the following figure (Figure 28).
(Figure 28)
Then the registration form will appear (Figure 29). In this form you have to fill with valid
information and send it back to us. If you want, you can read our privacy policy and
learn more about how we will use your information by pressing button privacy policy.
Once you have completed filling the required fields with information press the Send E-
mail Button. This opens your mail program and creates a mail with the registration

eXPerience2 Installation Guide ©2001-2007 Wings Systems Ltd
Page 30
information attached. The Registration process is completed after you have sent your
Software Registration Form to WINGS SYSTEMS LTD:
� By e-mail ([email protected])
� By Fax: (+302310 778164).
(Figure 29)
Registering the Software is not obligatory though it is prerequisite in case you
want to upgrade your version of the Software with the latest one, at a special upgrade-
price.