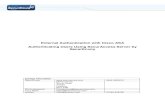Installation Guide - securenvoy.com - Security Server... · free SMS messages. For Additional...
Transcript of Installation Guide - securenvoy.com - Security Server... · free SMS messages. For Additional...

SecurEnvoy [email protected] | www.securenvoy.com
INSTALLATION GUIDE SecurEnvoy Security Server 9.2
Abstract This document walks you through an installation of the SecurEnvoy Security Server product
within your environment quickly and easily.
Document Version 1.24

Contents Getting Started ........................................................................................................................................... 2
Things You Will Need .............................................................................................................................. 2
Microsoft Windows 2008 R2, 2012 R2 or Windows 2016 ....................................................................... 2
Authentication Processing Topology....................................................................................................... 3
Pre-requisites .............................................................................................................................................. 4
Software Requirements .......................................................................................................................... 4
Hardware Requirements ......................................................................................................................... 4
For integrated user management ........................................................................................................... 4
SMS Requirement ................................................................................................................................... 4
SecurEnvoy Server Topology ................................................................................................................... 5
Installation of Microsoft IIS Web Services................................................................................................... 6
Installing & Configuring SecurEnvoy SecurAccess ..................................................................................... 11
Customised Installation of SecurEnvoy SecurAccess................................................................................. 23
Configure Your Service Account ................................................................................................................ 24
SecurEnvoy Service Permissions Account Wizard ................................................................................. 24
Manually Apply Service Account Permissions with ADSIEDIT ............................................................... 26
TCP/UDP Communication Flow (Firewall Ports)........................................................................................ 31
Configuring SecurEnvoy SecurAccess ........................................................................................................ 32
Configure your RADIUS Client ................................................................................................................... 37
Registering your First Device .................................................................................................................... 38
Upgrading ................................................................................................................................................. 43
Migrate SecurEnvoy to Additional Server. ................................................................................................ 48
Support for Your Trial ............................................................................................................................... 50
What’s Next .............................................................................................................................................. 50

Getting Started The purpose of this document is to outline the general steps for the installation and validation of the
SecurEnvoy Security Server Two-factor Authentication Solution within your environment quickly and
easily.
The SecurEnvoy Two-Factor Authentication Solution has many features and options. We will not be
covering all features and options in this guide. The intent of this guide is to provide instruction for the
initial implementation and allow customers to explore additional features as they see fit.
Advanced configuration features are not covered here. If you are looking for advanced configuration
instructions, please refer to the Help section in the SecurEnvoy Admin Console.
At the end of this guide you will have a fully functional environment.
Things You Will Need This document will assume that the reader is a network and systems administrator with administrative
level access to the systems required for this implementation, listed below. If you do not currently have
this level of access to the environment, you should obtain it before you continue.
To properly implement SecurEnvoy SecurAccess you will need the following;
• A single Microsoft Windows 2008 R2, 2012 R2 or 2016 Server, either physical or virtual.
• Administrative Access to your Microsoft Active Directory.
• Download the SecurEnvoy SecurAccess product latest version.
Download is available here: https://www.securenvoy.com/products/securaccess/key-features.shtm
Microsoft Windows 2008 R2, 2012 R2 or Windows 2016 Here are some basic items to cover about the server you chose to use.
• Your server can be physical or virtual.
• Your selection of which server version you choose does not impact the implementation.
• Please assure that your server is fully patched as a best practice.
• There is no requirement for the SecurEnvoy Security server to be a member of the Active
Directory.
Examples;
• Microsoft Windows 2012 R2 Virtual Guest on VMware ESX and is a member of the Active
Directory.
• Microsoft Windows 2008 R2 Physical Server in a workgroup.
Either of the above examples will work.

Authentication Processing Topology SecurEnvoy SecurAccess will integrate with any solution that can use RADIUS, such as; A10, Amazon
Web Services, F5, IBM, Microsoft, Oracle, SalesForce, VMware, Barracuda, Check Point, Cisco, Citrix,
Juniper, Palo Alto, SonicWall, Sophos, WatchGuard, Linux and many others.
In the below simplified diagram, we are showing a VPN, using RADIUS with SecurEnvoy SecurAccess Two
Factor Authentication and a Microsoft Active Directory.
Step 1: The user on a device (internal or external) makes a request for authentication to a VPN, Web Site
or some other application which uses RADIUS authentication.
Step 2: A RADIUS authentication package is delivered to the SecurEnvoy SecurAccess Server for
processing.
Step 3: LDAP Credentials are validated against the Microsoft Active Directory.
Step 4: Using information from the Active Directory user account, an Approve / Decline message is
delivered to the users mobile device.
Step 5: The user approves the authentication by acknowledging the message. This causes the
SecurEnvoy Phone App to send Secure Passcodes to the SecurEnvoy Server.
Step 6: The SecurEnvoy Server returns a ‘Good to Go’ message to the VPN.
It’s important to note that there are many options and methods for delivering the second factor
authentication. In our example and for the purposes of this quick start guide, we’re keeping it as simple
as possible.
As you explore the product and its features, you’ll find the many options available and we encourage
you to try ones that you would want to work with in your environment.

Pre-requisites
Software Requirements
• Windows 2008 (R2) / Windows 2012 (R2) / Windows 2016
• IIS installed with default settings (Site ID 1 “Default Web Site”) • Microsoft .NET 4.5 installed for SecurEnvoy 9.1.x and later. Microsoft .NET 2 and .Net 3.5
installed for SecurEnvoy 8.1.x and earlier. • Active Internet Connection
Hardware Requirements
• CPU - Pentium class processor 1 GHz or faster
• HDD - 150Mb of available hard disk space
• RAM - 120Mb of available RAM
For integrated user management
For integration user management, a connection to an existing LDAP Directory server (MS Active
Directory, Novell e-Dir, Sun Directory Server and Open LDAP) is required, with a service account
with read all and write access to the TelexNumber attributes. A service account must exist within
each configured Domain for all SecurEnvoy server(s) For Active Directory configurations see section
7 of this guide for step by step instructions of using Microsoft's ADSI Edit tool if you do not wish to
use a domain admin account. It is required that the LDAP Admin account used by SecurEnvoy for
SecurAccess should have Active Directory permissions as follows: -
• Read All User Attributes (Default Permission for all users) • Write Access to Telex Number
• Write Access to Telex Number (other) • Write Access to Mobile Number (Optional) • Write Access to E-Mail Address (Optional)
Please refer to Configure Your Service Account
SMS Requirement
If you are upgrading from a trial license to a live license, please ensure you have an SMS gateway in
place if you wish to use this authentication method going live, as live licenses DO NOT include any
free SMS messages. For Additional Information on SMS Gateways
see http://www.securenvoy.com/support/SMSgateway.htm

SecurEnvoy Server Topology
Version 8.1 of SecurEnvoy Security Server introduces some exciting new features into the two-
factor authentication (2FA) arena, including push notification technology. Push notifications work
by sending a message to the notification centre or status bar of a users¹ smartphone. This new
feature is dependent on the architectural topology of the SecurEnvoy Server implementation.
Internal Server with web resources published via a Reverse Proxy (SSL VPN etc.)
The Manage My Token portal located in IIS default website (SecEnrol) must be published to the Internet
via a reverse proxy or load balancer appliance.
Advantages of this topology
• All token types are supported including oneswipe push and NFC. • Users are able to manage their tokens externally from any Internet location.
Disadvantages of this topology
• Manage My Token portal must be published to the Internet.
Local Area NetworkDMZ
LDAP DOMAIN
Security Server Deployment – Internal Server Topology with web resources published via a Reverse Proxy
WAN/Internet
Reverse Proxy publishing SecEnrol web
resources to the internet
Internal Security Servers
Reverse Proxy
80 or 443
80 or 443
LDAP 389 or 636
LDAP 389 or 636
LDAP 389 or 636
LDAP 389 or 636
Apple Push 2195Windows Push 443
Android 443Outbound
DC 1
DC 2
Apple Push 2195Windows Push 443
Android 443Outbound
All other traffic 443

Installation of Microsoft IIS Web Services The SecurEnvoy SecurAccess Two Factor Authentication Solution uses http and https for
communication. This allows you to use the solution both internally and externally easily.
We will begin the implementation with the web components that are required for the SecurAccess.
Microsoft IIS Web Services.





Installing & Configuring SecurEnvoy SecurAccess
Available SecurEnvoy Web Portals That Can Be Installed
• Admin Portal – This provides the SecurEnvoy Security Server Admin console. It is not
recommended to publish this to the Internet unless you are a cloud provider.
• Manage my Token Portal - This may be required for initial enrolment and for ongoing
management of token types, such as migrating to a new phone. See above details.
• Lost Token Emergency Access Portal – This allows end users to request a temporary code
whilst disabling their lost device via this self-service portal. Note: This portal is not protected
with 2FA and relies on a combination of pin/password and answers to predefined secret
questions. Typically customers would not publish this to the Internet and would rely on a
manual helpdesk process or the user being connected to the internal LAN.
• SecurPassword Portal – This is part of the SecurPassword product and is only required if this
function is being utilized. Allows end users to reset their Microsoft AD (or other LDAP)
password and requires 2FA for access.
• SecurMail Sender Portal - This is part of the SecurMail product and is only required if this
function is being utilized. It allows a sender to create secure 2FA emails to recipients.
Installing this portal will also add an additional IIS web service called SecUpload2, which is
used to upload SecurMail file attachments. These are optional and only required to be
published to the Internet if your senders need to create emails externally.
• SecurMail Recipient Portal - This is part of the SecurMail product and is only required if this
function is being utilized. This portal must be published to the Internet or recipients will not
be able to retrieve their secure messages. This portal uses 2FA.
• SecServer Portal – This portal is required for SecurAccess if you wish to use Windows Logon
Agent externally on the Internet, for instance for logging in on a remote laptop. This is not
required if you are not using Windows Logon Agent or only use the agent to protect internal
servers and desktops. This portal is required for SecurMail if a recipient is connecting from
an external SecurEnvoy Outlook Agent that is connecting across the Internet or a SecurMail
phone app that is also connecting across the Internet.
• SecRep is installed by default on all server instances and is used to automate the replication
of the server.ini file between multiple SecurEnvoy servers, if this function is enabled.
CAUTION!
Do not publish SecRep to the Internet, as this will risk exposing configuration settings to
external threats.

The following steps are required to configure the SecurEnvoy SecurAccess product for use. Please note
that this configuration is for trials and some components, like Secure LDAP and HTTPS are not used in
these examples. If you require these for your trial, please reference the SecurEnvoy SecurAccess
Administrators Guide that was included in your download.
We suggest gathering the following before getting started to make things easy.
• Microsoft Active Directory Service FQDN and NetBIOS name
• FQDN for at least one Domain Controller
• Create (or use) a Service Account – only needs to be a domain user.
• Email server FQDN
• Email account with credentials
We will begin with the base installation of the SecurEnvoy SecurAccess product.
Download is available here: https://www.securenvoy.com/products/securaccess/key-features.shtm
As you can see from the illustration, we’ve also created a build folder at the root of our server volume.
Although we suggest this, it’s not mandatory. You can extract our download anywhere you like.

Active Directory Membership for the SecurEnvoy SecurAccess Server is optional. If your server is part of
the Microsoft Active Directory, we suggest logging in as a Domain Administrator.
Welcome to the installer!

Please make sure to read the contents of the End User Licensing Agreement. There are updates from
previous versions.

We would like you to keep the standard default paths if possible. However, if you must change it, please
take note of the new location, because you will need that later for future upgrades.

A typical installation is suitable for most small and medium sized businesses. This setup assumes that
the SecurEnvoy SecurAccess server is behind a firewall and NAT’d.
Highly Available options are available and described in the Advanced Administrators Guide.

The install can take up to 10 minutes.





When you downloaded our product, you should have also received your trial license. If you have not,
please contact sales or support for assistance.

Customised Installation of SecurEnvoy SecurAccess
Please follow the steps described in Installing & Configuring SecurEnvoy SecurAccess until you get to the
“Setup Type” page, then select Custom.
Select the portals as required (please refer to Available SecurEnvoy Web Portals) and click on Next. In
the below example only the Manage My Token portal is going to be installed.
Continue to install as per Installing & Configuring SecurEnvoy SecurAccess.

Configure Your Service Account
For our system to query the Active Directory for usernames and passwords, we need an account with
permissions to do that function. The LDAP Admin service account used by SecurEnvoy for SecurAccess
and SecurPassword requires Active Directory permissions as follows –
• Read All User Attributes (Default Permission for all users)
• Write Access To “PrimaryTelexNumber” also referred to as “Telex Number”
• Write Access To “Telex Number Other”
Optionally, to allow user Mobile and Email address attributes to be updated from the SecurEnvoy admin
GUI: –
• Write Access To Mobile Number (Optional)
• Write Access To E-Mail Address (Optional)
For SecurPassword and Integrated Desktop Logon: –
• User Object: “Reset Password”
• User Object: “Change Password”
SecurEnvoy Service Permissions Account Wizard
We strongly recommend that you create a general user account in the Active Directory. Again, this
account does not need to be a Domain Administrator, it can be a simple standard user. This process only
happens once.
Once you have the user created (in our case, SEService) you should logon to your Domain Controller as a
Domain Administrator.
- Navigate to \\Server\c$
- Browse to the location C:\Program Files (x86)\SecurEnvoy\Security Server\Config
- Copy ServiceAccountWizard.exe to your domain controller
- Run ServiceAccountWizard.exe

The below dialog will appear:
Once you have completed this step, the system is installed and ready for your configuration.

Manually Apply Service Account Permissions with ADSIEDIT
Important
Do NOT use “Active Directory Users and Computers”, you MUST use “ADSI Edit” or these edits will fail
For Windows 2008 Server - Example: Admin User "SecurEnvoy" setup with ADSI Edit
1. Create a user called "securenvoy" in the normal
way and set "Password never expires" as this is a
system account.
2. Right Click the top directory for example if your
domain is called dev.com then right click
"DC=dev,DC=com" and select Properties.
3. Select the “Security” tab and press the "Add"
button to add the user securenvoy that you created
in the first step.
4. Press the “Advanced” button.

5. Re-select the user in the Permission entries list.
6. Press the “Edit…” button and select the “Properties”
tab.
7. In the "Apply onto" field select “Descendant Contact
objects”
a. Tick Allow Write Telex Number
b. Tick Allow Write Telex Number (Others)
c. Tick Allow Write Mobile Number
d. Tick Allow Write E-Mail
8. Change the "Apply onto" field from “Contact objects” to “User objects”. All the selected attributes will be carried over to “User objects”.
9. Select the “Object” tab.
10. Select "Descendant User objects”.
11. Tick Reset Password and Change Password (Both required only for SecurPassword or Integrated Desktop)
12. Press “OK”.
13. Press “Apply”. The account should now have the six permissions shown (left).

14. Right-click “AdminSDHolder” under the directory CN=system and select “Properties”. Select the check box "Allow inheritable permissions”. Press “OK”. This adds support for users that are members of the following protected groups
a. Administrators b. Account Operators c. Server Operators d. Print Operators e. Backup Operators f. Domain Admins g. Schema Admins h. Enterprise Admins i. Cert Publishers
Note
Write userAccountControl permission, found within Properties>descendant User Objects is also
required for password reset
For Windows 2012 R2 and 2016 Server
1. Create a user called "securenvoy" in the normal
way and set "Password never expires" as this is a
system account.
2. Run “ADSI Edit”.
3. Right Click the top directory for example if your
domain is called dev.com then right click
"DC=dev,DC=com" and select Properties.
4. Select the “Security” tab and press the "Add"
button to add the user securenvoy that you created in
the first step.

5. Press the “Advanced” button.
6. Re-select the user in the
Permission entries list.
7. Press the “Edit…” button and
select the “Properties” tab.
8. In the "Applies onto" field select “Descendant User objects” - Tick Allow Write Telex Number - Tick Allow Write Telex Number (Others) - Tick Allow Write Mobile Number - Tick Allow Write E-Mail - Click “OK”
9. At the ‘Advanced Security Settings’, click edit. In the “Applies to” field select “Descendant User objects” Tick Reset Password and Change Password (Both required only for SecurPassword or Windows Login Agent)

10. Press “OK”.
11. Press “Apply”. The account should now have the five entries shown above.
12. Right-click “AdminSDHolder” under the directory CN=system and select “Properties” Security Tab Advanced. Select the option "Enable Inheritance”. Press “OK”. This adds support for users that are members of the following protected groups – - Administrators - Account Operators - Server Operators - Print Operators - Backup Operators - Domain Admins - Schema Admins - Enterprise Admins - Cert Publishers
Note
Additional servers MUST share the same SecurEnvoy administration account for each
domain they manage.

To Test, Start the SecurEnvoy Admin GUI and enable a user, enter the mobile number and press "Update
User." You should get the message. "OK, Passcode Sent To Gateway." If you get the message "ERR, Error
writing to LDAP, General access denied error" then your write permissions are incorrect.
TCP/UDP Communication Flow (Firewall Ports)
Requirement Description TCP/UDP Port Direction
User Authentication RADIUS Client Communication (i.e FW, RAS or Application Server with SecurEnvoy Server Agent installed)
UDP/1812 Inbound to SecurAccess Server
LDAP User Lookup Communication between SecurAccess and LDAP/AD servers
(LDAP) TCP/389 or SLDAP TCP/636
Inbound to LDAP Server from SecurAccess
Syslog Syslog’s pushed to SIEM or Log Collector Solution
UDP/514 Inbound to SIEM Server from SecurAccess
Replication Replication connection between one or more SecurAccess Servers
TCP/443 Bidirectional
Email Enrolments SMTP connection to mail relay server
TCP/25 Inbound to SMTP Mail Server
SMS Enrollments and tokens
HTTP connection to public SMS Gateways
TCP/443 Outbound HTTP Access to Public SMS Services
SecurAccess Portals Client connectivity to Enrol Tokens, Change Passwords or Helpdesk
TCP/443 Inbound to SecurAccess Server
Push Authentication (Outbound)
Push Authentication to Mobile Tokens
TCP/443 Apple = TCP/2195 (prior to Win 16 TCP/443 after)
Outbound to gcm-http.googleapis.com Outbound to gateway.push.apple.com Outbound to a.notify.live.net
Push Authentication (Inbound)
Push Authentication Acceptance from Mobile
TCP/443 Inbound to SecurAccess SECENROL portal (Requires publishing to public Internet via Reverse Proxy)
Note
Write userAccountControl permission, found within Properties>descendant User Objects is
also required for password reset

Configuring SecurEnvoy SecurAccess Once the installation has completed, you will need to be logged in to the SecurEnvoy Server a local or
domain administrator.
On the Desktop you will find the SecurEnvoy Local Admin.
When it is launched for the first time, you will be prompted with a setup wizard for your environment.
The set up wizard is designed to guide you through the configuration of the system.

We have filled in some example data to illustrate what should go where. Please note that the servers
listed at the bottom are domain controllers.



The Main Dashboard
The main dashboard is full of useful information, logs and recent transaction details. Configuration items
on the left navigation make it easy to find the settings you are looking for.

Configure your RADIUS Client Now that you have completed the setup and configuration of the SecurEnvoy Security Server, if you
wish to use SecurAccess or SecurIce you will need to configure and allow other devices to work with it.
That process begins with creating security entries to allow devices to communicate. These are called
RADIUS Clients.
A RADIUS Client would be something like your VPN Server, Citrix NetScaler, Check Point Firewall VPN,
etc. When you are configuring a RADIUS Client, you’ll need to do two things.
• IP Address of your RADIUS Client
• A Shared Secret (ASCII 127 Printable Characters – With some exclusions)
A Shared Secret is a password or passphrase that these two devices will use to validate each other. For
the trial, you can keep these simple, but for a production environment they should be complex. It’s also
important to know that you can have more than one RADIUS Client and that the Shared Secret can be
different for each RADIUS Client.
Characters Highlighted above should be avoided in RADIUS Shared Secret

Remember that you will need to put the same shared secret on the other side of the connection.
Registering your First Device SecurEnvoy Soft Tokens need to be registered to the system to work. To do this, navigate to the User
Tab. It will be important to note a few things here, in this configuration for the trial we are searching the
entire directory and that means your list of users may be long.


Once you click Update, the system will use the email configuration you specified earlier to deliver a
message to the user. This email will contain the URL for enrolment as well as a one-time code that they
will need to complete their authentication
From the user side, you will need to load the SecurEnvoy Soft
Token Application on your smart phone device.
SecurEnvoy has applications in all the major markets, simply search
for SecurEnvoy.
When you locate the SecurEnvoy Soft Token Application, install to
your smart phone device. You will receive several prompts that
need to be accepted.

Once you have completed the installation of the SecurEnvoy Soft Token Application from the market,
you will need to get ready for enrolment and have probably received an enrolment email by now.
Navigate your browser to the following URL: http://<yourserverFQDN>/secenrol. You should reference
the IIS URLs page from the SecurEnvoy Config External URLs page in the admin console on your server
to get this address.
You will logon to this site with your Microsoft Active Directory Credentials and will be prompted for the
one-time code that you received in your enrolment email to setup your token.
You’ll setup your SecurEnvoy SecurAccess Soft Token using the QR Code shown on the page. The QR
Code contains the URL that the SecurEnvoy SecurAccess server will use to communicate with your Soft
Token.

Once your token is activated, you’re ready to go. You will now need to configure your VPN, Citrix
NetScaler, Check Point Firewall or other service for RADIUS authentication.
SecurEnvoy SecurAccess works with many different vendors and is a the most flexible two-factor
authentication solution on the market today.

Upgrading
Upgrade Path
It is possible to upgrade directly to SecurAccess 9.1.501 from version 7 or 8 but it is recommended to
upgrade prior releases to version 7.3.501 using the following steps before finally upgrading to version
9.1.501
Ver 5.0 → Ver 6.0 → Ver 7.3.501 → Ver 9.1.501
If a software version prior to version 9 is required to deliver a step upgrade, please contact
[email protected] for access to previous software versions.
Prior to Upgrade
Before upgrading the SecurEnvoy Security Server software, please make a copy of the following: -
• config.db
• configpre54.db
• local.ini
• server.ini
• gateway.ini (optional)
These are all located on the file system in the following locations:
For 32 bit installations install dir\Program Files\SecurEnvoy\Security Server
For 64 bit installations install dir\Program Files(x86)\SecurEnvoy\Security Server
Also export the registry key HKLM\software\SecurEnvoy. Finally, make a backup copy of the DATA
directory.
Upgrade Process
Locate the SecurEnvoy Security Server software and execute the setup.exe file.
This will install on top of the existing installation, all server configuration and user’s settings will be
preserved.
Important
Before commencing an upgrade, it is crucial that a backup is made of the following files; config.db,
configpre54.db, local.ini and server.ini. These files will be required for purposes of roll back if the
upgrade should fail.

When the setup is executing, it will check to see if Microsoft .Net Framework 4.5 is installed.
If it is not installed it will download and install the Microsoft Dot Net Framework, as with a new
installation.
Select Upgrade and click on OK
Click on Next
Note
Any bespoke HTML templates that have been created, will require re-creating upon each SecurEnvoy Security Server after the upgrade.


Now we’ll accept the licence agreement.
Upgrades must keep the same folder as the previous version.

Select a Typical Installation
Click on Install

Please wait for the Optimising Object Code to complete and click on Finish.
Please now launch the SecurEnvoy SecurAccess Admin Console. The Initial Setup Wizard will run, pre-
populated with the settings from the previous installation. You have the option to change these settings
or accept the existing ones as required.
Migrate SecurEnvoy to Additional Server.
The recommended method to migrate a SecurEnvoy installation from one server to another is to
conduct a clean install of SecurEnvoy Security server upon the new target machine. When the advanced
configuration wizard executes, select “Additional server (Replica)” and follow the screen prompts to use
the config.db and server.ini from the existing server.
Important
Before commencing a server migration, it is crucial that a backup is made of the
following files; config.db, configpre54.db, local.ini and server.ini. Which can be located:-
For 32 bit installations install dir\Program Files\SecurEnvoy\Security Server
For 64 bit installations install dir\Program Files(x86)\SecurEnvoy\Security Server

All global configuration data is stored upon the SecurEnvoy server within the server.ini file and all user
data is stored encrypted with the LDAP server/domain. Therefore no user data is affected when adding
an “additional SecurEnvoy server”.
When the new SecurEnvoy server is full operational, the original can then be decommissioned.
Please note that Radius clients, IIS and Windows login agents will require updating so that they
communicate with the correct SecurEnvoy server.
Multiple security servers must share the same security encryption key (config.db) so it is essential to
backup this file beforehand.
Steps to Install Additional Security Server
Run setup.exe and follow the steps outlined in the “Installing & Configuring SecurEnvoy SecurAccess”
section earlier in this guide.
The Advanced Configuration Wizard will prompt you to choose an installation type, please select
Additional Server (Replica). Press the “Upload config.db” button and browse to the config.db file on the
first security server you installed, default location for this file is C:\Program
Files(x86)\SecurEnvoy\Security Server. Carry out the same task for the "server.ini" file and optionally for
the “gateway.ini” file.

Note
Each SecurEnvoy security server will use a local.ini file and a server.ini file, this has been created to
assist deployments where multiple SecurEnvoy servers exist. Any changes made on a server will
update server.ini or local.ini. At which point these files must then be copied to the other servers.
The local.ini file stores data regarding local configuration details
The server.ini file stores data that are global configuration details
Additional servers MUST share the same SecurEnvoy administration account for each domain they
manage.
The Batch server start times must be set to start at the same time allowing for any local time zone
changes.
Multiple batch server processes must run within 10 minutes of each other or multiple day codes may be
sent to end users.
Note
Additional servers MUST share the same SecurEnvoy administration account for each domain they
manage.
Support for Your Trial We’re happy to help you get things setup and running. If you have any questions or need help with your
trial, please reach out to us – we would be happy to help.
What’s Next Now that you have the SecurEnvoy SecurAccess Two-Factor Authentication configuration completed,
you will need to refer to the integration guide for the product that you’re working with.
• Citrix RADIUS Integration
• Palo Alto VPN Firewall Integration
• Cisco VPN Integration
And many more. Please refer to our web site for additional product integration.