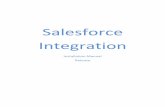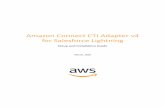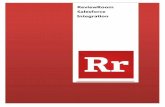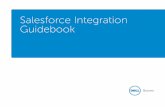INSTALLATION GUIDE RFPIO-Salesforce Integration
Transcript of INSTALLATION GUIDE RFPIO-Salesforce Integration

RFPIO-Salesforce Integration INSTALLATION GUIDE
Installing the RFPIO App in SalesforceTo install the RFPIO App from the Salesforce AppExchange:
1. Search “RFPIO” in the Salesforce AppExchange and select the RFPIO App. Click Get It Now.
RFPIO-Salesforce Integration INSTALLATION GUIDE
2. If you haven’t done so already, log in to Salesforce using your credentials. Click Install in Production.
Note: The integration will not connect with your RFPIO account if installed in a Sandbox.
Continued on next page.
This guide will give you the foundation to integrate and use your RFPIO instance with your Salesforce org

RFPIO-Salesforce Integration INSTALLATION GUIDE
3. Check the terms and conditions box, then click Confirm and Install.
4. Select Install for All Users, then click Install to install the package.
5. A confirmation message will appear. Click Done.
Continued on next page.

RFPIO-Salesforce Integration INSTALLATION GUIDE
Managing the RFPIO Package in SalesforceOnce the app has been installed in Salesforce, it can be managed under Setup > Apps > Packaging > Installed Packages. Click on the RFPIO package name to manage it.
Here you can uninstall the package, and view its components and dependencies, as well as view additional details about the package.
Continued on next page.

RFPIO-Salesforce Integration INSTALLATION GUIDE
Adding RFPIO to Page Layouts in SalesforceOnce installed, RFPIO can be added to Opportunities, Leads, and Accounts page layouts. For example, to add RFPIO to the Opportunity page layout:
1. Go to the Object Manager under Setup.
Continued on next page.
2. Search for and select the Opportunity object from the list.

RFPIO-Salesforce Integration INSTALLATION GUIDE
3. Go to Page Layouts and click the Opportunity Layout.
Continued on next page.
4. A new section must be added to allow RFPIO to be shown in Opportunities. In the Opportunity Layout options, select Fields, then drag a Section anywhere on the Opportunity Layout.

RFPIO-Salesforce Integration INSTALLATION GUIDE
5. Once added, you will be prompted to set up the section properties. We recommend naming the section something like RFPIO Projects and setting the layout to 1-Column. Click OK.
Continued on next page.
6. Next, in the Opportunity Layout options, select Visualforce Pages, then drag RfpioOpportunity to the section you just created. Select the Opportunity object from the list.

RFPIO-Salesforce Integration INSTALLATION GUIDE
7. Click Properties (i.e. the wrench icon) on the right side of the RFPIO section.
Continued on next page.
8. Set the height to 500 pixels. This is the optimal setting to view RFPIO projects in Salesforce. Click OK.

RFPIO-Salesforce Integration INSTALLATION GUIDE
9. When finished, click Save to save the layout.
Continued on next page.
Working with Projects on Object Records in SalesforceWith RFPIO added to object page layouts (e.g. Opportunities, Leads, and Accounts), you can now log in to RFPIO from the respective page and associate projects with object records.First, to log in to RFPIO, and in this example, from an Opportunities record detail page, follow the steps below:
1. Go to one of your apps in Salesforce (e.g. Sales), then click on the Opportunities tab.

RFPIO-Salesforce Integration INSTALLATION GUIDE
2. Select an Opportunity, then click on the Details tab.
Continued on next page.
3. Scroll to the RFPIO Projects section and click Connect to RFPIO.
Going forward, be sure that you are logged in to RFPIO when creating a new project through Salesforce.

RFPIO-Salesforce Integration INSTALLATION GUIDE
4. Once logged in, you have several options for working with projects on object records:
e. Create Project: create a project and associate it with the recordf. Associate Existing Projects: locate existing projects within your RFPIO instance(s)
and associate them with recordsg. Remove Association: remove associated project(s) from a recordh. Launch RFPIO: launch the RFPIO application in a separate tab
Continued on next page.
Viewing All RFPIO Projects in SalesforceTo easily view all your RFPIO projects within Salesforce, go to the RFPIO Tab app:
1. Select the app menu and click View All.

RFPIO-Salesforce Integration INSTALLATION GUIDE
Continued on next page.
2. Locate (or search for) and select the RFPIO Tab app from the App Launcher.
3. Associated projects that are part of your instance(s) of RFPIO will appear in the RFPIO Projects tab.

RFPIO-Salesforce Integration INSTALLATION GUIDE
Continued on next page.
Connecting Salesforce with RFPIOBefore beginning your first response project, you will need to connect RFPIO to Salesforce. To do so, follow the steps below:
1. Log in to RFPIO, select your avatar in the bottom left and click on Organization Settings.
2. Under Integration, select CRM, then click on Configure under the Salesforce integration.

RFPIO-Salesforce Integration INSTALLATION GUIDE
Continued on next page.
4. Click Add New to create a new Salesforce instance.
3. Enable the Salesforce toggle, then click Submit.

RFPIO-Salesforce Integration INSTALLATION GUIDE
Continued on next page.
6. Then, select the instance to connect to from the options. If you select Salesforce by providing custom Domain URL, add the URL in the Salesforce URL field.
5. Enter a name for the instance. Each Salesforce account will be considered as an instance.

RFPIO-Salesforce Integration INSTALLATION GUIDE
Continued on next page.
8. Specify the Sync Interval. This indicates the interval after which data from Salesforce will be synced with RFPIO.
Note: If 1 hour is specified as the sync interval, and no activities are carried out in a Salesforce-related project in RFPIO, data/changes made in Salesforce will not be automatically synced with RFPIO. Only when the user accesses the Salesforce project in RFPIO will data then be synced.
7. Select a Business Unit (if applicable).
9. Click CONNECT TO SALESFORCE AND PUBLISH DATA FOR REPORTING. Selecting this will connect RFPIO to the Salesforce instance specified, and will also publish RFPIO project data for reporting in Salesforce.

RFPIO-Salesforce Integration INSTALLATION GUIDE
Continued on next page.
11. Once the connection between RFPIO and your Salesforce org has been established a success message will appear as shown below:
10. A new window will appear. Enter your Salesforce login credentials and log in to your Salesforce org. Then click Allow on the next screen.
12. Select/deselect the checkboxes as needed:
a. Allow association of Intake/Projects with Salesforce objects from within RFPIO: If selected, users will be able to create intake/projects in RFPIO and associate them with Salesforce objects. If not selected, users will not be able to create Salesforce object-associated projects in RFPIO, but can continue creating projects within Salesforce.
b. Connect using Admin account instead of Individual user account: This option will only be available if the Allow association of Intake/Projects with Salesforce objects from within RFPIO checkbox is selected. If selected, the user will be able to connect with Salesforce using an admin account. When not selected, if the user is creating a Salesforce-associated project in RFPIO, they will need to connect to Salesforce using their own account.

RFPIO-Salesforce Integration INSTALLATION GUIDE
Continued on next page.
13. From the Export Response Package section, select one of the radio button options. Select Chatter & Files when you need the export package to be published in Chatter as well as Notes and Attachments in Salesforce. Select Files if you want the export package to be published only in Notes and Attachments. For more information, refer to Publishing Export Response Packages to Salesforce.

RFPIO-Salesforce Integration INSTALLATION GUIDE
14. Under Select Object type for Project Association select the objects that can be associated with projects. To disassociate an object with RFPIO, deselect the checkbox. However, at least one object must be selected.
To add a custom object to associate with projects, click Add Salesforce Data.
Lastly, set the default object for project/intake association by choosing an option from the Set Default drop-down menu.
15. Select the toggle and the bottom of the page to enable the instance. Then, click Submit.
For more information visit rfpio.com or call 971.470.3112 © 2021, RFPIO. All Rights Reserved.