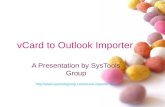Installation Guide - Repair Outlook PST File · Overview Stellar Phoenix Outlook PST Repair offers...
Transcript of Installation Guide - Repair Outlook PST File · Overview Stellar Phoenix Outlook PST Repair offers...
Overview Stellar Phoenix Outlook PST Repair offers a complete solution to repair damaged Microsoft Outlook Personal Storage (PST) files.
The software repairs corrupt PST files and restores all its content such as e-mails, attachments, contacts, calendars, tasks and journals. Stellar Phoenix Outlook PST Repair scans and extracts data from a damaged PST file, repairs it and then saves it as a new usable PST file. To view repaired items, you need to import the new PST file into MS Outlook.
Stellar Phoenix Outlook PST Repair also ensures recovery of accidentally deleted e-mails that you have emptied from the deleted items folder. After recovering the PST file, the software shows its original content. All folders from the original PST file are shown along with their content in a three-pane structure.
What's New in this Version?
• Support for MS Office 2016.
• New and enhanced GUI.
• Option to save and load scan information.
Key features:
• Enables you to view messages in a 3-view format.
• Selective recovery of mails.
• Find option to search mails faster.
• Repairs e-mails, calendar entries, contacts, notes, tasks and journals from damaged PST files.
• Restores formatting from RTF and HTML messages.
• Repairs encrypted PST files.
• Repairs PST files larger than 2GB.
• Repaired file is saved as new PST file on any (including network) disk visible by the host operating system.
• Can save single mail messages in EML, MSG, RTF, HTML, and PDF format. Creates unique profile for individual PST files.
• Enhanced preview feature for calendars, tasks, journals, and contacts.
• Support for MS Office 2016 / 2013 / 2010 / 2007 / 2003.
• Right-click option to save emails in any one of the following formats from preview section itself - MSG, EML, RTF, HTML, and PDF.
• Option to arrange scanned emails and messages as per Date, From, To, Subject, Type, Attachment, and Importance. You can also arrange the scanned emails in form of groups.
Getting Started Stellar Phoenix Outlook PST Repair repairs corrupt PST files and saves them to your preferred location. It shows the content of repaired PST file in a three-pane structure. After the scanning process, all the repaired emails, notes, journals, tasks, calendar entries and contacts can be viewed in Stellar Phoenix Outlook PST Repair window.
• Installation Procedure
• Launching the Software
• User Interface
• Ordering the Software
• Registering the Software
• Transfer License
• Updating the Software
• Stellar Support
Installation Procedure Before installing the software, ensure that your system meets the minimum system requirements.
Minimum System Requirements
• Processor: Pentium Class
• Operating System: Windows 10 / Windows 8.1 / Windows 8 / Windows 7 / Windows Vista / Windows XP
• Memory: 1 GB
• Hard Disk: 100 MB of free space
• MS Outlook: 2016 / 2013 / 2010 / 2007 / 2003
To install the software:
1. Double-click StellarPhoenixOutlookPSTRepair.exe executable file to start installation. Setup - Stellar Phoenix Outlook PST Repair dialog box is displayed.
2. Click Next. License Agreement dialog box is displayed.
3. Choose I accept the agreement option. Next button will be enabled. Click Next. Select Destination Location dialog box is displayed.
4. Click Browse to select the destination path where the setup files will be stored. Click Next. Select Start Menu Folder dialog box is displayed.
5. Click Browse to provide path for program's shortcuts. Click Next. Select Additional Tasks dialog box is displayed.
6. Select check boxes as per your choice. Click Next. Ready to Install dialog box is displayed.
7. Review your selections. Click Back if you want to change them. Click Install to start installation. The Installing window shows the installation process.
8. On completion of the installation process, Completing the Stellar Phoenix Outlook PST Repair Setup Wizard window is displayed. Click Finish.
Note: Clear Launch Stellar Phoenix Outlook PST Repair check box to prevent the software from launching automatically.
Launching the Software
To launch Stellar Phoenix Outlook PST Repair in Windows 10:
• Click Start icon -> All apps -> Stellar Phoenix Outlook PST Repair -> Stellar Phoenix Outlook PST Repair . Or,
• Double click Stellar Phoenix Outlook PST Repair icon on the desktop. Or,
• Click Stellar Phoenix Outlook PST Repair tile on the home screen.
To launch Stellar Phoenix Outlook PST Repair in Windows 8.1 / 8:
• Click Stellar Phoenix Outlook PST Repair tile on the home screen. Or,
• Double click Stellar Phoenix Outlook PST Repair icon on the desktop.
To launch Stellar Phoenix Outlook PST Repair in Windows 7 / Vista / XP:
• Click Start -> Programs -> Stellar Phoenix Outlook PST Repair -> Stellar Phoenix Outlook PST Repair. Or,
• Double click Stellar Phoenix Outlook PST Repair icon on the desktop. Or,
• Click Stellar Phoenix Outlook PST Repair icon in Quick Launch.
User Interface Stellar Phoenix Outlook PST Repair has a simple and easy to use Graphical User Interface (GUI). The GUI of Stellar Phoenix Outlook PST Repair resembles the GUI of MS Office 2016.
After launching the software, the main user interface appears as shown below:
The user interface contains menus and buttons that allow you access various features of the software
with ease.
When you start Stellar Phoenix Outlook PST Repair, the Select PST File for Repair dialog box opens
as shown below:
To select a PST file, click on Select Outlook Mailbox button. Select PST File for repair dialog box will appear Click Browse and select the PST file that needs to be repaired and then click Repair to start the repairing process.
Stellar Phoenix Outlook PST Repair also allows you to search for PST files, in case you don't know the location of the PST files to be repaired. Click on Find button, Find PST File dialog box opens. Use Look in to specify the drive in which you wish to search for PST files, and then click Find to search for files. Click Repair to start the repairing process.
Menus
File
Select Outlook Mailbox
Opens Select PST File for Repair dialog box, using which you can select / search for PST files.
Save Repaired File
Saves the repaired PST file at your specified location.
Exit
Closes the application.
File Menu
Home
Select Outlook Mailbox
Opens Select PST File for Repair dialog box, using which you can select / search for PST files.
Save Repaired File
Saves the repaired PST file at your specified location.
Find Message
Use this option to search for specific emails and messages from the list of the scanned emails.
Save Scan
Use this option to save the scanned
information of files.
Home Menu
Load Scan
Use this option to load the saved scan
file.
View
Switch Reading Pane
Use this option to switch between horizontal and vertical views of the reading pane.
Log Report
Use this option to view the log report.
View Menu
Tools
Update Wizard
Use this option update your software
Tools Menu
Calendar
Day
Use this option to list all the entries of a particular day from the list of the scanned emails.
Work Week
Use this option to list all the entries of a work week (from Monday to Friday).
Week
Use this option to list all the entries of
Calendar Menu
a week (from Monday to Sunday).
Month
Use this option to list all the entries of a particular month.
GoTo
Use this option to list all the entries of the current date or any particular date.
Registration
Register
Use this option to register the software after purchasing the software.
Transfer License
Use this option to transfer the
license of the registered software
to another computer.
Registration Menu
Help
Help Topics
Use this option to open the help manual of the software.
Order
Use this option to buy Stellar Phoenix Outlook PST Repair.
Support
Use this option to visit the support page of stellarinfo.com
Knowledge Base
Help Menu
Use this option to visit the Knowledge Base articles of stellarinfo.com
Enquiry
Use this option to submit enquiry to stellarinfo.com
About
Use this option to read information about the software.
Style
Use this option to switch between various themes for the software, as per your choice. Stellar Phoenix Outlook PST Repair offers the following themes: Office 2016 Colorful Theme, Office 2016 White Theme
Style Menu
Buttons Stellar Phoenix Outlook PST Repair toolbar has following buttons / options:
Click this button to open Select PST File for Repair dialog box.
Click this button to save the repaired PST file to a location of your choice.
Click this button to switch between horizontal and vertical views of the reading pane. When you click on a folder in left-pane, by default, the right pane shows the details in horizontal columns position. You can click Switch Reading Pane icon to change the position to vertical columns.
Click this button to view the log report, which contains the details of the repairing process.
Click this button to open Find Message dialog box, using which you can search for specific emails using sender's email, recipient's email, subject, or date.
Click this button to save scanned information of files.
Click this button to load the saved scan files.
Click this button to update your software. Use this option to check for both, major and minor versions of the software.
Click this button to list all the entries of one particular day from the list of the scanned emails.
Click this button to list all the entries of a work week (from Monday to Friday).
Click this button to list all the entries of a week (from Monday to Sunday).
Click this button to list all the entries of a particular month.
Click this button to list all the entries of the current date.
Click this button to list all the entries of a particular day (any single day except the current date).
Click this button to register the software after purchasing.
Click this button to transfer the license of the registered software to another computer.
Click this button to open the help manual for Stellar Phoenix Outlook PST Repair.
Click this button to purchase the software.
Click this button to open Stellar Information Technology Private Limited online support website.
Click this button to visit the Knowledge Base articles of stellarinfo.com
Click this button to submit an enquiry to stellarinfo.com
Click this button to read more information about the software.
Ordering the Software To know more about Stellar Phoenix Outlook PST Repair, click https://www.stellarinfo.com/outlook-pst-file-recovery.php
To purchase the software online, please visit https://www.stellarinfo.com/email-repair/outlook-pst-repair/buy-now.php
Alternatively, click on Buy Online icon in Help Menu on Menu Bar to purchase the software online.
Select either of the methods given above to purchase the software.
Once the order is confirmed, a serial number will be sent to you through e-mail, which would be required
to activate the software.
Registering the Software The demo version is just for evaluation purpose and must be eventually registered to use the full
functionality of the software. The software can be registered using the Registration Key which you will
receive via email after purchasing the software.
To register the software:
1. Run demo version of Stellar Phoenix Outlook PST Repair software.
2. On Registration menu, click Register option. Register window is displayed as shown below.
3. Choose ’I don’t have the registration key’ (Use this option if you have not purchased the
product) or select ’I have the registration key’ (Use this option if you have already purchased
the product).
To register the software, when you do not have a registration key, follow the steps given below:
1. In the Register window, select 'I don't have the registration key' option. Click OK, to go
online and purchase the product.
2. Once the order is confirmed, a Registration Key will be sent to the email provided at the time of
purchase.
3. In the Register window, type the Registration Key and click Register button (Please ensure
that you have an active Internet connection).
4. ' Activation Completed Successfully ' message is displayed after the process is completed
successfully. Click OK.
To register the software, when you have a key, follow the steps given below:
1. In the Register window, select 'I have the registration key' option.
2. You can choose either 'Online Registration' (Use this option to register the software over
Internet) or 'Offline Registration' (Use this option to register the software manually / through e-
mail if for any reason, Internet connection is unavailable).
• Online Registration
Online Registration is possible only when an active Internet connection is available.
o To register the software online:
1. From the Register window, select Online Registration. Click OK.
2. An Online Registration dialog box will appear.
3. Type the Registration Key (received through email after purchasing the product) in the
field of Registration Key. Click Register.
4. The software would automatically communicate with the license server to verify the entered
key. If the key you entered is valid, software will be registered successfully.
• Offline Registration
Offline Registration enables you to register the product when your computer does not have an Internet
connection.
o To register the software offline:
1. From the Register window, select Offline Registration. Click OK.
2. An Offline Registration dialog box will appear displaying Registration ID in its respective
field.
3. To get your License Key, which is required to register the software manually, you need to
mail the listed Registration ID to [email protected].
4. A License Key will be sent to your email address after verifying the Registration ID and
purchase details by Stellar Technical Support.
5. After receiving the License Key, open Stellar Phoenix Outlook PST Repair. In Register
window, select 'I have the registration key'.
6. Select Offline Registration and click OK.
7. Enter the License Key received through email in the field of License Key.
8. Click Register to activate the software. A confirmation message is displayed if a valid key is
entered. Click OK.
Transfer License Stellar Phoenix Outlook PST Repair allows you to transfer the license of the registered software to
another computer on which you want to run the software with full functionality. This operation deactivates
the product on your current computer so it can be reactivated on the new computer.
To transfer a software license from one computer to another, please follow the specific steps below:
On Target Computer:
1. Run demo version of the software.
2. In Registration Menu on Menu Bar, click Register. A new dialog appears.
3. From the Register window, select Offline Registration. Click OK.
4. An Offline Registration dialog box will appear displaying Registration ID in its respective
field.
On Source Computer:
1. Run registered version of Stellar Phoenix Outlook PST Repair software.
2. In Registration Menu on Menu Bar, click Transfer License.
3. Copy the Registration ID displayed on the Target Computer in the field of Registration ID on
the Source Computer.
4. To get your License Key, click Transfer In button on Source Computer. This will generate a
License Key.
5. You can also save the License Key generated on the source computer. Click Save to File
button to save the Registration ID and the License Key. In Browse for Folder dialog box,
select the location where you want to save the details. Click OK.
6. ' License Key has been saved successfully ' message is displayed after the saving process is
completed successfully. Click OK.
This will deactivate the product on Source Computer and you will no longer be able to use the software
anymore on this computer.
On Target Computer:
1. Type the License Key which you have generated on the Source Computer in the provided field
of License Key.
2. Click Register to complete the activation process.
3. ' Activation Completed Successfully ' message is displayed after the process is completed
successfully. Click OK.
Updating the Software Stellar releases periodical software updates for Stellar Phoenix Outlook PST Repair software. You can update the software to keep it up-to-date. These updates can add a new functionality, feature, service, or any other information that can improve the software. Update option of the application is capable of checking for latest updates. This will check for both latest minor and major versions available online. You can easily download minor version through the update wizard. However, the major version, if available, has to be purchased. While updating the software, it’s recommended to close all the running programs. Note that demo version of the software cannot be updated.
To update Stellar Phoenix Outlook PST Repair:
1. Go to Tools option in Menu Bar. Click Update Wizard.
2. Stellar Phoenix Update Wizard window will open. Click Next. The wizard will search for latest updates, and if it finds any new updates, a window will pop up indicating its availability.
3. Click Next and the software will download the files from the update server. When the process is complete, the software will upgrade to the latest version.
Live Update may not happen due to following reasons:
• Internet connection failure
• Updates are not available
• Unable to download configuration files
• Unable to locate updated files or version
• Unable to locate executable file
Note: If a major version is available, you need to purchase the software in order to upgrade it.
Stellar Support
Our Technical Support professionals will give solutions for all your queries related to Stellar products.
You can either call us or go online to our support section at http://www.stellarinfo.com/support/
For price details and to place the order, https://www.stellarinfo.com/email-repair/outlook-pst-repair/buy-
now.php
Chat Live with an Online technician at http://www.stellarinfo.com/
Search in our extensive Knowledge Base at http://www.stellarinfo.com/support/kb
Submit enquiry at http://www.stellarinfo.com/support/enquiry.php
Send e-mail to Stellar Support at [email protected]
Support Helpline Monday to Friday [ 24 Hours a day ]
USA (Toll free Pre Sales Queries) +1-877-778-6087
USA (Post Sales Queries) +1-732-584-2700
UK (Europe) +44-203-026-5337
Australia & Asia Pacific +61-280-149-899
Netherlands Pre & Post Sales Support +31-208-111-188
Worldwide +91-124-432-6777
Email Orders [email protected]


























![[MS-PST]: Outlook Personal Folders (.pst) File Format · [MS-PST]: Outlook Personal Folders (.pst) File Format Intellectual Property Rights Notice for Open Specifications Documentation](https://static.fdocuments.in/doc/165x107/5e8f5f3d7d0a0a79de358e44/ms-pst-outlook-personal-folders-pst-file-format-ms-pst-outlook-personal.jpg)



![[MS-PST]: Outlook Personal Folders (.pst) File Format · 2019-03-21 · [MS-PST]: Outlook Personal Folders (.pst) File Format Intellectual Property Rights Notice for Open Specifications](https://static.fdocuments.in/doc/165x107/5eccceeec221095fc21e2a35/ms-pst-outlook-personal-folders-pst-file-format-2019-03-21-ms-pst-outlook.jpg)

![[MS-PST]: Outlook Personal Folders (.pst) File Format · Outlook Personal Folders (.pst) File Format Intellectual Property Rights Notice for Open Specifications Documentation](https://static.fdocuments.in/doc/165x107/5f84d053d91b6903a7088ecd/ms-pst-outlook-personal-folders-pst-file-format-outlook-personal-folders-pst.jpg)