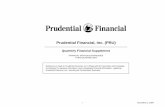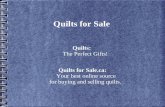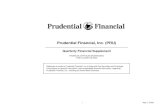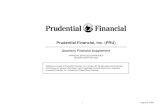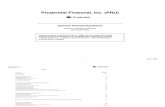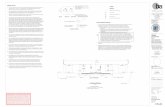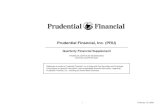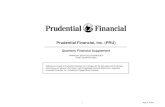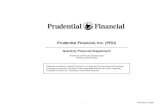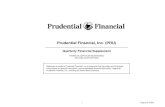Installation Guide - NTP Software QFS for NAS EMC … · ... (PDMs) that were ... Station and type...
-
Upload
hoangthuan -
Category
Documents
-
view
221 -
download
2
Transcript of Installation Guide - NTP Software QFS for NAS EMC … · ... (PDMs) that were ... Station and type...
Copyright © 2000-2015 NTP Software 1
NTP Software QFS® for NAS, EMC® Edition
Installation Guide
Revision 2.1 - July 2015
This guide provides a short introduction to the installation and initial configuration of NTP Software QFS® for NAS, EMC® Edition, from an administrator’s perspective. Upon completion of the steps within this document, NTP Software QFS for NAS, EMC Edition will be installed within your enterprise community. This Installation Guide applies to all NTP Software QFS for NAS, EMC ® editions.
Copyright © 2000-2015 NTP Software 2
Table of Contents
Executive Summary ............................................................................................................. 3
Preparing the EMC Celerra ................................................................................................. 4
Celerra DART Version .......................................................................................................... 4
Configuring cepp.conf ......................................................................................................... 4
Preparing the QFS Windows Machine ................................................................................ 6
Assigning Permissions ......................................................................................................... 7
Requirements ...................................................................................................................... 8
NTP Software QFS for NAS, EMC Edition Server Requirements ......................................... 8
Hardware Specification ................................................................................................... 8
Software Specification .................................................................................................... 8
EMC Celerra Requirements ................................................................................................. 9
Network Configuration ..................................................................................................... 10
Installation ........................................................................................................................ 11
Installing NTP Software Smart Policy Manager™ ............................................................. 11
Installing NTP Software NAS Proxy Service™ .................................................................... 22
Installing NTP Software QFS for NAS, EMC Edition .......................................................... 32
Using NTP Software QFS for NAS Configuration Wizard .................................................. 44
Adding the EMC CIFS Server to NTP Software QFS Policy Hierarchy ................................ 51
Verifying Registration with the Celerra Control Station ................................................... 55
About NTP Software ......................................................................................................... 56
NTP Software Professional Services ................................................................................. 56
Copyright © 2000-2015 NTP Software 3
Executive Summary
Thank you for your interest in NTP Software QFS® for NAS, EMC® Edition. NTP Software QFS controls storage for millions of users worldwide. NTP Software QFS for NAS, EMC Edition extends our best-of-breed technology to include the EMC family of products, allowing you to manage Windows® and NAS-hosted storage as a seamless whole.
NTP Software QFS for NAS, EMC Edition now supports Virtual Data Movers (VDMs) in addition to the Physical Data Movers (PDMs) that were previously supported. VDMs have become widely implemented due to ease of management, as VDM enables administrators to separate CIFS servers and their associated resources, such as file systems, into virtual containers. These virtual containers allow administrative separation between groups of CIFS servers.
Given the architecture of your EMC Celerra®, NTP Software QFS for NAS, EMC Edition does its job remotely. Part of NTP Software QFS Family of Products, NTP Software QFS for NAS, EMC Edition uses a connector service to create a bridge and include Celerras as full participants in storage environments controlled by NTP Software QFS. In light of this fact, you will need to install the EMC connector on one of the Windows Server 2008, Windows Server® 2008 R2 or Windows Server 2012 machines in your environment. This may be an existing server or workstation, or a standalone system.
To be managed by NTP Software QFS, version 5.6.49.3 or later of the DART® operating system is required on the Celerra. NTP Software QFS for NAS, EMC Edition can be used to manage EMC CIFS Servers and clusters or any combination of these systems. NTP Software QFS imposes no restrictions on how you organize or manage your storage. You can impose policies on individual directories, users, and/or groups of users.
NOTE: If you want to use email-based messaging and notifications, access to an email server is required.
To install NTP Software QFS on Windows, a login with administrator rights is needed. You will be installing three different services: the NTP Software Smart Policy Manager™ service, the NTP Software QFS service, and the EMC Connector.
The NTP Software Smart Policy Manager service should be installed with a domain user account as its service account so that it can communicate with your mail system and other storage servers with which it may share policies. The NTP Software QFS service requires a domain user account with local administrative rights on the EMC CIFS Server. The EMC Connector service uses this account as well.
Your hardware should be appropriate for the services running on each machine. The connector itself and NTP Software QFS for NAS, EMC Edition impose almost no load on either machine.
Copyright © 2000-2015 NTP Software 4
Preparing the EMC Celerra
Celerra DART Version NTP Software QFS for NAS, EMC Edition requires the EMC Celerra to run DART version 5.6.49.3 or later. If your Celerra is not running version 5.6.49.3 or later, you must upgrade your operating system before you proceed. (Refer to your EMC documentation for instructions.)
A separate copy of the DART operating system is installed on the Celerra Control Station and on each Data Mover. The DART version installed on the Control Station must be version 5.6.49.3 or later.
To determine the version of DART installed on your Control Station, log into the Control Station and type the command nas_version.
Configuring cepp.conf The cepp.conf configuration file contains the information needed by the DART operating system to notify the PC running Windows and NTP Software QFS of file operations performed by clients. These notifications are the primary information used by NTP Software QFS to enforce policies.
The cepp.conf file must be properly configured on every Data Mover that contains a CIFS server to be managed by NTP Software QFS. Identify these Data Movers and follow these steps to edit the cepp.conf file for each Data Mover:
1. Log on to the Celerra Control Station. Type the su command and press Enter to become the superuser.
2. Create a new directory (for example, /mnt2) at the file system root.
3. Mount the root of the Data Mover’s file system to the new directory. For example, type mount <DataMoverName>:/ /mnt2 and press Enter.
4. Type cd /mnt2/.etc and press Enter and look for the file cepp.conf. Create the file if it does not exist.
Copyright © 2000-2015 NTP Software 5
5. Use vi to edit the cepp.conf file. Edit the servers field to use the IP address of the machine running NTP Software QFS and the IP addresses of the machines running CEE (EMC CAVA service). The result should look something like this:
pool name=cqm servers=<QFS IP Address>|<CEE IP Address(es)> preevents=* option=ignore reqtimeout=5000 retrytimeout=1000
NOTE: The NTP Software QFS machine’s IP address is a critical piece of information. If the machine has more than one IP address, take care. The IP used by NTP Software QFS to contact the Celerra must appear in the cepp.conf file. If the wrong IP address is used, NTP Software QFS will be denied access to the Celerra and will not function properly.
6. Changes to the cepp.conf file will be registered when you restart the cepp service. Type server_cepp <DataMoverName> -service -stop and press Enter.
7. Type server_cepp <DataMoverName> -service -start and press Enter.
Repeat steps 2 through 6 for all Data Movers to be managed.
Copyright © 2000-2015 NTP Software 6
Preparing the QFS Windows Machine
Follow the steps below to prepare the Windows machine to host NTP Software QFS for EMC:
1. Before installing NTP Software QFS for NAS, EMC Edition, make sure that Celerra Event Enabler (CEE) version 4.5.2.3 or later is appropriately installed and configured in your environment. Contact EMC for further information on this configuration. CEE versions from 6.0.0 until 6.0.3 are not supported. If you will install CEE version 6.x then it must be 6.0.4 or higher. If you need to manage VNX ( 8.1.3+), then you must use CEE version 6.6 or higher.
2. After installing CEE on the NTP Software QFS machine, you need to specify the software with which the CEE will register. To do this, use the Windows Registry Editor to set ntp for the following REG_SZ registry value:
HKEY_LOCAL_MACHINE\SOFTWARE\EMC\Celerra Event Enabler \CEPP\CQM\Configuration\EndPoint
If you installed CEE version 6.0.4 or higher, then the registry value will be:
HKEY_LOCAL_MACHINE\SOFTWARE\EMC\CEE\CEPP\CQM\Configuration\EndPoint
3. Open the Service Control Manager and open the properties of the EMC CAVA service installed as part of CEE.
4. Stop the EMC CAVA service.
5. Change the service account to an account that can be assigned special permissions to access the CIFS Servers on the Celerra Control Station. The following section describes these special permissions.
6. After changing the account, restart the CAVA service.
NOTE: If NTP Software QFS is installed on an environment that has 'NTP Software FA with Proxy Service' installed, the registry value named "ProxyServer" in the registry key named "HKEY_LOCAL_MACHINE\SOFTWARE\NTPSoftware\ECS" on the QFS machine must be set to the machine name on which 'FA with Proxy Service' is installed. This allows NTP Software QFS and ‘FA with Proxy Service’ to work properly on the same environment.
Copyright © 2000-2015 NTP Software 7
Assigning Permissions
For NTP Software QFS to work properly, the account used by the NTP Software QFS EMC Connector service and the EMC CAVA service should have the following permissions:
EMC Virus Checking
EMC Event Notification Bypass
Use the Celerra CIFS Management Tools MMC snap-in provided by EMC to assign these permissions to the service account to be used by the NTP Software QFS EMC Connector.
NOTE: The EMC Virus Checking and the EMC Event Notification ByPass permissions should be added to at least one CIFS server defined on the Physical Data Mover to be managed; there is no need to create those permissions for each existing VDM.
Copyright © 2000-2015 NTP Software 8
Requirements
NTP Software QFS components must meet the following minimum requirements.
NTP Software QFS for NAS, EMC Edition Server Requirements NTP Software QFS for NAS is installed on a server in your environment. The hardware must be suitable for QFS software operation, and these requirements are the minimum necessary. If your server is also hosting antivirus or other programs, your environment’s requirements may be greater than those in the following lists.
Hardware Specification
The following hardware components are the minimum requirements to support NTP Software QFS for NAS, EMC Edition. If the NTP Software QFS for NAS server is also hosting antivirus or other programs, the requirements may be greater than those in the following list:
1 GHz CPU
1 GB RAM
150 MB free disk space
Network interface card
Software Specification
Windows Server® 2008, Windows Server® 2008 R2 or Windows Server® 2012
WoW64
Copyright © 2000-2015 NTP Software 9
EMC Celerra Requirements The EMC Celerra to which NTP Software QFS for NAS, EMC Edition will be connected requires the following:
DART version 5.6.49.3 or later
Network interface card
NOTE: It is strongly recommended that two network adapters be installed in both the Celerra and Windows server. The connection between the server and Celerra should be a dedicated connection (i.e., separate from the public network connection). Using a single network adapter will greatly increase the time required to process data, and may cause excessive delays in the environment.
Copyright © 2000-2015 NTP Software 10
Network Configuration
IMPORTANT: One network connection on the NTP Software QFS machine should be configured as a dedicated and direct connection between the Windows host and the EMC Celerra.
Copyright © 2000-2015 NTP Software 11
Installation
Prior to installing NTP Software QFS for NAS, EMC Edition, NTP Software recommends verifying that the installation server meets the requirements listed in the Requirements section of this document.
Installing NTP Software Smart Policy Manager™ 1. Log on to your server by using an account with administrator privileges.
2. Run the NTP Software QFS for NAS, EMC Edition setup file.
Copyright © 2000-2015 NTP Software 12
3. If NTP Software Smart Policy Manager™ is not installed; you will be prompted to install it. Click Yes to continue..
4. The NTP Software Smart Policy Manager Setup Wizard opens. Click Next to begin the installation.
Copyright © 2000-2015 NTP Software 13
5. In the License Agreement dialog box, read the end-user license agreement. If you agree to the terms, click I accept the terms of the license agreement and then click Next. If you do not accept the terms, click Cancel to exit the installation.
Copyright © 2000-2015 NTP Software 14
6. In the Choose Destination Location dialog box, click Browse to choose the location where you want to install NTP Software Smart Policy Manager, and then click Next.
Copyright © 2000-2015 NTP Software 15
7. In the Select Features dialog box, select the components you want to install, and then click Next.
Copyright © 2000-2015 NTP Software 16
8. In the Service Account dialog box, when prompted for a Windows domain user account to run the NTP Software Smart Policy Manager service, enter the username and password for a domain user account with administrative rights on the local machine. Click Next.
Copyright © 2000-2015 NTP Software 17
9. In the Smart Policy Manager Database Location dialog box, enter the directory name where you want to install the NTP Software Smart Policy Manager database, or just accept the default location. Click Next.
Copyright © 2000-2015 NTP Software 18
10. In the Setup Type dialog box, select the NTP Software Smart Policy Manager installation type for your environment. If installing to a new environment with no prior NTP Software Smart Policy Manager installations, click Next. If installing in an environment where NTP Software Smart Policy Manager is already running, choose Adding to an enterprise installation and click Next.
Copyright © 2000-2015 NTP Software 19
11. In the Smart Policy Manager Initial Setup Parameters dialog box, provide NTP Software Smart Policy Manager with a name for your organization and a location name for this NTP Software Smart Policy Manager instance, or accept the default settings. Click Next.
Copyright © 2000-2015 NTP Software 20
12. In the Start Copying Files dialog box, review your configuration information. Click Back to make any changes; otherwise, click Next to begin copying the files.
Copyright © 2000-2015 NTP Software 21
13. If you want to view the NTP Software Smart Policy Manager readme file, check the Yes, I want to view the readme file checkbox, and then click Finish.
Copyright © 2000-2015 NTP Software 22
Installing NTP Software NAS Proxy Service™ 1. Log on to your server by using an account with administrator privileges.
2. Run the NTP Software QFS installer. If NTP Software NAS Proxy Service™ is not installed, the following installer will launch automatically.
If NTP Software NAS Proxy Service is installed, you can skip to the section on Installing NTP Software QFS for NAS, EMC Edition.
Copyright © 2000-2015 NTP Software 23
3. When prompted to install NTP Software NAS Proxy Service, click the Yes button.
If you clicked the No button, the following message will be displayed:
If you clicked the Yes button in the above message, NTP Software QFS installer will proceed without installing NTP Software NAS Proxy Service.
If you clicked the No button in the above message, NTP Software QFS installer will terminate.
Copyright © 2000-2015 NTP Software 24
4. If the old version of the proxy service (EMC Proxy version 4.0 or older) is installed, then an upgrade to the NAS Proxy is required. The following message will be displayed to inform the user about the required upgrade:
If you clicked the No button, the NTP Software QFS installer will terminate.
5. The NTP Software NAS Proxy Service Setup Wizard opens. Click Next to begin the installation.
Copyright © 2000-2015 NTP Software 26
6. In the License Agreement dialog box, read the end-user license agreement. If you agree to the terms, click I accept the terms of the license agreement and then click Next. If you do not accept the terms, click Cancel to exit the installation.
Copyright © 2000-2015 NTP Software 27
7. In the Choose Destination Location dialog box, click Browse to choose the location where you want to install NTP Software NAS Proxy Service, and then click Next.
Copyright © 2000-2015 NTP Software 28
8. In the Account Type dialog box, select the Specify an account to use, and then click Next.
Copyright © 2000-2015 NTP Software 29
9. In the Service Account dialog box, when prompted for a Windows domain user account to run the NTP Software NAS Proxy service, enter the username and password for a domain user account with administrative rights on the local machine. Click Next.
Copyright © 2000-2015 NTP Software 30
10. In the Start Copying Files dialog box, review your configuration information. Click Back to make any changes; otherwise, click Next to begin copying the files.
Copyright © 2000-2015 NTP Software 31
11. If you want to view the NTP Software NAs Proxy Service readme file, check the Yes, I want to view the readme file checkbox, and then click Finish.
Copyright © 2000-2015 NTP Software 32
Installing NTP Software QFS for NAS, EMC Edition 1. Run NTP Software QFS for NAS Installer.
2. When the NTP Software QFS for NAS Installation Wizard opens, click Next to begin the installation.
Copyright © 2000-2015 NTP Software 33
3. Click the Validate button to validate all listed pre-requisites.
NOTES:
You can click the Next button without clicking the Validate button and thereby skipping the validation of the listed pre-requisites.
If the Validate button is not clicked before clicking the Next button, a Yes/No warning message box will be displayed asking you either to proceed with the installation without validation or not. You are prompted to choose either Yes or No as follows:
If Yes is clicked, you will be allowed to proceed to the next installer step.
If No is clicked, you will be returned to the same installer step.
If the Validate button is clicked, the listed pre-requisites will be validated as follows:
A green check will be placed next to each verified pre-requisite
Copyright © 2000-2015 NTP Software 34
A blue question mark ? next to each pre-requisite that was not verified
A red x next to each failed pre-requisite
The Disable "Secure Negotiate" on the client pre-requisite is applicable only when QFS is installed on Windows Server 2012 or higher. Otherwise, it will be disabled as in the screen shot.
4. Read the end-user license agreement. If you agree to the terms, click I accept the terms of the license agreement and then click Next. If you do not accept the terms, click Cancel to exit the installation.
Copyright © 2000-2015 NTP Software 35
5. Choose the location where you want to install NTP Software QFS and then click Next.
Copyright © 2000-2015 NTP Software 36
6. Select the components to be installed on the local machine. The Admin component allows administration of the NTP Software QFS service. The EMC Connector component is required if this machine will need to communicate with a Celerra for quota management purposes.
Copyright © 2000-2015 NTP Software 37
7. Provide your company name, the serial number for NTP Software QFS, and the serial number for the EMC Connector. Click Next.
Copyright © 2000-2015 NTP Software 39
9. On specifying an account, enter a username with local administrative privileges. This account will be used to log on to and enforce quotas. Click Next.
Copyright © 2000-2015 NTP Software 40
10. Select the program folder to host the NTP Software QFS for NAS startup group. Click Next.
Copyright © 2000-2015 NTP Software 41
11. Review your components and EMC Connector information. Click Back to make any changes; otherwise, click Next to begin copying the files.
Copyright © 2000-2015 NTP Software 42
12. Click the Validate button to validate Firewall Settings pre-requisites.
NOTES You can click the Next button without clicking the Validate button and thereby skip the validation of the firewall settings.
If the Validate button is not clicked before clicking the Next button, a Yes/No warning message box will be displayed asking you either to proceed with the installation without validation or not. You are prompted to choose either Yes or No as follows:
If Yes is clicked, you will be allowed to proceed to the next installer step.
If No is clicked, you will be returned to the same installer step.
If the Validate button is clicked, the firewall settings will be validated.
Copyright © 2000-2015 NTP Software 43
13. If you do not want to view the NTP Software QFS for NAS readme file, clear the Yes, I want to view the readme file checkbox. When you click Finish, the NTP Software QFS for NAS, EMC Edition configuration wizard will open.
Copyright © 2000-2015 NTP Software 44
Using NTP Software QFS for NAS Configuration Wizard 1. Click Start > All Programs > NTP Software QFS for NAS > NTP Software QFS for NAS
Configuration Wizard.
2. Click the View Pre-Wizard Checklist button and gather the required information before continuing. Click Next.
Copyright © 2000-2015 NTP Software 45
3. Enter the information needed to manage the Celerra CIFS server. Click Next.
Copyright © 2000-2015 NTP Software 46
4. QFS validates the CIFS server information provided. When done, click Next.
Copyright © 2000-2015 NTP Software 47
5. Enter the IP addresses or Fully Qualified Domain Names (FQDNs) of the CEE Servers, and the QFS machine IP address or FQDN. Click Next.
Copyright © 2000-2015 NTP Software 48
6. If you do not want to send email notifications to users when a quota status changes, clear the Yes! We do want email notifications enabled checkbox. Select which email system your environment uses. Click Next.
Copyright © 2000-2015 NTP Software 49
7. Enter the name of your Active Directory server. (Optional: Enter a second server, if desired.) Click the Test Active Directory Lookup button and test at least one email address to verify connectivity. Then click Next.
Copyright © 2000-2015 NTP Software 50
8. Enter the SMTP gateway, the SMTP domain, and the email address to use for notifications. If your SMTP server requires authentication, enter the required username, domain, password and confirm password to be used to authenticate with your SMTP server. Click Test Mail Settings to verify that the information is correct. Then click Finish.
Copyright © 2000-2015 NTP Software 51
Adding the EMC CIFS Server to NTP Software QFS Policy Hierarchy Before you can use NTP Software QFS for NAS, the EMC CIFS Server must be added to the NTP Software Smart Policy Manager hierarchy. Follow these steps to add the EMC CIFS Server:
1. Click Start > All Programs > NTP Software QFS for NAS > NTP Software QFS for NAS Admin.
2. In the hierarchy presented, expand the location name you entered earlier. The default location is My Site. Your CIFS Server is listed in the right pane, below the server on which NTP Software QFS is installed.
Copyright © 2000-2015 NTP Software 52
3. In the left pane, expand the server on which NTP Software QFS is installed and right-click Quota & File Sentinel. From the pop-up menu, choose Properties.
Copyright © 2000-2015 NTP Software 53
4. Click the EMC Connector tab. Your EMC CIFS Server should be listed; if it is not, click Add.
Copyright © 2000-2015 NTP Software 54
5. To configure the NAS device status refresh rate, click the Misc. Options tab in the Quota and File Sentinel properties dialog. The default refresh rate is 30 seconds while the minimum rate is 10 seconds and the maximum rate is 3600 seconds.
NOTE: The refresh rate can be inherited from the global “Quota and File Sentinel” node in QFS hierarchy.
Copyright © 2000-2015 NTP Software 55
Verifying Registration with the Celerra Control Station To make sure that NTP Software QFS for NAS, EMC Edition will work properly, you have to make sure that the Celerra Control Station is generating events properly. Once events are generated, NTP Software QFS for NAS, EMC Edition is responsible for controlling those events.
The registration with the Celerra Control Station is shown in the QFS Admin through the new tree item named 'Status' which displays the three different states of the registration status for each managed NAS device.
The registration and the details of each event NTP Software QFS receives are logged by NTP Software QFS as needed. Logging is turned off by default, to avoid negative impact on NTP Software QFS performance. Only part of the logging file will be enabled.
To test that events are generated from the Celerra Control Station, follow these steps on the NTP Software QFS machine:
1. Create two new DWORDs in the following registry key:
HKEY_LOCAL_MACHINE\SOFTWARE\NTPSoftware\ECS
2. Name the DWORDs Trace Celerra RPC and Trace CAVA Detail.
3. Set their values to 1.
The Registration event may have been sent already, so it will not be logged unless the NTP Connector service is restarted. However, if events were detected in the log file, this is an indication that the registration was successful.
The registration message, if logged, should look like t his:
CEPA Register Response: <RegisterResponse><EndPoint version="1.0" desc="NTP Software QFS NAS Connector" /><Filter><EventTypeFilter value="0x000700FF" /></Filter></RegisterResponse>
Any detected event, if logged, should have an entry that starts with the following:
CEPA event received: <CheckEventRequest>
NOTE: The rest of the logged event is the event details-type, path, user, etc.
IMPORTANT: Remember to disable the logging you just enabled, because it has a negative effect on QFS performance.
Copyright © 2000-2015 NTP Software 56
About NTP Software
NTP Software is the leading worldwide provider of software solutions for controlling file data across a global infrastructure or at a single site with individual systems. NTP Software delivers a single solution across the entire data storage environment all the way down to the individual user and supports most popular file data storage models and brands. NTP Software products reduce the cost and complexity associated with the exponential growth of unstructured data. NTP Software has been chosen to control file data for the majority of Fortune 1000 companies and thousands of customers in private and public sectors by providing leadership through superior products, services, and experience.
NTP Software Professional Services
NTP Software’s Professional Services offers consulting, training, and design services to help customers with their storage management challenges. We have helped hundreds of customers to implement cost-effective solutions for managing their storage environments. Our services range from a simple assessment to in-depth financial analyses.
For further assistance in creating the most cost-effective Storage Management Infrastructure, please contact your NTP Software Representative at 800-226-2755 or 603-622-4400.
Copyright © 2000-2015 NTP Software 57
The information contained in this document is believed to be accurate as of the date of publication. Because NTP Software must constantly respond to changing market conditions, what is here should not be interpreted as a commitment on the part of NTP Software, and NTP Software cannot guarantee the accuracy of any information presented after the date of publication.
This installation guide is for informational purposes only. NTP SOFTWARE MAKES NO WARRANTIES, EXPRESS OR IMPLIED, IN THIS DOCUMENT.
NTP Software and other marks are either registered trademarks or trademarks of NTP Software in the United States and/or other countries. Other product and company names mentioned herein may be the trademarks of their respective owners.
NTP Software products and technologies described in this document may be protected by United States and/or international patents.
NTP Software
20A NW Boulevard #136
Nashua, NH 03063
Toll Free: 800-226-2755
International: 1-603-622-4400
E-mail: [email protected]
Web Site: http://www.ntpsoftware.com
Copyright © 2015 NTP Software. All rights reserved. All trademarks and registered trademarks are the property of their respective owners. Doc#4799EF