Installation Guide for DocuScan and File UploaderUploaderInstallGuide.pdf1. Download Zip File. There...
Transcript of Installation Guide for DocuScan and File UploaderUploaderInstallGuide.pdf1. Download Zip File. There...

www.docupace.com 11/15 2
Table of Contents
Introduction ..................................................................................................................... 3
Pre-Installation Requirements ..................................................................................... 3
Installing the Docupace Uploader Certificate ............................................................... 3
DocuScan Installation Steps ........................................................................................... 5
Scan (Destination) Folder Setup .................................................................................. 9
Deploying the File Uploader .......................................................................................... 10
Mac (OSX) Instructions .............................................................................................. 14
Testing the File Uploader ........................................................................................... 17
Saving the File Uploader to Your Desktop ................................................................. 18
Single Sign On (SSO) ................................................................................................ 18
Installing the Docupace File Uploader ........................................................................... 21
Manual and Automatic File Uploading ....................................................................... 24
Exercise: Testing the File Uploader ........................................................................... 31
Direct File Uploader ................................................................................................... 32

www.docupace.com 11/15 3
INTRODUCTION This guide is intended to help you set up your scanner both for scanning and then
uploading your scanned documents into Docupace. This will cover installing and
configuring DocuScan (Scan software) and the File Uploader. This should take you no
more than 15 minutes to have your scan/upload configuration complete.
PRE-INSTALLATION REQUIREMENTS Please make sure to have the following ready before attempting to install this software
on your pc/workstation:
Scanner drivers installed and configured on the pc/workstation where DocuScan
will be installed
Internet Access
Windows XP or newer (note DocuScan is not compatible with Mac products
though Mac users can still utilize Docupace)
Java (most computers have java automatically installed)
Docupace Security certificate
MS Internet Explorer web browser
INSTALLING THE DOCUPACE UPLOADER CERTIFICATE With the newer versions of Java (Oracle) 7.40 and up, Docupace users are now
required to deploy a safety certificate in order to utilize the file uploader. Please follow
the instructions below to install the certificate.
Download zip file from: https://www.paperout.com/webstart/trustDocupace.zip
Windows 7:
1. Download Zip File. There should be 3 files in the zip including this step by step
guide.
2. Double click file named windowsinstall.bat. This will create a new folder and add
the 3rd file directly into the new folder.
3. To verify the certificate was deployed correctly, go to c:\
Windows\Sun\Java\Deployment and you should see the file
deploymentruleset.jar (3rd file) in the folder.
4. Note: If you are not the administrator of your PC, you may need to copy/paste the
3rd file (.jar file) into the above referenced folder.
Windows 8:
1. Download Zip File. There should be 3 files in the zip including this step by step
guide.
2. Double click windowsinstall.bat. This will create the new file location.

www.docupace.com 11/15 4
3. From within the downloaded zip folder, right click over the deploymentruleset.jar
file. Select Copy.
4. Go to c:\Windows\Sun\Java\Deployment folder and right click and select Paste.
Mac OSX/Unix:
1. Download Zip file.
2. Manually create the folder location: /Library/Application
Support/Oracle/Java/Deployment/
3. Drop the .jar file in this folder by right clicking the folder and selecting Paste.
To Verify the Security Certificate was Accepted:
1. Go to Java by searching within your Control Panel.
2. Select the Security tab.
3. Select View the active Deployment Rule Set.
4. Within the next frame it should look like this:

www.docupace.com 11/15 5
DOCUSCAN INSTALLATION STEPS 1. From within your Docupace system, go to Administration > File Uploader.
2. Select DocuScan Installer (newest version will be available).
3. The application (docuscaninstaller.jnlp) will automatically download to your
downloads folder. Double-click to open the DocuScan install package.
4. Once it has downloaded completely, the Welcome to DocuScan Vx.x Setup
Wizard screen will appear. Click Next to complete the installation.
5. The next screen displays the default location where Docuscan will be installed.
This is standard on most systems, if you need to select a different location,
please type the new location or browse to a folder and select the appropriate
location, click Next.

www.docupace.com 11/15 6
6. The Ready to Install window will appear, click on Install.
7. The Completed DocuScan installation window will appear. Leave the check mark
on “Run DocuScan Utility” and then click Finish.

www.docupace.com 11/15 7
8. DocuScan will run for the first time, as shown below.
9. To validate your scanner is indeed configured with DocuScan, select from the
toolbar Tools > Options.
10. If your scanner is listed in the Default Scanner, you are ready. If not, select the
correct one. If the scanner is not showing up, it is possible that the driver was
not installed/configured. Please make sure the driver is installed.
Note:
Please reference the DocuScan User Guide for more advanced usage.

www.docupace.com 11/15 8
Note:
To check whether the driver is installed, go to Computer > Manage > Device Manager. Click Printers and verify that your scanner appears beneath, as shown below. If your printer/scanner does not appear as shown, check the connection (wired or wireless) between the computer and the printer/scanner.

www.docupace.com 11/15 9
SCAN (DESTINATION) FOLDER SETUP If only a single user is attached to this scanner, your scan destination folder has already
been setup as it was created when you installed DocuScan and no more setup is
required.
If multiple users will use the scanner attached to the PC (i.e., a shared scan station),
some additional configuration is necessary. Please follow these instructions:
1. Create subfolders under the c:\scanning\export folder – one for each user. The
subfolder name should be created using the Docupace userid for each user.
2. Start DocuScan and select Tools > Options.
3. Select the Ask User ID check box. Exit the Options page.
4. Now, the each time a user logs into DocuScan, they will see a new box that will
prompt them to type in their userid (the subfolder name which equals their
userid).

www.docupace.com 11/15 10
Note:
The userid field will type your username in uppercase. The actual validation is not case sensitive. As long as the data inputted is the same, it will launch. Failure to type in the correct information will result in error message.
5. Once selected, the user will enter the main DocuScan scanning screen.
6. As long as the user logs in before scanning, their documents will be uploaded
correctly according their userid.
Notes:
If the subfolder name is not added (or is typed incorrectly), that user will NOT gain access to DocuScan.
Each user must exit out of DocuScan after each use to make sure that scanned images are being delivered to the correct subfolder.
DEPLOYING THE FILE UPLOADER After you have set up your scanner and configured the scan users, the next and final
step is to install the File Uploader. The File Uploader is the mechanism that moves the
images from your computer into Docupace.
Typically, you’ll want to install the File Uploader on any computer that will be used to
upload imaged documents to Docupace, including:
Your office computer
An assistant’s system
A computer in a remote location, for example a computer at your house
As a user of Docupace, can you can enable uploader at as many locations as you wish.
Please note, the web browser MS Internet Explorer is required to use the File Uploader.
1. To setup the Docupace File uploader on the clients’ desktop, launch MS Internet
Explorer, go to Administration > Utilities and select the File Uploader Client.

www.docupace.com 11/15 11
2. The application will automatically start.
3. Once the application has been installed, the user login window appears.
4. Enter your Docupace Userid and Password and select Set.
5. When logging into the File Uploader for the first time, the Properties page
displays automatically as shown below.
For any future adjustments, after logging in select Run > Properties.

www.docupace.com 11/15 12
6. To complete the setup, we’ll review each field on the properties page:
The first four fields (Protocol, Host, Port, and Base URL) are grayed-out
and inaccessible to you. They provide the connection information to the
server and they are set automatically.
Source Directory: Required. This is the location where the scanned
images/files are saved on the local system. This was covered in the ‘Scan
Folders Setup’ section above. Browse and locate your C:/Scanning/Export
folder.
Quarantine Folder: Required. When the server finds a virus, the
Docupace File Uploader moves the rejected file to the Quarantine Folder.
You must cure (disinfect) the files manually, then try to resend them. The
Quarantine folder will be automatically created as part of the DocuScan
install. Browse and select your C:/Scanning/Quarantine folder.
Polling interval (sec): This field displays the number of seconds between
system checks for images to upload. The system will “ping” the Source
Directory folder every 10 seconds (default) to see if an image/file has been
transferred.
Auto-start on load: Check this option to automatically enable the
uploader when you log in to the application. If there are files in the
scanning folder, the program automatically begins to send the files, one at
a time, without you having to click Send.
Alternatively, if this option is not checked, any files that are in the source
directory will remain there until you manually click Send.
Subdirectories as Userid: This option is only available in a multi-user
configuration. In many cases, multiple users will scan to the local source
directory. In order for them to be categorized into each user’s correct
Docupace folder set, images must be sent to individual folders. These are
created as subfolders/subdirectories in the export folder. For example:
C:\scanning\export\docupace. The username in this example is Docupace.
When enabling this feature, the File Uploader will search for images not
only at the final folder level but will search for subfolders and make sure
images are routed to the appropriate user by their Userid subfolder.
Excluded Subdirectories: List here the folders, subfolders, and
subdirectories you do not want to be uploaded. This can be left blank.
Excluded File Extensions: List here the file formats you do not want to
be uploaded. Identify them by their file extension ids (i.e., .doc, .xls, .pdf,
etc.). This can be left blank.
Log Level: Defines details of the log messages. Use this for
troubleshooting. Set it to “Info” if everything is OK.
7. Once completed, select the Set button. The Start screen will display as shown
below and the uploader is ready to use!

www.docupace.com 11/15 13
8. To run a test, drag and drop an image into your source folder. You should see
the image show up in the uploader screen.

www.docupace.com 11/15 14
MAC (OSX) INSTRUCTIONS Because Docuscan is not Mac compatible, users have to manually create the following
drives for the Uploader.
/Users/[name]/Scanning/Export
/Users/[name]/Scanning/Import
/Users/[name]/Scanning/Quarantine
/Users/[name]/Scanning/Backup
1. To setup the Docupace File uploader on the clients’ desktop, go to Administration
> Utilities and select the File Uploader Client. The application will automatically
start.
2. Open the file uploader-client.jnlp from Downloads. On the warning message that
displays, click the Open button.

www.docupace.com 11/15 15
3. Click the Allow button on the next warning message that displays.
4. Enter your Docupace user ID and password. Click the OK button.
5. When logging into the File Uploader for the first time, the Properties page
displays automatically as shown below.
For any future adjustments, after logging in select Run > Properties.
6. To complete the setup, we’ll review each field on the properties page:

www.docupace.com 11/15 16
The first four fields (Protocol, Host, Port, and Base URL) are grayed-out
and inaccessible to you. They provide the connection information to the
server and they are set automatically.
Source Directory: Required. This is the location where the scanned
images/files are saved on the local system. This was covered in the ‘Scan
Folders Setup’ section above. Browse and locate your C:/Scanning/Export
folder.
Quarantine Folder: Required. When the server finds a virus, the
Docupace File Uploader moves the rejected file to the Quarantine Folder.
You must cure (disinfect) the files manually, then try to resend them. The
Quarantine folder will be automatically created as part of the DocuScan
install. Browse and select your C:/Scanning/Quarantine folder.
Polling interval (sec): This field displays the number of seconds between
system checks for images to upload. The system will “ping” the Source
Directory folder every 10 seconds (default) to see if an image/file has been
transferred.
Auto-start on load: Check this option to automatically enable the
uploader when you log in to the application. If there are files in the
scanning folder, the program automatically begins to send the files, one at
a time, without you having to click Send.
Alternatively, if this option is not checked, any files that are in the source
directory will remain there until you manually click Send.
Subdirectories as Userid: This option is only available in a multi-user
configuration. In many cases, multiple users will scan to the local source
directory. In order for them to be categorized into each user’s correct
Docupace folder set, images must be sent to individual folders. These are
created as subfolders/subdirectories in the export folder. For example:
C:\scanning\export\docupace. The username in this example is Docupace.
When enabling this feature, the File Uploader will search for images not
only at the final folder level but will search for subfolders and make sure
images are routed to the appropriate user by their Userid subfolder.
Excluded Subdirectories: List here the folders, subfolders, and
subdirectories you do not want to be uploaded. This can be left blank.
Excluded File Extensions: List here the file formats you do not want to
be uploaded. Identify them by their file extension ids (i.e., .doc, .xls, .pdf,
etc.). This can be left blank.
Log Level: Defines details of the log messages. Use this for
troubleshooting. Set it to “Info” if everything is OK.
7. Once completed, select the Set button. The Start screen will display and the
uploader is ready to use!
8. To run a test, copy and paste an image into your source folder
(/Users/[name]/Scanning/Export). You should see the image show up in the
uploader screen.

www.docupace.com 11/15 17
TESTING THE FILE UPLOADER To test the manual Docupace File Uploader:
1. Make sure the Uploader is stopped (i.e., the Stop Button should be ‘gray’).
2. Scan a document into the system.
3. Open up the file directory where scanned images are stored and verify that a
scanned image is located in the folder; do not close the folder.
4. Go back to the Docupace File Uploader Screen, then click the Send button.
5. Verify that the message on the Docupace File Uploader shows that a document
is ‘Sending’ and then ‘Sent.’
6. Go back to the scan folder on the local computer and verify that the document no
longer displays.
If the documents are not there, the File Uploader is configured and ready for use.
Note:
Prior to using the Docupace File Uploader, delete all images or records inside the defined folder(s) that you do not want uploaded into Docupace. If you plan on scanning other documents into your local system that you do not want to reside in Docupace, set up an entirely different folder.

www.docupace.com 11/15 18
SAVING THE FILE UPLOADER TO YOUR DESKTOP You are not required to log into the Docuapce application to launch the uploader, rather
you can enable that directly via a shortcut on the desktop. Users must utilize Internet
Explorer as their browser when configuring this shortcut. To do that:
1. Open Internet Explorer
2. Log into the system and select Administration > Utilities
3. Right Click on File Uploader Client
4. From the results, select Save Link As
5. File Explorer page appears, locate the Desktop folder and Type in Docupace
Uploader in the file name location
6. You will now have a new desktop icon
7. Simply turn that on anytime you wish to upload documents.
SINGLE SIGN ON (SSO) Single Sign On allows you to launch the Uploader without entering your credentials multiple times. However, if your browser times-out, your Uploader session will time out too. Please note:
Java 8+ users must add the entire URL to the Exception Site List (i.e., www1 or www2.paperout.com/) under the Security tab in Java prior to using the SSO feature.
Users CANNOT save the File Uploader Client with SSO to the desktop as a shortcut. Single-Sign-On will only work with an active Docupace session.
1. To launch the Docupace File Uploader with single-sign-on, go to Administration
> Utilities and select the File Uploader Client with SSO.
2. The Java splash page will briefly display on top of the browser window.

www.docupace.com 11/15 19
3. A Java warning may appear; click Run.
4. If the Uploader Properties panel automatically displays, you may have to set your
source directory and quarantine directory paths. Click the Browse button to find
the appropriate upload and quarantine folders. Click the Set button.
5. The File Uploader will display with your name at the top, as shown below.

www.docupace.com 11/15 21
INSTALLING THE DOCUPACE FILE UPLOADER The File Uploader is the mechanism that moves the images from your computer into
Docupace. Typically, you’ll want to install the File Uploader on any computer that will
be used to upload imaged documents to Docupace, including:
Your office computer
An assistant’s system
A computer in a remote location, for example a computer at your house
As a user of Docupace, you can enable uploader at as many locations as you wish.
Please note, the File Uploader utility requires Internet Explorer as the browser when
setting up these shortcuts for the File Uploader.
1. To setup the Docupace File Uploader on the client’s desktop, go to
Administration > Utilities and select the File Uploader Client as shown below.
Note: If File Uploader does not appear and you see ‘Need to Install Java Plug-in’
please follow the instructions in the Troubleshooting section at the end of this guide.
2. The application will automatically start. Once the application has been installed,
the user login window appears.

www.docupace.com 11/15 22
3. Type in your Docupace Userid and Password and select Set.
4. When logging into the File Uploader for the first time, the Properties page
displays automatically as shown below.
5. For any future adjustments, after logging in select Run > Properties

www.docupace.com 11/15 23
6. To complete the setup, you will be using the folders you created earlier by
updating the following fields:
Source Directory: Required. This is the location where the scanned images/files
are saved on the local system. Browse and select your C:/Scanning/Export
folder.
Quarantine Folder: Required. When the server finds a virus, the Docupace File
Uploader moves the rejected file to the Quarantine Folder. You must cure
(disinfect) the files manually, then try to resend them. Browse and select your
C:/Scanning/Quarantine folder.
7. Once completed, select the Set button. The Start screen displays as shown
below. The uploader is ready to use!
8. To run a test, copy-and-paste an image into your source folder. You should see
the image show up in the uploader screen.
Notes: Prior to using the Docupace File Uploader, delete all images or records
inside the defined folder(s) that you do not want uploaded into Docupace.
Once the uploader is engaged (discussed in next section), ALL CONTENT
will be extracted and pulled into Docupace. If you plan on scanning other
documents into your local system that you do not want to reside in
Docupace, set up an entirely different folder.

www.docupace.com 11/15 24
MANUAL AND AUTOMATIC FILE UPLOADING There are two ways to utilize the File Uploader:
Manual Start/Stop: When this method is used, you will be required to activate
the Uploader each time you access the Docupace system to upload images.
Uploader As A Service: This is an automated service that engages the
Uploader AUTOMATICALLY when a system is turned on. You must run the File
Uploader Client before you can setup the File Uploader As A Service.
Manual Uploading Procedures
To manually upload files:
Once you’ve logged in to the File Uploader, click the Mail (send) icon to start the utility
(if you didn’t configure it for auto start on load).
Send: Click to transfer files to Docupace.
Stop: Click to stop the Uploader from searching the Source
Directory. Any documents that are scanned into the Source
Directory will remain there until the File Uploader is started
again.
Once started, all documents that are either scanned or uploaded to the defined Source
directory will automatically be transferred out of the Source directory and into
Docupace. You will see two messages per file as shown below:
Date and Time: Sending – This message means that the File Uploader is
engaged and beginning to transmit the image.
Date and Time: Sent – This message means that the complete image has been
captured within Docupace and that the image has been sent and extracted from
the local computer.

www.docupace.com 11/15 25
If you get any other messages, the system is not responding correctly and your images
are not being uploaded to Docupace.
Once you scan your first document, go back to the Start screen. If the document has
been successfully uploaded from the directory to Docupace, you will see information on
the screen.
Notes: If documents are still listed in the scan folder on your local computer,
try again. If this persists, contact your resource center.
To verify the presence of scanned images, go to your c:/scanning
folder. Each scanner application has a separate naming convention
for files it scans, so read your scanner instructions for information
about the file names it creates.
Automatic (as a Service) Uploading Procedures
If you would prefer to have the Docupace Uploader engage automatically each time you
start your computer, this means that you will not be required to engage the Manual
Uploader.
Prerequisites:
Windows XP, 7 or 8, 2003 and 2008
You must be logged in to the computer as the local Administrator to ensure the
Uploader runs automatically. Also, the file uploader client must be configured (as
described above) using MS Internet Explorer.

www.docupace.com 11/15 26
You must use a dedicated Windows account with a static password. Do NOT use
default accounts, e.g., User, Guest. The account must be a member of the local
Administrators group. If uploader is searching for Network Folders, the user must
be an Active Directory (AD) user with full network rights on the subfolder, and
can NOT use the default local or Administrator user.
You must ONLY install the 32-bit version of the latest Java 7.
To run the File Uploader as a service:
1. Access the File Uploader by first logging into your Docupace site, then:
Click the Administration icon.
Click the File Uploader Service Installer link within the Utilities box.
2. A Java splash screen will display, as shown below.
3. Once the application uploaderlauncherinstall.exe has been saved locally,
double click on the file to run.
The Installation Folder setup displays as shown below.
4. Select Next and you will be directed to the username/password screen.

www.docupace.com 11/15 27
5. Select the username/password combination that will be used to log into the
computer to perform Docupace functions.
6. Enter the user’s password and click the Next button to continue the process.
7. Click the Close button when the installation is complete, as shown below.
8. Restart the computer. Once you restart, the service will now be configured to
start when the computer starts and will stay on as long as the computer is.
Notes: Once you’ve installed the Uploader As A Service, and it’s running, you
must stop the service manually if you wish to revert back to the
manual method of using the File Uploader Client configuration.

www.docupace.com 11/15 28
Verify the Service is Running
In order to verify that the service is running correctly, you will need to retrieve the
information in the ‘Services’ link within the system.
The simplest way is:
1. From your Start button, type in Services in the search box.
2. Select the Services program. Scroll down the list of services until you find
Docupace Uploader Service.
3. With the Docupace Upoader set up to run automatically, as a service, it will show
Status: Started and Startup: Automatic. This will show that the uploader is on
and will automatically start when the computer/server is started (should it be
restarted). If the Docupace Uploader is set up to run manually, it will show
Startup: Manual.

www.docupace.com 11/15 29
Single Sign On (SSO)
Single Sign On allows you to launch the Uploader without entering your credentials multiple times. However, if your browser times-out, your Uploader session will time out too. Please note:
Java 8+ users must add the entire URL to the Exception Site List (i.e., www1 or www2.paperout.com/) under the Security tab in Java prior to using the SSO feature.
Users CANNOT save the File Uploader Client with SSO to the desktop as a shortcut. Single-Sign-On will only work with an active Docupace session.
1. To launch the Docupace File Uploader with single-sign-on, go to Administration
> Utilities and select the File Uploader Client with SSO.
2. The Java splash page will briefly display on top of the browser window.
3. A Java warning may appear; click Run.

www.docupace.com 11/15 30
4. If the Uploader Properties panel automatically displays, you may have to set your
source directory and quarantine directory paths. Click the Browse button to find
the appropriate upload and quarantine folders. Click the Set button.
5. The File Uploader will display with your name at the top, as shown below.

www.docupace.com 11/15 31
EXERCISE: TESTING THE FILE UPLOADER Now it's your turn! You can practice testing the File Uploader using the instructions
provided below.
To test the Manual Docupace File Uploader:
1. Make sure the Uploader is stopped (i.e., the Stop Button should be ‘gray’).
2. Scan a document into the system.
3. Open up the file directory where scanned images are stored and verify that a
scanned image is located in the folder; do not close the folder.
4. Go back to the Docupace File Uploader Screen, then click the Send button.
5. Verify that the message on the Docupace File Uploader shows that a document
is ‘Sending’ and then ‘Sent.’
6. Go back to the scan folder on the local computer and verify that the document no
longer displays.
If the documents are not there, the File Uploader is configured and ready for use.
Review the appropriate pages of this guide for further information as needed.

www.docupace.com 11/15 32
DIRECT FILE UPLOADER From the My Desktop page/tab in your Docupace application, you can click the Upload
Document button to launch the Direct File Uploader. Whether you login to Docupace
directly or via a CRM, you will have to access the Docupace application to utilize this file
upload feature.
1. Click the Upload Document button to launch the Direct File Uploader window,
as shown below.

www.docupace.com 11/15 33
2. You can add files two ways.
a. The first way to add files is to drag-and-drop files into the Direct File
Uploader.
b. The second way to add files is to browse for files with the Add Files
button. Click the Add Files button, select your files, and either double-
click each file or click the Open button to send selected files to the Direct
File Uploader.

www.docupace.com 11/15 34
3. Two additional buttons become available for each corresponding file selected for
upload. The Cancel Upload button allows for removal of specific files. The Start
Upload button is also available for initiating upload of individual files; this button
is not frequently utilized, however.
4. Click the Start Upload button to upload all files. Conversely, click the Cancel
Upload button to remove all files and start over again.

www.docupace.com 11/15 35
5. As files are uploaded, a blue indicator bar will display. When all files are
uploaded, the message “Upload complete” will display, as shown below.







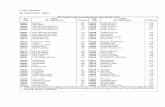


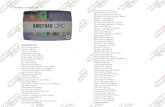









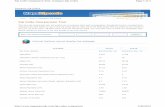
![Background – Operators (1D) · Background (1D) Operators 4 Young Won Lim 3/28/18 zip function zip :: [a] -> [b] -> [(a,b)] zip (a:as) (b:bs) = (a,b) : zip as bs zip _ _ = [] Prelude>](https://static.fdocuments.in/doc/165x107/5f7d53a36176442cad227c24/background-a-operators-1d-background-1d-operators-4-young-won-lim-32818.jpg)