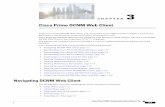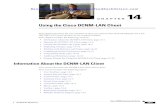Installation Guide for Cisco Prime Central for Hosted ... · Cisco Systems, Inc. ... Prime Central...
Transcript of Installation Guide for Cisco Prime Central for Hosted ... · Cisco Systems, Inc. ... Prime Central...
Installation Guide for Cisco Prime Central for Hosted Collaboration Solution AssuranceRelease 1.0.1
Americas HeadquartersCisco Systems, Inc.170 West Tasman DriveSan Jose, CA 95134-1706 USAhttp://www.cisco.comTel: 408 526-4000
800 553-NETS (6387)Fax: 408 527-0883
Text Part Number: OL-27547-01
THE SPECIFICATIONS AND INFORMATION REGARDING THE PRODUCTS IN THIS MANUAL ARE SUBJECT TO CHANGE WITHOUT NOTICE. ALL STATEMENTS, INFORMATION, AND RECOMMENDATIONS IN THIS MANUAL ARE BELIEVED TO BE ACCURATE BUT ARE PRESENTED WITHOUT WARRANTY OF ANY KIND, EXPRESS OR IMPLIED. USERS MUST TAKE FULL RESPONSIBILITY FOR THEIR APPLICATION OF ANY PRODUCTS.
THE SOFTWARE LICENSE AND LIMITED WARRANTY FOR THE ACCOMPANYING PRODUCT ARE SET FORTH IN THE INFORMATION PACKET THAT SHIPPED WITH THE PRODUCT AND ARE INCORPORATED HEREIN BY THIS REFERENCE. IF YOU ARE UNABLE TO LOCATE THE SOFTWARE LICENSE OR LIMITED WARRANTY, CONTACT YOUR CISCO REPRESENTATIVE FOR A COPY.
The Cisco implementation of TCP header compression is an adaptation of a program developed by the University of California, Berkeley (UCB) as part of UCB’s public domain version of the UNIX operating system. All rights reserved. Copyright © 1981, Regents of the University of California.
NOTWITHSTANDING ANY OTHER WARRANTY HEREIN, ALL DOCUMENT FILES AND SOFTWARE OF THESE SUPPLIERS ARE PROVIDED “AS IS” WITH ALL FAULTS. CISCO AND THE ABOVE-NAMED SUPPLIERS DISCLAIM ALL WARRANTIES, EXPRESSED OR IMPLIED, INCLUDING, WITHOUT LIMITATION, THOSE OF MERCHANTABILITY, FITNESS FOR A PARTICULAR PURPOSE AND NONINFRINGEMENT OR ARISING FROM A COURSE OF DEALING, USAGE, OR TRADE PRACTICE.
IN NO EVENT SHALL CISCO OR ITS SUPPLIERS BE LIABLE FOR ANY INDIRECT, SPECIAL, CONSEQUENTIAL, OR INCIDENTAL DAMAGES, INCLUDING, WITHOUT LIMITATION, LOST PROFITS OR LOSS OR DAMAGE TO DATA ARISING OUT OF THE USE OR INABILITY TO USE THIS MANUAL, EVEN IF CISCO OR ITS SUPPLIERS HAVE BEEN ADVISED OF THE POSSIBILITY OF SUCH DAMAGES.
Cisco and the Cisco logo are trademarks or registered trademarks of Cisco and/or its affiliates in the U.S. and other countries. To view a list of Cisco trademarks, go to this URL: www.cisco.com/go/trademarks. Third-party trademarks mentioned are the property of their respective owners. The use of the word partner does not imply a partnership relationship between Cisco and any other company. (1110R)
Any Internet Protocol (IP) addresses used in this document are not intended to be actual addresses. Any examples, command display output, and figures included in the document are shown for illustrative purposes only. Any use of actual IP addresses in illustrative content is unintentional and coincidental.
Installation Guide for Cisco Prime Central for Hosted Collaboration Solution Assurance 1.0.1 © 2012 Cisco Systems, Inc. All rights reserved.
InstallaOL-27547-01
C O N T E N T S
Preface v
Objectives v
Audience v
Conventions vi
Product Documentation vii
Obtaining Documentation and Submitting a Service Request vii
C H A P T E R 1 Introduction 1-1
C H A P T E R 2 Installing, Upgrading and Uninstalling Prime Central for HCS 2-1
Prime Central for HCS Server Requirements 2-3
Prime Central for HCS Client Requirements 2-4
Prime Central for HCS Default Ports 2-4
Default Ports of Prime Central for HCS 2-4
Default Ports of Domain Managers 2-5
Before Installing Prime Central for HCS 2-5
Updating Memory for a Virtual Machine 2-5
Obtaining vCenter Certificate 2-6
Setting up the Correct Date in the VMs 2-6
Setting up Host Name and Domain Name 2-7
Downloading the required RPMs 2-9
Setting up Installer Code and Media 2-9
Acquiring SDR Credentials 2-10
Installing and Starting Prime Central for HCS 2-10
With Remotely Staged Files 2-11
With Locally Staged Files on Target Installation Machine 2-17
Upgrading from Prime Central for HCS, 1.0 2-22
With Remotely Staged Files 2-22
With Locally Staged Files on the Target Installation Box 2-27
Recovering from a Failed Upgrade Procedure 2-32
After Installing Prime Central for HCS 2-32
Infrastructure Monitoring—Agentless Configuration 2-32
Performing Additional Post-Installation Tasks 2-33
iiition Guide for Cisco Prime Central for Hosted Collaboration Solution Assurance
Contents
Enabling SNMP on Windows 2008 and Linux Server 2-33
Backing Up and Restoring Data 2-35
Before Backing Up Data 2-36
Backing Up Data 2-37
Before Restoring Data 2-38
Restoring the Backed Up Data 2-40
Linux Installation—Tips and Tricks A-1
Setting up the Correct Date on New Linux Machine A-1
Turning Firewall off Permanently A-1
Turning on Linux Firewall A-2
Changing Password A-2
Changing Hostname Permanently on Redhat-Based System A-2
Setting Up A Static IP Address Using The Command Line A-2
Configuring DNS A-3
G L O S S A R Y
I N D E X
ivInstallation Guide for Cisco Prime Central for Hosted Collaboration Solution Assurance
OL-27547-01
Preface
This section explains the objectives and intended audience of this publication and describes the conventions that convey instructions and other information.
New and Changed InformationThe following table describes information that has been added or changed since the Cisco Prime Central for HCS 1.0.1 Installation Guide was last published online.
ObjectivesThis guide provides instructions for installing and uninstalling Prime Central for Cisco Hosted Collaboration Solution.
AudienceThe primary audience for this guide includes network operations personnel and system administrators. This guide assumes that you are familiar with the following products and topics:
• Basic internetworking terminology and concepts
• Red Hat Enterprise Linux
• Oracle database administration
Table 1 New and Changed Information in This Guide
Date Released Revision Location
August 30, 2012 Changed the user associated with Service Visualizer login in the netrc file; the netrc file is used during backup and restore process. It was previously stated as netcool. It is now specified as root.
Before Backing Up Data, page 36
Before Restoring Data, page 38
August 16, 2012 Initial version —
vInstallation Guide for Cisco Prime Central for Hosted Collaboration Solution Assurance
OL-27547-01
Preface
ConventionsThis document uses the following conventions:
Caution Means reader be careful. In this situation, you might do something that could result in equipment damage or loss of data.
Note Means reader take note. Notes contain helpful suggestions or references to material not covered in the manual.
Timesaver Means the described action saves time. You can save time by performing the action described in the paragraph.
Tip Means the following information will help you solve a problem.
Item Convention
Commands and keywords boldface font
Displayed session and system information screen font
Information that the user must enter boldface screen font
Variables that the user must supply italic screen font
Menu items and button names boldface font
Selecting a menu item Option > Network Preferences
viInstallation Guide for Cisco Prime Central for Hosted Collaboration Solution Assurance
OL-27547-01
Preface
Product DocumentationTable 1 lists the Prime Central for HCS documentation set.
We sometimes update the documentation after original publication. Therefore, you should also review the documentation on Cisco.com for any updates. You must access the links in Table 1 for the most current Prime Central for HCS documentation.
Obtaining Documentation and Submitting a Service RequestFor information on obtaining documentation, submitting a service request, and gathering additional information, see the monthly What’s New in Cisco Product Documentation, which also lists all new and revised Cisco technical documentation, at:
http://www.cisco.com/en/US/docs/general/whatsnew/whatsnew.html
Subscribe to the What’s New in Cisco Product Documentation as a RSS feed and set content to be delivered directly to your desktop using a reader application. The RSS feeds are a free service and Cisco currently supports RSS version 2.0.
Table 2 Related Documentation
Document Title Available Formats
User Guide for Prime Central for Cisco Hosted Collaboration Solution 1.0.1
On Cisco.com:
http://www.cisco.com/en/US/prod-ucts/ps12491/products_user_guide_list.html
Installation Guide for Prime Central for Cisco Hosted Collaboration Solution 1.0.1
(this document)
On Cisco.com:
http://www.cisco.com/en/US/prod-ucts/ps12491/prod_installation_guides_list.html
Programmer’s Guide for Prime Central for Cisco Hosted Collaboration Solution 1.0.1
On Cisco.com
http://www.cisco.com/en/US/prod-ucts/ps12491/prod_technical_reference_list.html
Release Notes for Prime Central for Cisco Hosted Collaboration Solution 1.0.1
On Cisco.com:
http://www.cisco.com/en/US/products/ps12491/prod_release_notes_list.ht-ml
Open Source Used In Prime Central for Cisco Hosted Collaboration Solution 1.0.1
On Cisco.com:
http://www.cisco.com/en/US/prod-ucts/ps12491/products_licensing_information_listing.html
viiInstallation Guide for Cisco Prime Central for Hosted Collaboration Solution Assurance
OL-27547-01
Preface
viiiInstallation Guide for Cisco Prime Central for Hosted Collaboration Solution Assurance
OL-27547-01
Installation Guide for Cisco Prime COL-27547-01
C H A P T E R 1
IntroductionThis guide describes how to install, upgrade and uninstall Prime Central for HCS. This chapter describes the Prime Central for HCS software.
Note Prime Central for HCS was earlier known as Hosted Collaboration Mediation. Currently, you do not have the option of upgrading your HCM 1.2 software to Prime Central for HCS 1.0.1. You have to perform a fresh installation following the steps outlined in the chapter, Installing, Upgrading and Uninstalling Prime Central for HCS, page 2-1. To upgrade your Cisco Hosted Collaboration Solution (HCS) 8.6.2 to HCS 9.0.1, see Cisco Hosted Collaboration Solution 8.6.2 documents.
Prime Central for HCS is intended for use in a Managed Service Provider (MSP) Network Operations Center (NOC). The main component in Prime Central for HCS is called Service Assurance. Prime Central for HCS provides a single-pane view of assurance data in the hosted environment and provides various summaries and reports. Prime Central for HCS acts as a bridge among customer-specific implementations of the following domain managers, in a virtualized environment:
• Cisco Unified Operations Manager (CUOM)
• Infrastructure Monitoring
• Cisco Unified Computing System Manager (UCSM)
• Data Center Network Manager (DCNM) - SAN
• Data Center Network Manager (DCNM) - LAN
Prime Central for HCS aggregates data from multiple instances of these domain managers, so that a user logging into Prime Central for HCS, can view aggregated customer data in a single window. It comprises a set of administration and dashboard portlets.
The dashboard portlets enable you to aggregate data from each virtualized instance of CUOM, Infrastructure Monitoring, UCSM, DCNM-SAN, and DCNM-LAN.
Prime Central for HCS as a service assurance management platform, has following key capabilities:
• A scalable, extensible, and a high-performance platform.
• All components deployable in virtualized fashion on UCS platform.
• The platform has a northbound interface.
Prime Central for HCS supports service provider dashboard to view the events generated from domain managers. See Installing, Upgrading and Uninstalling Prime Central for HCS, page 2-1 for:
• Prime Central for HCS Server Requirements, page 2-3
• Prime Central for HCS Client Requirements, page 2-4
1-1entral for Hosted Collaboration Solution Assurance
Chapter 1 Introduction
• Prime Central for HCS Default Ports, page 2-4
• Before Installing Prime Central for HCS, page 2-5
• Installing and Starting Prime Central for HCS, page 2-10
• After Installing Prime Central for HCS, page 2-32
• Uninstalling Prime Central for HCS, page 2-35
1-2Installation Guide for Cisco Prime Central for Hosted Collaboration Solution Assurance
OL-27547-01
Installation Guide for Cisco Prime COL-27547-01
C H A P T E R 2
Installing, Upgrading and Uninstalling Prime Central for HCSThis chapter explains how to install, upgrade and uninstall Prime Central for HCS1.0.1. Prime Central for HCS installation is CLI-based. Prime Central establishes a connection with an external database called the Shared Data Repository (SDR). Data from SDR is used for event enrichment, root cause analysis, and service impact analysis. The virtual machine (VM) on which SDR is installed is HCM-Fulfillment.
For the installation procedure to be successful, it is crucial that you run the following five installers in the sequence mentioned below:
1. Prime Central
2. Event Collector
3. Correlation Engine
4. Service Visualizer
5. Infrastructure Monitoring
The following topics are covered in this chapter:
• Prime Central for HCS Server Requirements, page 2-3
• Prime Central for HCS Client Requirements, page 2-4
• Prime Central for HCS Default Ports, page 2-4
• Before Installing Prime Central for HCS, page 2-5
• Installing and Starting Prime Central for HCS, page 2-10
• Upgrading from Prime Central for HCS, 1.0, page 2-22
• After Installing Prime Central for HCS, page 2-32
• Performing Additional Post-Installation Tasks, page 2-33
• Uninstalling Prime Central for HCS, page 2-35
• Backing Up and Restoring Data, page 2-35
2-1entral for Hosted Collaboration Solution Assurance
Chapter 2 Installing, Upgrading and Uninstalling Prime Central for HCS
For installing Prime Central for HCS, you will need five separate virtual machines (VMs)—one per component. The following table explains the components that are installed during the process of installation. The hardware requirements are also outlined.
Table 2-1 Hardware Requirements
VM Role Product RAM Disk CPUs
Prime Central Prime Central 16GB 120GB+ RAM size (For swap) 4
Event Collector • Event Collector 7.3.1
• SNMP Probe v11.0.0
• EIF Probe v10.0.10
• ODBC Gateway
• SNMP gateway
• Prime Central installer
• NcKL 3.2
4GB 120GB+ RAM size (For swap) 4
Service Visualiser • Service Visualiser 4.2.1 FP2
• WebGUI/Dashboard 7.3.0 FP4
8GB 120GB+ RAM size (For swap) 4
Infrastructure Monitoring • Infrastructure Monitoring 6.2.2 (TEM/TEPS) FP5
• DB2 9.5.1
4GB 120GB+ RAM size (For swap) 4
Correlation Engine Correlation Engine 5.1.1 FP1
4GB 120GB+ RAM size (For swap) 2
2-2Installation Guide for Cisco Prime Central for Hosted Collaboration Solution Assurance
OL-27547-01
Chapter 2 Installing, Upgrading and Uninstalling Prime Central for HCS Prime Central for HCS Server Requirements
Prime Central for HCS Server RequirementsTable 2-2 lists the server requirements for the Prime Central for HCS component.
Table 2-2 Prime Central for HCS Server Requirements
Requirement Notes
Operating System Red Hat Enterprise Linux 5.5 (64-bit).
The install media, by default, ships with the required RPMs for the RHEL 5.5. However, if you prefer to use the yum command option, you must register with the RedHat site. The yum install command must be able to connect to the Red hat mirrors to install packages onto Linux. Registration ensures that you receive security updates, thus preventing any damage to OS. We recommend that you register your RHEL install with the Red Hat server. For instructions, visit http://docs.redhat.com/docs/en-US/Red_Hat_Network_Satellite/5.3/html/Reference_Guide/ch-register.html
Note Python 2.4 ships with RHEL 5.5.
Do not install any software or update any existing software on RHEL 5.5 with yum, rpm, or other methods. However, you can install any OS updates or security patches after the installation is complete.
Domain Managers • CUOM 8.6 MSP
• UCSM 1.4
• DCNM-LAN 5.2
• DCNM-SAN 5.2
• Infrastructure Monitoring
2-3Installation Guide for Cisco Prime Central for Hosted Collaboration Solution Assurance
OL-27547-01
Chapter 2 Installing, Upgrading and Uninstalling Prime Central for HCS Prime Central for HCS Client Requirements
Prime Central for HCS Client RequirementsThe following are the client requirements to view Prime Central for HCS:
• Mozilla 3.6.23 with Sun Java 1.6 update 30 or higher
• IE 8.0 with Sun Java 1.6 update 30 or higher
Ensure that conflicting versions of the browsers are not installed. If you do have multiple browser versions running, uninstall the unsupported browser versions.
Also, ensure conflicting JRE versions are not installed on the same system. If you have multiple JREs installed:
• We recommend that you uninstall the JREs other than the one mentioned above.
• If you do not uninstall the other JREs, ensure that you set Sun Java 1.6 update 30 or higher as the default version for JNLP and Applet launching. Use the Java Control Panel to adjust this setting.
Prime Central for HCS Default PortsThis section lists the default ports of Prime Central for HCS and domain managers. You must make sure that Prime Central for HCS can communicate with the domain managers. It includes:
• Default Ports of Prime Central for HCS, page 2-4
• Default Ports of Domain Managers, page 2-5
Default Ports of Prime Central for HCSTable 2-3 lists the default ports of Prime Central for HCS. You can modify the default ports during installation.
Table 2-3 Default Ports of Prime Central for HCS
Protocol Port Number
HTTP 8090
HTTPS 8443
HTTP 8080—For receiving notifications from CUOM.
ODBC 3306
2-4Installation Guide for Cisco Prime Central for Hosted Collaboration Solution Assurance
OL-27547-01
Chapter 2 Installing, Upgrading and Uninstalling Prime Central for HCS Before Installing Prime Central for HCS
Default Ports of Domain ManagersTable 2-4 lists the default ports of Shared Database Repository and the domain managers.
Before Installing Prime Central for HCSThis installation process requires Python 2.4 or later. By default, RHEL 5.5 ships with Python 2.4.
You need the following setup before you begin installing:
1. Updating Memory for a Virtual Machine, page 2-5
2. Obtaining vCenter Certificate, page 2-6
3. Setting up the Correct Date in the VMs, page 2-6
4. Setting up Host Name and Domain Name, page 2-7
5. Downloading the required RPMs, page 2-9
6. Setting up Installer Code and Media, page 2-9
7. Acquiring SDR Credentials, page 2-10
Updating Memory for a Virtual MachinePrime Central for HCS 1.0.1 has a RAM requirement of 16GB. To update the memory of the virtual machine, follow the procedure given below:
Step 1 Power down the VM, the memory of which is going to be updated.
Step 2 Connect to the vSphere client that is managing the virtual machine.
Step 3 Right click the entry for the virtual machine, and go to Edit Settings > Hardware > Memory.
Step 4 From the window displayed at the right, increase the memory size.
Table 2-4 Default Ports of Domain Managers
Authentication and Domain Managers Protocol Port Number
Authentication
Shared Database Repository HTTP 8443
Domain Managers
CUOM NBI 44442
CUOM (Cross-launch) HTTP 1741
HTTPS 443
DCNM-LAN HTTP 8080
DCNM-SAN HTTP 80
UCSM HTTP 80
Infrastructure Monitoring HTTPS 443
2-5Installation Guide for Cisco Prime Central for Hosted Collaboration Solution Assurance
OL-27547-01
Chapter 2 Installing, Upgrading and Uninstalling Prime Central for HCS Before Installing Prime Central for HCS
Step 5 Power the VM up.
Obtaining vCenter CertificatePrime Central for HCS requires that vCenter 4.1, VMWare's Virtual Machine management software, be installed and running. The Infrastructure Monitoring installer needs the vCenter hostname or IP address, username, password, and certificate. You need to use Mozilla Firefox as a tool to export the certificate from the VCenter server. Follow the procedure below to fetch the certificate on Firefox:
Step 1 Go to https://<vcenter-hostname> on your browser on a machine with access to the host.
Step 2 Right click on the page, and click View Page Info.
Step 3 Click Security tab, and click View Certificate.
Step 4 Click Details tab, and click Export.
Step 5 Change name to rui.crt and choose Directory.
Step 6 Click Save.
Step 7 Move the rui.crt file to your media machine on which the installer scripts are located.
Setting up the Correct Date in the VMsSet the date and time on all the machines prior to installation. The date in all the VMs must be synchronized using NTP. You can check the date and time that is set on a virtual machine by running the date command.
For more info on setting up time in a new Linux box, see Chapter A, “Setting up the Correct Date on New Linux Machine”.
Note You will not be able to correct an incorrect entry after installation. To correct the date, you have to perform a re-installation.
To set the date on a RHEL 5.5 64 bit Linux VM, follow the steps below:
Step 1 Run the following command from a terminal with a session, such as VNC. Note that a Putty session will not work:
system-config-date
Step 2 On the Date & Time tab, set the correct date and time.
Step 3 On the Time Zone tab, set the correct time zone.
Step 4 Click the Network Time Protocol tab, check the Enable Network Time Protocol check box, and the Synchronize System Clock Before Starting Service check box.
Step 5 Click OK button. The server connects and updates the time and date.
2-6Installation Guide for Cisco Prime Central for Hosted Collaboration Solution Assurance
OL-27547-01
Chapter 2 Installing, Upgrading and Uninstalling Prime Central for HCS Before Installing Prime Central for HCS
Setting up Host Name and Domain NameEnsure that the appropriate host name and domain name are set correctly on the machine. The host name needs to be resolvable to the correct IP address.
Step 1 To set it up, edit the /etc/hosts file; set it up in the format IP-Address hostname.domain-name hostname.
For example, if
• hostname is hostname123
• domain name is cisco.com
• IP address is 1.1.1.1.
Set up the details like so:
12.0.0.1 localhost.localdomain localhost::1 localhost6.localdomain6 localhost61.1.1.1 hostname123.cisco.com hostname123
Tip If installation on VMs fail to launch, and displays an error such as ?Hostname 'localhost' missing from '/etc/hosts' file.?., it is indicates a missing localhost entry in the /etc/hosts file. Verify if you have a localhost entry in the file. A correct/incorrect /etc/hosts file may resemble the following: Correct Version: # Do not remove the following line, or various programs that require network functionality will fail. 12.0.0.1 localhost.localdomain localhost ::1 localhost6.localdomain6 localhost6 1.1.1.1 hcm-test.cisco.com hcm-test Incorrect Version: # Do not remove the following line, or various programs that require network functionality will fail. 12.0.0.1 hcm-linux-staging localhost.localdomain localhost ::1 localhost6.localdomain6 localhost6
Step 2 Ensure the /etc/resolv.conf file is setup properly for the DNS server. For example, from the above example:
domain cisco.comnameserver 1.1.1.1
Step 3 Ensure the hostname, fully qualified domain name (FQDN), and IP address are fully resolvable on the target VM.
The following example is used to verify if the host name is "hostname123", domain name is "cisco.com", and IP address is "1.1.1.1".
Note nslookup will only work if DNS is setup.
[root@hostname123 ~]# hostname
2-7Installation Guide for Cisco Prime Central for Hosted Collaboration Solution Assurance
OL-27547-01
Chapter 2 Installing, Upgrading and Uninstalling Prime Central for HCS Before Installing Prime Central for HCS
hostname123[root@hostname123 ~]# nslookup hostname123.cisco.comServer: 1.1.1.1Address: 1.1.1.1#53 Name: hostname123.cisco.comAddress: 1.1.1.2 [root@hostname123 ~]# nslookup hostname123Server: 1.1.1.1Address: 1.1.1.1#53 Name: hostname123.cisco.comAddress: 1.1.1.2 [root@hostname123 ~]# nslookup 1.1.1.2Server: 1.1.1.1Address: 1.1.1.1#53 130.10.16.172.in-addr.arpa name = hostname123.cisco.com. [root@hostname123 ~]#ping -c1 hostname123PING hostname123.cisco.com (1.1.1.2) 56(84) bytes of data.64 bytes from hostname123.cisco.com (1.1.1.2): icmp_seq=1 ttl=64 time=0.013 ms --- hostname123.cisco.com ping statistics ---1 packets transmitted, 1 received, 0% packet loss, time 0msrtt min/avg/max/mdev = 0.013/0.013/0.013/0.000 ms [root@hostname123 ~]# ping -c1 hostname123.cisco.comPING hostname123.cisco.com (1.1.1.2) 56(84) bytes of data.64 bytes from hostname123.cisco.com (1.1.1.2): icmp_seq=1 ttl=64 time=0.011 ms --- hostname123.cisco.com ping statistics ---1 packets transmitted, 1 received, 0% packet loss, time 0msrtt min/avg/max/mdev = 0.011/0.011/0.011/0.000 ms [root@hostname123 ~]# ping -c1 1.1.1.2PING 1.1.1.2 (1.1.1.2) 56(84) bytes of data.64 bytes from 1.1.1.2: icmp_seq=1 ttl=64 time=0.011 ms --- 1.1.1.2 ping statistics ---1 packets transmitted, 1 received, 0% packet loss, time 0msrtt min/avg/max/mdev = 0.011/0.011/0.011/0.000 ms
Step 4 Ensure the HOSTNAME argument is set properly in /etc/sysconfig/network file. Below is an example with "hostname123" as the host name and "10.10.10.10" as the gateway:
NETWORKING=yesNETWORKING_IPV6=noHOSTNAME=hostname123GATEWAY=10.10.10.10
2-8Installation Guide for Cisco Prime Central for Hosted Collaboration Solution Assurance
OL-27547-01
Chapter 2 Installing, Upgrading and Uninstalling Prime Central for HCS Before Installing Prime Central for HCS
Downloading the required RPMs The install media, by default, ships with the required RPMs for the RHEL 5.5. However, if you prefer to use the yum command option, you must register with the RedHat site. The yum install command must be able to connect to the Red hat mirrors to install packages onto Linux. Registration ensures that you receive security updates, thus preventing any damage to OS. We recommend that you register your VMs with RedHat server; registration must be done in production environment.
Note When you register with Redhat, you have option of upgrading your software. Do not select ‘kernel’ upgrade. This will upgrade the OS from version version 5.5 to version 5.8.
If you used yum at any time during the setup of the VM, it must be used during the time of installation as well.
For instructions on registration, visit the RedHat site: http://docs.redhat.com/docs/en-US/Red_Hat_Network_Satellite/5.3/html/Reference_Guide/ch-register.html
If you are in a proxy environment, set up your proxy as specified at http://www.softpanorama.org/Commercial_linuxes/RHEL/Registration/ rhel5_registration.shtml
Setting up Installer Code and MediaAccess the installers placed in the DVD; alternatively, you can also download the software from the CCO site.
Note We recommend that you move the installers to the local server, and then begin the installation from the server.
To be able to access the installers and run them, you need a central server with at least 34GB free disk space. This server should be able to contact all the virtual machines on which you are going to install the various installers. Create a directory in this server on which you want all the files placed.
Run the following command on the server:
Caution This will delete any additional files that reside in the directory. This directory must have execute permission for all users (for example, 755 permission) and must not be any specific user directory (such as, . /root, /home, /users). The recommended directory location for the media is /opt.
Step 1 Log in as root user.
Step 2 Run the following command:
rsync --delete -rvL directory_that_contains_installer_files/ directory_to_place_installer_files/
2-9Installation Guide for Cisco Prime Central for Hosted Collaboration Solution Assurance
OL-27547-01
Chapter 2 Installing, Upgrading and Uninstalling Prime Central for HCS Installing and Starting Prime Central for HCS
Acquiring SDR CredentialsShared Data Repository (SDR) version is part of the HCM-Fulfillment release HCS 8.6.2 ES3. The SDR database is used as an input to perform event enrichment, Root Cause Analysis and Service Impact Analysis.
To acquire the SDR credentials, follow the procedure given below. You will use the SDR credentials that you acquire using this procedure during the Sinstallation of various components.
From your machine, connect to the HCM-Fulfillment machine by establishing an SFTP connection. You have to access the cdm_sa.env file, which contains the SDR credentials. The get command places the file in the directory on the machine which initiated the SFTP connection.
Step 1 As a root user, establish a connection with HCM-F using the following command:
sftp adminsftp@hostname
When prompted for the password, enter the admin password – the password that you use to login through UI.
Step 2 Change directory to SDR client.
cd sdrclient/jdbc
Step 3 Get a copy of the cdm_sa.env file.
get cdm_sa.env
Step 4 Terminate the SFTP session.
quit
Step 5 Open the cdm_sa.env using a software that opens files for reading.
Step 6 Search for export APP_SA_UID. Against the result, you will see 'export APP_SA_UID=<sdr_user>’. The value within <sdr_user> is SDR username.
Step 7 Search for export APP_SA_PWD. Against the result, you will see 'export APP_SA_PWD=<sdr_encrypted_password>'. The value within <sdr_encrypted_password> is the SDR password.
After you acquire the SDR credentials, you are ready to install Prime Central for HCS Assurance.
Installing and Starting Prime Central for HCS To install Prime Central for HCS, you have to run five installers in five different machines, in the order specified in this document. If you had previously installed Prime Central for HCS 1.0 in your environment, you can either perform a fresh installation or perform an upgrade.
Caution You must not install different installers in the same machine. The sequence of installation is crucial for the installation to be successful.
You can install the components in any one of the following two ways. You can use alternative methods for each component. For help on populating the fields, you can run the command ./prime_push.py --help.
2-10Installation Guide for Cisco Prime Central for Hosted Collaboration Solution Assurance
OL-27547-01
Chapter 2 Installing, Upgrading and Uninstalling Prime Central for HCS Installing and Starting Prime Central for HCS
• With Remotely Staged Files, page 2-11—You can install the files from one machine by establishing an SSH connection with a remote virtual machine. The component will be installed in the remote machine.
• With Locally Staged Files on Target Installation Machine, page 2-17—This method installs the component in the local machine directly.
With Remotely Staged FilesUsing this method, you have to establish an SSH connection with the remote machine from the machine you are going to trigger the installation. To circumvent the scenario of having to give the password everytime you do an installation, follow the procedure outlined below. This procedure is optional.
Configuring the SSH Agent
By configuring the SSH Agent, you will not be asked for a password every time you push the installation. However, with the use of --ssh-push-key, you will be asked for the target machine's root password the first time you log onto it from a user account on a particular machine.
If you want to not be asked for your SSH key pass phrase every time you run a script, you can use standard Linux SSH functionality and use ssh-agent to store your pre-authorized keys.
Step 1 The first step is to generate keys. If you do not have a key, log in as root user and generate the key(s). This is done only once for a target machine to which the configuration is pushed.
test ~/.ssh/id_dsa || ssh-keygen -t dsatest ~/.ssh/id_rsa || ssh-keygen -t rsa
Note To have a pass phrase on your SSH key is optional. A pass phrase is considered more secure.
Step 2 Start SSH agent. This is applicable only the first time or after a reboot of a machine you are pushing from.
Step 3 Run the following command to see if the SSH agent is running:
eval `ssh-agent`
Step 4 Add the key to the SSH Agent that is running:
ssh-add ~/.ssh/id_rsassh-add ~/.ssh/id_dsa
You can begin the installation procedure of the various components. The following three rules apply:
• Login as root user
• At instances where you have to type the password, specify the root password.
• At instances where you have to specify the Shared Database Repository password, be sure to include special characters in the password. The password should be surrounded with single quotes (‘password’).
2-11Installation Guide for Cisco Prime Central for Hosted Collaboration Solution Assurance
OL-27547-01
Chapter 2 Installing, Upgrading and Uninstalling Prime Central for HCS Installing and Starting Prime Central for HCS
Prime Central Installer
This installation procedure requires that you acquire Shared Database Repository VM credentials. For more information, see Acquiring SDR Credentials, page 2-10. Here are some recommendations for installing Prime Central installer:
• Use the --ssh-push-key argument to limit the number of times you are prompted for passwords.
• Provide the --admin-password and --prime-admin-password arguments.
• Do not use the --prime-ip-address argument as the script can determine the IP address.
• Maintain the same VM root password across all the VMs.
The following steps explain the procedure to install Prime Central component:
Step 1 Log in as root user.
Step 2 Run cd hcm_installer/scripts/hcm_install_scripts
Step 3 Run ./prime_push.py --prime-hostname <prime-hostname> --ec-hostname <event-collector-host-or-ip> --install-dir <prime-install-dir> --password <prime-vm-root-password> --sdr-hostname <sdr-hostname> --sdr-user <sdr-user> --sdr-password <sdr-password> --im-hostname <Infrastructure-Monitoring_hostname> --sv-hostname <service-visualizer-host-or-ip> [ --prime-ip-address <prime-ip>] [ --admin-password <admin-password> --prime-admin-password <prime-admin-password> ] [ --ssh-host <ssh-host-or-ip> --ssh-port <ssh-port> ] [ --ssh-push-key ]
Make note of the following guidelines while supplying variables:
• Prime hostname—In the above command, provide only the host name against <prime-hostname> argument. Host name must contain only lowercase characters. Do not enter the IP address.
• Admin Password—In the above command, against the argument--admin-password, provide a password that will be used for all users that require a password on this VM. The admin password must be the same in all the five VMs. The password must follow the guidelines mentioned below:
– Minimum 5 characters and maximum 14 characters
– The special characters asterisk (*), hyphen (-) and percentage (%) must not be used.
• Prime Admin Password—Against the argument --prime-admin-password, provide a complicated password for users in the Prime Central VM. The prime admin passwords must be the same in all the five VMs. If different passwords are used, you run the risk of having to re-install the components. If you do not specify the passwords in the command line argument, you will be prompted to supply one at the time of installation.The password must follow the guidelines mentioned below:
– Minimum 8 characters and maximum 12 characters
– A character must not be repeated 3 time consecutively.
– Must contain at least one uppercase letter (A-Z).
– Must contain at least one lowercase letter (a-z)
– Must contain at least one number (0-9)
– Must contain at least one special character -@~
– The special characters exclamation mark (!), apostrophe ('), quotation mark ("), slash (/), dollar sign ($), question mark (?), accent grave (`), or underscore (_) must not be used.
– Must not contain cisco or any other combination of the word.
2-12Installation Guide for Cisco Prime Central for Hosted Collaboration Solution Assurance
OL-27547-01
Chapter 2 Installing, Upgrading and Uninstalling Prime Central for HCS Installing and Starting Prime Central for HCS
Note The argument within square brackets is optional. You can either specify an SSH host or IP address against <ssh-host-or-ip>. The arguments ssh-host and ssh-port are required only if SSH access to the VM uses a different IP/hostname and a different port (that is not the the default 22). For example, you would use the argument if the staging server is not behind NAT.
Event Collector Installer
Event Collector install requires that Prime Central to be installed and running. Prime Central must also be reachable at the address given in the prime-hostname argument for the Prime Central installer. We recommend that you do not use unencrypted passwords for security reasons.
Here are some recommendations for installing Event Collector installer:
• Use the --ssh-push-key argument to limit the number of times you are prompted for passwords.
• Provide the --admin-password and --prime-admin-password arguments.
• Maintain the same VM root password across all the VMs.
• Provide the nco-pa-password as an argument because of security reasons. The installer will prompt the user for the password and will then immediately encrypt the password for security.
Step 1 Log in as root user.
Step 2 Run cd hcm_installer/scripts/hcm_install_scripts
Step 3 Run ./ec_push.py --ec-hostname <event-collector-host-or-ip> --prime-hostname <prime-hostname> [ --admin-password <admin-password> --prime-admin-password <prime-admin-password> ] [--nco-pa-password <ec-os-root-password-from-nco_pa_crypt>]
[ --ssh-host <ssh-host-or-ip> --ssh-port <ssh-port> ] [ --ssh-push-key ]
Make note of the following guidelines while supplying variables:
• Admin Password—In the above command, against the argument--admin-password, provide a password that will be used for all users that require a password on this VM. The admin password must be the same in all the five VMs. The password must follow the guidelines mentioned below:
– Minimum 5 characters and maximum 14 characters
– The special characters asterisk (*), hyphen (-) and percentage (%) must not be used.
• Prime Admin Password—Against the argument --prime-admin-password, provide a complicated password for users in the Prime Central VM. The prime admin passwords must be the same in all the five VMs. If different passwords are used, you run the risk of having to re-install the components. If you do not specify the passwords in the command line argument, you will be prompted to supply one at the time of installation.The password must follow the guidelines mentioned below:
– Minimum 8 characters and maximum 12 characters
– A character must not be repeated 3 time consecutively.
2-13Installation Guide for Cisco Prime Central for Hosted Collaboration Solution Assurance
OL-27547-01
Chapter 2 Installing, Upgrading and Uninstalling Prime Central for HCS Installing and Starting Prime Central for HCS
– Must contain at least one uppercase letter (A-Z).
– Must contain at least one lowercase letter (a-z)
– Must contain at least one number (0-9)
– Must contain at least one special character -@~
– The special characters exclamation mark (!), apostrophe ('), quotation mark ("), slash (/), dollar sign ($), question mark (?), accent grave (`), or underscore (_) must not be used.
– Must not contain cisco or any other combination of the word.
Note The argument within square brackets is optional. You can either specify an SSH host or IP address against <ssh-host-or-ip>.
Correlation Engine Installer
Correlation Engine install requires Event Collector to be installed and running.
You need the Shared Database Repository credentials to install the component. Obtain the Shared Database Repository username and password; these are the same credentials you used at the time of Prime Central installer.
Here are some recommendations for installing Correlation Engine installer:
• Use the --ssh-push-key argument to limit the number of times you are prompted for passwords.
• Provide the --admin-password argument.
• Maintain the same VM root password across all the VMs.
The following steps explain the procedure to install Correlation Engine component:
Step 1 Log in as root user.
Step 2 Run cd hcm_installer/scripts/hcm_install_scripts
Step 3 Run ./ce_push.py --ce-hostname <correlation-engine-host-with-domain-name> --ec-hostname <event-collector-host-name-with-domain-name-or-ip>
--sdr-hostname <sdr-hostname> --sdr-user <sdr-user> --sdr-password <sdr-password>
[ --admin-password <admin-password> ] [ --ssh-host <ssh-host-or-ip> --ssh-port <ssh-port> ] [ --ssh-push-key ]
Note In the argument <correlation-engine-host-with-domain-name>, specify only the hostname with domain name, also known as fully qualified domain name (FQDN). Do not enter the IP address.
Note In the argument <event-collector-host-name-with-domain-name-or-ip>, you can specify either the IP or hostname. If you specify the hostname, it must be used with FQDN.
2-14Installation Guide for Cisco Prime Central for Hosted Collaboration Solution Assurance
OL-27547-01
Chapter 2 Installing, Upgrading and Uninstalling Prime Central for HCS Installing and Starting Prime Central for HCS
Note In the above command, against the argument --admin-password, provide a complicated password for users in the Prime Central VM. The password must be the same in all the five VMs. If different passwords are used, you run the risk of having to re-install the components. If you do not specify the passwords in the command line argument, you will be prompted to supply one at the time of installation. The password must follow the guidelines mentioned below: Minimum 5 characters and maximum 14 characters. The special characters asterisk (*), hyphen (-) and percentage (%) must not be used.
Note The argument within square brackets is optional. You can either specify an SSH host or IP address against <ssh-port-or-ip>.
Service Visualizer Installer
You need the Shared Database Repository credentials to install the component. Obtain the Shared Database Repository username and password as explained at the beginning of this chapter.
Here are some recommendations for installing Service Visualizer installer:
• Use the --ssh-push-key argument to limit the number of times you are prompted for passwords.
• Provide the --admin-password and --prime-admin-password arguments.
• Maintain the same VM root password across all the VMs.
The following steps explain the procedure to install Service Visualizer component:
Note Service Visualizer install requires Prime Central and Event Collector to be installed and running. Prime Central must also be reachable at the address given in the prime-hostname argument for the Prime Central installer.
Step 1 Log in as root user.
Step 2 Run cd hcm_installer/scripts/hcm_install_scripts
Step 3 Run ./sv_push.py --sv-hostname <service-visualizer-hostname> --ec-hostname <event-collector-host-or-ip> --prime-hostname <prime-hostname>
--sdr-hostname <sdr-hostname> --sdr-user <sdr-user> --sdr-password <sdr-password>
[ --admin-password <admin-password> --prime-admin-password <prime-admin-password> ] [ --ssh-host <ssh-host-or-ip> --ssh-port <ssh-port> ] [ --ssh-push-key ]
Make note of the following guidelines while supplying variables:
• Prime hostname—In the above command, provide only the host name against <prime-hostname> argument. Host name must contain only lowercase characters. Do not enter the IP address. The value that you enter against the --prime-hostname argument must be the same hostname that you entered during installation of Prime Central.
2-15Installation Guide for Cisco Prime Central for Hosted Collaboration Solution Assurance
OL-27547-01
Chapter 2 Installing, Upgrading and Uninstalling Prime Central for HCS Installing and Starting Prime Central for HCS
• You will be prompted for the Prime VM root password if you did not set up SSH to not prompt for a password from Service Visualizer VM to Prime VM for root user.
• Admin Password—In the above command, against the argument--admin-password, provide a password that will be used for all users that require a password on this VM. The admin password must be the same in all the five VMs; if the passwords are different, you run of the risk of having to perform a re-installation. The password must follow the guidelines mentioned below:
– Minimum 5 characters and maximum 14 characters
– The special characters asterisk (*), hyphen (-) and percentage (%) must not be used.
• Prime Admin Password—Against the argument --prime-admin-password, provide a complicated password for users in the Prime Central VM. The prime admin passwords must be the same in all the five VMs. If different passwords are used, you run the risk of having to re-install the components. If you do not specify the passwords in the command line argument, you will be prompted to supply one at the time of installation.The password must follow the guidelines mentioned below:
– Minimum 8 characters and maximum 12 characters
– A character must not be repeated 3 time consecutively.
– Must contain at least one uppercase letter (A-Z).
– Must contain at least one lowercase letter (a-z)
– Must contain at least one number (0-9)
– Must contain at least one special character @~-
– The special characters exclamation mark (!), apostrophe ('), quotation mark ("), slash (/), dollar sign ($), question mark (?), accent grave (`), or underscore (_) must not be used.
– Must not contain cisco or any other combination of the word.
Note The argument within square brackets is optional. You can either specify an SSH host or IP address against <ssh-port-or-ip>.
Infrastructure Monitoring Installer
Follow the procedure below to install Infrastructure Monitoring component. Here are some recommendations for installing Infrastructure Monitoring installer:
• Use the --ssh-push-key argument to limit the number of times you are prompted for passwords.
• Provide the --admin-password argument.
• Maintain the same VM root password across all the VMs.
Step 1 Log in as root user.
Step 2 Run cd hcm_installer/scripts/hcm_install_scripts
Step 3 Run ./im_push.py --im-hostname <infrastructure-monitoring-host-or-ip> --ec-hostname <event-collector-host-or-ip> --prime-hostname <prime-central-host-or-ip>
2-16Installation Guide for Cisco Prime Central for Hosted Collaboration Solution Assurance
OL-27547-01
Chapter 2 Installing, Upgrading and Uninstalling Prime Central for HCS Installing and Starting Prime Central for HCS
--vcenter-hostname <vcenter-hostname> --vcenter-password <vcenter-password> --vcenter-username <vcenter-username> --vcenter-certificate-path <vcenter-rui-crt-path> [ --admin-password <admin-password> ]
[ --ssh-host <ssh-host-or-ip> --ssh-port <ssh-port>] [ --ssh-push-key ]
Note In the above command, against the argument --admin-password, provide a complicated password for users in the Prime Central VM. The password must be the same in all the five VMs. If different passwords are used, you run the risk of having to re-install the components. If you do not specify the passwords in the command line argument, you will be prompted to supply one at the time of installation. The password must follow the guidelines mentioned below: Minimum 5 characters and maximum 14 characters. The special characters asterisk (*), hyphen (-) and percentage (%) must not be used.
Note The argument within square brackets is optional. You can either specify an SSH host or IP address against <ssh-port-or-ip>.
Note The argument --vcenter-certificate-path has to be the full or local path to the actual certificate file (for example, /opt/hcm_installer/rui.crt).
With Locally Staged Files on Target Installation MachineUsing this method, you will push the installation from a local machine to a remote target machine.
Prime Central Installer
This installation procedure requires that you acquire Shared Database Repository VM root access. You need the Shared Database Repository credentials to install the component.
The following steps explain the procedure to install Prime Central component:
Step 1 Log in as root user.
Step 2 Run cd hcm_installer/scripts/hcm_install_scripts
Run ./prime_install.py --prime-hostname <prime-hostname-DO-NOT-USE-IP> --ec-hostname <event-collector-host-or-ip> --install-dir <prime-install-dir>
--password <prime-vm-password> --sdr-hostname <sdr-hostname> --sdr-user <sdr-user> --sdr-password <sdr-password>
--im-hostname <infrastructure-monitoring_hostname> --sv-hostname <service-visualizer-host-or-ip>
[ --prime-ip-address <prime-ip> ] [ --admin-password <admin-password> --prime-admin-password <prime-admin-password> ]
2-17Installation Guide for Cisco Prime Central for Hosted Collaboration Solution Assurance
OL-27547-01
Chapter 2 Installing, Upgrading and Uninstalling Prime Central for HCS Installing and Starting Prime Central for HCS
Make note of the following guidelines while supplying variables:
• Prime hostname—In the above command, provide only the host name against <prime-hostname> argument. Host name must contain only lowercase characters. Do not enter the IP address.
• Admin Password—In the above command, against the argument--admin-password, provide a password that will be used for all users that require a password on this VM. The admin password must be the same in all the five VMs. The password must follow the guidelines mentioned below:
– Minimum 5 characters and maximum 14 characters
– The special characters asterisk (*), hyphen (-) and percentage (%) must not be used.
• Prime Admin Password—Against the argument --prime-admin-password, provide a complicated password for users in the Prime Central VM. The prime admin passwords must be the same in all the five VMs. If different passwords are used, you run the risk of having to re-install the components. If you do not specify the passwords in the command line argument, you will be prompted to supply one at the time of installation.The password must follow the guidelines mentioned below:
– Minimum 8 characters and maximum 12 characters
– A character must not be repeated 3 time consecutively.
– Must contain at least one uppercase letter (A-Z).
– Must contain at least one lowercase letter (a-z)
– Must contain at least one number (0-9)
– Must contain at least one special character @~-
– The special characters exclamation mark (!), apostrophe ('), quotation mark ("), slash (/), dollar sign ($), question mark (?), accent grave (`), or underscore (_) must not be used.
– Must not contain cisco or any other combination of the word.
Event Collector Installer
Event Collector install requires that Prime Central to be installed and running. Prime Central must also be reachable at the address given in the prime-hostname argument for the Prime Central installer. Cisco recommends that you do not use unencrypted passwords for security reasons.
Step 1 Log in as root user.
Step 2 Run cd hcm_installer/scripts/hcm_install_scripts
Run ./ec_install.py --ec-hostname <event-collector-host-or-ip> --prime-hostname <prime-hostname> [ --admin-password <admin-password> --prime-admin-password <prime-admin-password> ]
[--nco-pa-password <ec-os-root-password-from-nco_pa_crypt> ]
Make note of the following guidelines while supplying variables:
2-18Installation Guide for Cisco Prime Central for Hosted Collaboration Solution Assurance
OL-27547-01
Chapter 2 Installing, Upgrading and Uninstalling Prime Central for HCS Installing and Starting Prime Central for HCS
• Admin Password—In the above command, against the argument--admin-password, provide a password that will be used for all users that require a password on this VM. The admin password must be the same in all the five VMs. The password must follow the guidelines mentioned below:
– Minimum 5 characters and maximum 14 characters
– The special characters asterisk (*), hyphen (-) and percentage (%) must not be used.
• Prime Admin Password—Against the argument --prime-admin-password, provide a complicated password for users in the Prime Central VM. The prime admin passwords must be the same in all the five VMs. If different passwords are used, you run the risk of having to re-install the components. If you do not specify the passwords in the command line argument, you will be prompted to supply one at the time of installation.The password must follow the guidelines mentioned below:
– Minimum 8 characters and maximum 12 characters
– A character must not be repeated 3 time consecutively.
– Must contain at least one uppercase letter (A-Z).
– Must contain at least one lowercase letter (a-z)
– Must contain at least one number (0-9)
– Must contain at least one special character @~-
– The special characters exclamation mark (!), apostrophe ('), quotation mark ("), slash (/), dollar sign ($), question mark (?), accent grave (`), or underscore (_) must not be used.
– Must not contain cisco or any other combination of the word.
Note The argument within square brackets is optional.
Note If you install Event Collector afresh, the encrypted password from nco_pa_crypt will not be available. If you pass the password as an argument, it will not be encrypted; however, you enter the password when prompted, it will be encrypted.
Correlation Engine Installer
You need the Shared Database Repository credentials to install the component.
The following steps explain the procedure to install Correlation Engine component:
Step 1 Log in as root user.
Step 2 Run cd hcm_installer/scripts/hcm_install_scripts
Step 3 Run ./ce_install.py --ce-hostname <correlation-engine-host-with-domain-name-DO-NOT-USE-ip> --ec-hostname
<event-collector-host-name-with-domain-name-or-ip>
--sdr-hostname <sdr-hostname> --sdr-user <sdr-user> --sdr-password <sdr-password> [ --admin-password <admin-password> ]
2-19Installation Guide for Cisco Prime Central for Hosted Collaboration Solution Assurance
OL-27547-01
Chapter 2 Installing, Upgrading and Uninstalling Prime Central for HCS Installing and Starting Prime Central for HCS
Note In the argument <correlation-engine-host-with-domain-name-DO-NOT-USE-ip>, specify only the domain name. Do not enter the IP address.
Note In the argument <event-collector-host-name-with-domain-name-or-ip>, you can specify either the IP or hostname. If you specify the hostname, it must be used with FQDN.
Note In the above command, against the argument --admin-password, provide a complicated password for users in the Prime Central VM. The password must be the same in all the five VMs. If different passwords are used, you run the risk of having to re-install the components. If you do not specify the passwords in the command line argument, you will be prompted to supply one at the time of installation. The password must follow the guidelines mentioned below: Minimum 5 characters and maximum 14 characters. The special characters asterisk (*), hyphen (-) and percentage (%) must not be used.
Service Visualizer Installer
You need the Shared Database Repository credentials to install the component.
The following steps explain the procedure to install Service Visualizer component:
Note Service Visualizer install requires that Prime Central to be installed and running. Prime Central must also be reachable at the address given in the prime-hostname argument for the Prime Central installer.
Step 1 Log in as root user.
Step 2 Run cd hcm_installer/scripts/hcm_install_scripts
Step 3 Run ./sv_install.py --sv-hostname <service-visualizer-hostname> --ec-hostname <event-collector-host-or-ip> --prime-hostname <prime-hostname>
--sdr-hostname <sdr-hostname> --sdr-user <sdr-user> --sdr-password <sdr-password> [ --admin-password <admin-password> --prime-admin-password <prime-admin-password> ]
Make note of the following guidelines while supplying variables:
• Prime hostname—In the above command, provide only the host name against <prime-hostname> argument. Host name must contain only lowercase characters. Do not enter the IP address. The value that you enter against the --prime-hostname argument must be the same hostname that you entered during installation of Prime Central.
• Admin Password—In the above command, against the argument--admin-password, provide a password that will be used for all users that require a password on this VM. The admin password must be the same in all the five VMs. The password must follow the guidelines mentioned below:
2-20Installation Guide for Cisco Prime Central for Hosted Collaboration Solution Assurance
OL-27547-01
Chapter 2 Installing, Upgrading and Uninstalling Prime Central for HCS Installing and Starting Prime Central for HCS
– Minimum 5 characters and maximum 14 characters
– The special characters asterisk (*), hyphen (-) and percentage (%) must not be used.
• Prime Admin Password—Against the argument --prime-admin-password, provide a complicated password for users in the Prime Central VM. The prime admin passwords must be the same in all the five VMs. If different passwords are used, you run the risk of having to re-install the components. If you do not specify the passwords in the command line argument, you will be prompted to supply one at the time of installation.The password must follow the guidelines mentioned below:
– Minimum 8 characters and maximum 12 characters
– A character must not be repeated 3 time consecutively.
– Must contain at least one uppercase letter (A-Z).
– Must contain at least one lowercase letter (a-z)
– Must contain at least one number (0-9)
– Must contain at least one special character @~-
– The special characters exclamation mark (!), apostrophe ('), quotation mark ("), slash (/), dollar sign ($), question mark (?), accent grave (`), or underscore (_) must not be used.
– Must not contain cisco or any other combination of the word.
Infrastructure Monitoring Installer
Step 1 Log in as root user.
Step 2 Run cd hcm_installer/scripts/hcm_install_scripts
Step 3 Run ./im_install.py --im-hostname <infrastructure-monitoring-host-or-ip> --ec-hostname <event-collector-host-or-ip> --prime-hostname <prime-central-host-or-ip>
--vcenter-hostname <vcenter-hostname> --vcenter-password <vcenter-password> --vcenter-username <vcenter-username> --vcenter-certificate-path <vcenter-rui-crt-path> [ --admin-password <admin-password> ]
Note In the above command, against the argument --admin-password, provide a complicated password for users in the Prime Central VM. The password must be the same in all the five VMs. If different passwords are used, you run the risk of having to re-install the components. If you do not specify the passwords in the command line argument, you will be prompted to supply one at the time of installation. The password must follow the guidelines mentioned below: Minimum 5 characters and maximum 14 characters. The special characters asterisk (*), hyphen (-) and percentage (%) must not be used.
Note The argument --vcenter-certificate-path has to be the full or local path to the actual certificate file (for example, /opt/hcm_installer/rui.crt).
2-21Installation Guide for Cisco Prime Central for Hosted Collaboration Solution Assurance
OL-27547-01
Chapter 2 Installing, Upgrading and Uninstalling Prime Central for HCS Upgrading from Prime Central for HCS, 1.0
Upgrading from Prime Central for HCS, 1.0This section explains the procedure to upgrade your Prime Central for HCS software from version 1.0 to version 1.0.1. If you had previously installed Prime Central for HCS 1.0 in your environment, you can either perform a fresh installation or perform an upgrade.
Note Before you attempt to upgrade your working system to version 1.0.1, we recommend that you capture a snapshot of the Prime Central for HCS 1.0 VMs with vCenter; this will help you rollback to version 1.0, in case the upgrade procedure fails due to some reason.
If you uninstalled the components from the VM due to any reason, you must perform a fresh installation. In that case, do not run the upgrade scripts.
You can upgrade your Prime Central for HCS using one of the following methods. The upgrade method you choose is independent of the method you used at the time of orginal installation—you do not have to use the method that you used at the time of installation. For example, if you used the method of ‘Remotely Staged Files’ during original installation for a component, you can upgrade the same component using either ‘Remotely Staged Files’method or ‘Locally Staged Files on the Target Installation Box’ method.
• With Remotely Staged Files, page 2-22
• With Locally Staged Files on the Target Installation Box, page 2-27
Note Run the upgrade steps in the order mentioned below.
Note The hostnames that you used during the installation of Prime Central for HCS 1.0 must be used during the upgrade procedure.
You can begin the upgrade procedure of the various components. The following three rules apply:
• Login as root user
• At instances where you have to type the password, specify the root password.
• At instances where you have to specify the Shared Database Repository password, be sure to include special characters in the password. The password should be surrounded with single quotes (‘password’).
With Remotely Staged Files
Prime Central Installer
Acquire the SDR credentials as explained in Acquiring SDR Credentials, page 2-10. When you run the upgrade script, any change to the SDR credentials will reflect in the Prime Central for HCS component. You do not have to manually update the SDR credentials.
Step 1 Log in as root user.
2-22Installation Guide for Cisco Prime Central for Hosted Collaboration Solution Assurance
OL-27547-01
Chapter 2 Installing, Upgrading and Uninstalling Prime Central for HCS Upgrading from Prime Central for HCS, 1.0
Step 2 Enter cd hcm_installer/scripts/hcm_install_scripts/upgrade
Step 3 Run ./prime_upgrade_push.py --prime-hostname <prime-hostname-DO-NOt-USE-IP> --ec-hostname <event-collector-host-or-ip> --install-dir <prime-install-dir> --password <prime-vm-root-password> --sdr-hostname <sdr-hostname-or-IP> --sdr-user <sdr-user> --sdr-password <sdr-password> --im-hostname <Infrastructure-Monitoring_hostname_or_IP> --sv-hostname <service-visualizer-host-DO-NOt-USE-IP> [ --prime-ip-address <prime-ip>] [ --mem-check-warn ] [ --admin-password <admin_password> --prime-admin-password <prime_admin_password> --orig-prime-admin-password <orig_prime_admin_password> ] [ --ssh-host <ssh-host-or-ip> --ssh-port <ssh-port> ] [ --ssh-push-key ]
• The prime_upgrade_push.py directory must be the same directory that you used while installing Prime Central for HCS 1.0.
• We recommend that you maintain the same VM root password across all the VMs.
• Prime hostname—In the above command, provide only the host name against <prime-hostname> argument. Host name must contain only lowercase characters. Do not enter the IP address.
• Admin Password—In the above command, against the argument--admin-password, provide the password that you entered at the time of installation of version 1.0. The admin password must be the same in all the five VMs; if you specify different passwords, you run the risk of a re-installation. If you do not specify the passwords in the command line argument, you will be prompted to supply one when you upgrade. The password must follow the guidelines mentioned below:
– Minimum 5 characters and maximum 14 characters
– The special characters asterisk (*), hyphen (-) and percentage (%) must not be used.
• The --orig-prime-admin-password is the --prime-admin-password that you used at the time of installing version 1.0.
• Prime Admin Password—Against the argument --prime-admin-password, provide a complicated password for users in the Prime Central VM. The prime admin passwords must be the same in all the five VMs. If different passwords are used, you run the risk of having to re-install the components. If you do not specify the passwords in the command line argument, you will be prompted to supply one when you upgrade. The password must follow the guidelines mentioned below:
– Minimum 8 characters and maximum 12 characters
– A character must not be repeated 3 time consecutively.
– Must contain at least one uppercase letter (A-Z).
– Must contain at least one lowercase letter (a-z)
– Must contain at least one number (0-9)
– Must contain at least one special character @~-
– The special characters exclamation mark (!), apostrophe ('), quotation mark ("), slash (/), dollar sign ($), question mark (?), accent grave (`), or underscore (_) must not be used.
– Must not contain cisco or any other combination of the word.
Event Collector Upgrade
Upgrade the Event Collector component following the procedure below:
Step 1 Log in as root user.
2-23Installation Guide for Cisco Prime Central for Hosted Collaboration Solution Assurance
OL-27547-01
Chapter 2 Installing, Upgrading and Uninstalling Prime Central for HCS Upgrading from Prime Central for HCS, 1.0
Step 2 Run cd hcm_installer/scripts/hcm_install_scripts/upgrade
Step 3 Run ./ec_upgrade_push.py --ec-hostname <event-collector-host-or-ip> --prime-hostname <prime-hostname-or_IP> [ --admin-password <admin-password> --prime-admin-password <prime-admin-password> ] [ --ssh-host <ssh-host-or-ip> --ssh-port <ssh-port> ] [ --ssh-push-key ]
• You will prompted to enter the Prime Central VM root password unless you set the SSH to not prompt for a password from Event Collector VM to Prime Central VM for root user. We recommend that you maintain the same VM root password across all the VMs.
• Prime hostname—In the above command, provide only the host name against <prime-hostname> argument. Host name must contain only lowercase characters. Do not enter the IP address.
• Admin Password—In the above command, against the argument--admin-password, provide the password that you entered at the time of installation of version 1.0. The admin password must be the same in all the five VMs; if you specify different passwords, you run the risk of a re-installation. If you do not specify the passwords in the command line argument, you will be prompted to supply one when you upgrade. The password must follow the guidelines mentioned below:
– Minimum 5 characters and maximum 14 characters
– The special characters asterisk (*), hyphen (-) and percentage (%) must not be used.
• Prime Admin Password—Against the argument --prime-admin-password, provide a complicated password for users in the Prime Central VM. The prime admin passwords must be the same in all the five VMs. If different passwords are used, you run the risk of having to re-install the components. If you do not specify the passwords in the command line argument, you will be prompted to supply one when you upgrade. The password must follow the guidelines mentioned below:
– Minimum 8 characters and maximum 12 characters
– A character must not be repeated 3 time consecutively.
– Must contain at least one uppercase letter (A-Z).
– Must contain at least one lowercase letter (a-z)
– Must contain at least one number (0-9)
– Must contain at least one special character @~-
– The special characters exclamation mark (!), apostrophe ('), quotation mark ("), slash (/), dollar sign ($), question mark (?), accent grave (`), or underscore (_) must not be used.
– Must not contain cisco or any other combination of the word.
Correlation Engine Installer
Acquire the SDR credentials as explained in Acquiring SDR Credentials, page 2-10. When you run the upgrade script, any change to the SDR credentials will reflect in the Prime Central for HCS component. You do not have to manually update the SDR credentials.
The following steps explain the procedure to upgrade Correlation Engine component:
Step 1 Log in as root user.
Step 2 Run cd hcm_installer/scripts/hcm_install_scripts/upgrade
2-24Installation Guide for Cisco Prime Central for Hosted Collaboration Solution Assurance
OL-27547-01
Chapter 2 Installing, Upgrading and Uninstalling Prime Central for HCS Upgrading from Prime Central for HCS, 1.0
Step 3 Run ./ce_upgrade_push.py --ce-hostname <correlation-engine-host-with-domain-name-DO-NOT-USE-IP> --ec-hostname
<event-collector-host-name-with-domain-name-or-ip>
--sdr-hostname <sdr-hostname-OR-IP> --sdr-user <sdr-user> --sdr-password <sdr-password>
[ --admin-password <admin-password> ] [ --ssh-host <ssh-host-or-ip> --ssh-port <ssh-port> ] [ --ssh-push-key ]
Note We recommend that you maintain the same VM root password across all the VMs.
Note In the argument <correlation-engine-host-with-domain-name-DO-NOT-USE-ip>, specify only the domain name. Do not enter the IP address.
Note In the argument <event-collector-host-name-with-domain-name-or-ip>, you can specify either the IP or hostname. If you specify the hostname, it must be used with FQDN.
Note In the above command, against the argument --admin-password, provide a complicated password for users in the Prime Central VM. The password must be the same in all the five VMs. If different passwords are used, you run the risk of having to re-install the components. If you do not specify the passwords in the command line argument, you will be prompted to supply one when you upgrade. The password must follow the guidelines mentioned below: Minimum 5 characters and maximum 14 characters. The special characters asterisk (*), hyphen (-) and percentage (%) must not be used.
Service Visualizer Installer
Acquire the SDR credentials as explained in Acquiring SDR Credentials, page 2-10. When you run the upgrade script, any change to the SDR credentials will reflect in the Prime Central for HCS component. You do not have to manually update the SDR credentials.
The following steps explain the procedure to upgrade Service Visualizer component:
Note Service Visualizer upgrade requires Prime Central to be installed and running. Prime Central must also be reachable at the address given in the prime-hostname argument for the Prime Central installer.
Step 1 Log in as root user.
Step 2 Run cd hcm_installer/scripts/hcm_install_scripts/upgrade
2-25Installation Guide for Cisco Prime Central for Hosted Collaboration Solution Assurance
OL-27547-01
Chapter 2 Installing, Upgrading and Uninstalling Prime Central for HCS Upgrading from Prime Central for HCS, 1.0
Step 3 Run ./sv_upgrade_push.py --sv-hostname <service-visualizer-hostname-DO-NOT-USE-IP> --ec-hostname <event-collector-host-or-ip> --prime-hostname
<prime-hostname-DO-NOT-USE-IP>
--sdr-hostname <sdr-hostname-OR-IP> --sdr-user <sdr-user> --sdr-password <sdr-password>
[ --admin-password <admin-password> --prime-admin-password <prime-admin-password> ] [ --ssh-host <ssh-host-or-ip> --ssh-port <ssh-port> ] [ --ssh-push-key ]
Make note of the following guidelines while supplying variables:
• You will prompted to enter the Prime Central VM root password unless you set the SSH to not prompt for a password from Event Collector VM to Prime Central VM for root user. We recommend that you maintain the same VM root password across all the VMs.
• Prime hostname—In the above command, provide only the host name against <prime-hostname> argument. Host name must contain only lowercase characters. Do not enter the IP address. The value that you enter against the --prime-hostname argument must be the same hostname that you entered during installation of Prime Central.
• Admin Password—In the above command, against the argument--admin-password, provide the password that you entered at the time of installation of version 1.0. The admin password must be the same in all the five VMs; if you specify different passwords, you run the risk of a re-installation. If you do not specify the passwords in the command line argument, you will be prompted to supply one when you upgrade. The password must follow the guidelines mentioned below:
– Minimum 5 characters and maximum 14 characters
– The special characters asterisk (*), hyphen (-) and percentage (%) must not be used.
• Prime Admin Password—Against the argument --prime-admin-password, provide a complicated password for users in the Prime Central VM. The prime admin passwords must be the same in all the five VMs. If different passwords are used, you run the risk of having to re-install the components. If you do not specify the passwords in the command line argument, you will be prompted to supply one when you upgrade. The password must follow the guidelines mentioned below:
– Minimum 8 characters and maximum 12 characters
– A character must not be repeated 3 time consecutively.
– Must contain at least one uppercase letter (A-Z).
– Must contain at least one lowercase letter (a-z)
– Must contain at least one number (0-9)
– Must contain at least one special character @~-
– The special characters exclamation mark (!), apostrophe ('), quotation mark ("), slash (/), dollar sign ($), question mark (?), accent grave (`), or underscore (_) must not be used.
– Must not contain cisco or any other combination of the word.
Infrastructure Monitoring Installer
During the upgrade process, all Infrastructure Monitoring configuration that you set up during Prime Central for HCS 1.0 manual install steps will be retained.
Step 1 Log in as root user.
Step 2 Run cd hcm_installer/scripts/hcm_install_scripts/upgrade
2-26Installation Guide for Cisco Prime Central for Hosted Collaboration Solution Assurance
OL-27547-01
Chapter 2 Installing, Upgrading and Uninstalling Prime Central for HCS Upgrading from Prime Central for HCS, 1.0
Run ./im_upgrade_push.py --im-hostname <infrastructure-monitoring-host-or-ip> --ec-hostname <event-collector-host-or-ip> --prime-hostname <prime-central-host-or-ip> --vcenter-hostname <vcenter-host-or-ip> --vcenter-username <vcenter-username> --vcenter-password <vcenter-user-password>[ --admin-password <admin-password> ]
[ --ssh-host <ssh-host-or-ip> --ssh-port <ssh-port>][ --ssh-push-key ]
Note You will prompted to enter the Prime Central VM root password unless you set the SSH to not prompt for a password from Infrastructure Monitoring VM to Prime Central VM for root user. We recommend that you maintain the same VM root password across all the VMs.
Note In the above command, against the argument --admin-password, provide a complicated password for users in the Prime Central VM. The password must be the same in all the five VMs. If different passwords are used, you run the risk of having to re-install the components. If you do not specify the passwords in the command line argument, you will be prompted to supply one at the time of installation. The password must follow the guidelines mentioned below: Minimum 5 characters and maximum 14 characters. The special characters asterisk (*), hyphen (-) and percentage (%) must not be used.
With Locally Staged Files on the Target Installation BoxThis section explains the method to install the components using the Locally Staged Files method. Note the following guidelines:
• Do not place the media folder under /root folder; this creates permissions issue.
• Do not use /nfs mount method.
Prime Central Installer
Acquire the SDR credentials as explained in Acquiring SDR Credentials, page 2-10. When you run the upgrade script, any change to the SDR credentials will reflect in the Prime Central for HCS component. You do not have to manually update the SDR credentials.
Step 1 Log in as root user.
Step 2 Run cd hcm_installer/scripts/hcm_install_scripts/upgrade
Step 3 Run ./prime_upgrade.py --prime-hostname <prime-hostname-DO-NOT-USE-IP> --ec-hostname <event-collector-host-or-ip> --install-dir <prime-install-dir>
--password <prime-vm-password> --sdr-hostname <sdr-hostname-OR-IP> --sdr-user <sdr-user> --sdr-password <sdr-password>
--im-hostname <infrastructure-monitoring_hostname-OR-IP> --sv-hostname <service-visualizer-host-DO-NOT-USE-IP>
2-27Installation Guide for Cisco Prime Central for Hosted Collaboration Solution Assurance
OL-27547-01
Chapter 2 Installing, Upgrading and Uninstalling Prime Central for HCS Upgrading from Prime Central for HCS, 1.0
[ --prime-ip-address <prime-ip> ] [ --mem-check-warn ] [ --admin-password <admin_password> --prime-admin-password <prime_admin_password> --orig-prime-admin-password <orig_prime_admin_password> ]
• The prime_upgrade.py directory must be the same directory that you used while installing Prime Central for HCS 1.0.
• Prime hostname—In the above command, provide only the host name against <prime-hostname> argument. Host name must contain only lowercase characters. Do not enter the IP address.
• Admin Password—In the above command, against the argument--admin-password, provide the password that you entered at the time of installation of version 1.0. The admin password must be the same in all the five VMs; if you specify different passwords, you run the risk of a re-installation. If you do not specify the passwords in the command line argument, you will be prompted to supply one when you upgrade. The password must follow the guidelines mentioned below:
– Minimum 8 characters and maximum 32 characters
– The special characters asterisk (*), hyphen (-) and percentage (%) must not be used.
• The --orig-prime-admin-password is the --prime-admin-password that you used at the time of installing version 1.0.
• Prime Admin Password—Against the argument --prime-admin-password, provide a complicated password for users in the Prime Central VM. The prime admin passwords must be the same in all the five VMs. If different passwords are used, you run the risk of having to re-install the components. If you do not specify the passwords in the command line argument, you will be prompted to supply one when you upgrade. The password must follow the guidelines mentioned below:
– Minimum 8 characters and maximum 12 characters
– A character must not be repeated 3 time consecutively.
– Must contain at least one uppercase letter (A-Z).
– Must contain at least one lowercase letter (a-z)
– Must contain at least one number (0-9)
– Must contain at least one special character @~-
– The special characters exclamation mark (!), apostrophe ('), quotation mark ("), slash (/), dollar sign ($), question mark (?), accent grave (`), or underscore (_) must not be used.
– Must not contain cisco or any other combination of the word.
Event Collector Installer
Step 1 Log in as root user.
Step 2 Run cd hcm_installer/scripts/hcm_install_scripts/upgrade
Step 3 Run ./ec_upgrade.py --ec-hostname <event-collector-host-or-ip> --prime-hostname <prime-hostname-OR-IP> [ --admin-password <admin-password> --prime-admin-password <prime-admin-password> ]
2-28Installation Guide for Cisco Prime Central for Hosted Collaboration Solution Assurance
OL-27547-01
Chapter 2 Installing, Upgrading and Uninstalling Prime Central for HCS Upgrading from Prime Central for HCS, 1.0
• You will prompted to enter the Prime Central VM root password unless you set the SSH to not prompt for a password from Event Collector VM to Prime Central VM for root user.
• Prime hostname—In the above command, provide only the host name against <prime-hostname> argument. Host name must contain only lowercase characters. Do not enter the IP address.
• Admin Password—In the above command, against the argument--admin-password, provide the password that you entered at the time of installation of version 1.0. The admin password must be the same in all the five VMs; if you specify different passwords, you run the risk of a re-installation. If you do not specify the passwords in the command line argument, you will be prompted to supply one when you upgrade. The password must follow the guidelines mentioned below:
– Minimum 5 characters and maximum 14 characters
– The special characters asterisk (*), hyphen (-) and percentage (%) must not be used.
• Prime Admin Password—Against the argument --prime-admin-password, provide a complicated password for users in the Prime Central VM. The prime admin passwords must be the same in all the five VMs. If different passwords are used, you run the risk of having to re-install the components. If you do not specify the passwords in the command line argument, you will be prompted to supply one when you upgrade. The password must follow the guidelines mentioned below:
– Minimum 8 characters and maximum 12 characters
– A character must not be repeated 3 time consecutively.
– Must contain at least one uppercase letter (A-Z).
– Must contain at least one lowercase letter (a-z)
– Must contain at least one number (0-9)
– Must contain at least one special character @~-
– The special characters exclamation mark (!), apostrophe ('), quotation mark ("), slash (/), dollar sign ($), question mark (?), accent grave (`), or underscore (_) must not be used.
– Must not contain cisco or any other combination of the word.
Correlation Engine Installer
Acquire the SDR credentials as explained in Acquiring SDR Credentials, page 2-10. When you run the upgrade script, any change to the SDR credentials will reflect in the Prime Central for HCS component. You do not have to manually update the SDR credentials.
The following steps explain the procedure to upgrade Correlation Engine component:
Step 1 Log in as root user.
Step 2 Run cd hcm_installer/scripts/hcm_install_script/upgrade
Step 3 Run ./ce_upgrade.py --ce-hostname <correlation-engine-host-with-domain-name-DO-NOT-USE-IP> --ec-hostname
<event-collector-host-name-with-domain-name-or-ip>
--sdr-hostname <sdr-hostname-OR-IP> --sdr-user <sdr-user> --sdr-password <sdr-password> [ --admin-password <admin-password> ]
2-29Installation Guide for Cisco Prime Central for Hosted Collaboration Solution Assurance
OL-27547-01
Chapter 2 Installing, Upgrading and Uninstalling Prime Central for HCS Upgrading from Prime Central for HCS, 1.0
Note In the argument <correlation-engine-host-with-domain-name-DO-NOT-USE-ip>, specify only the domain name. Do not enter the IP address.
Note In the argument <event-collector-host-name-with-domain-name-or-ip>, you can specify either the IP or hostname. If you specify the hostname, it must be used with FQDN.
Note In the above command, against the argument --admin-password, provide a complicated password for users in the Prime Central VM. The password must be the same in all the five VMs. If different passwords are used, you run the risk of having to re-install the components. If you do not specify the passwords in the command line argument, you will be prompted to supply one when you upgrade. The password must follow the guidelines mentioned below: Minimum 5 characters and maximum 14 characters. The special characters asterisk (*), hyphen (-) and percentage (%) must not be used.
Service Visualizer Installer
Acquire the SDR credentials as explained in Acquiring SDR Credentials, page 2-10. When you run the upgrade script, any change to the SDR credentials will reflect in the Prime Central for HCS component. You do not have to manually update the SDR credentials.
The following steps explain the procedure to upgrade Service Visualizer component:
Note Service Visualizer upgrade requires that Prime Central to be installed and running. Prime Central must also be reachable at the address given in the prime-hostname argument for the Prime Central installer.
Step 1 Log in as root user.
Step 2 Run cd hcm_installer/scripts/hcm_install_scripts/upgrade
Step 3 Run ./sv_install.py --sv-hostname <service-visualizer-hostname-DO-NOT-USE-IP> --ec-hostname <event-collector-host-or-ip> --prime-hostname <prime-hostname>
--sdr-hostname <sdr-hostname-OR-IP> --sdr-user <sdr-user> --sdr-password <sdr-password> [ --admin-password <admin-password> --prime-admin-password <prime-admin-password> ]
Make note of the following guidelines while supplying variables:
• You will prompted to enter the Prime Central VM root password unless you set the SSH to not prompt for a password from Event Collector VM to Prime Central VM for root user.
• Prime hostname—In the above command, provide only the host name against <prime-hostname> argument. Host name must contain only lowercase characters. Do not enter the IP address. The value that you enter against the --prime-hostname argument must be the same hostname that you entered during installation of Prime Central.
2-30Installation Guide for Cisco Prime Central for Hosted Collaboration Solution Assurance
OL-27547-01
Chapter 2 Installing, Upgrading and Uninstalling Prime Central for HCS Upgrading from Prime Central for HCS, 1.0
• Admin Password—In the above command, against the argument--admin-password, provide the password that you entered at the time of installation of version 1.0. The admin password must be the same in all the five VMs; if you specify different passwords, you run the risk of a re-installation. If you do not specify the passwords in the command line argument, you will be prompted to supply when you upgrade. The password must follow the guidelines mentioned below:
– Minimum 5 characters and maximum 14 characters
– The special characters asterisk (*), hyphen (-) and percentage (%) must not be used.
• Prime Admin Password—Against the argument --prime-admin-password, provide a complicated password for users in the Prime Central VM. The prime admin passwords must be the same in all the five VMs. If different passwords are used, you run the risk of having to re-install the components. If you do not specify the passwords in the command line argument, you will be prompted to supply when you upgrade. The password must follow the guidelines mentioned below:
– Minimum 8 characters and maximum 12 characters
– A character must not be repeated 3 time consecutively.
– Must contain at least one uppercase letter (A-Z).
– Must contain at least one lowercase letter (a-z)
– Must contain at least one number (0-9)
– Must contain at least one special character @~-
– The special characters exclamation mark (!), apostrophe ('), quotation mark ("), slash (/), dollar sign ($), question mark (?), accent grave (`), or underscore (_) must not be used.
– Must not contain cisco or any other combination of the word.
Infrastructure Monitoring Installer
During the upgrade process, all Infrastructure Monitoring configuration that you set up during Prime Central for HCS 1.0 manual install steps will be retained.
Step 1 Log in as root user.
Step 2 Run cd hcm_installer/scripts/hcm_install_scripts/upgrade
Step 3 Run ./im_upgrade_push.py --im-hostname <infrastructure-monitoring-host-or-ip> --ec-hostname <event-collector-host-or-ip> --vcenter-hostname <vcenter-host-or-ip> --vcenter-username <vcenter-username> --vcenter-password <vcenter-user-password>[ --admin-password <admin-password> ]
Note In the above command, against the argument --admin-password, provide a complicated password for users in the Prime Central VM. The password must be the same in all the five VMs. If different passwords are used, you run the risk of having to re-install the components. If you do not specify the passwords in the command line argument, you will be prompted to supply one at the time of installation. The password must follow the guidelines mentioned below: Minimum 5 characters and maximum 14 characters. The special characters asterisk (*), hyphen (-) and percentage (%) must not be used.
2-31Installation Guide for Cisco Prime Central for Hosted Collaboration Solution Assurance
OL-27547-01
Chapter 2 Installing, Upgrading and Uninstalling Prime Central for HCS After Installing Prime Central for HCS
Recovering from a Failed Upgrade ProcedureBefore you attempt to upgrade your working system to version 1.0.1, we recommend that you capture a snapshot of the Prime Central for HCS 1.0 VMs with vCenter; this will help you rollback to version 1.0, in case the upgrade procedure fails due to some reason.
However, if you do not have snapshots of the virtual machines, you must uninstall all 5 components of Prime Central for HCS and perform a fresh installation.
After Installing Prime Central for HCSAfter you install the five components, be sure to complete the installation by performing the following post-installation tasks.
Infrastructure Monitoring—Agentless ConfigurationThis section explains the procedure to complete the agentless configuration. Be sure to read the prerequisites mentioned below before you proceed to run the scripts.
This section is applicable only if you have vCenter, CUCDM, CUOM, CUIC, and CCMP in your network. However, you need to have vCenter to complete the following procedure.
Note The scripts mentioned in this section must not be run to create additional server instances. To create additional server instances, see Adding Additional Server Instances, page 2-33.
• All the remote VMs must be SNMP-enabled and must be reachable. For more information, see Enabling SNMP on Windows 2008 and Linux Server, page 2-33.
• Length of the hostname of VCenter, CUCDM, CUOM, CUIC, and CCMP should not be greater than 20.
• During the execution of the scripts, their respective VMs must be up and running. The installation will abort if the machine is down. For example, during the execution of script linux_agentless_config_VCenter.sh, the VCenter VM server should be up and running.
• All the VMs to be added should have fully qualified domain name (FQDN). IP addresses will not work.
• When prompted for the DB2 password, use the password you provided for the admin-password argument during the installation of Infrastructure Monitoring.
Note It is crucial that you run the vCenter script first before running the other scripts.
Step 1 On the Infrastructure Monitoring machine, log in as root user.
Step 2 Go to /opt/prime-central-hcs/situations/Cisco_HCM_ITM directory.
Step 3 Run the following scripts in the order mentioned below:
1. ./linux_agentless_config_VCenter.sh <FQ VCenter Hostname> <Community String>
2. ./linux_agentless_config_CUOM.sh <FQ CUOM Hostname> <Community String>
3. ./linux_agentless_config_CUCDM.sh <FQ CUCDM Hostname> <Community String>
2-32Installation Guide for Cisco Prime Central for Hosted Collaboration Solution Assurance
OL-27547-01
Chapter 2 Installing, Upgrading and Uninstalling Prime Central for HCS Performing Additional Post-Installation Tasks
4. ./linux_agentless_config_CCMP.sh <FQ CCMP Hostname> <Community String>
5. ./linux_agentless_config_CUIC.sh <FQ CUIC Hostname> <Community String>
Adding Additional Server Instances
This section describes the procedure to add additional server instances to the agentless Linux OS agent. Using the scripts below, you can add additional CUOM, CUCDM, VCenter, CCMP, and CUIC server instances on Infrastructure Monitoring.
Step 1 Log in as root user.
Step 2 Go to /opt/prime-central-hcs/situations/Cisco_HCM_ITM and obtain the scripts.
Step 3 Execute the following scripts:
Note The following scripts can be executed in any order.
./linux_agentless_add_VCenter.sh <FQ VCenter Hostname> <Community String>
./linux_agentless_add_CUOM.sh <FQ CUOM Hostname> <Community String>
./linux_agentless_add_CUCDM.sh <FQ CUCDM Hostname> <Community String>
./linux_agentless_add_CCMP.sh <FQ CCMP Hostname> <Community String>
./linux_agentless_add_CUIC.sh <FQ CUIC Hostname> <Community String>
Performing Additional Post-Installation TasksThis section explains additional post-installation steps that you might want to perform after installing Prime Central for HCS. This procedure is optional.
Enabling SNMP on Windows 2008 and Linux ServerThis section explains the procedure to enable SNMP on Windows 2008 and Linux.
Enabling SNMP on Windows 2008
This section explains the procedure to enable SNMP pn Windows 2008:
Step 1 Click Start.
Step 2 Go to Control Panel > Classic View > Programs and Features. Click Turn Windows Features On or Off.
Step 3 In the Server Manager page, in the Features Summary area, click Add Features.
Step 4 Check SNMP Services check box. Click Next
Step 5 In the Confirm Installation Selections dialog box, click Install.
2-33Installation Guide for Cisco Prime Central for Hosted Collaboration Solution Assurance
OL-27547-01
Chapter 2 Installing, Upgrading and Uninstalling Prime Central for HCS Performing Additional Post-Installation Tasks
The SNMP Service will start automatically. This includes agents that monitor the activity in network devices and report to the network console workstation.
Step 6 Click Start.
Step 7 Go to Control Panel > Classic View > Adminstrative Tools > Services.
Step 8 From the list, right click SNMP Service and select Properties.
The SNMP Service Properties window opens.
Step 9 Under the Security tab, in the Accepted Communities area, click Add.
Step 10 From the Rights drop-down list, select READ ONLY.
Step 11 In the Community Name field, enter a name, such as public.
Step 12 Click OK.
Step 13 Click the Add button, and select Accept SNMP Packets from Any Host.
Step 14 Click OK.
Step 15 Restart the SNMP Service. To restart the service, click Start. Go to Control Panel > Classic View > Adminstrative Tools > Services. From the list, right click SNMP Service, and click Restart.
Enabling SNMP on Linux
If you are using yum install, follow the steps outlined below:
Step 1 Log in as root user.
Step 2 Run the following commands:
yum install net-snmpyum install net-snmp-utils
If the packages are already installed, a message appears indicating so. If not, the package is installed.
Step 3 Back up the data:
backup /etc/snmp/snmpd.conf
Step 4 Configure an SNMP daemon to respond to HOST-RESOURCES-MIB (RFC 2790). Copy the snmpd.conf file to /etc/snmp/snmpd.conf.
Step 5 Start the snmpd service as root user:
service snmpd start
Step 6 Perform an snmpwalk to verify:
snmpwalk -v 1 -m all -c Community-Name localhost 1.3.6.1.2.1.25
Testing SNMP Connectivity
From the Infrastructure Monitoring box, issue the following command:
snmpwalk -v 1 -c Community-Name Hostname-or-IP-address-of-remote-VM
2-34Installation Guide for Cisco Prime Central for Hosted Collaboration Solution Assurance
OL-27547-01
Chapter 2 Installing, Upgrading and Uninstalling Prime Central for HCS Uninstalling Prime Central for HCS
Installation of Prime Central for HCS is now complete. You can now log into the application and verify.
Uninstalling Prime Central for HCSYou can uninstall the components by running the following command. Do not specify the name of the individual component for uninstallation, unless the script cannot determine. The system automatically detects and uninstalls the component that was installed. If you need to uninstall one particular component, connect to the virtual machine through SSH, and run the script by the following the steps below. The scripts have to be run only on the local machine—ensure that you run the script on the virtual machine that has the component installed.
The remove-install-logs clears the logs from the previous installation.
Step 1 Log in as root user.
Step 2 cd /opt/hcm_installer/scripts/hcm_install_scripts
Step 3 Run the clean command
./clean.py [ --remove-primecentral ] [ --remove-ec ] [ --remove-sv ] [ --remove-ce ] [ --remove-im ] [ --remove-install-logs]
Backing Up and Restoring DataYou have to manually run the backup and restore commands from the command line interface. The script is based on Python. All the components are backed up in online mode and there will be minimal impact to the running system. We recommend that you perform this procedure at a time you anticipate fewer events. However, restoration of data must be done during maintenance period as the components have to be brought down for a brief period. The backup and restore scripts are available in the product DVD.
Note The Service Visualizer process will be restarted during the backup process. This can prevent you from accessing the Prime Central AEL and Service Availability portlet for a brief period during the backup procedure.
When you run the backup and restore script, the following components (along with the built-in utilities mentioned) will be backed up and restored. This list is in the order in which the components are backed up and restored.
1. Prime Central—Prime Central with Oracle EE databases with built-in utilities.
2. Event Collector—The Event Collector Object Server database with the nco_sql and ALTER SYSTEM BACKUP commands.
3. Service Visualizer—The Service Visualizer database with the rad_db command. The Service Visualizer WebGUI configuration with the ws_ant.sh command.
4. Correlation Engine—The Correlation Engine configuration with the nci_export and nci_import commands.
2-35Installation Guide for Cisco Prime Central for Hosted Collaboration Solution Assurance
OL-27547-01
Chapter 2 Installing, Upgrading and Uninstalling Prime Central for HCS Backing Up and Restoring Data
5. Infrastructure Monitoring—The Infrastructure Monitoring configuration with the migrate-export.sh and migrate-import.sh scripts. The DB2 database on Infrastructure Monitoring with the "db2 backup database ..." and "db2 restore database ..." commands.
Before Backing Up DataBefore performing a backup procedure, ensure the following are satisfied:
• The script should be executed on a running Prime Central for HCS system.
• The script must be run on a central machine that has access to SSH to the 5 components of Prime Central for HCS.
• The backup python script has the following six command line arguments, for which you need to input data:
– IP Address of Prime Central VM
– IP Address of Event Collector VM
– IP Address of Service Visualizer VM
– IP Address of Correlation Engine VM
– IP Address of Infrastructure Monitoring VM
– Backup directory on local machine where the backup file will be placed. A directory will be created if it does not exist. The directory can either be a full path or a local path.
Netrc File
A netrc file contains the username and password for each VM. You have to create and maintain the netrc file. The netrc file is a usual file that you create with .netrc (with the dot before the name to make it a hidden file). Any text editor can be used to create the file and insert the proper machine names and credentials. Example text editors on Linux machines are vi, emacs, and gedit.
Be sure to follow the guidelines mentioned below:
• Make sure the netrc file has the proper permissions. The required permission for a netrc file is read and write access only for the owner. This translates to permission 600 or rw in Linux.
• The netrc file must contain the IP address of the machine and the credentials of the user that has the permission to execute the backup commands for each component.
Caution The default username and password in the netrc file is optional. However, if you choose to provide the default credentials, and the IP addresses in the command line option and the netrc file do not match, the scripts, by default, use the default user credentials. While the procedure might appear to be progressing properly, it might create issues later, since the machine to which it logs on to will be with a different username.
• Each IP address of the machine must be appended with a specific identifier to distinguish the machine. For example, machine IP Address-pc, to indicate Prime Central component.
• This is because the components could be installed on the same machine which would cause issues when looking up the username and password in the netrc file.
Here is an example of a netrc file:
machine IP-address-pclogin rootpassword cisco123
2-36Installation Guide for Cisco Prime Central for Hosted Collaboration Solution Assurance
OL-27547-01
Chapter 2 Installing, Upgrading and Uninstalling Prime Central for HCS Backing Up and Restoring Data
machine IP-address-ec-oslogin rootpassword se032c
machine IP-address-ec-sqllogin rootpassword cisco123
machine IP-address-sv-oslogin rootpassword smartway
machine IP-address-sv-tiplogin tipadminpassword cisco123
machine IP-address-celogin netcoolpassword smartway
machine IP-address-imlogin rootpassword se032c
defaultlogin netcoolpassword smartway
To complete the backup process, provide the following inputs in the netrc file:
Table 2-5 Inputs for Backup Script
Component User Description
Prime Central root Needs root OS access to SSH into the Prime Central VM and to setup for Oracle EE backup.
Event Collector-OS root Needs root OS access to SSH into the VM and to setup for Event Collector backup.
Event Collector-SQL root Needs root Event Collector Database user for access to the nco_sql command.
Service Visualizer-OS root Needs root OS access to SSH into the VM and run the restore script.
Service Visualizer tipadmin Needs a user (example, tipadmin) that has access to Service Visualizer Server.
Correlation Engine netcool Needs a user (example, netcool) that has access to Correlation Engine nci_import command.
Infrastructure Monitoring
root Needs root OS access to SSH into the VM and run backup script.
2-37Installation Guide for Cisco Prime Central for Hosted Collaboration Solution Assurance
OL-27547-01
Chapter 2 Installing, Upgrading and Uninstalling Prime Central for HCS Backing Up and Restoring Data
Backing Up DataThe backup script is located in your product DVD. By default, the backup script will look for the netrc file in the same directory as the backup script with the name pc.netrc. If you prefer to override the default name and location, you can use the environment variable PC_NETRC_FILE. An example:
export PC_NETRC_FILE=/home/netcool/.netrc
In the following script, replace the IP addresses with the IP address you provided in the netrc file:
./backup.py Prime-Central-IP Event-Collector-Engine-IP Service-Visualizer-IP Correlation-Engine-IP Infrastructure-Monitoring-IP Backup-Directory
After you run the backup script, all the five components are backed up, one at a time. After a successful backup procedure, a tar file will be created and placed in the backup directory that you specified in the command line argument. The naming convention of the backup file is backup-<timestamp>.tar. If the backup procedure was successful, the return code upon exit will be zero (indicating that zero components were unsuccessfully backed up).
If a component fails in the backup process, a message indicates so on the console. However, the backup script will continue to backup the rest of the components. When the script finishes running, the return code upon exit will be a non-zero value. This indicates the number of components that were not backed up. In such a scenario of partial execution, the naming convention of a tar file is partial-backup-<timestamp>.tar.
Before Restoring DataBefore performing a restore procedure, ensure the following are satisfied:
• The script should be executed on a running Prime Central for HCS system.
• The script must be run on a central machine that has access to SSH to the 5 components of Prime Central for HCS.
• The restore python script has the following six command line arguments, for which you need to input data:
– IP Address of Prime Central VM
– IP Address of Event Collector VM
– IP Address of Service Visualizer VM
– IP Address of Correlation Engine VM
– IP Address of Infrastructure Monitoring VM
– The backup file name from a previous backup. The location of the backup file can be a full path or local path.
Netrc File
A netrc file contains the username and password for each VM. You have to create and maintain the netrc file. The netrc file is a usual file that you create with .netrc (with the dot before the name to make it a hidden file). Any text editor can be used to create the file and insert the proper machine names and credentials. Example text editors on Linux machines are vi, emacs, and gedit.
Be sure to follow the guidelines mentioned below:
2-38Installation Guide for Cisco Prime Central for Hosted Collaboration Solution Assurance
OL-27547-01
Chapter 2 Installing, Upgrading and Uninstalling Prime Central for HCS Backing Up and Restoring Data
• Make sure the netrc file has the proper permissions. The required permission for a netrc file is read and write access only for the owner. This translates to permission 600 or rw in Linux.
• The netrc file must contain the IP address of the machine and the credentials of the user that has the permission to execute the backup commands for each component.
Caution The default username and password in the netrc file is optional. However, if you choose to provide the default credentials, and the IP addresses in the command line option and the netrc file do not match, the scripts, by default, use the default user credentials. While the procedure might appear to be progressing properly, it might create issues later, since the machine to which it logs on to will be with a different username.
• Each IP address of the machine must be appended with a specific identifier to distinguish the machine. For example, machine IP address-pc, to indicate Prime Central component.
This is because the components could be installed on the same machine which would cause issues when looking up the username and password in the netrc file.
Here is an example of a netrc file:
machine IP-address-pclogin rootpassword cisco123
machine IP-address-ec-oslogin rootpassword se032c
machine IP-address-ec-sqllogin rootpassword cisco123
machine IP-address-sv-oslogin rootpassword smartway
machine IP-address-sv-tiplogin tipadminpassword cisco123
machine IP-address-celogin netcoolpassword smartway
machine IP-address-imlogin rootpassword se032c
defaultlogin netcoolpassword smartway
To complete the restore process, provide the following inputs in the netrc file:
2-39Installation Guide for Cisco Prime Central for Hosted Collaboration Solution Assurance
OL-27547-01
Chapter 2 Installing, Upgrading and Uninstalling Prime Central for HCS Backing Up and Restoring Data
Restoring the Backed Up DataThe restore scripts are available in your product DVD. After you complete backing up your data, wait for at least an hour before you run the restore scripts. When you select a particular backup to be restored, all other backups available at that point in time are no longer available for restoration. However, you can continue to restore new backups. By default, the restore script will look for the netrc file in the same directory as the backup script with the name "pc.netrc". If you prefer to override the default name and location, you can use the environment variable PC_NETRC_FILE.
An example:
export PC_NETRC_FILE=/home/netcool/.netrc
In the following script, replace the IP addresses with the IP address you provided in the netrc file:
./restore.py <Prime-Central-IP> <Event-Collector-Engine-IP> <Service-Visualizer-IP> <Correlation-Engine-IP> <Infrastructure-Monitoring-IP> Backup-Directory
The restore script restores the five components, one at a time. If a component fails in the restore process, a message appears on the console. If you attempt to restore data after a partial backup (a backup in which one or more components failed), the restore script will only restore the components which were successful during the backup.
Table 2-6 Inputs for Restore Script
Component User Description
Prime Central root Needs root OS access to SSH into the Prime Central VM and to setup for Oracle EE restore.
Event Collector-OS root Needs root OS access to SSH into the VM and to setup for Event Collector restore.
Event Collector-SQL root Needs root Event Collector Database user for access to the nco_sql command.
Service Visualizer-OS root Needs root OS access to SSH into the VM and run the restore script.
Service Visualizer tipadmin Needs a user (example, tipadmin) that has access to Service Visualizer Server.
Correlation Engine netcool Needs a user (example, netcool) that has access to Correlation Engine nci_import command.
Infrastructure Monitoring
root Needs root OS access to SSH into the VM and run restore script.
2-40Installation Guide for Cisco Prime Central for Hosted Collaboration Solution Assurance
OL-27547-01
Installation Guide for Cisco Prime Central OL-27547-01
A
P P E N D I X A Linux Installation—Tips and TricksThis chapter explains some tips and tricks that you can use while installing Linux. This is specifically meant for Prime Central for HCS.
Setting up the Correct Date on New Linux MachineIf you are trying to install on to a new Linux box, follow the tips mentioned below:
Step 1 If the Network Time Protocol is not available on the kernel, set the time manually. Run the following command:
date
Note If date is not set, you will encounter a certificate error while trying to register.
Step 2 Register with Redhat
rhn_register
Step 3 Install NTP using the yum method.
yum install ntp
Turning Firewall off Permanently
Step 1 Log in a root user.
Step 2 Run the following commands:
chkconfig iptables off
chkconfig ntpd on
service iptables save
A-1for Hosted Collaboration Solution Assurance
Appendix A Linux Installation—Tips and Tricks Turning on Linux Firewall
Turning on Linux FirewallThe Prime Central for HCS install scripts will automatically disable SELinux and the LSinux firewall:
Step 1 Log in as root user.
Step 2 Run the following commands:
chkconfig iptables off
service iptables save
service iptables stop
Changing PasswordYou can change the password of your login by entering the command passwd. You will be prompted for the old and the new passwords when you run this command. Ensure that you provide a strong password. Upon successful completion, the command will complete with an exit code of 0. An exit code of 1 indicates an error.
Changing Hostname Permanently on Redhat-Based SystemWhen the system boots up, RedHat-based systems use the file /etc/sysconfig/network to read the saved hostname. This is set using the init script ‘/etc/rc.d/rc.sysinit’.
To change the hostname, edit the this file: “/etc/sysconfig/network” and enter the appropriate name using the HOSTNAME variable.
Setting Up A Static IP Address Using The Command Line
Step 1 Log in as root user.
Step 2 Change directory to /etc/sysconfig/networking/devices.
cd /etc/sysconfig/networking/devices
Step 3 List all available devices. Run the following command:
ls
Step 4 Find the configuration file corresponding to the NIC for which you want to set a static IP and edit it.
vi ifcfg-eth0
Step 5 Now set the parameters according to your settings (parameters to edit are: BOOTPROTO, PEERDNS, NETMASK, IPADDR, GATEWAY).
exDEVICE=eth0 BOOTPROTO=none HWADDR=00:0C:29:DE:94:8B ONBOOT=yes TYPE=Ethernet?USERCTL=no IPV6INIT=no PEERDNS=yes NETMASK=1.1.1.1 IPADDR=2.2.2.2 GATEWAY=3.3.3.3
A-2Installation Guide for Cisco Prime Central for Hosted Collaboration Solution Assurance
OL-27547-01
Appendix A Linux Installation—Tips and Tricks Configuring DNS
Step 6 Save the configuration file and exit the text editor.
s
Configuring DNSTo set the nameservers, follow the procedure below:
Step 1 Log in as root user; use the command su.
Step 2 Change directory to /etc..
cd /etc
Step 3 Edit the resolv.conf file.
vi resolv.conf
The file format should be like this:
search your-dns-search-path
nameserver dns1-ip-address
nameserver dns2-ip-address
nameserver dns3-ip-address
You can define a maximum of three nameservers at a time.
Step 4 Save the configuration file and exit the text editor.
Step 5 For the changes to take effect, you need to bring the network interface down and then back up.
ifdown eth0
ifup eth0
A-3Installation Guide for Cisco Prime Central for Hosted Collaboration Solution Assurance
OL-27547-01
Appendix A Linux Installation—Tips and Tricks Configuring DNS
A-4Installation Guide for Cisco Prime Central for Hosted Collaboration Solution Assurance
OL-27547-01
Installation Guide for Cisco Prime COL-27547-01
G L O S S A R Y
A
C
D
G
H
ACL access control list
ACS Access Control Server
API application program interface
AS application server
ASCII American Standard Code for Information Interchange
Cisco IOS Cisco Internetwork Operating System
CLI command-line interface
CPU central processing unit
CUOM Cisco Unified Operations Manager
CUCDM Cisco Unified Communications Domain Manager
DIMM dual in-line memory module
DRAM Dynamic Random Access Memory
GUI graphical user interface
HCM Hosted Collaboration Mediation
GL-1entral for Hosted Collaboration Solution Assurance
Glossary
I
J
L
M
N
HTTP Hypertext Transfer Protocol
HTTPS Hypertext Transfer Protocol Secure
IP Internet Protocol
IP SLA IP Service Level Agreement
JDK Java Development Kit
JTAPI Java Telephony API
LAN local area network
MAC Media Access Control
MSP Managed Service Provider
N-2-N none-to-node
NAT Network Address Translation
NBI Northbound Interface
NE network element
NIC Network Interface Card
NMS network management system
NOC Network Operations Center
GL-2Installation Guide for Cisco Prime Central for Hosted Collaboration Solution Assurance
OL-27547-01
Glossary
O
P
Q
R
S
T
ODBC Open Database Connectivity
OS 1. operating system
2. operations system
PDU protocol data unit
PSTN public switched telephone network
QoS quality of service
RAM random-access memory
RHEL Red Hat Enterprise Linux
RIP Routing Information Protocol
SID Shared Information/Data Model
SNMP Simple Network Management Protocol
SQL Structured Query Language
SDRAM Synchronous Dynamic Random Access Memory
TCP Transmission Control Protocol
TCP/IP Transmission Control Protocol/Internet Protocol
GL-3Installation Guide for Cisco Prime Central for Hosted Collaboration Solution Assurance
OL-27547-01
Glossary
U
V
W
X
UCSM Unified Computing System Manager
UI user interface
URL Uniform Resource Locator
VLAN virtual local area network
VoIP Voice over IP
WAN wide area network
WAP Wireless Application Protocol
XML Extensible Markup Language
GL-4Installation Guide for Cisco Prime Central for Hosted Collaboration Solution Assurance
OL-27547-01
Installation Guide for Cisco Prime COL-27547-01
I N D E X
B
Backing up and Restoring Data 2-35
D
Domain managers
supported 1-1
I
Installing
hardware requirements 2-2
post-installation steps 2-32
pre-requisites 2-5
Prime Central for HCS 2-10
with locally staged files on target machine 2-17
with remotely staged files 2-11
P
Prime Central for HCS
client requirements 2-4
default ports 2-4
hardware requirements 2-2
key features 1-1
server requirements 2-3
S
SSH Agent
configuring 2-11
U
Uninstalling Prime Central for HCS 2-35
IN-1entral for Hosted Collaboration Solution Assurance