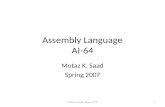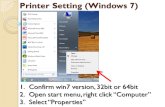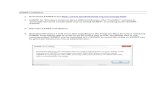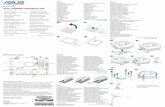Installation Guide DataServicesXI32 Win7 64bit (1)
-
Upload
casper5521 -
Category
Documents
-
view
230 -
download
0
Transcript of Installation Guide DataServicesXI32 Win7 64bit (1)
-
7/27/2019 Installation Guide DataServicesXI32 Win7 64bit (1)
1/26
Installation manual
SAP Business Objects Data Services XI 3.2on a Microsoft Windows 7 - 64-bit machine
Creator: Pieter Verstraeten
Twitter: http://www.twitter.com/pverstraeten
Blog: http://www.pieterverstraeten.com/blog
-
7/27/2019 Installation Guide DataServicesXI32 Win7 64bit (1)
2/26
Business Objects Data Services XI 3.2
Installation manual BO Data Services XI 3.2 Page 2
Installation prerequisitesThe following installation is performed on a laptop with the following specifications, make sure you
have these minimum specifications:
- OS: Windows 7 64 bit- Internal memory: 4 GB- Harddisk capacity: 80GB
DownloadsFirst you need to download the software, below you can find the hyperlinks to download it.
Name Hyperlink Vendor
MySQL 5.1 database http://bit.ly/f5F5DT MySQL
MySQL-Front 3.2 http://bit.ly/fiOIGz MySQL-Front
MySQL 3.51.27 ODBC-connector http://bit.ly/e7NW9A MySQL
BO Data Services XI 3.2 http://bit.ly/hJxG4N SAP
On the next pages youll find the installation procedures. The first installation is the installation of the
MySQL database. After installing the database you need to access the database for creating tables,
users and privileges. How to install and configure MySQL-Front will be explained in the second
chapter. The next step is to install and configure the MySQL ODBC-connection, this step is necessary
to access your MySQL database via BO Data Services. At last I will show you the installation
procedure to install BO Data Services XI 3.2. When all of these steps are complete, you can easily
build up your own data warehouse.
Good luck with your installation!
-
7/27/2019 Installation Guide DataServicesXI32 Win7 64bit (1)
3/26
Business Objects Data Services XI 3.2
Installation manual BO Data Services XI 3.2 Page 3
MySQL 5.1 database - installationNote: This MySQL server will be installed on your own machine. It is possible to install it on a server
like Microsoft Windows Server 2003 or Microsoft Windows Server 2008, etcetera. In this case I will
install the MySQL server on my own laptop.
Step 1: Open your installation file. The screen above will appear. Click Next.
Step 2: Choose for Typical setup type. Click Next.
Step 3: Click Install. Your MySQL database server will be installed.
-
7/27/2019 Installation Guide DataServicesXI32 Win7 64bit (1)
4/26
Business Objects Data Services XI 3.2
Installation manual BO Data Services XI 3.2 Page 4
Step 4: Click two times on the Next-button to skip the advertisements.
Step 5: Your MySQL 5.1 server is installed, now you can configure your own database server. Check
Configure the MySQL Server Now and click on Finish. A new wizard will be open in a new
window.
Step 6: Welcome to the Configuration Wizard. Click Next.
-
7/27/2019 Installation Guide DataServicesXI32 Win7 64bit (1)
5/26
Business Objects Data Services XI 3.2
Installation manual BO Data Services XI 3.2 Page 5
Step 7: Check the first option, you want to configure a detailed configuration. Click Next.
Step 8: Select the option Developer Machine. There are several jobs running on your laptop.
MySQL can not take a lot of your internal memory to run the application.
Step 9: Select Multifunctional Database and click Next.
-
7/27/2019 Installation Guide DataServicesXI32 Win7 64bit (1)
6/26
Business Objects Data Services XI 3.2
Installation manual BO Data Services XI 3.2 Page 6
Step 10: Select the installation drive. Select the default option. Click Next.
Step 11: Select the standard option Decision Support (DSS)/OLAP and click Next.
Step 12: In this screen youll see the TCP-IP-connection port. Standard it will be port 3306, if
required, you can change it to another port. Select the default option. Click Next.
-
7/27/2019 Installation Guide DataServicesXI32 Win7 64bit (1)
7/26
Business Objects Data Services XI 3.2
Installation manual BO Data Services XI 3.2 Page 7
Step 13: Click the Next button. The Standard Character Set is OK.
Step 14: Its recommended to install MySQL as a Windows Service and check Include Bin Directory in
Windows PATH. Click Next.
Info: For an overview of all your Windows Services, click Windows Start button and run
services.msc.
Step 15: Now its important to secure your MySQL database with a password. Create your own
password, dont forget the password! Youll need this during installation of Data Services. When yourun the MySQL server on a remote machine, check Enable root access from remote machines. Click
Next.
-
7/27/2019 Installation Guide DataServicesXI32 Win7 64bit (1)
8/26
Business Objects Data Services XI 3.2
Installation manual BO Data Services XI 3.2 Page 8
Step 16: Click Execute.
Step 17: click Finish. Now MySQL Server 5.1 is installed on your computer.
-
7/27/2019 Installation Guide DataServicesXI32 Win7 64bit (1)
9/26
Business Objects Data Services XI 3.2
Installation manual BO Data Services XI 3.2 Page 9
MySQL-Front installation + configurationMySQL-Front will be used to view the MySQL databases. With this tool you can easy create
databases, users, privileges, etc.
Step 1: Start your installation to open the setup file. Click Next.
Step 2: Accept the agreement and click Next.
-
7/27/2019 Installation Guide DataServicesXI32 Win7 64bit (1)
10/26
Business Objects Data Services XI 3.2
Installation manual BO Data Services XI 3.2 Page 10
Step 3: Select the path to install MySQL-Front and click Next.
Step 4: Select a name for the folder in the Start Menu. Click Next.
Step 5: Select the additional tasks you want. Click Next.
Step 6: Click Install.
-
7/27/2019 Installation Guide DataServicesXI32 Win7 64bit (1)
11/26
Business Objects Data Services XI 3.2
Installation manual BO Data Services XI 3.2 Page 11
Step 7: Select Launch MySQL-Front and click Finish. MySQL-Front will be open automatically.
Step 8: MySQL-Front shows a window for creating new connections. Click New to create your firstconnection to the MySQL database.
Step 8: A new window will appear. Type a name for your first MySQL connection. Click on the tab
Connection.
-
7/27/2019 Installation Guide DataServicesXI32 Win7 64bit (1)
12/26
Business Objects Data Services XI 3.2
Installation manual BO Data Services XI 3.2 Page 12
Step 9: Now you need to define the server of the MySQL database. In our case it is localhost. If you
defined your MySQL database on a remote machine, you can type the internet address in here.
Example: www.mydomain.com
Step 10: To login you need to select the database username and database password. Type root as
username. For the password you need to type the password you created before during the
configuration of your MySQL server (page 7).
Click OK to finish this configuration.
Step 11: Open the connection to the database. Click OK.
-
7/27/2019 Installation Guide DataServicesXI32 Win7 64bit (1)
13/26
Business Objects Data Services XI 3.2
Installation manual BO Data Services XI 3.2 Page 13
Step 12: Standard the screen above will be appear. Dont delete the mysql-database! Users,
passwords and privileges are stored in this database. Click with your right mouse button in the screen
right and select New Database.
Step 13: We need to create three databases for BO DataServices: bods_dev, bods_profiler,bods_central. Select the utf8 character set. Repeat this step for each database.
Step 14: All databases are created. The result is the screen above.
-
7/27/2019 Installation Guide DataServicesXI32 Win7 64bit (1)
14/26
Business Objects Data Services XI 3.2
Installation manual BO Data Services XI 3.2 Page 14
MySQL 3.51.27 ODBC-connector installation and configurationThis installation is necessary to connect SAP BO Data Services to your MySQL database. Follow these
instructions to complete your installation and configuration.
Step 1: Open the setup file you downloaded before. Click Next to begin the installation.
Step 2: Select the Typical setup type. Click Next.
Step 3: Click Install.
-
7/27/2019 Installation Guide DataServicesXI32 Win7 64bit (1)
15/26
Business Objects Data Services XI 3.2
Installation manual BO Data Services XI 3.2 Page 15
Step 4: Your MySQL ODBC Connector has been installed. The next step is to configure your ODBC
connectors.
Step 5: The next step is to configure your ODBC connectors. To open this window select the Windows
Start Menu and run c:\windows\syswow64\odbcad32.exe. This ODBC Data Source Administrator is
special for a 64-bit Windows environment. Dont open the standard ODCB Data Source Administrator
via the Control Panel, this will not work.
Select the tab System DSN.
Step 6: Search for the MySQL ODBC 3.51 Driver. Click Finish.
-
7/27/2019 Installation Guide DataServicesXI32 Win7 64bit (1)
16/26
Business Objects Data Services XI 3.2
Installation manual BO Data Services XI 3.2 Page 16
Step 7: A new window will be opened. I created my first ODBC connector to the databasebods_dev1. Create a ODBC connector for each database (bods_dev, bods_profiler, bods_central).
To test your connections, click Test. Finally close the window by clicking OK.
Step 8: You will have the following result.
-
7/27/2019 Installation Guide DataServicesXI32 Win7 64bit (1)
17/26
Business Objects Data Services XI 3.2
Installation manual BO Data Services XI 3.2 Page 17
Business Objects Data Services XI 3.2 installation and configurationThe last, but very important step is to install BO Data Services XI 3.2. In the next steps Ill show you
how to install BO Data Services and how to configure the standard settings.
Step 1: Open the file setup.exe. Be patient, the window will open in approximately 2 minutes. Click
Next.
Step 2: Agree with the License. Click Next.
-
7/27/2019 Installation Guide DataServicesXI32 Win7 64bit (1)
18/26
Business Objects Data Services XI 3.2
Installation manual BO Data Services XI 3.2 Page 18
Step 3: Register the product with a valid license key. License keys are available at SAP. Temporary
license keys can be downloaded via the SAP Service Market Place. Click Next.
Step 4: Agree with the standard destination folder. Click Next.
Step 5: I chose to install the standard features. Click Next.
-
7/27/2019 Installation Guide DataServicesXI32 Win7 64bit (1)
19/26
Business Objects Data Services XI 3.2
Installation manual BO Data Services XI 3.2 Page 19
Step 6: Now we use our MySQL database server, select Use an existing database server. Click Next.
Step 7: In this screen we configure the connection to the Local Repository (stored on our own MySQL
database server). As ODBC datasource name we will take the bods_dev1 database. Select the
username and password for the MySQL database. Standard the root username has all privileges in
the database. Select Create to create new BO Data Services tables in the database.
Step 8: The standard settings are OK. Click Next.
-
7/27/2019 Installation Guide DataServicesXI32 Win7 64bit (1)
20/26
Business Objects Data Services XI 3.2
Installation manual BO Data Services XI 3.2 Page 20
Step 9: Select Use system account. This option ensures that the Data Services and Address Server
will run as a Microsoft Windows Service. Click Next.
Step 10: Agree with the standard settings or change your install location. Click Next.
Step 11: Skip the MetaData Integrator configuration. Click Next.
-
7/27/2019 Installation Guide DataServicesXI32 Win7 64bit (1)
21/26
Business Objects Data Services XI 3.2
Installation manual BO Data Services XI 3.2 Page 21
Step 12: Install the Tomcat application server or use an existing Web Application Server. Click Next.
Step 13: Agree with the default TCP/IP ports. Click Next.
Step 14: Click Next to begin your installation. During this process BO Data Services will be installed on
your computer and tables will be created in your MySQL bods_dev1 database. This process will
take about 10 minutes. Click Finish to complete your installation and reboot your computer.
-
7/27/2019 Installation Guide DataServicesXI32 Win7 64bit (1)
22/26
Business Objects Data Services XI 3.2
Installation manual BO Data Services XI 3.2 Page 22
Step 15: After rebooting the local repository is created. The next step is to create a central
repository. Open the program Data Services Repository Manager from the Windows Start Menu.
Copy the values from above to your fields and click Create, the program will create the central
repository tables in your MySQL bods_central database. Enabling Security setting is necessary to
analyze your repository in de Data Services Management Console. A security key will be generated!
Step 16: One of the last steps is to create the profiler tables in your database. You can do this also
with the Data Services Repository Manager. Select the Profile repository type and
bods_profiler as your ODBC data source. Click Create. If you see the message The Profiler
repository was successfully created. (BODI-300086), your profiler tables are successfully generated!
Close the program Data Services Repository Manager.
-
7/27/2019 Installation Guide DataServicesXI32 Win7 64bit (1)
23/26
Business Objects Data Services XI 3.2
Installation manual BO Data Services XI 3.2 Page 23
Step 17: Open the program Data Services Management Console from your Windows Start Menu.
The Management Console will be opened in your Internet browser. Logon credentials:
Username: admin
Password: admin
Step 18: The message No Repository found will show up. To hide this message we need to define a
standard repository. Click on the Administrator icon.
Step 19: Expand the Management tree and click Repositories. Click Add to add a repository. First
we link the Central Repository to the Management Console. Click apply to add the repository. If you
didnt select Enable Security in step 15, a message will be shown and you cannot add the Central
Repository to the Management Console.
Repeat this step to add the bods_dev1 repository to the Management Console.
-
7/27/2019 Installation Guide DataServicesXI32 Win7 64bit (1)
24/26
Business Objects Data Services XI 3.2
Installation manual BO Data Services XI 3.2 Page 24
Step 20: Expand Central Repositories and Central_Repository in de Management Console. Click
on User and Groups. First we define a new group, named ds-group. Click Apply.
Now you can select between to tabs, select the user tab and click Add to add users to the ds-group.
Step 21: Create a new user, this user can be different compared to your MySQL-user. The user will be
standard member of the ds-group. Click Apply. The standard settings are done in the Management
Console. Now we can configure our repositories in BO Data Services Designer.
-
7/27/2019 Installation Guide DataServicesXI32 Win7 64bit (1)
25/26
Business Objects Data Services XI 3.2
Installation manual BO Data Services XI 3.2 Page 25
Step 22: Start the program Data Services Designer from the Windows Start Menu. Select the
Database type, ODBC data source and your MySQL user and password you see in the picture above.
Now you are able to login into BO Data Services.
Step 23: Note that the first of the two icons in the lower right is enabled. This is the JobServer and
must be running on your computer.
-
7/27/2019 Installation Guide DataServicesXI32 Win7 64bit (1)
26/26
Business Objects Data Services XI 3.2
Step 24: Select Tools Central Repositories from the menu in Data Services. A new screen will
popup. Click Add to add a new Central Repository, the screen above will be shown. Add the values
you see in the picture. Its not necessary to type your MySQL password, click on Read Security
Key and read the key you created before in step 15. For the user of the Repository you need to
select the user and password you created in step 21. Click OK and Activate your central repository!
Step 25: Create a new project and schedule a new job. The result is that the job complete
successfully!
Now you are able to create your own projects in
SAP Business Objects Data Services!