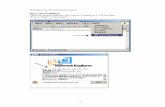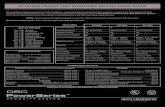Installation Guide
-
Upload
bryan-yaciuk -
Category
Documents
-
view
465 -
download
0
Transcript of Installation Guide

Open Text Fax Server, RightFax Edition Installation Guide
Version 9.4 Updated for Feature Pack 1 Service Release 3 November 1, 2010

Edition
Open Text Fax Server, RightFax Edition Version 9.4. This document was last updated November 1, 2010.
Trademarks
Open Text is a registered trademark of Open Text Corporation. All other company names, brand names, and product names are the property and/or trademarks of their respective companies.
Copyright Notice
©2010 Open Text, Inc. All rights reserved.
Open Text Corporation 275 Frank Tompa Drive Waterloo, Ontario, Canada N2L 0A1 (519) 888-7111 http://www.opentext.com
Portions of this product Copyright © 2002-2006 Glyph & Cog, LLC. Portions Copyright © 2001 artofcode LLC. This software is based in part on the work of the Independent JPEG Group. This software is based in part on the work of the Freetype Team. Portions Copyright © 1998 Soft Horizons. Portions Copyright © 2001 URW++. All Rights Reserved. Includes Adobe® PDF Library technology. Adobe, Acrobat and the Acrobat logo are trademarks of Adobe Systems Incorporated. Portions Copyright © TMS, Inc. 1994-2001. All rights reserved.
Open Text Fax Server, RightFax Edition Version 9.4 Installation Guide ii

Open Text Fax Server, RightFax Edition End User License Agreement
IMPORTANT–READ CAREFULLY: This End User License Agreement (“EULA”) is a legal agreement between you (either an individual or a single entity) and Open Text Inc. (“Open Text”) for the Open Text software product identified above, which includes computer software and may include associated media, printed materials, and “online” or electronic documentation (“Product”).
YOU AGREE TO BE BOUND BY THE TERMS OF THIS EULA BY INSTALLING, COPYING OR OTHERWISE USING THE PRODUCT, IN WHOLE OR PART. IF YOU DO NOT AGREE TO THE TERMS OF THIS EULA, DO NOT INSTALL, COPY OR USE THE PRODUCT. INSTEAD, YOU SHOULD PROMPTLY CONTACT OPEN TEXT FOR INSTRUCTIONS ON RETURN OF THE PRODUCT.
IF YOU HAVE NOT PAID A LICENSE FEE FOR THE PRODUCT, THEN YOU HAVE ACQUIRED AN EVALUATION EDITION OF THE PRODUCT, WHICH IS GOVERNED BY THIS EULA, EXCEPT THAT YOUR RIGHT TO USE THE PRODUCT AS AN EVALUATION EDITION IS LIMITED TO TWO (2) USER ACCOUNTS AND THE WARRANTIES AND CERTAIN OTHER PROVISIONS OF THIS EULA DO NOT APPLY AS STATED BELOW. YOUR RIGHT TO USE THE EVALUATION EDITION UNDER THIS EULA WILL AUTOMATICALLY TERMINATE AND THE PRODUCT WILL AUTOMATICALLY CEASE FUNCTIONING THIRTY (30) DAYS AFTER YOU INSTALL IT UNLESS YOU PURCHASE A LICENSE AND ACTIVATE THE PRODUCT BEFORE THE END OF SUCH THIRTY (30) DAY PERIOD. THE COMPONENTS OF THE PRODUCT ARE LICENSED SEPARATELY AND, EXCEPT FOR AN EVALUATION EDITION, YOUR LICENSE RIGHTS UNDER THIS EULA EXTEND ONLY TO THE COMPONENTS OF THE PRODUCT FOR WHICH YOU HAVE PAID THE LICENSE FEE.
AS THE FIRST STEP IN THE INSTALLATION PROCESS, WE RECOMMEND THAT YOU INSTALL AND RUN THE PREREQUISITE APPLICATIONS DISK AS DESCRIBED IN THE DOCUMENTATION. IF YOU DO NOT INSTALL AND RUN THE PREREQUISITE APPLICATIONS DISK, THEN THE WARRANTIES CONTAINED IN THIS EULA WILL NOT APPLY TO THE PRODUCT. THE PREREQUISITE APPLICATIONS DISK INCLUDES PROGRAMS OWNED BY THIRD PARTIES ("THIRD PARTY PROGRAMS"). THE THIRD PARTY PROGRAMS ARE SUBJECT TO THIS EULA AND ANY SEPARATE LICENSE AGREEMENTS THAT ACCOMPANY SUCH PROGRAMS, EXCEPT THAT THE THIRD PARTY PROGRAMS ARE FURNISHED BY OPEN TEXT “as is” and withOUT ANY WARRANTIES OF ANY KIND, EXPRESS OR IMPLIED.
Server Software License
Subject to the terms and conditions herein, Open Text grants you a non-exclusive, non-transferable, personal license to install, run and use one copy of the server software provided as part of the Product on a single server that is owned or controlled by you for use in the capacity for which you have paid license fees. For purposes of this EULA, the capacity licensed by you is determined based on the number of ports (also referred to as channels), seats, CPUs, user accounts, or other capacity limitations on which software pricing is based. As an exception to the restriction set forth in the first sentence of this section on the number of servers on which the server software may be installed, you may install, run and use the following server software components on an unlimited number of servers owned or controlled by you; provided, you have paid the license fee for such software and such software is used only with a properly licensed Open Text Fax Server Server module: Workserver, Doctranport, Sync, Production Service, Faxrpc, Exchange Gateway, SMTP Gateway, Lotus Notes Gateway, WPO Gateway, SAP Gateway, Isolated Engine Conversion, Java/XML module, and Lotus Notes module.
iii

Open Text Fax Server, RightFax Edition Version 9.4 Installation Guide iv
Client Software License
Subject to the terms and conditions herein, Open Text grants you a non-exclusive, non-transferable, personal license to install, run and use the client software provided as part of the Product on an unlimited number of client computers or devices that are owned or controlled by you for use in the capacity for which you have paid license fees and solely with the server software properly licensed by you under this EULA.
Documentation
You may make and use a reasonable number of copies of any documentation provided with the Product; provided, that such copies will only be used for internal business purposes in connection with the components of the Product for which you have paid the applicable license fees and are not to be republished or redistributed (either in hard copy or electronic form) beyond your premises.
Backup
You may make one copy of the Product for back-up and archival purposes.
Updates
Any software provided to you by Open Text which updates or supplements the original Product is governed by this EULA unless separate license terms are provided with such updates or supplements, in which case, such separate terms will govern.
License Limitations
Except with respect to an Evaluation Edition, the preceding licenses apply only to the extent you have ordered and paid for the applicable licenses. The preceding sections state the entirety of your rights with respect to the Product. Open Text reserves all rights not expressly granted to you in this EULA. Without limiting the foregoing, you will not, and you will not authorize or permit any third party to:
(a) use the Product for any purpose other than your internal business purposes;(b) use an Evaluation Edition for any purpose other than your evaluation and testing of the Product during the thirty (30) day evaluation period;
(c) license, distribute, lease, rent, lend, transfer, assign or otherwise dispose of the Product or use the Product in any commercial hosted or service bureau environment;(d) reverse engineer, decompile, disassemble or attempt to discover the source code for or any trade secrets related to the Product, except and only to the extent that such activity is expressly permitted by applicable law notwithstanding this limitation;(e) modify, alter or create any derivative works of the Product;(f) exceed the capacity or concurrent user limitations for the license purchased by you; or(g) remove, alter or obscure any copyright notice or other proprietary rights notice on the Product;(h) disclose the results of any benchmark testing using the Product to any third party; or(i) circumvent or attempt to circumvent any methods employed by Open Text to control access to the components, features or functions of the Product.
Audit
Open Text shall have the right to audit your compliance with the terms of this EULA. You agree to grant access to Open Text to facilities, equipment, books, records and documents and to otherwise reasonably cooperate with Open Text in order to facilitate any such audit.
Ownership
The Product is valuable property of Open Text and its suppliers and is protected by copyright and other intellectual property laws and treaties. Open Text or its suppliers own all right, title and interest in and to the Product and all copyright and other intellectual property rights in the Product.
Limited Warranty
Open Text warrants to you that the components of the Product for which you have paid the applicable license fees will perform substantially in accordance with the accompanying Product manual for a period of thirty (30) days from the date of receipt.

Exclusive Remedy
If a component of the Product fails to conform to the foregoing warranty, then Open Text will use commercially reasonable efforts to repair or replace the nonconforming component. If Open Text is unable to repair or replace the nonconforming component or determines, in its sole discretion, that repair or replacement is not practicable, then Open Text may instead terminate this EULA as it pertains to the nonconforming component and return the license fee paid by you for the nonconforming component. To the maximum extent permitted by applicable law, the foregoing sets forth Open Text's and its suppliers’ entire liability and your sole and exclusive remedy for breach of the limited warranty set forth above. THE LIMITED WARRANTY SET FORTH ABOVE IS VOID IF THE FAILURE IS DUE TO ACCIDENT, ABUSE OR MISAPPLICATION AND DOES NOT APPLY TO AN EVALUATION EDITION. Any replacement component will be warranted for the remainder of the original warranty period, if any.
Indemnification
Open Text will defend you against any judicial proceeding based upon a third party claim that the components of the Product for which you have paid the applicable license fee infringes any U.S. patent, U.S. trademark, copyright or trade secret and will indemnify you against any damages, judgments and costs finally awarded against you in such proceeding; provided that, you: (a) give Open Text prompt written notice of the claim; (b) permit Open Text to control the defense and settlement of the claim; and (c) cooperate with Open Text in the defense and settlement of the claim. Open Text's defense and indemnification obligations will not apply to any actual or alleged infringement based upon: (i) modification of the Product by anyone other than Open Text, (ii) abuse, misapplication or casualty loss, (iii) use of the Product in combination with any other program or device, if such infringement would have been avoided but for such modification or combination, or (iv) failure to install or use any error corrections, fixes or other updates furnished by Open Text, if such infringement could have been avoided by such installation or use. In the event any component of the Product licensed by you or your use of such component is held to infringe or in Open Text’s reasonable judgment is likely to infringe any third party intellectual property right, Open Text may, at its option, (x) obtain a license for you to continue to use such component, (y) modify the component so that it is noninfringing, or (z) terminate this EULA as it pertains to such component and refund a portion of the license fee paid by you for such
component prorated over three (3) years from the date of purchase. The foregoing indemnification obligations do not apply to an Evaluation Edition or the Third Party Programs. Any indemnification that may be provided for any Third Party Program is set forth in any separate license agreement accompanying the Third Party Program.
Disclaimer of Warranties
Except as expressly set forth ABOVE, Open Text and its suppliers provide the product “as is” and with all faults. Open Text and its suppliers hereby disclaim ALL OTHER WARRANTIES, EXPRESS, IMPLIED OR STATUTORY, ARISING BY LAW OR OTHERWISE, INCLUDING BUT NOT LIMITED TO ANY IMPLIED WARRANTIES OF MERCHANTABILITY, FITNESS FOR A PARTICULAR PURPOSE OR USE, TITLE and NONINFRINGEMENT, with regard to the product. without limiting the foregoing, Open Text does not warrant that the product will be free of bugs, errors, viruses or other defects.
Disclaimer of Certain Damages
IN NO EVENT WILL OPEN TEXT OR ITS SUPPLIERS BE LIABLE FOR THE COST OF COVER OR FOR ANY INCIDENTAL, INDIRECT, SPECIAL, PUNITIVE, CONSEQUENTIAL OR SIMILAR DAMAGES OR LIABILITIES WHATSOEVER (INCLUDING, BUT NOT LIMITED TO LOSS OF DATA, INFORMATION, REVENUE, PROFIT OR BUSINESS) ARISING OUT OF OR RELATING TO THE USE OR INABILITY TO USE THE PRODUCT OR OTHERWISE UNDER OR IN CONNECTION WITH THIS EULA OR THE PRODUCT, WHETHER BASED ON CONTRACT, TORT (INCLUDING NEGLIGENCE), STRICT LIABILITY OR OTHER THEORY EVEN IF OPEN TEXT HAS BEEN ADVISED OF THE POSSIBILITY OF SUCH DAMAGES.
Limitation of Liability
OPEN TEXT’S AND ITS SUPPLIERS’ LIABILITY ARISING OUT OF OR RELATING TO THE USE OR INABILITY TO USE THE PRODUCT OR OTHERWISE UNDER OR IN CONNECTION WITH THIS EULA OR THE PRODUCT IS LIMITED TO THE AMOUNT ACTUALLY PAID BY YOU FOR THE PRODUCT REGARDLESS OF THE AMOUNT OF DAMAGES YOU MAY INCUR AND WHETHER BASED ON CONTRACT, TORT (INCLUDING NEGLIGENCE), STRICT LIABILITY OR OTHER THEORY. The foregoing disclaimer of warranties, disclaimer of certain damages and limitation of liability will apply to the maximum extent permitted by applicable law. The laws of some
Open Text Fax Server, RightFax Edition End User License Agreement v

Open Text Fax Server, RightFax Edition Version 9.4 Installation Guide vi
states/jurisdictions do not allow the exclusion of implied warranties or the exclusion or limitation of certain damages. To the extent that those laws apply to this EULA, the exclusions and limitations set forth above may not apply to you.
Export Restrictions
You acknowledge that the Product is subject to U.S. export restrictions. You agree to comply with all applicable laws and regulations that apply to the Product, including without limitation the U.S. Export Administration Regulations.
U.S. Government License Rights
All Product provided to the U.S. Government is provided with the commercial license rights and restrictions described in this EULA. By installing, copying or using the Product, the U.S. Government agrees that the Product is "commercial computer software" or "commercial computer software documentation" within the meaning of FAR Part 12.
Trademarks
This EULA does not grant you any rights in connection with any trademarks or service marks of Open Text or its suppliers.
Termination
Without prejudice to any other rights, Open Text may terminate this EULA if you do not abide by the terms and conditions contained herein. Upon termination of this EULA, you must cease use of the Product and destroy all copies of the Product and all of its component parts.
Assignment
You may not assign (whether voluntarily, involuntarily, by operation of law or otherwise) this Agreement, the licenses granted to you hereunder, or any other rights under this Agreement without the prior written consent of Open Text. Subject to the foregoing restriction on assignments by you, this Agreement will be fully binding upon, inure to the benefit of, and be enforceable by Open Text and its respective successors and assigns.
Governing Law; Jurisdiction
Unless expressly prohibited by local law, this EULA is governed by the laws of the State of Illinois, U.S.A. without regard to any conflict of law principles to the contrary. The 1980 U.N. Convention on Contracts for the International Sale of Goods or any successor thereto does not apply.
Attorneys' Fees
In any action or proceeding to enforce rights under this Agreement, the prevailing party will be entitled to recover costs and reasonable attorneys' fees.
Severability
If any provision of this EULA is held by a court of competent jurisdiction to be invalid, illegal, or unenforceable, the remainder of this EULA will remain in full force and effect.
English Language
It is the express wish of the parties that this Agreement and all related documents be drawn up in English. C'est la volonté expresse exigé par les parties que cette convention et tous les documents y afférents, soient rédigés en anglais seulement.
Entire Agreement
This EULA sets forth the entire agreement of Open Text and you with respect to the Product and the subject matter hereof and supersedes all prior and contemporaneous understandings and agreements whether written or oral. No amendment, modification or waiver of any of the provisions of this EULA will be valid unless set forth in a written instrument signed by the party to be bound thereby.

Contents
Chapter 1 Hardware and Software Requirements............................ 9Fax Server Requirements ................................................................9SQL Requirements and Information .......................................... 10Virtualization Support .................................................................... 12FaxUtil Legacy Support ................................................................ 12Fax Board Requirements.............................................................. 12Phone Line Requirements............................................................ 13
Chapter 2 What Is Installed on the RightFax Server?.................... 15RightFax Software.......................................................................... 15RightFax Configuration Programs .............................................. 15RightFax Services .......................................................................... 18RightFax Registry Entries ............................................................. 18RightFax Client Applications ....................................................... 18
Chapter 3 Upgrading RightFax Server Software ............................. 19Upgrade Information...................................................................... 19Running the RightFax Server Upgrade ..................................... 20
Chapter 4 Installing RightFax Server Software ...............................23New Installation Overview ............................................................23Updates may be available .............................................................23Before installing on Windows Server 2008 R2.......................24Installing and Integrating RightFax with SQL Server 2005
Express...........................................................................................24Installing and Integrating RightFax with SQL Server 2000 or
2005 ...............................................................................................26Uninstalling the RightFax Server .................................................29
Chapter 5 Installing RightFax Web Applications.............................31Other Help Resources...................................................................31IIS server requirements .................................................................31Running the Web Applications Installer ....................................32URL for RightFax Web applications.......................................... 34Configuring Web Access Session Timeout Period ............... 34Configuring RightFax Web Delivery ...........................................35
vii

Open Text Fax Server, RightFax Edition Version 9.4 Installation Guide viii
Chapter 6 Installing RightFax Client Applications.......................... 37RightFax Client Computer Requirements ................................ 39Upgrading the RightFax Client Applications ........................... 39Before You Begin........................................................................... 40Installing the Client Applications.................................................41Installing the Client Applications on Windows 7 ....................42Installing the SOAP Client............................................................42Creating an Automated Client Install or Uninstall ...................42Installing the Client Applications Using Setup.exe ................ 46Configuring Windows 2003 and Windows 2008 Terminal
Services to Support RightFax Client Sessions.......................................................... 50
Chapter 7 Installing and Configuring the Shared Services Module53Overview...........................................................................................53Server Topology ..............................................................................53System Requirements....................................................................55Installing RightFax Servers to Share a SQL Database..........55Performing Daily Maintenance .................................................... 59
Chapter 8 Installing RightFax in a Windows 2003 Cluster ........... 61Clustering RightFax with Microsoft
Windows 2003 Server ...............................................................61
Chapter 9 Upgrading and Adding Fax Channels, User Licenses, and Optional Components.................... 73Checking for Installed Components...........................................73Upgrading the RightFax Server License....................................74Licensing Brooktrout SR140 Channels ....................................75

Chapter 1
Hardware and Software Requirements
Fax Server RequirementsMany of the software requirements for RightFax 9.4 are provided on RightFax Product Suite DVD. During Setup, a wizard will perform a system check for required third-party components and if necessary, will install them. Some components, such as Microsoft service packs and Microsoft Exchange server are not provided.
Supported Microsoft Windows Operating SystemsRightFax server software is Microsoft certified on the following server operating systems.
Windows Server 2008 R2 Standard x64Windows Server 2008 R2 Enterprise x64Windows 2008 Standard x86 and x64Windows 2008 Enterprise x86 and x64Windows 2008 Hyper-VWindows Server 2003 Standard x86 SP2 or laterWindows Server 2003 R2 Standard x86 SP2 or laterWindows Server 2003 Enterprise x86 SP2 or later
Feature Pack 1 for Open Text Fax Server, RightFax Edition Version 9.4 is required for x64 support. The software runs in 32-bit emulation mode on x64 systems. A separate version 9.4 installation program for x64 systems is available in the Open Text Knowled
Center. Download and install the x64 installation program for Opent Text Fax Server, RightFax Edition Version 9.4, and then install Feature Pack 1.
RightFax 9.4 does not support Windows 2000 Server operating systems. If you are upgrading from RightFax 9.0 or 9.3 and your server uses a Windows 2000 operating system, you must upgrade to Windows Server 2003 or 2008 before installing RightFax 9.4.
Minimum hardware requirements
Important Hard disk requirements do not include space for storage of document images. To calculate disk space, estimate 35kb per document page.
Computer/Processor 2.6 GHz or higher Pentium IV-compatible CPU
Memory 1 GB RAM
Hard drive* 10 GB free space
CPU support Single and dual CPU systems
Drive DVD drive
Display SVGA or higher resolution monitor running at a resolution of 800 × 600 or higher
Keyboard and mouse Required
Chapter 1 Hardware and Software Requirements 9

RightFax 9.4 Installation Guide 10
Recommended hardware requirements
Additional server requirementsMicrosoft .NET Framework 3.5*Microsoft Data Access Components 2.8*Microsoft Internet Explorer 6 SP1 or laterMicrosoft Internet Information Services (IIS) 6.0 SP2 or laterIIS 6 Management Tools must be installed on Windows Server 2008Microsoft Messaging Queuing*Microsoft Visual C++ 2005 runtime components*Microsoft Windows Installer 3.1*A Windows account to run RightFax services. The account you choose must be a member of the local administrators group and must have the right to logon as service on the local computer. *Installed during RightFax setup
Supported Versions of Microsoft SQL ServerRightFax uses a SQL database to store all data on faxes, users, and dialing rules. During Setup, you have the option to connect to an existing SQL Server, or install a new RightFax database which
includes a new installation of SQL Server 2005 Express directly on the RightFax server. Supported versions Microsoft SQL server are as follows.
SQL Server 2000 Standard EditionSQL Server 2000 Enterprise EditionSQL Server 2005 Express
SQL Server 2005 Standard EditionSQL Server 2005 Enterprise Edition
SQL Server 2008 Standard EditionSQL Server 2008 Enterprise Edition
SQL Requirements and Information
New installation permissionsDuring new server installations, Setup will prompt for two SQL accounts. The first is used by Setup to execute SQL create statements during the creation of the RightFax database. This account is required only for Setup and is neither saved nor used by RightFax. The SQL permissions required for this account are provided below.
Create databaseCreate table Create procedureCreate viewCreate rule Create default
The second account is used by and during Setup to run SQL stored procedures and subsequently by RightFax services requiring a SQL connection. To execute stored procedures, Setup will create a new RightFax database role (called DB_executer) and will assign this account to the role.
Computer/Processor 3.6 GHz or higher Pentium IV-compatible CPU
Memory 2 GB RAM
Hard drive 10 GB free space
CPU Dual CPU system
Drive DVD drive
Display SVGA or higher resolution monitor running at a resolution of 1024 × 768 or higher
Keyboard and mouse Required

Normal operation of RightFax The RightFax Database Module, DocTransport Module, Remoting Service, and Server Module request information from the RightFax database. Access to the database is controlled via the service account assigned to these services.
RightFax users without Administrative Access permission do not have direct access to the RightFax database.
The following access levels allow RightFax services to perform various tasks on the SQL Server.
Server Roles: None required. Select, Update, Insert, Delete, and Execute permissions on all RightFax database objects. DB_writer and DB_reader database roles provide Select, Update, Insert, and Delete permission, but do not grant explicit Execute permission.
Database collation supportThe RightFax 9.4 database supports only the SQL Language collation. Case sensitivity, Accent sensitivity and Kana sensitivity collations are not supported. In additon, the language collation must be configured before you install RightFax and cannot be changed post-install.
Database character set support
Tip Many of the RightFax client applications have localized versions that allow non-English speakers to easily use the RightFax client tools. See page 37 for a complete list of the languages available in the RightFax client applications. The languages into which the RightFax client applications are translated are not related to the character sets that can be stored in the RightFax database as discussed in this section.
RightFax supports a wide range of characters and symbols from non-English alphabets, however, the RightFax server, SQL database, and client applications must all be configured to use the same symbol sets. If not, characters may not appear on your
clients’ outbound faxes as expected. This is because a character written on a client computer that is using one symbol set may map to an entirely different character when sent to a server using a different symbol set.
The symbol sets that are supported on the RightFax server and client computers are determined by the Regional and Language Options configured from Windows Control Panel and can be changed at any time. The symbol set used by the SQL database, however, is encoded into the database when it is installed based on the current Regional setting on the SQL server. This is true whether you have a separate SQL server or are installing the SQL server during the RightFax installation. You should ensure that the Regional setting on the SQL server is properly configured for the character set that the server will support before installing the database. If you have already installed a SQL database with the incorrect Regional setting, contact Microsoft for assistance in reconfiguring the SQL regional setting.
The following ASCII code pages are supported by the RightFax server and client applications:
1250 Central Europe: Albania, Croatia, Faeroese, Hungarian, Polish, Romanian, Serbian, Slovak, Slovenian1251 Cyrillic: Byelorussian, Bulgarian, Russian, Ukrainian1252 Latin 1: Afrikaans, Basque, Catalan, Danish, Dutch (standard and Belgium), English (United States, Britain, Canada, New Zealand, Ireland, South Africa), Finnish, French (standard, Belgium, Switzerland, Canada, Luxembourg), German (standard, Switzerland, Austria, Luxembourg, Liechtenstein), Icelandic, Indonesian, Italian (standard, Swiss), Norwegian (Bokmal, Nynorsk), Portuguese (standard and Brazil), Spanish (Mexican,
Chapter 1 Hardware and Software Requirements 11

RightFax 9.4 Installation Guide 12
traditional, modern) and Swedish.1253 Greek1254 Turkish1255 Hebrew1256 Arabic1257 Baltic: Estonian, Latvian, Lithuanian1258 Vietnam
NoteTime strips are printed using the printer’s available symbol set regardless of the code page in use on the server. For characters on these lines to appear as expected, the code page on the fax server must match the printer’s available symbol set. Because TTI lines and quick headers are placed onto the fax image by your fax board, RightFax does not support the use of diacritical characters on these lines.
Virtualization SupportRightFax 9.4 server software supports VMware ESX server 3.0.1 or later. VMware Workstation and all other virtualization software is not supported.
VMware ESX Server requirementsRequirements for all RightFax servers begin on page 9. Additional requirements for virtual RightFax servers are as follows:
Virtual RightFax servers must be installed on ESX platforms that meet the minimum requirements as documented by VMware. Each RightFax server should be installed on a separate virtual machine. Set the same time on the ESX host machine and the Fax Server virtual machine.No virtual RightFax server may contain fax board hardware.Sending and receiving fax documents requires a boardless solution (e.g., FOIP) or dialing rules to route faxes to and from a physical server that contains one or more fax boards. For more information about creating dialing rules, see the Administrator’s Guide.
FaxUtil Legacy SupportRightFax 9.4 servers are compatible with FaxUtil versions 9.0 or later.
Fax Board RequirementsRightFax supports Dialogic Brooktrout fax boards. For a list of all supported fax board types, refer to the online list of supported fax boards at the Open Text Knowledge Center.
The maximum number of channels supported per RF Server is 1024. The maximum number of channels supported per DocTransport instance is 120, in any combination of fax boards or SR140 instances.

Installing the fax boardsFax boards can be installed in the physical computer running the RightFax server software, or on a separate computer called a Remote DocTransport. For information on using Remote DocTransport computers, refer to the RightFax Administrator’s Guide.
Phone Line RequirementsThe fax boards that RightFax supports can make use of several different types of phone lines: loop-start (regular analog phone lines), Direct Inward Dial (DID), Dialed Number Identification Service (DNIS), Integrated Services Digital Network (ISDN), and several types of digital phone lines. Different types of fax boards support different types of phone lines. For information on the types of fax boards that are compatible with your available phone lines, refer to your fax board supplier or manufacturer.
Loop-start phone linesLoop-start lines can be used for incoming or outgoing faxes. A line can be installed by the local telephone company if one is not already available through your organization’s existing phone system. Loop-start lines are also called POTS (Plain Old Telephone Service) lines.
Direct Inward Dial (DID) phone linesEach DID phone line is called a “trunk.” When a DID trunk is installed, it is assigned a bank of numbers. For example, a DID trunk may be assigned the bank of 20 numbers ranging from 321-7450 to 321-7469. All calls to any of the assigned numbers are routed to the DID trunk.
DID phone lines have a few special attributes. First, DID lines are used for incoming faxes only. Outgoing faxes must be sent through a standard loop-start line. Second, the customer, rather than the phone company, supplies the power (called the “talk battery”)
necessary to drive the phone line. For this reason, certain DID fax boards may come with an additional power adapter which provides the necessary –48 volt current.
DID allows RightFax to route incoming faxes to their destinations within your company. Whenever someone dials a number within the range, the DID trunk is activated by the phone company and the fax board accepts the incoming fax. Along with the fax data, the phone company sends the board the last three or four digits of the phone number dialed. The fax board collects these digits and passes them to RightFax. Each RightFax user has a personal fax mailbox which is assigned one of the DID trunk’s numbers (known as the “routing code”). Received faxes are routed to the mailbox whose routing code matches the dialed DID number.
Warning Never plug a loop-start phone line into a DID fax board when there is any voltage present on the phone line. Doing so will damage the fax board and void all warranties.
Dialed Number Identification Service (DNIS) phone linesDNIS is a T1-based version of DID service. For information on configuring your fax boards for DNIS, refer to the hardware guide included with your fax board.
Integrated Services Digital Network (ISDN) phone linesISDN is a worldwide standard communications network for digital data, voice, and video communication. The main advantages of ISDN over analog telephone lines are fast call setup and release and additional cost-recovery information included with the call.
Chapter 1 Hardware and Software Requirements 13

RightFax 9.4 Installation Guide 14
PRI, BRI, E1, and T1 digital phone linesRightFax supports PRI, BRI, E1, and T1 digital phone lines assuming you have purchased and installed the appropriate type of fax boards and network interface card. For more information on digital phone lines, refer to the RightFax Fax Board Guide.

Chapter 2
What Is Installed on the RightFax Server?
The RightFax server installation program installs the complete suite of RightFax products. The capabilities of the server and the modules that are enabled depend on your product licensing. Because all of the RightFax software is installed, the RightFax server can be upgraded and optional modules can be added simply by purchasing a license and activating the feature. For information about upgrading the server and adding new RightFax modules, see Chapter 9, “Upgrading and Adding Fax Channels, User Licenses, and Optional Components”.
In addition to the installed software, The RightFax installation creates several Windows services, adds RightFax configuration settings to the Windows Registry, adds configuration programs to Windows Control Panel, and installs the FaxUtil and Enterprise Fax Manager client programs.
RightFax uses a SQL database to store all data on faxes, users, and dialing rules. If you do not connect to an existing SQL database on your network during installation, RightFax will install and use a SQL Server 2005 Express database on the RightFax server. This is a fully-functional SQL database, but lacks the SQL management tools that accompany the full version of Microsoft SQL server.
RightFax SoftwareAll of the RightFax software is installed on the server in the folder you specify during installation. By default, the software installs in the C:\Program Files\RightFax folder.
On x64 systems, the software installs in the c:\Program Files (x86)\RightFax folder. Do not install the software in the Program Files folder on x64 systems because this folder is reserved for 64-bit program files.
RightFax Configuration ProgramsThe RightFax server includes several configuration programs that let you customize the RightFax services. The RightFax configuration programs can be run from Windows Control Panel or from Enterprise Fax Manager (described in the RightFax Administrator’s Guide).
Note To view the control panel icons on x64 systems, be sure to select View 32-bit Control Panel Items in Control Panel.
Chapter 2 What Is Installed on the RightFax Server? 15

RightFax 9.4 Installation Guide 16
The following table describes all of the RightFax configuration programs that are available.
Note Some of these configuration programs may not be enabled on the server, depending on the type of RightFax server you have licensed and the modules that are enabled.
Table 2a RightFax Server Configuration Programs
Configuration program Description
Captaris Conversion Engine
The Captaris Conversion Engine is a stand-alone, fault tolerant service that is used to invoke applications commonly used in server-side application conversion. These applications will be used to convert their associated file types when installed on the RightFax server and remote WorkServers.
Captaris Sync The Captaris Sync Module is an XML/XSLT based tool that allows RightFax administrators to create and synchronize users from Active Directory domains, groups, and organizational units. LDAP compliant data sources are also supported.
RightFax Alerting Use this program to configure the RightFax Alerting and Monitoring feature. This feature lets RightFax administrators create custom server statistics to monitor and define thresholds on which to send alerts. For more information on the Alerting and Monitoring feature, refer to the RightFax Administrator’s Guide.
RightFax BoardServer This is a configuration program used for legacy Brooktrout fax boards supported by RightFax. Use the BoardServer configuration program to customize each installed fax board and each fax channel. Although you may have only one BoardServer service installed on a single computer, you can optionally create RightFax BoardServer services on remote computers to offload fax board processes or to expand your network’s fax board and fax channel capacity. For more information on BoardServers, refer to the RightFax Administrator’s Guide.
The BoardServer configuration program can only be launched from within the Doc Transport program (described next.)
For more information on the fax boards you use and their configuration requirements, refer to the RightFax Fax Board Guide.
RightFax Doc Transport
The Doc Transport configuration program is used to configure most transport methods for your RightFax documents including standard fax boards, T.37 Fax-over-IP, SMS (short message service) and fax board simulation.
All fax board configuration, including BoardServer configuration, is initiated from this configuration program.
For more information on the fax boards you use and their configuration requirements, and the T.37 and T.38 Fax-over-IP features, refer to the RightFax Fax Board Guide. For information on document transport via SMS, refer to the RightFax Administrator’s Guide.
Table 2a RightFax Server Configuration Programs (Continued)
Configuration program Description

RightFax E-mail Gateway
Use this program to create and modify the RightFax e-mail gateway services. E-mail gateway services act as the communication link between the RightFax server and your organization’s e-mail software. It is possible to install multiple e-mail gateways, each communicating with a different e-mail server. For more information on e-mail gateways, refer to the RightFax Administrator’s Guide, the RightFax Gateway for Microsoft Exchange Guide, or the RightFax Gateway for Lotus Notes Guide (depending on the gateway you add).
RightFax Integration Use this program to modify the RightFax Integration Module service. The Integration Module integrates the RightFax server with applications on mainframe, mid-range, and local area network host systems. For more information on the RightFax Integration Module, refer to the RightFax Integration Module Guide.
RightFax Remoting Provides an internal API used by RightFax .NET applications and services, such as Web Access and the Captaris Sync Module. The Remoting service also provides a statistics API which is used by RightFax services to generate statistics about how often those services start and stop..
RightFax SAP Connector
Use this program to create and modify the RightFax SAP gateway services. SAP gateway services act as the communication link between the RightFax server and SAP clients. It is possible to install multiple SAP gateways, each communicating with a different SAP client. For more information on the SAP gateway module, refer to the RightFax Connector for SAP R/3 Guide.
Table 2a RightFax Server Configuration Programs (Continued)
Configuration program Description
RightFax Server Use this program to modify the RightFax Server service. The Server service controls all of the RightFax services and coordinates communication between the server computer, client computers, fax boards, and the fax database. For more information on the RightFax Server service, refer to the RightFax Administrator’s Guide.
RightFax WorkServer Use this program to create and modify the RightFax WorkServer services. WorkServer services perform the most processor-intensive functions required by the RightFax server, such as cover sheet generation, PCL-to-fax conversion, and optical character recognition. By default, three separate WorkServer services are installed on the RightFax server, and each WorkServer service can be customized to perform specific functions. You can also create RightFax WorkServer services on remote computers to offload your most processor-intensive functions. For more information on WorkServers, refer to the RightFax Administrator’s Guide.
Table 2a RightFax Server Configuration Programs (Continued)
Configuration program Description
Chapter 2 What Is Installed on the RightFax Server? 17

RightFax 9.4 Installation Guide 18
RightFax ServicesThe names of all RightFax services begin with the word “RightFax” or “Captaris.” This lets you easily identify all of RightFax services that are currently running. You can modify most RightFax services through their configuration programs, which can be run from Windows Control Panel or from the RightFax administrative program, Enterprise Fax Manager (described in the Open Text Fax Server, RightFax Edition Administrator’s Guide).
RightFax Registry EntriesAll of the RightFax registry entries are located in the Windows Registry under the following keys:
HKEY_CURRENT_USER\SOFTWARE\RightFaxHKEY_CURRENT_USER\SOFTWARE\RightFax ClientHKEY_LOCAL_MACHINE\SOFTWARE\RightFaxHKEY_LOCAL_MACHINE\SOFTWARE\RightFax ClientHKEY_CLASSES_ROOT\RF...HKEY_CLASSES_ROOT\RightFax...
On x65 systems, the LOCAL_MACHINE locations are:
HKEY_LOCAL_MACHINE\SOFTWARE\Wow6432Node\ RightFaxHKEY_LOCAL_MACHINE\SOFTWARE\Wow6432Node\ RightFax Client
In most cases, you should not have to make changes or additions to the RightFax registry settings, however, some RightFax features do require you to make modifications to the Windows Registry. Wherever this is true, instructions are provided in the RightFax documentation.
RightFax Client ApplicationsIn addition to the RightFax server software, several RightFax client applications are available to allow administration of fax servers (Enterprise Fax Manager), user access to fax mailboxes (FaxUtil), print drivers that allow users to print documents directly to fax format (RightFax print drivers), and Web-based versions of these applications. For more information about FaxUtil, Enterprise Fax Manager, RightFax print drivers, and Web-based applications, refer to the CallXpress Administrator’s Guide or the online help that is built-in and shipped with each client.

Chapter 3
Upgrading RightFax Server Software
Upgrade InformationYou can only upgrade to RightFax 9.4 from versions 9.0 with Feature Pack 2 and later installed or 9.3 with the latest feature pack and service release installed. If you are running an earlier version of RightFax, you must either upgrade to a supported version, or uninstall the RightFax server and perform a new install. RightFax 9.4 does not support Windows 2000 Server operating systems. If you are upgrading from RightFax 9.0 or 9.3 and your server uses a Windows 2000 operating system, you must either upgrade to Windows Server 2003 or 2008 before installing RightFax 9.4 or perform a new install and migrate your existing RightFax settings. Support for some fax boards has been discontinued with this release. For a complete list of fax boards supported by this version, refer to the online list of supported fax boards at the Open Text Knowledge Center at knowledge.opentext.com. If you have already installed one or more fax boards that do not appear on this list, do not upgrade to this version of RightFax.All 9.0 installations that use an MSDE database must upgrade MSDE to a supported version of SQL Server (see “Supported Versions of Microsoft SQL Server” on page 10). By default, Setup will upgrade local MSDE installations to SQL Server 2005
Express.
Important Setup can upgrade only local MSDE installations. If your organization is using a remote MSDE server, you must upgrade MSDE to a supported version of SQL Server before upgrading to RightFax 9.4.
After the MSDE to SQL Server 2005 Express upgrade, you may see error messages when attempting to run OSQL backup and restore procedures. These errors are cosmetic and do not cause any loss in functionality. For more information, see Microsoft Knowledge base article 907284.Before upgrading, back up the entire \RightFax folder structure. To get a complete server backup, you must first stop all RightFax services. For information on RightFax backup procedures, see the CallXpress Administrator’s Guide.
Chapter 3 Upgrading RightFax Server Software 19

RightFax 9.4 Installation Guide 20
Any existing files for the RightFax SecureDocs Module or Enterprise Fax Manager Web Edition will be replaced during the upgrade. If you have created customized files for any of these applications, you must save copies of the customized files before upgrading, and then merge your customizations into the upgraded files.By default, the RightFax Server Module, RPC service, and Queue Handler service are setup to startup automatically. If you have changed the startup type from automatic to manual, Setup will restore the default (automatic) startup type during the upgrade. Each service may be reconfigured for manual startup after finishing the upgrade.
Updates may be availableBy the time you receive this software, new information or software updates may be available. For the latest information on RightFax software, visit the Open Text Knowledge Center at knowledge.opentext.com.
Rolling out a software upgradeIf you have a large enterprise with a complex server and client network, you may want to gradually phase in the RightFax software upgrade.
Because the RightFax server software is backward-compatible with all supported versions (9.0 and 9.3) of the RightFax client software, you should plan to upgrade the server first, and then upgrade the client systems later.
The RightFax servers need not all be upgraded at the same time. You can run a network of RightFax servers of different supported versions without loss of functionality. The same is true for RightFax client applications.
For more information about the installation of RightFax client applications, “Installing RightFax Client Applications” on page 37.
Running the RightFax Server UpgradeThe RightFax 9.4 Setup wizard will upgrade all supported versions of local RightFax software. This includes all core server software, fax board drivers and software, the RightFax database, and Administrative Utilities. Setup will also upgrade RightFax database installations on remote SQL Servers. If you are upgrading from a RightFax 9.0 MSDE integration, Setup will upgrade your MSDE installation to Microsoft SQL Server 2005 Express.
1. Log on to the computer using a Windows account that is a member of the domain and local Administrators group.
2. Insert the RightFax Product Suite DVD. If AutoRun is enabled, a menu of install options appears. If AutoRun is not enabled, browse the DVD and run Setup.exe. The RightFax Product Suite Setup wizard opens.
3. RightFax 9.4 Setup requires Microsoft .NET Framework 2.0 and Windows Installer 3.1. If this software is not installed on your system, Setup will prompt you to install it. To install, click OK. To cancel Setup and install .NET Framework 2.0 and Windows Installer 3.1 yourself, click Cancel.
4. Review the welcome screen and click Next.
5. Carefully read and accept the license agreement and click Next.
6. Setup can check for RightFax updates and other late-breaking information. To check for updates, verify you have an active HTTP connection and click Check for Updates. If updates are found, follow the instructions in the Result section. To skip the update check and continue with Setup, check the box next to Do not check for updates and click Next.
7. The Preview Requirements step lists third-party software required by your existing features and also lists the status of setup operations. Software that must be installed will have a status of Not Installed. To continue, click Next.

8. If your environment uses remote RightFax servers (e.g., remote DocTransports, remote WorkServers, remote E-mail Gateways, remote IIS servers, and computers joined to a RightFax collective), you must manually shutdown all running RightFax services on these computers. If you have shutdown all remote RightFax services, or do not use remote RightFax servers, place a check mark in the box next to the text that reads I have shutdown all remote RightFax services. To continue, click Next.
9. RightFax requires TCP ports 10520, 10521, 10062, 34987, and 34988. Setup can reserve these ports for exclusive use by RightFax. To allow setup to reserve these ports, enable the Reserve Ports option and click Next.
10.To apply your upgrade settings and install required third-party software, click Apply.
11.To proceed to the second phase of Setup and begin installing RightFax software, click Next followed by Apply. This step may take several minutes.
12.The third and final phase of Setup guides you through the configuration of RightFax settings and will enable your feature set using the Product Licensing Utility. To continue, click Next.
13.Setup will upgrade your existing RightFax database to version 9.4. Before continuing, verify a functional database backup. If your server is joined to a RightFax collective, also verify that all RightFax services and applications on all other computers joined to the collective are stopped and closed. Review the information at the database upgrade screen and check the box next to the text that reads The database has been backed up. To continue, click Next.
14.To launch the Product Licensing Utility (or PLU) and activate RightFax 9.4, click Launch Licensing Utility.
15.You may activate RightFax using the Internet or using a local license file. Click Activate to license your RightFax server via the Internet (see the next paragraph to activate with an existing license file). Enter your e-mail address and SUID. When
finished, click Continue. Fill-in your information as needed and click Activate. To complete activation, read the license agreement and click Accept. When finished and to return to Setup, click OK. If you are already in possession of a license file and do not need to activate over the Internet, click Import and follow the steps in the Instructions section of the PLU. To complete activation, read the license agreement and click Accept. When finished, close the PLU and click OK to return to setup. To activate your server in the absence of an Internet connection, refer to “Activating RightFax components without a RightFax server Internet connection” on page 75.
16.To complete Setup, click Apply followed by Finish.
If you have upgraded from a RightFax 9.0 server with a Brooktrout 1034 fax board installed, you must run a separate install batch file to remove unsupported, non-plug-and-play drivers and install new Brooktrout drivers that are plug-and-play compatible. When finished, a reboot may be required.
a. Browse to the \RightFax\DocTransport\Brooktrout folder.
b. Double-click installdriver.exe or installdriver64.exe if you are installing on an x64 server. A command prompt window opens. After a few seconds the install will complete.
Important To complete your upgrade you must run the RightFax Product Suite Setup on each of your organizations remote RightFax servers (e.g., remote DocTransports, remote WorkServers, remote E-mail Gateways, remote IIS servers, and computers joined to a RightFax collective).
Chapter 3 Upgrading RightFax Server Software 21

RightFax 9.4 Installation Guide 22

Chapter 4
Installing RightFax Server Software
New Installation OverviewThe RightFax server is the computer that runs the fax server software. The server performs all the work required for sending and receiving faxes, including managing the fax database, converting documents into fax images, adding signatures, overlaying forms, maintaining logs, printing faxes, and creating fax cover sheets.
The RightFax server installation lets you create a new RightFax database on an existing SQL server or install a SQL Server 2005 Express database directly on the RightFax server. SQL Server 2005 Express does not include any SQL management tools such as database backup utilities. If you intend to install SQL Server 2005 Express, you should purchase a separate SQL backup utility and any additional SQL management tools you feel necessary for proper management of your RightFax database.
A typical RightFax server installation consists of these major tasks:
1. Optionally install the fax boards into your RightFax server chassis. If you will be using one or more remote DocTransport computers or will be installing RightFax on a VMware ESX server, you do not need to have fax boards installed in the RightFax server computer. For more information on using remote DocTransport computers, refer to the CallXpress Administrator’s Guide.
2. Install the RightFax server software.
3. Configure the RightFax Server, WorkServer, and DocTransport modules (described in the CallXpress Administrator’s Guide).
4. Test the fax boards (described in the RightFax Fax Board Guide).
5. Set up users and other RightFax database objects using Enterprise Fax Manager (described in the CallXpress Administrator’s Guide).
6. Install additional features as needed on remote servers (e.g., Microsoft Exchange servers and Microsoft IIS web servers).
Note for information on setting up and configuring RightFax Shared Services environments, see “Installing and Configuring the Shared Services Module”on page 53.
Updates may be availableBy the time you receive this software, new information or software updates may be available. For the latest information on RightFax software, visit the Open Text Knowledge Center at knowledge.opentext.com.
Chapter 4 Installing RightFax Server Software 23

RightFax 9.4 Installation Guide 24
Before installing on Windows Server 2008 R2Open Text Fax Server, RightFax Edition requires an HP LaserJet 4 printer driver on the server. Windows Server 2008 R2 does not include this driver by default. Before installing the Open Text Fax Server, RightFax Edition Version 9.4 on Windows Server 2008 R2, install an HP LaserJet 4 printer driver on the computer where you will be installing the Fax Server software.
1. On the Start menu, click Devices and Printers.
2. Click the Add a Printer button.
3. Select Add a local or network printer as an administrator.
4. Select Add a local printer.
5. Verify that Use an existing port: LPT1:(Printer Port) is selected.
6. Click Next.
7. In the Manufacturer list, click HP.
8. If HP LaserJet 4 does not appear in the Printer list, click the Windows Update button to add more drivers.
9. In the Printer list, click HP LaserJet 4.
10.Click Next.
11.In the Printer Name box, enter HPFax, and then click Next.
12.Select the Share the Printer check box and then click Next.
13.Click Finish.
Installing and Integrating RightFax with SQL Server 2005 Express
This section outlines the steps to install a RightFax 9.4 integration with a local instance SQL Server 2005 Express.
To ensure that your RightFax server installation goes smoothly and to avoid unnecessary delays, it is important to perform each step in the installation completely and correctly before proceeding to the next step.
To install RightFax 9.4
1. Log on to the computer using a Windows account that is a member of the domain and local Administrators group.
2. Insert the RightFax Product Suite DVD. If AutoRun is enabled, a menu of install options appears. If AutoRun is not enabled, browse the DVD and run Setup.exe. The RightFax Product Suite Setup wizard opens.
3. RightFax 9.4 Setup with requires Microsoft .NET Framework 2.0 and Windows Installer 3.1. If this software is not installed on your system, Setup will prompt you to install it. To install, click OK. To cancel Setup and install .NET Framework 2.0 and Windows Installer 3.1 yourself, click Cancel.
Note RightFax server software requires.NET 2.0. This software is installed during step 12. Optionally, you may cancel Setup, install .NET 2.0, and re-run RightFax Setup.
4. Review the welcome screen and click Next.
5. Carefully read and accept the license agreement and click Next.
6. Setup can check for RightFax updates and other late-breaking information. To check for updates, verify you have an active HTTP connection and click Check for Updates. If updates are found, follow the instructions in the Result section. To skip the update check and continue with Setup, check the box next to Do not check for updates and click Next.

7. Select the components for this install. A Typical Server includes all core server components, but does not include fax board and FOIP drivers, RightFax Web Access, and Administrative Utilities. To install fax board drivers, click the box next to Include fax board and FOIP drivers. To create a custom set of features to install, click Custom. After choosing your feature set, click Next.
Tip The software product license cards that are included with your RightFax software package will contain your licensed features.
8. The Preview Requirements step lists third-party software required by your chosen features and also lists the status of setup operations. Software that must be installed will have a status of Must Install. To continue, click Next.
9. If your server does not already have Microsoft Message Queuing installed, Setup will prompt you to install it. Select your option and click Next.
10.Select option to:
Install Microsoft SQL Server 2005 Express Edition on this computer. Select this option to install a local instance of SQL Server 2005 Express specifically for use with RightFax. To continue, click Next.Choose a Typical or Custom SQL Server 2005 Express installation. Typical installations install to the default Windows program files folder (e.g., C:\Program Files), enables Windows authentication, creates a default instance name (RightFax), and sets the RightFax services to run using the Local System account.Chose Custom to setup SQL Server 2005 Express using an interactive install, which allows advanced configuration and the option to specify the installation folder, authentication method, instance name, and service account and password. For more information on customizing SQL Server Express 2005 installs, consult Microsoft Documentation. To continue, Click Next.
11.RightFax requires TCP ports 10520, 10521, 10062, 34987, and 34988. Setup can reserve these ports for exclusive use by RightFax. To allow setup to reserve these ports, enable the Reserve Ports option and click Next. If you do not reserve these ports, some RightFax services may not start.
12.To apply your settings and install required third-party software, click Apply. This will take several minutes. When finished, click Next.
13.Choose your installation folder and click Next.
14.To begin installing RightFax software, click Apply. This may take several minutes.
15.The third and final phase of Setup will activate RightFax using the Product Licensing Utility (PLU). To continue, click Next.
16.To launch the Product Licensing Utility and activate RightFax 9.4, click Launch Licensing Utility.
17. Click Activate to license your RightFax server via the Internet (see the next paragraph to activate with an existing license file). Enter your e-mail address and SUID. When finished, click Continue. Fill-in your information as needed and click Activate. To complete activation, read the license agreement and click Accept. When finished and to return to Setup, click OK.
If you are already in possession of a license file and do not need to activate over the Internet, click Import and follow the steps in the Instructions section of the PLU. To complete activation, read the license agreement and click Accept. When finished, close the PLU and click OK to return to setup.
To activate your server in the absence of an Internet connection, refer to “Activating RightFax components without a RightFax server Internet connection” on page 75.
18.To complete Setup, click Apply followed by Close.
Note For information on installing RightFax Web Applications, see “Installing RightFax Web Applications”.
Chapter 4 Installing RightFax Server Software 25

RightFax 9.4 Installation Guide 26
Installing and Integrating RightFax with SQL Server 2000 or 2005
This section outlines the steps to install a RightFax 9.4 integration with an existing SQL Server 2000 or 2005 environment.
Advanced database setup During the installation of RightFax, Setup can create a new RightFax database using a fully-automated process. To accomplish this, Setup requires a SQL account that is assigned the following explicit permissions:
Create databaseCreate table Create procedureCreate viewCreate rule Create default
If the Create database permission is not available to you, a SQL administrator may, in advance of Setup, create an empty database to remove the Create database requirement. This does not, however, eliminate the need for Create table, Create procedure, Create view, Create rule, and Create default permission.
SQL admin task
1. Create a new SQL database. We recommend using RightFax as the database name, however, this is not a requirement and custom database names are supported.
2. Assign the database a SQL account that is a member of the db_datareader and db_datawriter roles and explicitly permitted to Create table, Create procedure, Create view, Create rule, and Create default. This account must be used during Setup, but is not required for or during RightFax production.
RightFax admin tasks
1. Install RightFax server software (described in the next section) using the following options:
2. At step 17, choose the option to Assume Ownership.
3. At step 18, enter the required SQL information making sure to select your pre-configured database and the service account you assigned to the database by the SQL administrator.
4. Complete the remaining install tasks.
To install RightFax server software
To ensure that your RightFax server installation goes smoothly and to avoid unnecessary delays, it is important to perform each step in the installation completely and correctly before proceeding to the next step.
1. Log on to the computer using a Windows account that is a member of the domain and local Administrators group.
2. Insert the RightFax Product Suite DVD. If AutoRun is enabled, a menu of install options appears. If AutoRun is not enabled, browse the DVD and run Setup.exe. The RightFax Product Suite Setup wizard opens.
3. RightFax 9.4 Setup requires Microsoft .NET Framework 2.0 and Windows Installer 3.1. If this software is not installed on your system, Setup will prompt you to install it. To install, click OK. To cancel Setup and install .NET Framework 2.0 and Windows Installer 3.1 yourself, click Cancel.
Note RightFax server software requires .NET 2.0. This software is installed during step 12. Optionally, you may cancel Setup, install .NET 2.0, and re-run RightFax Setup.
4. Review the welcome screen and click Next.
5. Carefully read and accept the license agreement and click Next.

6. Setup can check for RightFax updates and other late-breaking information. To check for updates, verify you have an active HTTP connection and click Check for Updates. If updates are found, follow the instructions in the Result section. To skip the update check and continue with Setup, check the box next to Do not check for updates and click Next.
7. Select the components for this install. A Typical Server includes all core server components, but does not include fax board and FOIP drivers, RightFax Web Access, and Administrative Utilities. To install fax board drivers, click the box next to Include fax board and FOIP drivers. To create a custom set of features to install, click Custom. After choosing your feature set, click Next.
Tip The software product license cards that are included with your RightFax software package will contain your licensed features.
8. The Preview Requirements step lists third-party software required by your chosen features and also lists the status of setup operations. Software that must be installed will have a status of Must Install. To continue, click Next.
9. If your server does not already have Microsoft Message Queuing installed, Setup will prompt you to install it. Select your option and click Next.
10.Select the option to:
Use an existing SQL Server. Select this option to add a RightFax database instance to an existing SQL server running on your network. To continue, click Next.
11.RightFax requires TCP ports 10520, 10521, 10062, 34987, and 34988. Setup can reserve these ports for exclusive use by RightFax. To allow setup to reserve these ports, enable the Reserve Ports option and click Next. If you do not reserve these ports, some RightFax services may not start.
12.To apply your settings and install required third-party software, click Apply. This will take several minutes. When finished, click Next.
13.Choose your installation folder and click Next.
14.To begin installing RightFax software, click Apply. This may take several minutes.
15.The third and final phase of Setup guides you through the configuration of RightFax settings and will enable your feature set using the Product Licensing Utility. To continue, click Next.
16.Enter a Windows account to run RightFax services. This account must be a member of the local administrators group and must have the right to logon as service on the local computer. Click Browse to load and select a user account. Use the Test Account button verify account credentials. When finished, click Next.
Note If you will be accessing files from or printing to Novell queues on a NetWare volume, the service account must also exist in Novell.
17. Choose your database installation option (either Create New RightFax Database or Assume Ownership) and click Next.
Caution If you are assuming ownership of a database that is already in use, you must also migrate the RightFax\Image directory to the new server because the images and library documents are not maintained in the database itself.
Chapter 4 Installing RightFax Server Software 27

RightFax 9.4 Installation Guide 28
18.Setup must execute SQL create statements that require elevated account permissions. This account is required only for Setup and is neither saved nor used by RightFax. Required SQL statement permissions are as follows:
Create databaseCreate table Create procedureCreate viewCreate rule Create default When finished, click Next.
19.Enter your SQL server name, authentication type, and a service account. The information you enter is used to create a SQL connection string for RightFax services. These items are critical and should be documented safely and securely. The service account must have the following permissions on the database:
SelectUpdateInsertDeleteExecute
If your existing SQL server uses a port number other than the default of 1433, you must specify the port number during Setup. Specify your port in the Server Name field using the following syntax:
For example:
SQLServer,55123 or
SQLServer\MyInstance,55123
When finished, click Next.
20.Accept the default name or type a new name for the RightFax database and click Next.
21.To launch the Product Licensing Utility and activate RightFax 9.4, click Launch Licensing Utility.
22.Click Activate to license your RightFax server via the Internet (see the next paragraph to activate with an existing license file). Enter your e-mail address and SUID. When finished, click Continue. Fill-in your information as needed and click Activate. To complete activation, read the license agreement and click Accept. When finished and to return to Setup, click OK. If you are already in possession of a license file and do not need to activate over the Internet, click Import and follow the steps in the Instructions section of the PLU. To complete activation, read the license agreement and click Accept. When finished, close the PLU and click OK to return to setup.
23.To complete Setup, click Apply followed by Close.
Note For information on installing RightFax Web Applications, see “Installing RightFax Web Applications”.

Uninstalling the RightFax Server
WarningWhen you uninstall the RightFax server, all RightFax program files, Windows Registry settings, and shortcuts are removed. In addition, all of your RightFax configuration settings are removed. The RightFax database, however is not removed and must be manually removed using SQL protocols. You should back up the contents of the entire RightFax folder before uninstalling the software. For information on creating a backup of the RightFax server, refer to the CallXpress Administrator’s Guide.
1. Log on to the computer using a Windows account that is a member of the domain and local Administrators group.
2. Insert the RightFax Product Suite DVD. If AutoRun is enabled, a menu of install options appears. If AutoRun is not enabled, browse the DVD and run Setup.exe. The RightFax Product Suite Setup wizard opens.
3. In the list of options, select Uninstall and click Next. The RightFax install wizard opens.
4. To remove all local RightFax settings and software, click Remove all documents, images, and settings followed by Next.
5. Verify that all RightFax services and applications on all remote RightFax servers are closed or stopped. When finished, click All remote RightFax services have been manually shutdown. When the uninstall process is complete, click Next.
6. To shutdown all local RightFax processes, click Next followed by Apply.
7. To complete the uninstall, click Close
Chapter 4 Installing RightFax Server Software 29

RightFax 9.4 Installation Guide 30

Chapter 5
Installing RightFax Web Applications
The information and instructions provided in this chapter assume you have a functional RightFax server that is licensed to use RightFax Web applications. For information on installing RightFax server software, see “Installing RightFax Server Software” on page 23. To activate RightFax Web applications, see “Upgrading and Adding Fax Channels, User Licenses, and Optional Components” on page 73.
The following RightFax Web applications support Microsoft Internet Information Servers (IIS) version 6.0 SP2 or later, or IIS 7.
Enterprise Fax Manager Web Edition RightFax Certified DeliveryRightFax SOAP Server (requires SOAP client. For information on installing the SOAP client, see “Installing RightFax Client Applications” on page 37.RightFax Web Access
All RightFax Web applications should not be installed on the same computer as the RightFax server software, even if IIS is installed on the RightFax server. You should install all Web applications on a dedicated IIS server, separate from the RightFax server.
Certain Multifunction Printer (MFP) device connectors, however, require IIS on the Fax Server for file transfer between the MFP device and the Fax Server.
When installing RightFax Web applications, you have the option to allow Setup to configure IIS settings as they relate to RightFax Web applications or you may choose to configure IIS settings yourself. For information on advanced, manual configuration of IIS settings, see “Manual setup of Web applications” on page 33.
Other Help ResourcesAdditional Help resources for RightFax administrators and end-users are available for the following Web-based applications:
Enterprise Fax Manager Web Edition (see the CallXpress Administrator’s Guide).RightFax Certified Delivery (see the SecureDocs Module Guide).RightFax Web Access (see the context-sensitive Help included with Web Access).
IIS server requirementsMany of the software requirements for RightFax Web applications are provided on RightFax Product Suite DVD. During Setup, a wizard will perform a system check for required third-party
Chapter 5 Installing RightFax Web Applications 31

RightFax 9.4 Installation Guide 32
components (shown below) and if necessary, will install them. Some components, such as Microsoft service packs and Microsoft Internet Information Services are not provided.
Microsoft .NET Framework 2.0*Microsoft Data Access Components 2.8*Microsoft Internet Explorer (IE) 6 SP1 or later, IE 7, or IE 8Microsoft Internet Information Services (IIS) 6.0 SP2 or later, or IIS 7IIS 6 Management Tools must be installed on Windows Server 2008Microsoft Visual C++ 2005 runtime components*Microsoft Windows Installer 3.1* *Installed during RightFax setup
Additional IIS server requirements and informationDuring the installation of RightFax Web applications, Setup provides the option to configure Web (IIS) settings. A complete list of these settings is provided below.
ImportantIf you do not allow Setup to configure RightFax Web settings, you must make these changes yourself. For information on advanced, manual configuration of IIS settings, see “Manual setup of Web applications” on page 33.
An IIS virtual directory for each Web application is added under the IIS Default Web Site. The default name of each site is as follows: WebEFM (Enterprise Fax Manager Web Edition), SecureDocs (RightFax Certified Delivery), RfIpcSoapServer (RightFax SOAP Server), and WebUtil (RightFax Web Access).All RightFax Web sites are set to anonymous authentication. ASP.NET is registered as Web service extension. Active Server Pages, ASP.NET, and ISAPI Extensions are enabled. In IIS 6, this is a global change. In IIS 7, this is a per-site setting. If using IIS 7, Setup will enable these options only at the
virtual directory level. ISAPI Extensions are not required by Certified Delivery and will not be enabled during Certified Delivery Setup.IIS directory permissions for each virtual directory are set to Scripts and Executables, Read and Execute and Browse.All RightFax virtual directories are set to use ASP.NET 2.0 or later.
Browser requirementsPop-up blockers should be disabled on all Internet Explorer clients.
Windows User Account Control (available with Windows Vista and Windows Server 2008) must be disabled.
Annotating text with RightFax Web Access requires a change to the default Internet Explorer 7 and 8 security settings:
1. Open the IE 7 Internet Properties or IE 8 Internet Options.
2. On the Security tab, click the Internet zone and then click Custom Level.
3. Under the Miscellaneous section in IE 7 or the Scripting section in IE 8, select the Allow websites to prompt for information using scripted windows check box.
4. When finished, click OK.
Running the Web Applications Installer To ensure that your installation goes smoothly and to avoid unnecessary delays, it is important to perform each step in the installation completely and correctly before proceeding to the next step.

1. Log on to an IIS server using a Windows account that is a member of the domain and local Administrators group.
2. Insert the RightFax Product Suite DVD. If AutoRun is enabled, a menu of install options appears. If AutoRun is not enabled, browse the DVD and run Setup.exe. The RightFax Product Suite Setup wizard opens.
3. RightFax 9.4 requires Microsoft .NET Framework 2.0 and Windows Installer 3.1. If this software is not installed on your system, Setup will prompt you to install it. To install, click OK. To cancel Setup and install .NET Framework 2.0 and Windows Installer 3.1 yourself, click Cancel.
4. Review the welcome screen and click Next.
5. Carefully read and accept the license agreement and click Next.
6. Setup can check for RightFax updates and other late-breaking information. To check for updates, verify you have an active HTTP connection and click Check for Updates. If updates are found, follow the instructions in the Result section. To skip the update check and continue with Setup, check the box next to Do not check for updates and click Next.
7. Select the components for this install. A Typical Web Server installs Web Access and Enterprise Fax Manager Web edition. Certified Web Delivery and SOAP Server are not installed. To create a custom set of Web-based features to install, click Custom. After choosing your feature set, click Next.
Tip The software product license cards that are included with your RightFax software package will contain your licensed features.
8. The Preview Requirements step lists third-party software required by your chosen features and also lists the status of setup operations. Software that must be installed will have a status of Must Install. To continue, click Next.
9. To apply your settings and install required third-party software, click Apply. This may take several minutes. When finished, click Next.
10.Choose your RightFax installation folder and click Next.
11.To begin installing RightFax software, click Apply. This may take several minutes.
12..The third and final phase of Setup guides you through the configuration of RightFax settings. To continue, click Next.
13.Setup can configure Microsoft Internet Information Server settings associated with the RightFax web applications you have chosen to install. These settings include the creation of virtual directories, enabling web service extensions, and setting access permissions. Alternatively, you may skip this step and perform this advanced configuration yourself. Choose your setup option and click Next.
14.Type the name of your RightFax server and click Next.
15.To complete Setup, click Apply followed by Finish.
Note If Setup fails to apply IIS settings, you must configure Web application settings in IIS. For more information, see the next section.
Manual setup of Web applicationsThis section outlines advanced configuration of IIS settings required by all RightFax Web applications and assumes you have a working knowledge of Microsoft Internet Information Server.
1. Install RightFax Web applications using the instructions on *Cross-ReferencePage. At step 13, choose Do Not Configure Web Settings.
2. Register ASP.NET as a Web Service Extension.
Chapter 5 Installing RightFax Web Applications 33

RightFax 9.4 Installation Guide 34
3. Create a new virtual directory for each RightFax Web application you have installed. Configure each site with the following attributes:
Create a unique site alias. We recommend using the default names of WebEFM (Enterprise Fax Manager Web Edition), SecureDocs (RightFax Certified Delivery), RfIpcSoapServer (RightFax SOAP Server), and WebUtil (RightFax Web Access).The path to all RightFax Web content is installed during Setup to the \RightFax\WebApps folder. Each application is represented by its own folder, e.g., WebEFM. Set directory permissions to: Read, Run Scripts, Execute, and Browse.Set the ASP.NET version for each RightFax virtual directory to version 2.0 or later.
4. Enable Active Server Pages, ASP.NET, and ISAPI Extensions for all RightFax Web sites.
5. If using Certified Delivery, enable Parent Paths either for the entire Default Web Site, or for the SecureDocs virtual directory which is created when Certified Delivery is installed.
6. Restart the Default Web Site.
Additional steps for IIS 7 on Windows 2008 R2To enable 32-bit Applications in the Application Pool:
1. In IIS Manager, click Application Pools, and then right-click DefaultAppPool.
2. Click Set Application Pool Defaults.
3. In the (General) section, set Enable 32-Bit Applications to True.
4. Click OK.
URL for RightFax Web applications In each example ServerName is the machine name of the IIS server where Web applications are installed.
http://ServerName/WebEFM (Enterprise Fax Manager Web) Edition) http://ServerName/SecureDocs (RightFax Certified Delivery)http://ServerName/WebUtil (RightFax Web Access)
Configuring Web Access Session Timeout Period Web Access will end its IIS session after 20 minutes of inactivity. To increase or decrease the session timeout period you must edit the RightFax web.config file and modify related IIS settings.
1. Log on to the IIS server where you have installed RightFax Web Access.
2. Open the web.config file in a text editor and search for the entry timeout=.
3. Decrease or increase the number in minutes as needed.
4. Save and close the web.config file.
5. In IIS Manager, verify that the DefaultAppPool recycling interval is equal to or greater than the number of minutes specified in the web.config file. Recycling can also be disabled.
6. If you are using IIS 6, click the Performance tab on the DefaultAppPool Properties dialog box and increase or decrease the Shutdown worker processes after being idle for (time in minutes) value. This option can also be disabled.

Configuring RightFax Web DeliveryThe RightFax Web Delivery feature uses Web Access and an e-mail gateway to help minimize the consumption of disk space on a e-mail server (fax images files are stored on the RightFax server not an e-mail server).
When Web Delivery is configured, users receive an e-mail notification that includes a clickable URL to a fax. When clicked, the fax opens in Web Access. If your e-mail client application does not support hypertext links, users can copy the URL and paste it in the browser address box. The URL can be included in the e-mail notification of both sent and received faxes.
Windows authentication can be used to ensure that the fax and Web Access can only be opened by the intended recipient. If Windows authentication is not used, the recipient will be prompted to enter a RightFax user ID and password.
If a user wants to forward a fax for which they have received e-mail notification, the user should forward the fax from Web Access. This ensures that the new recipient can open the fax.
This method of notification is intended to work only within the network served by your RightFax server.
To implement this feature, complete the following tasks:
1. Set up Windows authentication, if needed.
2. Add the Web Access URL to the Windows registry (page 35).
3. Configure users to receive fax notifications in e-mail (page 36).
4. Configure notification messages (page 36).
To add the Web Access URL to the Windows registry
1. Log on to the RightFax server as an administrator.
2. Open the Windows registry editor.
3. Browse to HKEY_LOCAL_MACHINE\Software\RightFax\Faxserver (x64: HKEY_LOCAL_MACHINE\Software\Wow6432Node\ RightFax\Faxserver).
4. Create a new REG_SZ entry called WebClientServer.
5. Edit this entry to contain the URL to Web Access. exactly as is shown substituting Server Name with the IIS server where Web Access is installed.
http://ServerName/WebUtil/
6. Close Windows registry editor.
To add the Web Access URL to the Windows registry in a RightFax Collective
If you are using RightFax Collective that is advertising its common network name using Microsoft Network Load Balancing or some other IP load balancer, you must create the following registry modifications.
1. Log on to the RightFax server as an administrator.
2. Open the Windows registry editor.
3. Browse to HKEY_LOCAL_MACHINE\Software\RightFax\Faxserver (x64: HKEY_LOCAL_MACHINE\Software\Wow6432Node\ RightFax\Faxserver).
4. Create a new REG_SZ entry called WebLinkURL.
5. Edit this entry to contain the URL to Web Access exactly as is shown below substituting Server Name with the IIS server where Web Access is installed and RFServer with the advertised network name for the RightFax Server Collective.
http://ServerName/WebUtil/default.aspx?Action=ShowDocument({handle})&Server=RFServer.
6. Close Windows registry editor.
Chapter 5 Installing RightFax Web Applications 35

RightFax 9.4 Installation Guide 36
To configure users to receive fax notifications in e-mail
Configure each user who should receive e-mail notification of a fax with a URL.
1. In Enterprise Fax Manager, double-click a user to edit. The User Edit dialog box opens.
2. On the Inbound Routing tab, in the Routing Type box, select Fax Mailbox.
3. On the Notification tab, in the Notification Method box, select the e-mail gateway you have installed, such as Microsoft Exchange.
4. In the Notification Address/Info box, type the user's e-mail address.
5. To activate email notification of fax status, select one or more of the check boxes under Notification about outbound faxes or Notification about received faxes. These faxes will be stored only on the RightFax server, and a link to the fax will be included in the notification email.
To configure notification messages to include URLs
You can add a variable that represents the URL of a fax to notification messages.
1. In Enterprise Fax Manager, select the RightFax server to modify.
2. Under Service Name, double-click RightFax Server Module. The Server Configuration dialog box opens.
3. On the Custom Messages tab or the User Messages tab, modify one or more of the notification messages using the following variables. The maximum length of a notification message is 200 characters, including the URL and the message text. The maximum length of the URL is 80 characters.
Table 5a Defining Custom Messages
MessageURL Variable Example
New fax ~6 You have received a fax; click here to view it ~6
Note: This variable is only available when using WebUtil.
Successful send
~4 Your fax was sent; click here to view it ~4
Too many retries
~9 Your fax was not sent; click here to view it ~9
Fax number blocked
~7 Fax abandoned, fax number blocked. Click here to view it ~7
Fax blocked by Do Not Dial
~8 Fax blocked by Do Not Dial restrictions. Click here to view it ~8
Outbound Fax Abandoned
~9 Fax to ~1 at ~2 abandoned after ~4 attempts. Click here to view it ~9

Chapter 6
Installing RightFax Client Applications
RightFax software includes the following client applications that let RightFax users send and receive faxes via the RightFax server and also let administrators manage RightFax servers from remote computers:
“Enterprise Fax Manager” (page 37)“RightFax Print Driver” (page 38)“SOAP client” (page 38)“FaxUtil” (page 38)“Outlook Advanced Fax Extensions” (page 38)“MAPI Print Driver” (page 38)“VIM Print Driver” (page 38)
The client applications can be installed in the following languages:
EnglishFrenchFrench CanadianGermanItalianJapanesePortugueseSimplified ChineseSpanishArabic (RightFax Web Access client only)
Before installing the RightFax client applications to users’ computers, you should identify which applications are appropriate for each user and then install only those applications.
Enterprise Fax Manager
Enterprise Fax Manager is a Windows-based application that provides RightFax administrators access to all RightFax servers on the network. Enterprise Fax Manager lets administrators manage all aspects of the RightFax server including managing users and other database objects, starting and stopping RightFax services, and monitoring server statistics. This application should be installed on all computers from which RightFax administrators will be managing the servers. For information about running Enterprise Fax Manager, refer to the RightFax Administrator’s Guide.
A Web-based version of Enterprise Fax Manager (Enterprise Fax Manager Web Edition) can be installed on a Microsoft IIS server on your network. This version of Enterprise Fax Manager provides nearly all of the same functionality as the Windows version, but is accessible both locally and remotely via the Web using any Web browser. This version of Enterprise Fax Manager is not installed as a client application. For information on installing Enterprise Fax Manager Web Edition, see “Installing RightFax Web Applications” on page 31.
Chapter 6 Installing RightFax Client Applications 37

RightFax 9.4 Installation Guide 38
RightFax Print Driver
The RightFax Print Driver lets users fax documents directly from the applications used to create them (such as Microsoft Word.) The print driver also installs a RightFax tray icon in the Windows taskbar that lets users configure fax options, run fax client applications, send faxes, and set the default printer. This application should be installed on all computers from which RightFax users will be sending and receiving faxes.
SOAP client
The SOAP client installation lets RightFax users use the Print-to-Fax feature from any computer with an internet connection. The SOAP server must be installed on an IIS server running version 9.4 of RightFax Web Access. The SOAP client then accesses RightFax through that server. This provides RightFax functionality to home-office or other remote employees who do not have direct access to your organization’s network. There are two components to the SOAP installation: install the SOAP server on the IIS computer running RightFax Web Access, and then install the SOAP client on the remote client computers.
FaxUtil
FaxUtil is a Windows-based fax mailbox tool that lets users send, receive, view, edit, and manage faxes. This application should be installed on all computers from which RightFax users will be sending and receiving faxes, unless you will be installing alternative client applications such as the RightFax Web Client, the Client for Microsoft Outlook (described in the RightFax Gateway for Microsoft Exchange Guide), or the Lotus Notes Client (described in the RightFax Gateway for Lotus Notes Guide). For information about running FaxUtil, refer to the FaxUtil online help which is installed with FaxUtil.
A Web-based version of FaxUtil (RightFax Web Access) can be installed on a Microsoft IIS server on your network. This version of FaxUtil provides all the same functionality as the Windows version, but is accessible both locally and remotely via the Web using any
Web browser. This RightFax mailbox tool is not installed as a client application. For information on installing the RightFax Web Client, see “Installing RightFax Web Applications” on page 31.
Outlook Advanced Fax Extensions
The Outlook Advanced Fax Extensions enable advanced fax functionality in your users’ Outlook mailboxes. This application should be installed on computers running Microsoft Outlook only if you will be installing the RightFax Gateway for Microsoft Exchange. For information about using the Advanced Fax Extensions, refer to the RightFax Gateway for Microsoft Exchange Guide.
MAPI Print Driver
The RightFax MAPI (Messaging Application Programming Interface) Print Driver lets fax users send fax images as e-mail attachments using MAPI-compliant applications such as Microsoft Outlook, Microsoft Mail, and Novell Groupwise. When the user prints a document using this print driver, a MAPI-compliant e-mail application window opens with the document attached as a TIFF file. The e-mail message can then be addressed and sent. This application should be installed on all computers to which you want to provide this functionality. Before installing this application, make sure that a PCL print driver is installed on the client’s computer.
MAPI printing is supported only on Windows XP x86 workstations.
VIM Print Driver
The RightFax VIM (Vendor Independent Messaging) Print Driver lets fax users send fax images as e-mail attachments using VIM-compliant applications such as Lotus Notes and Lotus cc:Mail. When the user prints a document using this print driver, a VIM-compliant e-mail application window opens with the document attached as a TIFF file. The e-mail message can then be addressed and sent. This application should be installed on all computers to

which you want to provide this functionality. Before installing this application, make sure that a PCL print driver is installed on the client’s computer.
VIM printing is supported only on Windows XP x86 workstations.
RightFax Client Computer RequirementsRightFax client applications for this version can be installed only on computers running the following operating systems:
Microsoft Windows 7 x86 and x64 versionsMicrosoft Windows Vista x86 and x64 versionsMicrosoft Windows XP Professional SP2 or later x86 and x64 versions
The minimum hardware requirements for the client computer vary depending on the operating system you are running. See Microsoft documentation for Windows hardware requirements.
Additional Client Computer RequirementsMicrosoft .NET Framework 2.0*Microsoft Visual C++ Redistributable 2005 package (x86)* * Installed during Setup
Upgrading the RightFax Client ApplicationsBecause newer versions of the RightFax client applications may not be compatible with older versions of the RightFax server, all of the RightFax servers on your network that will be accessed by fax users should be upgraded before upgrading the client applications.
To upgrade existing client applications, complete the steps for client installation (page 41).
Warning In FaxUtil versions 8.0 and later, users can create nested folders, which is not supported in earlier versions. In an environment where users can switch between FaxUtil version 8.0 (or later) and earlier versions, any folders created in the later version of FaxUtil won’t appear in earlier versions of the client. Similarly, folders created in earlier versions of FaxUtil will not appear in FaxUtil 8.0, however, folders created in earlier versions of FaxUtil will appear in FaxUtil versions 8.5 and later in the All folder.
Chapter 6 Installing RightFax Client Applications 39

RightFax 9.4 Installation Guide 40
Before You BeginBy default, the RightFax client installation will use the first compatible printer driver it finds to create the RightFax Print Driver. If no compatible printer driver is found, RightFax will install one automatically.
Note If RightFax installs a printer driver automatically, this driver and its associated files will not be removed if RightFax is uninstalled. In a Microsoft Windows XP and Vista installation, the printer driver files reside at \Windows\System32\Spool\Drivers\W32X86\3 and include the following:
HPLJ5.BUDHPLJ5.GPDPCL5ERES.DLLSTDNAMES.GPDTTFSUB.GPDUNIDRV.DLLUNIDRV.HLPUNIDRVUI.DLLUNIRES.DLL
In addition to requiring one of these printer drivers, all RightFax client computers must have network access to the HPFAX print queue on the RightFax server.
Decreasing FaxUtil load timeThe time required for each user to load the FaxUtil client application depends largely on the number of RightFax users configured on the RightFax server that FaxUtil is accessing. If the RightFax server contains a large number of users, FaxUtil may be noticeably slow to load.
If the number of users configured on the RightFax server results in slow FaxUtil load times, you can create a registry entry on client computers that disables the automatic loading of users when FaxUtil is run. The loading of user records will occur only if a user performs actions in FaxUtil that require it.
You can disable the loading of two types of user: administered users and unprotected users.
Administered users are users that appear in a RightFax administrator’s or group administrator’s FaxUtil mailbox.Unprotected users are users who have the Unprotected mailbox permission set in their user profiles. These users appear in all other FaxUtil user lists as though they had delegated everyone else to allow them to access their fax mailboxes.
For RightFax administrators, disabling the loading of both administered and unprotected may be necessary. For all other FaxUtil users, it is only necessary to disable the loading of unprotected users.
To disable the loading of administered users
To disable the loading of administered users in FaxUtil on startup, close FaxUtil and then add a REG_DWORD value called LoadAdministeredUsers to HKEY_CURRENT_USER\ Software\RightFAX Client\FUW32 and set the value data to 0 (zero).
To disable the loading of unprotected users
To disable the loading of unprotected users in FaxUtil on startup, close FaxUtil and then add a REG_DWORD value called LoadUnprotectedUsers to HKEY_CURRENT_USER\Software \RightFAX Client\FUW32 and set the value data to 0 (zero).

To automatically disable user loading for new FaxUtil users
These REG_DWORD values can also be applied for all new FaxUtil users on a particular computer. Modify the Windows Registry to add the REG_DWORD values described above to HKEY_LOCAL_MACHINE\Software\RightFAX Client\FUW32. When users run FaxUtil for the first time, they will be automatically configured to disable the loading of users.
Installing the Client ApplicationsFollow these steps to install the client applications directly from the RightFax software DVD. If you are installing the client applications on Windows 7, see “Installing the Client Applications on Windows 7”.
To install the RightFax client applications
1. Log on to the computer using a Windows account that is a member of the domain and local Administrators group.
2. Insert the RightFax Product Suite DVD. Browse the DVD, open the Client folder, and run Setup.exe. The RightFax Product Suite Setup wizard opens.
3. RightFax 9.4 client applications require Microsoft .NET Framework 2.0 or later. If this software is not installed on your system, Setup will prompt you to install it. To install, click OK. To cancel Setup and install .NET Framework 2.0 yourself, click Cancel.
4. Review the welcome screen and click Next.
5. Carefully read and accept the license agreement and click Next.
6. Setup can check for RightFax updates and other late-breaking information. To check for updates, verify you have an active HTTP connection and click Check for Updates. If updates are found, follow the instructions in the Result section. To skip the update check and continue with Setup, check the box next to Do not check for updates and click Next.
7. Select the components for this install. A Typical Client includes FaxUtil, RightFax print driver, and Outlook fax extensions. An Admin Client install Enterprise Fax Manager and FaxUtil. To create a custom set of features to install, click Custom. After choosing your feature set, click Next.
8. The Preview Requirements step lists third-party software required by your chosen features and also lists the status of setup operations. Software that must be installed will have a status of Must Install. To continue, click Next.
9. To apply your settings and install required third-party software, click Apply. This may take several minutes. When finished, click Next.
10.Choose your RightFax installation folder and click Next.
11.To begin installing RightFax software, click Apply. This may take several minutes.
12.The third and final phase of Setup guides you through the configuration of RightFax settings. To continue, click Next.
13.Type the name of your RightFax server and click Next.
14.To complete Setup, click Apply followed by Finish.
Chapter 6 Installing RightFax Client Applications 41

RightFax 9.4 Installation Guide 42
Installing the Client Applications on Windows 7The Fax Server 9.4 client application setup program must be updated with Feature Pack 1 before the client applications can be installed on Windows 7 computers. Follow these steps to install the client applications on Windows 7 computers.
Update the client setup program with FP1
1. Copy the Client folder from the Open Text Fax Server, RightFax Edition 9.4 installation DVD (or disk image) to a server that client computers can access.
2. Copy the Open Text Fax Server, RightFax Edition 9.4 Feature Pack 1 setup program to the same server.
3. In the command prompt window, run RightFax940_FP1.exe /ClientInstall <path to Client folder copied in step 1>
When setup completes, the setup program in the Client folder will be updated with Feature Pack 1.
4. Share the Client folder.
Install the client applications on a Windows 7 computer
1. From a Windows 7 computer, connect to the shared Client folder on the network.
2. Run setup.exe from the Client folder and follow the steps in the preceding section, “Installing the Client Applications”.
Installing the SOAP ClientWhen you install the SOAP server on the Web Access IIS server, the SOAP client installation file RightFax Client for the Web.exe is installed in the Program Files\RightFax\WebApps\WebUtil\Client Install folder. You must send this file via e-mail, copy it to a
removable storage medium, or otherwise make it available to the remote clients. Follow these steps on each remote computer to install the SOAP client:
1. Log on to the workstation as an administrator
2. Double-click the RightFax SOAP client installation file RightFax Client for the Web.exe. The install wizard opens.
3. At the welcome screen, click Next.
4. Enter the Web address of the SOAP server (e.g., www.MyCompany.SOAPServer.com) and the machine name of the RightFax server when prompted. When finished, click Next.
5. To begin the installation, click Install. A status bar indicates the progress of the installation.
6. When the installation is complete, click Finish.
Using the SOAP ClientAfter the RightFax SOAP client is installed, a RightFax tray icon will appear in the computer's notification area in the lower right corner of the desktop. Users can access RightFax Print-to-Fax features through the shortcut menu from this icon. Users can also print documents directly to the RightFax Fax Printer (a new printer type that the client installation adds), which prompts for fax addressing information and transmits the document via the RightFax server.
Creating an Automated Client Install or UninstallIf your network is equipped with Microsoft Systems Management Server (SMS), LanDesk, or a similar network management system, you can automate the installation of RightFax client software using an SMS script or equivalent command. The RightFax client installation program uses Microsoft Windows Installer (Msiexec.exe) which, when run at a command prompt, can include

switches to force a quiet install. Refer to Microsoft documentation on the Msiexec.exe for detailed information on running it with a command.
Before You Begin a Silent Install
Before you begin the command line installation, you must ensure that the Microsoft Visual C++ Redistributable 2005 package (x86) is installed on each client machine and that the Microsoft .Net Framework Version 2.0 is installed on Windows XP clients. For additional information about installing these packages, contact Microsoft.
Installing the Print Processor for 64-bit Operating Systems
For client machines running 64-bit operating systems, you must install the RightFax Print Processor x64.msi before installing the RightFax client.
Warning: Do not install the RightFax Print Processor x64.msi on 32-bit operating systems.
The RightFax print processor installation uses the following msiexec switches:.
Property Description
/i Indicates this is an installation process. Enter the MSI name and path for the installation. Example: In the case of installing the print processor:
/i “RightFax Print Processor x64.msi”
/x Indicates this is an uninstallation process. Enter the MSI name and path for the . Example: In the case of uninstalling the print processor:
/x“RightFax Print Processor x64.msi”
/q b - indicates that setup does not prompt the user for information. It does display progress indicators and a completion message at the end of the installation. Example: /qb
n - indicates that setup does not prompt the user for information. It does not display progress indicators as it installs. Does not display a completion message at the end of the installation Example: /qn
r - indicates that setup does not prompt the user for information. It does display a completion message at the end of the installation. Example: /qr
f - indicates that setup prompts the user for information. It does display progress indicators and a completion message at the end of the installation. Example:/qf
Property Description
Chapter 6 Installing RightFax Client Applications 43

RightFax 9.4 Installation Guide 44
In addition, you can use any of the following custom RightFax actions:
To silent install the print processor on a 64-bit client machine, a typical command line would be:
msiexec.exe /i "RightFax Print Processor x64.msi" /qn RUNFROMSETUP=1 INSTALLDIR="C:\Program Files (x86)\RightFax\"
Installing the RightFax Client
Once you’ve installed the prerequisite files and (for 64-bit clients only) the print processor, install the RightFax client. The following tables describe the command line options and properties you can use.
The RightFax client installation uses the following msiexec switches:
Property Description
INSTALLDIR= Specify the path and the folder on the server where the RightFax software will be installed. The value must end with a backslash (\). The default is C:\program files\rightfax\
Example: INSTALLDIR="C:\Program Files\RightFax\"
RUNFROMSETUP= 1 - indicates that the installation is not run from setup.
Example: RUNFROMSETUP=1
Property Description
/i Indicates this is an installation process. Enter the MSI name and path for the installation. Example: In the case of installing the client:
/i “RightFax Product Suite – Client.msi”
/x Indicates this is an uninstallation process. Enter the MSI name and path for the . Example: In the case of uninstalling the client:
/x“RightFax Product Suite – Client.msi”
NOTE: The silent uninstall may not completely remove all registry entries associated with the RightFax client.

In addition, you can use any of the following custom RightFax actions:
/q b - indicates that setup does not prompt the user for information. It does display progress indicators and a completion message at the end of the installation. Example: /qb
n - indicates that setup does not prompt the user for information. It does not display progress indicators as it installs. Does not display a completion message at the end of the installation Example: /qn
r - indicates that setup does not prompt the user for information. It does display a completion message at the end of the installation. Example: /qr
f - indicates that setup prompts the user for information. It does display progress indicators and a completion message at the end of the installation. Example:/qf
Property Description
RFSERVERNAME= Specify the RightFax server the clients, IIS, or remote services will connect to. For clients, this sets the server the client will open when first installed. For IIS and remote services it is used to specify the server to connect to for configuration info or settings. Example: RFSERVERNAME=<myservername>
Property Description
INSTALLDIR= Specify the path and the folder on the server where the RightFax software will be installed. The value must end with a backslash (\). The default is C:\program files\rightfax\
Example: INSTALLDIR="C:\Program Files\RightFax\"
REBOOT= Force - Always prompts for a restart at the end of the installation. Example: REBOOT=Force
Suppress - prompts for a restart at the end of the installation. Example: REBOOT=Suppress
ReallySuppress - Suppress all restarts and restart prompts initiated by ForceReboot during the installation. Example: REBOOT=ReallySupress
/log Enter the installation log path and file name. Example: /log "C:\RFInst.log"
RUNBYRIGHTFAXSETUP= 2 - indicates that this is launched for a silent installation and that setup.exe was not used for this installation.
Example: RUNBYRIGHTFAXSETUP=2
CONFIGUREFAXCTRL= 1 - Specifies MSI to configure and launch faxctrl.
2 - Specifies MSI to remove faxctrl and its printer. Example:
CONFIGUREFAXCTRL=1
Property Description
Chapter 6 Installing RightFax Client Applications 45

RightFax 9.4 Installation Guide 46
Following are examples of common operations that can be performed. Note that these examples wrap to fit on this page. The command line must not include a carriage return.
To silent install on a client machine, a typical command line would be:
msiexec.exe /i "RightFax Product Suite - Client.msi" /qn REBOOT=ReallySuppress RUNBYRIGHTFAXSETUP=2 CONFIGUREFAXCTRL=1 ADDLOCAL="FaxUtil,FaxCtrl,EFM,Outlook" INSTALLDIR="C:\Program Files\RightFax" RFSERVERNAME=<myservername>
To silently uninstall on a client machine, a typical command line would be:
msiexec.exe /x "RightFax Product Suite - Client.msi" RUNBYRIGHTFAXSETUP=2 CONFIGUREFAXCTRL=2 /log "C:\RFUnInstall.log" /qb
A command line to uninstall (not silent) would be:
msiexec.exe /x "RightFax Product Suite - Client.msi" RUNBYRIGHTFAXSETUP=2 CONFIGUREFAXCTRL=2 /log "C:\RFUnInstall.log"
Installing the Client Applications Using Setup.exe
Note: This method of installation has been superseded by the full-featured msiexec command line installation using the Microsoft Systems Management Server (SMS). Command line use of setup.exe may not install the application reliably, therefore you should use the newer installation process (see “Creating an Automated Client Install or Uninstall” on page 42).
Following are examples of common operations that may be performed using the command line setup.exe. Note that these examples wrap to fit on this page. The command line must not include a carriage return.
INSTALLVIMPRINTER= 1 - Specifies MSI to install the VIM printer.
2 - Specifies MSI to remove the VIM printer.
Note that this parameter is only compatible with Windows XP 32 bit systems.
Example: INSTALLVIMPRINTER=1
INSTALLMAPIPRINTER= 1 - Specifies MSI to install the MAPI printer.
2 - Specifies MSI to remove the MAPI printer.
Note that this parameter is only compatible with Windows XP 32 bit systems.
Example: INSTALLMAPIPRINTER=1
ADDLOCAL= Specify which local components to install. Valide options are:
FaxUtil
FaxCtrl
EFM
Outlook
Separate parameters by commas and enclose in quotes. Example:
ADDLOCAL="FaxUtil,FaxCtrl,EFM"
Property Description

Installing a RightFax client application for the first time:
Setup.exe /unattended=true /allowShutdown=true /add="FaxUtil,EFM" /rightFaxServer="myserver"
Modifying an existing installation:
Setup.exe /modify /unattended=true /allowShutdown=true /add="faxctrl"
Removing one RightFax client application from a server:
Setup.exe /modify /unattended=true /allowshutdown=true /drop="faxctrl"
Uninstalling all RightFax client applications from a server:
Setup.exe /remove /unattended=true /allowShutdown=true
Before You BeginCopy the Setup.exe to a network file location from which you will run the command line. You have the following options:
Copy the RightFax product suite Setup.exe from the DVD to the network. (Only the client applications can be installed from the command line.)Copy the Setup.exe for client applications from the DVD to the network. The client Setup.exe is located on the RightFax product suite DVD in the \Client folder. The file size is 105 MB.
If you use the Setup.exe for client applications, you can further reduce the file size of the Setup.exe with the following options:
If the destination client computer operating systems are all 32-bit, you can reduce the Setup.exe to 60 MB. Delete the file \Client\Prereqs\NetFx64.exe.If .NET 2.0 is already installed on the destination client computers, you can reduce the Setup.exe to 32 MB. Delete the file \Client\Prereqs\dotnetfx2.0.
The command line install is not intended for installing client applications on the RightFax server.
Specifying the Level of User InteractionSetup.exe runs with a fully interactive wizard, but it also can be run with minimal or no user interaction.
To check for success or failure, see Exit Codes later in this section.
Specifying the Location of the Setup.exe FileYou must run the command in the directory where the RightFax Setup.exe is copied, or you must specify the full path to Setup.exe.
Command Description
/unattended=true Setup.exe displays a progress bar and will not require user input except in the case of an error.
In the case of an error, Setup.exe will display a message explaining the error. The user must click OK to continue.
/quiet=true Setup.exe runs with no user interaction.
Command Description
/manifest=”file_path” The location can be any valid path, such as "D:\" or "\\server\share".
Chapter 6 Installing RightFax Client Applications 47

RightFax 9.4 Installation Guide 48
Specifying the Installation ModeTo modify an existing installation or to uninstall all of the client applications, you must specify the installation mode.
Specifying the RightFax Client Applications to InstallWith the Add command, you can specify one or more RightFax client applications to add. This option applies when you are installing features for the first time or when you decide to add RightFax client applications at a later time (modifying an existing installation).
For available names, see “Client Application Names”.
Specifying the RightFax Client Applications to RemoveWith the Drop command, you can remove one or more client applications at a time. For available names, see “Client Application Names”.
Do not use this option to remove all of the client applications. To remove (uninstall) all client applications, use the /remove command. For instructions, see “Specifying the Installation Mode”.
Specifying the RightFax ServerSome commands require the name of a RightFax server to which the client application will connect when it is first installed.
Shutting Down RightFax ProcessesBefore running Setup.exe, RightFax applications should be shut down and then restarted after Setup.exe is finished. You can stop and start the applications manually, or Setup.exe can perform these operations for you.
Command Description
/modify Modifies an existing installation to add or remove RightFax client applications. This command must be used with the Add or Drop command.
This command cannot be used to remove all features.
/remove Removes all RightFax client applications from the system.
This command cannot be used to add or remove specific features.
Command Description
/add=”name1, name2, …”
Feature names must be separated by commas.
Command Description
/drop=”name1, name2”
Feature names must be separated by commas.
Command Description
/rightFaxServer=”MyServer”
"MyServer" is the name of the RightFax server.
Command Description
/allowShutdown= true
None.

Client Application NamesThe client applications must be specified with these names.
Exit CodesSetup.exe returns an exit code. The exit codes can be utilized in a batch file to display the exit code when Setup.exe is finished or to branch to another operation. Use the errorlevel command in the batch file to utilize the exit code.
Command Description
FaxUtil RightFax FaxUtil
EFM RightFax Enterprise Fax Manager
FaxCtrl RightFax Print Driver
Outlook RightFax Outlook Advanced Fax Extensions
MAPI MAPI Print Driver
VIM VIM Print Driver
AutoReply RightFax AutoReply
Exit Code Description
0 Success.
1 No errors, but a reboot is required to finish the operation.
-1 An error occurred.
Chapter 6 Installing RightFax Client Applications 49

RightFax 9.4 Installation Guide 50
Configuring Windows 2003 and Windows 2008 Terminal Services to Support RightFax Client Sessions
RightFax client applications can be installed on and run in multiple sessions from a Windows Server 2003 or Windows Server 2008 using terminal services. Running the RightFax client in the Windows terminal server environment requires only one client install directly on the server configured for terminal services, but supports an unlimited number of simultaneous client sessions.
This installation also supports (but does not require) Citrix MetaFrame.
To install the RightFax client using Windows 2003 Terminal Services
1. Log on to the Windows 2003 server using an account with administrative access.
2. Insert the RightFax Product Suite DVD. Close the RightFax splash screen if autorun is enabled.
3. On the Windows Server configured to use terminal services, open Add/Remove Programs in the Windows Control Panel.
4. Choose Add New Programs.
5. Select the ‘CD or Floppy’ and click Next.
6. Browse to the Client\setup.exe file and click Open followed by Next.
7. Install the RightFax client according to the instructions in the section “Installing the Client Applications” on page 41.
To install the RightFax client using Windows 2008 Terminal Services
1. Log on to the Windows 2008 server using an account with administrative access.
2. Install the RightFax client application according to the instructions in the section “Installing the Client Applications” on page 41.
3. Open Terminal Services RemoteApp Manager.
4. From the Action menu choose Add RemoteApp Programs. The RemoteApp Wizard opens.
5. At the welcome screen, click Next.
6. In the RemoteApps Programs list, click the box next to each RightFax client application you wish to make available over terminal services. When finished, click Next.
7. Review your application settings and click Finish.
Troubleshooting the Client Installation and Configuration
The following table lists the most common error messages that may appear after installing the RightFax client applications with the probable causes and solutions.
Error or error message Possible solutions
The server is unavailable Verify that the RightFax Database module and RightFax RPC Server module services are running on the RightFax server.

The common network protocol being used is not routed between LAN segments
Try running a client on the same LAN segment as that of the server. Modify the appropriate bridge or routers to route the proper protocols.Update the server and clients to use a routed protocol.If the server machine has multiple network adapters installed, try removing all but one of the adapters and allow other routers on the network to route the packets.
The Windows server running RightFax is not configured to support NetWare clients
Verify that the Windows server is running gateway services for NetWare and the SAP Agent. Verify that the IPX/SPX transport is properly configured using the Network program in Windows Control Panel.
The NetWare clients are using different frame types than the Windows NT server
On the client computer, the frame type is in the Link Driver section of the NET.CFG. On the Windows server, the frame type is in the configuration of the NWLink IPX/SPX transport object in the Network program in Windows Control Panel. If the Windows server must support more than one frame type, ensure that the internal network number is a unique, non-zero number and that the Auto Frame Type Detection is disabled.
Error or error message Possible solutions
There is no SAP agent computer accessible to both the client and server machines
Verify that the client and server machines can log on to a NetWare server. Verify that the SAP Agent is installed on the Windows server.Verify that the client and server are on the same network segment and that the router between the segments is configured to transport SAP type 0×640 messages.
User ID was not found in database
RightFax has its own list of fax users and the user ID specified is not on that list. You can use Enterprise Fax Manager to add users, either individually or by reading them from the domain or file server. When RightFax is first installed, the users “Administrator” and “Default” are loaded. Initially, neither user ID has a password.
The password supplied is incorrect
You must use the correct password for the user specified. If the user has lost his password, a RightFax administrator can re-set the password in Enterprise Fax Manager.
Error or error message Possible solutions
Chapter 6 Installing RightFax Client Applications 51

RightFax 9.4 Installation Guide 52
The RightFax fax addressing dialog box opens, but nothing appears in FaxUtil
You are using a different user ID than expected. Check the RightFax Client program in Control Panel to see what user ID the software is using.In Windows, the port setting for the fax printer may be incorrect. Complete the Configure Fax Printers dialog box according to the instructions in “Configuring Windows 2003 and Windows 2008 Terminal Services to Support RightFax Client Sessions” on page 50.
Error or error message Possible solutions

Chapter 7
Installing and Configuring the Shared Services Module
OverviewThe capacity of RightFax servers can be multiplied by combining two or more servers that share a common RightFax database (known as a server collective). This is accomplished by installing and configuring multiple RightFax servers to share a database and corresponding resource folders. Benefits of the Shared Services Module may include:
Increased throughput for sending faxes due to internal load sharing among RightFax services. Multiple RightFax servers share all SQL stored data (e.g., users, delegates, phonebook entries, distribution lists, and document data such as fax status). All received faxes are stored on the SQL server and are available to all clients in the network.Redundant data is eliminated thus saving storage space. Remote RightFax services can be shared by multiple machines to balance the workload from many RightFax clients.
Note This feature is only available on RightFax Enterprise Servers and must be purchased separately.
Server TopologyThe following examples describe some basic shared configurations.
Figure 7.1 Two RightFax servers share a SQL database. Common disk storage is used to store shared RightFax resources.
Chapter 7 Installing and Configuring the Shared Services Module 53

RightFax 9.4 Installation Guide 54
Figure 7.2 Two RightFax servers share a SQL database. DocTransport services are located on remote servers to off-load processing from the RightFax servers. Dialing rules specify the DocTransport services and RightFax servers from which documents will be sent. Common disk storage is used to store shared RightFax resources.
Figure 7.3 Two RightFax servers share a SQL database. DocTransport and WorkServer services are located on remote servers to off-load processing from the RightFax servers. Dialing rules specify the DocTransport services and RightFax servers from which documents will be sent. Common disk storage is used to store shared RightFax resources.

Figure 7.4 Two RightFax servers share a SQL database. Common disk storage is used to store shared RightFax resources. An application traffic manager, such as BIG IP, directs RightFax client traffic to available RightFax servers.
Geographic distribution of servicesWhile servers can be geographically dispersed over a wide-area network, this configuration has not been tested by Open Text.
System Requirements The requirements for RightFax Server environments are described beginning on page 9, “Hardware and Software Requirements”. In addition to these requirements, you must also possess the following:
A minimum of two RightFax servers capable of network communication. Each of these must be licensed for the ‘Server Collective’ feature.A maximum of four RightFax servers joined to the collective. Each of these must be licensed for the ‘Server Collective’ feature. An existing SQL Server. SQL Express installations are not supported.IP v6 environments must use host names to resolve IP addresses. IP v6 IP addresses are not supported.Windows GDI printing is not supported in a Shared Services environment.
Installing RightFax Servers to Share a SQL Database
To install multiple RightFax servers that share a SQL database, complete the general steps below.
1. If you are upgrading, print or make a copy of the Windows registry key HKEY_LOCAL_MACHINE\ Software\RightFax so that you have a copy of any changes that have been made to customize the system. In a typical shared database configuration, customization should be identical on each RightFax server.
2. Install the RightFax server on the first RightFax server computer (described in the next section). During the installation, choose the option to Create New RightFax Database.
Chapter 7 Installing and Configuring the Shared Services Module 55

RightFax 9.4 Installation Guide 56
3. On all additional RightFax servers, run the RightFax server installation. During the installation, choose the option to Add to Shared Services Database and point the install to the SQL database that you defined when you installed the first RightFax server.
4. Repeat steps 1 through 3 for each added RightFax server.
5. Configure your RightFax collective using the information provided in this chapter. Additional information about RightFax servers is located in the Administrator’s Guide.
Important In a server collective, each server must have a DocTransport configured for outbound faxing or have dialing rules that specify a fax be sent from a specific server. For information about dialing rules, see the Administrator’s Guide.
To install RightFax server software
To ensure that your RightFax server installation goes smoothly and to avoid unnecessary delays, it is important to perform each step in the installation completely and correctly before proceeding to the next step.
1. Log on to the computer using a Windows account that is a member of the domain and local Administrators group.
2. Insert the RightFax Product Suite DVD. If AutoRun is enabled, a menu of install options appears. If AutoRun is not enabled, browse the DVD and run Setup.exe. The RightFax Product Suite Setup wizard opens.
3. RightFax 9.4 Setup requires Microsoft .NET Framework 2.0 and Windows Installer 3.1. If this software is not installed on your system, Setup will prompt you to install it. To install, click OK. To cancel Setup and install .NET Framework 2.0 and Windows Installer 3.1 yourself, click Cancel.
Note RightFax server software requires .NET 2.0. This software is installed during step 12. Optionally, you may cancel Setup, install .NET 2.0, and re-run RightFax Setup.
4. Review the welcome screen and click Next.
5. Carefully read and accept the license agreement and click Next.
6. Setup can check for RightFax updates and other late-breaking information. To check for updates, verify you have an active HTTP connection and click Check for Updates. If updates are found, follow the instructions in the Result section. To skip the update check and continue with Setup, check the box next to Do not check for updates and click Next.
7. Select the components for this install. A Typical Server includes all core server components, but does not include fax board and FOIP drivers, RightFax Web Access, and Administrative Utilities. To install fax board drivers, click the box next to Include fax board and FOIP drivers. To create a custom set of features to install, click Custom. After choosing your feature set, click Next.
Tip The software product license cards that are included with your RightFax software package will contain your licensed features.
8. The Preview Requirements step lists third-party software required by your chosen features and also lists the status of setup operations. Software that must be installed will have a status of Must Install. To continue, click Next.
9. If your server does not already have Microsoft Message Queuing installed, Setup will prompt you to install it. Select your option and click Next.
10.Select the option to:
Use an existing SQL Server. Select this option to add a RightFax database instance to an existing SQL server running on your network. To continue, click Next.

11.RightFax requires TCP ports 10520, 10521, 10062, 34987, and 34988. Setup can reserve these ports for exclusive use by RightFax. To allow setup to reserve these ports, enable the Reserve Ports option and click Next. If you do not reserve these ports, some RightFax services may not start.
12.To apply your settings and install required third-party software, click Apply. This will take several minutes. When finished, click Next.
13.Choose your installation folder and click Next.
14.To begin installing RightFax software, click Apply. This may take several minutes.
15.The third and final phase of Setup guides you through the configuration of RightFax settings and will enable your feature set using the Product Licensing Utility (PLU). To continue, click Next.
16.Enter a Windows account to run RightFax services. This account must be a member of the local administrators group and must have the right to logon as service on the local computer. Click Browse to load and select a user account. Use the Test Account button verify account credentials. When finished, click Next.
Note If you will be accessing files from or printing to Novell queues on a NetWare volume, the service account must also exist in Novell.
17. Choose the option to Create New RightFax Database and click Next.
18.Setup must execute SQL write and create statements that require elevated account permissions. This account is required only for Setup and is neither saved nor used by RightFax. Required SQL statement permissions are as follows:
Create databaseCreate table Create procedureCreate viewCreate rule Create default When finished, click Next.
19.Enter your SQL server name, authentication type, and a service account. The information you enter is used to create a SQL connection string for RightFax services. These items are critical and should be documented safely and securely. The service account must have the following permissions on all database objects:
SelectUpdateInsertDeleteExecute
If your existing SQL server uses a port number other than the default of 1433, you must specify the port number during Setup. Specify your port in the Server Name field using the following syntax:
For example:
SQLServer,55123 or
SQLServer\MyInstance,55123
When finished, click Next.
Chapter 7 Installing and Configuring the Shared Services Module 57

RightFax 9.4 Installation Guide 58
20.Accept the default name or type a new name for the RightFax database and click Next.
21.To launch the Product Licensing Utility and activate RightFax 9.4, click Launch Licensing Utility.
22.Click Activate to license your RightFax server via the Internet (see the next paragraph to activate with an existing license file). Enter your e-mail address and SUID. When finished, click Continue. Fill-in your information as needed and click Activate. To complete activation, read the license agreement and click Accept. When finished and to return to Setup, click OK. If you are already in possession of a license file and do not need to activate over the Internet, click Import and follow the steps in the Instructions section of the PLU. To complete activation, read the license agreement and click Accept. When finished, close the PLU and click OK to return to setup.
23.To complete Setup, click Apply followed by Close.
Providing Access to Shared Resource FoldersEach RightFax Server that is licensed for Shared Services Module (Server Collective) will have a Data Sharing tab within the Server Module configuration.
The fields within the Data Sharing tab represent folders that must be shared among all the RightFax servers within a collective. Share permissions must be given to the account used to run both the Server module and DocTransport module. This account must have full control of these folders. Choosing this account can be done by click the Select Service Account button.
The Remote Service Paths button allows you to specify UNC paths to the \RightFax\Image directory on Remote DocTransport
servers.
For Example:
\\<Shared Storage>\RightFax\Image
\\<Shared Storage>\D$\RightFax\Image
\\<ip address>\RightFax\Image
\\<Shared Storage>|RightFax\Image
A complete list and description of the shared data folders is provided below.
Image (contains sent and received faxes stored as compressed graphic image files).SIG (contains graphic images of user signatures for placement on faxes).Papers (contains the names of overlay form files).FCS (contains fax cover sheets).Outgoing (contains outbound files from all submission methods that are held while being processed into fax images, such as temporary fax queue spool files).BFT (contains text files created by the OCR process).CmdData (contains transaction files for each fax sent via e-mail or via SecureDocs).
Each of these folders can be located in common disk storage, such as a storage area network (SAN), network share on file server, or network access to a local drive on one of the RightFax servers. The folders must be accessible to all the servers in the shared configuration.
In an IP v6 environment you must use host names to resolve IP addresses. IP v6 IP addresses are not supported.
On each RightFax server, create shared access to these files using the Server Module Configuration > Data Sharing tab. Access to these locations can be expressed differently for each server due to permissions and network layout. Each server can be configured to

use unique paths and user accounts to the same storage location for each type of resource file. Services that directly access image and other files must be given service accounts with access to the specified paths.
For Example:Server A may access a local storage area network (SAN) using the path S:\RightFax\Image and use the local system account for RightFax services to access this path. Server B might access the same location remotely using the path \\ServerA\RightFax\Image which would require use of an account that had permissions to access that network path (such as, DomainA\RightFax).
Configuring Remote ServicesThe following RightFax services can be installed on remote computers.
DocTransport specifies the methods by which documents will be transmitted and converts and copies received documents to the Image directory. WorkServer performs processor-intensive functions such as cover sheet generation, print-to-fax conversion, and optical character recognition.
To support remote fax board services, the DocTransport module must be installed on a remote computer. The DocTransport module must be defined on each RightFax server, that is, whether local or remote, DocTransport modules should be discrete and should not be shared. A remote DocTransport module can connect to one RightFax server. It cannot access multiple RightFax servers. For information about installing and configuring Remote DocTransports see the CallXpress Administrator’s Guide.
A remote WorkServer can connect to one RightFax server. It cannot access multiple RightFax servers. Refer to Figure 7.2 on page 54 for a basic illustration of remote services.
Using Dialing RulesA fax may be sent by any server using the shared database, not necessarily the one that initially received the job.
To specify that a fax be sent from a specific server, use dialing rules. More information on dialing rules can be found in the CallXpress Administrator’s Guide.
Refer to Figure 3 on page 54 for a basic illustration.
Performing Daily MaintenanceMaintenance is a collection of daily tasks that help maintain an efficient SQL database. Maintenance tasks may be run by any server on a first come first serve basis.
Aging and PurgingThe aging process evaluates the age of each document on the RightFax server. When a document exceeds the age limit, it is marked for deletion. The marked documents will later be deleted by the purge process. Documents that are marked for deletion can be recovered until they are purged. The age limit for documents is defined for each RightFax user group (in Enterprise Fax Manager). Documents that are marked for deletion can also be queried for reporting purposes.
The purging process removes documents from the SQL database that are both marked for deletion and have reached the configured limit. The purging process deletes the corresponding image files that are stored in the Image directories on the RightFax servers in the shared configuration. One event triggers the aging and purging process.
Chapter 7 Installing and Configuring the Shared Services Module 59

RightFax 9.4 Installation Guide 60
Orphan ScanningThe orphan process scans the \RightFax\Image directories on the RightFax servers for fax image files that are not referenced by any document or library document in the SQL database. The image files are called “orphans” because RightFax has no record of their existence and cannot access them.
To manually delete orphan image files from the RightFax server, use the Orphan.exe utility.
RecoveryThe RightFax 9.4 the event queue is stored in the SQL database on the SQL server, and it is shared among RightFax servers. The queue is persistent, that is, it retains its objects and values if the RightFax Server module stops. If one of the RightFax Server modules in the shared configuration stops, then it is not necessary to rebuild the queue. The recovery process is performed daily on the RightFax servers as a fail safe.
Configuring the Maintenance ProcessesEach maintenance process is an event that is stored in the event queue on the SQL server. One RightFax server will perform maintenance when a maintenance event is queued, on a first-come, first-served basis. Aging is performed before purging.
The default time for maintenance to begin is 2 AM. The time is set in the Server Module Configuration > Advanced tab.
Viewing the Maintenance LogsLogs of the maintenance process are stored in the \RightFax\Database folder on the server that performed the process. These logs are:
MaintAgingAndPurging.logMaintOrphanScan.logMaintDocRecovery.log

Chapter 8
Installing RightFax in a Windows 2003 Cluster
Caution Because the RightFax server software architecture is not fully cluster-aware with replayable transaction logs, some in-process data may be lost during a cluster failover. If failover occurs, faxes that were in-process may fail conversion, may have fax conversion delayed, or may be lost and unrecoverable.
Clustering RightFax with Microsoft Windows 2003 Server
This section outlines how to install RightFax 9.4 on an existing Microsoft Windows 2003 Server cluster. This is not meant as a general guide on clustering concepts, configuration, operation, or support. It is recommended that you become familiar with clustering concepts and the Windows 2003 Cluster Service prior to beginning this procedure.
Note Open Text does not recommend upgrading a version 9.3 cluster to version 9.4. Instead, create a new version 9.4 cluster and then migrate your files to the new cluster.
System requirementsThese instructions assume you have installed and configured the Microsoft Distributed Transaction Coordinator service, Windows Message Queuing, and if applicable, Microsoft Office. For more information about installing and configuring the Microsoft
Distributed Transaction Coordinator service, Windows Message Queuing, and Microsoft Office, consult Microsoft documentation.
Installing RightFax in a Windows Server 2003 cluster environment requires the following components.
Two servers, each with network cards, that are on the Microsoft Clustering Hardware Compatibility List (located on the Microsoft Web site). A local or remote installation of SQL Server 2000 or 2005. SQL Server Standard Edition is not supported on a RightFax cluster.An installation of Microsoft .NET Framework 3.5 on both nodes.The Windows cluster service must be installed, configured, and operational. Windows Application server component with Network Distributed Transaction Coordinator and Message Queuing installed.If your organization sends Microsoft Word, Excel, or PowerPoint documents, a local installation of Microsoft Office is required.Print services for Unix (if using the Integration Module).
Supported Windows Operating Systems
Microsoft Windows Server 2003 Enterprise X86 SP2 or later
Chapter 8 Installing RightFax in a Windows 2003 Cluster 61

RightFax 9.4 Installation Guide 62
SQL Server requirements
All versions of SQL Server must be set to Mixed Mode, with SQL authentication enabled.
Configuring the Cluster GroupAll of the clustered RightFax resources must be maintained in a single cluster group to provide failover protection. This group must include a disk resource, a server name resource, an IP address resource, and be configured to use a preferred server to allow fail-back.
The default group created during the cluster service installation, named “Cluster Group,” may be used for the RightFax resources. In this case, the quorum drive is typically used as the shared installation drive for the RightFax software. While this approach may add complexity to recovery procedures in the event of a cluster service or disk device failure, it will not affect configuration or performance, and it is a good choice when hardware resources are limited to a single RAID controller. You may also create a new cluster group specifically for RightFax resources. For more information about creating and configuring cluster groups, see Microsoft documentation.
Important If SQL Server is installed on the same cluster, it is recommended that the RightFax resources be added to the same cluster group which contains the SQL instance to be used. This will allow a dependency to be created which will prevent the RightFax services from attempting to start if the SQL instance is unavailable.
Configuring RightFax DocTransport Servers
It is strongly recommended that no fax boards be installed on clustered servers. Phone lines and T1 lines cannot be clustered and will not failover in the event of a hardware problem. Fax boards should be installed on remote DocTransport Servers, connecting to the virtual RightFax server. For more information about Remote DocTransport Servers, see the Administrator’s Guide.
For the purpose of these instructions, the name 'RightFax group' is used to designate the cluster group containing the RightFax resources.
To create a clustered print spooler
1. Open the quorum drive (shared disk) and create a folder called spool.
2. Open Cluster Administrator, create a new print spooler resource in the RightFax group (right-click Resources and click New > Resource. The New Resource Wizard opens.
3. In the name box, type the name of the resource (e.g., RightFax Print Spooler). The description can be the same as the resource name.
4. Set the Resource Type to Print Spooler and the group to RightFax group. Click Next.
5. Verify that both cluster nodes are listed in the Possible Owners box and click Next.
6. In the Resource Dependencies box, add the cluster name and shared disk. Click Next.
7. On the Parameters tab, verify the path to the spool folder is set to <shared disk:\spool>.
8. To add the resource to the group, click Finish.

To cluster the TCP/IP print server service
This step is required only if you plan to install the RightFax Integration Module.
1. On both nodes, install Print Services for Unix. For more information about installing Print Services for Unix on Windows 2003, see Microsoft documentation.
2. Stop the TCP/IP print server service (Print Services for Unix) and change its startup type to manual. Perform this step on both nodes.
3. Open Cluster Administrator and create a new resource in the RightFax group (right-click Resources and click New > Resource. The New Resource Wizard opens.
4. In the name box, type the name of the resource (e.g., TCP/IP print server). The description can be the same as the resource name.
5. Set the Resource Type to Generic and the group to RightFax group. Click Next.
6. From the properties dialog of the new service, select the print spooler resource as a dependency.
7. Verify that both cluster nodes are listed in the Possible Owners box and click Next.
8. In the Resource Dependencies box, add the print spooler and click Next.
9. On the Parameters tab, set the name to LPDSVC and check the option to Use Network Name for Computer Name. To add the resource to the group, click Finish.
To create cluster resources for required networking services
1. From Cluster Administrator, open the RightFax group and take the network name resource offline.
2. Right-click the network name resource and choose properties. Click the Parameters tab and click the option to Enable Kerberos Authentication. When finished, click OK.
3. Bring the network name resource back online.
4. Using Cluster Administrator, right-click the RightFax group and choose new resources.
5. In the name and description fields, type MSDTC.
6. Set the Resource Type to Distributed Transaction coordinator and verify the RightFax group is selected. Click Next.
7. Confirm that both cluster nodes are listed in the Possible Owners box and click Next.
8. In the Resource Dependencies window, select the physical disk and network name. When finished, click Add. To complete the process, click Finish followed by OK.
9. Using Cluster Administrator, right-click the RightFax group and choose new resources.
10.In the name and description fields, type Message Queuing.
11.Set the Resource Type to Message Queuing and verify the RightFax group is selected. Click Next.
12.Confirm that both cluster nodes are listed in the Possible Owners box and click Next.
13.In the Resource Dependencies window, select the network name and disk resources. When finished, click Add. To complete the process, click Finish followed by OK.
14.Bring all resources online.
Chapter 8 Installing RightFax in a Windows 2003 Cluster 63

RightFax 9.4 Installation Guide 64
To verify failover and failback
1. Using Cluster Administrator, right-click the RightFax group and choose properties. Confirm the primary node is the preferred owner.
2. Click the Failback tab and enable the option to Allow for failback immediately.
3. Verify that the primary node owns all resources, and that they are online.
4. Shut down the primary node and verify that all resources fail over to the secondary node.
5. Restart the primary node and verify that all resources fail back.
Installing RightFax on each cluster node1. Ensure the primary node has control of the RightFax group,
including the shared drive to which RightFax will be installed.
2. Verify that Microsoft .NET Framework 3.5 is installed on both nodes.
3. On the primary node run the RightFax 9.4 Setup according to the instructions in Chapter 4, “Installing and Integrating RightFax with SQL Server 2000 or 2005”. Be sure to provide the network name of either the clustered SQL Server instance (if used) or the name of a remote SQL Server.
4. On the primary node, install the RightFax server software to the shared drive according to the instructions in Chapter 4, “Installing and Integrating RightFax with SQL Server 2000 or 2005” and the additional requirements outlined below.
Use a WorkServer service account that is a domain member and has access to all nodes (local accounts cannot be used). If prompted to restart the computer at the end of the installation, select No. Do not install the fax board hardware drivers.
5. Open the Windows Services management console and stop all running RightFax services. Set the startup type all of the RightFax services to manual.
Tip All RightFax service names begin with RightFax or Captaris.
6. On the primary node, open the Windows Control Panel and double-click Printers.
7. Right-click the HPFAX printer and choose stop sharing.
8. From Cluster Administrator, right-click the RightFax group and choose Move Group.
9. Confirm the RightFax resources are back online and are owned by the secondary node.
10.Switch to the secondary node and delete the entire RightFax directory from the shared drive.
11.On the secondary node, run the RightFax 9.4 Setup.
12.Install RightFax on the secondary node, using the same options chosen during the primary node setup. Remember to change the install location to the shared drive, not the default of C:\ProgramFiles\RightFax.
13.On the Select the configuration mode for this server page of the installation wizard, select Assume ownership.
14.Open the Windows Services management console and stop all running RightFax services. Set the startup type all of the RightFax services to manual.
15.Open the Windows Control Panel and double-click Printers.
16.Right-click the HPFAX printer and choose stop sharing.

To create the HPFAX print queue
1. From either node, click Start > Run and type \\<cluster_name> when finished click OK. Windows Explorer opens
2. Double click Printers and Faxes. The Printers and Faxes view opens.
3. Double click Add Printer. The Add Printer Wizard opens. Click Next.
4. Choose the option to Create a new port. Using the drop-down, select the Standard TCP/IP Port option and click Next. The printer port wizard opens. Click Next.
5. Type the shared cluster IP address as the Printer Name or IP Address and HPFAX as the Port Name. When finished, click Next.
6. Select Custom and click Settings. The Configure Standard TCP/IP Port Monitor window opens. Select RAW as the Protocol, set the Port Number to 53199, and click OK.
7. To continue, click Next followed by Finish.
8. Select an HP LaserJet III, LaserJet 4, or LaserJet 5 printer driver and click Next.
9. In the Printer name field, type HPFAX and click Next.
10.Verify the Share name option is selected and the adjacent field reads HPFAX. When finished, click Next.
11.Optionally, enter Location and Comment information and click Next.
12.Do not print a test page. Click Next followed by Finish.
13.Right-click the HPFAX printer and choose Properties.
14.Click the Advanced tab followed by Separator Page. Enter the following for the separator page:
SharedDrive:\RightFax\bin\RightFax.sep
Where SharedDrive is the drive letter of the shared drive where RightFax is installed. When finished, click OK at the separator page and HPFAX printer properties.
15.Restart both nodes. Once restarted, the primary node should have control of the RightFax group, including the shared drive.
16.Use Cluster Administrator to move the group to the node which was installed LAST.
Creating the RightFax Cluster ResourcesTo create the RightFax cluster resources, run Cluster Administrator and open the RightFax cluster group. You will create the following resources.
Table 8a RightFax Cluster Resources
Name of Resource Type of Resource Service Name
RightFax File Share File Share N/A
Captaris Conversion Engine Generic Service RFIsoConv
Captaris Sync Module Generic Service CapaSync
RightFax DocTransport Generic Service RFDocTrans
RightFax Server Module Generic Service RFServer
RightFax Queue Handler Generic Service RFqueue
RightFax RPC Server Module Generic Service RFRPC
RightFax Remoting Service Generic Service RFremote
RightFax Paging Module Generic Service RFpage
RightFax E-mail Gateway Generic Service RFEmail
Chapter 8 Installing RightFax in a Windows 2003 Cluster 65

RightFax 9.4 Installation Guide 66
To create the File Share resource
1. Right-click Resources, and choose New > Resource. The Generic Resource wizard opens.
2. In the Name and Description boxes, enter RightFax File Share.
3. Set Resource Type to File Share and select the RightFax group.
4. In the Possible Owners box, select both nodes and click Add.
5. In the Resource Dependencies box, add the Disk Resource, Network Name, and IP Address resources.
6. In the Generic File Share Parameters box, enter the path to the RightFax directory on the shared drive. Be sure to use RightFax as the share name.
7. On the Parameters tab, click Permissions. Add the Windows user account that runs remote RightFax services, and give that account Full Control.
8. To add the resource to the group, click Finish.
9. Bring the resource online.
To create the RightFax RPC Server Module resource
1. Right-click Resources, and choose New > Resource. The Generic Resource wizard opens.
2. In the Name and Description boxes, enter RightFax RPC Server Module.
3. Set Resource Type to Generic Service and select the RightFax group.
4. In the Possible Owners box, select both nodes and click Add.
5. In the Resource Dependencies box, add the RightFax file share, disk resource, network name, and IP address. If you are clustering your SQL Server, you must also add the SQL server name as a dependency.
6. In the Generic Service Parameters box, type RFRPC. Be sure to select the option to use network name for computer name.
7. Under Registry Replication, click Add and type SOFTWARE\RightFax. This allows the registry information stored by RightFax to dynamically change from one node to another in the event of a failure.
8. To add the resource to the group, click Finish.
To create the RightFax Remoting Service resource
1. Open the Windows Control Panel and double-click RightFax Remoting Service. The RightFax Remoting Configuration opens. To write service information to the Windows registry, click OK.
2. Right-click Resources, and choose New > Resource. The Generic Resource wizard opens.
3. In the Name and Description boxes, enter RightFax Remoting Service.
4. Set Resource Type to Generic Service and select the RightFax group.
5. In the Possible Owners box, select both nodes and click Add.
6. In the Resource Dependencies box, add the RightFax file share.
7. In the Generic Service Parameters box, type RFREMOTE. Do Not enable use network name for computer name.
8. To add the resource to the group, click Finish.
To create the Captaris Conversion Engine resource
Complete this step only if your organization sends Word, Excel, PowerPoint, or HTML documents.

1. Open the Windows Control Panel and double-click Captaris Conversion Engine. The Captaris Conversion Engine Configuration opens.
2. Click OK to write the service information to the Windows registry.
3. Run Cluster Administrator and open the RightFax cluster group.
4. Right-click Resources, and choose New > Resource.The Generic Resource wizard opens.
5. In the Name and Description boxes, enter Captaris Conversion Engine.
6. Set Resource Type to Generic Service and select the RightFax group.
7. In the Possible Owners box, select both nodes and click Add.
8. In the Resource Dependencies box, add the RightFax file share and Message Queuing.
9. In the Generic Service Parameters box, type RFISOCONV. Do Not enable use network name for computer name.
10.To add the resource to the group, click Finish.
To create the Captaris Sync Module resource
Complete this step only if your organization synchronizes users via Active Directory or an LDAP source, such as Lotus Domino server.
1. Open the Windows Control Panel and double-click Captaris Sync Module. The Captaris Sync Module Configuration opens.
2. Click Sources & Destinations. The Sync Sources and Destination window opens. Define a sync source and destination. For information about sources and destinations, click the ? in the upper right-hand corner of the Sync Module. When finished, click OK
3. Run Cluster Administrator and open the RightFax cluster group.
4. Right-click Resources, and choose New > Resource.The Generic Resource wizard opens.
5. In the Name and Description boxes, enter Captaris Sync Module.
6. Set Resource Type to Generic Service and select the RightFax group.
7. In the Possible Owners box, select both nodes and click Add.
8. In the Resource Dependencies box, add the RightFax Remoting service.
9. In the Generic Service Parameters box, type CapaSync. Do Not enable use network name for computer name.
10.To add the resource to the group, click Finish.
To create the DocTransport Module resource
1. Right-click Resources, and choose New > Resource. The Generic Resource wizard opens.
2. In the Name and Description boxes, enter RightFax DocTransport Module.
3. Set Resource Type to Generic Service and select the RightFax group.
4. In the Possible Owners box, select both nodes and click Add.
5. In the Resource Dependencies box, add the RightFax RPC Module (RFRPC).
6. In the Generic Service Parameters box, type RFDOCTRANS. Be sure to select the option to use network name for computer name.
Chapter 8 Installing RightFax in a Windows 2003 Cluster 67

RightFax 9.4 Installation Guide 68
To add the resource to the group, click Finish.
To create the RightFax Server Module resource
1. Right-click Resources, and choose New > Resource. The Generic Resource wizard opens.
2. In the Name and Description boxes, enter RightFax Server Module.
3. Set Resource Type to Generic Service and select the RightFax group.
4. In the Possible Owners box, select both nodes and click Add.
5. In the Resource Dependencies box, add the RightFax RPC Module (RFRPC).
6. In the Generic Service Parameters box, type RFSERVER. Be sure to select the option to use network name for communications
7. To add the resource to the group, click Finish.
To create the RightFax Queue Handler resource
1. Right-click Resources, and choose New > Resource. The Generic Resource wizard opens.
2. In the Name and Description boxes, enter RightFax Queue Handler.
3. Set Resource Type to Generic Service and select the RightFax group.
4. In the Possible Owners box, select both nodes and click Add.
5. In the Resource Dependencies box, add the RightFax file share.
6. In the Generic Service Parameters box, type RFQUEUE. Be sure to select the option to use network name for communications
7. To add the resource to the group, click Finish.
To create the RightFax Paging Module resource
1. Right-click Resources, and choose New > Resource. The Generic Resource wizard opens.
2. In both the Name and Description boxes, enter RightFax Paging Module.
3. Set Resource Type to Generic Service and select the RightFax group.
4. In the Possible Owners box, select both nodes and click Add.
5. In the Resource Dependencies box, add the RightFax file share.
6. In the Generic Service Parameters box, type RFPAGE. Be sure to select the option to use network name for communications
7. To add the resource to the group, click Finish.
To create the RightFax E-mail Gateway resource (if installed)
1. Right-click Resources, and choose New > Resource. The Generic Resource wizard opens.
2. In both the Name and Description boxes, enter RightFax E-mail Gateway.
3. Set Resource Type to Generic Service and select the RightFax group.
4. In the Possible Owners box, select both nodes and click Add.
5. In the Resource Dependencies box, add the RightFax Server resource (RFSERVER).
6. In the Generic Service Parameters box, type RFEMAIL. Be sure to select the option to use network name for communications
7. To add the resource to the group, click Finish.

To complete the cluster installation
1. Confirm that all RightFax resources on-line.
2. Open the Windows Control Panel and double-click the Captaris Conversion Engine. The Captaris Conversion Engine configuration opens. Click OK to write service information to the Window registry. Repeat these steps for the Captaris Sync Module and RightFax Remoting service.
3. From the node with ownership of the RightFax group, open Windows registry editor.
4. Browse to HKLM\SOFTWARE\RightFax\Capasync\. Change the RemoteHost value to the cluster name.
5. Browse to HKLM\SOFTWARE\RightFax\Capasync\Profiles\<GUID> (the GUID subkey is a unique, 32 character name that is associated with Capasync profiles). Change the RemoteHost value to the cluster name.
6. Browse to HKLM\SOFTWARE\RightFax\Install\. Change the value RFServerName to the shared network name of the RightFax group.
7. Browse to HKLM\SOFTWARE\RightFax\Remoting. Change the RemoteHost value to the cluster name.
8. Browse HKLM\SOFTWARE\RightFax\Production\. Change the RightFaxServerName value to the shared network name of the RightFax group.
9. From Cluster Administrator, verify that the RightFax group can be taken offline and online without errors.
10.Move the group between the nodes, verifying that all the resources start correctly on each node. Correct any issues found before proceeding.
11.Make sure the RightFax resources are online. Install remote BoardServers as required, pointing them to the shared network name of the RightFax cluster group, rather than the name of any individual node. When prompted during remote BoardServer installation, select the option to use an existing SQL Server, and supply the correct server name (clustered instance name if applicable) and logon information
Configuring the Integration Module in a Windows 2003 Cluster
Follow the instructions below if licensed for the Integration Module.
1. From the active node, open the RightFax Integration applet from the Windows Control Panel.
Note If the Integration applet does not appear in the Control Panel, locate the Shared Files folder under the RightFax Directory, and open rfprod_ctl.cpl to launch the applet.
2. Run the Integration Wizard or manually configure the Integration Module. When finished, click OK.
Important Change the RightFax Server name to the shared network name of the RightFax group.
3. Browse HKLM\SOFTWARE\RightFax\Production\. Here, you will find a subkey with the same name as the node. Rename this subkey to the shared network name of the RightFax group.
Chapter 8 Installing RightFax in a Windows 2003 Cluster 69

RightFax 9.4 Installation Guide 70
4. Still at HKLM\SOFTWARE\RightFax\Production\RFProd, modify the command line for the three default printer inputs to use TCP/IP ports rather than named pipes by using the table below. The numbers at the end of the new command lines are the TCP/IP port numbers. You can select any port number that is not in use on either node of the cluster. Alternatively, you may delete and recreate existing inputs, however, you must set the new inputs to the type of "TCP/IP Port"
5. If additional printer inputs are needed, create them in the same way using TCP/IP ports. Named pipes will not function in the cluster environment.
6. Click OK to close the applet and create the service.
7. Verify that the RightFax Integration Module service is set to manual start.
8. Move the group to the second node.
9. Open the Integration applet on the second node. All configuration settings should be retained. Click OK to close the applet and create the service.
10.Verify that the RightFax Integration Module service is set to manual start.
Create a new Generic Service resource in the RightFax group
1. Right-click Resources, and choose New > Resource. The Generic Resource wizard opens.
2. In both the Name and Description boxes, enter RightFax Integration Module.
3. Set Resource Type to Generic Service and select the RightFax group.
4. In the Possible Owners box, select both nodes and click Add.
5. In the Resource Dependencies box, add the RightFax Server resource (RFSERVER).
6. In the Generic Service Parameters box, type RFPROD. Be sure to select the option to use network name for communications
7. To add the resource to the group, click Finish.
8. Bring the new resource online.
9. Verify failover and failback is successful.
Configuring Integration Module Printers
1. From either node, click Start > Run and type \\<cluster_name>. when finished Click OK. Windows Explorer opens
2. Double click My Computer > Control Panel > Printers and Faxes. The Printers and Faxes window opens.
3. Right-click the HostFax printer and choose Properties.
4. Click the Ports tab followed by Add Port. The Printer Ports window opens.
5. Create a new TCP/IP port, using the shared cluster IP address as the target IP address. The port name should be HostFax.
Table 8b
Printer Name
Default Command Line
Required Command Line
HostFax nplisten -c "makedoc $$" -p hflpr
portlstn -c "makedoc $$" -p 8201
PCL nplisten -c "pfilter $$ | makedoc" -p hfpcl
portlstn -c "pfilter $$ | makedoc" -p 8202
Postscript nplisten -c "pfilter -p $$ | makedoc" -p hfps
portlstn -c "pfilter -p $$ | makedoc" -p 8203

6. Select Custom Device Type, and click Settings. Select RAW as the protocol and set the port number to 8201.
7. Configure the printer to use a Generic Text / Only print driver.
8. Share the printer using its default name.
9. Repeat these steps for PCL and Postscript printers, using HFPCL and HFPS as the port names and 8202 and 8203 as port numbers.
Using FTP with the Integration Module
If FTP is to be used for the Integration Module, add a virtual directory to BOTH nodes using IIS Manager, with the local path being the \RightFax\Production\Inbox directory on the shared drive. It is not necessary to cluster the FTP service.
Applying Service Packs and Service ReleasesTo apply a RightFax service pack or service release on a RightFax cluster:
1. Run Cluster Administrator and stop all RightFax services. Do not take the RightFax file share offline.
2. Apply the update to the active node according to the instructions provided with the update.
3. Move the group containing the RightFax services to the next node without bringing them online.
4. Apply the update to the new node according to the instructions provided with the update.
5. Apply the update to any Remote DocTransport, WorkServers, and server joined to a RightFax collective, if applicable.
6. From Cluster Administrator, bring the RightFax services online.
Chapter 8 Installing RightFax in a Windows 2003 Cluster 71

RightFax 9.4 Installation Guide 72

Chapter 9
Upgrading and Adding Fax Channels, User Licenses, and Optional Components
You can easily expand and extend the functionality of your RightFax server by upgrading your RightFax server license, adding fax channels and user licenses, or by enabling new components.
Most of these additions to your fax server can be made without installing or re-installing software. You can add new functionality to all RightFax servers using the Captaris Product Licensing Utility, which is included with the server installation of RightFax 9.4
Checking for Installed ComponentsThe different types of RightFax servers are installed with different numbers of licensed fax channels and users, and different optional components enabled. Follow these steps to display a list of the fax channels, users, and components that have been enabled on the server.
To check for installed components
1. Log on the RightFax server as an administrator.
2. Click Start > All Programs > Captaris > Product Licensing Utility. The Captaris Product Licensing Utility (PLU) opens.
3. In the list of product licenses in left pane, click RightFax.
4. In the right pane, the server type, number of licensed fax channels and users, and enabled components are listed.
Chapter 9 Upgrading and Adding Fax Channels, User Licenses, and Optional Components 73

RightFax 9.4 Installation Guide 74
Upgrading the RightFax Server LicenseCaptaris RightFax servers can support small, medium, and large enterprises. The following servers are available.
To upgrade the RightFax server license, add channels, add user licenses, and enable new components
The following steps require an Internet connection on the RightFax server. If your RightFax server is not connected to the Internet, follow the instructions in the next section, “Activating RightFax components without a RightFax server Internet connection”.
1. Contact your RightFax distributor and purchase the appropriate license. You will be sent a new license card that includes a new SUID (required for activation).
2. Log on to the RightFax server as an administrator.
3. Click Start > All Programs > Captaris > Product Licensing Utility. The Captaris Product Licensing Utility opens.
4. In the list of product licenses in left pane, click RightFax.
5. In the right pane, the server type, number of licensed fax channels and users, and enabled components are listed.
6. On the PLU toolbar, click Activate.
7. Type an e-mail address and the new SUID. When finished, click Activate.
8. If activation is successful, the RightFax license agreement will appear. To continue, click Accept.
9. Review your new license summary. When finished, click Close. If you experience problems with activation, call the RightFax product support group at (520) 320-7070.
Table 9a RightFax Server Types
RightFax server Description
Business server This RightFax server supports unlimited user accounts, It includes one fax channel, and is expandable to 30 fax channels.
Enterprise server
This RightFax server supports unlimited user accounts. It includes three WorkServers and one fax channel, expandable to support unlimited fax channels. This server includes the RightFax Web Access and the OCR Router™, OCR Converter™, Docs-on-Demand™, and TeleConnect™ modules.
The Enterprise server is also available as a product suite that includes the RightFax Enterprise server, plus the Gateway for Microsoft® Exchange, the Gateway for Lotus Notes®, the Document Management Connector™, and the SNMP Alerting™, and PDF modules.
Integration server
The RightFax server and the RightFax Integration Module enable applications for information exchange. The Integration Module integrates RightFax with applications on mainframe, mid-range, and local area network host systems.
The RightFax Business Integration Module can be installed on the RightFax Business and Enterprise servers.
The RightFax Enterprise Integration Module can be installed on the RightFax Enterprise server.
Satellite server This RightFax server supports up to 15 user accounts. It includes two WorkServers and two fax channels.

Activating RightFax components without a RightFax server Internet connection
If your RightFax server is without Internet access, you may use another computer with Internet access to assist with activation. Requirements for this process are:
Computer with Internet accessNetwork access to the RightFax server or access to a removable storage medium such as a compact disc or compact flash drive.
1. Contact your RightFax distributor and purchase the appropriate license. You will be sent a new license card that includes a new SUID (required for activation).
2. Log on to the RightFax server as an administrator.
3. Click Start > All Programs > Captaris > Product Licensing Utility. The Captaris Product Licensing Utility (PLU) opens.
4. In the list of product licenses in left pane, click RightFax.
5. In the right pane, copy and save the characters next to Activation String.
6. Take the activation string to another computer with Internet access and open the following Web page:
https://activation.captaris.com/registration/registration.aspx
7. At the activation Web page, type your e-mail address and activation string.
8. Click the drop-down arrow and pick RightFax from the product list. When finished, click Next.
9. Type the information requested at the System Information page and click Next.
10.Enter optional contact information at the next two pages and click Next.
11.To process your license and generate a license file, click Finish. If successful, click the Download License Activation File link. Save this file (RightFax.XML) to a removable storage medium or otherwise make it available to the RightFax server. When finished, close the Web browser and return to the RightFax server.
12.On the PLU toolbar, click Import. Use the button next to the License File field at the bottom of the PLU to browse to the location of the RightFax.XML file. When finished, click OK. When prompted to overwrite your existing license, click the option to Backup existing license and click Yes.
13.Review your new license summary. When finished, click Close. If you experience problems with activation, call the RightFax product support group at (520) 320-7070.
Licensing Brooktrout SR140 ChannelsThe Brooktrout License Manager, provided by Brooktrout allows you to self-active your SR140 license key. Instructions and an activation wizard are included with Brooktrout License Manager. Using this method requires an active Internet connection. Alternatively, you may activate your SR140 channels by contacting RightFax technical support at (520) 320-7070. A support representative will guide you through the activation process.
Important To activate your SR140 channels, you must have an SR140 license card. This card contains your SR140 license key and is included with the purchase of SR140 channels.
Opening Brooktrout License ManagerYou can open the Brooktrout License Manager in either of two ways:
Directly from the Windows Start buttonWithin the RightFax Enterprise Fax Manager
Chapter 9 Upgrading and Adding Fax Channels, User Licenses, and Optional Components 75

RightFax 9.4 Installation Guide 76
Opening the Brooktrout License Manager Directly
1. Click the Windows Start button > All Programs > Brooktrout > Brooktrout License Manager. The Brooktrout License Manager opens.
2. To complete the activation, follow the instructions provided with the online Help shipped with the Brooktrout License Manager. For quick access to the Help, click the ? located on the license manager toolbar.
Opening the Brooktrout License Manager Within EFM
From RightFax Enterprise Fax Manager:
1. Stop the RightFax DocTransport Module.
2. Open the RightFax DocTransport Module applet.
3. Expand the Brooktrout item in the left-hand side of the applet.
4. Click SR140.
5. Click the Configure Brooktrout button in the right-hand side of the applet to launch the Brooktrout Configuration Tool.
Note: If you are presented with Wizard Mode in the Brooktrout Configuration Tool, click Advanced Mode, then choose Yes.
6. Click the Options menu, and choose License Manager.
7. Follow the instructions provided with the online Help shipped with the Brooktrout License Manager. For quick access to the Help, click the ? located on the license manager toolbar.
Upgrading SR140 licensesIf you already have Dialogic SR140 licenses activated on your RightFax Server or Remote DocTransport Server, use the procedures in this section to activate your new Feature Pack or Upgrade licenses.
You will need the license key provided to you upon ordering the Feature Pack or Upgrade licensing.You should not remove your original license when you get an upgrade license. For example, if you have a R1 SR140 existing license and you get an R3 upgrade SR140 license, use your upgrade license in conjunction with your existing license so that the combined SR140 installation has all features that come with a R3 SR140.To activate SR140 R3 Feature Pack or Upgrade licenses on a system with no existing SR140 licensing, you must first activate your original SR140 licenses on the system. Refer to the RightFax Administrator’s Guide or RightFax Installation Guide contained in your product documentation. These documents are also available online under the Open Text Knowledge Center.
To activate your new Feature Pack or Upgrade license
1. Click the License Menu and choose Activate License.
2. In the License Activation Wizard, click the Next button.
3. Choose your preferred method for activation, and click Next.
4. If you choose to activate Automatically or via Email/Fax, you are prompted to enter all purchased license keys. Use the Add button to enter your new License Keys.
5. Follow the remainder of the Wizard to complete activation.
6. At completion of the process, your new licenses should show in the main Brooktrout License Manager window, along with existing licenses.

Migrating SR140 Licensing to a New System
To activate Dialogic SR140 Feature Pack or Upgrade licenses on a new system in conjunction with moving existing SR140 licensing to the new system from another server, you must re-host the license files on the new server by “returning” the old license and obtaining a new license. If you have already activated the new Dialogic SR140 Feature Pack or Upgrade licenses on another system, you will also need to re-host those licenses for the new server using the same process.
Copy existing licensing information using one of the following methods:
On the existing server, run the Brooktrout License Manager.Highlight the SR140 license that you want to move, then select Display Node Lock from the Utilities menu.Copy the information displayed.
Refer to the contents of the SR140 license (*.LIC) file. License files are located in the path specified by the BRKTD_LICENSE_FILE environment variable. It is easily accessible by entering %BRKTD_LICENSE_FILE% in the Start > Run menu under windows. The file is typically located in C:\Program Files\Common Files\Brooktrout.Open the file in Notepad to view the contents.
7. Once you have the licensing information, follow the instructions in the Dialogic Brooktrout Fax Products Windows End User Guide (www.dialogic.com/webhelp/Brooktrout/SDK63/WindowsEndUserGuide.pdf) or the he online Help shipped with the Brooktrout License Manager. For quick access to the Help, click the ? located on the license manager toolbar.
Chapter 9 Upgrading and Adding Fax Channels, User Licenses, and Optional Components 77

RightFax 9.4 Installation Guide 78