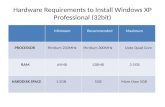Installation - GlobalStreamsglobalstreams.com/Techdocs/30WebManuals/Installation Web.pdf ·...
Transcript of Installation - GlobalStreamsglobalstreams.com/Techdocs/30WebManuals/Installation Web.pdf ·...

Installation Guide™

Copyrights. Copyright 1998-2004, GlobalStreams, Inc. All rights reserved. The GlobeCaster System software, content and documentation are copyright 1998-2004. This User Manual may not, in whole or in any part, be copied, photocopied, reproduced, translated, or reduced to any electronic medium or machine readable format without the prior written consent of an authorized representative from GlobalStreams, Inc.
Certain image and clip art files are Copyright © 1998, Image Ideas Inc., Richmond Hill, ON, Canada. Certain images are Copyright © 1998 Izzy Schwartz Photography, Sacramento, CA. Certain font files are Copyright © 1996, Bitstream, Inc., Cambridge, MA and copyright © 1996-1999, Media Workshop, Inc., Beaverton, OR. Certain 3D objects are Copyright © 1999 Zygote Media Group, Provo, UT. All rights reserved to their respective holders.
Trademarks. GlobalStreams, GlobalStreams and the GlobalStreams logos, GlobeCaster and the GlobeCaster logos, Warp Engine, GlobeCaster Editor, GlobeCaster Animator/Compositor, Time Machine, GlobeCaster Effects Generator, GlobeCaster Character Generator, GlobeCaster Switcher, GlobeCaster Virtual Sets, ClipMem, and 3D Video Tracing are trademarks of GlobalStreams, Inc. Trinity is a registered trademark of GlobalStreams, Inc. Windows and Windows NT are registered trademarks of Microsoft Corporation. Bitstream is the registered trademark of Bitstream, Inc. Artbeats, InnoVision, Izzy and other trademarks used in the GlobeCaster materials are the property of their respective holders.
Patents. Various technology in the GlobeCaster System is patented in the United States, including without limitation patent numbers 5,941,997, 5,978,876, 5,872,565. Other patents, in the United States and othercountries, are pending.
Acknowledgments. The Software is based in part on the work of the Independent JPEG Group. Artbeats Software, Inc. provided visual imagery for the Fire, Arc, Bloom, Cityscape, Waterfall, Smoke, Tvwater, and FireStage effects.

iGlobeCaster
Instal lat ion Guide
Table of ContentsChapter 1: Document Overview....................................................................3
Introduction ..................................................................................4Conventions ..................................................................................5Contact Information ..........................................................................6
Chapter 2: System Requirements .................................................................9System Requirements For The Host PC .....................................................10NT/2000/XP Compliance ....................................................................11PC Hardware ...............................................................................12GlobeCaster Expansion Ram ................................................................14Video Card Resolution ......................................................................15
Chapter 3: Setting Up GlobeCaster ..............................................................19Package Contents ..........................................................................20Electrostatic Discharge......................................................................22Installing The VideoNet Card In The Host PC ................................................23Installing SRAM On The Coordinator Card...................................................25Powering The GlobeCaster Hardware .......................................................27Installing The Software .....................................................................28Card Placement In GlobeCaster .............................................................35Installing cards .............................................................................40
Chapter 4: Setting Up Time Machine............................................................47Package Contents ..........................................................................48Time Machine Requirements ................................................................49Electrostatic Discharge Reminder ...........................................................52Preparing the Hard Drives ...................................................................53Installing Hard Drives into the Hard Drive Bay Unit ...........................................56Removing GlobeCaster’s Cover .............................................................58Installing the Hard Drive Bay Unit in GlobeCaster ............................................60Connecting SCSI Ribbon Cables to the Hard Drives..........................................62Installing the Time Machine Card............................................................64Connecting Input Cards to Time Machine ...................................................66Connecting Time Machine to the Audio Router Card.........................................68Installing SRAM on the Coordinator Card....................................................70Connecting Power Cables to the Hard Drives................................................72Putting The Cover Back On .................................................................73Checking Installed Cards....................................................................74Formatting the Hard Drives..................................................................75
Chapter 5: Connecting Video Equipment .......................................................79Synchronizing Video Equipment.............................................................80Connecting Cameras........................................................................85Setting Up VTRs ............................................................................86Profiling Decks .............................................................................90Configuring Inputs And Outputs ..........................................................102Connecting GPI Triggers And Tally Lights .................................................104Typical Setups ............................................................................107
Chapter 6: GlobeCaster Cards: A Reference................................................113Hardware .................................................................................114Composite/YC Input Card .................................................................117Composite/YC Card With Frame Sync.....................................................123Component Input Card....................................................................129

ii
Table of Contents
Serial Digital Input Card ...................................................................135Time Machine Expander Card .............................................................136Master Encoder Output Cards ............................................................138Analog Slave Output Card ................................................................150Clean Feed Output Card...................................................................155Serial Digital Slave Output ................................................................159Preview Output Encoder ..................................................................161Ethernet Output Module ..................................................................163Downstream Key (DSK) ...................................................................165DVIO Card ................................................................................167Video Processing Cards...................................................................168
Chapter 7: Hardware And Video Flow ........................................................173Overview Of GlobeCaster Hardware.......................................................174GlobeCaster And The PC .................................................................176Overview Of Video Flow ..................................................................178Overview Of Busses And Video Routing Matrix............................................180
Chapter 8: Troubleshooting......................................................................187Error Messages ...........................................................................188Tips For Configuring Your System.........................................................190Tips For Video Problems ..................................................................192A Troubleshooting Guide .................................................................194The Lights On GlobeCaster’s Cards .......................................................202
Chapter 9: Technical Specifications ...........................................................207Composite/YC Input Card .................................................................208Component Input Card....................................................................211D1 Input Card.............................................................................214Preview Output Card .....................................................................215Master Composite/YC Encoder Output Card ..............................................216Analog Multiformat Master Encoder Output Card..........................................219Analog Multiformat Slave Output Card ....................................................222Clean Feed Output Card...................................................................225Ethernet Output Module ..................................................................228D1 Slave Output Card.....................................................................229Base Audio Mixer .........................................................................230
Index ..................................................................................................235
FCC Notice...........................................................................................243
GlobeCaster System License Agreement....................................................245
Notes .................................................................................................251

INSTALLATION GUIDEDOCUMENT OVERVIEW

2

3GlobeCaster
Instal lat ion Guide
Chapter 1
Document OverviewThis chapter covers the following topics:
• Introduction..................................................................................... 4
• Conventions..................................................................................... 5

4 Chapter 1
Document Overview
Introduction
This manual provides information for the experienced technical user or engineer who wants a more in-depth look at the inner workings and configurations of the GlobeCaster system. It also provides instructions for those GlobeCaster users in remote locations who, due to lack of access to a dealer, are setting up their own system. For these people, the manual provides information about GlobeCaster’sminimum host PC requirements and step-by-step instructions on how to set up the system. For technical users, it contains a reference section on the GlobeCaster cards, technical tips for maximizing GlobeCaster’s capabilities and troubleshooting problems, and detailed information on the system’s specifications. These pages also include recommendations and instructions for hooking up and configuring video equipment and cameras.

5GlobeCaster
Instal lat ion Guide
Conventions
Before we get too far into the manual, let’s take a moment to explain some of the conventions that appear within.
GeneralConventions
The following formats are used to identify special instructions or important points in this manual.
MouseConventions
GlobeCaster is designed for use with a two-button mouse. The following table explains mouse commands used in this manual.
1. (numbered) Indicates step-by-step instructions to follow.
Indicates words you see on the screen, such as words you should type, buttons you should click, names of menus or windows, and file path names.
Italic Type Indicates emphasis of important points.
Place the mouse pointer over an object. Press the left mouse button and immediately release.
Place the mouse pointer over an object. Press the left mouse button. While holding the button down, move the mouse around. This is used mainly to draw boxes over objects to select them.
Place the mouse pointer over an object. Press the left mouse button twice quickly and immediately release.
Place the mouse pointer over an object. Press the left mouse button and hold it down. Drag (move) the object anywhere on your screen. When you release the mouse button, the object is dropped where the mouse pointer is aimed.
Place the mouse pointer over an object. Press the right mouse button and immediately release.

6 Chapter 1
Document Overview
Contact Information
If you have questions about GlobeCaster and its applications or hardware, there are several ways to contact GlobalStreams’ support staff.
Phone 1-800-788-7205
Web Site www.globalstreams.com
Mail GlobalStreams, Inc.43 Maryland PlazaSt. Louis, MO. 63108

INSTALLATION GUIDESYSTEM REQUIREMENTS

8

9GlobeCaster
Instal lat ion Guide
Chapter 2
System RequirementsThis chapter covers the minimum requirements and the recommended specifications for the software and hardware of the host PC, which is a key part of your GlobeCaster system. It includes information on the following topics:
• System Requirements for the Host PC........................................... 10
• NT/2000/XP Compliance............................................................... 11
• PC Hardware.................................................................................. 12
• Video Card Resolution................................................................... 15

10 Chapter 2
System Requirements
System Requirements For The Host PC
GlobeCaster is designed so that all real-time video processing occurs entirely inside the GlobeCaster chassis, ensuring the highest quality video. However, there are important system requirements that need to be met in order to have a properly functioning GlobeCaster. The GlobeCaster software suite runs on a standard Windows NT, Windows 2000 or Windows XP personal computer. A single high-bandwidth PCI card fits inside your PC, connecting it to GlobeCaster at speeds of 400 MB per second at distances of up to 250 feet. Because all of the video processing occurs inside the GlobeCaster chassis, once you meet the minimum PC requirements, the system always produces broadcast quality video in real time. The primary benefit of a more powerful PC is improved speed of non-real-time operations, such as painting and compositing operations and custom effect generation.
MinimumRequirements
The following is a list of the minimum requirements for the PC that hosts your GlobeCaster:
NOTE: To success-fully install the GlobeCaster software on a Windows NT system, you must log on to Windows NT under an account with administrative privi-leges (such as Admin-istrator). This is because only an Administrator may add software drivers, such as the driver for the VideoNet card, to a Windows NT com-puter.
• Windows NT® (Service Pack 5 or higher), Windows 2000® or Windows XP®
• 600 MHz Intel Pentium® III CPU or faster
• 256MB or higher PC100 or faster SDRAM
• 20 GB or higher Ultra66 7200RPM or faster hard disk
• 32x CD-ROM drive or higher recommended
• AGP 24-bit graphics board with OpenGL support and 16MB ram or higher (Nvidia GeForce 2 GTS recommended)

11GlobeCaster
Instal lat ion Guide
NT/2000/XP Compliance
GlobeCaster is an NT/2000/XP-based device and must operate on a host system running Windows NT/2000./XP THERE IS A DIFFERENCE IN HARDWARE REQUIREMENTS BETWEEN WINDOWS 9x AND WINDOWS NT/2000/XP! When it comes to the host system that is operating GlobeCaster, the importance of this fact cannot be stressed enough. Hardware drivers are different for most components, and using the wrong drivers can cause NT/2000/XP to behave erratically and even crash. If you have questions about whether a piece of hardware is certified NT/2000/XP-compliant, check Microsoft’s web site. They maintain a list of all equipment certified as NT/2000/XP-compliant. If the component in question is not on the list, then it is not recommended for use with GlobeCaster.
If you know the brand names and models of the peripherals in your PC, you can check them at: http://www.microsoft.com/windows/compatible/default.asp for certification.

12 Chapter 2
System Requirements
PC Hardware
Here is a description of how certain hardware components function with GlobeCaster and the benefits of upgrading your hardware.
Hard Drives As mentioned earlier, a fast PC hard drive is useful to improve the speed of non-real-time operations such as paint and animation.
NOTE: In systems with the optional Time Machine, the Time Machine’s video and audio are stored on dedicated hard drives inside of the GlobeCaster chassis in order to ensure seamless operation.
For optimal performance, make sure the hard drive supports Direct Memory Access (DMA) transfer and the DMA transfer is enabled in the operating system.
During live switching, a possible bottleneck is the ability to load effects off the PC hard drive into GlobeCaster memory. Faster hard drives, such as SCSI drives, can quicken the process.
For optimum performance, see if the hard drives have bus-mastering drivers available. These increase performance. Look for a decent size drive for content, such as a 9GB or larger drive.
GraphicsAcceleration
OpenGL hardware acceleration is used in the GlobeCaster Effects Generator during custom effect creation. Any video source from GlobeCaster can be routed in near real-time to the OpenGL graphics card in order to approximate the final GlobeCaster video effect during composition on the PC display.
Processors The speed of the processor affects the performance of the GlobeCaster Animator/Compositor and GlobeCaster Effects Generator applications. However, it does not improve the GlobeCaster Switcher or the GlobeCaster Editor’s performance. So, if you are creating an all-in-one system or a graphics workstation, then do not skimp on the processing power. If you are focusing on live switching or editing, then go with a cheaper processor.
With GlobeCaster applications there is no real benefit in running a dual processor system. With dual processors, you might see a 2% increase in speed. Instead, you will experience more benefit from a 100MHz front side bus and/or DMA hard drives (see recommendations above). Product testing at GlobalStreams shows that two or more PC processors do not improve performance in GlobeCaster applications. So, more than a single PC processor is not recommended for GlobeCaster PCs.
Motherboards Motherboard design is constantly evolving and upgrading to take advantage of the newer, faster microprocessors available. When purchasing a host system with GlobeCaster in mind, the main feature to look for is bus speed. While newer microprocessors operate at speeds of 500+ MHz, the bus speed of the board is slower. This limits the speed at which the microprocessor communicates with the other devices. So it is important to look for the faster bus speeds. For a GlobeCaster host PC, look for a 100MHz front side bus. Also look for special slots for processor-intensive components, such as the AGP port for graphics cards. It is important to remember that some PCI chipsets are not fully NT compliant and may cause problems.
RAM It is a good idea to have a maximum amount of RAM on the host PC, because increased RAM benefits GlobeCaster applications. For example, 128MB provides plenty of capability to open multiple GlobeCaster applications simultaneously, such as the GlobeCaster Switcher and the GlobeCaster Character Generator applications.

13GlobeCaster
Instal lat ion Guide
CD-ROM As with any device on the host PC, it is important to check whether the device is NT-compliant. In the case of CD-ROM, a fast (40x) CD-ROM drive helps load new software revisions faster. Also, a CD burner is always helpful for archiving created content.

14 Chapter 2
System Requirements
GlobeCaster Expansion Ram
Users in certain applications, especially live shows, find additional RAM to be a valuable upgrade. The largest size SIMMs available are usually 128 MB and that is the most GlobeCaster recognizes anyway. There is one RAM slot on each board, and GlobalStreams DOES NOT recommend the use of slot expanders to try to use multiple SIMMs. The RAM should be standard 72 pin, 60 ns or better, RAM SIMMs. They can be EDO or Non-EDO, but they need to be 5 volt, not 3.3 volt. Your dealer can supply you with the correct RAM to upgrade your system.
NOTE: 3.3 volt chips can cause long-term damage to the GlobeCaster cards.
The Warp Engine RAM is also where ClipMem grabs are captured. 128 MB gives you just over 6 seconds of full-screen, uncompressed video. If you build something in the GlobeCaster Animator/Compositor using the ClipGrab video, then you can save it as a ClipMem (full screen effect) that plays from the Warp Engine. It can also be saved as an overlay, even if it uses ClipMem video. In that case, it loads into and plays from the Switcher card. There are many situations where you may want to upgrade both RAM SIMMs.
Depending on when and what version of GlobeCaster was originally purchased, it may already have 128MB RAM installed.

15GlobeCaster
Instal lat ion Guide
Video Card Resolution
Finding an adequate video card for the host PC is an exercise in balance. Most video cards either do 3D graphics well and 2D graphics poorly, or vice-versa. Because the GlobeCaster Effects Generator is 3D and the GlobeCaster Animator/Compositor is 2D, the host PC should be able to do both reasonably well.
For good 3D support, look for terms like “OpenGL supported.” Use a card that has 8MB or more of memory and can handle 1280-by-1024 resolution at 16 million colors (24-bit color). Most dual-monitor solutions work well with GlobeCaster. One monitor can contain all of the application, while the other monitor has room for more bins and an extended timeline.

16 Chapter 2
System Requirements

INSTALLATION GUIDESETTING UP GLOBECASTER

18

19GlobeCaster
Instal lat ion Guide
Chapter 3
Setting Up GlobeCasterThis chapter walks you through the set-up of the GlobeCaster hardware and software. The following topics are covered:
• Package Contents .......................................................................... 20
• Electrostatic Discharge .................................................................. 22
• Installing the VideoNet card in the host PC .................................. 23
• Installing SRAM on the Coordinator Card .................................... 25
• Powering the GlobeCaster hardware ............................................. 27
• Installing the GlobeCaster software............................................... 28
• Card placement in GlobeCaster..................................................... 35

20 Chapter 3
Setting Up GlobeCaster
Package Contents
Before you begin setting up the GlobeCaster hardware and installing the GlobeCaster software, please take a moment to check that the contents of the GlobeCaster shipping package you received matches this list.
1. One (1) GlobeCaster Studio hardware unit
This is the main hardware unit itself, to which all video inputs and outputs are connected. A typical configuration of the GlobeCaster hardware unit is two (2) composite/S-video input cards and one (1) composite/S-video output card. The GlobeCaster hardware unit’s inputs and outputs are found at the rear of the unit, as shown in Figure 3.1.
Figure 3.1: The GlobeCaster Studio Hardware Unit’s Input/Output Backplate
2. One (1) VideoNet PCI card
3. Two (2) BNC VideoNet cables
The previous two items can be found in a separate box within the main shipping box.
4. Three (3) GlobeCaster CD-ROMs
These CD-ROMs contain all the GlobeCaster system software and content you need to put GlobeCaster’s creative capabilities to work. They are found in

21GlobeCaster
Instal lat ion Guide
another box within the main shipping box, along with the GlobeCaster power cable.
5. One (1) GlobeCaster power cable
6. GlobeCaster documentation package
If what you received is different from the contents of this list, please contact your GlobeCaster dealer.
Once you verify that you received everything on this list, you are ready to install the VideoNet card in the PC that will host the GlobeCaster software.

22 Chapter 3
Setting Up GlobeCaster
Electrostatic Discharge
READ THIS BEFORE YOU INSTALL ANY CARDS!
At this time, we’d like to make a point about a phenomenon known as electrostatic discharge, or ESD. Even if you are an experienced technician, you should be aware of the danger of ESD.
Almost everyone is aware of static electricity and its effect when you rub your feet on the carpet and zap someone on the earlobe. But did you know how damaging static electricity can be to computer components?
For a human being to feel a static shock, the voltage must be around 1,500 volts. Really nasty shocks can be over 30,000 volts! Electronic components can be damaged by much lower voltages, about 20-30 volts. Therefore the static electricity your body accumulates is enough to damage circuit boards by merely touching them.
Sometimes ESD damage is not readily apparent, and can cause a board to fail months after it was improperly handled. To avoid this type of failure, please take the following steps when working inside your GlobeCaster:
1. Remove any articles of clothing that gather static electricity. Wool sweaters are especially prone to this.
2. Work on the GlobeCaster in a reasonably ESD-free area. Don’t work on the unit if it’s sitting on a shag carpet, or while it’s next to your laundry basket full of socks.
3. When working on the GlobeCaster, keep it turned off and unplugged.
4. Before touching any boards inside GlobeCaster, touch the edges of the chassis lightly to discharge any static buildup you may have.
5. Handle only the boards you need to handle. Don’t go poking around in the unit without a reason.
An ESD wrist strap costs $5 - $20 at any electronic supply house, and ensures that your body does not have any static charge. Having an ESD wrist strap is recommended, but not required. Attach the alligator clip of the wrist strap cord to the GlobeCaster chassis or another common ground point.
We don’t want to scare you too much about ESD, but it is a common enough problem in the computer and electronics industry that we want you to be aware of it.

23GlobeCaster
Instal lat ion Guide
Installing The VideoNet Card In The Host PC
The first step in preparing to run the GlobeCaster for the first time is installing the VideoNet card (next figure) in the host PC.
Figure 3.2: The VideoNet Card
The VideoNet card is a standard PCI video card, and installs as such.
1. Make sure the PC is turned off, and install the VideoNet card into an available PCI slot. If you have a graphics card installed in the computer’s AGP (accelerated graphics port), avoid putting the VideoNet card in the PCI slot closest to the AGP slot, as the two may conflict.
2. Fasten the card to the PC using the screw that previously held the slot cover in place.
3. Attach the GlobeCaster to the PC using the two BNC cables supplied. On the VideoNet card, there are two BNC connectors, marked RX and TX (see next figure). These must be attached to the opposite connectors on the GlobeCaster hardware. In other words, use one cable to connect the TX connector of the VideoNet card to the RX connector on the GlobeCaster hardware unit, and the other cable to connect the RX connector of the VideoNet Card to the TX connector on the GlobeCaster hardware unit. The GlobeCaster hardware cannot communicate with the host PC if the connections are reversed, or if

24 Chapter 3
Setting Up GlobeCaster
both pairs of connectors are not properly connected, so double-check this installation.
Figure 3.3: The TX And RX Connectors On The VideoNet Card
4. Once you have properly installed the card, you can turn the PC back on so you are ready when it is time to install the GlobeCaster software.

25GlobeCaster
Instal lat ion Guide
Installing SRAM On The Coordinator Card
NOTE: Adding DRAM will actually blow up the card, and since we have not reg-istered GlobeCaster as a Class B explo-sive, we recommend you do not use it for this purpose.
This is only in the event that you want to upgrade the current SRAM in your GlobeCaster Studio. The SRAM card is located in the slot marked inside the GlobeCaster.
SRAM, or static RAM, provides faster access to data and is a bit more expensive than DRAM. We want to emphasize this difference and point out the fact that adding anything other than the specified SRAM will result in the destruction of the Coordinator card.
To install SRAM on the Coordinator card, follow these steps:
1. Disconnect the two VideoNet Cables connected to the inputs at the back of the Coordinator card.
2. Remove the Coordinator card from its slot (marked ).
3. On the back of the Coordinator card, locate the SIMM socket (marked ).
4. Using the included SRAM module, line up the notch in the center of the SRAM module with the center of the SIMM socket (SRAM is keyed so it can be installed only in one direction).
5. Place the SRAM module into the socket at a 45-degree angle.
6. Making sure the module is lined up, push it down until a click is heard and it lies flat on the Coordinator card.
7. Verify that the posts on each end of the SIMM socket pass through the allocated holes on SRAM module.
8. Verify that the SRAM module is locked into place with the metal clips.
9. Locate the pins labeled on the Coordinator card (following diagram).
Figure 3.4: Locating the Pins Labeled Expansion Wait State

26 Chapter 3
Setting Up GlobeCaster
10. Make sure the jumper is set to (following diagram).
Figure 3.5: Expansion Wait State’s Pins Jumpered to 1.
Now that your SRAM is installed, let’s reinstall the Coordinator card:
NOTE: For addi-tional information about installing cards in the GlobeCaster, see the GlobeCaster Installation and Trou-bleshooting manual.
1. Place the Coordinator card back into its slot.
2. Reconnect the two VideoNet Cables to the card’s output connectors.
3. Verify that all connections are secure.
Now that we’ve finished installing the SRAM on the Coordinator card, let’s move on.

27GlobeCaster
Instal lat ion Guide
Powering The GlobeCaster Hardware
This step can be completed in a flash! Use the included cable to plug the GlobeCaster hardware (next figure) into a grounded power source.
Figure 3.6: The Power Connector On The GlobeCaster Hardware
Turning theGlobeCaster
Hardware Onand Off
Note the on/off switch next to the power connector. This is the master power switch for the GlobeCaster hardware unit. This is a good time to note its location, and turn it on. Remember that the power should always be on before you try to run any of the GlobeCaster software.

28 Chapter 3
Setting Up GlobeCaster
Installing The Software
Now it’s time to install the GlobeCaster software. First, let’s make sure your PC has what GlobeCaster needs.
MinimumRequirements
The following is a list of the minimum requirements for the PC that hosts your GlobeCaster:
NOTE: To success-fully install the GlobeCaster software on a Windows NT system, you must log on to Windows NT under an account with administrative privi-leges (such as Admin-istrator). This is because only an Administrator may add software drivers, such as the driver for the VideoNet card, to a Windows NT com-puter.
• Windows® NT (Service Pack 5 or higher), Windows® 2000 or Windows®XP.
• 600 MHz Pentium® III CPU or faster
• One free 32-bit PCI bus mastering slot
• 256MB or higher PC100 or faster SDRAM
• 20GB or higher Ultra66 7200RPM or faster hard disk
• AGP 24-bit graphics board with OpenGL support and 16MG ram or higher (Nvidia GeForce 2 GTS recommended)
• 32x CD-ROM drive or higher recommended.

29GlobeCaster
Instal lat ion Guide
Installation To begin the software installation process:
1. Start the host PC normally, and log into Windows. (Remember that you must log in as an Administrator in order to install the GlobeCaster software in Windows NT.)
2. Insert the GlobeCaster software CD-ROM into your CD-ROM drive. (Remember that you need 58 megabytes of free hard drive space to install the GlobeCaster software only, and up to 3.9 gigabytes of free hard drive space to install the GlobeCaster software and full content.)
3. Choose from the Windows Start Menu. The Run box appears on the Windows esktop.
4. Type !"# in the Run box, and click $ or press .
Most CD-ROM drives are labeled d:. If necessary, substitute the appropriate letter, such as e:, for the host PC’s CD-ROM drive.
The GlobeCaster Setup program appears on the Windows desktop.
Figure 3.7: License Agreement
Please review the license terms. When you have done so, click on the I acceptcheck box and click on the Next button to continue with the installation.

30 Chapter 3
Setting Up GlobeCaster
The Choose Components options now appear, as shown in the following figure.
Figure 3.8: Choosing Components
You may click on the type of install dropdown box to select Software Only, Full,or Custom. If you select Custom installation, you can use the tree view below the dropdown box to check on or off the components you want to install, as demonstrated in the following figure.
Figure 3.9: Using The Tree View
Once you have selected the type of installation and components, click on the Next button to continue.

31GlobeCaster
Instal lat ion Guide
The next step is to select a destination folder for the install. You can either type in the directory manually or click on the Browse button to open a directory browser dialog box. The amount of space required and available is shown underneath the directory path.
Figure 3.10: Choosing Install Location
Click on the Install button to install the software.
Once you have click the Install button, the installer will show you a progress bar and what components are being installed.
Figure 3.11: Displaying The Progress Bar

32 Chapter 3
Setting Up GlobeCaster
GlobeCaster Studio user may also be prompted for installing the VideoNet driver, as shown in the following figure.
Figure 3.12: Installing The VideoNet Driver
Once the installation is complete, you may need to reboot your machine. If so, you will be alerted and you can request the installer to do it for you.
Figure 3.13: Installation Complete
At this point, Windows restarts. Once you are logged back on, let’s check to make sure that everything is OK to this point, and that the GlobeCaster hardware unit is on speaking terms with the GlobeCaster software.

33GlobeCaster
Instal lat ion Guide
1. First, make sure that the GlobeCaster hardware unit is plugged in and turned on.
With that safely out of the way, let’s run the GlobeCaster Switcher.
2. From the Windows Start Menu, Select Programs.
3. From the Programs menu, select GlobeCaster.
4. In the GlobeCaster menu, select Applications.
5. In the Applications menu, select Switcher.
If everything is working properly, you see the GlobeCaster Switcher interface (Figure 3.14). Note that the VideoNet light in the bottom right corner of the screen is green, telling you that the host PC and GlobeCaster are communicating.
Figure 3.14: The GlobeCaster Switcher Interface
When the GlobeCaster Switcher appears, you can rest assured that all your connections have been made, and everything is happy. If something is amiss – the GlobeCaster hardware unit does not power up, or is not properly connected to the host PC via the VideoNet card – you see the following message:
Figure 3.15: Alert Message

34 Chapter 3
Setting Up GlobeCaster
You are given the option to continue. If you see this message at this point, do not continue. Select No to exit the GlobeCaster software, and check the power on the GlobeCaster hardware unit and the two cables connecting the unit to the host PC.
After you check the power and cables, run the GlobeCaster Switcher again. If you still see the error message, please call GlobeCaster Support.
WindowedVersions
You may run each GlobeCaster application in a Windowed version. The Windowed version allows the application to run on top of your desktop as opposed to using the full screen.
To launch the Windowed versions
1. From the Windows Start Menu, Select Programs > GlobeCaster > Applications > Windowed.
2. From the Windowed menu, select your desired application.
Figure 3.16: Choosing A Windowed Version
NOTE: Users who install GlobeCaster on a multiple monitor system will have additional application sub-folders that allow them to run an appli-cation on a specific monitor.

35GlobeCaster
Instal lat ion Guide
Card Placement In GlobeCaster
Each card within GlobeCaster has a specific area in the motherboard where the card belongs. It is important to understand where each card goes in order to configure your system properly. This section describes the different cards and their placement, and the next section tells you how to install cards.
Input Cards Normal placement for input modules is in the slots labeled 1-7 on the back of the GlobeCaster. If a card is the 8th input, it may be placed in one of slots 10-12. Keep in mind that only one input card may be placed in slots 10-12, and this card is listed on the GlobeCaster Switcher as Input 8.
Component input card
Input formats supported are Analog YUV and RGB at adjustable levels. Factory presets are included for RGB at SMPTE levels, and YUV at Beta and MII levels. The loop-thru connectors can provide a buffered loop out or recoded loop-thru (after color correction), in which case the loop-thru can be set for RGB, YUV, Composite, or Monochrome, independent of the signal being fed into it. To configure the card, use the%and%configuration panels. See “Input/Output Settings Panels” on page 114 for information on how to use these panels.
Composite and Y/C input card
This card has connectors for both composite (BNC connector) and Y/C (S-video connector) signals. Each input also has a loop-thru connector that provides a straight loop out. Both composite and Y/C inputs can be hooked up at the same time, although only one format is available at a time. It also has a termination switch for each connector. When using the loop-thru, the termination switch should be set to the “off” position. If no loop-thru is used, the termination switch should be set to the “on” position. To see which input is active, check the % configuration panel. See “Input/Output Settings Panels” on page 114 for information on how to use this panel.
Composite and Y/C input card with frame sync
This card has connectors for both composite (BNC connector) and Y/C (S-video connector) signals. The card also features a synchronizer so that wild input sources (such as home camcorders and VCRs) that are not genlocked can be used with GlobeCaster.
Each input also has a loop-thru connector that provides a buffered output. Both composite and Y/C inputs can be hooked up at the same time, although only one format is available at a time. To see which input is active, check the %configuration panel. See “Input/Output Settings Panels” on page 114 for information on how to use this panel.
Serial digital (D1) input card
This card is compatible with SMPTE 259 specification video signals, commonly referred to as SDI or D1. The input works with 8- or 10-bit signals, with vertical blanking intervals of 9 to 21 lines for NTSC, or 25 lines for PAL. The loop-thru connectors provide reclocked, buffered pass-thru signals before color correction has been applied. The composite pass-thru connector provides either a color-corrected pass-thru signal or a straight pass-thru signal, depending on the revision of the card. Revision 4 or earlier provides a straight pass-thru. Revision 5 or later provides a color-corrected pass-thru. Check in the upper corner of the card for

36 Chapter 3
Setting Up GlobeCaster
your version. The board number says something like XX-XXX-VV. The "VV" is the version number of the card.
Time Machine Expander Card
This card allows you to connect the Time Machine to an external storage device and it resides in the input slot directly behind the Time Machine card. The Time Machine Expander card is connected to the Time Machine via SCSI Ribbon Cables.
Master OutputEncoders
There are two types of master encoder cards. However, GlobeCaster can have only one master encoder card in the system, so do not install more than one of these cards in a GlobeCaster system.
NOTE: Although the master encoder slot maybe labeled 9 on the back of the GlobeCaster box, internally (in the GlobeCaster Switcher and configuration panels) it is referred to as input 10. This is due to an inconsis-tency on the label of the older units. In the meantime, be aware that the slots labeled 8 and higher on the back of the Globe-Caster may show up as one number higher in the software.
The master encoder card goes in the slot next to the GlobeCaster Switcher card inside the GlobeCaster. If you have a downstream key card, however, put that in the slot next to the Air Command card and move the master encoder card up one slot. The master encoder card must be the last in the line of downstream devices.
Multi-Format Master Encoder
This card provides timing to the entire system in addition to video output. Output formats supported are YUV, RGB, Y/C (2 BNCs,) and composite. This card also has BNC connectors for Genlock In, Genlock Thru, and a configurable connector that provides either Black Burst out or Composite out. Since the Genlock loop-thru is a passive loop-thru connector, you need to place a terminator on the connector if it is not being used.
Composite and Y/C Master Encoder
This card provides video output, black burst, and signal timing for GlobeCaster. Outputs are Composite (BNC connector) and Y/C (S-video connector). This card also has connectors for Genlock in, Genlock Thru, and a configurable BNC connector that either provides black burst output or composite video output. Since the Genlock loop-thru is a passive loop-thru connector, you need to place a terminator on the connector if it is not being used.
Slave OutputCards
Slave output cards can be placed in any of the slots on the back of the GlobeCaster, except slot number 8, which is the Switcher Preview Slot. These cards work in conjunction with a master output encoder to provide additional simultaneous outputs to a single GlobeCaster. The timing on each slave output card can be adjusted relative to the master encoder, allowing signals with different phasing to be output simultaneously. Also, the fade to black function in the GlobeCaster Switcher can be individually selected on each output, so only selected outputs fade to black.
Analog Slave Output Card (or Clean Feed Output Card)
This card provides four BNC connectors and an S-video connector, and can be configured via software in a number of different modes. All of the connectors output either Program output or Alpha output. The bottom BNC connector always outputs composite video. The other three BNCs can be configured in GlobeCaster’ssoftware interface for RGB, YUV component, or composite (middle BNC) and Y/C (first and third BNCs) video. When the card is in the last mode (Composite Y/C), the S-video connector is also active, providing a Y/C signal source.
There are a few things that should be understood about the use of the Analog Multi-format Slave output cards while used in conjunction with the composite/Y/C master encoder.

37GlobeCaster
Instal lat ion Guide
All video signals have small variances in the timing of the output. These timing variances are known as phase jitter. In the GlobeCaster, the timing of the output is generated by the system video clock on the master encoder board. While the GlobeCaster system is genlocked to an external source, that external source is generating the reference signal and GlobeCaster phase locking to it. While the phase jitter of this phase lock loop (PLL) meets or exceeds specifications on the GlobeCaster composite encoder board itself (the board was designed to compensate for this residual jitter), it is not compensated for on any slave encoder boards that may be installed, there fore the residual jitter is marginal for Analog Multi-Format Slave output boards.
This residual jitter will be passed on to the output signals on the Analog Multi-Format Slave output board. Under these conditions, the output will have a small amount (about 3nS) of phase jitter. This might be noticeable on the chroma of the composite output while viewed on test equipment. It is not likely to be noticeably on a picture monitor. This is similar to the amount of jitter from a Laserdisc player while playing video. We do not expect this to be an issue in most applications, but we want to keep you fully informed.
The Analog Multi-Format Master Encoder has been specifically designed to minimize this residual jitter while genlocked. GlobalStreams recommends that in certain situations, the Analog Multi-Format Master Encoder be used in the GlobeCaster to avoid any potential issues with slave output timing. When this board is used, the jitter will be much smaller (<0.35nS). In any case, the output is always perfectly stable under free-run (non-genlocked) conditions for either master encoder.
The second issue is in regard to output delay matching. The Composite Master Encoder board output is earlier in time than the Analog Multi-Format Slave board. Although the Analog Multi-Format Slave board has timing controls that let its output be adjusted, there is not enough range (in the short direction) to let it match the Composite Master output. It will be late by at least 940nS.
This is not likely to be a problem if both outputs do not need to be timed (say, if one is simply driving a picture monitor).
It is not likely to be a problem in an editing environment, unless both outputs are also required to be in time with an external system.
It is only likely to be a problem if the Analog Multi-Format Slave is being used as a key output, as the key would be late. GlobalStreams recommends that in this specific situation the Analog Multi-Format Master Encoder be used in the GlobeCaster to avoid any potential issues with slave output timing. The Analog Multi-Format Master Encoder has been specially designed to work in conjunction with the Analog Multi-Format Slave. In this case, the Analog Multi-Format Slave output is adjustable +/- 2uS with respect to the master (steps of 37nS).
Serial Digital Slave Output Card
This card provides four outputs that conform to the SMPTE 259 specification for digital video, also called Serial Digital Interface (SDI) or D1. All four outputs provide either Program output or Alpha (key) output, which can be selected via the GlobeCaster software interface. All four outputs switch together, meaning that if you want to have both Program output and Alpha output, two cards are required.

38 Chapter 3
Setting Up GlobeCaster
There are a few things that should be understood about the use of D1 (SMPTE 259) output boards when used in conjunction with the composite/Y/C master encoder.
All video signals have small variances in the timing of the output. These timing variances are known as phase jitter. In the GlobeCaster, the timing of the output is generated by the system video clock on the master encoder board. While the GlobeCaster system is genlocked to an external source, that external source is generating the reference signal and GlobeCaster is phase locking to it. While the phase jitter of this phase lock loop (PLL) meets or exceeds specifications on the board itself (the board was designed to compensate for this residual jitter), it is not compensated for on any slave encoder boards that may be installed, therefore the residual jitter is marginal for slave SD1 output boards.
This residual jitter will be passed on to the serial digital output signal on the D1 output board. Under these conditions, the output may not meet the SMPTE 259M jitter specification.
This is only likely to be a problem for long cable runs (>100 feet), and then only for devices with relatively jitter-intolerant inputs. It can become more of an issue as the cable runs get longer. To date, GlobalStreams has not encountered any difficulty from this issue during use in a wide variety of environments with a variety of equipment. However, we wanted you to be informed about the possibility of this issue arising in some very specific situations.
The Analog Multi-Format Master Encoder has been specially designed to minimize this residual jitter while genlocked. When this board is used, the D1 output board will meet or exceed the SMPTE 259M specifications for jitter. In any case, the output is always perfectly stable under free-run (non-genlock) conditions for either master encoder.
Preview Card
This card, if installed, must be placed in the slot labeled 8 on the back of the GlobeCaster (although it shows up as output 9 on the software), behind and in line with the Switcher. It provides the switcher preview output to an external monitor, as well as connections for GPI triggers and tally lights.

39GlobeCaster
Instal lat ion Guide
VideoProcessing
Cards
Warp Engine Card
This card resides in any of the internal slots labeled & on the motherboard. It provides an additional channel of warped video.
Framestore Card
This card resides in any of the internal slots labeled & on the motherboard. It provides an additional channel of video (live or still).
ClipGrab Card
This card resides in any of the internal slots labeled &on the motherboard. It displays video on up to four live monitors within the GlobeCaster interface.

40 Chapter 3
Setting Up GlobeCaster
Installing cards
Follow these steps to install or remove GlobeCaster cards:
1. Turn off the power to the GlobeCaster.
2. Unscrew the three thumbscrews along the edge of the top cover.
3. Slide the top cover about 1 inch toward the back, and lift off.
4. Unscrew the thumbscrew on the retaining bars running across the GlobeCaster (next figure).
Figure 3.17: Removal of Retaining Bar
5. Remove the retaining bars.

41GlobeCaster
Instal lat ion Guide
6. Locate the lock-down panel that holds the backs of the cards in place (next figure). It is on the inside of the back of the unit. It is hinged in place and held down with three thumbscrews.
Figure 3.18: The Rear Lock-Down Panel
NOTE: THESE HIGH-SPEED SOCKETS ARE MUCH MORE FRAGILE THAN STANDARD PC SOCKETS. EXTREME CARE MUST BE TAKEN TO MAKE SURE THE MOTHER-BOARD IS NOT DAMAGED DUR-ING INSTALLA-TION.
7. Unscrew the three thumbscrews on the rear lockdown panel.
8. Lift and rotate the lockdown panel out of the way.
9. Remove the backplate from the hole in the back of the slot.
10. Line up the new card in the socket. For cards that fit into more than one socket, make sure the card is lined up in all the sockets it plugs into.
11. Push down lightly on the card BUT DO NOT PUSH THE CARD IN YET! Double-check a second time to make sure the card is properly aligned and not binding within the socket.
12. Using equal pressure, push the card into the sockets. Make sure the card is in the slots evenly.
13. Rotate the rear lockdown panel back into place, and tighten the thumbscrews.
14. Replace the retaining bars and tighten the thumbscrews on each.
15. Replace the top cover. Make sure the bottom edges of the top cover fit into the slots in the bottom cover.
16. Tighten the three thumbscrews on the top cover.
Now that the card is installed, we’ll fire up the GlobeCaster and test the configuration of the cards.
1. Turn GlobeCaster and the PC on.
2. Run the GlobeCaster Switcher application from the host PC.

42 Chapter 3
Setting Up GlobeCaster
3. To make sure the GlobeCaster recognizes the new card, click on the ' button and select % from the pop-up menu. The Installed Cards panel appears, and the card you just installed should be listed there.
Installing More than One Ethernet Output Module
Your GlobeCaster already comes with one Ethernet Module installed. However, it is possible to install more than one Ethernet Output Module into your GlobeCaster system. If you choose to do so, it is preferred that you daisy chainyour modules together. The process of daisy chaining involves using the same channel on the Audio Router.
Figure 3.19: Daisy Chain Method
In figure 3.12, each slave represents one Ethernet Output Module. The cable from the master is attached to an open channel on the Audio Router. The TDM ribbon cable is attached to JP17 of the first module. Each Ethernet Output Module comes with its own TDM ribbon cable. Using the next ribbon cable, attach one end to JP19 of the first module and the other end to JP17 of the second module. Repeat this process until you come to the last module. Every module except the last module must have the jumper on JP18 removed. Only the last module can have the jumper on JP18.
Trouble-shooting
If for any reason you need to remove or re-seat a card, always TURN OFF THE POWER to your GlobeCaster before removing or re-seating any card. Failure to do so will damage your GlobeCaster system and void the warranty.
Following are some common problems and how to remedy them:
I get an error saying “I couldn’t find attached GlobeCaster System.”
• First, check the VideoNet cables between the PC and the GlobeCaster. The cables run from the TX connector on the PC to the RX connector on the GlobeCaster, and the RX connector on the PC runs to the TX connector on GlobeCaster.
• If the Coordinator card in the GlobeCaster was removed for any reason, it might not be properly seated in the sockets. Turn off the power, pull the card, and re-seat it.
I get an error saying “Failure during creation of VEMain Bus…”
• The card may not be properly seated in the slot. Turn off the power, pull the card, and reseat it, making sure the card is fully inserted in the slot.
• Check to make sure no other cards have popped loose from their sockets.
fromMaster
Slave Slave Slave
Terminator ifnecessary
JP17
JP19

43GlobeCaster
Instal lat ion Guide
• Make sure you have the latest GlobeCaster software installed in the host PC. Older versions of the software do not have the proper drivers to support the component boards.
• Newer versions of input/output modules may require a special driver disk, included in the box with the module. If your module does not initialize properly, ask your GlobeCaster dealer whether there is a required driver disk for the module.
• Make sure you have only one master encoder card and that the card is located in the slot labeled 9 on the back of the GlobeCaster. Having more than one master encoder card generates conflicting timing signals, confusing your GlobeCaster.
When I turn on the power for my GlobeCaster, it doesn’t do anything. The fans don’t start and the light doesn’t even turn on.
• A card is improperly seated in the sockets on the motherboard. Immediately turn the power off, and re-seat the card. Make sure the card is inserted into all appropriate sockets and is pushed down evenly in the unit.
• If the unit still won’t start, turn off the power, pull the installed card, and inspect the sockets on the motherboard for damage. There is a slim possibility that the motherboard sockets have been damaged. Look for any pins in the socket that are bent or out of shape. If you find some, contact tech support immediately.
• If there is an audio module installed, check that the ribbon cable which connects to the GlobeCaster motherboard to the audio module is connected correctly.

44 Chapter 3
Setting Up GlobeCaster

INSTALLATION GUIDESETTING UP TIME MACHINE

46

47GlobeCaster
Instal lat ion Guide
Chapter 4
Setting Up Time MachineThis chapter walks you through setting up the Time Machine hardware and software. Although many systems may be sold with the Time Machine already installed, this section will be useful if you need to remove and re-install the Time Machine later. The following topics are covered:
• Package Contents .......................................................................... 48
• Time Machine Requirements ......................................................... 49
• Electrostatic Discharge Reminder.................................................. 52
• Preparing the Hard Drives ............................................................. 53
• Installing Hard Drives into the Hard Drive Bay Unit..................... 60
• Removing GlobeCaster’s Cover...................................................... 58
• Installing the Hard Drive Bay Unit in GlobeCaster ....................... 60
• Connecting SCSI Ribbon Cables to the Hard Drives ..................... 62
• Installing the Time Machine card .................................................. 64
• Connecting Input Cards to Time Machine .................................... 66
• Connecting Time Machine to the Audio Router Card................... 68
• Installing SRAM on the Coordinator Card .................................... 70
• Connecting Power Cables to the Hard Drives ............................... 72
• Putting the Cover Back On............................................................ 73
• Checking Installed Cards............................................................... 74
• Formatting the Hard Drives........................................................... 75

48 Chapter 4
Setting Up Time Machine
Package Contents
Before you begin setting up your Time Machine, please take a moment to check that the contents of the Time Machine shipping package you received matches the list below.
• One (1) Time Machine card
• One (1) TDM Audio Router card
• One (1) Hard Drive Bay Unit
• Two (2) 24-pin ribbon cables
• Three (3) 14-pin ribbon cables
• One (1) Internal Pass Through card
• Two (2) power cable splitter/extenders
• Hard Drive Bay Unit cover
• One (1) Coordinator Card SRAM module (a 1 MB ram stick which is installed on the Coordinator card)

49GlobeCaster
Instal lat ion Guide
Time Machine Requirements
Your host PC must have Windows NT 4.0, service pack 3 or higher (service pack 5 is recommended), and GlobeCaster 2.0 software installed for GlobeCaster to operate properly. Your GlobeCaster also must be equipped with the following options for Time Machine to operate correctly:
• Audio Mixer Module
• A ClipGrab card (not required, but recommended)
• 128MB of RAM in the Switcher card (not required, but recommended)
• 128MB of RAM in the Warp Engine card (not required, but recommended)
• One input card in addition to the Internal Pass Through card (component, SD1, or DV I/O recommended).
• One Coordinator card SRAM module, included.
• Two SCSI ribbon cables (see “Time Machine SCSI Cable Specifications” on page 38 for more information about SCSI ribbon cable requirements).
• Three hard drives (see “Hard Drive Requirements” on page 40 for more information about hard drive requirements).
Time MachineSCSI Cable
Specifications
Connecting Time Machine requires ( very specific SCSI cables. You may make your own cables using the following specifications, or you may use the “off the shelf” model:
• )%#part number )$*+% or
Two cables that meet these requirements:
NOTE: Proper ter-mination at the end of the SCSI cables is required. The recom-mended hard drive type is LVD. These drives do not have internal terminators. External terminators are at the end of the SCSI cables instead.
• 68-conductor SCSI internal flat ribbon cable for Ultra SCSI (Fast 20).
• Single-ended wide application with 68-pin male connectors.
• Active SE Terminator at end of each cable. (SE means single ended, very important. Do not use differential termination!)
• Maximum cable length of each cable is 1.5 meters.
• Distance between controller connector and first device should be about 0.5 meters or 20 inches.
• Distance between devices should be about 0.3 meters, or 12 inches. (The Adaptec cable has one of these distances as low as 9 inches and it works fine.)
• Distance between last device and terminator should be about 3 cm, or 1.5 inches.
• Three connectors total on one of the two SCSI cables. This cable attaches the J4 connector on the Time Machine with an audio and video drive.
• At least two connectors total on the other SCSI cable. This cable attaches the J5 connector on the Time Machine with a video drive.
• The cables must be assembled so that when viewing the side of the cable, the pin one side (the end marked red) of the cable is on the far side of the cable from the observer. This allows the cable to feed in the proper directions.

50 Chapter 4
Setting Up Time Machine
See the SCSI-2 Specification Manuals (not included) for more detail.
Figure 4.1: Odd SCSI Bus, to J4 on the Time Machine Card
Figure 4.2: Even SCSI Bus, to J5 on the Time Machine Card
Technical Notes • The 0.5-meter distance between the Time Machine (controller) and the first drive is sufficient for the first few GlobeCaster processor slot positions, farthest left positions as viewed from the front. Time Machine is installed in these slots to minimize the cable lengths.
• The same cable (specified for the “Odd”) can be used for the “Even” bus with the extra connector ignored.
Hard DriveRequirements
Basic requirements for hard drives:
• High-performance Fast20 (Ultra) Wide SCSI hard drives or Ultra2 LVD SCSI drives, 10K RPM, 68-pin connector.

51GlobeCaster
Instal lat ion Guide
NOTE: In the future, more than three internal hard drives will be sup-ported. A power sup-ply upgrade (available from GlobalStreams) will be required. The current power supply can safely power three hard drives using 2.75 amps peak at spin up or seek per drive.
Examples:
• %,-./01model23.2, part number 3&/&*4 , 9 GB
• model5. 3*/, part number .6&33+33 , 9 GB
• Variations may include larger cache sizes.

52 Chapter 4
Setting Up Time Machine
Electrostatic Discharge Reminder
Please Read This Before You Start!
We’d like to make a point about a phenomenon known as electrostatic discharge, or ESD. Even if you are an experienced technician, you should be aware of the danger of ESD (See “Electrostatic Discharge” on page 20 for more information on ESD procedure). Please remember to be aware of all ESD hazards when installing hardware in your GlobeCaster. It’s good Karma.

53GlobeCaster
Instal lat ion Guide
Preparing the Hard Drives
Before we dive into installing the Time Machine card in GlobeCaster, let’s take some time to set up the three required hard drives (not included).
There are three phases to preparing the three hard drives. They are:
• Lining up the hard drives
• Setting hard drive power termination
• Setting hard drive SCSI IDs
Lining Up TheHard Drives
Before we do anything to our hard drives, we need to line them up in the order we’ll be working on them. In your work area, line them up in a row with their boards facing up (Figure 4.3). The left hard drive will be the Video 2 drive, the middle drive will be the Audio drive, and the right drive will be the Video 1 drive. Keeping the hard drives in this order makes it easier to remember each hard drive’sfunction and the order in which they will be installed in GlobeCaster.
Figure 4.3: The Three Hard Drives Lined Up
Setting HardDrive PowerTermination
First, we must set the hard drive power termination on the two hard drives that will be closest to the active terminators when connected to the SCSI ribbon cables. These drives are the Video 2 (left) and Audio (right) drives.
NOTE: Pins are jumpered by pushing a small jumper plug (included with the hard drives) over the two pins. A jumper plug (Figure 4.4) is a metal bridge that closes an electrical circuit.
Power is provided to the terminators by installing jumpers on pins on the hard drives.
Figure 4.4: A Typical Jumper Plug
To enable the power termination, jumper the pins as illustrated in the following figures, or refer to your hard drive documentation for further information.
Video 2 Video 1 Audio

54 Chapter 4
Setting Up Time Machine
To set power termination on the Seagate Cheetah hard drive, jumper the pins as shown in the following diagram:
Figure 4.5: Power Termination for the Seagate Cheetah Hard Drive
To set power termination on the IBM UltraStar hard drive, jumper the pins as shown in the following diagram:
Figure 4.6: Power Termination for the IBM UltraStar Hard Drive
Setting HardDrive SCSI IDs
The three hard drives must be jumpered with unique SCSI IDs for identification purposes. SCSI ID is set by installing jumpers on pins on the hard drives.
The Video 2 (left) and Audio (right) drives should have their SCSI IDs set to 3.Since this is the default setting for new drives, we don’t need to jumper pins on either of these drives.

55GlobeCaster
Instal lat ion Guide
NOTE: Be sure any other hard drive jumper options that may hamper perfor-mance are not installed. Refer to your hard drive man-ual.
The Video 1 (middle) drive should have its SCSI ID set to . To set the SCSI ID to , jumper the pins illustrated in the following figures, or refer to your hard drive documentation for further information.
To set the SCSI ID on the Seagate Cheetah hard drive, jumper the pins as shown in the following diagram:
Figure 4.7: Jumper These Pins to Set SCSI ID to 1 for the Seagate Cheetah Hard Drive
To set the SCSI ID on the IBM UltraStar hard drive, jumper the pins as shown in the following diagram:
Figure 4.8: Jumper These Pins to Set SCSI ID to 1 for the IBM UltraStar Hard Drive
That’s all there is to setting up the three hard drives. Now it’s time to move on to the next step.

56 Chapter 4
Setting Up Time Machine
Installing Hard Drives into the Hard Drive Bay Unit
Now that we’ve prepared Time Machine’s three hard drives, it’s time to install them into the Hard Drive Bay Unit (Figure 4.9).
TIP: Solicit the help of a friend. An extra set of hands may be necessary.
Figure 4.9: The Hard Drive Bay Unit
NOTE: The drives are installed so that the end opposite the SCSI and power con-nectors is facing the fan in the Hard Drive Bay Unit. Also, the hard drive’s boards should face down.
Remember the order that we have the three hard drives laid out in our workspace: on the left is Video 2, in the right is Audio, and on the middle is Video 1. When we install these drives into the Hard Drive Bay Unit, the Video 2 drive will be the top drive, the Audio drive will be the middle drive, and the Video 1 drive will be the bottom drive.
Follow these steps to install the three hard drives into the Hard Drive Bay Unit:
1. Using two of the screws included with your hard drives, attach the )drive to the lower set of holes in the Hard Drive Bay Unit.
2. Using two of the screws included with your hard drives, attach the 2 drive to the middle set of holes in the Hard Drive Bay Unit.
3. Using two of the screws included with your hard drives, attach the 2*drive to the top set of holes in the Hard Drive Bay Unit.
4. Locate the Hard Drive Bay Unit cover (included) and remove the plastic protective coating from it.
5. Attach the Hard Drive Bay Unit cover to the front of the Hard Drive Bay Unit.
The indentions of the indented holes should face the hard drive. This is where the cover attaches to the three hard drives.
The two holes to the right of the rows of indented holes line up with the two holes on the plate holding the fan on the Hard Drive Bay unit. This is where the metal plate is secured to the Hard Drive Bay Unit.

57GlobeCaster
Instal lat ion Guide
With the drives and cover installed in the Hard Drive Bay Unit, it should look like Figure 4.10.
Figure 4.10: The Hard Drive Bay Unit with Hard Drives Installed
The Hard Drive Bay Unit is ready to be installed in the GlobeCaster chassis. But first we must remove the cover from GlobeCaster.
Hard Drive
Bay Unit Cover

58 Chapter 4
Setting Up Time Machine
Removing GlobeCaster’s Cover
Now that the hard drive bay unit is ready, let’s remove GlobeCaster’s covers so we can begin installing Time Machine’s components. If you’re continuing after installing other cards, the top cover is already off and you can skip ahead to step 4.
TIP: Solicit the help of a friend. An extra set of hands may be necessary.
Follow these steps to remove GlobeCaster’s cover:
1. Turn off the power to the GlobeCaster and unplug it.
2. At the back of the GlobeCaster, unscrew the three thumbscrews along the edge of the top cover.
3. Slide the top cover about 4 inches toward the back, and lift off.
4. At the back of the GlobeCaster, unscrew the three thumbscrews along the edge of the bottom cover.
5. Tilt the GlobeCaster on its front corner, and slide the bottom cover back and out of the way (Figure 4.11).
Figure 4.11: Removing the Bottom Cover of GlobeCaster

59GlobeCaster
Instal lat ion Guide
6. Back at the top of the GlobeCaster, unscrew the thumbscrew on the retaining bars running across the GlobeCaster (Figure 4.12).
Figure 4.12: Removal of Retaining Bar
7. Locate the lock-down panel that holds the backs of the cards in place (Figure 4.13). It is on the inside of the back of the unit. It is hinged in place and held down with three thumbscrews.
Figure 4.13: The Rear Lock-Down Panel
8. Unscrew the three thumbscrews on the rear low-down panel.
9. Lift and rotate the low-down panel out of the way.
With GlobeCaster’s covers removed, it’s now time to move on to the next step.

60 Chapter 4
Setting Up Time Machine
Installing the Hard Drive Bay Unit in GlobeCaster
Now we’re ready to install the Hard Drive Bay Unit in GlobeCaster!
Follow these steps to install the Hard Drive Bay Unit:
1. At the front of GlobeCaster, open the faceplate of the GlobeCaster unit and remove the metal plate (Figure 4.14). This allows you to insert the Hard Drive Bay Unit. (Now you know why there is a door).
Set the screws for the metal plate aside. You will need them later when we install the Hard Drive Bay Unit.
Figure 4.14: Removing the Metal Plate from Behind the Door

61GlobeCaster
Instal lat ion Guide
1. Slide Hard Drive Bay Unit into the GlobeCaster chassis (Figure 4.15).
Figure 4.15: Placement of the Hard Drive Bay Unit
The two metal tabs on the Hard Drive Bay Unit fit securely into the slots in the GlobeCaster chassis (Figure 4.16).
Figure 4.16: Behind the Hard Drive Bay Unit
2. On the front of the GlobeCaster, replace the screws that hold the new Hard Drive Bay Unit cover in place and close the GlobeCaster door.
Now that the Hard Drive Bay Unit is in place, we’re ready to move to the next step.

62 Chapter 4
Setting Up Time Machine
Connecting SCSI Ribbon Cables to the Hard Drives
Now we’ll connect the SCSI cables to Time Machine’s hard drives.
Remember the order the hard drives are arranged in the Hard Drive Bay Unit: the top drive is the Video 2 drive, the middle is the Video 1 drive, and the bottom is the Audio drive.
NOTE: In case of sharp edges inside the GlobeCaster, take extra care to prevent injury to yourself and damage to the SCSI cables. SCSI cables are fragile and can be easily damaged by minor scrapes, nicks, or abrasions. We sug-gest covering sharp edges with gaffer’stape or packing tape to protect cables.
The following diagram shows how these drives will be connected to the Time Machine card when we are finished.
Figure 4.17: Connecting SCSI Cables to Hard Drives
Follow these steps to connect the SCSI ribbon cables to Time Machine’s hard drives:
1. Route one of the SCSI ribbon cables (if you constructed your own ribbon cable, it is the one with five connectors) from the Hard Drive Bay Unit up through the narrow hole between the chassis wall and slot 1 in the GlobeCaster (Figure 4.18). Be sure to feed the cables from the bottom. Only one connector (the one at the end without the active terminator) should go through the hole in the chassis.

63GlobeCaster
Instal lat ion Guide
This cable connects the Audio and Video 1 drive to the Time Machine card.
Figure 4.18: Routing of the SCSI Ribbon Cables
2. With a felt tip pen, write 67 on the end of the ribbon you just fed through the chassis hole. This will help you identify the cable when connecting it to the Time Machine card.
3. In the Hard Drive Bay Unit, connect the SCSI ribbon cable to the Audio (bottom) drive. The connector on the SCSI ribbon cable nearest the active terminator connects to this drive.
4. Connect the next connector on the SCSI ribbon cable to the Video 1 (middle) drive.
5. Route the other SCSI ribbon cable (if you constructed your own ribbon cable, it is the one with four connectors) from the Hard Drive Bay Unit up through the narrow hole between the chassis wall and slot 1 in the GlobeCaster. Be sure to feed the cables from the bottom. Only one connector (the one at the end without the active terminator) should go through the hole in the chassis.
This cable connects the Video 2 drive to the Time Machine card.
6. With a felt tip pen, write 6+ on the end of the ribbon cable you just fed through the chassis hole. This will help identify the cable when connecting it to the Time Machine card.
7. In the Hard Drive Bay Unit, connect the SCSI ribbon cable to the Video 2 (top) drive. The connector on the SCSI ribbon cable nearest the active terminator connects to this drive.
The power cables still need to be connected to the three hard drives and fan, but we’ll get to that step later. While we have the SCSI ribbon cables ready to connect to the Time Machine card, lets install the card.

64 Chapter 4
Setting Up Time Machine
Installing the Time Machine Card
Now let’s install the Time Machine card (Figure 4.19).
Figure 4.19: The Time Machine Card
Follow these steps to install this card:
NOTE: THESE HIGH-SPEED SOCKETS ARE MUCH MORE FRAGILE THAN STANDARD PC SOCKETS. EXTREME CARE MUST BE TAKEN TO MAKE SURE THE MOTHER-BOARD IS NOT DAMAGED DUR-ING INSTALLA-TION.
1. Line up the Time Machine card in the slots marked *. Make sure the card is lined up in all the sockets it plugs into.
The Time Machine Card installs into a channel of upstream processing slots. It can fit into either slot 1 or slot 2, but for the best positioning to accommodate the SCSI cables, GlobalStreams engineers recommend placing the Time Machine card in slot 2, leaving slot 1 open to make room for the SCSI cables.
2. Push down lightly on the card BUT DO NOT PUSH THE CARD IN YET! Double-check a second time to make sure the card is properly aligned and not binding within the socket.
3. Using equal pressure along the length of the card, push the card into the sockets. Make sure the card is in the slots evenly.
4. Locate the 6+ connector on the Time Machine Card and connect the cable we marked 6+ to it (Figure 4.20). This connector has a keyed slot.

65GlobeCaster
Instal lat ion Guide
5. Locate the 67 connector on the Time Machine Card and connect the cable we marked 67 to it (Figure 4.20). This connector has a keyed slot.
Figure 4.20: Connecting the Cables to J4 and J5 on the Time Machine Card
Now that the Time Machine card is installed, let’s connect our input modules to it.

66 Chapter 4
Setting Up Time Machine
Connecting Input Cards to Time Machine
Time Machine requires two input cards. When connecting input cards to your Time Machine, the cable that connects to 68 on the Time Machine must connect to the input that is in the corresponding slot to the Time Machine. For example: If the Time Machine is installed in % , the cable connected to 68 must connect to the Input Card in % . The cable connected to 68* on the Time Machine must connect to the Input card in the slot directly to the left of the Input Card connected to 68 (if looking at the GlobeCaster from the rear).
NOTE: We recom-mend using D1, com-ponent, or Analog I/O modules for connec-tion to Time Machine. Time Machine uses these modules for playback of clips. By routing the clips through an Input card, you can take advan-tage of the real-time color correction on the module. Compos-ite/YC Input cards are constructed differ-ently than other inputs, and some color correction fea-tures are disabled if used for Time Machine playback. This does not affect or limit digitizing clips. Clips are digitized from any input in GlobeCaster, and full color correction is applied during digitiz-ing. This only affects color correction dur-ing playback of digi-tized clips.
The following diagram shows how these cards connect to the Time Machine card.
Figure 4.21: Connecting Input Cards to Time Machine
Choosing Which Input Cards to connect to Time Machine
Before you connect your Input Cards to Time Machine, there are a few things that need to be taken into consideration.
• First, 9 input cards do not allow for color correction. This means that if a video source is connected to a Composite and YC input card that is connected to Time Machine, you will not have the functionality of color correction when you digitize clips from this source.
To take advantage of color correction, your video source must be connected to a input card that is connected to your Time Machine. This means that you must connect at least one D1 input card to Time Machine to have color correction.
• Before connecting your Input Cards, you will also want to note that GlobeCaster does not currently allow for simultaneous playback of a digitized clip and an external video source from the same Input Card. This means that if you digitize a clip from one external video source through an input card in input 3, you can not play back that clip at the same time that you play video from an external source connected to that input card. This is due to the fact that both the external video source and digitized clip would play back through the input card in input 3.
For the same reason, a transition such as fade can not be performed from an external video source connected to an input card and a digitized clip that was recorded through the same input.

67GlobeCaster
Instal lat ion Guide
Connecting theInput Cards
Follow these steps to connect input cards to Time Machine:
1. Use one of the two 24-pin ribbon cables to connect 68 on the Time Machine card to the input card that corresponds with the Channel Time Machine is connected to. For example: If Time Machine is installed in % , the cable connected to 68 must connect to the Input Card in % .
On Input cards, the ribbon cable connects to the pins in the upper corner of the card closest to the front of the GlobeCaster. On Input cards that are not keyed, the red stripe goes toward the front of the GlobeCaster.
2. Connect the other 24-pin ribbon cable from connector 68* on the Time Machine card to the Input card in the slot directly to the left of the Input Card connected to 68 (if looking at the GlobeCaster from the rear).
On Input cards, the ribbon cable connects to the pins in the upper corner of the card closest to the front of the GlobeCaster. On Input cards that are not keyed, the red stripe goes toward the front of the GlobeCaster.
Now that we’ve connected our Input cards to the Time Machine card, we’re ready to move to the next set of instructions.

68 Chapter 4
Setting Up Time Machine
Connecting Time Machine to the Audio Router Card
The Audio Router card (Figure 4.22) is a card designed to handle 128 channels of digital audio. It works to route audio from external devices to internal storage (Time Machine).
Figure 4.22: The Audio Router Card
The Audio Router card is installed in the slot directly on the right side of the Coordinator card, if you are looking at the GlobeCaster from the front.
The following diagram details cable connection. Note that the Audio Router is connected to 6 on the Time Machine card. This card could also connect to 6* on the Time Machine.
Figure 4.23: Connecting the Time Machine to the Audio Router Card
Follow these steps to connect the Time Machine to your Audio Router card:
1. Locate the ) inside the GlobeCaster. It is the card installed in the slot directly to the right of the Coordinator card, if you are looking at the GlobeCaster from the front.
2. First, connect the small 14-pin ribbon cable (included) to any of the connectors on the ) card.
The red stripe on the ribbon cables must be toward the center of the card.

69GlobeCaster
Instal lat ion Guide
3. Connect the other end that ribbon cables to the 6 or 6* connector on the Time Machine card.
4. Using equal pressure, push the card into the socket. Make sure the card is in the slots evenly.
Now that we’ve completed the installation of the Audio Router card, we can move ahead.

70 Chapter 4
Setting Up Time Machine
Installing SRAM on the Coordinator Card
NOTE: Adding DRAM will actually blow up the card, and since we have not reg-istered GlobeCaster as a Class B explo-sive, we recommend you do not use it for this purpose.
GlobeCaster’s Time Machine requires the addition of SRAM to the Coordinator card. SRAM, or static RAM, provides faster access to data and is a bit more expensive than DRAM. We want to emphasize this difference and point out the fact that adding anything other than the specified SRAM will result in the destruction of the Coordinator card.
To install SRAM on the Coordinator card, follow these simple steps:
1. Disconnect the two Evident Cables connected to the inputs at the back of the Coordinator card.
2. Remove the Coordinator card from its slot.
3. On the back of the Coordinator card locate the SIMM socket (marked “Static Ram Only”).
4. Using the included SRAM module, line up the notch in the center of the SRAM module with the center of the SIMM socket (SRAM is keyed so it can be installed only in one direction).
5. Place the SRAM module into the socket at a 45-degree angle.
6. Making sure the module is lined up, push it down until a click is heard and it lies flat on the Coordinator card.
7. Verify that the posts on each end of the SIMM socket pass through the allocated holes on SRAM module.
8. Verify that the SRAM module is locked into place with the metal clips.
9. Locate the pins labeled on the Coordinator card (following diagram).
Figure 4.24: Locating the Pins Labeled Expansion Wait State

71GlobeCaster
Instal lat ion Guide
10. Make sure the jumper is set to (following diagram).
Figure 4.25: Expansion Wait State’s Pins Jumpered to 1.
Now that your SRAM is installed, let’s reinstall the Coordinator card:
1. Place the Coordinator card back into its slot.
2. Reconnect the two VideoNet Cables to the card’s output connectors.
3. Verify that all connections are secure.
Now that we’ve finished installing the SRAM on the Coordinator card, let’s install the TDM Audio Router card.

72 Chapter 4
Setting Up Time Machine
Connecting Power Cables to the Hard Drives
Now let’s go back to the Hard Drive Bay Unit and connect the power cables to Time Machine’s three hard drives.
To connect these cables, follow these steps:
1. Locate the round plastic grommet from the hole above and behind the power supply.
2. Remove the grommet by pushing the back of it (in HDBU).
3. Carefully route two power cables from the GlobeCaster power supply through the plastic grommet.
4. Route power cables through the hole, and replace the grommet.
5. Connect splitters/extenders (included) to power cables.
6. Connect one power connector to the fan.
7. Connect the remaining three power connectors to the three hard drives.
Now that we’ve connected the power cables, it’s time to put the cover back on GlobeCaster.

73GlobeCaster
Instal lat ion Guide
Putting The Cover Back On
Now that all of Time Machine’s components are installed, it’s time to put the cover back on.
Follow these steps to put the cover back on.
1. Rotate the rear low-down panel back into place, and tighten the thumbscrews.
2. Replace the retaining bars and tighten the thumbscrews on each.
3. Tilt the GlobeCaster on its front corner, and slide the bottom cover back into place.
4. At the back of the GlobeCaster, tighten the three thumbscrews along the edge of the back cover.
5. Replace the top cover. Make sure the bottom edges of the top cover fit into the slots in the bottom cover.
6. Tighten the three thumbscrews on the top cover.

74 Chapter 4
Setting Up Time Machine
Checking Installed Cards
Now that the cards are installed, we’ll fire up the GlobeCaster and test the configuration of the cards.
Follow these steps to check the installed cards:
1. Plug the GlobeCaster in and turn it and the PC on.
2. Format the hard drives (see below).
3. Run the:(application from the host PC.
To make sure the GlobeCaster recognizes the new cards, click on the 'button in the lower right corner of the screen and select % from the pop-up menu. The %panel appears, and the cards you just installed should be listed there, except the internal pass through card, which does not show up in this panel.
Trouble-shooting
If you don’t see the Time Machine, TDM Audio Router, or Audio Mixer in the %panel, the card was not recognized by GlobeCaster when the system powered up. The card(s) may not be plugged in properly. Please turn everything off, open the unit and check the connections. If this doesn’t work, please contact your dealer or GlobeCaster Technical Support.

75GlobeCaster
Instal lat ion Guide
Formatting the Hard Drives
After installing Time Machine’s components, you must format the hard drives before you can use them. To do this, open the GlobeCaster program directory, then the Utilities directory and select the ,; program (Figure 4.26).
NOTE: In the < window, the drives should be listed in this order: 3= = 4. If they are not, it is possible that the SCSI ribbon cables connected to 67 and 6+ on the Time Machine card have been swapped. If this is the case, try disconnecting the SCSI ribbon cables from the 67 and 6+connectors and swap-ping them.
Figure 4.26: The Time Machine Format Program
Single Internal Volume
1. Name your volume by typing into the Name field.
2. Click on the Do Format button. A verification dialog box appears asking you whether or not you wish to perform the formatting operation. If you wish to continue with the formatting, click Yes.
Multiple External Volumes (Time Machine Expander card)
1. Select the configuration that best describes your system.
2. Click on the Spin Up Drives button.
3. If you prefer to customize your disk volume arrangement, you can select three drives and click on the Bind Selected Drives to Volume button. Otherwise, the utility will try to find the best arrangement.
4. Select each volume and name it by typing into the Name field.
5. Click on the Do Format button. A verification dialog box appears asking you whether or not you wish to perform the formatting operation. If you wish to continue with the formatting, click Yes.
After you have formatted your hard drives, it is necessary to restart your software.
Once your software starts up, you’re ready to begin digitizing clips! Refer to the manuals for the individual applications or the GlobeCaster updates on GlobalStreams Web site (www.globalstreams.com) for more information on digitizing clips with Time Machine.

76 Chapter 4
Setting Up Time Machine

INSTALLATION GUIDECONNECTING VIDEO EQUIPMENT

78

79GlobeCaster
Instal lat ion Guide
Chapter 5
Connecting Video EquipmentOnce the GlobeCaster hardware, software, and host PC are up and running, you can get down to the process of connecting the appropriate video equipment. This chapter tells you how to do that and covers the following topics:
• Synchronizing Video Equipment ................................................... 80
• Connecting Cameras ..................................................................... 85
• Setting Up VTRs ............................................................................ 86
• Profiling Decks .............................................................................. 90
• Configuring Inputs/Outputs ........................................................ 102
• Connecting GPI Triggers and Tally Lights................................... 104
• Typical Setups .............................................................................. 107

80 Chapter 5
Connecting Video Equipment
Synchronizing Video Equipment
Video timing is called a number of different things. Some of the terms used are genlock, house sync, sync, timing, and reference. Each term refers to slightly different information, but the general function of each is the same.
Video is made up of 60 fields, or still pictures, per second for NTSC (or 50 fields per second for PAL). These images are drawn on a television one line at a time, starting from the top of the screen and working down.
When dealing with multiple video devices that are mixed together, they all must start drawing each field of video at the same time. Otherwise, weird artifacts show up in the video. The most common artifact is a pointer crossing. This is a horizontal tear in the video signal. In a scene with a lot of horizontal motion, such as a person walking from left to right, the top half of the image becomes separated from the bottom half. In some video signals, this tear may not be visible because the tear is located in the vertical blanking interval. Usually it becomes visible over time, or when a warping video effect is applied to the video signal. The other giveaway is a flash at the beginning of a digital video effects transition. This flash is caused by the router switching before one of the video signals has been buffered into the Warp Engine.
The way to combat this is to designate one video device as a sync generator that all other devices link to for synchronization. Usually, this device is a camera or a stand-alone device called a sync generator or black burst generator. By hooking up the sync generator output to the genlock input or reference input of each device, you ensure that all devices draw their fields at the same time, and the picture remains cohesive.
Since GlobeCaster is designed to eliminate the hassles of buying a bunch of small stand-alone devices, we have conveniently built a black burst generator into every master output encoder card. See the documentation that came with your output card for more information.
Syncing VideoEquipment
There are probably unlimited configurations for video and sync. The following are two fairly standard setups with professional equipment.
Using a Separate Sync Source
From your sync generator, plug into a piece of video equipment (sync or genlock in), and loop (sync or genlock out) thru to the next piece, and so on until every item, including the GlobeCaster, is genlocked (synced). Use the shortest route, and use all the outputs of the sync generator, if it has multiple outs. If the devices it loops thru have 75-Ohm termination switches, set them to off, except for the last item in the chain, which needs to be terminated. (If you are not running your sync very far or looping it through a lot of video equipment, a 1- or 2-output black burst (sync) generator should be fine.)

81GlobeCaster
Instal lat ion Guide
Figure 5.1 shows the basic configuration for using a separate sync source.
Figure 5.1: Setting Up a Separate Sync Source
Using GlobeCaster’s Built-in Sync
To use GlobeCaster’s sync, hook up all your video equipment, video ins, video outs, and audio. From GlobeCaster’s black burst out on the master encoder, plug into a piece of video equipment, source decks first (sync in) and loop (sync out) through to the next piece, and so on until every item is genlocked (synced). Use the shortest route. The last item in the chain needs to be terminated.
You can use the genlock in and loop thru or the black burst out of GlobeCaster, but we do not recommend using both at the same time. Black burst out means you are using the GlobeCaster as the sync source. Genlock in takes sync from another source, like house sync. The loop thru continues the signal on to another piece of equipment.
If your sync run is going through a lot of video equipment or a long distance, it’srecommended you use a separate sync generator. This assures a strong sync signal all the way to the last item. Never split your sync signal. If you want to use GlobeCaster Sync, you can use a distribution amplifier.
GlobeCaster

82 Chapter 5
Connecting Video Equipment
NOTE: Keep in mind that some video equipment is self ter-minating.
Genlock Input Acquire Behavior
GlobeCaster was designed to work with a wide variety of genlock input sources, even those that may not be pristine. GlobeCaster does this by automatically analyzing and locking to an external genlock source when the source is first connected or the system is powered on. For this reason, it is not a good idea to apply an input genlock signal to GlobeCaster and then later change its level. For example, applying a genlock signal and then connecting a terminator could result in less than ideal operation because the initial lockup would be to the unterminated signal.
There are three simple ways to get GlobeCaster to re-acquire the genlock signal:
1. Disconnecting and reconnecting the genlock source input.
2. Switching over to freerun which is internally generated genlock, and back on the Output Settings software panel.
3. Switching the system off and back on.
Checking for Sync
GlobeCaster includes LEDs on the interface to tell you if the inputs are properly in sync. If these LEDs are not already visible on the main Switcher panel, click on the Configure button, then go to Global Settings and turn Input Status Light toOn Main Panel (Figure 5.2).
Figure 5.2: Turning on the Input Status Lights
This turns the input status lights on below the Switcher busses. Green lights mean good sync and red lights mean bad sync or no sync. Yellow lights indicate that the sync signal is not perfect. But this imperfection in the sync might not cause

83GlobeCaster
Instal lat ion Guide
noticeable problems. You can right-click on the yellow lights to find out what is wrong with your sync (Figure 5.3).
Figure 5.3: Status Lights for Checking Sync
Using an Unsynced Source as the Master Sync
Without frame sync inputs, there is a way to use one unsynced source with a GlobeCaster system. That is to let it be the master sync that the other decks and the GlobeCaster all sync themselves to. That unsynced source needs to be stable, so it could be a live camera or a non-professional level camera such as a home camcorder. It also could be a DV deck which puts out a very stable signal, even while playing back a tape. However, do not try this with an analog deck.
To use an unsynced source as the master sync, feed the DV deck or camera’s YC output into the usual GlobeCaster input. Then run the composite out, from the DV device or camera, into the GlobeCaster’s genlock in (top BNC on the Master Output card) and then loop it back out to genlock any other devices like your other source deck. Remember to terminate that last device. Now the system is in sync.
If you use this configuration, be sure to leave the camera or deck on all the time. If the camera or deck is shut off, the rest of the devices (including GlobeCaster) no longer have a reference (genlock) signal to sync up to, and distortion in the video image can result.
In situations where you need to use multiple unsynced sources, there are a couple options:
A genlockable TBC/frame sync device
These devices take a wild source and retime the signal to a common reference. When choosing a TBC/frame sync device, look for one that has a full-frame buffer and a genlock input. Less expensive TBCs are not genlockable and do not retime
The Status Input Lights

84 Chapter 5
Connecting Video Equipment
the vertical sync. GlobeCaster requires genlockable devices that actually retime the vertical sync.
The Composite and Y/C input card with Frame Sync
This GlobeCaster input card is now available and is designed to work with non-genlockable equipment.
Sync Exceptions
If a device is not in sync with the rest of the program, then the GlobeCaster cannot do a perfectly clean cut or transition. Video equipment that is not genlocked, or synced, does not operate properly unless it falls into one of the following categories:
• If you are using our Composite/YC input cards with frame sync, they do the frame syncing for you. These are excellent for feeding in consumer and prosumer decks and camcorders that do not support external sync.
• If you are using the non synced source as a feeder for Time Machine only. Digitizing to Time Machine may be done directly from sources, even if they are not genlocked.

85GlobeCaster
Instal lat ion Guide
Connecting Cameras
Here’s a guide to connecting cameras and making sure they are properly synced.
For A SingleCamera
1. Hook the output of your camera to the input jack of the appropriate input module on the back of the GlobeCaster.
2. Hook Black Out from either the GlobeCaster or a separate sync source to the genlock input of the camera.
3. In the Input Sources panel, make sure the correct type of source is selected as the input.
a. Click on the Configure button in the : Switcher orGlobeCaster Editor applications.
b. Select Input Sources from the pop-up menu.
c. Click on the button next to the slot number your camera is connected to. When you first connect an input, the button reads Empty.
d. Select the appropriate input type from the pop-up menu.
For more information on how to use the Input Sources panel, see the chapter “Using Configure Panels” in the GlobeCaster User Guide.
That’s it. Your camera is hooked up.
For MultipleCameras
Follow the above steps, but also you need a way to send a genlock signal to each camera. Some devices have a Genlock Thru jack that can be used to daisy-chain the genlock signal through multiple devices. If you are using the S-video connector of the camera to feed GlobeCaster, the composite out of a camera can be used the same as a Genlock Thru jack to daisy-chain a genlock signal to other cameras.
Another method for syncing multiple cameras is to use a distribution amplifier. This device takes a single video signal and breaks it out into a bunch of output jacks. If you are using a distribution amp:
1. Hook the Black Out from GlobeCaster to the input of the distribution amplifier.
2. Hook an output from the distribution amp to each of the genlock or reference inputs of each device.

86 Chapter 5
Connecting Video Equipment
Setting Up VTRs
This section includes recommended capabilities for your VTRs. It also explains how to hook up source and record VTRs, as well as general information for setting up VTRs.
RecommendedDecks AndPeripherals
There are many different types of video gear available, ranging from the professional level to the simplest home consumer gear. GlobeCaster can work with all different types of equipment, provided it is configured properly. Here are a few things to keep in mind when purchasing VTRs.
The better the peripheral deck, the more flexible your system will be. While GlobeCaster can use home VCR’s for simple playback and recording functions, it takes a professional-level VTR to do accurate editing. For editing, you’ll need a deck that is controllable using the RS-422 control protocol. Most pro decks have this feature, either built-in or as an option. Having at least one frame-accurate RS-422 controlled deck, even in a GlobeCaster NLE suite, is an extremely useful peripheral to have.
If you are using a consumer-level peripheral, such as a home camcorder or VCR, you will need to use a frame synchronizer (or frame sync) to properly time the video signal. GlobalStreams makes an input card with a built-in frame sync just for this purpose, or you can use an external frame synchronizer.
Hooking UpSource VTRs
To hook up source VTRs, do the following:
1. Hook up the video output of the VTR to the appropriate input(s) on a GlobeCaster input module.
2. Hook up Black Out (or Genlock Thru) to the reference input on the deck.
3. Hook up the RS-422 control port of the VTR to one of the RS-422 control ports on GlobeCaster.

87GlobeCaster
Instal lat ion Guide
Hooking UpRecord VTRs
If you use another company’s RS-422 to RS-232 or control-L converter box, you typically cannot use the deck as an editor. This means it can only be used as a source. It is highly unlikely with any protocol converter that the deck will be frame accurate.
To hook up record VTRs, do the following:
1. Hook up the GlobeCaster video output to the correct video input on the VTR.
2. If you are using the record deck as a playback deck, hook VTR Out to GlobeCaster.
3. Hook up Black Out (or Genlock Thru) to the reference input on the deck. This step is absolutely essential for proper operation.
4. Hook up the RS-422 control port of the VTR to one of the RS-422 control ports on GlobeCaster.
5. In the menu setting of the deck, set the deck to EE (edit to edit) mode in every mode except Search and Play.
6. Set the deck to Remote mode (rather than Local) so GlobeCaster can communicate with it.
Settings ForVTRs
Once the decks are hooked up, the next thing to do is check the settings for each deck. This section explains the settings and adjustments for the decks.
Record Decks
Most professional record decks have numerous switches and buttons on the front panel. It is important that the deck be set up in the correct modes in order to work properly with GlobeCaster. The following are tips for setting up your record VTR after you have hooked up the deck.
Many decks have a special composite output that shows the VTR's menu settings superimposed on the video. It is very useful when configuring your decks. Without it, you'll be stuck trying to match up menu numbers in a VTR manual with the numbers on the LED readout on the VTR. It is much easier to hook a monitor to the SUPER output and read the descriptions on-screen.
For convenience, when you are working with a stack of decks, always put the top deck in serial port 1 and designate it in GlobeCaster Editor as A. Also use audio inputs 1 and 2 for the first, or A, deck. Use serial port 2 for the second, or B, deck; use serial port 4 for the record deck.
Input
Many decks have multiple formats for the video input. Make sure that the deck is properly configured for the type of input you are using. For example, on a DVCPro deck, there is a switch on the front panel with choices for Digital (SDI), Y, Pb, Pr, or Composite input. If you have the SDI output of your GlobeCaster hooked up and the switch is set for Composite on the record deck, the deck will not record anything. Some decks inform you whether they see video on the selected input, but others do not.
Preset/Regen
This switch chooses which type of timecode to lay down on the tape during editing functions. When striping a tape (see the “Linear Editing Tutorial” in the Editormanual for more information) the switch should be set to PRESET. When

88 Chapter 5
Connecting Video Equipment
performing edits with GlobeCaster, the switch should always be set to REGEN.This makes the deck REGENerate the timecode that is already on the tape, rather than recording new numbers on the tape.
External Sync
Record decks can operate with external sync connected but not active. It is important that the record deck actually read the reference input and make timing decisions based on it. In particular, bad edits can result when the deck is set tointernal sync or Sync on Video. The sync options are usually either a switch or a menu setting within the deck.
Routing Video and Audio Cables
In most circumstances, you’ll be attaching at least four cables to the back of each deck: reference, or house sync; two audio cables; one video cable. When connecting component video, you’ll have three video cables. Make sure they are connected in the same order on both GlobeCaster and the VTR. There is not any standard order to place the connectors, so color-code or label the cables and make sure the correct signal gets hooked to the correct connector. GlobeCaster input and output connectors are always in this order, from top to bottom: y, Pb, Pr.
NOTE: There are a lot of converters on the market out there that claim to convert other control proto-cols to RS-422. Glo-balStreams does not recommend any of these converter boxes for use with Globe-Caster.
You need standard DB-9 to DB-9 male-to-male cables to connect your decks and GlobeCaster. Check for any menu settings or switches on your decks that may affect the RS-422 control protocol. For example, Panasonic has a proprietary control protocol called “Panasonic 9-pin” that is different from RS-422. In some cases, you may need to change the menu setting. Also, look for a switch on the front of the deck labeled Remote/Local. This switch controls whether GlobeCaster has control of the deck (Remote) or whether the controls on the front of the deck have control (Local).
Audio Levels
It is very important to calibrate audio levels between your playback decks and your record deck. The best way to calibrate audio is to use a tape in your source deck(s) with a reference tone striped on it. Follow these steps to calibrate audio levels:
1. Play the tape and set the outputs on the source tape for the reference level (most tones are set at 0dB).
2. Set your mixer for Unity gain. (On the GlobeCaster audio mixer, this is accomplished by setting the sliders all the way to the top and setting the trim pots to 0dB.)
3. Take the output of the mixer and feed it into the record deck.
4. Set the levels on the record deck to 0dB.
The record deck audio is now calibrated.
NOTE: If you are using XLR-to-RCA adapters, you may need to compensate by adjusting the trim pots on the mixer higher than 0dB because these adapt-ers cause a drop in the signal.
Panasonic DVCPro 640/650
There is a menu setting (on the 650, it is #107 CAP. LOCK and on the 750, it is a switch hidden in a door at the bottom edge of the fold-up control panel) that can be set to 2F or 4F. If this setting is 4F, it means that the deck's servo will not lock to just any frame. It will only lock so that the deck’s color framing matches that of the reference. (PAL has eight color fields, NTSC has four).
Effectively, this means that the deck MUST run so that even timecodes fall in color fields 0 and 1 and odd timecodes MUST fall in color fields 2 and 3 (NTSC). In an

89GlobeCaster
Instal lat ion Guide
editing situation, it means that the deck DOES NOT sync up for certain edits that require it to violate color framing, and thus the GlobeCaster Editor thinks it must abort the edit. Enforcing color framing is only necessary if the video on the tape came from a composite source or if the deck’s video output is connected to GlobeCaster using the composite format.
If one is enforcing color framing, then the setting in editor options should be set toAbort edit if off by more than 1 so that it allows the edit to continue even if a source is out of sync from where it should be by a single frame (which happens in about half the edits).
Both the 640 and 650 editor, in the scrollable Menu on item 202 ID SELECT,should be set to DVCPro, not OTHER (BVW-75). Do this before you have the GlobeCaster perform the Auto Config 422 (see “Auto Config 422” below for more information).
Field delays for these decks should be changed as follows. The 640 play machines should be set to 20/12/12 and the 650 Editor at 6/12/12 (Play Delay, Edit Delay, Edit Stop Delay). You should get frame accurate edits with these settings. Again, under Edit Options you may need to change the Abort edit if off by field, to 1or 2 instead of 0, but you will not get any frame accurate edits.

90 Chapter 5
Connecting Video Equipment
Profiling Decks
Once all your decks are hooked up, you need to make sure GlobeCaster knows what type of deck you have so it can perform frame-accurate editing. If your deck is in GlobeCaster’s database of known decks, then GlobeCaster automatically recognizes it. If it is not in this database, then GlobeCaster can automatically build a profile of any deck that can record. If your deck is a source-only deck, or if for some reason GlobeCaster cannot automatically profile it, there are several ways you can manually create a profile. The following sections describe the profiling methods.
Auto Config422
This is the first method you should try. This tells GlobeCaster to look at your deck and see whether it is a familiar one. Here’s how to use Auto Config 422:
1. Click the Configure button on the toolbar in either the GlobeCaster Switcher or GlobeCaster Editor applications.
2. Choose Serial Devices from the pop-up menu.
The Serial Devices panel appears (Figure 5.4) in the upper left corner of the screen.
Figure 5.4: The Serial Devices Panel
3. Click on the No Connection button for the serial port number the deck is connected to.

91GlobeCaster
Instal lat ion Guide
4. Choose Auto Config 422 from the pop-up menu (Figure 5.5).
Figure 5.5: Choosing Auto Config 422 in the Serial Devices Panel
The name of the deck (or a deck similar to your deck) should appear on the Device Name button. If this is the case, you can proceed to “Configuring Inputs And Outputs” on page 102. If No Connection appears again, GlobeCaster does not see anything attached to the port. Check the cables, and make sure the deck is turned on and set to remote. If you select Auto Config 422 and Unknown appears on the Device Name button, your deck is not in our database of known protocols. In this case, use one of the following profiling methods.

92 Chapter 5
Connecting Video Equipment
Building AProfile
Automatically
If your deck can record and came up as Unknown when you tried Auto Config 422, this should be the next method you try. If your deck is a source-only deck, or if for some reason GlobeCaster cannot automatically build a profile, use one of the manual profiling methods.
GlobeCaster automatically builds a profile of a deck by laying down an edit, playing it back, and checking the delay values. To use this feature, do the following:
1. Make sure the output of the deck is connected to a GlobeCaster input module, and the GlobeCaster output module is connected to the active input of the deck.
Even if you plan to use the deck as a source deck, it must be configured as a record deck in order to conduct the automatic profiling. You can reconfigure the deck as a source-only deck after it is profiled if you wish. Or, if you have a set of decks in the same model series, you can profile the record deck and use the same settings for source-only decks.
2. Follow the steps in “Configuring Inputs And Outputs” on page 102. This tells you how to assign a video input and output for the deck on the Serial Devices panel.
3. Place a striped (black with time code) tape in the deck.
To make a striped tape, use an actual black video source, such as matte black from GlobeCaster. An empty input is not stable enough.
4. Click the Unknown button and select Make Profile from the pop-up menu. (Clicking on the Profile Unknowns button profiles all unknown decks at the same time.)
The GlobeCaster Editor records to the deck, plays it back, and checks its delay values. When it finishes, it displays a message informing you that profiling is complete, and brings up the Deck Properties panel (Figure 5.6) in the upper left corner of the screen.

93GlobeCaster
Instal lat ion Guide
NOTE: This panel is also available for decks that Globe-Caster does recog-nize. To access it, click on the Device Name, and choose Properties from the pop-up menu. You must have a deck hooked up to Globe-Caster in order to access this panel.
Figure 5.6: The Deck Properties Panel
5. In the first field of the Deck Properties panel, type in the manufacturer and model of the deck.
6. Click Store Profile.
Building AProfile
Manually
You can profile unknown source-only decks manually, either by copying properties from a similar VTR, entering information from the deck’s owner’s manual, or performing an edit and determining the delay values. You can also use manual profiling for record decks if for some reason GlobeCaster cannot build a profile of your deck automatically. Here’s how:
1. In the Serial Devices panel, click on the Unknown button for the port the deck is connected to.
2. Choose Manual Config from the pop-up menu.
The Deck Properties panel appears.
3. At this point, you can do one of two things:
a. Copy properties from another VTR

94 Chapter 5
Connecting Video Equipment
NOTE: Once you copy properties from another VTR, even if you disconnect the deck and run it through AutoConfig 422 again, GlobeCaster remembers it and it shows up as the deck you copied properties from. This means it never appears as Unknown again, and thus never gives you the option to go back and try auto-matic profiling. So, unless the decks are very similar, Global-Streams recommends you try having Globe-Caster build a profile automatically first.
If the deck you want to profile is a minor variation of a deck in GlobeCaster’slist of known decks, you can use the known deck’s profile. This is useful only if the models are very similar, such as a PVW-2650 and a PVW-2600, or using a UVW-1800 editor profile for a UVW-1600 source deck. It isn't recommended for decks that aren't similar models. To do this, click on the Copy Properties from Another VTR button in the Deck Properties panel. Choose the similar VTR from the pop-up menu and click Store Profile.
b. Manually enter information
Manually enter the information in the Deck Properties panel. You can either look up the information in the deck’s owner’s manual (or request it from the manufacturer), or perform an edit (see following section) to determine these values. As a starting place, you can click on Copy Properties from Another VTR and select Misc. Edit Deck. This gives you a basic set of values to start from. The most crucial values for frame-accurate performance are Edit Delayand Edit Stop Delay for record decks, and Play Delay for source decks.
The fields on the panel are:
Manufacturer and model
The manufacturer and model number of the deck.
ID The deck’s ID number. If you don’t know it, you can leave it blank.
Format The tape format of the deck.
Record Deck Turn this on if you are using the deck as a record deck; otherwise, turn it off.
Disable Bumps Leave this off, unless your deck has trouble responding to GlobeCaster when it “bumps” it a few frames to get it in sync. You also want to turn it on while performing edits to determine the deck’s delay values.
Play Delay The delay between when GlobeCaster instructs the deck to play back and when it begins to play back. Listed in fields. Find this number in the deck’s owner’s manual and enter it here. If you don’t know what this number is, try 0, as only a few decks have a play delay. Or, see the following section for instructions on how to determine this value.
Edit Delay How long it takes the record deck to respond to GlobeCaster’s command to begin an edit. Listed in fields. Find this number in the deck’s owner’smanual and enter it here. Or, see the following section for instructions on how to determine this value.

95GlobeCaster
Instal lat ion Guide
After filling in the fields, give the profile a unique name in the Manufacturer and model field. This is important, as the default settings cannot be overwritten. So, if you change the settings but not the name, your settings are not saved. After typing in a name, click Store Profile.
Manually determining edit delay values
If you don’t know the edit delay, edit stop delay, and play delay values for your deck, you can determine them by performing an edit and looking at the results. This procedure takes some time, so get comfortable.
First you need to do a few things to prepare the equipment:
1. Click on Configure in the GlobeCaster Editor or GlobeCaster Switcher applications to open the Serial Devices panel, and click on Unknown for the serial device port number of the deck you want to profile.
2. Choose Manual Config.
This opens the Deck Properties panel.
Edit Stop Delay How long it takes the record deck to respond to GlobeCaster’s command to stop the edit. Listed in fields. Find this number in the deck’s owner’smanual and enter it here. Or, see the following section for instructions on how to determine this value.
MinimumPreroll
Find this number in the deck’s owner’s manual and enter it here. If you don’t know what this number is, try 5 seconds, or 7 seconds for older decks.
TimeCode type Determines what type of timecode GlobeCaster looks for on your deck. Select from Auto VITC/LTC/CTL, VITC/CTL, LTC/CTL, or Timer.When set to Auto VITC/LTC/CTL, GlobeCaster looks first for VITC, then for LTC, and if neither are detected, uses control track (CTL), which is based on the deck’s counter numbers. If you are using an older deck without a timecode board and you see no timecode numbers in GlobeCaster when this is set to Auto VITC/LTC/CTL, you may need to set it to Timer. When set to VITC/CTL, GlobeCaster looks for VITC code. If it is not detected, GlobeCaster resorts to control track. LTC/CTL works the same way, except GlobeCaster looks for LTC code. Timer is essentially the same as control track. Control track allows you to control the deck, but because it is based on the deck’s counter numbers, it is not permanently coded on the tape and any marked points are lost once you remove the tape from the deck.

96 Chapter 5
Connecting Video Equipment
3. If you are profiling a source deck, click on the Record Deck button to turn it off.
4. Type in the manufacturer and model of the deck you want to profile, but don’tworry about the rest of the fields yet.
5. Click Store Profile and close the panel.
This adds the deck to the list of decks in the Serial Devices panel.
Do this for all of the unknown decks you want to manually profile.
6. Prepare a striped tape.
A striped tape has a black signal and timecode recorded on it. Use an actual black video source, such as matte black from GlobeCaster (an empty input is not stable enough).
7. If you are using an older deck that has a Preset/Regen setting, set it to Preset.
Basically, you want the switch or menu setting on the deck to be on Presetwhen you stripe the tape. Change it to Regen when you start editing. This tells the deck to regenerate, or re-insert the same timecode, when it performs an insert edit. If your deck performs one edit on a newly striped tape and then balks, check whether the timecode on the tape changed in the section of the first edit. If it did, you probably need to change the TC setting to Regen.
8. Make sure these menu settings or switches on your deck are in the proper position:
9. Check that your decks are properly synced.
You can check this by looking at the status lights on the Input Sources panel (see the section on Input Sources in the “Using Configure Panels” chapter of the GlobeCaster User Guide for more information on how to use this panel). If the lights are green, the sync is good; yellow or red indicate a problem. The light for a source deck with no time base correction (TBC) may not turn green until the deck plays a tape.
Now you need to set up your decks in your GlobeCaster Editor to do an edit.
TC Int/Ext Int
TC Mode Regen
VITC Rec On
VITC Regen PB+Rec
Sync Ext
TBC On for source deck

97GlobeCaster
Instal lat ion Guide
1. Open your GlobeCaster Editor and make sure you are in Add Clip mode. The Add Clip button (Figure 5.7) is yellow when it is active.
Figure 5.7: The Add Clip Button
2. Below the left monitor, right-click on the top left button (Figure 5.8). This button is where you select which input source the monitor displays, and it may say Source A (or B or C), Clip, Frame, Matte, or Black. Select Source A.
Figure 5.8: The Left Monitor Source Button
3. In the middle of the screen above the timeline is a set of transport controls. Right-click on the Source button in this group of controls.
Figure 5.9: The Source and Recorder Buttons
Add Clip Button
Left Monitor Source Button
Source Buttons
Recorder Buttons

98 Chapter 5
Connecting Video Equipment
This brings up a pop-up menu. (If you only have one source connected to GlobeCaster, you don’t see the pop-up menu because clicking the Sourcebutton selects that single available source.)
NOTE: Setting these values correctly is most critical for linear editing. If you are doing non-linear edit-ing, you may want your record deck to be frame-accurate, but may not need to worry about your source decks.
4. From the pop-up menu, select the deck you wish to use as your Source A deck.
5. Repeat this process for any other source decks you have.
6. Right-click on the Recorder button, above the Source button.
7. Select the deck from the pop-up menu that you want to use as your record deck.
You are ready to begin doing edits and checking the delay values. First you will tackle the record deck, and then you will profile your source decks.
Here’s how to determine the delay values for your record deck:
1. Click on the Recorder button so that it is active (yellow), and use the transport controls above the timeline to advance a few minutes into your striped tape.
2. Click on Options on the right side of the GlobeCaster Editor interface.
This brings up the Editor Options panel.
Figure 5.10: The Editor Options Panel
3. Click the Mark button, next to Timeline starts. This imports the current time code from the record tape.

99GlobeCaster
Instal lat ion Guide
4. In the Timeline starts field, set the timeline to start at a 30 second mark by changing the last digits to 30:00.
Setting it at a 30 second mark avoids any anomalies caused by drop frame compensations at the top of the minute.
5. Drag a framestore from a stills bin to the far left end of the timeline.
Drag the clip to the left to make sure it is at the beginning of the timeline. Be sure to use a framestore provided with GlobeCaster as the video source. This eliminates the possibility of problems with the source deck or tapes.
6. Click on the clip on the timeline to select it.
7. Set the left monitor to Frame, and make sure it says 5 seconds for the Duration (00:00:05:00) in the transport controls under the monitor.
8. Set the right monitor to Recorder. The out point under the monitor should say XX:XX:35:00.
9. Click Perform.
Your GlobeCaster Editor the performs the edit.
If your GlobeCaster Editor aborts the edit, do the following:
a. Check the error message in the message display box under the timeline transport controls. If the message is longer than the display box, right-click on it and it shows you the entire message.
b. If you still don’t know what the problem is, check your sync, timecode, etc.
c. If you are using an older deck, try increasing the Minimum preroll onthe Deck Properties panel to 7 or 8 seconds.
d. If it still won’t perform the edit, go back to the GlobeCaster Editor Options panel by clicking on the Options button on the right side of the Editor interface. Change Abort edits if off by more than from 0 to between 10 and 20. Obviously this is unacceptable for most editing, but try the edit again. It if works, you know the problem is frame accuracy and you can proceed to the next step.
e. If the edit still aborts, contact your dealer for professional installation assistance or contact GlobeCaster technical support.
10. Once the edit is finished, click Cue In under the right monitor to rewind the record tape to the beginning of the edit.
11. Use the jog forward one frame button ( ) and jog back one frame button
( ) to check whether the tape is black on frame XX:XX:29:29 and whether the framestore first appears on frame XX:XX:30:00.
12. Click Cue Out to move the tape to the end of the edit.
13. Check whether the last frame with the framestore is XX:XX:34:29, with black on frame XX:XX:35:00.
If the edit is frame accurate, leave the delay values set where they are, fill in the rest of the information on the Deck Properties panel, and click Store Profile.

100 Chapter 5
Connecting Video Equipment
Remember to go back to the Editor Options panel and reset the Abort edits if off by more than setting. That’s it, you now have a profile for your record deck.
If the edit is not frame accurate, you will adjust the edit delay values and run it through some more edits to correct this. Here’s how:
1. Adjust the edit delay by the amount the beginning of the edit was off. If the framestore did not appear until XX:XX:30:03, the deck took 3 frames too long to respond. You need to subtract 6 (delay values are in fields, so you need to double the frame amounts) from the edit delay to have a shorter delay. If the framestore appeared at XX:XX:29:28, it started 2 frames too soon, and you need to add 4 to the edit delay for a longer delay.
2. On the Deck Properties panel, click on Disable Bumps to turn it on. (Remember, to get to the Deck Properties panel, open the Serial Devices panel, click on the manufacturer and model name you assigned to the deck, and choose Properties from the pop-up menu.)
This prevents the record deck from bumping the tape to try to cue it up accurately, and allows us to see the deck’s “true” response time. With the bumps turned off, you probably only can get within one or two frames of accuracy. But when you turn the bumps back on the edits are frame accurate.
3. Perform the edit again, and check when the framestore appears. If it is still off, adjust the edit delay value again. Repeat this process until you get the response time as accurate as possible, hopefully within 1 or 2 frames.
4. Click on Disable Bumps to turn it off.
5. Perform another edit, and check that the start is frame accurate.
6. Once you have the correct edit delay, check whether the edit ends at the correct point. In most cases it does end at the correct point, but if it does not, repeat the previous process for the end of the edit to determine the Edit Stop Delay.
7. When you have the correct values for both edit delays, enter them and the other information required on the Deck Properties panel and click Store Profile. If you are only profiling a record deck, remember to go back to the Editor Options panel and reset the Abort edits if off by more than setting. Otherwise, leave it at 10-20 while you profile your source deck. That’s it, you now have a profile for your record deck.
Now that you have a profile of your record deck, you will determine the Play Delay for a source deck. Most professional decks have at least one composite output that displays timecode (super, monitor, window burn, etc.) on the screen. This is the output that should be fed into GlobeCaster for this procedure.
Here’s how to determine the Play Delay for a source deck:
1. If you haven’t already adjusted the Abort edits setting, click on Options on the right side of the GlobeCaster Editor interface. This brings up the Editor Options panel. Change the Abort edits if off by more than setting from 0to between 10 and 20.
2. On the Deck Properties panel, click on Disable Bumps to turn it on.

101GlobeCaster
Instal lat ion Guide
3. Start the timeline where you left off with the framestores, or at a 30 second mark (XX:XX:30:00).
4. Set the left monitor to Source A.
5. In the controls above the timeline, right-click on the Source button and select the source deck you want to profile from the pop-up menu.
6. Log a clip from the source deck that is 5 seconds long. Do this by typing in (in the controls under the left monitor) an in point at a 20 second mark (XX:XX:20:00), and an out point 5 seconds after that.
7. Drag the clip picon at the left side of the screen (Figure 5.11), onto the timeline and make sure it is all the way to the left.
Figure 5.11: The Clip Picon
8. Click Perform.
The GlobeCaster Editor then performs the edit.
9. To check the edit, click the Cue In button to rewind to the first frame. The first frame of video should appear at 30:00 on the record tape’s timecode. The timecode superimposed on the first frame of video should say 20:00.
If the edit is accurate, your Play Delay value is fine. To finish profiling the deck, proceed to the next step.
If the edit is not accurate, you need to adjust the Play Delay on the Deck Properties panel. To do this, follow the same procedure as for the record deck, adjusting the Play Delay and performing edits to get the first frame of the edit on the record tape as close to 20:00 as possible. Once you have done this, proceed to the next step.
10. Enter the necessary information on the Deck Properties panel.
11. Click Disable Bumps to turn it off.
12. Click Store Profile.
13. Open the Editor Options panel, and reset Abort edits if off by more than to 0, or as close as your deck can come.
Clip Picon

102 Chapter 5
Connecting Video Equipment
Configuring Inputs And Outputs
Now that GlobeCaster knows what your decks are, it needs to know where they are.
The most common problem people see when first connecting their system is that the inputs are set for the wrong format. This is especially true of the Component input card, which has six different factory presets. The quickest fix for this is to open the Input Settings configure panel, and select the correct setting for each input. For example, if input 1 has a Composite/YC card in it and has a composite camera connected to it, select Composite - Camera for input one. If input 2 has a component input card, and is connected to a Betacam UVW-1600, then selectYUV Betacam as the input source. Fine-tuning can then be done in the different Advanced Input Settings panels.
In this section, you’ll use the Serial Devices panel to tell GlobeCaster which deck is hooked to which video input, which audio input(s), and which serial device port. Open the Serial Devices panel (Figure 5.12) by clicking on Configure in the GlobeCaster Switcher or GlobeCaster Editor applications, and selecting Serial Devices from the pop-up menu.
NOTE: The master encoder card is always in slot 10according to the soft-ware (but labeled 9on the back of the GlobeCaster).
Figure 5.12: The Serial Port Connections on the Serial Devices Panel
Configure your decks by doing the following:
For SourceVTRs:
1. Click on the Video In button below the corresponding Device Name button.
2. On the pop-up menu, choose the number of the video input slot the deck is hooked up to. If the deck is hooked to the first input module on the back of the GlobeCaster, click on 1.
For RecordVTRs:
1. Click on the Device Name button to show the pop-up menu and select Properties to open the Deck Properties Panel.
Serial Device Port 1
Serial Device Port 2
Serial Device Port 3
Serial Device Port 4

103GlobeCaster
Instal lat ion Guide
2. In the Deck Properties Panel, enable the Record Deck button (if it is not already enabled) button and click on the Store Profile button.
3. Click on the Rec button in the Serial Devices Panel to set it to Y.
Audio for VTRs: Inputs/outputs for audio can be configured via the Audio Ins buttons to the right of the Video In button. The row of four Audio Ins buttons correspond to the four audio channels within the GlobeCaster Switcher and GlobeCaster Editor applications. The system provides for up to four channels from a single deck. If you are working with left/right stereo audio, use only the first two buttons for each deck. The number you select from the pop-up menu for each box corresponds to the number of the actual input on the audio board on the back of the GlobeCaster.
To configure inputs/outputs for audio decks, do the following:
1. Find the row of Audio Ins buttons that corespond to the RS-422 port that the deck is hooked up to.
2. Click on the button that corresponds to the deck’s audio channel you wish to set to display the pop-up menu.
3. Select the number that corresponds to the audio input number that channel is hooked up to on the back of the GlobeCaster.
NOTE: If you are using an external audio mixer and doing linear editing, you need to set audio ins and outs in this panel, even though your audio channels are not hooked up to GlobeCaster’s audio board. Doing this allows you to access the GlobeCaster Edi-tor’s audio tracks so you can insert the audio from the exter-nal mixer. Set the audio buttons to match Figure 5.13.
Figure 5.13: Serial Devices Panel With Ports 2 And 3 Configured
Examples:
If your first deck is connected to GlobeCaster audio inputs 1 and 2, assign the first two Audio Ins buttons to 1 and 2.
If your second deck is connected to GlobeCaster audio inputs 7 and 8, assign the first two buttons of the second device to 7 and 8, etc.

104 Chapter 5
Connecting Video Equipment
Connecting GPI Triggers And Tally Lights
Here’s how to connect GPI Triggers and tally lights to your GlobeCaster system:
Connecting GPITriggers
The term GPI stands for General Purpose Interface. GPI triggers have existed for some time as a way to allow one device to remotely start another device. As the name implies, GPI triggers can be used for almost anything. Common uses for GPI triggers include firing off an external digital video effects generator from a switcher, creating a remote “clicker” for a weatherperson to use during a broadcast, or working with motion control.
With the addition of the Preview card, GlobeCaster has the capability of using four different GPI triggers. The following information is provided to assist professional broadcast engineers in creating GPI triggers. We recommend that only trained engineers attempt to do this because damage to the GlobeCaster system can result.
The Preview card is found in the slot labeled 8 on the back of your GlobeCaster, just to the left of the four serial ports (although it shows up as output 9 in the software). The Preview card has a male and a female 9-pin connector. The female 9-pin is the GPI connector. This 9-pin connector supplies four bi-directional triggers for GlobeCaster. Pins 9, 8, 7, 6 are inputs/outputs 1 through 4, respectively; pins 1-5 are grounds. As inputs, they can accept TTL or CMOS levels, internal 4.7K pull-up to +5v. As outputs, they provide TTL drive levels, 15ma source, 50ma sink, 75 ohm series resistor, 4.7K pull-up to +5v.
.
Figure 5.14: GPI Trigger Connector
To create a GPI cable assembly, do the following:
1. Purchase a male 9-pin plug and two dual-end BNC cables. Or, if the device you want to connect uses different connectors, use the appropriate connectors.
2. Cut the BNC cables in half and connect the center wire of each cable to a different GPI pin.
(Inside GlobeCaster)

105GlobeCaster
Instal lat ion Guide
3. Twist the braid of each cable so it forms a wire, and connect each to any of the five available pins.
4. Close up the 9-pin hood and plug it into the GPI connector.
The selection of input/output direction and other settings are made in the GPI Settings panel, accessed via the GlobeCaster Switcher or GlobeCaster Editor applications. See chapter on Using Configure Panels in User’s Guide for information on how to use this panel.
ConnectingTally Lights
Tally lights are the lights on the tops of cameras in a broadcast environment. These lights are visual cues to the talent in front of the camera that the camera is “on,”going out over the air. As the Switcher cuts between cameras, the light on the previous camera goes off, and the new camera’s light goes on.
GlobeCaster turns on the tally light for each video source that is active. During a fade transition, both the preview and program sources’ lights are on until the fade completes. If the Key Bus is used, the light is lit on the camera used for the key. If a picture-in-picture effect is used, the tally lights of both sources are lighted. The golden rule to remember is, if the light is on, it’s going out over the air.
With the addition of the Preview output card, GlobeCaster can be connected to Tally lights. The following information is provided to assist professional broadcast engineers in hooking up tally lights. If you haven’t messed with this type of thing before, you probably shouldn’t now. If you damage your GlobeCaster while attempting this, the warranty will not cover it and you will be sad.
The Preview card is found in the slot labeled 8 on the back of your GlobeCaster, just to the left of the serial ports (although it shows up as output 9 in the software). The Preview card has a male and a female 9-pin connector. The male 9-pin is the tally light connector. There are so many different types of connections that you might run into in your studio, that we have to leave the final design to you and your engineer. What you need to know is:
• The outputs are open collector (meaning they are the third leg of a transistor).
• The maximum current draw on the outputs is 250mA.
• Maximum voltage is 12V on earlier models of the Preview card, and 24 V on later models. Later production Preview Out cards can be identified by a diode wired in series with the resistor near the card edge connector.

106 Chapter 5
Connecting Video Equipment
• Pins 1, 6, 2, 7, 3, 8, 4, 9 are outputs 1 through 8, respectively. Pin 5 is the ground.
Figure 5.15: Pin Outputs for Tally Lights

107GlobeCaster
Instal lat ion Guide
Typical Setups
This section illustrates how to connect GlobeCaster with other devices for two common configurations, an AB roll edit setup and a two-camera setup. For each, a list of cables needed and a wiring diagram is provided.
In order to take full advantage of GlobeCaster’s capabilities, properly configured video sources are essential. Depending on the type of work you’ll be doing, you’llmost likely need to use one of two basic configurations for your GlobeCaster: live production with one or more live cameras, or post production with one or more inputs and one record VTR. There are countless variations on these two configurations, but we’ll cover these basic ones here.
AB Roll EditSetup (PostProduction)
The typical linear post-production setup, or AB roll edit setup, is used for post production work. (See figure for wiring diagram.)
Here’s a list of the cables you need for this setup:
• Three (3) BNC coaxial or Y/C cables (Video In to GlobeCaster for A and B decks, Video Out from GlobeCaster for record deck)
• Three (3) BNC coaxial cables (Genlock from GlobeCaster to deck A; two (2) Genlock thru cables to decks B and Rec)
• Three (3) RS-422 control cables (from each deck to serial ports 1-3 on GlobeCaster)

108 Chapter 5
Connecting Video Equipment
• Two (2) BNC coaxial or Y/C cables (to [optional] Program and Preview monitors)
Figure 5.16: AB Roll Editing Setup
Two-CameraSetup (LiveProduction)
The typical live setup, or two camera setup, is used for live production work. (See figure for wiring diagram).
Here’s a list of the cables you need for this setup:
• Two (2) BNC coaxial or Y/C cables (Video Out to GlobeCaster from cameras 1 and 2)
• One (1) BNC coaxial for genlocking camera 1 to camera 2

109GlobeCaster
Instal lat ion Guide
• Two (2) BNC coaxial or Y/C cables (to [optional] Program and Preview monitors)
Figure 5.17: Two-Camera Setup
GlobeCaster

110 Chapter 5
Connecting Video Equipment

INSTALLATION GUIDEGLOBECASTER CARDS: A REFERENCE

112

113GlobeCaster
Instal lat ion Guide
Chapter 6
GlobeCaster Cards: A ReferenceThis chapter provides information for the technical user or engineer who wants to maximize the versatility built into the GlobeCaster architecture. It gives an overview of hardware, BNC and other connectors, and Input Settings panels for the following cards:
• Composite/YC Input Card ........................................................... 117
• Composite/YC Input card with Frame Sync ................................ 123
• Component Input Card ............................................................... 129
• Serial Digital Input Card.............................................................. 135
• Time Machine Expander Card ..................................................... 136
• Composite and Component Master Encoder Output Cards ....... 138
• Analog (multi-format) Slave Output Card .................................. 150
• Clean Feed Output Card.............................................................. 155
• Serial Digital Slave Output Card.................................................. 159
• Preview Output Card ................................................................... 161
• Ethernet Output Module ............................................................. 163
• Downstream Keyer Card.............................................................. 165
• Video Processing Card ................................................................. 168

114 Chapter 6
GlobeCaster Cards: A Reference
Hardware
The input cards convert any incoming video signal into the 601 digital signal used inside GlobeCaster. The inputs are designed to go in the slots labeled through >on the back of the GlobeCaster box. An eighth input can be placed in the slots marked 3= =and *on the back of the GlobeCaster box.
Whenever you are working with cards, remember that the GlobeCaster hardware and software count the slot numbers differently. After the slot marked & on the back of the box, the software adds one to the slot number (so slot . on the back of the box is counted as slot 3 by the software).
The GlobeCaster system must have a slave encoder card installed to have access to the alpha out data. Either the SDI out slave encoder or the YUV/composite out slave encoder will work. GlobalStreams recommends using the Multi-Format Component Encoder as GlobeCaster’s Master Encoder when using alpha out. A Composite-YC Encoder allows you to use a slave encoder for alpha out, however it does not allow proper timing adjustments to the signal.
Connectors There are multiple BNC and other connectors on the back of each of GlobeCaster’scards (Figure 6.1). A BNC connector is a more robust version of the RCA connector commonly found on home VCRs and camcorders. It locks in place. If you are using consumer gear with GlobeCaster, there are adapters that convert BNC to RCA and vice-versa. In the section on specific cards, the functions of the BNC connectors are listed from the top down.
Figure 6.1: A Typical Configuration of Cards and their Connectors on the Back of GlobeCaster
Input/OutputSettings Panels
These panels are provided for those who want total control over the input/output card. It can also be used to create a custom input/output profile.
Component Output
S-video/Composite
InputsD1 Serial
InputsComponent
Inputs
Preview Output
Composite YC Output
D1 Serial Output
VideoNet Output to
PC
DVIO

115GlobeCaster
Instal lat ion Guide
For the input and output settings panels, keep in mind that the active input or output card is shown by the number in the light red box near the top of the panel. To change to a different card, click on the number and select the input or output slot the card is located in.
NOTE: Remember, that the GlobeCaster hardware and soft-ware count the slot numbers differently. After the slot marked & on the back of the box, the software adds one to the slot number (so slot . on the back of the box is counted as slot 3 by the software).
To access the input settings panel, click on the ' button in either the GlobeCaster Switcher or GlobeCaster Editor applications, and select)<%from the pop-up menu. A panel appears:
Figure 6.2: An Advanced Input Settings Panel
NOTE: We’ve designed the built-in profiles to be non-modifiable so you always have a basic set of values to work with. If you try to save over the built-in profiles without changing the name, they won’t save, and your new settings will be lost.
By clicking on the % button, you can select the number of the slot that the input card you want to profile is installed in. Only the numbers of slots in which you have cards installed appear on the pop-up menu.
The options on the panel vary according to the type of input card. There are four different types of input cards: the Composite/YC card, the component card, the serial digital card, the Composite/YC card with frame sync, and the DVIO card.
To create a custom profile, start by typing in a new name for the profile in the field under the ?/?< buttons.
Adjust the settings as needed, and click <. The profile is now listed on the pop-up menu when you click /. It is also listed in the pop-up menu on the %panel.
When working with the Composite/YC input card, be aware that the input must be switched between the Composite input and the YC input in the Configure panel labeled )<%. Both signals can be hooked up concurrently, but only one input and pass thru can be used at a time.
Output SettingsPanel
This is the panel that allows you to fine-tune the output of your GlobeCaster. It is also used for making adjustments to the overall timing of your system.
Input Button

116 Chapter 6
GlobeCaster Cards: A Reference
For the input and output settings panels, keep in mind that the active input or output card is shown by the number in the light red box near the top of the panel. To change to a different card, click on the number and select the input or output slot the card is located in.
To access the output settings panel, click on the ' button in either the GlobeCaster Switcher or GlobeCaster Editor applications, and select from the pop-up menu. A panel appears:
Figure 6.3: An Output Settings Panel
By clicking on the button, you can select the number of the slot that the output card you want to profile is installed in. Only the numbers of slots in which you have cards installed appear on the pop-up menu. The options on the panel vary according to the type of output card.
There are two types of master output cards, two types of slave output cards, and the Preview output card. Earlier versions of the Preview output card did not require any adjustments, so there was no configure panel for the card. Newer versions, however, have adjustable options, and you see a configure panel when you select ., the Preview card slot.
To create a custom profile, start by typing in a new name for the profile in the field under the ?/?< buttons.
We’ve designed the built-in profiles to be non-modifiable so you always have a basic set of values to work with. If you try to save over the built-in profiles without changing the name, they won’t save, and your new settings will be lost.
Adjust the settings as needed, and click <. The profile is now listed on the pop-up menu when you click /.
Output Button

117GlobeCaster
Instal lat ion Guide
Composite/YC Input Card
This section illustrates the functions of the BNC and other connectors and provides instructions for using the input/output settings panels for Composite/YC cards.
BNCConnectors
The termination switches on this card should be set to if the loop thru connector is not being used. If you are using the loop thru connector, be sure to flip the switch to ''.
It is possible to connect signals to the Composite/YC inputs at the same time, but only one will be available at a time. Changing between Composite/YC inputs while the input is “on the air” is not recommended, because there is usually a momentary “pop” as the input changes. It does not hurt anything, but it usually looks bad.
Here are the functions of the connectors:
Figure 6.4: Composite/YC Input Card
Termination Switch
S-Video (YC) Thru Connector
Composite Input Connector
Termination Switch
Composite Thru Connector
S-Video (YC) Input Connector

118 Chapter 6
GlobeCaster Cards: A Reference
Settings Panel To access the panel, click on the ' button in either the GlobeCaster Switcher or GlobeCaster Editor applications, and select )<% from the pop-up menu.
The Composite/YC card can process either composite or YC (S-video) signals. If this card is installed, the )<%panel looks like this:
Figure 6.5: Advanced Input Settings Panel for the Composite/YC Input Card
Here’s how to use the settings for the Composite/YC (S-video) card:
% Selects the input source to be modified. The number corresponds to the number of the slot on the back of the GlobeCaster that the device is connected to.
Resets values to default settings.
< Resets values to previously saved settings.
/ Brings up the list of input profiles.
< Adds a new input profile.
@ Identifies the input profile. Be sure to type in a new name here when creating a new profile, or your profile won’t be saved.

119GlobeCaster
Instal lat ion Guide
;% Sets which input format is active. Can be set for either )or)2(also called YC video). Click on the button and choose the desired format from the pop-up menu.
8//A8// B
Affects how fast GlobeCaster tracks time base errors. Select from ;=;=;=or(. Should normally be left on ;.; is better for unstable signals, such as non-time-base-corrected tape machines. (is more stable for noisy signals, but may be slower or may be unable to lock up to your input source when it is initially connected.
Enhances the sharpness of the video signal. Used purely as an aesthetic enhancement for video. Sharpening the picture can increase noise.
/ Cleans up noise in the video from the original composite signal. Leave this button on )< when working with composite video sources. Turn it '' for S-video, unless the source is a tape that was recorded from a composite source.
/):, The AGC Mode controls circuitry for setting the input gain of the digitizer. The 'settings for AGC should work in most situations. However, some video sources generate video that has distorted or inaccurate sync. These controls allow you to use a lower quality source. (The Component Input card doesn’t need AGC because it is designed to be used with professional quality sources.) This is an automatic gain control for the luminance of the signal. It uses the signal input to determine what the brightness value should be, and adjusts the input from there. Normal sets the gain by looking at sync level only. The Protect setting backs off the gain if the white values are too hot (but still allows signals up to about 105 IRE). Off allows manual adjustment with the Luma Fixed Gain control.

120 Chapter 6
GlobeCaster Cards: A Reference
$ Strips the colors from an input. Setting this to )( makes the input monochrome. Setting it to @ means the color is stripped out only if GlobeCaster notices something terribly wrong with the color information in the signal. Setting it to @< means the color is not stripped out even if it is out of whack. Color Kill, therefore, should usually be left on the @ setting.
8//A8// B
Controls the chroma lock dynamics. In practice, ; is nearly always the best setting, but if the input source video has horizontal bands of hue shifts, some improvement may be possible by changing this setting.
2 Designed to be used with “color under” tape formats, such as VHS, S-VHS, 8mm, Hi-8, and U-Matic. These machines tend to delay the color signal by a line, so by setting this value to - you can clean up the colors.
C Adjusts horizontal positioning of the color in the picture. Composite video color is sometimes smeared to the right or left. This feature moves the chroma position relative to the luminance.
(
A standard composite video signal uses a narrow color bandwidth. Some video signals use a wide bandwidth to give you more color detail. The wider the chroma bandwidth, the sharper the color transitions, at the expense of more dot crawl interference. This control allows you to choose the frequencies that the input cards' color processing circuitry uses. #3,CDis a good general purpose setting, while #7,CDmay give sharper colors on some sources, including many PAL sources. With “color under” tape machines, such as VHS, S-VHS, 8mm, Hi-8, and U-Matic, the chroma bandwidth is 500kHz or less, so the 4+3 CDsetting results in the best performance.
CD
Corrects footage that was recorded off-center. If you are doing recursive special effects, this can help get the exact effect you want. One GlobeCaster user found this feature useful for centering the output of his VGA scan converter.

121GlobeCaster
Instal lat ion Guide
/;: Allows manual adjustment of the luminance level when /):, is set to ''.Numbers are steps of brightness from 0 to 255. Recommended to be used in conjunction with a waveform monitor.
2;=CD;
Tells GlobeCaster not to try to sync up the image. This means the picture rolls vertically or horizontally. For 99% of your applications, these should be left off, but they may be useful for special effects, such as simulating communications problems on a movie set. Or you might use these to record “static” or “snow”off an empty TV channel. By turning these on, you can get a nice clean shot of static. 2; can also be used to “flywheel over”sync problems on source tapes. To do this, start the tape with sync set to normal, then switch to 2;. The input stops looking at vertical sync and just counts 525 lines per frame. Dropouts or corrupted vertical sync won’t affect it. This is probably best used to make a copy or log to a nonlinear drive, but you may be able to use it on the fly during editing (using sync roll).
/@ A different way for GlobeCaster to split the luma (brightness) and the chroma (color) out of a composite signal. /@ is not as efficient as some other methods, but if you are playing back a tape from a deck without time-base correction (TBC),/@ may help GlobeCaster’s TBCs further reduce dot crawl. It is primarily used to enhance composite sources, but it may be useful to reduce noise in S-Video sources as well. This filter gives a somewhat softer look. The /filter, especially in )< mode, results in the sharpest, cleanest image, but requires a stable video signal to do so. Because of this, /@ is automatically enabled for Composite VCR mode.
A setting generally used by NTSC or PAL-M professional level gear. If there is Setup, then turn this button on. If you are using a consumer level camcorder that doesn’t use Setup, turn this button off. If you are not sure whether Setup is being used, then go ahead and leave it on. Setup should be turned off for PAL or SECAM.

122 Chapter 6
GlobeCaster Cards: A Reference
Reduces color crawl in the picture. The filter averages lines together, and can also reduce noise like a vertical filter. Usually, for composite, leave this button on. Turn off when working with S-video.

123GlobeCaster
Instal lat ion Guide
Composite/YC Card With Frame Sync
To access the panel, click on the ' button in either the GlobeCaster Switcher or GlobeCaster Editor, and select )<% from the pop-up menu. A panel appears:
The )<%panel for the Composite/YC card with frame sync looks like this:
Figure 6.6: Advanced Input Settings Panel for Composite/YC Card with Frame Sync
This card allows the use of equipment without genlock capability, such as consumer cameras and VCRs. Because it must synchronize the input signal to GlobeCaster’s broadcast-quality internal reference, there is a variable delay through this card that ranges from less than a line of video to one frame (1/30 second for NTSC, 1/25 second for PAL), depending on the timing of the input source you feed to it. This delay affects only the picture, not the audio.
The Composite/YC (S-video) card with Frame Sync his a D,button. The synchronizer modes are listed at the bottom of this table. Here’s how to use the settings for the Composite/YC (S-video) card with Frame Sync:
% Selects the input source to be modified. The number corresponds to the number of the slot on the back of the GlobeCaster that the device is connected to.
Resets values to default settings.
< Resets values to previously saved settings.

124 Chapter 6
GlobeCaster Cards: A Reference
/ Brings up the list of input profiles.
< Adds a new input profile.
@ Identifies the input profile. Be sure to type in a new name here when creating a new profile, or your profile won’t be saved.
;% Sets which input format is active. Can be set for either )or)2(also called YC video). Click on the button and choose the desired format from the pop-up menu.
8//A8// B
Affects how fast GlobeCaster tracks time base errors. Select from ;=;=;=or(# Should normally be left on ;.; is better for unstable signals, such as non-time-base-corrected tape machines. ( is more stable for noisy signals, but may be slower or may be unable to lock up to your input source when it is initially connected.
Enhances the sharpness of the video signal. Used purely as an aesthetic enhancement for video. Sharpening the picture can increase noise.
/ Cleans up noise in the video from the original composite signal. Leave this button on )< when working with composite video sources. Turn it '' for S-video, unless the source is a tape that was recorded from a composite source.

125GlobeCaster
Instal lat ion Guide
/):, The ):, controls circuitry for setting the input gain of the digitizer. The 'settings for AGC should work in most situations. However, some video sources generate video that has distorted or inaccurate sync. These controls allow you to use a lower quality source. (The Component Input card doesn’t need AGC because it is designed to be used with professional quality sources.) This is an automatic gain control for the luminance of the signal. It uses the signal input to determine what the brightness value should be, and adjusts the input from there. Normal sets the gain by looking at sync level only. The Protect setting backs off the gain if the white values are too hot (but still allows signals up to about 105 IRE). Off allows manual adjustment with the Luma Fixed Gain control.
$ Strips the colors from an input. Setting this to )( makes the input monochrome. Setting it to @ means the color is stripped out only if GlobeCaster notices something terribly wrong with the color information in the signal. Setting it to @< means the color is not stripped out even if it is out of whack. Color Kill, therefore, should usually be left on the @ setting.
8//A8// B
Controls the chroma lock dynamics. In practice, ; is nearly always the best setting, but if the input source video has horizontal bands of hue shifts, some improvement may be possible by changing this setting.
2 Designed to be used with “color under” tape formats, such as VHS, S-VHS, 8mm, Hi-8, and U-Matic. These machines tend to delay the color signal by a line, so by setting this value to - you can clean up the colors.
C Adjusts horizontal positioning of the color in the picture. Composite video color is sometimes smeared to the right or left. This feature moves the chroma position relative to the luminance.

126 Chapter 6
GlobeCaster Cards: A Reference
(
A standard composite video signal uses a narrow color bandwidth. Some video signals use a wide bandwidth to give you more color detail. The wider the chroma bandwidth, the sharper the color transitions, at the expense of more dot crawl interference. This control allows you to choose the frequencies that the input cards’color processing circuitry uses. #3,CDis a good general purpose setting, while #7,CDmay give sharper colors on some sources, including many PAl sources. With “color under”tape machines, such as VHS, S-VHS, 8mm, Hi-8, and U-Matic, the chroma bandwidth is 500kHz or less, so the 4+3 CDsetting results in the best performance.
CD
Corrects footage that was recorded off-center. If you are doing recursive special effects, this can help get the exact effect you want. One GlobeCaster user found this feature useful for centering the output of his VGA scan converter.
/;: Allows manual adjustment of the luminance level when /):, is set to ''.Numbers are steps of brightness from 0 to 255. Recommended to be used in conjunction with a waveform monitor.
2;=CD;
Tells GlobeCaster not to try to sync up the image. This means the picture rolls vertically or horizontally. For 99% of your applications, these should be left off, but they may be useful for special effects, such as simulating communications problems on a movie set. Or you might use these to record “static” or “snow”off an empty TV channel. By turning these on, you can get a nice clean shot of static. 2;can also be used to “flywheel over”sync problems on source tapes. To do this, start the tape with sync set to normal, then switch to 2;. The input stops looking at vertical sync and just counts 525 lines per frame. Dropouts or corrupted vertical sync won’t affect it. This is probably best used to make a copy or log to a nonlinear drive, but you may be able to use it on the fly during editing (using sync roll).

127GlobeCaster
Instal lat ion Guide
/@ A different way for GlobeCaster to split the luma (brightness) and the chroma (color) out of a composite signal./@ is not as efficient as some other methods, but if you are playing back a tape from a deck without time-base correction (TBC), /@ may help GlobeCaster’s TBCs further reduce dot crawl. It is primarily used to enhance composite sources, but it may be useful to reduce noise in S-Video sources as well. This filter gives a somewhat softer look. The / filter, especially in )< mode, results in the sharpest, cleanest image, but requires a stable video signal to do so. Because of this, /@ is automatically enabled for Composite VCR mode.
A setting generally used by NTSC or PAL-M professional level gear. If there is Setup, then turn this button on. If you are using a consumer level camcorder that doesn’t use Setup, turn this button off. If you are not sure whether Setup is being used, then go ahead and leave it on. Setup should be turned off for PAL or SECAM.
Reduces color crawl in the picture. The filter averages lines together, and can also reduce noise like a vertical filter. Usually, for composite, leave this button on. Turn off when working with S-video.
D,
)#
#;)<
#;
)#Turns off the synchronizer function to eliminate any extra delays if the input source is already timed properly. We recommend you use this mode whenever the video source is already genlocked or timed. We also highly recommend you use this mode when digitizing tapes to Time Machine for non-linear editing, as it eliminates the possibility of jumps in motion, and keeps the audio perfectly synced to the picture (the Time Machine locks to the source when digitizing, even if it is not timed).

128 Chapter 6
GlobeCaster Cards: A Reference
#;)<Compensates for the stuttering that can occasionally be seen with all frame syncs and external TBCs. This mode provides much-improved results over traditional broadcast equipment. This mode has a maximum delay of 1/60th of a second, and drops or repeats only single fields when necessary. It has reverse field interpolation, so it never stutters on motion. Depending on how far your input video source drifts, it may occasionally exhibit a small vertical shift, but you’ll probably never be able to see it.
C. Frame Sync
This is the traditional full-frame TBC function with the standard delay of up to 1/30th of a second. It is only available in NTSC. Like all broadcast frame syncs and external TBCs, if the input video source continues to drift far enough, the synchronizer must eventually compensate and bring the source back into alignment by dropping or repeating a frame. This can cause occasional subtle jumps or stutters in motion that may be noticeable, depending on the source content.

129GlobeCaster
Instal lat ion Guide
Component Input Card
This section illustrates the functions of the BNC and other connectors and provides instructions for using the input/output settings panels for Component input cards.
BNCConnectors
This card was designed to provide maximum flexibility regarding sync. It accommodates sync on green and separate H and V sync as well as composite sync. It offers multiple fits because there are so many different types of signals it accepts and there are so many different ways to use the bottom three connectors (Figure 6.7).
Here are the functions of the connectors:
Figure 6.7: The Connectors on the Component Input Card
If set for external sync input (RGB or YUV + sync), the lower two connectors double as sync inputs. When it is in this mode, the card still provides monitor output in composite or luma on the fourth BNC from the top. Composite sync or horizontal sync input is taken on the fifth BNC from the top, and the sixth BNC from the top is used for separate vertical sync input if needed.
An RGB video signal is made up of separate red, green and blue video information. Because the luma (brightness) information is contained in all three signals, the signals must be carefully realigned in order to make the picture clear. To do this, the signals must have a separate sync signal to recombine the information. This sync signal is different from genlock or “house sync.” The sync signal that is sent out with the RGB signal comes in three different forms:
1. Sync on Green (also called RGsB). This means that the syncing information is sent along with the Green video information. No other cabling is required.
2. Composite Sync (also called R-G-B-Sync or RGBS). This means that the Sync information is sent along a single cable, which must be connected to the input card with the RGB cables. Connect the composite Sync to connector five from the top.
3. Separate H and V sync (also called RGBHV) This signal uses separate cables to transmit the horizontal and vertical sync pulses, so a total of five cables must be connected to the input card. Connect the H sync to connector 5 and the V Sync to connector 6.
Y/G input connector
Pb/B input connector
Pr/R input connector
Composite or Luma output, or Y/G loop thru
Composite sync input (for RGB sync input signals) or H sync input (for RGBHV input signals) or Pb/B loop thru
output or Pb/B output (re-encoded)V sync input (for RBGHV input signals) or as Pr/R loop thru
output Pr/R out (re-encoded)
/

130 Chapter 6
GlobeCaster Cards: A Reference
NOTE: The compo-nent input card pro-cesses YUV and RGB formats. The factory presets allow for YUV Betacam, YUV MII, and RGB SMPTE, with or with-out external sync.
Make sure that you understand what type of RGB signal you are dealing with before you try to connect it to GlobeCaster. Also, be aware that there are RGB signals that are not video resolution signals. GlobeCaster only works with video resolution signals that correspond to NTSC or PAL specifications. High-resolution signals, such as the VGA output of a computer, need to be scan-converted to NTSC or PAL specifications before the signal is input to GlobeCaster.
The software defaults to sync on green. If you are using RGB-sync or RGBHV, then go into the )<%panel and turn on the button. GlobeCaster will auto-detect RGB-sync or RGBHV.
Lastly, know what level component signal you are sending. Component levels vary with manufacturer and equipment. We have included presets in the input panel for some of the most common formats - Betacam, MII, and SMPTE levels. The levels can be adjusted manually in the )<% panel, if needed.

131GlobeCaster
Instal lat ion Guide
Settings Panel To access the panel, click on the ' button in either the GlobeCaster Switcher or GlobeCaster Editor applications, and select )<% from the pop-up menu.
If this card is installed, the )<% panel looks like this:
Figure 6.8: Advanced Input Settings Panel for the Component Input Card
Here’s how to use the settings for the component input card:
% Selects the input source to be modified. The number corresponds to the number of the slot on the back of the GlobeCaster that the device is connected to.
Resets values to default settings.
< Resets values to previously saved settings.
/ Brings up the list of input profiles.
< Adds a new input profile.
@ Identifies the input profile. Be sure to type in a new name here when creating a new profile, or your profile won’t be saved.
;% Sets which input format is active. Can be set for either 9-2 or :.

132 Chapter 6
GlobeCaster Cards: A Reference
8//A8// B
Affects how fast GlobeCaster tracks time base errors. Select from ; or (.Should normally be left on;#; isbetter for unstable signals, such as non-time-base-corrected tape machines. (is more stable for noisy signals.
; The ;is used to choose what the three extra BNC jacks are used for on the back of the input. The choices are: )=)9-2=):=)/=and8. These jacks can provide a buffered pass thru of the same signal being fed into the input card. These jacks can also be set up to output a re-encoded output after the signal has passed through the color corrector. This re-encoded output can be in a different format than what goes into the input. For example, a YUV Betacam signal can be fed in, and an RGB signal can be fed out of the re-encoded outputs. This can also be set up for a composite or luminance output. Because of limited space on the back of the card, if external sync is being used for an RGB input signal, only composite or luminance output is available because the other two BNCs are used for sync.
NOTE: Keep in mind that the re-encoded outputs are designed as “monitor quality”outputs with ~5% accurate signal levels. The buffered pass thru signal levels are 1% accurate or better.
Adjusts the black level on a line-by-line basis. In most situations ( is the best setting for a high-quality signal, as it is the most immune to random noise in the signal. The faster the clamp speed, the quicker it tries to compensate for errors in the black level. Use ; when trying, for example, to correct the black level in a signal with a 60 Hz hum in the picture. Can also be used for vertical tilt problems in the input signal. Try both settings when trying to correct a problem with external equipment. Unless there is a problem, however, it is hard to tell the difference between these settings.

133GlobeCaster
Instal lat ion Guide
:=/:
These control the A/D dynamic range of the chrominance and luminance values and are used to adjust for various component formats, such as SMPTE, Betacam, and MII. Can also be useful to compensate for losses in long cable runs. The value listed is a number in steps from 0 to 255. Before adjusting these values manually, try using one of the factory presets by pressing the / button and choosing an option from the pop-up menu. If the values still do not look up to your equipment’s specifications on a waveform monitor, try adjusting these levels.
C Adjusts horizontal positioning of the color in the picture. Because of distortions, video color is sometimes smeared to the right or left. This feature moves the chroma position relative to the luminance.
CD
Corrects footage that was recorded off-center. If you are doing recursive special effects, this can help get the exact effect you want. One GlobeCaster user found this feature useful for centering the output of his VGA scan converter.
2;=CD;
Tells GlobeCaster not to try to sync up the image. This means the picture rolls vertically or horizontally. For 99% of your applications, these should be left off, but they may be useful for special effects, such as simulating communications problems on a movie set. Or you might use these to record “static” or “snow” off an empty TV channel. By turning these on, you can get a nice clean shot of static. 2;can also be used to “flywheel over” sync problems on source tapes. To do this, start the tape with sync set to normal, then switch to 2;. The input stops looking at vertical sync and just counts 525 lines per frame. Dropouts or corrupted vertical sync won’t affect it. This is probably best used to make a copy or log to a nonlinear drive, but you may be able to use it on the fly during editing (using sync roll).

134 Chapter 6
GlobeCaster Cards: A Reference
Controls whether Setup is added to the monitor output. Normally this is on for NTSC, and off for PAL.
A setting generally used by NTSC or PAL\M professional level gear. If there is Setup, then turn this button on. If you are using a consumer level camcorder that doesn’t use Setup, turn this button off. If you are not sure whether Setup is being used, then go ahead and leave it on. Setup should be turned off for PAL or SECAM.
Tells GlobeCaster whether to look for a separate sync signal. In most formats, the sync signal is an internal part of the video signal. The most common format that has a separate sync signal is RGB, which sometimes has H Sync and V Sync on two separate cables. If you are using a video source that has a separate sync cable (or cables), turn this button on.
, The monitor output on this card is provided for monitoring the input signal. It can be set to several output formats, so this card can act like a transcoder. It is re-encoded digital data tapped off after the digitizer and color corrector, so you can view changes in those settings on the monitor. The monitor outs can optionally be set in the software to '' in which case they are exact high quality copies of the input without alteration. Buffering eliminates any need to worry about termination.

135GlobeCaster
Instal lat ion Guide
Serial Digital Input Card
This section illustrates the functions of the BNC and other connectors, and provides instructions for using the input/output settings panels for Serial Digital input cards.
BNCConnectors
Here are the functions of the connectors:
NOTE: The com-posite pass-thru on earlier versions of this card have a straight pass-thru of the video signal, before the proc-amp and color corrector. However, the revision 5 cards and later have a Com-posite pass-thru that happens after the color corrector, so changes can be seen on a monitor off-air.
Figure 6.9: The BNC Connectors on the Serial Digital Input Card
Settings Panel To access the panel, click on the ' button in either the GlobeCaster Switcher or GlobeCaster Editor applications, and select )<% from the pop-up menu.
The )<% panel for the serial digital input card looks like this:
Figure 6.10: Advanced Input Settings Panel for Serial Digital Input Card
As you can see, there are no options on this panel. That’s because there isn’tanything you need to adjust for digital inputs.
Reclocked SDI loop thru 2 connector
Composite pass thru
Reclocked SDI loop thru connector
SDI input connector

136 Chapter 6
GlobeCaster Cards: A Reference
Time Machine Expander Card
This section illustrates the functions of the connectors, and provides instructions for using the input settings panel for Time Machine Expander cards.
Connectors There are two 68-pin VHDCI female connections, one for the even and one for the odd SCSI bus.
Figure 6.11: Time Machine Expander Card
Settings Panel To access the panel, click on the ' button in either the GlobeCaster Switcher or GlobeCaster Editor applications, and select )<% from the pop-up menu.

137GlobeCaster
Instal lat ion Guide
The )<% panel for the Time Machine Expander card looks like this:
Figure 6.12: Advanced Input Settings Panel for the Time Machine Expander Card
Here’s how to use the settings for the Time Machine Expander card.
Input Selects the input source to be modified. The number corresponds to the number of the slot on the back of the GlobeCaster that the device is connected to.
Reset Resets values to default settings.
Revert Resets values to previously saved settings.
Load Brings up the list of input profiles. Choosing an input profile will require you to reset your GlobeCaster.
Save Adds a new input profile.
Name Identifies the input profile. Be sure to type in a new name here when creating a new profile, or your profile won’t be saved.
External Termination
Allows you to enable or disable external termination (control is currently disabled). The external termination is defaulted to On.
Configuration Clickable icon graphically represents the three presets (External Volumes Only, Internal & External Volumes, and Internal Volumes Only). Changing these settings will require you to immediately reset your GlobeCaster.

138 Chapter 6
GlobeCaster Cards: A Reference
Master Encoder Output Cards
This section illustrates the functions of the BNC and other connectors and provides instructions for using the input/output settings panels for Composite Master Encoder and Component Master Encoder output cards.
GeneralHardware
Information
There are two types of master encoder output cards. However, GlobeCaster can have only one master encoder output card in the system, so do not install more than one of these cards in a GlobeCaster system. All timing information comes from the master encoder output card, either by way of the built-in black burst generator or the genlock input and loop thru.
This section provides instructions for configuring the cards, making adjustments on them, and performing genlock.
NOTE: Remember, that the GlobeCaster hardware and soft-ware count the slot numbers differently. After the slot marked & on the back of the box, the software adds one to the slot number. Although the master encoder output slot is marked . on the back of the Globe-Caster box, the GlobeCaster software refers to it as input 3.
The master encoder output card gets its signal from the Switcher card, and must be as close as possible to the Switcher card. There should not be any empty slots between the Switcher card and the master encoder output card. In most GlobeCaster configurations, this means that the master encoder output card will be in the slot marked . on the back of the GlobeCaster box, although future expansion cards could push the master encoder output card over a couple of slots. For example, if you have a downstream key card, put the downstream key card in slot . and move the master encoder output card one slot higher. The master encoder output card must be the last in the line of downstream devices.
When hooking up Reference either use the black burst output of GlobeCaster to time other devices, or use an external sync source and hook it to the genlock input. If you need to loop thru GlobeCaster, use the genlock thru connector to do so. If you are not using the genlock loop thru, place a 75-Ohm terminator on the loop thru connector. The loop thru is a passive loop thru and will not auto-terminate.
Output Levels
The output levels are precisely calibrated at the factory and should never need adjustment in normal operation. However, such adjustments may be useful to compensate for the loss inherent in extremely long cable runs or inaccuracies in external video distribution amplifiers. The output levels on these cards can be adjusted without removing the cards, via a control pot. This control is accessible from the top of the box and located approximately in the center of the card when viewed from the top. This control affects all outputs, including black burst. In the case of the component multiformat master output card, there are additional trims for the three component outputs, but they should not require user adjustment.
Frequency Trim
There is also a frequency trim control at the top center of the card. It affects the free-run frequency clock, including chroma, when the system is not externally genlocked. It could even affect genlock behavior if severely mis-adjusted. If ultra-precise free run performance is needed, a precision oscillator, which is an additional hardware component offered by GlobalStreams, may be plugged into the socket provided on the Component Multiformat Master Output card. This may be useful for certain low-power TV or satellite remote applications. Jumper JP11 enables this oscillator when installed. (The oscillator needed is 20.000MHz, sine or square wave output, of whatever precision is desired.)

139GlobeCaster
Instal lat ion Guide
Genlock Input
The genlock input on early production Composite Master Output cards had a termination switch and no loop thru connector. In later production and in all Component Master Output cards, this termination switch was replaced with a passive loop thru connector. If the loop thru is not used, these cards should be terminated by plugging a standard 75 ohm terminator into the loop thru BNC connector (terminators are available from most electronic parts suppliers).
Passive termination allows for the signal to pass thru, even if the power is turned off. This avoids a disruption of sync to downstream devices. The genlock input was designed to work with any composite video signal in place of an actual black burst signal. However, best performance will be obtained with a clean and stable black burst signal.
This ability to work with standard video signals, as well as black burst, supports live production with a non-genlockable camera. In these situations, the camera, such as the VX-1000, generates sync for the system. You can loop composite out of the camera through the genlock in and pass it on to a composite input card, or use the camera’s S-Video Out for the input card.
Genlock Input Acquire Behavior
GlobeCaster was designed to work with a wide variety of genlock input sources, even those that may not be pristine. GlobeCaster does this by automatically analyzing and locking to an external genlock source when the source is first connected or the system is powered on. For this reason, it is not a good idea to apply an input genlock signal to GlobeCaster and then later change its level. For example, applying a genlock signal and then connecting a terminator could result in less than ideal operation because the initial lockup would be to the unterminated signal.
There are three simple ways to get GlobeCaster to re-acquire the genlock signal:
1. Disconnecting and reconnecting the genlock source input.
2. Switching over to freerun which is internally generated genlock, and back on the Output Settings software panel.
3. Switching the system off and back on.
Genlock Lock Range for Composite Master and Component Master cards
The genlock acquisition frequency range is different between the Composite Master and the Component Multiformat Master output cards. The Composite Master has about +/- 5% lock range while the Component Master has +/-100ppm (parts per million). This is because the Composite Master was designed to be more tolerant of widely varying genlock sources for maximum versatility with low-end sources where the quality of external genlock signals may be marginal.
The Component Master was designed with the assumption that its external genlock sources will be more closely in spec and that users of this card would not want the GlobeCaster to lock to illegal sources (which might affect the GlobeCaster output). This difference in the design tolerance between the two master cards could be important in some situations because slave output cards derive their sync from the master.
Due to the nature of the SMPTE 259M specification, the Slave Serial D1 card has increased sync stability requirements in some applications. You should keep this in

140 Chapter 6
GlobeCaster Cards: A Reference
mind if you are using a Composite Master with a Slave Serial D1 card. To avoid any possible problems, we recommend using a Component Master in such situations. However, you can probably get away with using the Composite Master with a Serial D1 Slave output as long as the cable runs are not too long. The jitter may exceed the SMPTE spec but most D1 gear will work perfectly with it.
Black Burst Out (setup level)NOTE: One of the major questions we get with Output cards is how to permanently change the Black burst output to a sec-ond output. Open up the panel, and change the button for Black Burst to read Second Output. Now, click in the name win-dow at the top of the panel, and change the name to something like “second output.”Click the < but-ton. Now, the Black output will default to a composite output instead.
The black burst out on the master encoders was designed as a high-quality sync reference. We do not recommend that you use it as a video source, such as a source of black for striping tapes, because the setup level might not match GlobeCaster’sactual 8. If you do this, it may appear as subtle shifts in black level on a tape. If you want perfectly matched black output, use GlobeCaster's 8 with black selected in ,: or with the output faded to black. GlobeCaster’s software allows you to select the black burst output or a second program output. In this case it would be perfectly matched.

141GlobeCaster
Instal lat ion Guide
Connectors Master Composite/YC output card
Here are the functions of the connectors:
Figure 6.13: The Connectors on the Master Composite/ YC Output Card
Master multi-format output card
This card can output YC from two BNC connectors. There are adapters available that combine this back into a single S-video cable.This card also can output YUV at Betacam levels and RGB (sync on green) at SMPTE levels.
Here are the functions of the connectors:
Figure 6.14: The BNC Connectors on the Master Multi-Format Output Card
Genlock passive loop thru
BNC composite output
S-video YC output
Black burst output or 2nd composite output
Genlock input
Genlock input
Genlock passive loop thru
Y/G output or Y (part of YC signal)
Pb/B output or Composite output
Pr/R output or C (part of YC signal)
Black output/Composite output

142 Chapter 6
GlobeCaster Cards: A Reference
Settings Panels To access the panel, click on the ' button in either the GlobeCaster Switcher or GlobeCaster Editor, and select from the pop-up menu.
Composite Master Encoder Output Card
If you installed the composite master encoder card, the panel looks like this:
Figure 6.15: Output Settings Panel for Composite Master Encoder Card
Most of these settings are straightforward. Here is an overview of how each setting could be useful in certain situations:
Selects the output card being adjusted.
Resets the values to the default settings.
/ Brings up a pop-up list of existing output settings profiles.
< Saves the current values as a profile.
@ Shows the name of the profile. Be sure to type in a new name here when creating a new profile, or you won’t be able to save it. This is so you can’toverwrite the factory pre-sets and will always have a basic set of values to work with.
;
Click on this button and select the desired output format from the pop-up menu.

143GlobeCaster
Instal lat ion Guide
Sets the output of the black burst connector on the master output encoder card. If you are not using the black burst generator and need a second composite output, set this to . Otherwise, leave it on . When set to ,we do not recommend you use this as a video source, such as a black source for striping tapes, because the setup level might not match GlobeCaster’s actual Program Out. (This is not a problem if it is set to .) If it is set to and you want perfectly matched black output, use GlobeCaster’s Program Out with black selected in the Matte Generator or with the output faded to black.
:
Tells GlobeCaster whether or not to lock to an outside source. The default mode is ) . This allows GlobeCaster to automatically sense whether an external Genlock signal is hooked up to the Genlock input. ; turns off the external Genlock. Leave this set on ) unless you are troubleshooting a timing or color issue.
(
Allows you to tailor the bandwidth of the color information. Can be set to #5,CDor4+3 CD.To be absolutely sure the signal is within NTSC specs, set the bandwidth to 4+3 CD. There is an advantage in color quality to bumping this value up to #5,CD. Wide bandwidth ( #5,CD) gives you sharper color definition, but also has a greater chance for dot crawl on older monitors. Narrow bandwidth (4+3 CD) is used on older equipment. The colors are fuzzier and less defined, but there is a lower chance of seeing dot crawl in the output. Generally it is OK to use the #5,CD bandwidth. The correct setting for PAL is always #5,CD.
: % Shows the status of the external genlock. If there is no light, this means GlobeCaster is not genlocked to an outside source. A green light indicates GlobeCaster is genlocked to a good reference signal. A red or yellow light means a bad reference signal is being fed into the : input. This could mean a PAL or monochrome signal is being used as a genlock reference signal. While this could create some really nifty color effects, it’s generally not what you want to see. Note that if the is used to genlock all other devices, this light is off. The status light reflects only what is hooked to the : input. Right-clicking on the light brings up a window with a message regarding the nature of the problem.

144 Chapter 6
GlobeCaster Cards: A Reference
The following three features should only be tinkered with by an experienced video engineer. They are used to make adjustments to GlobeCaster’s timing to account for spatial distance or cable length in an environment with a single house sync source. Use the slider to make coarse adjustments. Use the numeric values to fine-tune each value.
A yellow or red light indicates a problem with the signal, usually related to genlocking. Right-clicking on the light brings up a window with a message regarding the nature of the problem.
2 /
Allows you to tailor the size of the vertical blanking interval (VBI). The standard is 20 or 21 lines for NTSC, 25 lines for PAL. This is useful when working with large projection monitors. Sometimes a distracting data line from the VBI is visible at the top of the screen. If you increase the VBlank Length, the line disappears.
Makes some subtle changes to the black level of the signal. The Setup modifier is kind of a throwback to old 1950s and 1960s television. It is either turned on or off. Most modern equipment does not require , but NTSC equipment usually expects it to be there. Unless you know for a fact it is not being used, leave it on for NTSC. It should be off for PAL.
Turns off the color burst in the signal. If you ever wish to harken back to the days of yesteryear and work with a true monochrome video signal, turn on.
82 If this button is off, any data stored in the vertical blanking interval, such as time code or closed captioning, is lost. This can be handy if the footage you are working with is only partially closed-captioned, and you wish to strip out the existing closed captioning and start fresh. Or you may wish to blank out the time code or closed captioning on a video projector during a live event. When this feature is turned on (is passing on the vertical blanking information), ; to black does not affect it. The vertical blanking signal on the Program bus is the signal passed to the output.
; Connects this output to the master ; button in the Switcher. Turning this button off means that the master ; does not affect this particular output.
8 Measured in degrees.

145GlobeCaster
Instal lat ion Guide
Genlock Status Meanings
The SC/H (subcarrier/horizontal) phase of the input genlock signal is measured by special circuitry in the GlobeCaster and used to automatically ensure correct color framing of the output. The GlobeCaster may generate status messages regarding the SC/H phase. Such messages may be useful if you are using composite video sources and externally genlocking while doing tape-based editing. They can also be useful in determining signal or cable quality.
If you see one of these warning messages and you are not editing in a 1-inch or D2 environment, it probably isn’t an issue to be concerned with. Color framing and genlock is a complicated subject, and the short answer is that GlobeCaster automatically tries to do the right thing in a given situation. Engineers should note that in these situations the GlobeCaster’s encoder chroma out tracks the genlock input signal. This means that if the SC/H phase of the input drifts, the output also drifts. The drift status is measured from the initial genlock acquisition state.
Output Status Meanings
Similarly, the output status indicator is provided to advise the user about possible problems in the encoded output with respect to the SC/H phase and color framing. The same statements given above apply here as well. If the SC/H phase of the external genlock source is not correct (but stable), the output can be corrected by simply adjusting the genlock timing controls in the GlobeCaster software.
C8 Measured in microseconds.
28 Measured in lines. Usually set at 0.

146 Chapter 6
GlobeCaster Cards: A Reference
Multi-Format(Component)
Master EncoderOutput Card
To access the panel, click on the ' button in either the GlobeCaster Switcher or GlobeCaster Editor applications, and select from the pop-up menu.
If you installed the multi-format (component) master encoder card, the panel looks like this:
Figure 6.16: Output Settings Panel for theMulti-Format (Component) Master Encoder Card
Here is an overview of how each setting on the multi-format (component) master encoder output card could be useful in certain situations:
Selects the output card being adjusted.
Resets the values to the default settings.
/ Brings up a pop-up list of existing output settings profiles.
< Saves the current values as a profile.
@ Shows the name of the profile. Be sure to type in a new name here when creating a new profile, or you won’t be able to save it. This is so you can’toverwrite the factory pre-sets and will always have a basic set of values to work with.
;
Click on this button and select the desired output format from the pop-up menu.

147GlobeCaster
Instal lat ion Guide
Sets the output of the black burst connector on the master output encoder card. If you are not using the black burst generator and need a second composite output, set this to . Otherwise, leave it on . When set to ,we do not recommend you use this as a video source, such as a black source for striping tapes, because the setup level might not match GlobeCaster’s actual Program Out. (This is not a problem if it is set to .) If it is set to and you want perfectly matched black output, use GlobeCaster’s Program Out with black selected in the Matte Generator or with the output faded to black.
A yellow or red light indicates a problem with the signal, usually related to genlocking. Right-clicking on the light brings up a window with a message regarding the nature of the problem.
:
Tells GlobeCaster whether or not to lock to an outside source. The default mode is ) . This allows GlobeCaster to automatically sense whether an external Genlock signal is hooked up to the Genlock input. ;turns off the external Genlock. Leave this set on ) unless you are troubleshooting a timing or color issue.
(
Allows you to tailor the bandwidth of the color information. Can be set to #5,CD=*#3,CD= #3,CDor4+3 CD. To be absolutely sure the signal is within NTSC specs, set the bandwidth to 4+3 CD. There is an advantage in color quality to bumping this value up to #5,CD. Wide bandwidth ( #5,CD) gives you sharper color definition, but also has a greater chance for dot crawl on older monitors. Narrow bandwidth (4+3 CD) is used on older equipment. The colors are fuzzier and less defined, but there is a lower chance of seeing dot crawl in the output. Generally it is OK to use the #5,CD bandwidth. The correct setting for PAL is always 1#5,CD. For component signals, the recommended setting is*#3,CD.
/(
The wider the luma bandwidth, the better the image quality. But if there is too much information in the signal, it can bleed into the audio signal when transmitting. A rule of thumb is, if broadcasting the signal, set this to /(8; otherwise, set it to #/(8 may also be useful when sending to an MPEG CODEC (for streaming video applications).

148 Chapter 6
GlobeCaster Cards: A Reference
The following three features should only be tinkered with by an experienced video engineer. They are used to make adjustments to GlobeCaster’s timing to account for spatial distance or cable length in an environment with a single house sync source. Use the slider to make coarse adjustments. Use the numeric values to fine-tune each value.
2 /
Allows you to tailor the size of the vertical blanking interval (VBI). The standard is 20 or 21 lines for NTSC, 25 lines for PAL. This is useful when working with large projection monitors. Sometimes a distracting data line from the VBI is visible at the top of the screen. If you increase the VBlank Length, the line disappears.
Makes some subtle changes to the black level of the signal. The Setup modifier is kind of a throwback to old 1950s and 1960s television. It is either turned on or off. Most modern equipment does not require , but NTSC equipment usually expects it to be there. Unless you know for a fact it is not being used, leave it on for NTSC. It should be off for PAL.
Turns off the color burst in the signal. If you ever wish to harken back to the days of yesteryear and work with a true monochrome video signal, turn on.
82 If this button is off, any data stored in the vertical blanking interval, such as time code or closed captioning, is lost. This can be handy if the footage you are working with is only partially closed-captioned, and you wish to strip out the existing closed captioning and start fresh. Or you may wish to blank out the time code or closed captioning on a video projector during a live event. When this feature is turned on (is passing on the vertical blanking information), ; to black does not affect it. The vertical blanking signal on the Program bus is the signal passed to the output.
; Connects this output to the master ; button in the Switcher. Turning this button off means that the master ; does not affect this particular output.
8 Measured in degrees.
C8 Measured in microseconds.
28 Measured in lines. Usually set at 0.

149GlobeCaster
Instal lat ion Guide
Genlock Status Meanings
The SC/H (subcarrier/horizontal) phase of the input genlock signal is measured by special circuitry in the GlobeCaster and used to automatically ensure correct color framing of the output. The GlobeCaster may generate status messages regarding the SC/H phase. Such messages may be useful if you are using composite video sources and externally genlocking while doing tape-based editing. They can also be useful in determining signal or cable quality.
If you see one of these warning messages and you are not editing in a 1-inch or D2 environment, it probably isn’t an issue to be concerned with. Color framing and genlock is a complicated subject, and the short answer is that GlobeCaster automatically tries to do the right thing in a given situation. Engineers should note that in these situations the GlobeCaster’s encoder chroma out tracks the genlock input signal. This means that if the SC/H phase of the input drifts, the output also drifts. The drift status is measured from the initial genlock acquisition state.
Output Status Meanings
Similarly, the output status indicator is provided to advise the user about possible problems in the encoded output with respect to the SC/H phase and color framing. The same statements given above apply here as well. If the SC/H phase of the external genlock source is not correct (but stable), the output can be corrected by simply adjusting the genlock timing controls in the GlobeCaster software.

150 Chapter 6
GlobeCaster Cards: A Reference
Analog Slave Output Card
This section illustrates the functions of the BNC and other connectors and provides instructions for using the input/output settings panels for Analog Slave output cards.
GeneralHardware
Information
Slave outputs can be hooked up to slots marked 3= =or * on the outside of the GlobeCaster box. Each slave card uses the timing information of the master output card as a baseline level. All slave cards can have their timing adjusted relative to the master output by using the panel (see “Master Encoder Output Cards” on page 138 for more information on the output settings). Slave outputs are optional.
Slave Multiformat Analog Card Timing
The analog slave encoder was designed so that its output can be independently adjusted in relation to the Component Master's output, both for horizontal and subcarrier phase. This is possible regardless of whether the system is genlocked or not. This may be useful to compensate for unequal cable lengths, or in the case of key out, to adjust the key signal to align with the content.
Note that the Composite Master Encoder has a shorter delay, and the Multiformat Slave’s output does not have enough range to match it, meaning it runs slightly behind. Also, when in external genlock mode the Multiformat Slave will exhibit a small amount of jitter when used with the Composite Master. We recommend that you use the Component Master Encoder for stringent broadcast environments and in certain situations where Slave outputs are used in timing sensitive applications.
Output levels
The output levels are precisely calibrated at the factory and should never need adjustment in normal operation. Such adjustments may be useful to compensate for the loss inherent in extremely long cable runs, or inaccuracies in external video distribution amplifiers. The output levels on these cards can be adjusted without removing the card, by using a control pot, accessible from the top, located approximately in the center of the card when viewed from the top. This control affects all four outputs.
Connectors This card can output YUV at Betacam levels and RGB (sync on green) at SMPTE levels. It also has an option for Composite/YC mode. The S-video connector on the card is only active if the card is in Composite/YC mode.

151GlobeCaster
Instal lat ion Guide
Here are the functions of the connectors:
Figure 6.17: The Connectors on the Analog Slave Multi-Format Output Card
Settings Panel To access the panel, click on the ' button in either the GlobeCaster Switcher or GlobeCaster Editor, and selectfrom the pop-up menu.
If you installed the analog slave multi-format output card, thepanel looks like this:
Figure 6.18: Output Settings Panel for theAnalog Slave Multi-Format Output Encoder
S-video connector (outputs YC only when card is set in software to Composite/YC mode)Y/G output or Y (part of YC signal)
Pb/B output or Composite output
Pr/R output or C (part of YC signal)
BNC composite output

152 Chapter 6
GlobeCaster Cards: A Reference
The settings are basically the same as in the panel for master outputs, but there are fewer settings in this panel. Here is an overview of how each setting could be useful in certain situations:
Selects the output card being adjusted.
Resets the values to the default settings.
/ Brings up a pop-up list of existing output settings profiles.
< Saves the current values as a profile.
@ Shows the name of the profile. Be sure to type in a new name here when creating a new profile, or you won’t be able to save it. This is so you can’t overwrite the factory pre-sets and will always have a basic set of values to work with.
;
Click on this button and select the desired output format from the pop-up menu.
Refers to this card’s output only.
A yellow or red light indicates a problem with the signal, usually related to genlocking. Right-clicking on the light brings up a window with a message regarding the nature of the problem.
8=C8
These adjustments are relative to the phase of the master output. If the master output is adjusted, it adjusts the phasing of the slave output by the same amount. Adjusting these phases independently of the multi-format (component) master encoder may be useful to compensate for unequal cable lengths, or in the case of key out, to adjust the key signal to align with the content. Note that the composite master encoder card has a shorter delay, and the analog slave’s output does not have enough range to match it (it will run slightly behind).

153GlobeCaster
Instal lat ion Guide
(
Allows you to tailor the bandwidth of the color information. Can be set to #5,CD=*#3,CD= #3,CDor4+3 CD. To be absolutely sure the signal is within NTSC specs, set the bandwidth to 4+3 CD. There is an advantage in color quality to bumping this value up to #5,CD. Wide bandwidth ( #5,CD) gives you sharper color definition, but also has a greater chance for dot crawl on older monitors. Narrow bandwidth (4+3 CD) is used on older equipment. The colors are fuzzier and less defined, but there is a lower chance of seeing dot crawl in the output. Generally it is OK to use the #5,CDbandwidth. The correct setting for PAL is always #5,CD. For component signals, the recommended setting is *#3,CD.
/(
The wider the luma bandwidth, the better the image quality. But if there is too much information in the signal, it can bleed into the audio signal when transmitting. A rule of thumb is, if broadcasting the signal, set this to /(8; otherwise, set it to #/(8 may also be useful when sending to an MPEG CODEC (for streaming video applications).
Makes some subtle changes to the black level of the signal. The Setup modifier is kind of a throwback to old 1950s and 1960s television. It is either turned on or off. Most modern equipment does not require , but NTSC equipment usually expects it to be there. Unless you know for a fact it is not being used, leave it on for NTSC. It should be off for PAL.
Turns off the color burst in the signal. If you ever wish to harken back to the days of yesteryear and work with a true monochrome video signal, turn on.
82 If this button is off, any data stored in the vertical blanking interval, such as time code or closed captioning, is lost. This can be handy if the footage you are working with is only partially closed-captioned, and you wish to strip out the existing closed captioning and start fresh. Or you may wish to blank out the time code or closed captioning on a video projector during a live event. When this feature is turned on (is passing on the vertical blanking information), ; to black does not affect it. The vertical blanking signal on the Program bus is the signal passed to the output.

154 Chapter 6
GlobeCaster Cards: A Reference
The following two features should only be tinkered with by an experienced video engineer. They are used to make adjustments to GlobeCaster’s timing to account for spatial distance or cable length in an environment with a single house sync source. Use the slider to make coarse adjustments. Use the numeric values to fine-tune each value.
; Controls whether this particular output fades to black when that button is pressed in the Switcher. By turning the button off on a slave output encoder and leaving it on in the master output encoder, only the master output fades to black. This gives you added flexibility when sending a program feed to several different sources.
8 Measured in degrees.
C8 Measured in microseconds.

155GlobeCaster
Instal lat ion Guide
Clean Feed Output Card
The Clean Feed Output card can output YUV at Betacam levels and RGB (sync on green) at SMPTE levels. It also has an option for Composite/YC mode. The S-video connector on the card is only active if the card is in Composite/YC mode.
Here are the functions of the connectors:
Figure 6.19: The Connectors On The Clean Feed Output Card
The Clean Feed Output module contains a shrouded header that can be used as a connection to another input card. Simply attach a video header ribbon cable from the header on the Clean Feed Output module to another input card. Connecting to another input card can provide the following advantages:
• Lets you record the clean feed out to the Time Machine
• Creates an auxillary recursive path
• Uses digital connection, not analog
• Can be used as another connection, freeing up the external inputs on the back of the card
Certain input cards can provide color correction via the header path: Serial Digital Input Card, DV, and Analog component
S-video connector (outputs YC only when card is set in software to Composite/YC mode)Y/G output or Y (part of YC signal)
Pb/B output or Composite output
Pr/R output or C (part of YC signal)
BNC composite output

156 Chapter 6
GlobeCaster Cards: A Reference
Settings Panel To access this panel, click on the 'button in either Switcher or Editor.Select from the drop-down menu, the following panel is displayed.
Figure 6.20: Clean Feed Settings Panel
Output Selects the output card being adjusted.
Reset Resets the values to the default settings.
Load Brings up a pop-up list of existing output settings profiles.
Save Saves the current values as a profile.
Name Shows the name of the profile. Be sure to type in a new name here when creating a new profile, or you won’t be able to save it. This is so you can’toverwrite the factory pre-sets and will always have a basic set of values to work with.
Output Format Click on this button and select the desired output format from the pop-up menu.

157GlobeCaster
Instal lat ion Guide
Output Status Refers to this card’s output only.
A yellow or red light indicates a problem with the signal, usually related to genlocking. Right-clicking on the light brings up a window with a message regarding the nature of the problem.
Subcarrier Phase
HSync Phase
These adjustments are relative to the phase of the master output. If the master output is adjusted, it adjusts the phasing of the slave output by the same amount. Adjusting these phases independently of the multi-format (component) master encoder may be useful to compensate for unequal cable lengths, or in the case of key out, to adjust the key signal to align with the content. Note that the composite master encoder card has a shorter delay, and the analog slave’s output does not have enough range to match it (it will run slightly behind).
Output Source Select either Program or Clean. This will allow you to choose to have a Program out or Clean out.
Feedback Chan-nel
Displays the slot number of the input card to which the Clean Feed output card is connected. The Clean Feed output card can be connected to another input card by connecting a ribbon cable to both card’s headers.
Enable Toggle button that enables you to use the Clean Feed out or to use the backpanel input. When you select Enable, the number on the video bus that corresponds to the slot number is augmented with a superscripted 1, 2, or 3 depending on what Clean Feed Module is being used.
Chroma Band-width
Allows you to tailor the bandwidth of the color information. Can be set to 1.3 MHz, 2.0 MHz, 1.0 MHz or650 kHz. To be absolutely sure the signal is within NTSC specs, set the bandwidth to 650 kHz. There is an advantage in color quality to bumping this value up to 1.3 MHz. Wide band-width (1.3 MHz) gives you sharper color defini-tion, but also has a greater chance for dot crawl on older monitors. Narrow bandwidth (650 kHz) is used on older equipment. The colors are fuzzier and less defined, but there is a lower chance of see-ing dot crawl in the output. Generally it is OK to use the 1.3 MHzbandwidth. The correct setting for PAL is always 1.3 MHz. For component sig-nals, the recommended setting is 2.0 MHz.

158 Chapter 6
GlobeCaster Cards: A Reference
Luma Band-width
The wider the luma bandwidth, the better the image quality. But if there is too much information in the signal, it can bleed into the audio signal when transmitting. A rule of thumb is, if broad-casting the signal, set this to Low-Pass; otherwise, set it to Wide-Band. Low-Pass may also be useful when sending to an MPEG CODEC (for streaming video applications).
Setup Makes some subtle changes to the black level of the signal. The Setup modifier is kind of a throw-back to old 1950s and 1960s television. It is either turned on or off. Most modern equipment does not require Setup, but NTSC equipment usually expects it to be there. Unless you know for a fact it is not being used, leave it on for NTSC. It should be off for PAL.
Disable Burst Turns off the color burst in the signal. If you ever wish to harken back to the days of yesteryear and work with a true monochrome video signal, turn on Disable Burst.
Pass VBlank If this button is off, any data stored in the vertical blanking interval, such as time code or closed cap-tioning, is lost. This can be handy if the footage you are working with is only partially closed-cap-tioned, and you wish to strip out the existing closed captioning and start fresh. Or you may wish to blank out the time code or closed captioning on a video projector during a live event. When this feature is turned on (is passing on the vertical blanking information), Fade to black does not affect it. The vertical blanking signal on the Pro-gram bus is the signal passed to the output.
Fade Enable Controls whether this particular output fades to black when that button is pressed in Switcher. By turning the button off on a slave output encoder and leaving it on in the master output encoder, only the master output fades to black. This gives you added flexibility when sending a program feed to several different sources.
Limit Output Limits digital video to digital range of 16-235. When off, allows superblack or over range signals to be passed.

159GlobeCaster
Instal lat ion Guide
Serial Digital Slave Output
This section illustrates the functions of the BNC and other connectors and provides instructions for using the input/output settings panels for Serial Digital Slave output cards.
Connectors Here are the functions of the connectors:
Figure 6.21: The BNC Connectors on the Serial Digital Slave Output Card
Settings Panel To access the panel, click on the ' button in either the GlobeCaster Switcher or GlobeCaster Editor applications, and select from the pop-up menu.
Output 1
Output 2
Output 3
Output 4

160 Chapter 6
GlobeCaster Cards: A Reference
If you installed the serial digital slave output card, the panel looks like this:
Figure 6.22: Output Settings Panel for Serial Digital Slave Output Card
There are only two options you can adjust on this panel, 82 and ;.
;
Controls whether this particular input fades to black when that button is pressed in the Switcher. By turning the button off on a slave output encoder, and leaving it on in the master output encoder, only the master output fades to black. This gives you added flexibility when sending a program feed to several different sources.
82
Controls whether this particular output transmits the vertical blanking information of the source. By turning this button on for the master output encoder and turning it off for the slave card, only this particular output strips out the vertical blanking information. This gives you added flexibility when sending a program feed to several different sources.

161GlobeCaster
Instal lat ion Guide
Preview Output Encoder
This section illustrates the functions of the BNC and other connectors and provides instructions for using the input/output settings panels for preview output encoder cards.
GeneralHardware
Information
The Preview card has a special home inside GlobeCaster. It always goes into the slot marked 8 on the outside of the GlobeCaster box. This slot has a special hook-up to the Switcher card to provide a Preview output. In addition to providing Composite/YC preview output, this card also provides the in/out for GPI triggers and the output for tally lights. There can be only one Preview Output card in any given system.
Because there is no standard hookup for GPI triggers or tally lights, you have to create a custom adapter to use either of these functions (see “Connecting GPI Triggers And Tally Lights” on page 104 for more information on hooking up GPI triggers and tally lights).
Quality
The GlobeCaster Preview Output card was designed as a low-cost way to preview sources in the studio. It was not designed as an alternate program output, so it does not have the same broadcast-quality encoder as GlobeCaster's main program outputs. If additional program outputs are desired, slave output cards should be used for perfect quality. The Preview Output card also has limiting that clips whites above 100% and blacks below Setup. This limiting is not present on the program outs or GlobeCaster's internal data paths. For this reason, we recommend using the main outputs (either master or slaves) for any in-depth signal analysis. The internal waveform monitor/vectorscope function of the ClipGrab card also looks at the internal data directly and is not affected by the limiting on the Preview Out.
Need for Termination
The output encoder of the Preview Out requires proper termination to operate correctly. We have had reports of some models of video monitors from some manufacturers auto-terminating the chroma of an S-Video signal in a non-standard way. If you connect the preview output of GlobeCaster to one of these monitors, you may see distorted colors. If this occurs, it can be quickly remedied by applying an external terminator to the chroma portion of the S-Video signal. We have developed a way to eliminate this monitor-specific problem and have implemented it on later revisions of the Preview Output card. This design change will have no effect on all the monitors that terminate their S-Video inputs correctly.

162 Chapter 6
GlobeCaster Cards: A Reference
Connectors Here are the functions of the connectors:
Figure 6.23: The Connectors on the Preview Output Card
S-Video connector for YC preview output
BNC connector for composite preview output
DB-9 male connector for Tally lights
DB-9 female connector for GPI triggers

163GlobeCaster
Instal lat ion Guide
Ethernet Output Module
This section provides illustrations of the side and back of the Ethernet Output Module.
Figure 6.24: Back Panel of Ethernet Output Module
Connection to Hub
Connection to PC
Connection Status Indicators
C
Use this port when connecting to network equipment such as a hub, router, repeater, etc. To utilize this connector, use a category 5 or 5e cable with a non-keyed, 8-conductor RJ45 plug.
8
Use this port when connecting to a Network Interface Card (NIC) of a personal computer. To utilize this connector, use a category 5 or 5e cable with a non-keyed, 8-conductor RJ45 plug.
%
These indicators light up depending on your connection situation. 1—lights green when receiving packets1—lights green when transmitting packets/@$—lights yellow when a connection is made;?—lights red with full duplex mode (able to transmit and receive simultaneously) and lights in half-duplex mode if there are packet collisions

164 Chapter 6
GlobeCaster Cards: A Reference
Side View Here is the side of the Ethernet Output Module. For connection purposes, it is important to take note of where certain headers are located.
Figure 6.25: Side View of Ethernet Output Module
JP17
JP18
JP19
68 > Shrouded header that can receive the TDM ribbon cable.
68 & Header that comes with a jumper attached to it. Make sure that this jumper is on JP18. If you intend to install more than one Ethernet Output Module, you would need to remove the jumper from one of the Ethernet Output modules. Please see “Installing More than One Ethernet Output Module” on page 42.
68 . Shrouded header that can receive the TDM ribbon cable.

165GlobeCaster
Instal lat ion Guide
Downstream Key (DSK)
The following section is intended to discuss the advantages of additional DSK cards. It should be noted that not all versions of NUSA come with an additional DSK card.
In order to take advantage of additional DSK cards, you must have at least the 2.3 software. If you’re currently running version 2.0, updates can be found on our Website (www.globalstreams.com).
Advantages ofAdditionalDSK Cards
Live Production — Switcher
In the past, while directing live shows using GlobeCaster, you were limited to one Down Stream Key (DSK) at a time. (Keep in mind that the current graphics engine for DSKs resides on the Switcher card.) This means that any effect that uses a graphic element in any way would tie up this resource. For example, a page peel effect that has a drop shadow or highlight within it would require the DSK engine on the Switcher card and you would not have the ability to run a separate DSK at that time. Another example is the spinning cube effect. While the Warp engine is responsible for mapping the video onto the sides of the cube and generating the reflections onto the water, the Switcher’s DSK engine is required for the rest of the overlayed graphics, such as water and sky. If the GlobeCaster does not have an additional DSK card while running this effect, the area for selecting another DSK is automatically ghosted. The effect must be stopped in order to free up those resources. However, if the GlobeCaster is equipped with an additional DSK card, the second effect can be loaded onto the second DSK card and the GlobeCaster will then be able to run effects with graphics and another graphics layer on top of that (such as a lower third) simultaneously.
There are many uses for an additional DSK when doing live production. One example is overlaying a corner bug while not taking up the resources required for doing other overlays such as over-the-shoulder (OTS) graphics, lower thirds, or effects with graphics built in. With the corner bug loaded onto the second DSK card, it automatically will be displayed on top of the program video since it is furthest down stream. This will allow you to always have the corner bug running while doing other graphic effects or overlays.
Also, with an additional DSK card, you’ll have the ability to do crawls and rolls while running another DSK. For example, you can now have a news anchor with an OTS graphic being displayed while using the second DSK to run sports score updates or a stock market ticker tape effect independently at the bottom of the screen.
Post Production — Editor
Having another DSK card also makes post production a lot easier and unlocks more of the GlobeCaster’s real-time effects capabilities. In a GlobeCaster without additional DSK cards, the timeline is limited to one DSK track. Also, just as in Switcher, if you had an effect with graphics on the timeline, you would not be able to overlap any effects with graphics (such as bordered wipe) with any DSKs. If you tried to do this, the GlobeCaster Editor would give you a message when you started to scrub or playback the timeline that read “Two effects with downstream graphics may not be played at the same time.” With the DSK card added, you now have the ability to playback effects with graphics and playback a DSK simultaneously. Also, you can choose to layer graphics by using one or more additional DSK cards. GlobeCaster Editor’s timeline will automatically open up a

166 Chapter 6
GlobeCaster Cards: A Reference
DSK2 track in the same manner it works with Video clips. If you drag and drop two DSKs onto your timeline, you then can drag one of them down and a DSK2 track will be created. This will allow you to choose which priority the DSK layers get. If you have three additional DSK cards, you will be able to open up to four DSK tracks.

167GlobeCaster
Instal lat ion Guide
DVIO Card
The DVIO card provides GlobeCaster users with the capability of inputting DV format digital video and audio (via Firewire) while staying completely in the digital domain.
GeneralHardware
Information
This card includes the same ProcAmp and Color Corrector capabilities found on the Component and SDI Input cards. Because DV devices generally lack genlock capability, a frame synchronizer is also included on the board to allow utilizing DV sources in live situations.
The DVIO card may also be used to output the Program Output of GlobeCaster in DV format, including 2 channels of digital audio (for systems with TDM audio capabilities). Although the card can only be used for either DV Input or DV Output at one time, it can do so without being moved to a different slot or even changing the cabling.
Another feature of the DVIO card is an encoded composite output, similar in function to that of the Component and SDI Input cards. This allows the user to connect a monitor directly to this input in order to view the incoming signal (with color correction) as it will appear at the router inside GlobeCaster. This is especially useful in live situations where individual camera monitors are a valuable tool.
As with the other input modules for GlobeCaster, this card also includes a “header path” for use with the Time Machine NLE system. The header path includes the full ProcAmp and color corrector capabilities as on the Component and SDI Input cards. Unique on the DVIO card, is the ability to utilize this header path while simultaneously providing DV format output of the GlobeCaster Program Out. This makes it an especially valuable resource for Time Machine users.
Connectors The top connector on the back of the DVIO card is a four-pin firewire connector. The lower connector is a BNC composite out connector.

168 Chapter 6
GlobeCaster Cards: A Reference
Video Processing Cards
The primary purpose of each video processing card is to provide a channel of video that travels through the system. They give the router a place to send a video input. Video processing cards also have at least a one-frame buffer that enables them to hold stills.
The minimum number of cards that a GlobeCaster can have is two. If the system is started with less than two cards, an error message results. There are hardware slots in the system to handle up to eight video processing slots. Currently the software supports up to three. These are used in the Switcher as 8=8<(and). The ) bus can be set for any of the inputs, just as the 8 and 8<( bus can. You will also see the )option used in GlobeCaster applications where more than two video sources are used.
Currently, there are two main types of video processing cards: the Warp Engine and the Framestore card. The ClipGrab card, which is covered in more detail later in this section, is a special purpose card that does not provide a video path.
The actual assignment of a processing card to 8=8<(=or) video is handled by the Switcher card communicating with the router. As the user loads effects, the Switcher automatically tells the router where to send each video stream to make the effect happen. A lot of switching goes on behind the scenes.
For example, if Program video is running through the Warp Engine and Preview is running through a Framestore card, the router is automatically told to swap Preview video from the Framestore card to the Warp Engine when you double-click on an effect that warps the preview source.
The WarpEngine
The Warp Engine is a single channel digital video effects card within the system. In addition to providing a basic video path, it also maps video in 3D space. Each Warp Engine has a frame buffer to act as a Framestore as well. Still pictures used as framestores can be loaded into this buffer.
As effects are loaded in the GlobeCaster Switcher interface, the effect file is sent from the PC hard drive to the RAM located on the Warp Engine card. The effect information gives the Warp Engine directions where to warp its video channel. A single Warp Engine can warp the same video signal many times, which is what allows us to have the multiple reflections in some of the virtual sets.
Adding an additional Warp Engine to the system gives you the ability to create multiple warping effects in the GlobeCaster Effects Generator, utilizing the )bus. Using this enables effects such as warping ) and 8<( video over 8 video.
Installing a Warp Engine is simple. It can be installed in any of the slots labeled through& on the motherboard. The card fits only in one direction -- it’s keyed to prevent installing it backwards. (See “Card Placement In GlobeCaster” on page 35 for more information on installing cards).
FramestoreCard
Each Framestore card acts as a full-screen basic video channel. The Framestore card has a one frame buffer that holds still frames. GlobeCaster systems can store hundreds of framestores and have up to four loaded and ready for instant use.
Adding an additional Framestore card provides another full-screen video path. With multiple Framestore cards, wipe or dissolve effects can use this video path. An additional Framestore card also adds the ability to input an external key signal.

169GlobeCaster
Instal lat ion Guide
lip Grab CardThe ClipGrab
CardThe ClipGrab card is a special video processing card. It is installed into one of the video processing slots, but it does not provide a video path. Instead, it pulls video from the video bus and sends it to the Coordinator card. This allows 30 fields of video per second to be sent to the Program and Preview windows on the PC screen in the Switcher. It also allows the same amount of video to be sent to the monitors in your GlobeCaster Editor as well as a waveform monitor/vectorscope. The ClipGrab Card is not necessary for the GlobeCaster to be able to grab ClipMems or the picture picons for Editor.
Since the current capability of the card is a total of 30 fields of video per second, each window in the Switcher interface updates at the rate of 15 frames per second. However, two ClipGrab cards in a single GlobeCaster provide a total of 60 fields of video, 30 fields per second for both Program and Preview.
Switcher Card The Switcher card mixes video signals, triggers effects at the correct time, and adds a layer of graphics to the system. Most of the functions of the Switcher are performed automatically by the software. In addition, graphic overlays are loaded into Switcher RAM.
RAM Upgrades There are several cards within GlobeCaster that use upgradable RAM sockets to load information, graphics, and effects. These sockets use 5V RAM on 72-pin SIMM Sticks. Your GlobeCaster dealer can supply you with the correct RAM to upgrade your system.
Switcher RAM
The RAM on the Switcher card stores graphic data for playback of transitional effects and downstream key graphics. This RAM can be upgraded to a maximum of 128MB.
Warp Engine RAM
The RAM on the Warp Engine has several uses. It loads all of the 3D warping data for digital video effects and holds framestores in the GlobeCaster Editor on a long timeline. In ClipMem, the RAM on Warp Engine also functions as an uncompressed video recorder for short video clips. This RAM can be upgraded to a maximum of 128MB.
Time Machine RAM
The RAM on the Time Machine is used for various accounting purposes in the hard drive file structure. GlobalStreams does not recommend upgrading the RAM on Time Machine.
Coordinator Card SRAM
The socket on the Coordinator card is different from the sockets on the other cards. It is designed for static RAM (SRAM) only. Normal RAM will damage the card if installed, so be sure you are installing SRAM. The SRAM on the Coordinator card should only be upgraded if a new hardware component or software release calls for it. As of this printing, Time Machine is the only GlobeCaster peripheral that requires an SRAM upgrade on the Coordinator card.

170 Chapter 6
GlobeCaster Cards: A Reference

INSTALLATION GUIDEHARDWARE AND VIDEO FLOW

172

173GlobeCaster
Instal lat ion Guide
Chapter 7
Hardware And Video FlowThis chapter walks you through the physical layout inside the GlobeCaster box and describes the flow of video processing inside GlobeCaster. It covers the following topics:
• Overview of GlobeCaster Hardware ............................................ 174
• GlobeCaster and the PC .............................................................. 176
• Overview of Video Flow .............................................................. 178
• Overview of Busses and Video Routing Matrix ........................... 180

174 Chapter 7
Hardware And Video Flow
Overview Of GlobeCaster Hardware
Following is the general layout inside the GlobeCaster box.
NOTE: Before touching any cards make sure you are grounded. Do this with either a ground-ing strap or by first touching the metal case which is plugged in but not turned on (see “Electrostatic Discharge” on page 22 for more information on elec-trostatic shock pre-cautions).
These directions assume that you are standing behind the GlobeCaster box, facing the slots on the back with the lid off. Starting on your right you see slots for seven of the eight possible external inputs. Behind the input slots are the video processing cards. The eighth video input is a little different because the corresponding card is put in one of the slave output slots 3= =or *.
Between the video processing cards, flat on the motherboard, is the 9-by-8 router that sends the D1 output of any of the input cards to any one or more of the video processing cards. The ClipGrab card also plugs into these slots.
The number of video processing cards, not counting the ClipGrab card, generally determines the number of channels of video that can be mixed together and displayed in real-time. A base system includes two cards: one Framestore and one Warp Engine. The current software supports the addition of one more card, most likely a second Warp Engine, which allows two digital video effects plus a full screen source to be displayed at once.
In the back of the case near the fans, the D1 output from all of the video processing cards moves to the left, over to the Switcher card where it is re-assembled into a single video stream. Then the downstream key is added by the Switcher card.
NOTE: After slot >,there is a discrepancy between the way the system’s software and hardware count the slots. Basically, the software adds one to the slot number on the outside of the box. For example, the GlobeCaster software calls the Master Out-put Encoder slot 10, but it is labeled 9 on the outside of the box.
To the left of the seven input slots is the serial port bar, a vertical metal bar with four RS-422 deck control ports. To keep track of hookups, you may find it easiest to connect the A-Deck to port 1 and route its video into input 1 and connect the B-Deck to port 2 and route its video into input 2, and so forth.
The Preview card plugs into the next slot to the left of the serial port bar. The next slot to the left of that plug is where the single Master Output Encoder card plugs in. The GlobeCaster software on your interface calls this slot 3, but it is labeled .on the outside of the box.
The Master Encoder also controls sync. There is a Blackburst Out, as well as a Genlock In and Thru, on the Master Output Encoder card. Use one or the other but not both. When using the Genlock In, be sure to either use or terminate the Genlock Thru, because it is not auto terminating. You cannot put in another Master Output card. However, you can put slave output cards in the next three slots to the left of the Master Output card.
In the next-to-the-last slot to the left, you see the Coordinator card. It connects with the two BNC cables supplied to the VideoNet card that is installed in the host PC. On these cards, 1 means Transmit, and 1 means Receive. So connect each cable to it’s opposite, 1to1and vice-versa. The VideoNet can run a few hundred feet but be sure to use 75 Ohm video cable, not 50 Ohm Ethernet cable.
While slots 1 to 7 are typically used for input modules and slots 3to * are typically used for outputs, all of these slots are actually capable of handling inputs or slave outputs. The master encoder output, however, must be as close as possible to the Switcher card. There should not be any empty slots between the Switcher card and the master encoder output card. In most GlobeCaster configurations, this means that the master encoder output card will be in the slot marked . on the back of the GlobeCaster box, although future expansion cards could push the master encoder output card over a couple of slots. For example, if you have a

175GlobeCaster
Instal lat ion Guide
downstream key card, put it in slot . and move the master encoder output card one slot higher. The master encoder output card must be the last in the line of downstream devices.

176 Chapter 7
Hardware And Video Flow
GlobeCaster And The PC
A GlobeCaster workstation uses a PC running Windows NT as its interface, but all of the real-time video processing is done in the custom GlobeCaster box. The benefits of this approach should be readily apparent to anyone who has tried to cram multiple video processing cards into a PC, hoping the cards get along with each other, the IRQs don’t conflict, and that the large bandwidth video can squeeze through the computer’s bus with no glitches.
In a GlobeCaster system, the PC houses the GlobeCaster software programs and content such as stills, graphics, wipes, and effects. Other than that, the PC only contains one simple PCI card, using one IRQ. This VideoNet card is one end of a high speed (up to 400 Mb per second) network that communicates with everything else that is in the GlobeCaster box. Virtually all of the manipulation and compositing of video is done in the GlobeCaster box, which is specifically designed for that job.
The software and content, approximately 1.8 GB, is installed on the PC’s hard drive. In systems with the optional Time Machine, no software is stored on the Time Machine hard drives in the GlobeCaster box. These hard drives are dedicated to digitized video and audio. The software in the PC includes all the operating software programs. It also includes content from GlobalStreams and content created by the user. This content includes D1 stillstores, title pages, wipes and digital video effects, animated overlays and effects, and the edit decision lists, timelines and scripts to recreate or alter the content.
When an effect or graphic is loaded into the GlobeCaster Switcher or cued up by GlobeCaster Editor applications, the information is moved from the PC’s hard drive, through the VideoNet network, and loaded into the RAM buffers on the cards inside GlobeCaster. D1 stills load into whichever video processing card is free. Wipes and digital video effects load into the Warp Engine RAM, and downstream keys load into the Switcher RAM. Previously loaded data stays in those RAM buffers until bumped out by more recent data.
After a few effects or downstream keys have been loaded into the GlobeCaster Switcher, you can take stock of which effects or downstream keys are in the RAM buffer by right-clicking on the ;1or$picon in the lower right of the screen. A list appears with 8 at the top and -'' at the bottom. Everything you see in between are the effects or downstream keys currently in the RAM buffer. You can select them right from this list or select them again from the bin. Either way, there is no loading time for the GlobeCaster Switcher to be ready to use them again.
Users in certain applications, especially live shows, find additional RAM to be a valuable upgrade. The largest size SIMMs available are usually 128 MB and that is the most GlobeCaster recognizes anyway. There is one RAM slot on each card, and GlobalStreams DOES NOT recommend the use of slot expanders to try to use multiple SIMMs. The RAM should be standard 72 pin, 60 ns or better, RAM SIMMs. They can be EDO or Non-EDO, but (VERY IMPORTANT) they need to be 5 volt, not 3.3 volt.
The Warp Engine RAM is also where ClipMem grabs are captured. 128 MB gives you just over 6 seconds of full-screen, uncompressed video. If you build something in the GlobeCaster Animator/Compositor using the ClipGrab video, then you can save it as a ClipMem (full screen effect) that plays from the Warp Engine. It can

177GlobeCaster
Instal lat ion Guide
also be saved as an overlay, even if it uses ClipMem video. In that case, it loads into and plays from the Switcher card. There are many situations where you may want to upgrade both RAM SIMMs.

178 Chapter 7
Hardware And Video Flow
Overview Of Video Flow
This section describes the flow of video through GlobeCaster’s input cards, processing cards, Switcher, and output cards. The basic flow of video happens as indicated by the arrows in the next figure.
Figure 7.1: Overview of Video Flow
Input Cards The input cards bring video into the GlobeCaster system and, if required, convert that signal to the digital format used by GlobeCaster (CCIR-601, D1). These cards are placed in the slots marked 1 through 7 on the back of the GlobeCaster box. You also can place input cards in the slots marked 3= or *, providing the eighth input position on the Switcher buses.
VideoProcessing
Cards
From the input cards the video is routed through the video processing cards (Framestores, Warp Engines, ClipGrab, and Time Machine). You can place these cards in any of the internal slots labeled through &. The more Warp Engines and Framestores you have, the more streams of live video you can have on the screen at the same time (current software supports three channels).

179GlobeCaster
Instal lat ion Guide
For example, with one Warp Engine you can have the same stream of live video on all three sides of a spinning 3D triangle. With three Warp Engines you can have three different live streams of video, one on each side of a 3D triangle.
ClipGrab Card The ClipGrab card enables you to see the Program and Preview monitors in the GlobeCaster Switcher and the GlobeCaster Editor. It samples the video signal and sends it through the Coordinator card to your PC for display in the GlobeCaster Switcher or GlobeCaster Editor interfaces. The ClipGrab card helps create the picons in your bins. It also allows you to access a waveform monitor and vector scope.
The SwitcherCard
The Switcher card switches the video through the proper card. It uses the Framestore for full screen, flat video (grabbing framestores) and the Warp Engine for warped video. Also on the Switcher card is the graphics engine and chroma/luma key. The Switcher card goes in the internal slot marked (.
After GlobeCaster processes your video, it sends the video out through the output cards. Only one Master Encoder card is used per GlobeCaster and is placed in the slot marked 9 on the back of your GlobeCaster. Other outputs are slave outputs; any format slave output card can be placed in any of the remaining output slots 3= =or *.
TheCoordinator
Card
The Coordinator card, located inside GlobeCaster and connected to the PC with the two BNC cables, receives information from the VideoNet card in your PC and sends information back to your PC. The Coordinator card tells the GlobeCaster software, on the host PC, whether everything is working correctly inside GlobeCaster. It also coordinates what happens through the Main bus and I/O bus.
1 is an abbreviation for “Transmit”, 1 for “Receive.” Be sure the 1 on the Coordinator card is connected to the 1 on the VideoNet card and vice-versa.
The CompositePreview Output
Card
The Composite Preview output card allows an external monitor to display the preview bus. It sends a video signal to any standard NTSC or PAL video monitor that accepts composite or Y/C video. The video you see on this monitor is the same as the preview bus in the Switcher interface. This card is in the slot numbered 8 on the back of the box, right behind the Switcher card. The Preview Output card also has GPI triggers and tally light support for cameras.
VTR And Audio The serial ports 1 through 4 on the RS-422 back panel of the GlobeCaster are for VTR control. These ports allow for A, B, C roll editing with GlobeCaster. GlobeCaster comes with four RS-422 ports, but optional equipment that will soon be available allows you to connect up to 16 controllable devices.
The optional audio sub-system, balanced or unbalanced, allows for eight inputs, two program outputs and two monitor outputs. There are also two sends and two returns for use with external effect boxes.

180 Chapter 7
Hardware And Video Flow
Overview Of Busses And Video Routing Matrix
The GlobeCaster system performs its magic via three primary busses. They are the Input/Output (I/O) bus, the Main bus, and the Video bus. Each bus is divided into components, which are described in detail in this section. Figure 7.2 shows the flow diagram of the GlobeCaster system.
Figure 7.2: Flow Diagram of the GlobeCaster System

181GlobeCaster
Instal lat ion Guide
The I/O Bus The I/O bus is the primary path for bringing information into your GlobeCaster system. On this bus, all video information first enters the GlobeCaster processing architecture at the input module. This bus also sends control commands from the host computer via VideoNet to the input and output modules for color correction and input selection. These commands include the crucial timing information that is needed for the card to operate properly. The I/O bus is a data path composed of 12 numbered slots that run along the motherboard.
The I/O bus is divided into upstream and downstream sections, which denote the position in the system relative to the Switcher. All of the slots in the I/O bus are dual function (input/output), except slot 8. Slot 8 is reserved for the Preview output card. The master encoder card only goes in the slot labeled 9 on the back of the GlobeCaster, the slot next to the Switcher card inside the GlobeCaster. If you have a downstream key card, however, put that in slot 9, and move the master encoder card up one slot. The master encoder card must be the last in the line of downstream devices. With the exception of these two slot assignments, all the slots can be configured for either input or output function. This is important to understand when configuring a GlobeCaster system for operation with eight Switcher input channels. To do so, put input modules in the seven upstream I/O bus slots, the preview output module in slot 8, the Master Encoder card in slot 9 (the first downstream I/O slot) and the eighth input module in slot 10, 11, or 12. The seven upstream slots have direct inputs into the 9-by-8 video routing matrix, while the three available downstream slots share one input into the router. Therefore, if you have more than one input card in the downstream slots, you can only activate one of them at a time to be the eighth input to the Switcher.
There is a thirteenth “slot” on the I/O bus, although you may not see it at first. This thirteenth connector is the connector for the GlobeCaster audio base system. Remember, the I/O bus handles all I/O functions and the transmittal of control information for the input modules. Because the audio base system is technically an input module for audio, it receives its control information on this bus as well.

182 Chapter 7
Hardware And Video Flow
Video RoutingMatrix
The next stage of video processing is the 9-by-8 video routing matrix. This is where the digital data from the analog/digital conversion process on the input module makes its way to the video processing card that performs the next piece of digital magic.
The 9-by-8 router is basically a 4:2:2 component digital router with external control capability. In this case, the control information that tells the router what to do is sent via VideoNet from the host computer to the Switcher and is then passed from the Switcher to the router. The router has nine inputs, eight for video switching and one dedicated to the system output. The reason the Switcher has its own input to the router is so that you can perform recursive effects on the program output. An example of this is to load up the spinning cube effect, hit the )button, and then select as your Switcher input. What you see on the program out is a Warp Engine effect running through the Switcher, out of the Switcher and back into the router, back through the Warp Engine and back through the Switcher etc., ad infinitum.
What you tell the GlobeCaster Switcher to do through the interface on your computer monitor determines what the Switcher tells the routing matrix to do. This chain of command is evident when you punch up input * on the Switcher as Preview and select input as Program. If you double-click on a page peel transition in the FX/Sampler bin, then it loads into the Switcher to tell the router to send input 2 from its router input to an output that sends it to an available Warp Engine which performs the selected effect on it. When you press the ) button on the interface you see this effect.
Main bus AndVideo Bus
Next on our journey through GlobeCaster are the Main bus and the Video bus. The Main bus is a high speed 32-bit data bus that moves the complex commands that are used by the system’s upstream and downstream video processing cards. These cards, in turn, perform the effects on your GlobeCaster system.
The Video bus is a high-speed data bus that takes the 4:2:2 information from the router and passes it to the upstream processing cards. It also allows the upstream cards to send the information downstream to the Switcher.
The upstream video processing cards provide incoming video signals with a path that allows them to be processed in the 4:2:2 digital domain. By the time the video information hits the routing matrix, it has already been converted to the 4:2:2 digital format that GlobeCaster uses to process information.
The router is a matrix, so it can switch any one of its inputs to any number of its outputs. Each of these outputs is connected to a distinct slot on the upstream Video Bus. Each upstream slot can hold one upstream processing card: the Warp Engine, the Framestore, or the ClipGrab (see “Video Processing Cards” on page 168 for more information on video processing cards). Once the processing on a selected stream is done, it leaves the processing card via the Video bus and travels downstream to the Switcher card for further processing and output to the system’sMaster Encoder Output card.
The Switcher The Switcher is the next stop on our tour, and it is the heart of the GlobeCaster system. The Switcher card resides on both the Main bus and the Video bus and is actually the connector between the upstream and downstream sections of the Video Bus. It provides live switching of all input channels and keying and graphics functions. It is capable of chrominance, luminance, additive, and linear (alpha) keying. It also has a 32-bit graphics engine that is capable of displaying 24-bit

183GlobeCaster
Instal lat ion Guide
graphics with an 8-bit alpha-channel signal for keying purposes. This is the downstream key channel where the GlobeCaster Animator/Compositor overlays and the GlobeCaster Character Generator CG elements are displayed.
TheCoordinator
Card
The Coordinator card is the master card for both the Main bus and the I/O bus. The Coordinator card sends commands to appropriate cards.

184 Chapter 7
Hardware And Video Flow

INSTALLATION GUIDETROUBLESHOOTING

186

187GlobeCaster
Instal lat ion Guide
Chapter 8
TroubleshootingThis chapter gives the technical user a quick reference guide for troubleshooting common problems with a GlobeCaster system. It covers the following topics:
• Error Messages............................................................................. 188
• Tips for Configuring Your System ............................................... 190
• A Troubleshooting Guide ............................................................ 194
• The Lights on GlobeCaster’s Cards.............................................. 202

188 Chapter 8
Troubleshooting
Error Messages
NOTE: Make sure your GlobeCaster is turned off before swapping cards, oth-erwise you could damage the system. (See “Card Place-ment In Globe-Caster” on page 35 for detailed informa-tion on card installa-tion.)
This section explains the most common card error messages. They usually can be fixed by reseating or replacing a card or re-installing the software and applications. These messages are sometimes seen only in the NT event viewer.
In all instances where swapping a card is involved, if swapping the card does not fix the problem, do not forget to replace the original card when you are finished troubleshooting. (See “Card Placement In GlobeCaster” on page 35 for detailed information on card placement.)
The error messages are arranged numerically with their associated text string. Following each are possible solutions in the order they should be tried.
&33333-'(#
Swap VideoNet card.
Re-install software.
&33333 E ((''#
Re-install software.
&33333;-<''2@F8%#
Change PCI slot the VideoNet is in.
Swap VideoNet card.
&33333*)G#
Reset GlobeCaster.
Reseat Coordinator card.
Swap Coordinator card.
&33333&2@$'#
Change PCI slot the VideoNet is in.
Swap VideoNet card.
Re-install software.
&33333.'2@'#
Change PCI slot the VideoNet is in.
Swap VideoNet card.

189GlobeCaster
Instal lat ion Guide
&3333 * E (#
Follow these steps to check to see if the PCI card should be removed:
In WinNT go to Start, 8=)<=then(@.
Under the tab, locate the 8% installed in the system (we’re not concerned with ISA).
Double-click and check the 8% on the list.
If the type is latched, and under share disposition it is shared, then that card should be removed and the system re-booted.
&3333 5-'2@(#
Change PCI slot the VideoNet is in.
Swap VideoNet card.
&3333 7 E ('(#
Change PCI slot the VideoNet is in.
Swap VideoNet card.
Re-install software.
&3333* 2@#
Change PCI slot the VideoNet is in.
Swap VideoNet card.
Re-install software.
&333 3 <(= #
Not enough RAM on PC.
NT not installed properly or NT not working correctly: Re-install NT.
&343*3 2@ (#
Verify VideoNet cables are good.
Change PCI slot the VideoNet is in.
Swap VideoNet card.
&343* 3'('#
Reset GlobeCaster.
Verify VideoNet cables are good.
Reseat Coordinator card.
Swap Coordinator card.
&343* '2@('#
Swap VideoNet card.

190 Chapter 8
Troubleshooting
Tips For Configuring Your System
If you encounter problems when configuring your GlobeCaster system, here are some key points to keep in mind:
• Every system must have only one Master Output Encoder card. If there is no Master Output Encoder, then the GlobeCaster will have no way to time video signals and will not function.
• The Master Output Encoder belongs in the slot next to the last downstream source. In all current configurations, this means the Master Output Encoder card belongs in the slot next to the Switcher card, or after any DSK cards.
• Remember that the genlock thru connector is NOT auto terminating.
• If the loop thru on some Composite/YC input modules is not being used, you must turn on the terminating switch. Likewise, turn it off if the pass thru is being used (if there is no switch on the module, this does not apply).
• Use either genlock in and loop thru or black burst out. You should not use both at the same time.
• Preview output cards only function in the slot marked 8 on the outside of the GlobeCaster box. If the Preview output card is placed in any other slot, then it will not output video.
• The slots marked 1 through 7 on the outside of the box are the primary locations for input modules. One additional input module can be placed in slots 10-12 to provide eight external inputs to the upstream router.
• 1 means transmit, 1 means receive. When hooking up VideoNet cables, remember that the cables run 1to1, not 1 to 1 and not 1 to 1.
• Horizontal and Subcarrier phase adjustments are automatic on the input modules. When configuring a GlobeCaster system, some engineers or technical users may inquire how to make these important timing adjustments on each input, similar to a traditional switcher. We have designed each of the inputs so these timing issues are a thing of the past. GlobeCaster handles Horizontal and Subcarrier phasing adjustments automatically.
• More than three video processing cards won’t hurt anything, but it won’t do much right now. Currently the software supports a combination of up to three Warp Engine and Framestore cards. Adding more cards does not hurt the system, but additional video channels are not utilized in the current software configuration. GlobeCaster will take advantage of the additional memory on extra Warp Engines for certain functions, but it is a negligible effect right now.
• The most common problem people see when first connecting their system is that the inputs are set for the wrong format. This is especially true of the Component input card, which has six different factory presets. The quickest fix for this is to open the % configure panel, and select the correct setting for each input. For example, if input 1 has a Composite/YC card in it and has a composite camera connected to it, select for input one. If input 2 has a component input card, and is connected to a Betacam UVW-1600, then select9-2 as the input source. Fine-tuning can then be done in the different % panels.

191GlobeCaster
Instal lat ion Guide
Patch DisksAnd Service
Packs
GlobalStreams frequently posts updates to the GlobeCaster software at !??(((#:#?:? for users to download. These are called service packs and you only have to install the latest.
NOTE: Make sure you do not re-install 1.2 patch disks over newer software.

192 Chapter 8
Troubleshooting
Tips For Video Problems
To troubleshoot a video problem, it’s important to isolate where the problem is occurring in the video stream. I like to think of the video as a flowing river. By starting at the source, and working your way down the stream, you can determine where the problem starts, and fix it.
• Look at the output of the input cable. When checking the video source, it's important to check the output of the cable used to feed GlobeCaster. If the cable is bad, checking the output of the peripheral won't help.
• Check the Loop-thru. All of GlobeCaster's video analog inputs have a loop-thru. This will determine if the problem is in the input module, or further down the road. For the Component input module, try setting the loop-thru to passive loop-thru and try a re-encoded loop-thru. This will show if the problem is happening in the color corrector of the input.
• Page Peel and Cut. The next stage the video flows through is the Router and a video path card. This next step can be used to determine if the video problem is occurring in the Warp Engine or Switcher card in the system. Run the Switcher software and load up one of the page peel effects in the Sampler directory. Use the T-bar to step halfway through the effect. Does the problem occur on the video being peeled off the screen, or on the video behind the page peel? Cut between sources and see if the problem follows the video, or if it stays on the page peel or background. If it follows the video, it's specific to the input, and may be a router problem. If it stays on the page peel, then it's most likely a Warp Engine issue. If it stays on the background video, then the Framestore card is suspect.
• Check Program and Preview on the screen. If you have a ClipGrab card installed, then you'll have Program and Preview monitors in the Switcher interface. Look and see if the video problem shows up in these monitors, or if it only shows up on an external monitor. The ClipGrab monitors are fed before the video goes to the output module, so this can help determine if the problem is in the output module. If the problem is in both the Clipgrab monitors and the external output, then it may be in the Switcher card.

193GlobeCaster
Instal lat ion Guide
Most CommonVideo Problems
A line or "tear" in the video image. A line or horizontal tear appears in the video. It’s invisible on a static camera shot, but becomes noticeable during horizontal movement. It sometimes moves up or down in the picture, and sometimes isn’tthere at all:
This is called a Pointer Crossing and is caused by running an unsynced video signal through GlobeCaster. The fix is simple - connect up sync or Genlock to the video source, and the problem will go away. If the video source doesn’t have a genlock or reference input, then connect it to a frame synchronizer that can be genlocked.
A "pop" or flash when running a DVE transition. This happens at the beginning of a transition, and looks like a few frames of garbage video at the beginning of the effect:
This is called Switcher Glitch and is also a symptom of unsynced video sources. Connect sync or Genlock to the offending video source, and it’ll go away. A handy check for sync issues is to turn on the input status lights by using the button in the Global Settings panel. This will add lights under each input in the Switcher. A red light means that the signal is not synced properly. A yellow light means that the signal is synced, but there is some other technical problem with the signal.

194 Chapter 8
Troubleshooting
A Troubleshooting Guide
One of the most important questions to ask yourself when troubleshooting is what has changed since the system last worked correctly? This question applies to both hardware and software. Sometimes it’s the smallest change to the system that causes everything to stop operating properly. When troubleshooting, remember that the GlobeCaster software relies on a correctly functioning PC. If the PC is not working correctly or does not meet the minimum requirements for a GlobeCaster system, then it could affect the GlobeCaster software or VideoNet drivers and cause unpredictable results.
This section is a troubleshooting guide to problems and possible solutions for specific hardware components and software applications.
WindowsNT When you encounter errors starting up GlobeCaster software, try the following diagnostic tests and solutions.
• Check the <2(in the Windows )<for a red stop sign and VideoNet as the source.
• Next, check (@. Under the resources tab, locate the8% installed in the system. (You do not need to be concerned with ISA.)
• Double-click and check the PCI cards on the list.
• If the type is , and under the share disposition it is , that card should be removed and the system re-booted. This should fix the problem.
% <'),= *&*+4,='( ( '),(<#
• There is a quirk in Windows NT that needs the Virtual Memory size to be larger than the amount of actual RAM on the system. Otherwise the RAM gets filled up and NT thinks it’s out of memory. Right-click on ,,choose the 8' tab, hit the button and change the initial D to a higher number, preferably double the amount of available RAM you have in the system.

195GlobeCaster
Instal lat ion Guide
Switcher %<:% 2:)#
• Click on the 8 button and turn on the check mark next to monitors.
%'D<='H#
• Go into; and select interpolate ; or;*. This will eliminate any jittering from fast motion video.
Editor % <:'#
• In serial devices, check that the correct input numbers are dedicated to the correct decks or other video equipment.
:(F/#
• The file doesn't end in .edl. Solution: rename it so the extension is .edl.
• Or the EDL isn't in CMX 3400 or 3600 format. Solution: save the EDL in that format in whichever tool you are saving the EDL.
:/F ( #
• This is because the GlobeCaster Editor can't save all the transitions, downstream keys, color corrections, audio settings, etc. in a text EDL. It may also have to alter the data slightly so that the timeline can be understood by a CMX editor. If you want all your settings saved, don't save your timeline as an EDL until you want to take it to another system.
“Whip” Edits
H'''('#
This is called a “whip” edit. We know of two potential causes and their corresponding solutions.
• Old media. If the tape is highly used, or if an edit has been done at that point several times, the area of the tape could get tired. Solution: Try newer media.
• The heads on the deck have seen a lot of action. The heads may not switch cleanly from playing to insert editing. Solution: get the deck(s) serviced.
Aborted Edits
%:=#
Several possible problems can cause aborted edits. Two things to look at right off the bat are:
• If you have a Panasonic DVC Pro 640, 650, or 750, check the ; or )8#/$ menu setting. If there is a choice between 2F and 4F, set it to 2F. Setting it to 4F can cause some edits to be off by one frame EVERY time.
• Is the timecode continuous during the preroll of the edit on all the tapes involved? If not, this can cause the editor to believe the edit will be wrong and therefore abort the edit. Try running decks using timecode, which you can set in<8 (see the chapter on “Serial Devices” in the User’s Guide for more information on setting serial device properties).
If neither of these things is causing the problem, try the following:

196 Chapter 8
Troubleshooting
1. In turn OFF )%.
2. For all playback decks involved in the edit, go to 88 and turn ON . Also set 8 to zero (0).
3. Use the superimpose video out of all playback decks, so you can see a timecode window on the screen for each deck you look at.
4. Run simple cuts-only edits from each playback deck.
5. Cue to the in point of the edit on the record deck (after it’s been performed) and look at the timecode in the superimpose text. Compare this time to the actual IN point for the source deck.
There can be multiple problems observed, and they should be fixed in this order:
1. If in step 5 you didn’t see anything from the source clip you marked, then it may mean that the edit deck didn’t start recording at the right time. Although this wouldn’t cause an edit to abort, it will make it more difficult to diagnose and fix that problem.
Solution: Count out how many frames pass on the record deck before you see a frame from the source clip (including the one at the record in point). Multiply this number by 2 (to get fields) and call that the “edit delay adjustment.” (Note: if the edit actually started recording BEFORE the in-point this would be a negative number, the number of frames of source that were recorded before the in point multiplied by -2).
Go to '<panel and select 8 for this edit deck. Add this “edit delay adjustment” to the number in the box and enter the result there. If the was the same as the before you changed it, put the same result into that you put into .
Remember to go into 8 for the source decks and turn off the button which you turned on at the beginning of this solution. It should improve the accuracy of the edits with most tape decks.
2. If the record tape correctly shows the source material starting at the record in frame, and ending on (but not including) the out frame, then do this:
Look at the recorded timecode overlay at the in point on the record deck, and subtract that timecode from the actual source in-point for the clip. Multiply this number by 2 to get fields and enter it in the 8 number box in the 8 window for the source deck that the clip came from. (Get <8from '< panel). You may have to do this fix for each playback deck. At this point, you should be able to run an edit and have it be frame-accurate at least some of the time. If you go into 8 for the source decks and turn off the button, it should improve the accuracy of the edits with most tape decks.
GlobeCasterAnimator/
Compositor
%( % #
• Right click on the workspace border, select 8, turn on 2 (to see on the video monitor what you are doing in the GlobeCaster Animator/Compositor) and turn on ) (to key the images over live video).

197GlobeCaster
Instal lat ion Guide
%H=% /' #%<= G%'#
• Go to 8 and make sure 2 and ) are turned off.

198 Chapter 8
Troubleshooting
EffectsGenerator
% '% #
• Go into effect properties and turn ‘wipe’ on.
Video AndVideo
Equipment
<%'''(=%'#
• The GlobeCaster and video equipment are not ‘in sync’. (See “Synchronizing Video Equipment” on page 80 for information on syncing video equipment.)
<( =% < #
• Check the <8 (see the chapter on “Serial Devices” in the User’s Guide for more information). Check that the correct inputs and outputs are designated to the proper decks.
,2='=%'<#
• When a VTR advances it might go to stop before pausing on the new frame. This can usually be changed by a menu setting in the deck like ;-@%@,);--8. You should set this to still mode rather than stop. This problem shouldn't happen on digital decks because they usually keep the picture in a digital frame buffer even if the tape is despooled.
Miscellaneous %<=%'E
• Change the name that’s in the Name field and then choose save. The file named “Auto” is write protected so you will never loose the default settings.
% = @%@%@ <#
• Increase the available space for the new bin. There is a minimum space that must be available before a new bin can be opened.
GlobeCasterHardware
When troubleshooting GlobeCaster’s hardware, always check connections and cables. In particular, check VTR and other video equipment format and configuration settings. Make sure everything is properly connected to work correctly with your setup. If you still have problems, then consult the following list of common problems and solutions.
%<:= #
• Make sure the ' button on the Switcher interface is not selected.
• See that the video format in the output settings is correct.
• Check all connections on the GlobeCaster and attached video equipment.
%8 ?:<(#
This problem is called “gak” by many technicians at GlobalStreams. Gak refers to a video path not receiving a signal. To solve this problem, you need to find the break in the chain and replace the card causing the gak. If possible, see if both the outputs of the output module(s) and the ClipGrab PC display in the Switcher are showing the problem. Gak can be caused by a number of things, so it is important to follow these steps when troubleshooting.
• Determine if the gakked screens are tied to a specific input module. You can check this by going to the GlobeCaster Switcher and directly punching up the

199GlobeCaster
Instal lat ion Guide
various inputs in the system on both the Program and Preview bus. If this pink/green screen is only on one input module, and the pink and green show up on both Program and Preview, then the input module is the most likely culprit. Replace it and try restarting the system. Keep in mind that a SDI input module will show gak if there is not a valid SDI source hooked up. This is normal.
• Determine if the problem is visible using framestores. Double click on a framestore in a bin, and press the button. Now double-click on another framestore. Cut back and forth between the two. Does the Gak appear on only one framestore, or on both? Does it appear only on one bus?
• If the problem doesn't show up with framestores, but does with any input source, first check the input sources one more time. It could be the router causing the problem, but this is highly unlikely. Check all of the settings in the %' panel to ensure that the inputs are set to receive the correct input format. To access the panel, click on the ' button in either the GlobeCaster Switcher or GlobeCaster Editor, and select % from the pop-up menu.
• In the event that all of the settings check out, and the gak shows up everywhere but the framestores, call your dealer or GlobeCaster Tech Support at 916.636.2444 (7:00 AM to 6:00 PM PST, Monday-Friday).
• If the problem swaps between Program and Preview when you press , and is only affecting one bus at a time, the problem is either the Warp Engine or the framestore card. Perform this simple test to determine which card is gakked: double-click on a warping effect, like a page peel, and T-bar halfway through the effect. Determine which video source is gakked, the warped video or the full-screen video. Click the button and verify that the gak remains on either the warped video or the full screen video when the digital video effect is midway. If the full-screen video is gakked, then the Framestore card is bad and should be reseated or replaced. If the warped video is gakked, then the Warp Engine is the culprit.
• If the gak shows up consistently on the Program video source, and moves from the warped video to the full-screen video when the simple test in the above paragraph is performed, then the problem has to be further upstream. This points toward the input module or router. If it shows up everywhere, it is probably the Switcher or the output module.
%(':= #' <#
• The Coordinator card may be improperly seated in the sockets on the motherboard. Immediately turn the power off and re-seat the card. Make sure that the card is in both sockets and is pushed down evenly in the unit.
• If the unit still won’t start, pull the Coordinator card and inspect the sockets on the motherboard for damage. There is a slim possibility that the motherboard sockets have been damaged. Look for any pins in the socket that look bent or out of shape.

200 Chapter 8
Troubleshooting
NOTE: Be careful when connecting the 40 pin ribbon cable. If it is not plugged in correctly you can damage the system.
• Check the control cable for the audio sub-system and make sure it is properly plugged into the GlobeCaster motherboard. If you unplug the audio sub-system and the GlobeCaster powers up, the ribbon cable was not connected properly. In this case, you need to re-connect the ribbon cable properly.
If you have moved the GlobeCaster box lately, it’s also possible some wires in the bottom half have come loose. Take off the bottom cover and make sure there is not a loose lead to the little circuit board behind the green Play light.
There is also a fuse next to the power switch on the back.
VideoNet %<#
• Check the%and% Configure panels. Make sure you have selected the correct format for the incoming video signals.
2@D#
• Make sure proper VideoNet cable types are being used (75ohm, RJ-59 for shorter runs up to 300 feet, RJ-6 for up to 500 feet). Any other cable may produce unpredictable results.
• Make sure that the VideoNet card is seated well.
• Make sure that the VideoNet cables are good and working.
• Sometimes switching slots in the PC will cure VideoNet problems.
%% ':#
• Check the VideoNet cable connections between the PC and GlobeCaster. The cables run from the 1 connector on the PC to the 1 connector on the GlobeCaster, and the 1 connector on the PC runs to the 1 connector on GlobeCaster.
• If the cables are correct, the VideoNet or Coordinator cards may not be properly seated in the PC or GlobeCaster. Turn everything off and re-seat the VideoNet and Coordinator cards.
• Check the cables that run from the PC to the GlobeCaster. Verify the cables are good and working. (The system can handle 300 feet with straight runs of RJ-59 cabling and up to 500 feet with RJ-6 cabling).
• If you get similar errors that you cannot connect to the GlobeCaster, check <2(under)<. It will give you some valuable feedback on whether the VideoNet card in the PC is starting properly. If it is, try the above suggestions. If there are warnings that the VideoNet driver is not starting, then look for conflicts in the PC.

201GlobeCaster
Instal lat ion Guide
Audio Sub-System
<% #
• Select the < panel. See that the correct inputs and outputs are designated to the proper decks. It is easy to confuse Audio Inputs 3 and 4 on the GlobeCaster Audio Module with the A3 and A4 tracks in the GlobeCaster Editor.
• Make sure the source signals are making it to the audio board. Open the mixer panel in the Switcher and fade up the sliders for your source and program audio. You should hear it on your monitors and see VU activity on the mixer panel.
• Check the deck connections and line input levels.
,2( '=#
• Open the audio mixer. Right-click on the slider the microphone is connected to and select .
<<:)=%H<((# %')%(:E =% ) )*
• Configure the decks as if you were using a GlobeCaster Audio Sub-System. Then the GlobeCaster Editor knows that there are supposed to be audio tracks there, even though you are riding the levels manually.

202 Chapter 8
Troubleshooting
The Lights On GlobeCaster’s Cards
The lights on GlobeCaster’s cards can sometimes help diagnose a problem. Here is a list of the activity of different lights on GlobeCaster’s cards and what it means.
VideoNet Card This description is for a GlobeCaster Video Net board.
• RED - Hardware not initialized.
• YEL - CPU activity.
In normal, idle operation YEL appears to be faintly on. With a GlobeCaster application running, YEL flickers in brightness. If YEL is steady ON or steady OFF, the CPU is not running.
• GRN - VideoNet Activity (this light protrudes through a small hole in the back panel plate, between the two BNC connectors).
CoordinatorCard
• RED - Hardware not initialized.
• GRN - VideoNet activity.
• YEL - CPU crashed.
Normally at power on, RED is on and GRN flashes on briefly. If GRN does not flash on briefly immediately after power-on, there is a problem on the Coordinator card in the VideoNet interface. When the VideoNet driver starts on the PC, GRN will pulse again, this time slightly longer than the flash at power-up and RED will go out. If this longer GRN pulse does not appear, there is a problem with VideoNet (PC off, unplugged, cables swapped, improperly installed software). If RED does not go out after the longer GRN pulse (when the VideoNet driver starts), there is most likely a problem on the Coordinator card. Once the card is initialized, GRN indicates VideoNet activity (and will normally pulse continuously due to ClipGrab activity). There is not necessarily a problem if the YEL light occasionally flickers. However, if this light continuously flickers or stays on, it means the CPU crashed.
Main bus Board This description is for the following cards: Framestore, Warp Engine, Switcher, ClipGrab, Time Machine, and TDM Audio Router.
• RED - Hardware not initialized.
• GRN - Main bus base address set.
• YEL - Local CPU crashed (if present).
At power on, RED is on and the other lights are off. RED should go out during GlobeCaster software start-up (the pause when the first GlobeCaster application starts up after power-on/reset). If RED does not go out, the board is either malfunctioning or the software installed does not recognize the board (could be wrong coordinator kernel version, wrong DLL's, missing files, missing registry entries). Immediately after RED goes off, GRN should come on. If GRN does not come on, there is probably a fault in the board and the board will not be usable by the GlobeCaster software (because it is not addressable on the Main bus). If the YEL light comes on, the on-board CPU has probably crashed. If the encoder or Switcher fails to initialize, the lights on other cards may indicate yellow as a result, although these other cards might actually be working properly.
Everything Else This description is for I/O boards, including Master Encoders.
• RED - Hardware not initialized

203GlobeCaster
Instal lat ion Guide
• GRN - Normal operational mode entered OK
NOTE: Input mod-ules have only one red light and no green lights.
At power on, RED is on and the other lights are off. RED should go out during GlobeCaster software start-up (the pause when the first GlobeCaster application starts up after power-on/reset). If RED does not go out, the board is either malfunctioning or the software installed does not recognize the board (could be wrong coordinator kernel version, wrong DLL's, missing files, missing registry entries). GRN means different specific things for different boards, but usually GRN indicates that the software is happy with the board and is using it in the normal operational mode. (In some cases it is simply indicating that at least some normal I/O has occurred to the board.)

204 Chapter 8
Troubleshooting

INSTALLATION GUIDETECHNICAL SPECIFICATIONS

206

207GlobeCaster
Instal lat ion Guide
Chapter 9
Technical SpecificationsThis chapter lists the features and typical specifications of each of the following GlobeCaster cards:
• Composite/YC Input Card ........................................................... 208
• Component Input Card ............................................................... 211
• D1 input Card.............................................................................. 214
• Preview Output Card ................................................................... 215
• Master Composite/YC Encoder Output Card .............................. 216
• Analog Multiformat Master Encoder Card .................................. 219
• Analog Multiformat Slave Output Card....................................... 222
• Clean Feed Output Card.............................................................. 225
• Ethernet Output Module ............................................................. 228
• D1 Slave Output Card.................................................................. 229
• Base Audio Mixer Module ........................................................... 230

208 Chapter 9
Technical Specif ications
Composite/YC Input Card
Here are the features of the Composite/YC input card:
Features • Composite or YC (S-video) input
• Loop thru outs
• Three-line comb filters in decoder (Adaptive in luminance for NTSC)
• User controls for decoder operation including comb filter operation, PLL time constants, color kill, etc.
• Adjustable luminance peaking for image enhancement
• Chroma line advance to correct for VCR chroma smear
• Module supports NTSC, PAL-M (525 line); PAL-M, PAL-N, SECAM (625 line)
• Will pass vertical interval
• Setup compensation can be selected
• Good performance with VCRs or other marginal signals, including jog/shuttle modes
• 27 MHz oversampling 8 bit A to D converters
• True color corrector in addition to H,S,C,B controls allowing:
Independent white and black balance
Nonlinear hue and saturation curves
Complex chroma/luma modifications and effects
Out of range signals passed or blocked (superblack, etc.)

209GlobeCaster
Instal lat ion Guide
Typical Specs Here are the typical specs for the Composite/YC input card:
;G
Composite
7#*,CD!(+/- 0.5dB, -3dB~5.2MHz)
YC (S-video) Luma
+#3,CD! (+/-0.5dB)
Chroma
(! 650KHz (-3dB)! 1.0MHz (-3dB)(!1.4MHz (-3dB)
@ Luma noise
+7!(100 IRE unmodulated ramp, unweighted 10KHz-5MHz)
43!(100 IRE unmodulated ramp, unified weighting 10KHz-5MHz)
Chroma noise
)!-56dB (red field, 10KHz highpass)
8! -52dB (red field, 10KHz high pass)
/ Luma
I? J!(luma ramp, setup compensate off) (2% p-p)
Chroma
:!1%
8! 1 degree
''8
1 deg. (40 IRE ModRamp)
'': 1% (40 IRE ModRamp, peak signal <105 IRE)
$; 0.5%
:) Luma AGC on
+/- 1% (depends on input sync level)
Luma AGC off
+/- 5% (absolute)
/:
+1 / -1% (Adjustable thru Saturation control)
/
+/- 10nS (Adjustable +111/-166 in 18.5nS steps)

210 Chapter 9
Technical Specif ications
CD
+/-555nS (steps of 37nS)
/
+/- 70ppm (min.,+/- 250Hz for NTSC)
0-200% (1.5% steps)
C
+/-45deg. (1.4 deg. steps)
/<
+/-50% (0.4% steps)
/AB
10%-180% (0.7% steps)(measured with module preset to )

211GlobeCaster
Instal lat ion Guide
Component Input Card
Here are the features of the Component input card:
Features • Accepts G,B,R (sync on green or separate) or Y,B-Y,R-Y in Betacam, MII, or SMPTE levels
• Self-terminated inputs require no switches or external terminators
• User controls for front end operation including clamp speed, PLL time constants, etc.
• Setup compensation that can be selected
• Module supports 525 line or 625 line formats
• Will pass vertical interval
• 27 MHz oversampling eight bit A to D converter for Luminance
• 13.5 MHz oversampling eight bit A to D converters for R-Y and B-Y
• Half-band digital filter for excellent luma freq. response
• Analog GBR to YUV translator for maximum quantizing accuracy
• Three multifunction outputs configurable as:
Buffered loop-thru
Re-encoded out (after color corrector) in GBR, YUV (Betacam) or Composite (NTSC or PAL)
Luma/Composite out plus external sync inputs (C. Sync or separate H,V)
• True color corrector in addition to H,S,C,B controls allowing:
Independent white and black balance
Nonlinear hue and saturation curves
Complex chroma/luma modifications and effects
Out of range signals passed or blocked (superblack, etc.)

212 Chapter 9
Technical Specif ications
Typical Specs Here are the typical specs for the Component input card:
;G
Luma
+#>+,CD!(+/-0.2dB, -12dB @6.75MHz)
Chroma
*#3,CD! (+/-0.3dB, -1dB @ 2.75MHz, -6dB @ 3.375MHz)
@ Luma noise
+4!(100 IRE unmodulated ramp, unweighted 10KHz-5MHz)
4*! (100 IRE unmodulated ramp, unified weighting 10KHz-5MHz)
Chroma noise
+4! (100% R-Y,B-Y ramp, unweighted 10KHz-5MHz)
/ Luma
1%
Chroma
1%
$; 0.4%
/:)
+/- 1% (Adjustable thru Luma Gain Trim control)
/:
+/- 1% (Adjustable thru Chroma Gain Trim control)
/
+/- 10nS (Adjustable +/-600nS in 37nS steps)
CD
+/-1.1uS (steps of 37nS)
,
<!+/- 10% (Absolute error)
!+/- 5% (Relative error)
/
+/- 1%
0-200% (0.4% steps)
C
+/-45deg. (0.1deg. steps)

213GlobeCaster
Instal lat ion Guide
/<
+/-100% (0.4% steps)
/AB
0-200% (0.4% steps)

214 Chapter 9
Technical Specif ications
D1 Input Card
Here are the features for the D1 input card:
Features • Accepts industry standard SMPTE 259M SDI input signal (270Mbps)
• Automatic cable equalization (up to 300m of high quality cable typical)
• Two buffered and reclocked loop thru outs
• Composite monitor signal output (NTSC or PAL)
• True color corrector in addition to H,S,C,B controls allowing:
• Independent white and black balance
• Nonlinear hue and saturation curves
• Complex chroma/luma modifications and effects
• Out of range signals passed or blocked (superblack, etc.)
Typical Specs Here are the typical specs for the D1 input card:
,
<!+/- 10% (Absolute error)
0-200% (0.4% steps)
C +/-45 degrees (0.1deg. steps)
/<
+/-100% (0.4% steps)
/AB
0-200% (0.4% steps)

215GlobeCaster
Instal lat ion Guide
Preview Output Card
Here are the features of the Preview output card:
Features • Monitor quality, NTSC (525 line) or PAL (625 line)
• Composite and YC (S-video) preview output
• Four GPI triggers, configurable as input or output
• Eight tally light outputs
Typical Specs Here are the typical specs for the Preview output card:
8<(2
<! +/- 10% (absolute error)
:8% Connector
DB-9 female, pins 9,8,7,6 (1-5 grounds)
As Inputs
TTL or CMOS levels, internal 4.7K pullup to +5v.
As Outputs
TTL levels, 15ma source, 50ma sink, 75 ohm series resistor, 4.7K pullup to +5v.
/
Connector
DB-9 male, pins 1,6,2,7,3,8,4,9 (pin 5 ground)
Open collector type
250mA sink, max. 12 volt, no internal pullup

216 Chapter 9
Technical Specif ications
Master Composite/YC Encoder Output Card
Here are the features of the Master Composite/YC Encoder output card:
Features • Simultaneous composite and YC (S-video) program outputs
• Auxiliary output can be selected between black burst and second composite out
• Built in fade to black function
• Supports NTSC (525 line); PAL (625 line)
• Genlock input (with loopthru)
• Provides video timing for GlobeCaster system
• 27 MHz oversampling 9 bit D to A converters
• Sync pulses, burst envelope, etc. in accordance with appropriate world standards (SMPTE 170M, ITU-R BT.470)
• Can pass super-black or over range signals
• Vertical interval pass or force blanking
• Adjustable vertical blank length
• Setup can be selected by user

217GlobeCaster
Instal lat ion Guide
Typical Specs Here are the typical specs for the Master Composite/YC Encoder output card:
@ Luma noise
+.!(100 IRE unmodulated ramp, unweighted, 10KHz-5MHz)
47! (100 IRE unmodulated ramp,unified weighted, 10KHz-5MHz)
>>! (pedestal, unweighted, 10KHz-6.5MHz)
Chroma noise
)!-60 dB (red field, 10KHz high pass)
8!-54 dB (red field, 10KHz high pass)
-58 dB (red field, 100KHz high pass)
'': 1.25%(40 IRE ModRamp)
''8
1.25 deg. (40 IRE ModRamp)
/@
+/- 1% (luma ramp)
(2% p-p)
$; 0.4%
:@
+/- 1.0%
8@
+/- 1.25deg.
/
+/- 1 nS (+/- 5 nS max.)
/:
+/- 2% (composite out)
/<
+/- 1% (composite out, on board trim)
9A<B/<
+/- 5% (trim affects all three channels)
/( 5.0MHz (+/- 0.25dB max.)
(
(!650KHz (-3dB)
(!1.3MHz (-3dB)
;;G
+/- 20ppm (15-45deg. ambient, on board trim)

218 Chapter 9
Technical Specif ications
?C8A'B
0 deg. (+/- 5 deg. max.)
2
19-22 lines (525 line standards)
23-26 lines (625 line standards)
: A B
!360deg. (0.1 deg. steps)
CD#! +/- 9 uS (2.3 nS steps)
2!+3/-11 lines
8H!<+/-3 nS
CD# ! +/- 5%

219GlobeCaster
Instal lat ion Guide
Analog Multiformat Master Encoder Output Card
Here are the features of the Analog Multiformat Master Encoder output card:
Features • Program output in GBR (w/ or w/o sync), YUV (Betacam), or YC (S-video) and composite (three BNCs)
• Auxiliary output can be selected between black burst and second composite out
• Built in fade to black function
• Supports NTSC, PAL-M (525 line); PAL, PAL-N (625 line)
• Genlock input (with loopthru)
• Provides video timing for GlobeCaster system
• 27 MHz oversampling 10 bit D to A converters
• Sync pulses, burst envelope, etc. in accordance with appropriate world standards (SMPTE 170M, ITU-R BT.470)
• Can pass super-black or over range signals
• Vertical interval pass or force blanking
• Adjustable vertical blank length
• Setup can be selected by user
• Highly stable genlock suitable for SDI (D1) and analog slave outs
• Timing compatible with Analog Multiformat Slave output card
• Precision reference option for ultra-stable free run applications

220 Chapter 9
Technical Specif ications
Typical Specs Here are the typical specs for the Analog Multiformat Encoder output card:
@ Luma noise
-64 dB rms (100IRE unmodulated ramp,unweighted, 10KHz-5MHz)
-70 dB rms (100 IRE unmodulated ramp, unified weighted, 10KHz-5MHz)
-77 dB rms (pedestal, unweighted, 10KHz-6.5MHz)
Chroma noise
)!-70dB (red field, 10KHz high pass)
8! -68dB (red field, 10KHz high pass)
'': 0.5%, 1.0% Max.(40 IRE ModRamp)
''8 1.0 deg., 1.5deg. Max.(40 IRE ModRamp)
/@ +/- 0.5% (luma ramp)
(1% p-p)
$; 0.3%, 0.5% max.
:@
+/- 1.0%
8@
+/- 0.6deg.
/
+/- 1 nS
/:
+/- 0.6% (composite out)
/< +/- 1% (luma/green out, on board trim)
,
+/- 1% (referenced to luma/green, trim affects all 3 channels)
/( 5.0MHz (+/- 0.2dB, -1dB ~5.75MHz, wideband mode)
(AB
(!650KHz (-3dB)
! 1.0MHz (-3dB)
(! 1.3MHz (-3dB)
(! 2.0MHz (-3dB)

221GlobeCaster
Instal lat ion Guide
;;G standard:
+/- 20ppm (15-45deg. ambient, on board trim)
precision option:
+/- 1ppm (0-45deg. ambient, on board trim)
?C8A'B
0 deg. (+/- 5 deg. max.)
2
19-22 lines (525 line standards)
23-26 lines (625 line standards)
: A B
Chroma phase range
360deg. (1.4 deg. steps)
Horiz. phase range
+/- 9 uS (2.3 nS steps)
Vertical phase range
+3/-11 lines
Pixel phase jitter
<+/- .35 nS (>10Hz),meets SMPTE 259M jitter spec.
Horiz. lock range
+/- 75ppm

222 Chapter 9
Technical Specif ications
Analog Multiformat Slave Output Card
Here are the features of the Analog Multiformat Slave output card:
Features • Program output in GBR (w/ or w/o sync), YUV (Betacam), or YC (S-video) and composite (three BNCs)
• Fourth output is composite out
• YC (S-video) connector for convenience (only for use in YC (S-video) mode)
• Can output program alpha (key) signal (all 4 outputs switch together)
• Built in fade to black function
• Supports NTSC, PAL-M (525 line); PAL, PAL-N (625 line)
• 27MHz oversampling 10 bit D to A converters
• Sync pulses, burst envelope, etc. in accordance to appropriate world standards (SMPTE 170M, ITU-R BT.470)
• Can pass super-black, or over range signals
• Vertical interval pass or force blanking
• Setup can be selected by user
• Timing compatible with Analog Multiformat Master out
• Timing is adjustable +/- 2uS from Analog Master

223GlobeCaster
Instal lat ion Guide
Typical Specs Here are the typical specs for the Analog Multiformat Slave output card:
@ Luma noise
-64 dB rms (100IRE unmodulated ramp, unweighted, 10KHz-5MHz)
-70 dB rms (100 IRE unmodulated ramp, unified weighted, 10KHz-5MHz)
-77 dB rms (pedestal, unweighted, 10KHz-6.5MHz)
Chroma noise
)!-70dB (red field, 10KHz high pass)
8! -68dB (red field, 10KHz high pass)
'': 0.5%, 1.0% Max.(40 IRE ModRamp)
''8 1.0 deg., 1.5deg. Max.(40 IRE ModRamp)
/@ +/- 0.5% (luma ramp)
(1% p-p)
$; 0.3%, 0.5% max.
:@
+/- 1.0%
8@
+/- 0.6 deg.
/
+/- 1 nS
/:
+/- 0.6% (composite out)
/< +/- 1% (luma/green out, on board trim)
,
+/- 1% (referenced to luma/green, trim affects all 3 channels)
/( 5.0MHz (+/- 0.2dB, -1dB ~5.75MHz, wideband mode)
(AB
(! 650KHz (-3dB)
! 1.0MHz (-3dB)
(! 1.3MHz (-3dB)
(! 2.0MHz (-3dB)

224 Chapter 9
Technical Specif ications
+/- 2uS (from Analog Multiformat Master, 37nS steps)
8
360deg (1.4deg. steps)

225GlobeCaster
Instal lat ion Guide
Clean Feed Output Card
GlobalStream’s Clean Feed Output Card (34-725-00) allows the main program out of the GlobeCaster to be tapped off before a final DSK overlay and presented as a seperate output. Here are the features of the Clean Feed Output Card.
Features • Allows users to output the program before additional graphic layers are composited
• Program output in GBR (w/ or w/o sync), YUV (Betacam), or YC (S-video) and composite (three BNCs)
• Fourth output is composite out
• YC (S-video) connector for convenience (only for use in YC (S-video) mode)
• Can output program alpha (key) signal (all 4 outputs switch together)
• Built in fade to black function
• Supports NTSC, PAL-M (525 line); PAL, PAL-N (625 line)
• 27MHz oversampling 10 bit D to A converters
• Sync pulses, burst envelope, etc. in accordance to appropriate world standards (SMPTE 170M, ITU-R BT.470)
• Can pass super-black, or over range signals
• Vertical interval pass or force blanking
• Setup can be selected by user
• Timing compatible with Analog Multiformat Master out
• Timing is adjustable +/- 2uS from Analog Master

226 Chapter 9
Technical Specif ications
Technical Specs Here are the technical specifications on the Clean Feed Output card.
Signal to Noise Luma noise
-64 dB rms (100IRE unmodulated ramp, unweighted, 10KHz-5MHz)
-70 dB rms (100 IRE unmodulated ramp, unified weighted, 10KHz-5MHz)
-77 dB rms (pedestal, unweighted, 10KHz-6.5MHz)
Chroma noise
)!-70dB (red field, 10KHz high pass)
8! -68dB (red field, 10KHz high pass)
Differental Gain 0.5%, 1.0% Max.(40 IRE ModRamp)
Differential Phase 1.0 deg., 1.5deg. Max.(40 IRE ModRamp)
Luma Nonlinearity +/- 0.5% (luma ramp)
(1% p-p)
K Factor 0.3%, 0.5% max.
Chroma Gain Nonlinearity
+/- 1.0%
Chroma Phase Nonlinearity
+/- 0.6 deg.
Chroma-Luma Delay Error
+/- 1 nS
Chroma-Luma Gain Error
+/- 0.6% (composite out)
Output Level Error +/- 1% (luma/green out, on board trim)
Channel to Channel Matching
+/- 1% (referenced to luma/green, trim affects all 3 channels)
Luma Bandwidth 5.0MHz (+/- 0.2dB, -1dB ~5.75MHz, wideband mode)
ChromaBandwidth (applies to composite and component outs)
(! 650KHz (-3dB)
! 1.0MHz (-3dB)
(! 1.3MHz (-3dB)
(! 2.0MHz (-3dB)

227GlobeCaster
Instal lat ion Guide
Timing Range +/- 2uS (from Analog Multiformat Master, 37nS steps)
Subcarrier Phase Range
360deg (1.4deg. steps)

228 Chapter 9
Technical Specif ications
Ethernet Output Module
Here are the features of the Ethernet Output Module:
• Auto-negotiating Ethernet 10/100Base-Tx Output module
• SMPTE 125M/ITU-R 601 BT component digital video output taken from GlobeCaster motherboard
• Programmable scaling ratio applied to output video
• Two-channel audio output, 16-bits per sample per channel, 48,000 samples/s taken from the GlobeCaster TDM bus
• Video scaling performed by hardware. Scaled sizes include 640 x 240, 320 x 240, 160 x 120, and many others in-between
• Video format conversion performed by firmware. Supported video formats include: UYVY (YUV 4:2:2), YV12, YVU9, RGB24, RGB16
Power Consumption
• 5VDC, 2A maximum
Line Interface
• Conforms to IEEE802.3 standard for 100Base-TX interfaces
• IEEE 802.3u Auto-Negotiation between 10Mbit/s, half-and full-duplex operation
• Two shielded RJ45 jacks, one wired for connection to a hub or router, the other wired for connection to an NIC in a personal computer

229GlobeCaster
Instal lat ion Guide
D1 Slave Output Card
Here are the features of the D1 slave output card:
Features • Four SMPTE 259M SDI program outputs (270Mbps)
• Can output program alpha (key) signal (all four outputs switch together)
• Key out is 256 steps in 10 bit data range
• Built in fade to black function
• Upgradable to full 10 bit
• Meets SMPTE 259M jitter spec. when used with Analog Multiformat Master Encoder

230 Chapter 9
Technical Specif ications
Base Audio Mixer
The Base Audio Subsystem (BAS) is an 8 input audio mixer with 3-band parametric equalizer on each channel. It is timeline controlled in the GlobeCaster Editor for automated mixing during linear and nonlinear editing functions. There are two separate models of the BAS, one with unbalanced RCA connectors, and one with balanced (XLR) connectors.
Here are the typical specs for the GlobeCaster base audio mixer:
@/<A@/B
-10 dBu line mode, trim @ 0 dB (unbalanced option)
+4 dBu line mode, trim @ 0 dB (balanced option)
%! AC
!DC
%% >10 kΩ (unbalanced option)
>24 kΩ (balanced option)
% <500 Ω (unbalanced option)
<60 Ω (balanced option)
%:)H
! 0 dB to +38.75 dB from nominal in1.25 dB steps
,?/(! +20 dB additional for microphone input (channels 1 through 4)
%,H
>85 dB @ 20 kHz
C +20 dB above NOL (maximum level)
48 kHz
KD)
4! A/D converter
*7! D/A converter
32 Bits Internal DSP Accuracy
80 Bits DSP Calculation Accuracy
?ACI@BL@/<
At NOL >68 dB (A-weighted)
At NOL +20 dB >85 dB (A-weighted)
% At NOL +20 dB <-90 dB@ 1 kHz
;G
20 Hz to 20 kHz (-0.1 to +0.2 dB)

231GlobeCaster
Instal lat ion Guide

232 Chapter 9
Technical Specif ications

INSTALLATION GUIDEINDEX

234

235GlobeCaster
Instal lat ion Guide
Index
AAB Roll Edit Setup
diagram, 108overview, 107
Aborted Edits, 195, 195–196Analog Multiformat Slave
Output CardBNC connectors, 150connectors, 150hardware, 150settings panel, 151technical features, 222technical specs
channel to channel matchings, 223
chroma bandwidth, 223chroma gain nonlinearity,
223chroma phase
nonlinearity, 223chroma-luma delay error,
223Chroma-Luma Gain
Error, 223differential gain, 223differential phase, 223K factor, 223luma bandwidth, 223luma nonlinearity, 223output level error, 223signal to noise, 223subcarrier phase range,
224timing range, 224
Audiobase audio mixer, 230calibrating audio levels, 88flow, 230troubleshooting, 201XLR-to-RCA adapters, 88
Auto Config 422, 90
BBase Audio Mixer
audio flow, 230technical specs
coupling, 230
frequency response, 230headroom, 230input common mode
rejection, 230input crosstalk, 230input gain adjustment
range, 230input impedance, 230nominal operating level,
230output impedance, 230quantization and
accuracy, 230S/THD+N @ nominal
operating level, 230sample rate, 230
Black Burst Generator, 80Black Level Control Range
Component input card, 213Composite/YC input card,
210D1 input card, 214
BNC ConnectorsAnalog Multiformat slave
output card, 150Component input card, 129Component Multiformat
master output card, 141Composite/YC input card,
117Composite/YC master output
card, 141overview, 114Preview output card, 162Serial Digital input card, 135Serial Digital slave output
card, 159typical configuration, 114
Bussesflow diagram, 180Input/Output busses, 180overview, 180–183Play bus, 182Video bus, 182
CCables
converters, 88
DB-9, 88video and audio, 88VideoNet, 174
Cardsconfiguring, 174installing
card placement, 35, 40Component input card, 35Component Multiformat
Master output card, 36input cards, 35slave output cards, 36troubleshooting, 42
lightsClipGrab card, 202Coordinator card, 202Framestore card, 202input/output cards, 202Switcher card, 202TDM Audio Router card,
202Time Machine card, 202VideoNet card, 202Warp Engine card, 202
swapping, 188technical information
Analog Multiformat slave output card, 222–224
Component input card,211
Component Multiformat master output, 219–221
Composite/YC input card,208–209
Composite/YC master output, 216–218
D1 Input Card, 214D1 slave output card, 229Preview output card, 215
video card, 15VideoNet card, 200
CD-ROMrecommendations, 13requirements, 10
Channel to Channel MatchingsAnalog Multiformat slave
output card, 223Component Multiformat
master output, 220

236
Index
Chroma BandwidthAnalog Multiformat slave
output card, 223Component Multiformat
master output, 220Composite/YC master output
card, 217Chroma Gain Nonlinearity
Analog Multiformat slave output card, 223
Component Multiformat master output, 220
Composite/YC master output card, 217
Chroma Lock Range,Composite/YC input card, 210
Chroma Phase NonlinearityAnalog Multiformat slave
output card, 223Component Multiformat
master output, 220Composite/YC master output
card, 217Chroma-Luma Delay Error
Analog Multiformat slave output card, 223
Component input card, 212Component Multiformat
master output, 220Composite/YC input card,
209Composite/YC master output
card, 217Chroma-Luma Gain Error
Analog Multiformat slave output card, 223
Component input card, 212Component Multiformat
master output, 220Composite/YC input card,
209Composite/YC master output
card, 217Clean Feed Output Card
features, 225technical specs, 226
Clean Feed Output card, 155ClipGrab Card
and video flow, 179lights, 202
Component Input CardBNC connectors, 129
connectors, 129settings panel, 131technical features, 211technical specs
black level control range,213
chroma-luma delay error,212
chroma-luma gain error,212
frequency response, 212horizontal centering
range, 212hue control range, 212K Factor, 212linearity, 212loop thru output error, 212luma control range, 213luma gain accuracy, 212re-encoded monitor out,
212saturation control range,
212signal to noise, 212
Component Multiformat Master Output Card
BNC connectors, 141connectors, 141hardware, 138settings panel, 146technical features, 219technical specs
channel to channel matchings, 220
chroma bandwidth, 220chroma gain nonlinearity,
220chroma phase
nonlinearity, 220chroma-luma delay error,
220chroma-luma gain error,
220differential gain, 220differential phase, 220free-run frequency, 221genlock, 221K factor, 220luma bandwidth, 220luma nonlinearity, 220output level error, 220SC/H phase, 221
signal to noise, 220vertical blanking width,
221Composite/YC Input Card
BNC connectors, 117connectors, 117settings panel, 118technical features, 208technical specs
black level control range,210
chroma lock range, 210chroma-luma delay error,
209chroma-luma gain error,
209differential gain, 209differential phase, 209frequency response, 209gain accuracy, 209horizontal centering
range, 210hue control range, 210K Factor, 209linearity, 209luma control range, 210saturation control range,
210signal to noise, 209
Composite/YC Input Card with Frame Sync
function, 84input settings, 123
Composite/YC Master Output Card
BNC connectors, 141Connectors, 141hardware, 138settings panel, 142technical features, 216technical specs
chroma bandwidth, 217chroma gain nonlinearity,
217chroma phase
nonlinearity, 217Chroma-Luma Delay
Error, 217chroma-luma gain error,
217differential gain, 217differential phase, 217

237GlobeCaster
Instal lat ion Guide
Free-run Frequency, 217genlock, 218K factor, 217luma bandwidth, 217luma nonlinearity, 217output level error, 217SC/H phase, 218signal to noise, 217S-video level error, 217vertical blanking width,
218Configuring
genlock,loop thru, and black burst, 190
horizontal and subcarrier phase adjustments, 190
tips for system configuration,190
VTRs, 102Connectors
Analog Multiformat slave output card, 150
Component input card, 129Component Multiformat
master output card, 141Composite/YC input card,
117Composite/YC master output
card, 141Preview output card, 162Serial Digital input card, 135Serial Digital slave output
card, 159Contents, GlobeCaster package,
20Conventions, Manual, 5Coordinator Card
and video flow, 179lights, 202
DD1 Input Card
technical features, 214technical specs
black level control range,214
hue control range, 214Luma Control Range, 214re-encoded monitor out,
214saturation control range,
214D1 slave output card,technical
features, 229Diagrams
AB roll editing setup, 108GPI trigger connector, 104pin outputs for tally lights,
106setting up sync, 81system flow, 180two-camera setup, 109video flow, 178
Differential GainAnalog Multiformat slave
output card, 223Component Multiformat
master output, 220Composite/YC input card,
209Composite/YC master output
card, 217Differential Phase
Analog Multiformat slave output card, 223
Component Multiformat master output, 220
Composite/YC input card,209
Composite/YC master output card, 217
Downstream Key (DSK), 165
EElectrostatic Discharge
Precaution, 22Error Messages and Solutions,
188Ethernet Output Module
Back Panel, 163Installing multiple modules,
42Side view, 164Specifications, 228
FFlow Diagram of the
GlobeCaster System, 180Framestore Card
installing, 39
lights, 202overview, 168
Free-run FrequencyComponent Multiformat
master output, 221Composite/YC master output
card, 217Frequency Response
Component input card, 212Composite/YC input card,
209
GGain Accuracy,Composite/YC
input card, 209Gak, 198–199Genlock
Component Multiformat master output, 221
Composite/YC input w/ Frame Sync, 83
Composite/YC master output card, 218
exceptions, 83input acquire behavior, 82overview, 80re-acquiring genlock, 82TBC/frame sync device, 83
Genlock, Loop Thru and Black Burst, 190
GlobeCasterflow diagram, 180hardware, 20hardware overview, 174host PC, 177host PC requirements, 10installing software, 28package contents, 20RAM upgrades for host PC,
176setting up, 19slot expanders, 176video flow diagram, 178video processing cards, 174
GPI Triggerscable assembly, 104diagram, 104Preview output card, 215setting up, 104

238
Index
HHard Drive
recommendations, 12requirements, 12
HardwareAnalog Multiformat slave
output card, 150Component Multiformat
master output card, 138Composite/YC Master output
card, 138overview, 174Preview output card, 161Video Processing Cards, 174
Horizontal and Subcarrier Phase Adjustments, 190
Horizontal Centering RangeComponent input card, 212Composite/YC input card,
210Hue Control Range
Component input card, 212Composite/YC input card,
210D1 input card, 214
IInput Cards
and video flow, 178hardware, 114placement in GlobeCaster,
35supported formats, 35
Input Settings Panels, 114Input status lights for checking
sync, 82Input/Output Cards
lights, 202typical configurations, 174
Input/Output Slots, Numbering discrepancy, 174
Installingcards
electrostatic discharge precaution, 22
placement, 40troubleshooting, 42
software, 29VideoNet card, 23
JJumpering Pins, 53
KK Factor
Analog Multiformat slave output card, 223
Component input card, 212Component Multiformat
master output, 220Composite/YC input card,
209Composite/YC master output
card, 217
LLights on Cards
ClipGrab card, 202Coordinator card, 202Framestore card, 202input/output cards, 202Switcher card, 202TDM Audio Router card, 202Time Machine card, 202VideoNet card, 202Warp Engine card, 202
LinearityComponent input card, 212Composite/YC input card,
209Live Setup, 108Loop Thru and Black Burst, 190Loop Thru Output
Error,Component input card,212
Luma BandwidthAnalog Multiformat slave
output card, 223Component Multiformat
master output card, 220Composite/YC master output
card, 217Luma Control Range
Component input card, 213Composite/YC input card,
210D1 input card, 214
Luma Gain
Accuracy,Component input card, 212
Luma NonlinearityAnalog Multiformat slave
output card, 223Component Multiformat
master output, 220Composite/YC master output
card, 217
MManual Conventions, 5Manually building a VTR
profile, 93–101Master Output Cards,types, 36Microphones, 201Motherboard,bus speed, 12Mouse Conventions, 5
NNTSC, 80Numbering discrepancy, Input/
Output slots, 174
OOpen GL Hardware
Acceleration, 12Output Cards, 36Output Level Error
Analog Multiformat slave output card, 223
Component Multiformat master output, 220
Composite/YC master output card, 217
Output Settings Panels, 115
PPackage Contents, GlobeCaster,
20PAL, 80Patch Disks, 191PC Hardware
acceleration, 12CD-ROM, 12components, 12

239GlobeCaster
Instal lat ion Guide
hard drives, 12motherboards, 12processors, 12RAM, 12upgrading, 12video card, 15
PCI Card, 10Pink/Green in Program or
Preview Channel, 198–199Post-Production Setup, 107Powering GlobeCaster, 27Preview Output Card
BNC connectors, 162connectors, 162hardware, 161preview video out, 215technical features, 215technical specs
GPI triggers, 215preview video out, 215tally lights out, 215
Profiling DecksAuto Config 422, 90building a profile
automatically, 92building a profile manually,
93–101
RRAM
Coordinator card, 169SRAM, 169Switcher, 169Time Machine, 169upgrades, 12Warp Engine, 169
RAM SIMMs,upgrades, 14Re-encoded Monitor Out
Component input card, 212D1 input card, 214
SSaturation Control Range
Component input card, 212Composite/YC input card,
210D1 input card, 214
SC/H PhaseComponent Multiformat
master output, 221Master Composite/YC master
output card, 218Serial Devices Panel
Record VTRs, 102source VTRs, 102
Serial Digital Input CardBNC connectors, 135connectors, 135settings panel, 135, 136
Serial Digital Slave Output CardBNC connectors, 159connectors, 159settings panel, 159
Service Packs, 191Setting Up
GPI triggers, 104hardware, 23software, 28sync source, 81Tally lights, 105VTRs, 86
Settings PanelsAnalog Multiformat slave
output card, 151Component input card, 131Component Multiformat
master output card, 146Composite/YC input card,
118composite/YC input card w/
Frame Sync, 123Composite/YC master output
card, 142input/output, 114Serial Digital input card,
135, 136Serial Digital slave output
card, 159Signal to Noise
Analog Multiformat Slave output card, 223
Component input card, 212Component Multiformat
master output card, 220Composite/YC input card,
209Composite/YC master output
card, 217Slave Output Cards
installing, 36placement, 174
Slot Expanders,use of, 14Slots, Numbering discrepancy,
174Software
installing, 28, 29troubleshooting installation,
33updates
patch disks, 191service packs, 191
Subcarrier Phase Range, Analog Multiformat slave output card,224
S-Video Level Error, Composite/YC master output card, 217
Swapping Cards, 188Switcher Card
and video flow, 179lights, 202
Syncblack burst generator, 80cameras, 85checking for sync, 82composite/YC input card with
Frame Sync, 84exceptions, 84genlockable TBC/frame sync
device, 83input status lights for
checking syn, 83multiple cameras, 85overview, 80–84recognizing problems, 80sync generator, 80using a separate source, 80using an unsynced source, 83using multiple unsynced
sources, 83using the built-in sync
source, 81video equipment, 80–84
Sync Generator, 80
TTally Lights
diagram, 106Preview output card, 215setting up, 105
TDM Audio Router,lights, 202Technical Features
Analog Multiformat slave

240
Index
output card, 222Component input card, 211Component Multiformat
master output, 219Composite/YC input card,
208Composite/YC master output
card, 216D1 Input Card, 214Preview output card, 215
Technical SpecsAnalog Multiformat slave
output card, 223Component input card, 212Component Multiformat
master output, 220Composite/YC input card,
209Composite/YC master output
card, 217D1 input card, 214Preview output card, 215
Time Machinechecking installed cards, 74connecting
input modules, 66SCSI cables to Time
Machine card, 64GlobeCaster requirements,
49hard drives
connecting power cables,72
connecting SCSI cables,62
formatting, 75installing into Hard Drive
Bay Unit, 56preparing for installation,
53requirements, 50setting power termination,
53setting SCSI IDs, 54
host PC requirements, 49installation overview, 47installing
Hard Drive Bay Unit, 60TDM audio router card,
68Time Machine card, 64
lights, 202
package contents, 48SCSI cable specifications, 49troubleshooting, 74
Timing Range, Analog Multiformat slave output card,224
To Hub, on Ethernet Output Module, 163
To PC, on Ethernet Output Module, 163
Troubleshootingconnecting your system, 190installing cards, 42software installation, 33system configuration, 190
Troubleshooting Guideaborted edits, 195, 195–196Air Command, 195Animator/Compositor, 196audio sub-system, 201ClipGrab monitors, 198Coordinator card, 199Editor, 195Effects Generator, 198gak, 198–199GlobeCaster hardware, 198,
200microphones, 201miscellaneous, 198pink/green in program or
preview channel, 198–199Preditor, 195start-up, 199Switcher, 195TX and RX connectors, 200using your own mixer, 201video and video equipment,
198VideoNet, 200whip edits, 195Windows NT, 194
Two-Camera Setupdiagram, 109overview, 108
TX and RX Connectors, 200Typical Live Setup, 108Typical Post-Production Setup,
107
UUpdates to Software
patch disks, 191service packs, 191
Upgrades to PCRAM, 12RAM SIMMS, 12
VVertical Blanking Width
Component Multiformat master output, 221
Composite/YC master output card, 218
Video Cardrecommendatons, 15resolution tests, 15
Video Equipmentself terminating, 82synchronizing, 80
Video Fields Per SecondNTSC, 80PAL, 80
Video FlowClipGrab cards, 178Composite Preview output
card, 179Coordinator card, 178diagram of video flow, 178input cards, 178overview, 178–179Switcher card, 178video processing cards, 178
Video Processing Cardsand video flow, 178ClipGrab card, 39, 168Framestore card, 39, 168overview, 168Switcher card, 168Warp Engine card, 168
Video Routing Matrix, Overview, 180–183
Video Timing, 80VideoNet Card
cable requirements, 174Cables, 200connection, 200installing, 23lights, 202
VTRsaudio inputs/outputs, 179audio levels, 88external sync, 88

241GlobeCaster
Instal lat ion Guide
hooking up, 86input, 87Panasonic DVCPro 640/650,
88preset/regen, 87routing video and audio
cables, 88settings, 87
WWarp Engine Card
lights, 202Windowed versions, 34Windows NT/2000/XP
compliance, 11

242
Index

243GlobeCaster
Instal lat ion Guide
FCC NoticeThis equipment has been tested and found to comply with the limits for a Class A digital device, pursuant to part 15 of the FCC Rules. These limits are designed to provide reasonable protection against harmful interference when the equipment is operated in a commercial environment. This equipment generates, uses and can radiate radio frequency energy and, if not installed and used in accordance with the instruction manual, may cause harmful interference to radio communications. Operation of this equipment in a residential area is likely to cause harmful interference in which case the user will be required to correct the interference at his own expense.

244
FCC Notice

245GlobeCaster
Instal lat ion Guide
GlobeCaster System License Agreement IMPORTANT - READ THIS LICENSE AGREEMENT (“AGREEMENT”)CAREFULLY BEFORE USING OR OTHERWISE OPERATING THE GLOBECASTER SYSTEM. BY USING THE GLOBECASTER SYSTEM, YOU INDICATE YOUR ACCEPTANCE AND AGREEMENT OF THE TERMS AND CONDITIONS OF THIS AGREEMENT. GLOBALSTREAMS, INC.’S(“GLOBALSTREAMS”) ACCEPTANCE OF YOUR GLOBECASTER SYSTEM ORDER IS EXPRESSLY CONDITIONED UPON YOUR ASSENT TO ALL THE TERMS AND CONDITIONS OF THIS AGREEMENT TO THE EXCLUSION OF ALL OTHER TERMS, INCLUDING WITHOUT LIMITATION ANY SUPERSEDING OR ADDITIONAL TERMS PROPOSED BY YOU (OTHER THAN CONFIRMING AGREED-UPON PRICE, QUANTITY AND SHIPPING INFORMATION); IF THESE TERMS ARE CONSIDERED AN OFFER BY GLOBALSTREAM, ACCEPTANCE IS EXPRESSLY LIMITED TO THESE TERMS. IF YOU ARE NOT WILLING TO BE BOUND BY THE TERMS AND CONDITIONS OF THIS AGREEMENT, YOU SHOULD PROMPTLY RETURN THE GLOBECASTER SYSTEM, INCLUDING ANY UNOPENED SOFTWARE PACKAGE(S) AND ACCOMPANYING DOCUMENTATION, FOR A FULL REFUND OF APPLICABLE FEES PAID. THIS IS A LEGAL AGREEMENT BETWEEN YOU (YOUR COMPANY IF APPLICABLE) AND GLOBALSTREAMS. THIS AGREEMENT REPRESENTS THE ENTIRE AGREEMENT CONCERNING THE GLOBECASTER SYSTEM (AS DEFINED BELOW) BETWEEN YOU AND GLOBALSTREAMS AND SUPERSEDES ANY PRIOR PROPOSAL, REPRESENTATION, OR UNDERSTANDING BETWEEN THE PARTIES. IN THE EVENT OF ANY CONFLICT BETWEEN THIS AGREEMENT AND ANY OTHER DOCUMENT RECEIVED FROM YOU, INCLUDING WITHOUT LIMITATION ANY PURCHASE ORDER DOCUMENTATION, THE TERMS OF THIS AGREEMENT SHALL PREVAIL.
#:)@;/%@#
1.1 Subject to the terms and conditions of this Agreement, GlobalStreams hereby grants to you, and you accept, a limited, personal, nonexclusive, nonsublicensable, nontransferable (except in accordance with Section 11.1) license to use each copy of the software object code provided to you, including any updates or upgrades provided by GlobalStreams (the “Software”), with the tangible equipment provided by GlobalStreams (“Hardware”) and the accompanying hardcopy documentation (the “Documentation”) (the Software, Hardware and Documentation collectively constituting the “GlobeCaster System”) for the sole purpose of offering to your customers broadcast production services as authorized in this Agreement. You agree that you will not assign, sublicense, transfer, pledge, lease, rent, or share your rights under this Agreement. You agree that you may not reverse assemble, reverse compile, or otherwise translate the Software or create derivative works of the Software or Documentation. You will use reasonable efforts to protect GlobalStreams’ rights under this Section 1 and will notify GlobalStreams of any infringement about which you become aware.
1.2 You may make one (1) archival copy of the Software and Documentation, provided that you affix to such copy all copyright, confidentiality, and proprietary notices that appear on the original. You may make one copy of the Documentation for backup purposes. Except as authorized under this paragraph, no copies of the Software or Documentation or any portions thereof may be made by you or any person under your authority or control.

246
GlobeCaster System License Agreement
1.3 The license in Section 1.1 above will terminate immediately without notice from GlobalStreams if you fail to comply with any provision of this Section 1. Upon termination, you will destroy all copies of Software and Documentation or, alternatively, return all such Software or Documentation to GlobalStreams.
1.4 You will not alter, erase, deface or overprint any notices, trademarks, emblems, legends or other proprietary labels of any nature on or in the GlobeCaster System.
*#/%@ %:C#You acknowledge and agree that the Software and the Documentation are proprietary products of GlobalStreams protected under U.S. copyright law. Title to the Software and Documentation will at all times remain with GlobalStreams and, where applicable, its suppliers. GlobalStreams retains ownership of any and all copyrights, patent rights, trademark rights, trade secret rights, rights of publicity or privacy or other intellectual property rights (“Intellectual Property”)related to or resulting from installation, training, support and/or maintenance of the GlobeCaster System. This Agreement does not create any implied licenses. All rights not expressly granted are reserved by GlobalStreams. You acknowledge that the GlobeCaster System contains trade secrets of GlobalStreams and, accordingly, you will not use (except as authorized herein) or disclose the Software or Documentation without GlobalStreams’ prior written approval, and you will use reasonable measures to protect it.
5#/%@;=8)9,@=/%29# The fees paid by you are paid in consideration of the Hardware and licenses granted under this Agreement. Prices and fees are exclusive of all sales, use, and like taxes and duties. All payments must be in United States dollars. Any tax or duties GlobalStreams may be required to collect or pay upon sale, use, licensing or delivery of the GlobeCaster System shall be paid by you to GlobalStreams upon invoice. The GlobeCaster System is shipped FOB GlobalStreams’ site, and all transportation charges related to the shipment of the GlobeCaster System shall be paid by you to GlobalStreams upon invoice.
7#-88)@,)%@@)@# Support and maintenance services are not provided under this Agreement. You must separately contract with GlobalStreams and pay any applicable fees for these services.
+#,#This Agreement is effective upon your initial operation of the GlobeCaster System and shall continue until terminated. You may terminate this Agreement at any time by returning the Software and Documentation and extracts therefrom to GlobalStreams. Upon such termination by GlobalStreams, you agree to return to GlobalStreams all copies and portions thereof of the Software and Documentation. GlobalStreams may terminate this Agreement upon the breach by you of any term hereof. Termination of this Agreement by GlobalStreams shall not release you from any liability which at the time of termination has already accrued to GlobalStreams or which thereafter may accrue in respect to any act or omission prior to termination or from any obligation specified to survive termination.
4#@;%@%)/%9#You acknowledge that, in connection with this Agreement and your relationship with GlobalStreams, you may obtain information relating to the GlobeCaster System and to GlobalStreams that is of a confidential and proprietary nature (“Confidential Information”). Such Confidential Information may include, but is not limited to, trade secrets, know how, inventions, techniques, processes, programs, schematics, software source documents, data, customer lists, financial information, and sales and marketing plans, or information that you know or have reason to know is confidential, proprietary or trade secret information of GlobalStreams. You shall at all times,

247GlobeCaster
Instal lat ion Guide
both during the term of this Agreement and for a period of at least five (5) years after its termination, keep in trust and confidence all such Confidential Information, and shall not use such Confidential Information other than as expressly authorized by GlobalStreams under this Agreement, nor shall you disclose any such Confidential Information to third parties without GlobalStreams’written consent. You further agree to immediately return to GlobalStreams all Confidential Information (including copies thereof) in your possession, custody, or control upon termination of this Agreement at any time and for any reason. The obligations of confidentiality shall not apply to information that (a) is in the public domain, except as a result of your breach of this Agreement; (b) prior to disclosure hereunder was already rightfully in your possession, without an obligation of confidentiality; or (c) subsequent to disclosure hereunder is obtained by you on a nonconfidential basis from a third party who has the right to disclose such information to you.
>#%@,@%;%)%@#You will, at your sole expense and GlobalStreams’request, defend, indemnify and hold GlobalStreams and GlobalStreams’ affiliates or any director, officers or employee of either (collectively the “GlobalStreams Parties”) harmless from all damages, claims, actions, proceedings and/or settlements (including reasonable attorneys’ fees and expenses) arising out of or in connection with: (i) your activities relating to the GlobeCaster System; (ii) any web site operated, controlled or in any way associated with you, (iii) any content used in any manner in connection with your GlobeCaster System (other than un-modified content supplied by GlobalStreams) (such content hereinafter referred to as your “Media”) that infringes or violates any Intellectual Property, proprietary or contractual right of a third party; (iv) any use of the GlobeCaster System that causes GlobalStreams to violate any agreement GlobalStreams may have with a third party supplier; (v) any defamatory or libelous material or material that discloses private or personal matters concerning any person, without such person’sconsent; (vi) any violations of law or regulations; (vii) your Media or any messages, data, images or programs that are illegal, or are, by law, obscene, profane or pornographic or (viii) any messages, data, images or programs that would violate, interfere with, disrupt or otherwise materially harm the rights of others, including unauthorized copyrighted text, images or programs, trade secrets or other confidential proprietary information, or trademarks or service marks used in an infringing fashion, including claims by any guilds or other collective bargaining units or royalty tribunals (all of the foregoing claims or actions being referred to hereinafter as “Claims”). GlobalStreams agrees to: (a) provide Client reasonably prompt notice in writing of any such Claims and (b) provide you reasonable information and assistance, at your expense, to help defend the Claims. You agree to consult with GlobalStreams and obtain GlobalStreams’ written approval on the choice of any counsel under this section.
&#/%,%)%@;/%)%/%9# GLOBALSTREAMS’ CUMULATIVE LIABILITY TO YOU OR ANY OTHER PARTY FOR ANY LOSS OR DAMAGES RESULTING FROM ANY CLAIMS, DEMANDS, OR ACTIONS ARISING OUT OF OR RELATING TO THIS AGREEMENT UNDER ANY THEORY (INCLUDING CONTRACT, NEGLIGENCE, STRICT LIABILITY OR OTHER LEGAL OR EQUITABLE THEORY) SHALL NOT EXCEED THE AGGREGATE OF THE AMOUNTS PAID BY YOU TO GLOBALSTREAMS FOR THE TWELVE MONTH PERIOD PRIOR TO THE DATE THE CAUSE OF ACTION AROSE. IN NO EVENT SHALL GLOBALSTREAMS BE LIABLE FOR ANY INDIRECT, INCIDENTAL, CONSEQUENTIAL, SPECIAL, OR EXEMPLARY DAMAGES OR LOST PROFITS,

248
GlobeCaster System License Agreement
EVEN IF GLOBALSTREAMS HAS BEEN ADVISED OF THE POSSIBILITY OF SUCH DAMAGES. THIS SECTION DOES NOT LIMIT LIABILITY FOR BODILY INJURY OR DEATH OF A PERSON. SOME STATES DO NOT ALLOW THE LIMITATION OR EXCLUSION OF LIABILITY FOR INCIDENTAL, CONSEQUENTIAL OR OTHER DAMAGES, SO THE ABOVE LIMITATION OR EXCLUSION MAY NOT APPLY TO YOU.
.#C%:C%$)%2%%#The Software is not fault-tolerant and is not designed, manufactured or intended for use or resale as on-line control equipment in hazardous environments regarding fail-safe performance, such as in the operation of nuclear facilities, aircraft navigation or communication systems, air traffic control, direct life support machines or weapons systems, in which the failure of the Software could lead directly to death, personal injury, or severe physical or environmental damage (“High Risk Activities”). GlobalStreams and its suppliers specifically disclaim any express or implied warranty of fitness for High Risk Activities. Any such use is expressly prohibited without prior written agreement of GlobalStreams under terms intended to allocate the risks of selling the GlobeCaster System for such uses. You will indemnify, defend and hold GlobalStreams harmless from all claims, losses, damages and expenses, including attorneys’ fees and costs arising from any prohibited use or application of the GlobeCaster System.
3#-##:2@,@%%:C#If you are a unit or agency of the United States Government (“U.S. Government”), the following provisions apply: All Software and accompanying Documentation are deemed to be “commercial computer software” and “commercial computer software documentation,” respectively, pursuant to DFAR Section 227.7202 and FAR Section 12.212, as applicable. Any use, modification, reproduction, release, performance, display or disclosure of the Software and accompanying Documentation by the U.S. Government will be governed solely by the terms of this Agreement and will be prohibited except to the extent expressly permitted by the terms herein. Manufacturer is GlobalStreams, Inc., 43 Maryland Plaza, St. Louis, MO 63108.
#,%//)@-#
11.1 You have no right to assign or sublicense this Agreement or any Software licenses, in whole or in part, without GlobalStreams’ prior written consent. Any attempt to assign or sublicense this Agreement without such consent will be null and void. GlobalStreams may assign this Agreement in whole or in part. In the event GlobalStreams is acquired, this Agreement will continue in accordance with its terms.
11.2 This Agreement will not establish any relationship of partnership, joint venture, employment, franchise, or agency between you and GlobalStreams. Neither you nor GlobalStreams will have the power to bind the other or incur obligations on the other’s behalf.
11.3 This Agreement shall be construed and governed in accordance with the laws of the State of California, excluding its conflict of law rules, and venue and jurisdiction for any disputes lie exclusively in Alameda County, California. You consent to service of process and venue.

249GlobeCaster
Instal lat ion Guide
11.4 Should any term of this Agreement be declared void or unenforceable by any court of competent jurisdiction, such declaration shall have no effect on the remaining terms hereof.
11.5 If any action is brought by either party to this Agreement against the other party regarding the subject matter hereof, the prevailing party shall be entitled to recover, in addition to any other relief granted, reasonable attorney fees and expenses of litigation.
11.6 The failure of either party to enforce any rights granted hereunder or to take action against the other party in the event of any breach hereunder shall not be deemed a waiver by that party as to subsequent enforcement of rights or subsequent actions in the event of future breaches.
11.7 You will comply with the U.S. Foreign Corrupt Practices Act and all export laws and restrictions and regulations of the Department of Commerce, the United States Department of Treasury, or other U.S. or foreign agency and authority, and not export, or allow the export or re-export of any GlobeCaster System in violation of any such restrictions, laws or regulations. You will obtain and bear all expenses relating to any necessary licenses and exemptions with respect to the export from the U.S. of any GlobeCaster System to any location.

250
GlobeCaster System License Agreement

251GlobeCaster
Instal lat ion Guide
Notes____________________________________________________________________
____________________________________________________________________
____________________________________________________________________
____________________________________________________________________
____________________________________________________________________
____________________________________________________________________
____________________________________________________________________
____________________________________________________________________
____________________________________________________________________
____________________________________________________________________
____________________________________________________________________
____________________________________________________________________
____________________________________________________________________
____________________________________________________________________
____________________________________________________________________
____________________________________________________________________
____________________________________________________________________
____________________________________________________________________
____________________________________________________________________
____________________________________________________________________
____________________________________________________________________
____________________________________________________________________
____________________________________________________________________
____________________________________________________________________
____________________________________________________________________
____________________________________________________________________
____________________________________________________________________
____________________________________________________________________

252
Notes
____________________________________________________________________
____________________________________________________________________
____________________________________________________________________
____________________________________________________________________
____________________________________________________________________
____________________________________________________________________
____________________________________________________________________
____________________________________________________________________
____________________________________________________________________
____________________________________________________________________
____________________________________________________________________
____________________________________________________________________
____________________________________________________________________
____________________________________________________________________
____________________________________________________________________
____________________________________________________________________
____________________________________________________________________
____________________________________________________________________
____________________________________________________________________
____________________________________________________________________
____________________________________________________________________
____________________________________________________________________
____________________________________________________________________
____________________________________________________________________
____________________________________________________________________
____________________________________________________________________
____________________________________________________________________
____________________________________________________________________
____________________________________________________________________

253GlobeCaster
Instal lat ion Guide
____________________________________________________________________
____________________________________________________________________
____________________________________________________________________
____________________________________________________________________
____________________________________________________________________
____________________________________________________________________
____________________________________________________________________
____________________________________________________________________
____________________________________________________________________
____________________________________________________________________
____________________________________________________________________
____________________________________________________________________
____________________________________________________________________
____________________________________________________________________
____________________________________________________________________
____________________________________________________________________
____________________________________________________________________
____________________________________________________________________
____________________________________________________________________
____________________________________________________________________
____________________________________________________________________
____________________________________________________________________
____________________________________________________________________
____________________________________________________________________
____________________________________________________________________
____________________________________________________________________
____________________________________________________________________
____________________________________________________________________
____________________________________________________________________

254
Notes
____________________________________________________________________
____________________________________________________________________
____________________________________________________________________
____________________________________________________________________
____________________________________________________________________
____________________________________________________________________
____________________________________________________________________
____________________________________________________________________
____________________________________________________________________
____________________________________________________________________
____________________________________________________________________
____________________________________________________________________
____________________________________________________________________
____________________________________________________________________
____________________________________________________________________
____________________________________________________________________
____________________________________________________________________
____________________________________________________________________
____________________________________________________________________
____________________________________________________________________
____________________________________________________________________
____________________________________________________________________
____________________________________________________________________
____________________________________________________________________
____________________________________________________________________
____________________________________________________________________
____________________________________________________________________
____________________________________________________________________
____________________________________________________________________

255GlobeCaster
Instal lat ion Guide
____________________________________________________________________
____________________________________________________________________
____________________________________________________________________
____________________________________________________________________
____________________________________________________________________
____________________________________________________________________
____________________________________________________________________
_____________________________________________________________

256
Notes